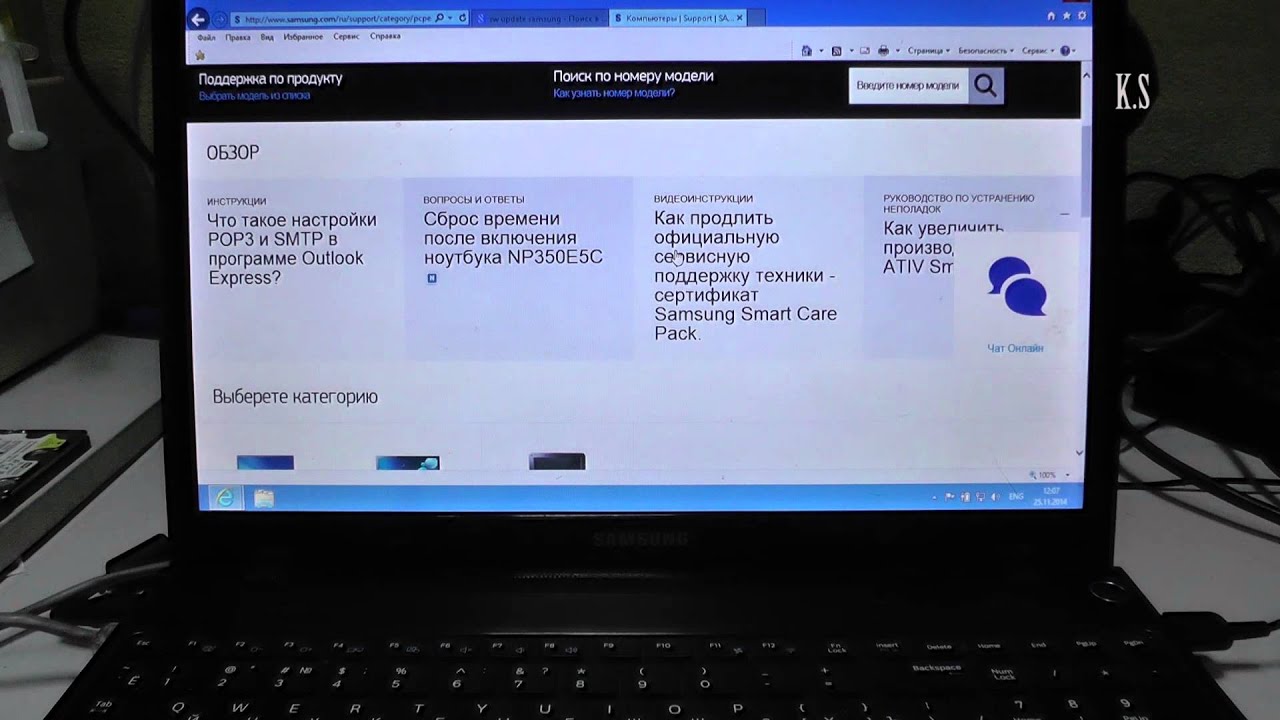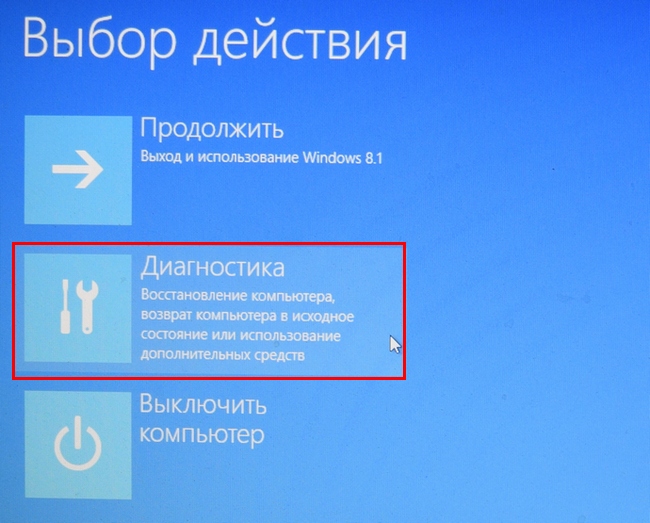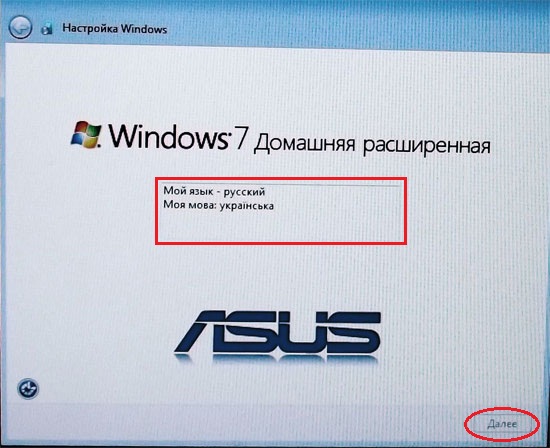Сброс до заводских настроек ноутбук асус: [Игровой ноутбук/десктоп] MyASUS Введение в заводские настройки восстановления (ASUS Recovery) | Официальная служба поддержки
Содержание
Как сбросить ноутбук до заводских настроек
Ни для кого не секрет, что ноутбук, как и любая другая техника, может глючить. В один не самый прекрасный день он может отказаться загружаться, выдавая не очень обнадеживающую ошибку на черном экране. Причин этому может быть несколько, но чаще всего такие сбои носят программный характер и «лечатся» сбросом ноутбука до заводских настроек. Рассказываем, как это сделать у лэптопов разных производителей.
Содержание
- Как это работает
- Когда это не поможет
- Как сбросить до заводских настроек ноутбук Asus
- Сброс до заводских настроек ноутбука Acer
- Сброс до заводских настроек ноутбуков HUAWEI и Honor
- Сброс до заводских настроек лэптопа MSI
- Как сбросить до заводских настроек ноутбук HP
- Сброс до заводских настроек лэптопа Samsung
- Сброс до заводских настроек ноутбука Toshiba
- Сброс ноутбуков Dell и Lenovo
Сброс ноутбука до заводских настроек, по сути, представляет собой полностью автоматизированную переустановку Windows со всеми драйверами и фирменными утилитами производителя. Это становится возможным благодаря особому скрытому разделу на накопителе, где хранятся все необходимые для переустановки файлы. Причем увидеть этот раздел обычными средствами нельзя, как нельзя и избавиться от него.
Это становится возможным благодаря особому скрытому разделу на накопителе, где хранятся все необходимые для переустановки файлы. Причем увидеть этот раздел обычными средствами нельзя, как нельзя и избавиться от него.
После запуска процедуры системный диск C с установленной ОС форматируется, и вся хранимая на нем информация исчезает. А когда сброс завершится, вы получаете ноутбук в том состоянии, в котором он был при его покупке. Единственное исключение здесь — данные, хранимые на других логических дисках. Во время сброса они остаются в неприкосновенности. Поэтому перед началом процедуры важно сделать бэкап всей важной информации с диска C, будь то личные фотографии, документы или другие данные.
Сброс ноутбука до заводских настроек поможет только в случае программного сбоя. Но иногда проблема может быть вызвана выходом из строя накопителя лэптопа. Особенно же часто она встречается у устройств с крайне чувствительными к тряске и ударам жесткими дисками.
- Читайте нас там, где вам удобно: 🔹 Телеграм 🔹 Дзен 🔹 Вконтакте
В этом случае вам не обойтись без покупки нового накопителя. Ну а мы советуем делать выбор именно в пользу SSD. Твердотельные накопители не только намного быстрее любого HDD, но и почти нечувствительны к ударам, тряске и другим физическим воздействиям, с которыми время от времени сталкивается любой лэптоп. В общем, их надежность куда выше.
Ну а мы советуем делать выбор именно в пользу SSD. Твердотельные накопители не только намного быстрее любого HDD, но и почти нечувствительны к ударам, тряске и другим физическим воздействиям, с которыми время от времени сталкивается любой лэптоп. В общем, их надежность куда выше.
- Выключите и снова включите ноутбук.
- Нажимайте F2 во время его включения для входа в BIOS.
- Зайдите на вкладку Boot и отключите функцию быстрой загрузки Boot Booster.
- Выйдите из BIOS с сохранением настройки.
- Снова выключите и включите лэптоп, зажав клавишу F9.
Ремонт
Завис ноутбук: причины и способы решения проблемы
- Выключите и включите компьютер.
- Во время включения зажмите клавишу ALT и нажимайте F10 до появления меню восстановления.

- Выберите Factory Reset в появившемся меню и следуйте указаниям мастера восстановления.
В некоторых случаях перед входом в меню восстановления может потребоваться ввод пароля. К счастью, он простейший: 000000.
- Выключите и включите компьютер.
- Нажмите и удерживайте F10 при его загрузке до появления экран восстановления.
- Следуйте указаниям мастера восстановления.
- Выключите и включите компьютер.
- Нажимайте кнопку F3 до запуска утилиты Windows Boot Manager.
- Откройте в пункт Windows Setup [EMS Enabled].
- Запустите MSI Recovery Manager и следуйте указаниям мастера восстановления.
- Выключите и включите компьютер.
- Нажимайте кнопку F11 до запуска утилиты Recovery Manager.
- Найдите там пункт System Recovery и начните процедуру восстановления.

- Выключите и включите компьютер.
- Нажимайте кнопку F4 до запуска утилиты Samsung Recovery Solution.
- Откройте Restore -> Complete Restore.
- Выберите точку восстановления Computer Initial Status и начните восстановление.
Ремонт
Как удалить обновление Windows: несколько рабочих способов
- Выключите и включите компьютер.
- Нажимайте кнопку 0 до появления звукового сигнала.
- Следуйте указаниям утилиты восстановления.
С ноутбуками Dell и Lenovo все еще проще. В первом случае для автоматического запуска утилиты восстановления вам потребуется лишь несколько раз перезагрузить компьютер, после чего выбрать в появившемся меню пункт Restore System.
Если же у вас лэптоп Lenovo, выключите его и нажмите специальную кнопку сброса с иконкой в виде изогнутой стрелки. Обычно она находится рядом с кнопкой включения ноутбука или скрывается в отверстии сбоку (нажмите ее иголкой или зубочисткой. После этого ноутбук включится и вам останется выбрать в появившемся меню пункт System Recovery или Lenovo Factory Recovery. Если же такой кнопки у лэптопа нет, для появления нужного меню нажмите F11 во время загрузки.
Читайте также
- Как удалить Windows 11: несколько простых способов
- Как запустить Windows с флешки: пошаговая инструкция
Сброс вашего ноутбука ASUS до заводских настроек: подробное руководство
Вопрос-Ответ | Вопрос-Ответ Ноутбуки
АвторANDREI PASAT
Сброс вашего ноутбука ASUS до заводских настроек: подробное руководство
Если вы являетесь владельцем ноутбука ASUS и планируете продать свое старое устройство или у вас возникли проблемы с программным обеспечением на вашем компьютере, сброс вашего ноутбука до заводских настроек может быть лучшим вариантом для восстановления вашего устройства до исходного состояния.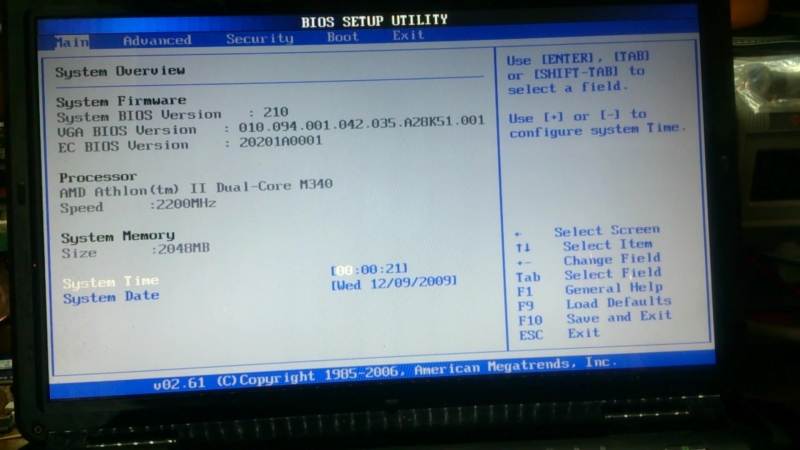 Но как вы можете добиться этого, не причинив никакого вреда или повреждений вашему компьютеру? В этой статье мы расскажем вам, как без проблем сбросить настройки ноутбука ASUS до заводских.
Но как вы можете добиться этого, не причинив никакого вреда или повреждений вашему компьютеру? В этой статье мы расскажем вам, как без проблем сбросить настройки ноутбука ASUS до заводских.
Зачем сбрасывать ноутбук ASUS до заводских настроек?
Сброс вашего ноутбука ASUS до заводских настроек может быть не вариантом, который вы бы рассматривали, если в этом нет необходимости. Тем не менее, иногда необходимо перезагрузить устройство, некоторые из причин включают в себя:
- Если вы хотите продать свой ноутбук и удалить все свои личные данные с устройства,
- Если на вашем устройстве возникают проблемы, которые не могут быть устранены стандартными методами устранения неполадок,
- Если вы хотите вернуть свое устройство в исходное состояние, как при первой покупке,
- Когда у вас возникают повторяющиеся проблемы на вашем устройстве и вы хотите начать все сначала.
Каковы преимущества сброса вашего устройства?
Сброс вашего ноутбука ASUS до заводских настроек может иметь некоторые преимущества, в том числе:
- Он стирает все ваши личные данные и настройки с устройства, что делает невозможным взлом или кражу ваших данных.

- Это может помочь решить определенные проблемы с программным обеспечением, которые не могут быть устранены с помощью методов устранения неполадок,
- Это ускоряет работу вашего устройства, удаляя все ненужные файлы и программы,
- Это дает вашему устройству новый старт, возвращая его в исходное состояние.
Шаги для сброса вашего ноутбука ASUS до заводских настроек
Обязательно создайте резервные копии всех важных файлов, папок и документов на внешнем диске или в облачном хранилище. Это предотвратит потерю важной информации. Как только это будет сделано, выполните следующие действия:
Шаг 1. Получите доступ к утилите настройки BIOS
Первым шагом в сбросе вашего ноутбука ASUS до заводских настроек является доступ к утилите настройки BIOS. Для этого выполните следующие простые шаги:
- Полностью выключите компьютер,
- Включите компьютер и сразу непрерывно нажимайте клавишу «F2», пока не появится утилита настройки BIOS,
- Используйте клавиши со стрелками на клавиатуре для навигации по меню утилиты BIOS,
- Перейдите на вкладку «Выход» и выберите «Выйти и сохранить изменения».

Шаг 2: Запустите ASUS Recovery Software
После доступа к утилите настройки BIOS вам необходимо запустить программу восстановления ASUS. Вот как это сделать:
- Выключите компьютер и снова включите его,
- Сразу несколько раз нажмите клавишу «F9», пока на экране не появится сообщение «Windows загружает файлы»,
- Дождитесь завершения процесса и выберите предпочитаемый язык,
- Выберите «Перезагрузить компьютер» и нажмите «Далее».
Шаг 3. Выберите опцию «Полностью очистить диск».
Следующим шагом будет выбор опции «Полностью очистить диск», чтобы стереть все ваши личные данные и файлы с ноутбука. Следуй этим шагам:
- Пропустите опцию резервного копирования файлов и нажмите «Сброс», чтобы начать процесс сброса.
- Выберите опцию «Полностью очистить диск», чтобы безвозвратно стереть все ваши данные с ноутбука,
- Подождите, пока процесс завершится, и теперь ваш ноутбук сброшен до заводских настроек.
Ключевые выводы
Сброс настроек ноутбука ASUS до заводских настроек может оказаться полезным, если у вас возникли проблемы с программным обеспечением или если вы хотите продать или утилизировать свое старое устройство. Убедитесь, что вы создали резервную копию всех важных файлов на внешнем диске, и выполните простые шаги, чтобы получить доступ к утилите настройки BIOS и запустить программу восстановления ASUS, нажав клавишу «F9». Выберите опцию «Полностью очистить диск», чтобы стереть все ваши личные данные с устройства, и теперь ваш ноутбук сбрасывается до заводских настроек.
Убедитесь, что вы создали резервную копию всех важных файлов на внешнем диске, и выполните простые шаги, чтобы получить доступ к утилите настройки BIOS и запустить программу восстановления ASUS, нажав клавишу «F9». Выберите опцию «Полностью очистить диск», чтобы стереть все ваши личные данные с устройства, и теперь ваш ноутбук сбрасывается до заводских настроек.
Наконец, сброс вашего ноутбука ASUS до заводских настроек поможет улучшить производительность вашего устройства и даст вам возможность начать все сначала. Всегда убедитесь, что вы защищаете свою личную информацию, создавая ее резервную копию и следуя рекомендуемым шагам для перезагрузки устройства.
Похожие записи
Как сделать мягкий и жесткий сброс Asus Transformer Pad?
по
FacebookTwitterPinterestLinkedInStumbleUpon
Откройте приложение настроек на своем устройстве, затем выберите вкладку «Общие». Нажмите «Сброс». Выберите вариант жесткого сброса. Подтвердите свой выбор, снова нажав «Сброс». Ваше устройство перезагрузится, и вы попадете на экран начальных настроек.
Нажмите «Сброс». Выберите вариант жесткого сброса. Подтвердите свой выбор, снова нажав «Сброс». Ваше устройство перезагрузится, и вы попадете на экран начальных настроек.
Как сбросить настройки ASUS Mini Transformer?
Если у кого-то есть трансформатор и возникают проблемы при его включении, убедитесь, что он подключен к сети и питание подается на трансформатор.
Как сбросить настройки ASUS mini Transformer?
Вернуть утерянный телефон или планшет ASUS в исходное состояние очень просто!
Как сбросить настройки Asus Transformer Pad TF300T?
Asus Transformer Pad TF300T имеет кнопку сброса. Чтобы перезагрузить планшет, нажмите кнопку питания на 10 секунд. Затем нажмите и удерживайте кнопку сброса еще 10 секунд, чтобы перезагрузить планшет.
Что такое аппаратный сброс в ASUS?
Сначала выключите устройство, нажав и удерживая кнопку питания не менее 10 секунд. После выключения нажмите и удерживайте кнопку уменьшения громкости, пока он не загрузится в режим восстановления. Затем с помощью кнопок громкости прокрутите до пункта «Сброс настроек» и нажмите кнопку питания, чтобы подтвердить и выбрать его. Однократное нажатие центральной кнопки подтвердит ваш выбор и перезагрузит устройство.
Затем с помощью кнопок громкости прокрутите до пункта «Сброс настроек» и нажмите кнопку питания, чтобы подтвердить и выбрать его. Однократное нажатие центральной кнопки подтвердит ваш выбор и перезагрузит устройство.
Как сбросить настройки Asus t101h?
Asus T101h имеет кнопку питания в верхней левой части. Чтобы выключить его, нажмите и удерживайте кнопку питания около 10 секунд.
Как сбросить настройки планшета Asus до заводских без пароля?
Есть способ обойти блокировку экрана с небольшим усилием.
Как выполнить программный сброс на ноутбуке ASUS?
Существует несколько способов выполнить программный сброс на ноутбуке ASUS, который аналогичен выполнению на обычном компьютере. Удерживайте кнопку питания в течение 20 секунд, пока он не выключится. Затем подключите адаптер переменного тока и снова включите его. Удерживая нажатой клавишу Fn, нажмите кнопку питания, чтобы загрузиться в безопасном режиме.
Как восстановить заводские настройки ноутбука ASUS без F9?
На этот вопрос нет универсального ответа, поскольку процесс восстановления заводских настроек ноутбука Lenovo зависит от модели, версии и марки ноутбука. Однако некоторые советы о том, как восстановить заводские настройки ноутбука Lenovo без F9, могут включать в себя нажатие и удержание кнопки питания не менее 10 секунд, пока ноутбук не выключится, затем подключение его к адаптеру переменного тока и повторное включение.
Однако некоторые советы о том, как восстановить заводские настройки ноутбука Lenovo без F9, могут включать в себя нажатие и удержание кнопки питания не менее 10 секунд, пока ноутбук не выключится, затем подключение его к адаптеру переменного тока и повторное включение.
Как восстановить заводские настройки ноутбука ASUS без входа в систему?
Чтобы восстановить заводские настройки ноутбука ASUS, сначала выключите ноутбук и отсоедините его от источника питания. Затем нажмите кнопку питания и удерживайте ее около 10 секунд, пока ноутбук не выключится. После того, как он выключится, подождите около 20 секунд и снова подключите его. Нажмите и удерживайте клавишу Alt и клавишу F2 одновременно, чтобы войти в BIOS. В разделе «Восстановить значения по умолчанию» выберите «Удалить все данные пользователя» и нажмите Enter.
Как восстановить заводские настройки планшета?
Сначала необходимо нажать и удерживать кнопку питания не менее 10 секунд. Затем вы должны удерживать кнопку уменьшения громкости, пока не почувствуете вибрацию устройства. После этого следует удерживать кнопку «Домой». Устройство должно запуститься, вы должны увидеть логотип Android и меню.
После этого следует удерживать кнопку «Домой». Устройство должно запуститься, вы должны увидеть логотип Android и меню.
Как разблокировать заблокированный планшет?
Обычно мы видим тот же метод, что и на устройствах Android. Но некоторые пользователи сообщают, что режим восстановления также используется для разблокировки устройств Mac или iOS.
Как перезагрузить зависший планшет ASUS?
Если вы ничего не можете сделать, попробуйте нажать и удерживать кнопку питания в течение 10 секунд, и попробуйте нажать и удерживать кнопку сброса, если она не работает. Если вы ничего не можете сделать, вам может понадобиться сервисный центр.
Как мне сбросить мой ноутбук Asus до заводских настроек Windows 10?
В Windows 10 на ярлыке на рабочем столе есть кнопка «Восстановить настройки», которая позволяет пользователю восстановить заводские настройки ПК.
Как сбросить настройки планшета Asus Windows 8?
В случае планшета Asus с Windows 8 для перезагрузки устройства необходимо нажать и удерживать кнопку питания в течение 10 секунд.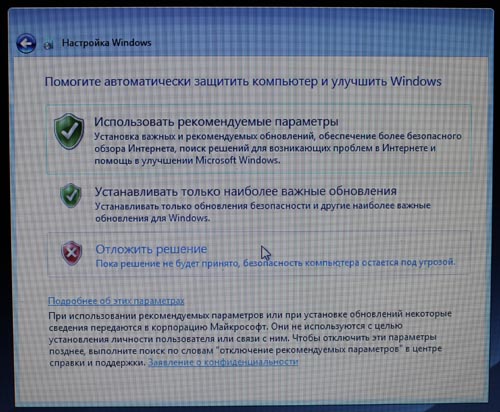
Как перезагрузить ASUS?
Есть несколько способов перезагрузить ASUS. Вы можете нажать кнопку питания вашего компьютера и удерживать ее в течение 10 секунд, чтобы перезагрузить компьютер. Вы можете нажать и удерживать кнопку сброса на вашем компьютере и удерживать ее в течение 10 секунд, чтобы перезагрузить компьютер. Чтобы перезагрузить компьютер, просто нажмите и удерживайте клавишу F2 во время загрузки.
Похожие сообщения:
[2022] 5 лучших бесплатных способов сбросить пароль ноутбука Asus Если вы забыли
Перейти к ключевым разделам
У меня есть старый ноутбук Asus, который в основном используется для резервного копирования данных. К сожалению, я не могу попасть в рабочий стол, так как пароль был утерян (менял три месяца назад). Я уверен, что могут быть случаи, когда вы забыли пароль компьютера. И это плохо, поэтому вам нужно найти способ сбросить пароль. К сожалению, вы можете потратить часы, чтобы получить правильный ответ, как я, поскольку некоторые из методов устарели и не будут работать в 2022 году. 0005
0005
Чтобы снова получить доступ к вашему компьютеру, существует несколько методов, которые вы можете использовать для сброса пароля ноутбука Asus . Самое главное, что они действуют и в 2022 году! Но прежде чем углубляться в детали, вы должны знать, какой тип учетной записи вы используете для входа в систему.
- Реальный счет
- Локальная учетная запись
Учетная запись Live — это единая учетная запись, которую можно использовать для входа в различные службы Microsoft, такие как ОС Windows, Xbox, OneDrive и т. д. По умолчанию это комбинация адреса электронной почты и пароля. Кроме того, для входа в Windows с помощью учетной записи Live требуется активное подключение к Интернету.
С другой стороны, локальная учетная запись — это тип учетной записи пользователя, которую вы добавили локально. Обычно это комбинация имени пользователя и пароля (например, admin /123456).
Метод сброса пароля ноутбука Asus отличается в зависимости от того, какую учетную запись вы используете. Не беспокойтесь. Мы покажем вам, как это сделать. сбросить пароль ноутбука Asus как для учетной записи Live, так и для локальной учетной записи
Не беспокойтесь. Мы покажем вам, как это сделать. сбросить пароль ноутбука Asus как для учетной записи Live, так и для локальной учетной записи
1. Сбросить пароль ноутбука Asus (для учетной записи Live)
Сбросить пароль учетной записи Live просто, и есть только один способ сделать это.Если вы используете Live учетную запись для входа в ноутбук Asus, пожалуйста, следите за обновлениями и ознакомьтесь с шагами, перечисленными ниже.0005
Шаг №1. Посетите Microsoft.com
Возьмите телефон или другой компьютер, затем перейдите на сайт microsoft.com и войдите в систему, используя свой адрес электронной почты.
Шаг 2. Введите адрес электронной почты
Щелкните значок пользователя в правом верхнем углу и введите свой адрес электронной почты.
Шаг №3. Выберите «Забыли пароль». , чтобы начать процесс сброса пароля.
Шаг №4. Verify Identity
Verify Identity
Microsoft попросит подтвердить вашу учетную запись. Вот некоторые моменты, которые вы должны знать, прежде чем продолжить.
- Если вы включили двухфакторную аутентификацию, то он попросит ввести этот код.
- Альтернативным методом двухфакторной аутентификации является ваш адрес электронной почты, такой как Gmail, Yahoo.
- И, наконец, номер телефона.
Выберите любой из вариантов, после чего Microsoft отправит шнур восстановления указанным способом. В моем случае я выбрал свой альтернативный адрес электронной почты. Код подтверждения будет отправлен на этот адрес электронной почты.
Шаг № 5. Измените свой пароль
Введите защитный код, и Microsoft попросит установить новый пароль. И как только вы закончите, нажмите «ОК», и ваш пароль будет легко изменен. С этого момента вы можете использовать новый пароль для входа в ноутбук Asus, как обычно.
Вышеупомянутый раздел посвящен сбросу пароля учетной записи Live. В следующих частях мы представим четыре различных метода сброса пароля ноутбука Asus с локальной учетной записью.
В следующих частях мы представим четыре различных метода сброса пароля ноутбука Asus с локальной учетной записью.
2. SYSGeeker WinPassGo
Если вы используете локальную учетную запись на ноутбуке Asus, то, возможно, для этой цели больше рекомендуется SYSGeeker WinPassGo. Эта профессиональная программа имеет минималистичный пользовательский интерфейс и обладает очень мощной функцией сброса пароля Windows. Шаги очень просты, и все, что вам нужно сделать, это создать загрузочный аварийный USB с WinPassGo, затем загрузиться с USB-накопителя и, наконец, сбросить забытый пароль ноутбука Asus.
Шаг №1. Загрузите и установите SYSGeeker WinPassGo
Начнем процесс с загрузки WinPassGo. Процесс установки не очень сложен, и я не буду приводить это пошаговое руководство.
ЗагрузитьЗагрузить
Шаг №2. Подключите USB и начните запись
После загрузки и установки приложения подключите флешку к компьютеру.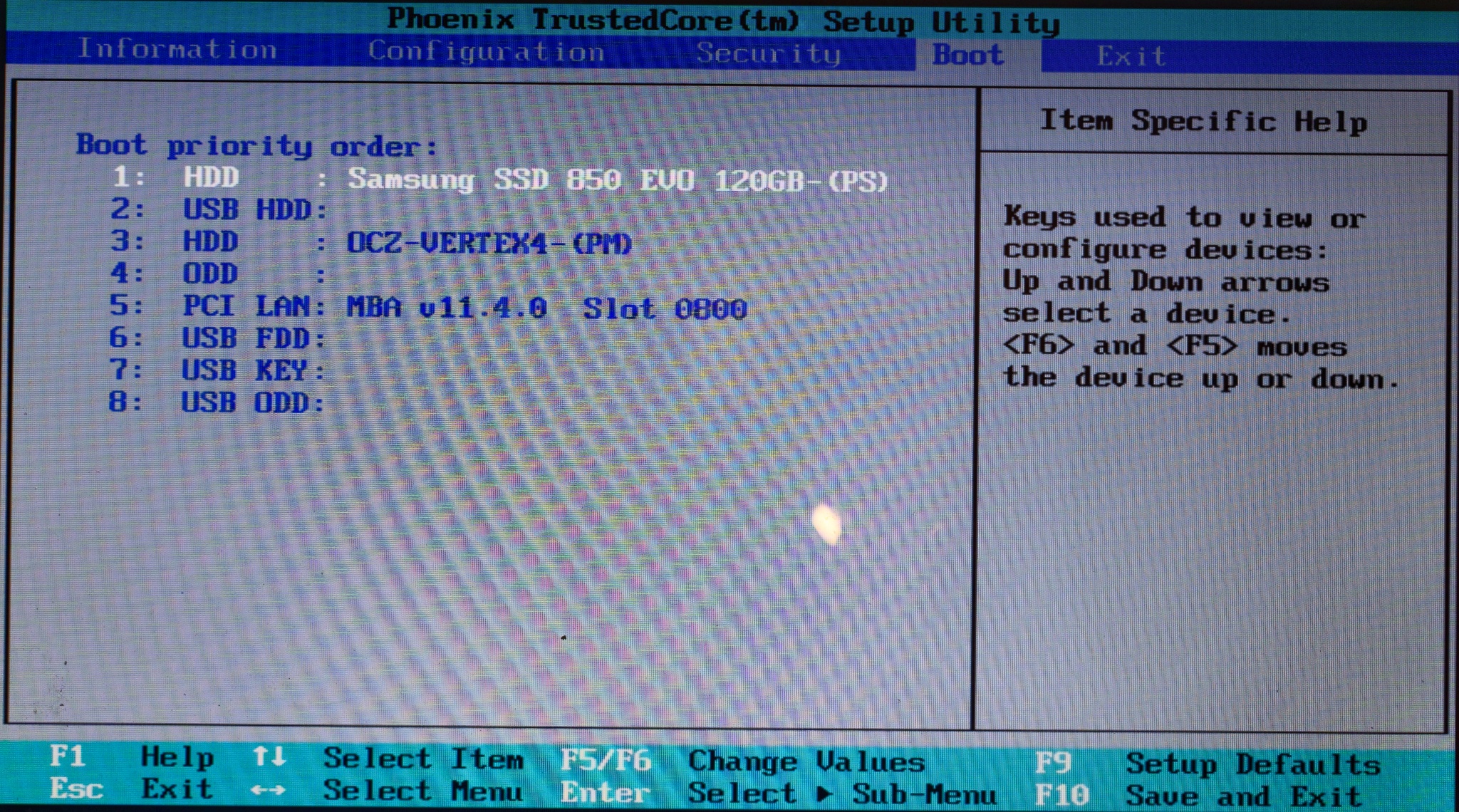 Помните, что ваша флешка будет отформатирована, поэтому сделайте резервную копию ваших файлов. Запустите SYSGeeker WinPassGo и выберите нажмите Сжечь .
Помните, что ваша флешка будет отформатирована, поэтому сделайте резервную копию ваших файлов. Запустите SYSGeeker WinPassGo и выберите нажмите Сжечь .
В тот момент, когда вы нажмете кнопку записи, SYSGeeker WinPassGo предупредит вас о необходимости форматирования USB-накопителя. Нажмите Да и двигайтесь дальше. Игнорируйте предупреждение программы, нажав «Да» и двигайтесь дальше.
Шаг №3. Подождите и посмотрите советы
Теперь подождите, пока файлы будут записаны на флешку. После копирования файлов на USB вы увидите, что SYSGeeker WinPassGo рекомендует несколько советов о том, как сбросить пароль.
Шаг №4. Загрузите ноутбук Asus с USB
Выключите или перезагрузите компьютер и загрузите его с флэш-накопителя USB. В моем случае загрузочный ключ моего компьютера — это восстановление одного ключа, и я собираюсь выключить свой компьютер, после выключения я нажму восстановление одного ключа, и он загрузится прямо в меню загрузки.
Шаг №5. Загрузитесь с USB
Выберите флэш-накопитель USB и подождите около 30 секунд, пока ноутбук Asus загрузит PE на USB-накопитель.
Шаг №6. Сброс забытого пароля ноутбука Asus
Наведите указатель мыши на пользователя и сбросьте или удалите пароль, нажав соответствующие кнопки.
3. Используйте CMD для сброса пароля ноутбука Asus
CMD (Командная строка) — это самое мощное приложение Windows по умолчанию, которое можно использовать для сброса забытого пароля Windows. Как только вы сможете открыть утилиту командной строки, пароль можно сбросить за считанные минуты. Поэтому всякий раз, когда вы пытаетесь воспользоваться преимуществами CMD, вам не нужно платить за это или вам даже не нужно создавать для него загрузочный USB. Теперь возникает вопрос, как мы можем сбросить пароль ноутбука Asus с помощью CMD? Просто выполните следующие шаги.
Шаг №1.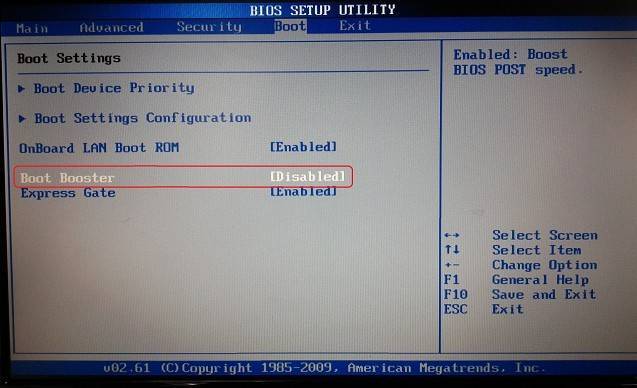 Загрузите ноутбук Asus в Расширенный запуск
Загрузите ноутбук Asus в Расширенный запуск
Когда вы находитесь в области входа в систему на компьютере Asus, нажмите кнопку питания, а затем, удерживая клавишу Shift на клавиатуре, нажмите кнопку перезагрузки. Это перезагрузит ваш компьютер в расширенный раздел запуска.
Шаг №2. Запустите CMD
После того, как компьютер загрузится в разделе «Расширенный запуск», нажмите Устранение неполадок -> Дополнительные параметры и откройте оттуда утилиту командной строки.
Шаг №3. Доступ к диску C
После открытия CMD путь по умолчанию — X:Windows/System32 , вместо этого нам нужно изменить этот путь на диск C. Итак, набирайте cd.. , пока не дойдете до X . Как только вы окажетесь там, введите fsutil fsinfo дисков и нажмите.
Эта команда покажет список дисков, доступных на локальном жестком диске.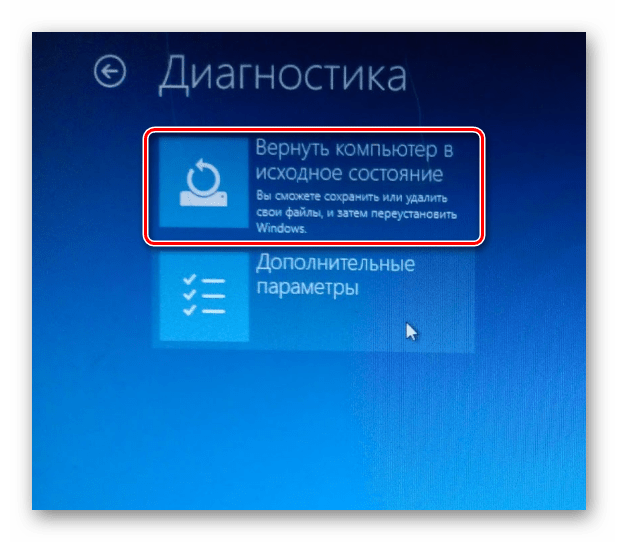 Чтобы перейти на диск C, введите C: и нажмите Enter. Возможно, вы лучше поймете на скриншоте ниже.
Чтобы перейти на диск C, введите C: и нажмите Enter. Возможно, вы лучше поймете на скриншоте ниже.
Шаг 3. Перейдите в каталог System32
Пришло время добраться до каталога System32, который находится в папке C:\Windows\system32 . Введите приведенную ниже команду.
cd Windows/system32
Затем создайте резервную копию приложения специальных возможностей, введя приведенную ниже команду.
ren utilman.exe .utilman.bak
Затем замените Accessibility на CMD.
скопировать cmd.exe utilman.exe
После этого закройте CMD и перезагрузите компьютер Asus.
Шаг №4. Изменить пароль ноутбука Asus
После перезагрузки компьютера щелкните значок «Доступность» внизу, это откроет CMD.
Чтобы изменить пароль Windows, сначала вам нужно ввести net user , чтобы показать, сколько учетных записей доступно на вашем компьютере.
В моем случае я собираюсь изменить пароль Али Аббаса, поэтому я собираюсь ввести следующую команду . 123 — новый пароль, нажмите Enter.
net user Ali Abbas 123
4. Сброс пароля ноутбука Asus с помощью Hiren’s WinPE 900 80 Hiren’s WinPE — это загрузочный носитель, содержащий десятки бесплатных утилит для устранения неполадок. проблема с компьютерным оборудованием или программным обеспечением, включая сброс пароля, антивирус, диагностику оборудования. Следовательно, это еще один мощный инструмент, который я настоятельно рекомендую для сброса пароля Windows. Чтобы сбросить забытый пароль Windows с помощью Hiren’s WinPE, вам необходимо подготовить следующие вещи. Шаг №1. Очень важно подготовиться перед сбросом забытого пароля на ноутбуке Asus. Помните, что вам нужно использовать другой компьютер для создания загрузочного USB-накопителя из ISO-образа Hiren WinPE. Давайте сначала загрузим Rufus. Далее вам необходимо загрузить ISO-образ Hiren’s WinPE. Размер файла составляет около 2 ГБ, поэтому вам придется подождать некоторое время. Шаг №2. Создание загрузочного USB Пришло время создать загрузочный USB из ISO-образа Hiren. Запустите Rufus, выберите ISO-образ загрузочной WinPE Hiren и начните записывать ISO-образ на USB-накопитель. Скачать Необходимые файлы
Скачать Необходимые файлы
Шаг №4. Загрузитесь с USB и запустите Lazesoft Password Recovery
Теперь мы готовы сбросить забытый пароль. Подсоедините флешку к ноутбуку Asus, нажмите клавишу загрузки и выберите флешку.
Для сброса забытого пароля Asus в загрузочном образе WinPE Hiren доступны три инструмента.
- Восстановление пароля Lazesoft
- NT Пароль Редактировать
- Разблокировка входа в Windows
В нашем случае я буду использовать Lazesoft Password Recovery. Перейдите к Утилиты > Безопасность > Пароли и запустите его.
Перейдите к Утилиты > Безопасность > Пароли и запустите его.
Шаг №6. Сброс пароля Asus
В мастере приветствия выберите Microsoft Windows и выберите Сбросить локальный пароль . Вы попадете на новый экран. Выберите пользователя и нажмите «Далее», чтобы продолжить.
Теперь нажмите кнопку СБРОС/РАЗБЛОКИРОВКА слева. После этого нажмите «Готово» и перезагрузите компьютер Asus, чтобы изменения вступили в силу.
5. Сброс настроек ноутбука Asus без пароля
Последний метод, который я предлагаю здесь, для сброса компьютера Asus, если вышеуказанные методы не помогли. В процессе сброса Windows предложит вам сохранить файлы или удалить их все. Также помните, что этот метод удаляет все установленные приложения.
Дважды подумайте, прежде чем действовать.
Шаг №1. Перезапустите ноутбук Asus в режиме восстановления
Нажмите на параметры питания, затем удерживайте клавишу shift и щелкните меню Restart .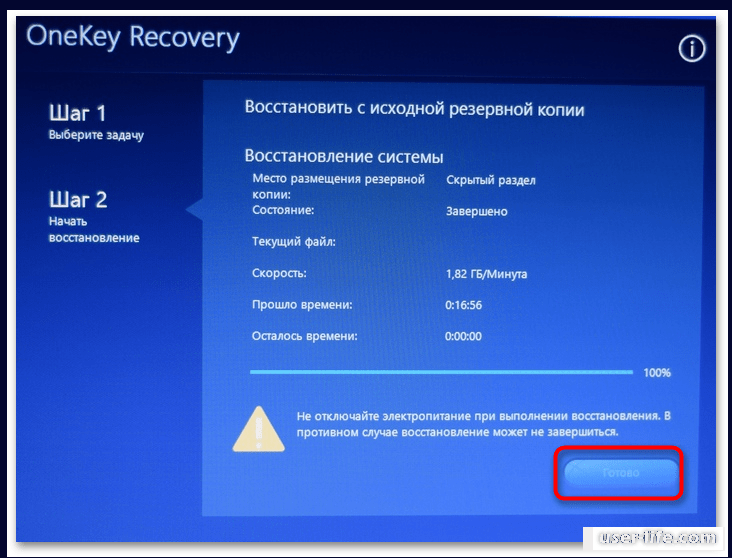
Шаг №2. Выберите вариант устранения неполадок
В это время Windows загрузится в режиме восстановления и выберет вкладку «Устранение неполадок ».
Шаг №3. Перейти к опции сброса
В окне устранения неполадок доступны две опции. Нажмите Сбросить этот ПК в данный момент.
Шаг №4. Выберите метод сброса
Windows предлагает два варианта: сохранить файлы или удалить файлы. В моем случае я выберу Сохранить мои файлы .
Шаг №5. Тип установки
Вы должны выбрать тип установки для установки окна. В моем случае я буду использовать Локальная переустановка .
Шаг №6. Начать сброс настроек ПК
Как только все будет готово, ваш компьютер готов начать свое волшебство. Нажмите на Reset , и ваш компьютер начнет перезагружать ваш компьютер, после чего на вашем компьютере будет установлена ваша Windows.