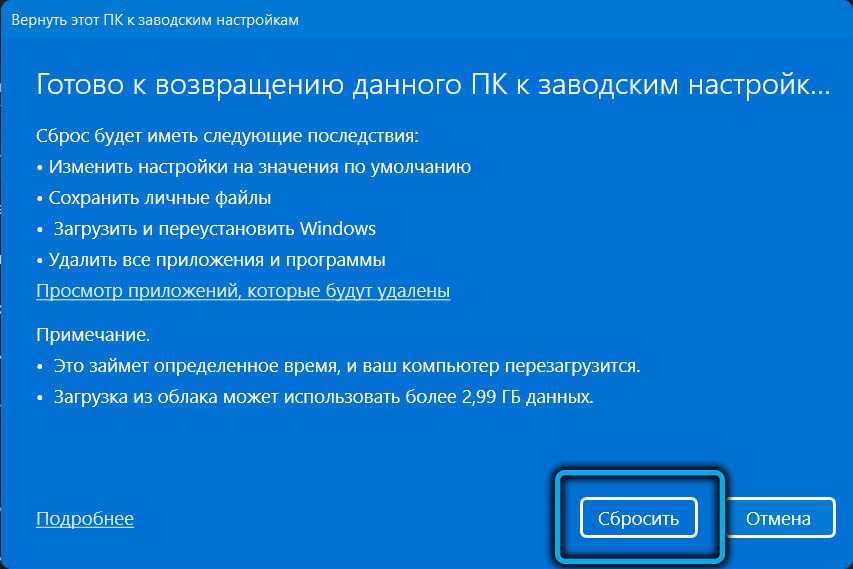Сброс до заводских настроек на виндовс: Сброс настроек системы компьютера | HUAWEI Поддержка Россия
Содержание
Можно ли сбросить Windows 11 до заводских настроек?
Вы хотите знать, как удалить все в Windows 11? Вы ищете самый простой способ восстановить заводские настройки Windows 11? Если вы ответили «да», то вы попали в нужное место. В этом руководстве мы проведем вас через все шаги, необходимые для удаления всего из Windows 11, что по сути аналогично чистой установке Windows 11 на новый компьютер. Без лишних слов, вот как восстановить заводские настройки Windows 11.
Зачем вам делать сброс настроек компьютера с Windows 11 до заводских?
Восстановление заводских настроек Windows 11 — одна из самых радикальных вещей, которые вы можете сделать. Это просто еще один способ сказать, что вы протираете свой компьютер, и это то, что вам следует сделать, если вы собираетесь продать свой компьютер или хотите начать с чистой установки Windows 11. Потому что да, возврат к заводским настройкам Windows 11 эквивалентен новой установке операционной системы. Предыдущая активность и данные исчезают, не оставляя следов. Все очищено: все ваши личные файлы, все установленные приложения и все настройки, которые вы изменили в Windows 11.
Все очищено: все ваши личные файлы, все установленные приложения и все настройки, которые вы изменили в Windows 11.
Если вы уверены, что это именно то, что вам нужно, и готовы сбросить установку Windows 11, у вас остается еще один выбор: «Просто удалите файлы» или «Очистите данные». Второй вариант выполняет то же действие, что и первый (удаление файлов), но также добавляет операцию очистки, которая предотвращает восстановление ваших данных кем-либо еще в будущем.
Когда вы или кто-то другой начнете использовать компьютер, результаты сброса будут такими же. Разница проявляется, когда кто-то использует инструмент восстановления файлов: стандартные инструменты восстановления не могут найти ваши старые файлы и настройки. Имейте в виду, что выбор «чистых данных» требует больше времени для перезагрузки компьютера. Это связано с тем, что очистка дисков — утомительная операция, которая включает в себя перезапись на них пустых данных несколько раз. В зависимости от производительности вашего ПК эта очистка может добавить несколько часов к процессу сброса.
В зависимости от производительности вашего ПК эта очистка может добавить несколько часов к процессу сброса.
Когда вы будете готовы начать, есть два способа инициировать сброс Windows 11. Мы рассмотрим их оба в следующих двух разделах этого руководства. Второй способ может быть полезен, если у вас возникли проблемы со входом в Windows 11.
1. Как восстановить заводские настройки Windows 11 и удалить все (из настроек)
Первый шаг — открыть приложение «Настройки», и самый быстрый способ сделать это — нажать Windows+I на клавиатуре. В приложении «Настройки» выберите «Система» на левой боковой панели и нажмите или коснитесь «Восстановление» в правой части окна.
На странице «Восстановление» прокручивайте, пока не найдете раздел «Параметры восстановления». Первый вариант в нем — «Сбросить этот компьютер», в котором говорится, что вы можете «Сохранить или удалить свои личные файлы, а затем переустановить Windows.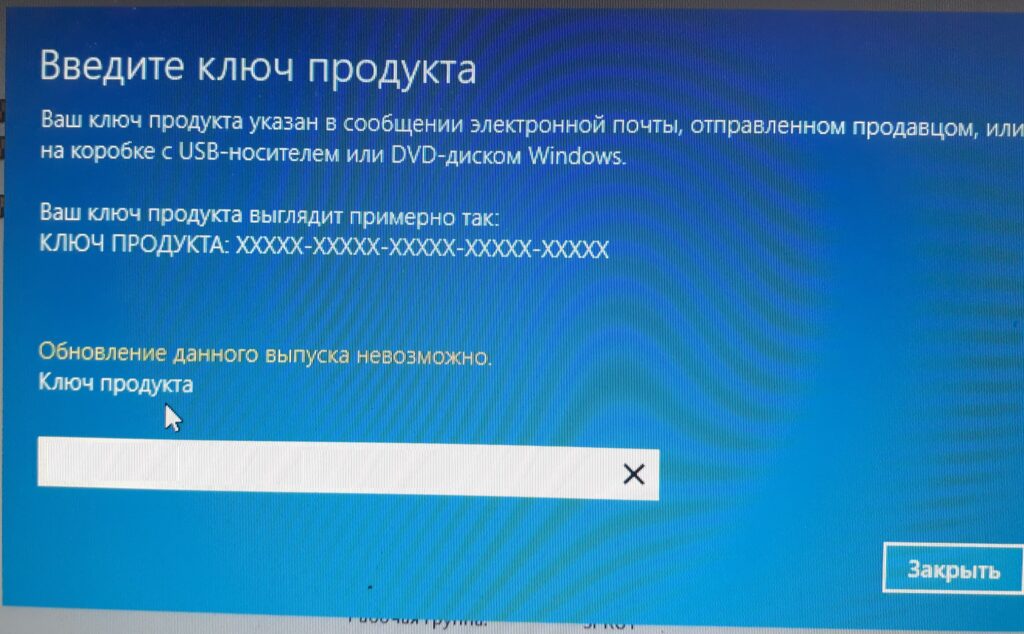 » Это то, что вам нужно сбросить завод ОС Windows 11. Нажмите Reset PC кнопку рядом с ним.
» Это то, что вам нужно сбросить завод ОС Windows 11. Нажмите Reset PC кнопку рядом с ним.
Затем Windows 11 запускает мастер «Сбросить этот компьютер», и первое, что он просит вас, — это выбрать, хотите ли вы сохранить свои файлы или удалить все. Поскольку вы хотите выполнить сброс Windows 11 к заводским настройкам, выберите второй вариант: «Удалить все (удаляет все ваши личные файлы, приложения и настройки)».
Если у вас более одного диска или раздела на вашем компьютере, затем Windows 11 спросит вас, хотите ли вы стереть данные только с системного диска (на котором установлена Windows 11) или со всех дисков. Выбирайте то, что вам больше нравится.
Затем Windows 11 хочет знать, как вы хотите переустановить ее во время процесса сброса. Вы можете выбрать один из двух способов:
- Загрузка в облако: во время сброса Windows 11 загружает файлы, необходимые для переустановки, с серверов Microsoft.

- Локальная переустановка: Windows 11 переустанавливается с использованием локально сохраненных файлов, ничего не загружая.
Затем мастер «Сбросить этот компьютер» переходит к шагу «Дополнительные настройки». Как вы можете видеть на следующем снимке экрана, по умолчанию процесс сброса удаляет все, но не очищает ваши диски. Другими словами, он выполняет быстрое стирание на выбранных дисках во время процесса, но некоторые из старых данных на них все еще можно восстановить с помощью специализированных приложений для восстановления данных.
Если вы сбрасываете Windows 11 по той же причине, что хотите начать все заново, но при этом оставить свой компьютер, можно оставить этот параметр без изменений. Однако, если вы выполняете сброс настроек своего ПК с Windows 11 к заводским настройкам, потому что собираетесь продать свой компьютер или подарить его кому-то, вам, вероятно, следует также очистить диски на нем, чтобы никакие из ваших старых данных не могли быть восстановлены.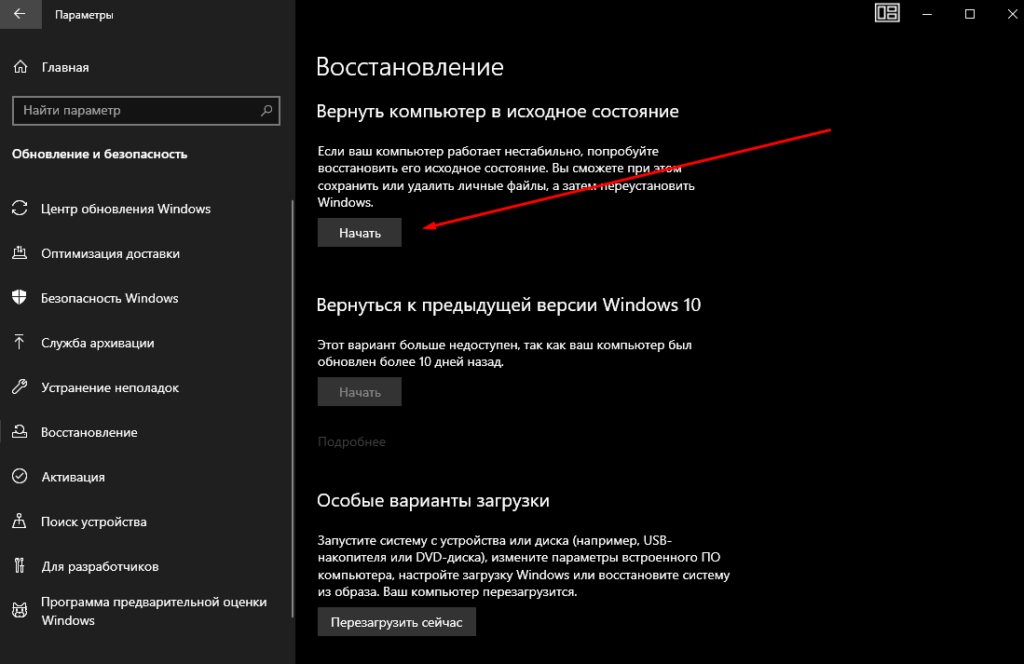 Для этого нажмите или коснитесь «Изменить настройки».
Для этого нажмите или коснитесь «Изменить настройки».
На шаге «Выбор настроек» мастера включите переключатель «Очистить данные», чтобы сбросить очистку вашего диска (дисков). Затем нажмите Подтвердить. Обратной стороной очистки диска (ов) является то, что Windows 11 требуется гораздо больше времени для восстановления заводских настроек.
Когда Windows 11 готова к сбросу, она показывает, что произойдет в это время:
- Он удалит все личные файлы и учетные записи пользователей, найденные на вашем ПК.
- Удаляет все установленные приложения и программы.
- Он сбрасывает все настройки, которые вы могли изменить в Windows 11.
Чтобы продолжить, нажмите или коснитесь кнопки «Сброс», но имейте в виду, что вы не сможете вернуться назад после того, как приняли это решение: Windows 11 выполнит сброс настроек до заводских, даже если вы передумаете позже.
Через минуту или две, в течение которых Windows 11 готовится, ваш компьютер автоматически перезагрузится.
После перезагрузки компьютера Windows 11 запускает фактический процесс восстановления заводских настроек. Эта часть может занять много времени, но это зависит от конфигурации оборудования вашего компьютера.
После сброса Windows 11 переустанавливается. Если на вашем компьютере нет мощного оборудования, этот шаг может занять десятки минут, так что наберитесь терпения.
Когда Windows 11 завершит установку, вам нужно будет настроить ее, как при новой установке операционной системы. Это означает, что вам нужно выбрать язык и раскладку клавиатуры, создать новые учетные записи пользователей и т.д.
2. Как восстановить заводские настройки Windows 11 и стереть все данные (из среды восстановления Windows)
Этот метод восстановления заводских настроек Windows 11 из среды восстановления Windows удобен, когда у вас возникли проблемы со входом в Windows 11. Один из самых быстрых способов добраться до него — с экрана входа: нажмите и удерживайте клавишу Shift, одновременно нажимая кнопку Power значок, а затем перезагрузить.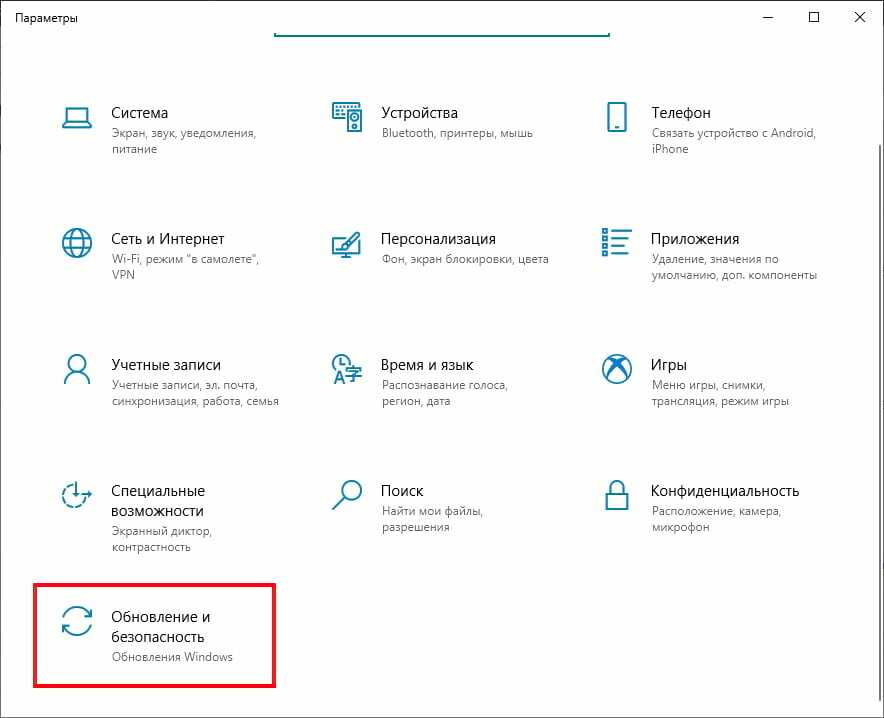
После перезагрузки Windows 11 щелкните или коснитесь Устранение неполадок.
Затем на экране «Устранение неполадок» выберите «Сбросить этот компьютер».
Затем выберите «Удалить все (удаляет все ваши личные файлы, приложения и настройки)».
Если у вас есть компьютер с несколькими дисками или разделами, вас также спросят, хотите ли вы удалить файлы только с диска, на котором установлена Windows 11, или со всех дисков. Сделайте выбор, который наилучшим образом соответствует вашим потребностям. Затем Windows 11 хочет знать, предпочитаете ли вы переустановить ее с помощью облачной загрузки или метода локальной переустановки. Выберите любой способ, щелкнув или нажав на него.
Вашему компьютеру нужно несколько минут, чтобы все было готово, поэтому подождите, пока он перезагрузится и подготовит все необходимое. Затем вас попросят решить, хотите ли вы очистить диск перед удалением файлов.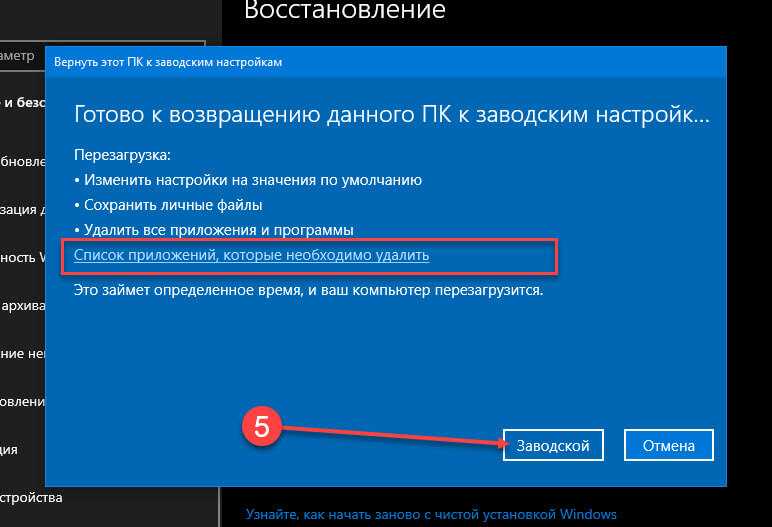 Очистка обеспечивает большую безопасность для конфиденциальности ваших данных и делает практически невозможным восстановление ваших файлов кем-либо другим. Обратной стороной является более длительное время, затрачиваемое Windows 11 на перезагрузку вашего компьютера. Когда вы уверены в своем решении, нажмите или коснитесь нужного варианта.
Очистка обеспечивает большую безопасность для конфиденциальности ваших данных и делает практически невозможным восстановление ваших файлов кем-либо другим. Обратной стороной является более длительное время, затрачиваемое Windows 11 на перезагрузку вашего компьютера. Когда вы уверены в своем решении, нажмите или коснитесь нужного варианта.
Если вы все еще уверены, что хотите его сбросить, нажмите или коснитесь кнопки «Сброс». Однако учтите, что это последний момент, когда вы можете передумать и отменить сброс.
Подождите несколько минут, пока Windows 11 перезагрузит компьютер. В зависимости от оборудования вашего компьютера этот шаг может занять некоторое время.
Через некоторое время Windows 11 начинает переустанавливаться.
Когда первоначальная установка будет завершена, Windows попросит вас настроить установку. Действия такие же, как и при новой установке Windows 11.
Почему вы сбросили заводские настройки Windows 11?
Мы надеемся, что это руководство помогло вам восстановить заводские настройки вашего ПК с Windows 11. Перед отъездом не могли бы вы рассказать нам, почему вы решили это сделать? Почему вы хотели очистить свой компьютер? Вы продаете или отдаете? Или вы хотите начать все сначала, потому что это больше не работает? Дайте нам знать в комментариях ниже.
Перед отъездом не могли бы вы рассказать нам, почему вы решили это сделать? Почему вы хотели очистить свой компьютер? Вы продаете или отдаете? Или вы хотите начать все сначала, потому что это больше не работает? Дайте нам знать в комментариях ниже.
Насколько публикация полезна?
Нажмите на звезду, чтобы оценить!
Средняя оценка / 5. Количество оценок:
Оценок пока нет. Поставьте оценку первым.
Статьи по теме:
Сброс Windows 10
Как и любая другая операционная система, Windows 10 иногда начинает работать медленнее и с большим числом ошибок, чем это было раньше. Как оптимизировать «десятку» мы рассмотрели в отдельной статье. Здесь же пошагово (а для большей понятности даже с картинками) выполним сброс нашей ОС к заводским настройкам, с которыми система поставляется пользователю по умолчанию. Речь идёт не только и даже не столько о возвращении первоначального оформления, сколько о сбросе внутренних параметров, которые со временем могли быть изменены различными сомнительными программами и нами самими. По сути в процессе отката происходит полная переустановка Windows 10 с сохранением личных файлов или без оного.
Здесь же пошагово (а для большей понятности даже с картинками) выполним сброс нашей ОС к заводским настройкам, с которыми система поставляется пользователю по умолчанию. Речь идёт не только и даже не столько о возвращении первоначального оформления, сколько о сбросе внутренних параметров, которые со временем могли быть изменены различными сомнительными программами и нами самими. По сути в процессе отката происходит полная переустановка Windows 10 с сохранением личных файлов или без оного.
Стоит ли восстанавливать Windows 10?
Сброс настроек Windows 10 — это оптимальный способ для тех, кому крайне важно сохранить личные файлы на компьютере. Тем же, у кого такой задачи нет, мы рекомендуем сохранить свои документы на съёмных носителях (флешка или внешний жёсткий диск), а затем выполнить чистую установку операционной системы. Описанию этого процесса у нас посвящена отдельная статья. Установленная начисто «десятка», вероятнее всего, будет работать быстрее и стабильнее, чем сброшенная к заводским настройкам. В то же время откат имеет свои несомненные преимущества: при нём нет необходимости в создании загрузочной флешки или диска, операционная система фактически сама себя переустанавливает, сохраняя при этом не только файлы, но и некоторые базовые персональные настройки пользователя. Поэтому сброс к заводским настройкам — это ещё и хороший вариант для людей, не сильно разбирающихся в вопросах чистой установки ОС.
В то же время откат имеет свои несомненные преимущества: при нём нет необходимости в создании загрузочной флешки или диска, операционная система фактически сама себя переустанавливает, сохраняя при этом не только файлы, но и некоторые базовые персональные настройки пользователя. Поэтому сброс к заводским настройкам — это ещё и хороший вариант для людей, не сильно разбирающихся в вопросах чистой установки ОС.
Итак, начинаем поэтапно отвечать на вопрос, как сбросить настройки Windows 10 до изначального состояния. Скажем честно, ничего сложного в этом нет, нужно лишь время — около 30-40 минут*.
- Первым делом надо открыть инструмент «Параметры». Его можно запустить, нажав на значок шестерёнки в меню Пуск (или в нижней части Центра уведомлений).
- Далее переходим в пункт «Обновление и безопасность».
- Выбираем слева вкладку «Восстановление».
- В пункте «Вернуть компьютер в исходное состояние» кликаем «Начать».

Далее система предложит нам выбор: сохранить ли наши файлы или удалить всё. Разумеется, выбираем первый пункт — если мы настроены удалить всё, то лучше поставить Windows 10 начисто с флешки или диска.
После этого появляется окно подготовки к сбросу, в котором создатели операционной системы уверяют нас, что этот процесс не займёт много времени. Это и правда так.
После этого появляется окно с предупреждением, к которому многие окажутся не совсем готовы. Оказывается, во время отката Windows 10 к заводскому состоянию файлы-то сохранены будут, а вот все сторонние программы будут удалены (это касается даже пакета Microsoft Office, если он установлен). В окне сообщения предлагается список этих самых расширений (его можно прокручивать колёсиком мыши), которые придётся заново устанавливать после сброса.
Думается, на этом шаге часть пользователей всё-таки решится сохранить свою важные файлы на съёмных носителях и установить «десятку» начисто, поняв, что проблем после отката будет немногим меньше (а может и больше), чем после чистой установки операционной системы. Тут самое время упомянуть, что свежая установка Windows 10 по времени будет проходить чуть медленнее, чем сброс к заводским настройкам. Может всё-таки продолжим откат?
Тут самое время упомянуть, что свежая установка Windows 10 по времени будет проходить чуть медленнее, чем сброс к заводским настройкам. Может всё-таки продолжим откат?
Для тех, кто несмотря на сомнения всё-таки решает продолжать сброс Windows 10 к заводскому состоянию, продолжаем рассказ. Нажимаем «Далее» и уже в следующем окне окончательно подтверждаем своё решение, кликнув кнопку «Сброс».
Начинается процесс возвращения компьютера в исходное состояние. Сначала несколько минут идёт подготовка, во время которой процесс всё ещё можно отменить, а затем компьютер перезагружается и начинается собственно сброс операционной системы к заводским настройкам.
Пока идёт восстановление, отметим, что со временем какие-то детали процесса восстановления Windows 10 до изначального состояния могут поменяться и начать выглядеть по-другому. Не нужно пугаться, если что-то идёт не совсем так, как изображено на наших картинках. «Десятка» тем и отличается, что постоянно совершенствуется и в том числе обновляется внешне. Главное, чтобы суть происходящего оставалась той же.
Главное, чтобы суть происходящего оставалась той же.
Процесс сброса в зависимости от параметров компьютера продолжится ещё до 15-20 минут* на фоне чёрного экрана, затем ПК перезагрузится и уже на синем фоне начнётся установка Windows 10. Займёт она минут 10* максимум до ближайшей перезагрузки.
* Приведённое время ориентировочно и зависит от оборудования компьютера: процессора, материнской платы, оперативной памяти, жёсткого диска. У нас в рамках виртуальной машины, они были довольно скромными — например, ОЗУ составляла всего 1 Гб. Также наши замеры проводились при наличии высокоскоростного доступа в интернет. Это важно, так как в процессе установки компьютер скачивает около 3 гигабайт данных — чистый образ Windows 10.
Затем появится привычное окно входа в систему и начнётся установка обновлений. Оно вряд ли займёт больше, чем несколько минут.
Наконец перед нами появляется привычный рабочий стол Windows 10. На нём не только сохранены все наши документы, но даже заботливо расположен ярлык «Удалённые приложения» со списком всех программ, которые в процессе сброса до изначальных настроек исчезли из операционной системы. Некоторые из них даже оформлены в виде ссылки на официальный сайт, где можно их заново скачать и установить.
Некоторые из них даже оформлены в виде ссылки на официальный сайт, где можно их заново скачать и установить.
Ну вот, собственно, и всё. Сброс Windows 10 до заводских настроек завершён. Теперь системе предстоит установить несколько обновлений (желательно сразу же вручную запустить их поиск через «Параметры» — «Обновление и безопасность»), а нам — удалённые программы. Обратите внимание, что некоторые плиточные приложения (к примеру, Twitter, MSN Новости, Погода, One Drive) появятся не сразу — им нужно некоторое время для скачивания и установки.
Как восстановить заводские настройки ПК без потери данных в Windows
СОДЕРЖАНИЕ СТРАНИЦЫ:
- Что такое сброс настроек
- Как восстановить заводские настройки компьютера без потери данных
- О чем следует помнить перед сбросом настроек компьютера
Что такое сброс до заводских настроек
Если ваш компьютер работает медленно, вы сталкиваетесь со странными сообщениями об ошибках, даже если с ним все в порядке, или он зависает, даже если хранилище не заполнено, тогда вам необходимо это исправить. Некоторые из вас могут вызвать техника, но в этом нет необходимости. Вы можете сбросить свой компьютер до заводских настроек для того же. Затем он очищает все данные, устраняет все проблемы и помогает избавиться от поврежденных файлов. Таким образом, он перезагружает компьютер после переустановки операционной системы. Если вы думаете о том, как восстановить заводские настройки вашего ПК без потери данных в Windows, то у нас есть все для вас!
Некоторые из вас могут вызвать техника, но в этом нет необходимости. Вы можете сбросить свой компьютер до заводских настроек для того же. Затем он очищает все данные, устраняет все проблемы и помогает избавиться от поврежденных файлов. Таким образом, он перезагружает компьютер после переустановки операционной системы. Если вы думаете о том, как восстановить заводские настройки вашего ПК без потери данных в Windows, то у нас есть все для вас!
Как восстановить заводские настройки компьютера без потери данных
Используется несколько вариантов, с помощью которых можно восстановить заводские настройки компьютера и тем самым предотвратить потерю данных. Однако они различаются по тому, как они работают, простыми или сложными в использовании и даже в том, в какой степени они сохраняют ваши данные. Вы можете выбрать тот, который зависит от ваших предпосылок.
- Вариант 1: Используйте функцию «Сбросить этот компьютер»
- Вариант 2: сброс с помощью расширенного меню запуска
- Вариант 3: Используйте Microsoft Media Creation Tool
- Вариант 4.
 Используйте EaseUS Todo Backup для резервного копирования данных
Используйте EaseUS Todo Backup для резервного копирования данных
Вариант 1. Используйте функцию сброса настроек этого компьютера
Windows имеет встроенную функцию, которая позволяет перезагрузить компьютер. Сброс этого компьютера — самый быстрый способ перезагрузить компьютер. Вы получите два варианта: сохранить эти данные и сбросить или стереть данные без резервного копирования. Все ваши файлы, папки, документы и мультимедиа будут сохранены, за исключением сторонних приложений и программного обеспечения. Таким образом, вы потеряете все свои приложения с помощью этого метода, даже если сохраните данные.
На некоторых старых устройствах вам придется использовать сервисное меню Windows для восстановления заводских настроек. Тем не менее, сервисное меню является одним из наиболее важных компонентов компьютера, и, если оно не реализовано должным образом, оно может изменить вашу систему. Если вы не найдете его, вам следует перейти ко второму варианту вместо использования сервисного меню.
Вариант 2: сброс с помощью расширенного меню запуска
Используя расширенное меню запуска, вы можете выбрать функцию среды восстановления Windows для восстановления заводских настроек компьютера, если вы не найдете ее иначе.
Выполните приведенные ниже шаги, чтобы перезагрузить компьютер с помощью расширенного меню запуска:
Шаг 1. Откройте настройки Windows с помощью Win + I.
Шаг 2. Перейдите в Система > Восстановление.
Шаг 3. Найдите «Расширенный запуск» и выберите «Перезагрузить» сейчас справа.
Ваша система перезагрузится в режиме среды восстановления Windows. Если вы этого не сделаете, нажмите клавишу F11 на клавиатуре, и после перезагрузки потребителя появится меню Advanced Setup.
Теперь выполните шаги в WinRE.
Шаг 1. Нажмите «Устранение неполадок», а затем нажмите «Сбросить этот компьютер».
Шаг 2. Появятся две опции. Нажмите «Сохранить мои файлы» и нажмите кнопку «Далее».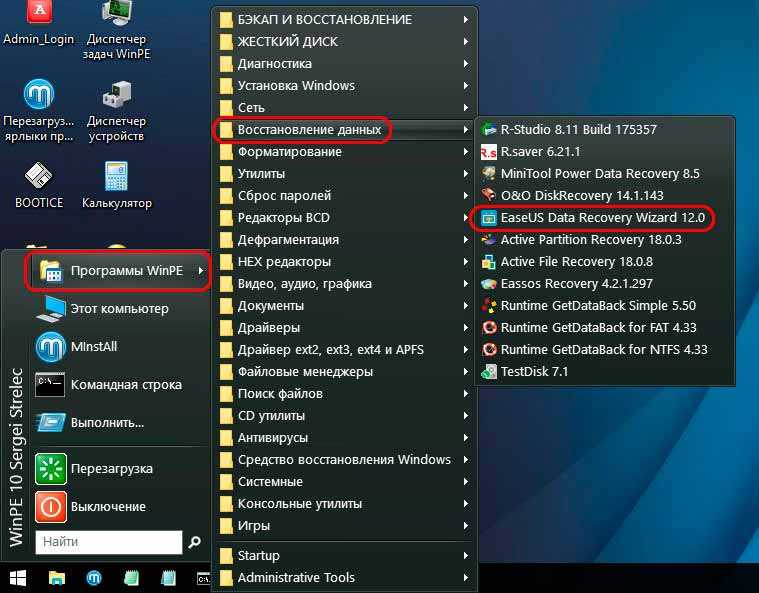
Шаг 3. Нажмите кнопку «Сброс». Появится окно подсказки, и нажмите «Продолжить».
Он сохранит ваши файлы и личные данные, но не создаст резервные копии ваших приложений, программного обеспечения и других драйверов.
Вариант 3: Используйте Microsoft Media Creation Tool
Microsoft Media Creation Tools позволяют использовать файл ISO, в частности образ ISO, который создает идентичную копию всех ваших данных. Вы можете хранить и извлекать их с помощью компакт-дисков, DVD-дисков и т.п. Тем не менее, это требует хорошей руки в технических аспектах и сложностях.
Следуйте приведенным ниже инструкциям, чтобы использовать ISO-образ носителя из Media Creation Tool для переустановки ОС и сохранения данных:
Шаг 1. Посетите официальный веб-сайт Microsoft и загрузите Media Creation Tool.
Шаг 2. После завершения загрузки щелкните файл правой кнопкой мыши и запустите его. Вы также можете дважды щелкнуть файл, чтобы запустить его.
Шаг 3. Теперь выберите «Загрузить» и установите обновления, если вы подключены к сети, и нажмите кнопку «Далее», чтобы продолжить.
Шаг 4. Перейдите, чтобы изменить то, что нужно сохранить. Вам будет предоставлено несколько вариантов того, какие данные вы хотите сохранить среди приложений, файлов и системных файлов.
Шаг 5. Нажмите кнопку «Далее», чтобы переустановить ОС Windows.
Ваш компьютер перезагрузится, и все ваши настройки и конфигурации будут сохранены. Однако это может сделать ваш сброс настроек неэффективным. Так что есть еще один эффективный и полезный вариант, который сохранит все ваши данные.
Исправлено: сброс Windows 10 зависает или не удается выполнить сброс Windows 10
После прочтения этих методов сброс настроек вашего ПК больше не является проблемой. Если вы обнаружите какие-либо ошибки в процессе перезагрузки вашего ПК, вы можете получить методы простым щелчком мыши.
Вариант 4.
 Используйте EaseUS Todo Backup для резервного копирования данных перед сбросом настроек ПК
Используйте EaseUS Todo Backup для резервного копирования данных перед сбросом настроек ПК
Если вы не хотите потерять свои данные, включая файлы, мультимедиа, документы и приложения, но хотите, чтобы сброс был эффективным, используйте EaseUS Todo Backup . EaseUS Todo Backup позволяет сохранять резервные копии файлов и папок Windows в разных местах. Например, вы можете создавать резервные копии своих данных на внешних жестких дисках. После сброса настроек ПК вы можете перенести важные данные с внешнего жесткого диска на ПК.
Инструмент создает резервную копию всех ваших данных и сохраняет их в облачном хранилище, чтобы вы могли восстановить их, когда вам это нужно. Для всего этого потребуется активное подключение к Интернету! Кроме того, приложение по-прежнему является самоотводом, даже если вы не хотите сбрасывать настройки, но предотвращаете потерю данных.
Пользователи предпочитают это стороннее приложение другим встроенным функциям Windows, поскольку для использования и резервного копирования не требуются специальные технические навыки. Если у вас нет технического образования, это идеальное решение.
Если у вас нет технического образования, это идеальное решение.
EaseUS Todo Backup Основные характеристики:
- Бесплатно
- Резервное копирование и восстановление файлов, дисков/разделов и систем
- Режим полного/инкрементного/дифференциального резервного копирования
- Простое управление резервным копированием путем объединения, удаления или сжатия файлов.
- Зашифрованные резервные копии для повышения безопасности и конфиденциальности.
Здесь мы дадим вам полные инструкции по резервному копированию важных данных с помощью EaseUS Todo Backup.
Шаг 1. Чтобы начать процесс резервного копирования, нажмите кнопку Выберите содержимое резервной копии .
Шаг 2. Перечислены четыре категории резервного копирования данных: Файл, Диск, ОС и Почта.
Шаг 3. Списки локальных и сетевых файлов отображаются в левой части экрана.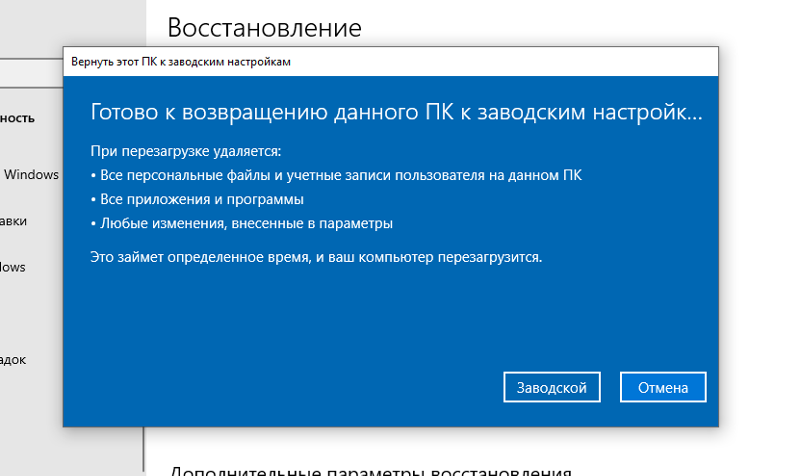 Расширение каталога, чтобы вы могли выбрать файлы для резервного копирования.
Расширение каталога, чтобы вы могли выбрать файлы для резервного копирования.
Шаг 4. Следуйте указаниям на экране и выберите место, где вы хотите сохранить резервную копию.
Убедитесь, что резервная копия зашифрована, и установите расписание резервного копирования, нажав Параметры в Параметры резервного копирования . Вы также можете выбрать запуск резервного копирования в определенное время в схеме резервного копирования , нажав «Параметры». Есть много других настраиваемых параметров, которые вы можете изучить.
Шаг 5. Вы можете сохранить файл резервной копии на своем компьютере, в облачной службе EaseUS или на сетевом устройстве хранения (NAS).
Шаг 6. EaseUS Todo Backup позволяет клиентам хранить резервные копии своих файлов на стороннем облачном диске или в собственном облачном хранилище компании.
Если вы хотите создать резервную копию данных на стороннем облачном диске, выберите «Локальный диск» и прокрутите вниз, чтобы добавить облачное устройство. Затем заполните данные своей учетной записи.
Затем заполните данные своей учетной записи.
Нажмите EaseUS Cloud, затем зарегистрируйтесь и войдите в свою учетную запись EaseUS, если вы хотите хранить файлы резервных копий в собственном облачном хранилище EaseUS.
Шаг 7. Нажмите Backup Now , чтобы начать резервное копирование. Когда процесс резервного копирования будет завершен, он будет отображаться в виде карточки в левой части экрана. Щелчок правой кнопкой мыши позволит вам узнать больше о том, как обрабатывать задание резервного копирования более подробно.
О чем следует помнить перед сбросом компьютера к заводским настройкам
Решение о сбросе компьютера к заводским настройкам может показаться хлопотным и сложной задачей. Вы можете в конечном итоге потерять свои данные, и, следовательно, вам следует сделать резервную копию всех этих данных дополнительно.
Вас может заинтересовать Решение проблемы зависания при сбросе Windows 10.
Кроме того, производитель программы уделяет особое внимание тому, чтобы программное обеспечение не было доступно без оплаты. Поэтому в таком решении вам следует перенести учетные данные приложения с помощью лицензий и паролей на другой компьютер и деактивировать его на своем устройстве. Кроме того, при резервном копировании вы можете переустановить приложения, если не можете их сохранить.
Поэтому в таком решении вам следует перенести учетные данные приложения с помощью лицензий и паролей на другой компьютер и деактивировать его на своем устройстве. Кроме того, при резервном копировании вы можете переустановить приложения, если не можете их сохранить.
Кроме того, вы должны записать список всех основных настроек, программ и личных файлов, независимо от того, делаете ли вы их резервную копию или нет. При резервном копировании укажите источник, из которого вы будете извлекать файлы.
Советы по предотвращению потери данных во время восстановления заводских настроек
Чтобы предотвратить потерю данных, необходимо создать резервную копию данных, как указано выше. Кроме того, вы должны выбрать метод, который сохраняет большую часть ваших данных, но при этом эффективен для сброса в случае поврежденных файлов и программ с ошибками. Если у вас нет метода, позволяющего сохранить все это, и вы не собираетесь использовать сторонний инструмент для восстановления, вам следует использовать внешние диски.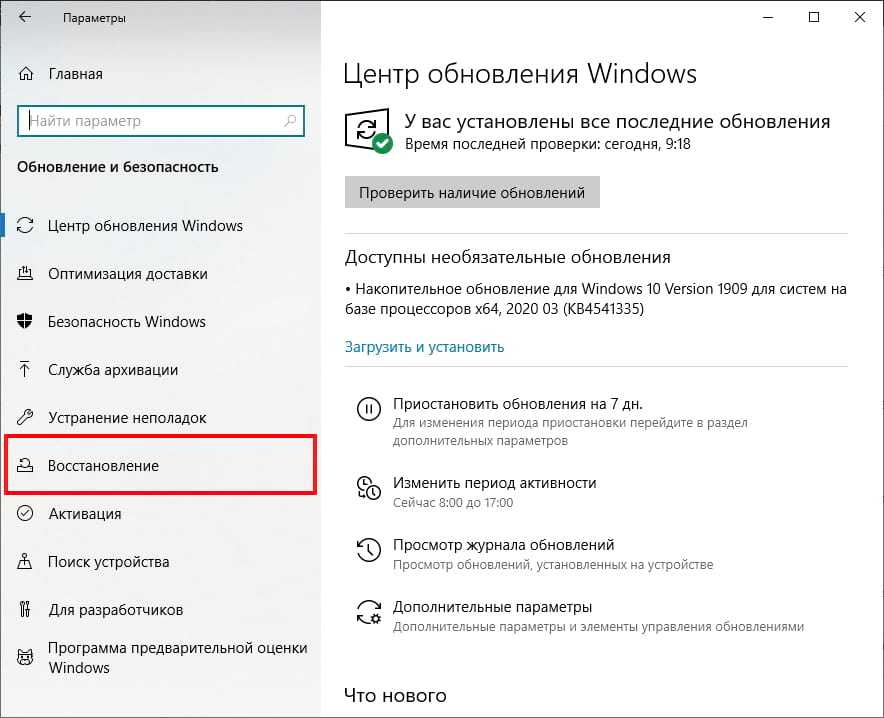 Затем вы можете создать резервную копию всех своих данных на внешнем диске, а затем переустановить его после сброса настроек. Кроме того, обязательно переместите все ваши системные файлы (которые находятся на диске C) на локальный диск и перенесите их на внешний диск.
Затем вы можете создать резервную копию всех своих данных на внешнем диске, а затем переустановить его после сброса настроек. Кроме того, обязательно переместите все ваши системные файлы (которые находятся на диске C) на локальный диск и перенесите их на внешний диск.
Подведение итогов
Было бы полезно, если бы вы получили ответ о том, как восстановить заводские настройки ПК без потери данных в Windows. Он стирает все ваши данные, но вы можете использовать функцию перезагрузки ПК, расширенное меню запуска и ISO-файл Windows Media Creation Tool. Тем не менее, мы рекомендуем использовать EaseUS Todo Backup, который является безопасным и надежным и сохранит все ваши данные.
Часто задаваемые вопросы?
Q.1. Потеряю ли я Windows при восстановлении заводских настроек?
А.1. Нет, вы не потеряете свою ОС Windows, если завод восстановит ваш компьютер. Вместо этого будет переустановлено свежее обновление Windows 10.
В.2. Как восстановить ноутбук как новый?
А.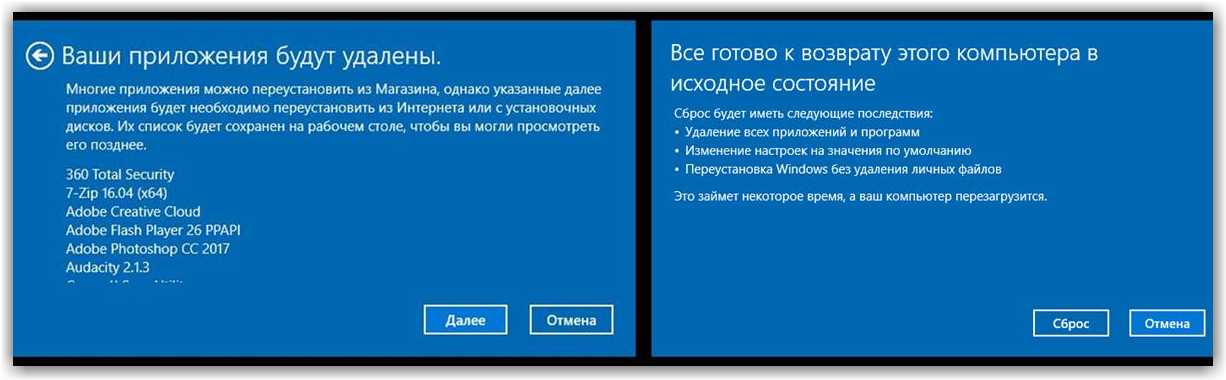 2. Вы сбрасываете свой ноутбук как новый, перезагружая компьютер. Вместо этого выберите метод «Сохранить все» и выберите «Стереть все данные». Это удалит все данные вашего компьютера, и, таким образом, он будет как новый.
2. Вы сбрасываете свой ноутбук как новый, перезагружая компьютер. Вместо этого выберите метод «Сохранить все» и выберите «Стереть все данные». Это удалит все данные вашего компьютера, и, таким образом, он будет как новый.
Как восстановить заводские настройки Windows 11 без пароля? [4 способа]
Если вы хотите восстановить заводские настройки Windows 11 без пароля администратора, этот пост от MiniTool может удовлетворить ваши требования. В этом посте представлены 4 способа сделать это, и вы можете узнать, как сделать резервную копию важных данных перед сбросом Windows 11.
Если у вас возникли проблемы с ПК с Windows 11, вам может потребоваться сбросить его до заводских настроек. Обычно вы должны войти в учетную запись администратора, чтобы восстановить заводские настройки ПК с Windows 11. Но что, если вы забыли пароль администратора и не можете войти в систему? Теперь давайте посмотрим, как восстановить заводские настройки Windows 11 без пароля.
Что делать перед сбросом настроек Windows 11 без пароля?
Как известно, сброс настроек компьютера к заводским настройкам приведет к удалению информации в Windows 11 или удалению всего в системном разделе Windows. Таким образом, вам необходимо сделать резервную копию всех важных файлов на внешний жесткий диск, чтобы сохранить данные в безопасности перед сбросом Windows 11 до заводских настроек.
Таким образом, вам необходимо сделать резервную копию всех важных файлов на внешний жесткий диск, чтобы сохранить данные в безопасности перед сбросом Windows 11 до заводских настроек.
Для резервного копирования файлов настоятельно рекомендуется профессиональное программное обеспечение для резервного копирования – MiniTool ShadowMaker. MiniTool ShadowMaker — это инструмент резервного копирования, который может помочь в создании резервных копий файлов, папок, разделов, дисков и операционной системы. Это также инструмент для клонирования USB-накопителя, помогающий клонировать USB-накопитель для обеспечения безопасности данных.
Поэтому, чтобы сохранить данные в безопасности до сброса настроек Windows 11, попробуйте пробную версию MiniTool ShadowMaker, нажав следующую кнопку, или выберите расширенную версию.
Теперь мы покажем вам, как сделать резервную копию файлов с помощью пошагового руководства перед сбросом настроек Windows 11.
Шаг 1: Запустите MiniTool ShadowMaker
- Установите MiniTool ShadowMaker и запустите его.

- Нажмите Отследить .
Шаг 2. Выберите источник резервного копирования
- Перейдите на страницу Backup и щелкните модуль Source .
- Выберите Папки и файлы .
- Выберите файлы для резервного копирования и нажмите OK , чтобы продолжить.
Шаг 3. Выберите целевой диск
- Щелкните модуль Destination , чтобы выбрать целевой диск.
- Здесь доступны четыре пути. В качестве места назначения рекомендуется выбрать внешний жесткий диск.
- Нажмите OK , чтобы продолжить.
Шаг 4. Начните резервное копирование файлов
После выбора источника и места назначения резервного копирования нажмите Создать резервную копию сейчас для немедленного выполнения задачи. Или вы можете нажать Сделать резервную копию позже , чтобы отложить задачу резервного копирования.
После резервного копирования всех файлов пришло время восстановить заводские настройки Windows 11 без пароля. И мы покажем вам, как восстановить заводские настройки Windows 11 без пароля с помощью пошагового руководства.
Как восстановить заводские настройки Windows 11 без пароля
Возможны 2 ситуации — вы можете войти в Windows 11 или не можете. Вы можете прочитать соответствующую часть, исходя из вашей реальной ситуации. Теперь продолжайте читать.
Ситуация 1: у вас есть вход в Windows 11
Если вы можете войти в Windows 11, вы можете сбросить Windows 11 без пароля администратора.
Способ 1: Через Настройки
Вы можете восстановить заводские настройки Windows 11 без пароля через Настройки. Вот как это сделать:
Шаг 1: Нажмите одновременно клавиши Windows + I , чтобы открыть Настройки .
Шаг 2. Перейдите к Система > Восстановление . Под Recovery options часть, нажмите Reset PC вариант.
Под Recovery options часть, нажмите Reset PC вариант.
Шаг 3: Затем вам нужно выбрать вариант — Сохранить мои файлы или Удалить все .
- Сохранить мои файлы: удалит ваши приложения и настройки, но сохранит ваши личные файлы.
- Удалить все: будут удалены все ваши личные файлы, приложения и настройки.
Шаг 4: Далее вам нужно выбрать способ переустановки Windows 11. Есть 2 способа — Загрузка из облака или Локальная переустановка . Если вы хотите узнать о различиях между ними, этот пост — Загрузка из облака и локальная переустановка: различия в Win 10/11.
Шаг 5: Подтвердите свои настройки и нажмите Далее , чтобы продолжить. Подготовившись, нажмите Сбросить .
Шаг 6: Затем ваш компьютер начнет перезагружаться. Это займет некоторое время, и ваш компьютер автоматически перезагрузится.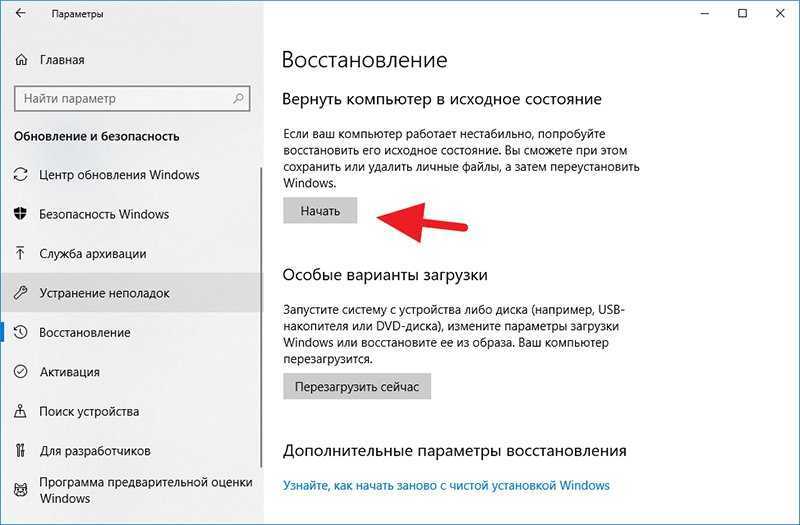 После того, как ваш компьютер автоматически перезагрузится, он начнет сбрасывать настройки до заводских. Просто держите компьютер подключенным к сети и дождитесь завершения сброса.
После того, как ваш компьютер автоматически перезагрузится, он начнет сбрасывать настройки до заводских. Просто держите компьютер подключенным к сети и дождитесь завершения сброса.
Шаг 7: Далее вашему ПК необходимо переустановить системные файлы Windows 11. Подождите несколько минут до завершения установки, после чего вы вернетесь в Windows 11.
Способ 2: с помощью MiniTool ShadowMaker
Если вы создали образ системы с помощью MiniTool ShadowMaker, вы также можете восстановить Windows 11 до заводских настроек с ним. Кроме того, для этого требуется загрузочный носитель MiniTool. Поэтому вам нужно сначала создать его. И мы продемонстрируем подробную процедуру.
Бесплатная загрузка
Шаг 1. Создайте загрузочный носитель и загрузите с него компьютер
- Запустите MiniTool ShadowMaker и перейдите на страницу Инструменты .
- Выберите функции Media Builder для создания загрузочного носителя.

- Загрузите компьютер с него.
Возможно, вы ищете:
- Как создать загрузочные CD/DVD-диски и загрузочную флешку с помощью мастера создания загрузочных носителей?
- Как выполнить загрузку с записанных загрузочных CD/DVD-дисков MiniTool или USB-накопителя?
Шаг 2: После входа в основной интерфейс вы увидите резервный образ, указанный здесь. Нажмите Восстановить , чтобы продолжить.
Шаг 3. Выберите версию резервной копии и нажмите Далее .
Шаг 4: Проверьте разделы, которые необходимо восстановить из резервных копий. Обратите внимание, что MBR и дорожка 0 должны быть проверены для успешной загрузки.
Шаг 5: Выберите целевой диск для восстановления. Поскольку вам нужно восстановить заводские настройки Windows 11, вам нужно выбрать исходный системный диск и внимательно прочитать предупреждающее сообщение.
Шаг 5: Затем вы можете восстановить компьютер. Поскольку образ системы создается, когда операционная система находится в чистом состоянии, вы можете восстановить заводские настройки Windows 11.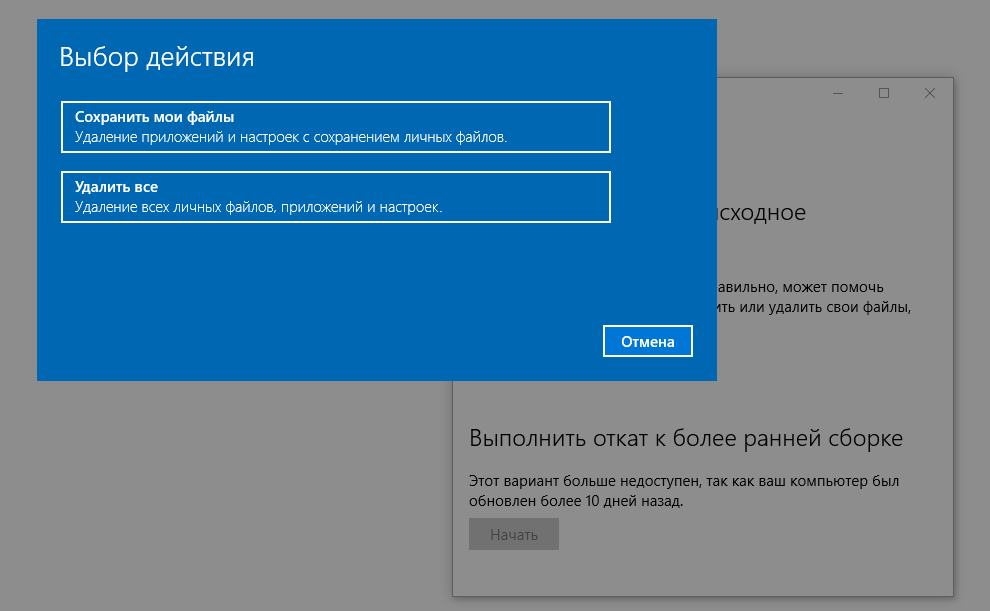
Статья по теме: Как восстановить компьютер до более ранней даты в Windows 10/8/7 (2 способа)
В общем, вы можете использовать эти методы для сброса настроек Windows 11 без пароля. Однако, поскольку компьютер с заводскими настройками удалит все ваши личные файлы в системных разделах, пожалуйста, сделайте их резервную копию заранее, если файлы важны.
Ситуация 2: ваш компьютер заблокирован
Случай 1: ваша Windows 11 может загружаться нормально
Если ваша Windows может нормально загружаться, но ваш компьютер заблокирован, вы можете попытаться восстановить заводские настройки Windows 11 без пароля экран блокировки.
Шаг 1. На экране входа в Windows 11 нажмите кнопку Power . Затем выберите параметр Перезапустить и одновременно нажмите клавишу Shift .
Шаг 2: На Выберите вариант , затем выберите параметр Устранение неполадок .
Шаг 3. На странице «Устранение неполадок » выберите параметр «Сбросить этот компьютер ».
На странице «Устранение неполадок » выберите параметр «Сбросить этот компьютер ».
Шаг 4: На странице Сбросить этот ПК есть два варианта: Сохранить мои файлы и Удалить все . Здесь вам нужно выбрать Удалить все , так как у вас нет пароля администратора. В противном случае, если вы выберете «Сохранить мои файлы», вам все равно придется вводить пароль администратора Windows 11 после сброса.
Шаг 5: Затем выберите Загрузка из облака или Локальная переустановка в зависимости от ваших потребностей.
Шаг 6: Затем вам нужно выбрать Просто удалить мои файлы или Полная очистка диска . Если вы хотите продать или подарить свой компьютер, вам лучше выбрать Полностью очистить диск .
Шаг 7. Наконец, нажмите Сбросить . Ваш компьютер немедленно начнет сбрасывать настройки до заводских. Просто оставьте компьютер включенным и дождитесь завершения сброса.
Просто оставьте компьютер включенным и дождитесь завершения сброса.
Шаг 8: После завершения сброса вам необходимо выполнить шаги на экране, чтобы перенастроить компьютер и перейти на рабочий стол Windows 11.
Случай 2: ваша Windows 11 не может загружаться нормально
Если ваша Windows 11 не может нормально загружаться, вы можете попытаться восстановить заводские настройки Windows 11 с помощью загрузочного USB-накопителя без пароля.
Шаг 1. Создание инструмента Microsoft для создания мультимедиа или файла ISO для Windows 11 на любом рабочем компьютере.
Шаг 2: Вставьте USB-накопитель с Windows 11 в компьютер, который вы хотите восстановить до заводских настроек. Запустите ПК и войдите в его меню загрузки или меню BIOS, чтобы настроить ПК на загрузку с USB.
Шаг 3: После загрузки ПК и отображения экрана установки Windows выберите язык и клавиатуру, а затем нажмите Далее .
Шаг 4. На следующей странице нажмите Установить сейчас .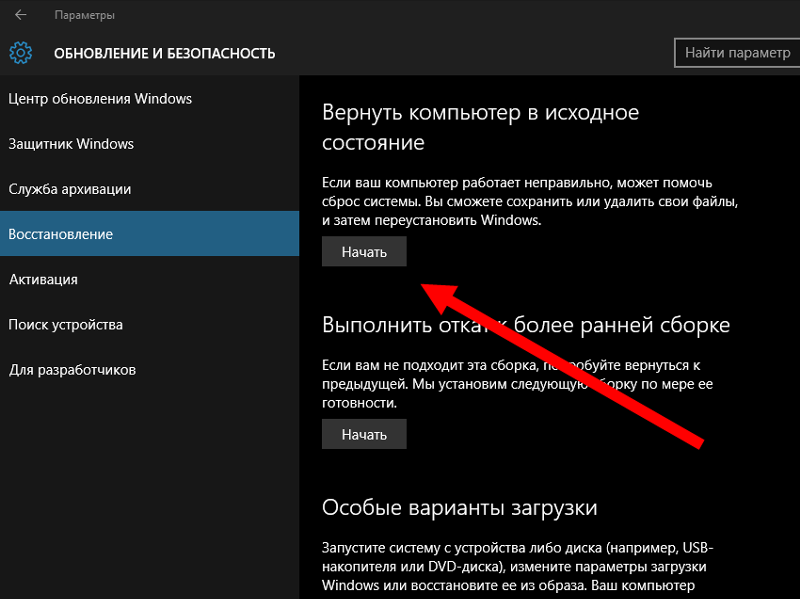
Шаг 5. На странице «Активация Windows» нажмите У меня нет ключа продукта .
Шаг 6. Выберите выпуск Windows 11 и нажмите Далее .
Шаг 7. Примите лицензию на программное обеспечение Microsoft и нажмите Далее .
Шаг 8: Выберите нужный тип установки. При выборе варианта Обновить ваши файлы, включая пароль администратора, будут сохранены. Вам нужно выбрать Пользовательский: установить только Windows (дополнительно) , поскольку у вас нет пароля администратора,
Шаг 9: Выберите раздел диска, на который вы хотите установить Windows 11, а затем нажмите Далее . Windows очистит ваш установочный диск и установит новую копию ОС Windows 11 на ваш компьютер.
Шаг 10: Просто следуйте оставшимся инструкциям на экране, и ваш ПК с Windows 11 восстановится до совершенно нового состояния, как при заводских настройках.
В заключение, в этой статье были продемонстрированы надежные решения для сброса настроек Windows 11 без пароля.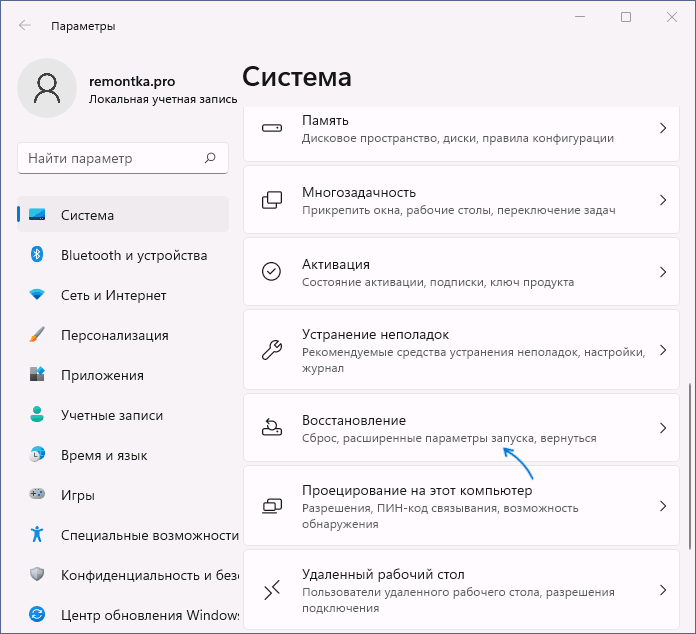

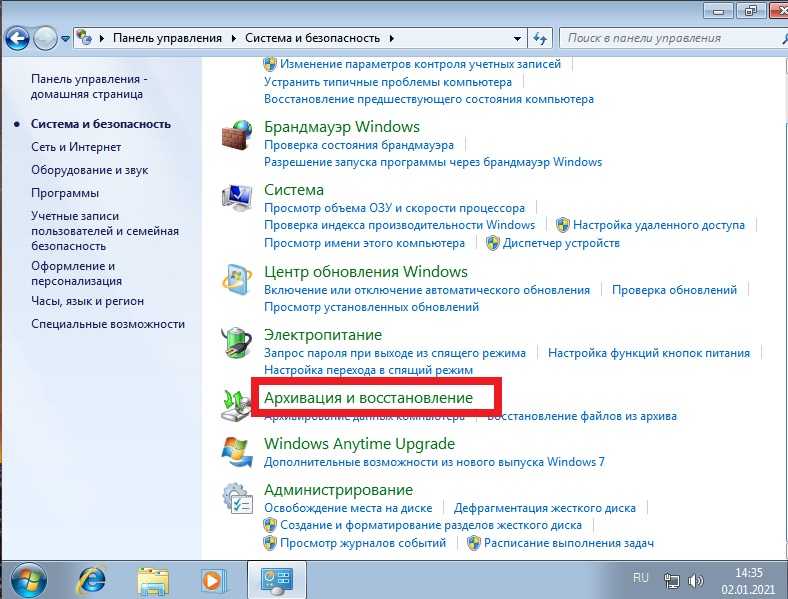
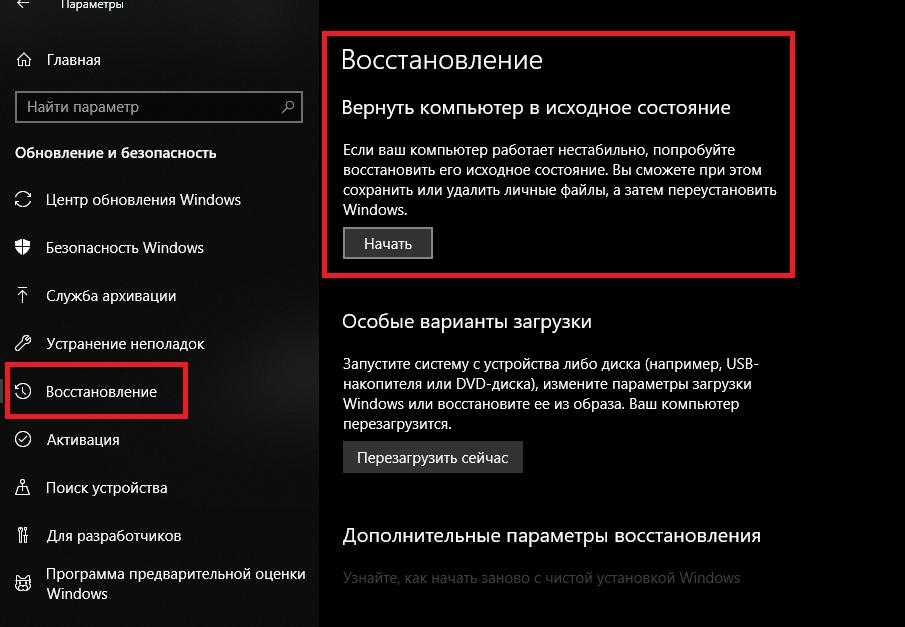
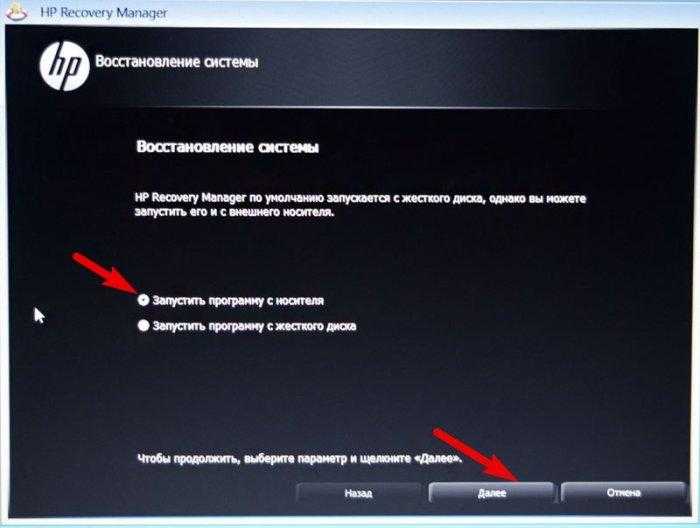 Используйте EaseUS Todo Backup для резервного копирования данных
Используйте EaseUS Todo Backup для резервного копирования данных