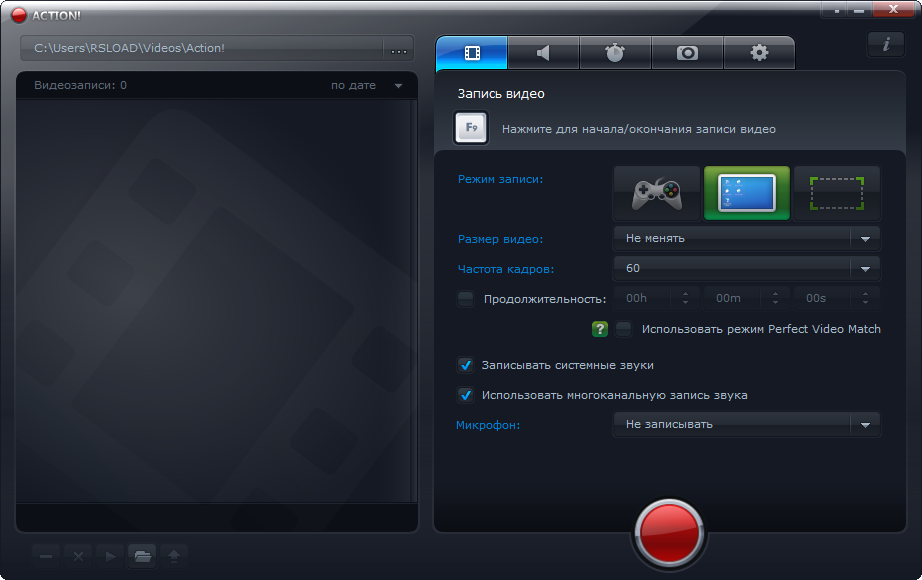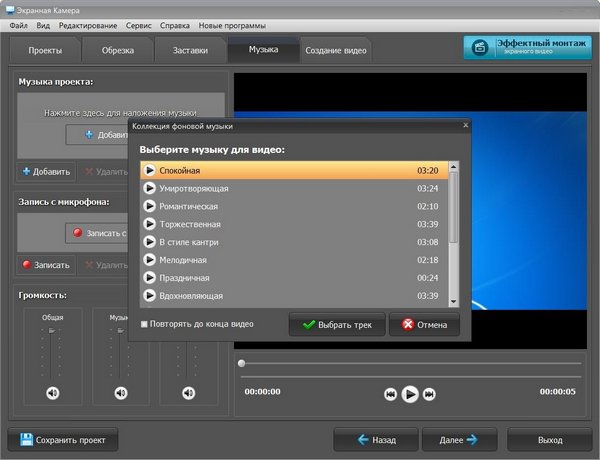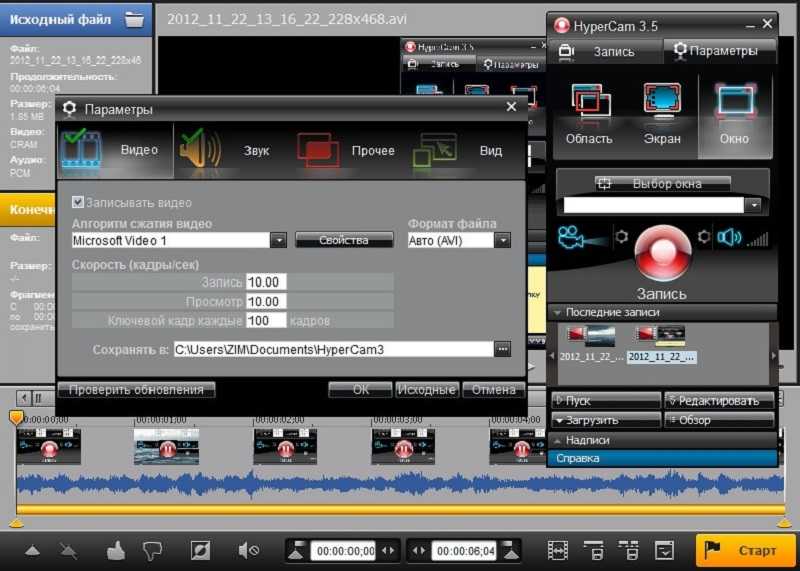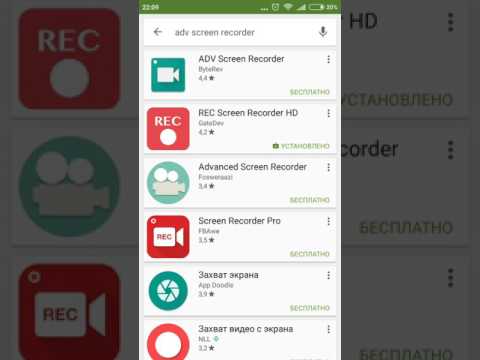Программа для съемки игр с экрана: 12 лучших программ для записи игр с экрана компьютера
Содержание
ТОП лучших программ для записи видео с экрана
Главная » обзоры
Рубрика: обзоры
Содержание
- Бесплатные программы
- CamStudio
- iSpring Free Cam
- Платные приложения
- Bandicam
- Fraps
- Icecream Screen Recorder
- Приложения для устройств на ОС Android
- Онлайн-сервис
Видеоролики – наглядное средство для обучения или развлечения. Помочь кому-то зарегистрировать электронную почту, показать другу игровой процесс или новый наряд – все это проще показать в ролике, а не описывать словами. Вам понадобится программа для записи видео с экрана компьютера, среди множества приложений есть платные и бесплатные.
Разработчики платных программ часто выпускают пробную версию, которая распространяется свободно, но записывает ограниченные по времени видеофайлы и добавляет поверх картинки свой защитный водяной знак. Приложения для записи видео с экрана отличаются форматом видеозаписи, возможностью добавления изображения с вебкамеры, способом захвата звука. Одни направлены на съемку игр, другие работают на смартфонах и планшетах. Разберемся, как выбрать лучшую программу для записи своего видео с экрана.
Одни направлены на съемку игр, другие работают на смартфонах и планшетах. Разберемся, как выбрать лучшую программу для записи своего видео с экрана.
Бесплатные программы
Простой интерфейс, минимум нужных функций – этим отличается стандартная программа для записи видео с экрана со звуком. Опишем самые популярные из них по количеству скачиваний, выдающие стабильно качественный результат.
CamStudio
Открытая программа для захвата видео с экрана http://camstudio.org/. Сохраняет результат в форматах AVI, SWF и MP4. Производит запись всего экрана монитора и его выделенной части, доступен выбор видеокодека и частоты кадров, настройка источника звука, выделение курсора. В разделе Tools расположены функции добавления надписей и аннотаций, конвертация в SWF. Поверх изображения можно разместить отсчет времени или собственный водяной знак.
Как записать видео с экрана в CamStudio? Скачайте приложение с фирменного сайта. Определите область видеозахвата в меню Region.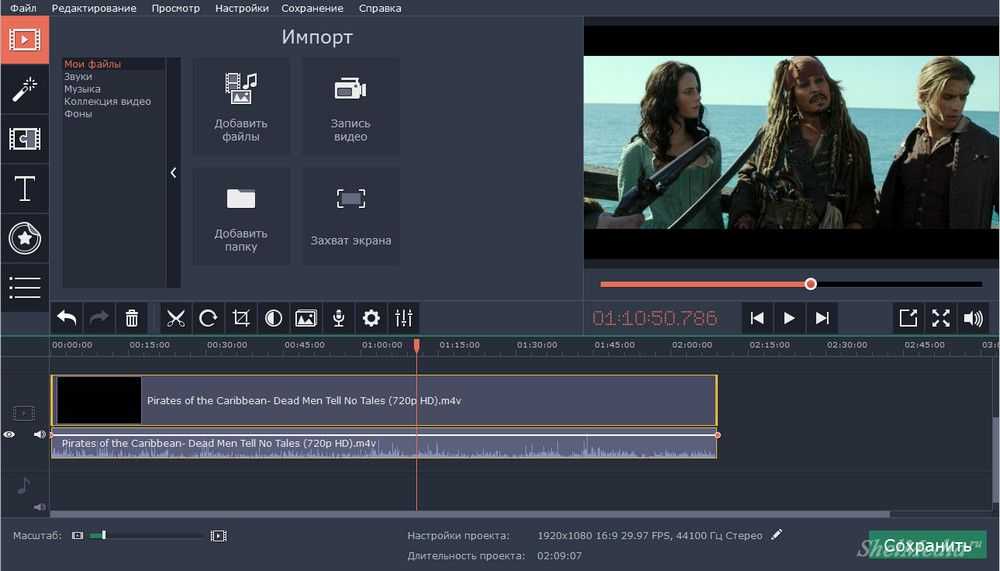 Отметьте в пункте Options, нужен ли звук, выберите качество картинки. Для запуска процесса нажмите кнопку с красным кругом или выбранную в меню горячую клавишу.
Отметьте в пункте Options, нужен ли звук, выберите качество картинки. Для запуска процесса нажмите кнопку с красным кругом или выбранную в меню горячую клавишу.
iSpring Free Cam
Приложение для создания видеоуроков: https://www.ispring.ru/ispring-free-cam. Распространяется бесплатно на официальном сайте, интерфейс на русском языке. Поддерживает прямую выгрузку результата на YouTube, выбор области видеосъемки, подсветку курсора, съемку видео с экрана монитора со звуком. Встроенный видеоредактор позволяет вырезать фрагменты, удалять шумы, регулировать параметры аудио.
Скачайте и установите программу, получите на сайте разработчика бесплатный код для регистрации. После запуска выделите область съемки, в меню кликните «Новая запись».
Платные приложения
Чтобы начать запись видео с экрана вашего компьютера, установите одну из следующих программ.
Bandicam
Одна из самых популярных у видеоблогеров – программа для записи видеороликов с экрана компьютерного монитора https://www. bandicam.com/ru/. Съемка происходит в форматах AVI, MP4, Xvid, MPEG-1, MP2. Можно снимать видео по играм, в том числе WOW и Minecraft, Java и Flash-утилиты, есть контроль FPS. Видеозахват изображения с вебкамеры, поддержка HDMI, аудиопоток с микрофона и из приложений, русифицированный интерфейс. Максимальный размер видеосъемки в полной версии Bandicam не ограничен, программа умеет эффективно уменьшать размер файлов без снижения качества картинки. В незарегистрированной утилите выставлено ограничение для видео – ролики не длиннее 10 минут, поверх изображения добавляется водяной знак.
bandicam.com/ru/. Съемка происходит в форматах AVI, MP4, Xvid, MPEG-1, MP2. Можно снимать видео по играм, в том числе WOW и Minecraft, Java и Flash-утилиты, есть контроль FPS. Видеозахват изображения с вебкамеры, поддержка HDMI, аудиопоток с микрофона и из приложений, русифицированный интерфейс. Максимальный размер видеосъемки в полной версии Bandicam не ограничен, программа умеет эффективно уменьшать размер файлов без снижения качества картинки. В незарегистрированной утилите выставлено ограничение для видео – ролики не длиннее 10 минут, поверх изображения добавляется водяной знак.
Скачать программу можно с официального сайта. Там же продается лицензия, с онлайн-оплатой картой или через электронные кошельки. Установите и запустите приложение для потоковой записи видео с экрана. Откройте вкладку «Видео» – здесь показаны горячие клавиши для запуска и остановки съемки (по умолчанию выбрана F12). По кнопке «Настройка» доступен выбор источника звука. В разделе «Формат» выберите разрешение и тип выходного файла.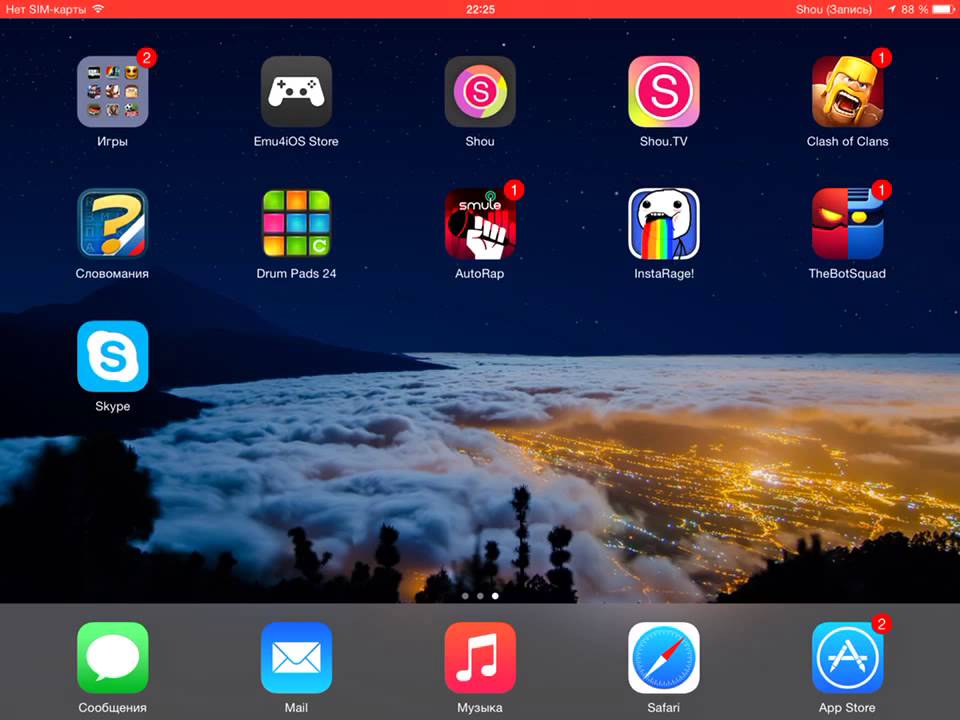
В верхней строке активируйте значок в виде джойстика (захват видео с экрана полностью) или прямоугольника (выделение ограниченной области). При съемке отдельного участка на мониторе появится рамка, размеры и местоположение которой можно изменить произвольным образом – кликните на границе и растягивайте их. Для запуска съемки нажмите горячую клавишу или кнопку «Rec» в меню. Процесс в любой момент можно поставить на паузу, не завершая файл. На верхней строке справа размещена иконка в виде папки, она открывает каталог, куда сохраняется записываемый видеоролик.
Множество настроек и высококачественный результат делают Bandicam привлекательным для тех, кто зарабатывает на съемке видеокурсов, прохождений игр, влогов.
Fraps
Специальный софт для записи игр: http://www.fraps.com/. При создании Fraps была задумана как утилита для измерения количества кадров в секунду (FPS) во время игрового процесса, с возможностью снимать видеообзоры. Заснять действия на ограниченном участке дисплея не получится, программа для записи игр Fraps включается только в режимах Direct3D и OpenGL.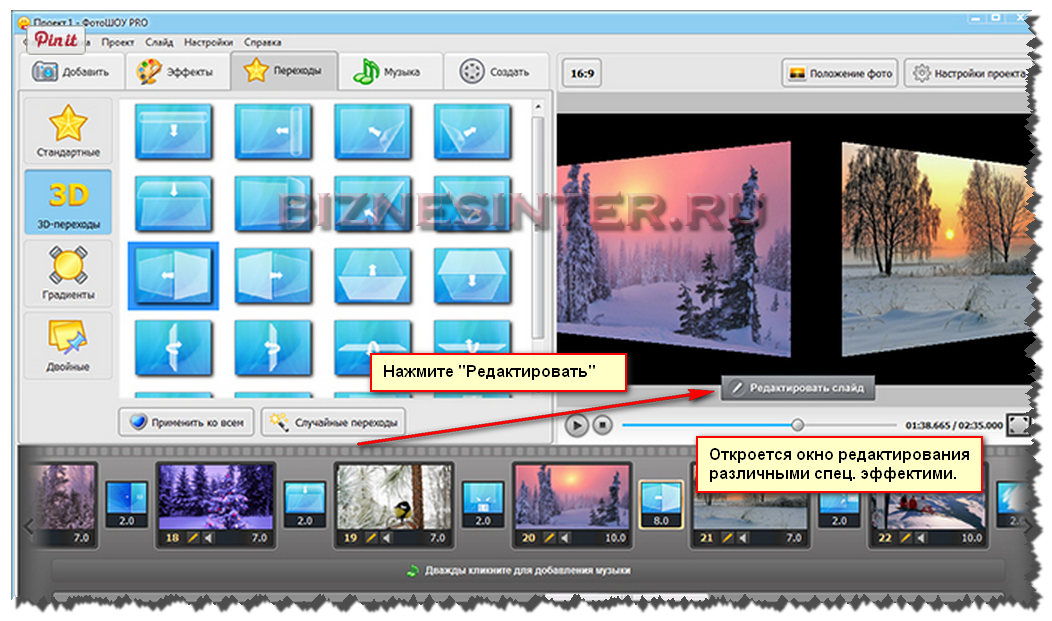 Количество доступных настроек минимально – клавиша для начала съемки, количество записываемых кадров, откуда брать звук.
Количество доступных настроек минимально – клавиша для начала съемки, количество записываемых кадров, откуда брать звук.
Скачать Fraps можно с фирменного сайта, длительность ролика в незарегистрированной версии ограничена 30 сек., поверх изображения помещается водяной знак. Для снятия игрового видео с экрана нажмите выбранную горячую клавишу (по умолчанию – F9), ей же съемка прекращается. Размер видеофайла получается достаточно большой – для сохранения качества картинки из высокопроизводительных игр в процессе работы не производится сжатие и кодирование. Зато сама программа не нагружает компьютер, не снижает его характеристики.
Icecream Screen Recorder
Универсальное приложение для захвата видео с экрана компьютера http://icecreamapps.com/ru/Screen-Recorder с хорошим современным интерфейсом работает в ОС Windows и Mac OS X, записывает весь дисплей или выбранный фрагмент.
Добавляет панель рисования для создания заметок поверх картинки, когда идет запись экрана – рисуйте, пишите текст вручную или набирайте.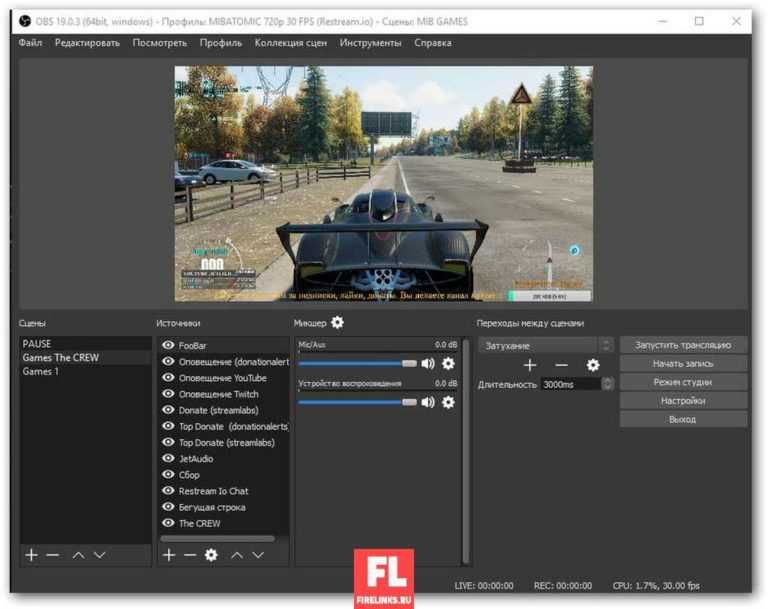 Есть функция добавления вашего водяного знака на изображение, с регулированием прозрачности. В настройках вы выбираете формат и качество видеоролика. Можно добавить картинку с вебкамеры, записывать движения курсора, выделяя его.
Есть функция добавления вашего водяного знака на изображение, с регулированием прозрачности. В настройках вы выбираете формат и качество видеоролика. Можно добавить картинку с вебкамеры, записывать движения курсора, выделяя его.
Функции «Спрятать ярлыки» и «Отключить скринсейвер» скроет от зрителей личные параметры рабочего стола. Есть регулировка системных звуков и громкости микрофона. Можно снять любое видео с экрана по таймеру в определенное время.
Бесплатная версия Icecream Screen Recorder выложена на официальном сайте, она ограничивает длительность видеосъемки в 5 мин., выходной формат – WEBM. Бессрочная лицензия PRO разрешает коммерческое использование, добавляет к форматам файлов MKV и MP4.
Приложения для устройств на ОС Android
В магазине Google Play размещены десятки утилит, позволяющих сделать запись видео с экрана Андроид. Мы отобрали лучшие программы с легкой настройкой при высоком качестве результата.
Популярный AZ Screen Recorder распространяется бесплатно, не требует Root-прав, пишет видео со звуком с микрофона, подсвечивает нажатия на дисплей, позволяет сделать паузу. В настройках можно менять разрешение (до FullHD), FPS, битрейт. Есть платная версия, которая добавляет конвертер в GIF, создание заметок поверх изображения.
В настройках можно менять разрешение (до FullHD), FPS, битрейт. Есть платная версия, которая добавляет конвертер в GIF, создание заметок поверх изображения.
Умеет делать запись видео с экрана телефона и DU Recorder : снимает игры, видеовызовы и действия в приложениях. В настройках изменяется разрешение (до HD), битрейт, частота кадров. Доступна пауза в процессе, активация передней камеры, функция обрезки ролика, публикация в социальные сети. Включение видеосъемки в программе DU Recorder для записи видео с экрана Андроид производится в плавающем окошке или на панели уведомлений.
Онлайн-сервис
Если вы не хотите устанавливать на компьютер лишние приложения, воспользуйтесь ресурсом Screencast-O-Matic http://screencast-o-matic.com. Он производит запись видео с экрана монитора прямо из окна браузера. Зайдите на сайт онлайн-сервиса, на главной странице нажмите «Start Recording». Если ваш браузер не поддерживает технологию Java, вам предложат скачать небольшой файл-установщик «Launch Recorder».
После его загрузки в веб-обозревателе появится рамка – выберите с ее помощью область, в которой будет вестись запись видео с экрана онлайн. В настройках установите разрешение видеофайла, надо ли брать изображение с вебкамеры, источник аудио (микрофон или системные звуки). Максимальная длительность съемки – 15 минут. Записанный файл можно скачать на компьютер или выгрузить в Youtube.
Если остались вопросы по использованию описанных выше сервисов – задавайте в комментариях. Читайте также о том, как записать видео с вэбкамеры или отредактировать полученное видео.
Как вам статья?
Сергей
Задать вопрос
Рейтинг
( Пока оценок нет )
Понравилась статья? Поделиться с друзьями:
Game Recorder — 10 лучших программ для записи игр для захвата HD видео
Само собой разумеется, что игровые консоли, такие как Sony PS4, Microsoft Xbox и Nintendo Switch, находятся на подъеме. Но по-прежнему большое количество геймеров полагается на ПК в своих играх. Вы можете привыкнуть играть в видеоигры на своем компьютере. Более того, по сравнению с другими консолями, компьютер может дать вам более удобный игровой опыт. У вас есть потребность поделиться своим игровым процессом с друзьями и другими игроками по всему миру?
Вы можете привыкнуть играть в видеоигры на своем компьютере. Более того, по сравнению с другими консолями, компьютер может дать вам более удобный игровой опыт. У вас есть потребность поделиться своим игровым процессом с друзьями и другими игроками по всему миру?
Чтобы захватить экран и поделиться своим игровым процессом, вам понадобится хороший игровой рекордер. Тем не менее, на рынке предлагается множество программ для записи игр. Какой игровой рекордер экрана выбрать? Мы протестировали и оценили 10 лучших игровых рекордеров для вас, чтобы захватить игру на вашем компьютере.
NO.1 Лучший игровой рекордер — Apeaksoft Screen Recorder
Различные рекордеры игр предлагают множество различных функций, могут сохранять записи в разных форматах, захватывать экран с внешних источников, таких как веб-камера, или выполнять различные функции редактирования. Поэтому вы должны выбрать игровой рекордер в зависимости от того, что вы собираетесь с ним делать. Здесь, в первой части, мы хотели бы показать вам лучшее программное обеспечение для записи игр, Apeaksoft Screen Recorder.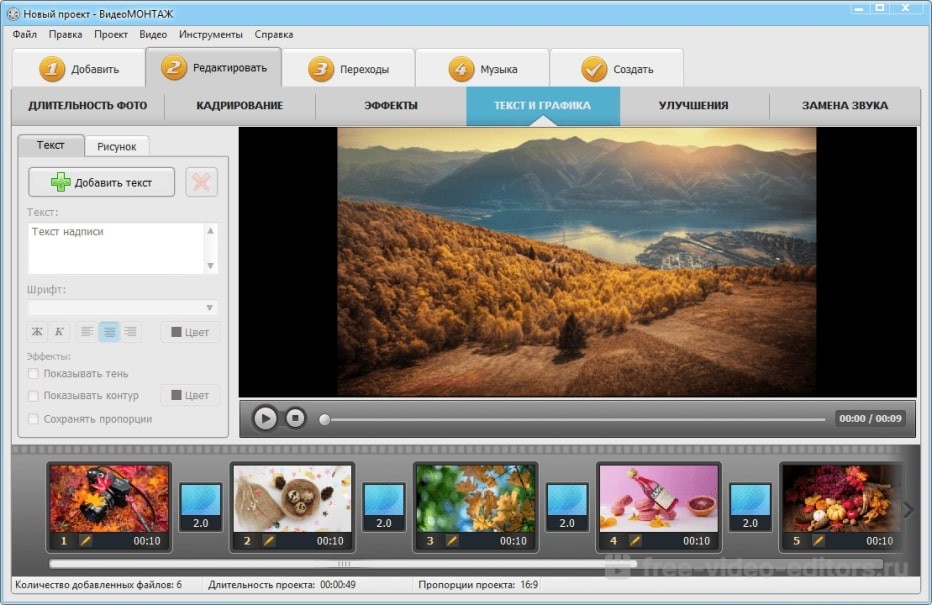
Screen Recorder — лучший игровой рекордер
- Легко захватить любой видеоигры на компьютере с качеством 4K / HD.
- Запись экрана компьютера / веб-камеры, захват аудио и снимки экрана.
- Снимайте 2D / 3D игры и экран камеры с частотой кадров до 60 кадров в секунду.
- Редактируйте записанное видео, настраивайте громкость, делайте рисунки и добавляйте аннотации.
- Новейшая технология аппаратного ускорения для захвата с низким процессором, графическим процессором и оперативной памятью.
Скачать для WinСкачать для Mac
Этот рекордер игровых экранов позволяет записывать любой игровой процесс на ПК с Windows 10/8/7 / XP / Vista или Mac. Он позволяет вам записывать рекордные результаты в одиночной игре, мировые рекорды в игре Snake или записывать Kh4, NCAA, армейский флот и многое другое с высоким качеством изображения и звука. Благодаря внедрению новейшей технологии аппаратного ускорения вы гарантируете стабильную и стабильную игру и запись.
Вам разрешено записывать видеоигру с полным экраном, окном или выбранной областью. Кроме того, он позволяет снимать с монитора, веб-камеры, системной звуковой карты и микрофона. Это гарантирует, что вы можете захватить весь полезный контент во время игры. После записи вы можете отредактировать захваченное видео и затем сохранить его на своем компьютере с предпочитаемым форматом вывода, таким как MP4, MOV, FLV или AVI. Как уже упоминалось выше, он также позволяет записывать видеозвонки, онлайн-видео / встречи, учебные пособия по электронному обучению и другие действия на вашем компьютере. Просто бесплатно загрузите его, чтобы с легкостью записывать видеоигры.
NO.2 Лучшее программное обеспечение для записи игр для ПК — OBS Studio
OBS Studio — это одна из самых популярных программ для записи игр, которая может помочь вам записывать видеоигры с высоким качеством. Он способен обрабатывать самые разные форматы и системы. Если вы ищете универсальное решение для записи игрового процесса, OBS Studio может быть хорошим выбором.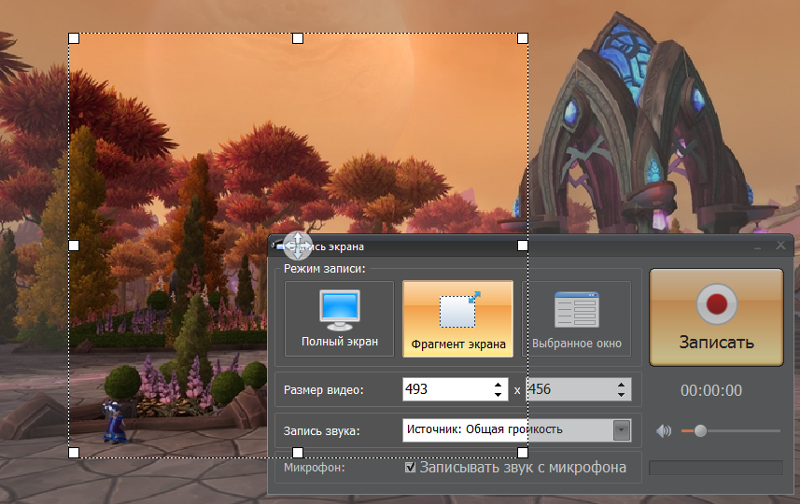
OBS Studio может захватывать видео и аудио с веб-камеры и микрофона. Этот бесплатный рекордер игр позволяет вам записывать любые 2D / 3D видеоигры без какого-либо размера файла или временных ограничений. На самом деле, это также популярный инструмент для потокового вещания. Он может транслировать ваш игровой процесс в прямом эфире и отображать различные варианты переходов и инструментов. После записи игры вы можете легко поделиться ею с Twitch, YouTube или Facebook Live.
NO.3 Бесплатный рекордер игр для Windows 10 — игровая панель Xbox
Xbox Game Bar может быть лучшим программным обеспечением для записи видеоигр на ПК для пользователей Windows 10. Он предлагает простой и удобный способ получить полный контроль над игровой деятельностью во время игры на компьютере. Xbox Game Bar — настраиваемый встроенный игровой оверлей в Windows 10. Он делает ваш компьютер все более похожим на Xbox.
Xbox Game Bar поддерживает почти все компьютерные видеоигры. Вы можете легко находить новых товарищей по команде с помощью LFG, общаться с друзьями на консоли Xbox, мобильном телефоне и ПК. Более того, он может работать как отличный игровой рекордер для захвата и демонстрации экрана. Вы можете легко вызвать игровую панель Xbox, нажав Win + G на клавиатуре. После этого вы можете выбрать меню «Оверлей»> «Захват», чтобы начать запись игры. Он позволяет снимать видеоигры в HD или 4K. Здесь вы также можете записать геймплей Xbox.
Более того, он может работать как отличный игровой рекордер для захвата и демонстрации экрана. Вы можете легко вызвать игровую панель Xbox, нажав Win + G на клавиатуре. После этого вы можете выбрать меню «Оверлей»> «Захват», чтобы начать запись игры. Он позволяет снимать видеоигры в HD или 4K. Здесь вы также можете записать геймплей Xbox.
NO.4 Бесплатный игровой рекордер для Mac — QuickTime Player
QuickTime Player — лучшая программа для записи экрана для пользователей Mac. Этот встроенный медиаплеер и видеомагнитофон поможет вам записать все, что отображается на вашем мониторе Mac, с высоким качеством. Нет водяных знаков или каких-либо ограничений на размер файла или время записи. Вы можете легко получить стабильную запись игрового процесса. Однако QuickTime Player не может захватывать звук из системного звука.
QuickTime Player позволяет захватывать игровое видео со всего экрана или выбранного региона. После захвата вы также можете редактировать и настраивать записанный контент.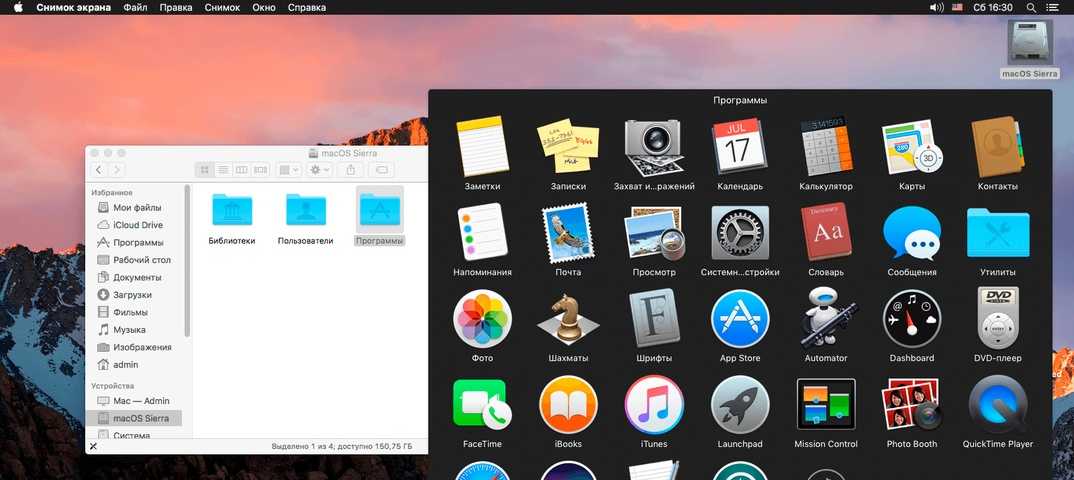 Например, вы можете вырезать / обрезать / повернуть видео в соответствии с вашими потребностями. Вы можете сохранить записанное видео в формате MOV или MP4. Более того, этот рекордер для Mac предоставляет вам удобный способ напрямую поделиться своими записями с YouTube, AirDrop или другими платформами.
Например, вы можете вырезать / обрезать / повернуть видео в соответствии с вашими потребностями. Вы можете сохранить записанное видео в формате MOV или MP4. Более того, этот рекордер для Mac предоставляет вам удобный способ напрямую поделиться своими записями с YouTube, AirDrop или другими платформами.
NO.5 Free Game Recorder для Mac — Действие!
Действие! Game Recorder — это простое в использовании программное обеспечение для записи игр, которое обеспечивает плавную запись HD-видео со скоростью до 120 кадров в секунду. Он содержит множество обязательных инструментов и функций для записи вашего игрового процесса. Этот игровой рекордер совместим со всеми версиями Windows, такими как Windows 10, Windows 8, Windows 7 и более. Это позволяет вам транслировать и в режиме реального времени записывать в качестве HD видео.
Помимо захвата игрового экрана, он позволяет с лёгкостью транслировать игровой процесс, видеоролики веб-плеера, записывать любимую музыку, делать скриншоты и многое другое.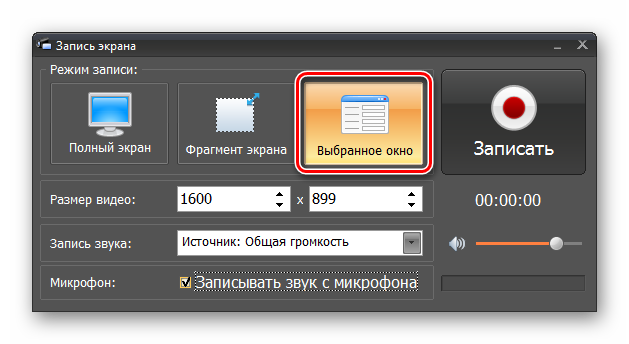 С использованием самого современного движка записи игр этот видеомагнитофон может записывать ваш игровой процесс в меньший файл с меньшим использованием процессора и графического процессора. Он может напрямую захватывать игровое видео в файл MP4 (H.264 / AVC). Действие! Game Recorder предоставляет пользователям 30-дневную бесплатную пробную версию. После этого вам нужно заплатить 29.95 долларов США за домашнее использование или 59.95 долларов США за коммерческое использование.
С использованием самого современного движка записи игр этот видеомагнитофон может записывать ваш игровой процесс в меньший файл с меньшим использованием процессора и графического процессора. Он может напрямую захватывать игровое видео в файл MP4 (H.264 / AVC). Действие! Game Recorder предоставляет пользователям 30-дневную бесплатную пробную версию. После этого вам нужно заплатить 29.95 долларов США за домашнее использование или 59.95 долларов США за коммерческое использование.
NO.6 Бесплатный игровой рекордер для Mac — QuickTime Player
Bandicam — одно из известных программ для записи игрового процесса, которое может помочь вам записывать любые действия на вашем компьютере. Это позволяет записывать игровые видео со скоростью до 120 кадров в секунду. Игровой рекордер предлагает 3 режима записи, экран записи, режим записи игры и режим записи устройства. Он может захватывать видео с веб-камеры. На самом деле, он имеет возможность снимать экран с разрешением 4K Ultra HD.
Благодаря встроенной функции сжатия, регистратор игр Bandicam позволяет записывать видео высокого качества с небольшим размером файла.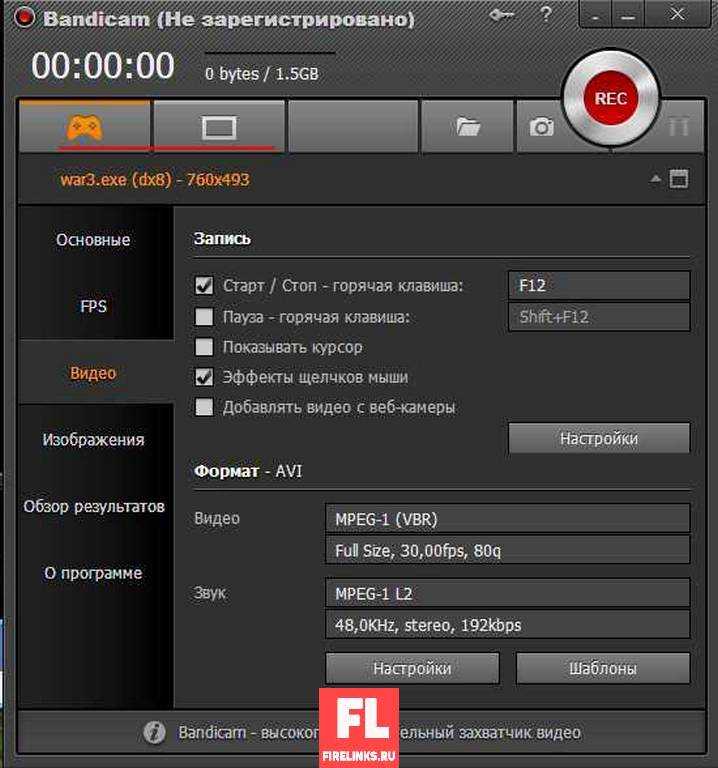 Вы можете настроить область записи для игр или других действий, происходящих на вашем компьютере.
Вы можете настроить область записи для игр или других действий, происходящих на вашем компьютере.
NO.7 Бесплатный рекордер игр — XSplit Broadcaster
XSplit Broadcaster — это популярный инструмент для записи экрана, который в основном предназначен для высококачественной видеозаписи. Он может захватывать видео и аудио из нескольких источников. Кроме того, он может комбинировать их во время прямой трансляции. Broadcaster предлагает версию под названием XSplit Gamecaster, предназначенную для игр.
Одним из больших преимуществ этого игрового видеорегистратора является то, что вы можете добавлять различные пользовательские плагины для повышения его функциональности. XSplit предоставляет вам бесплатные и платные версии для записи. Бесплатная версия будет ограничена для записи видео с качеством 720p при 60 кадрах в секунду. Там будет добавлен водяной знак в видео 1080p HD. Вы должны перейти на платную версию, если вы хотите удалить водяной знак или захват 4K видео.
NO.
 8 Ультимативное программное обеспечение для записи игр — Movavi Game Capture
8 Ультимативное программное обеспечение для записи игр — Movavi Game Capture
Movavi Game Capture — это единственное программное обеспечение для записи видеоигр, которое поможет вам сохранить самые запоминающиеся моменты ваших игр и с легкостью делиться ими в Интернете. Он утверждает, что это может дать вам отличный опыт записи. Он протестировал Gecata со всеми основными играми, от Minecraft до Battlefield 4 и от Roblox до World of Warcraft.
Отличная особенность этого игрового рекордера в том, что он позволяет начать захват одним щелчком мыши. Во время игры вы можете использовать горячие клавиши для управления записью экрана, не выходя из игры. Он также предлагает внутриигровые звуковые эффекты, музыку и диалоги, чтобы погрузить зрителей во время игры. Movavi Game Capture не является бесплатным игровым рекордером. Вы должны заплатить по крайней мере $ 19.9 за это.
NO.9 Бесплатный игровой рекордер для Windows 10 — Game DVR
Game DVR — это встроенная функция Windows Game Bar, которая может помочь вам записывать видео геймплея на ПК с Windows 10.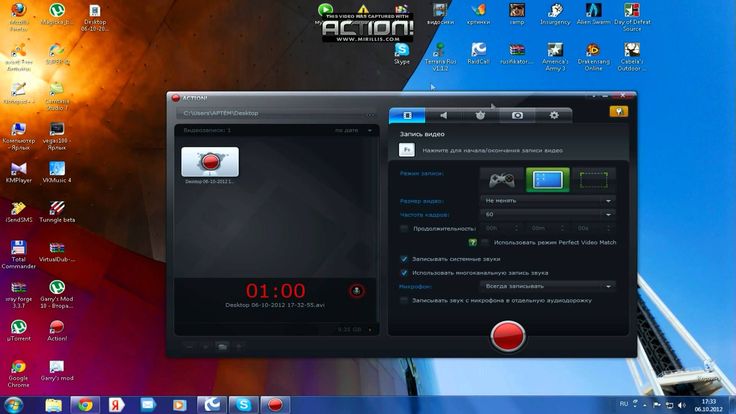 Вы можете нажать ярлык (Win + G), чтобы открыть панель игры. Или вы можете легко начать запись игрового видео, нажав сочетание клавиш Win + Alt + R. Вы можете легко сделать запись геймплея со стандартным (30p) или высоким (60p) качеством записи 720 кадров в секунду или 1080 кадров в секунду.
Вы можете нажать ярлык (Win + G), чтобы открыть панель игры. Или вы можете легко начать запись игрового видео, нажав сочетание клавиш Win + Alt + R. Вы можете легко сделать запись геймплея со стандартным (30p) или высоким (60p) качеством записи 720 кадров в секунду или 1080 кадров в секунду.
Game DVR абсолютно бесплатен и не ставит никаких водяных знаков на записанное видео. Но эта бесплатная программа для записи игр позволяет вам отслеживать активность активной программы. Вам не разрешено записывать игру в выбранном регионе, делать снимки с веб-камеры или добавлять аннотации. Более того, вы не можете использовать его в Windows 8 и Windows 7.
NO.10 Бесплатный игровой видеорегистратор — Nvidia GeForce Experience
Nvidia GeForce Experience — это игровой рекордер для пользователей Nvidia. Если вы используете графический процессор Nvidia, вы можете установить GeForce Experience на свой компьютер для записи игр. Он предоставляет вам функцию Shadowplay для удобного захвата экрана вашего компьютера.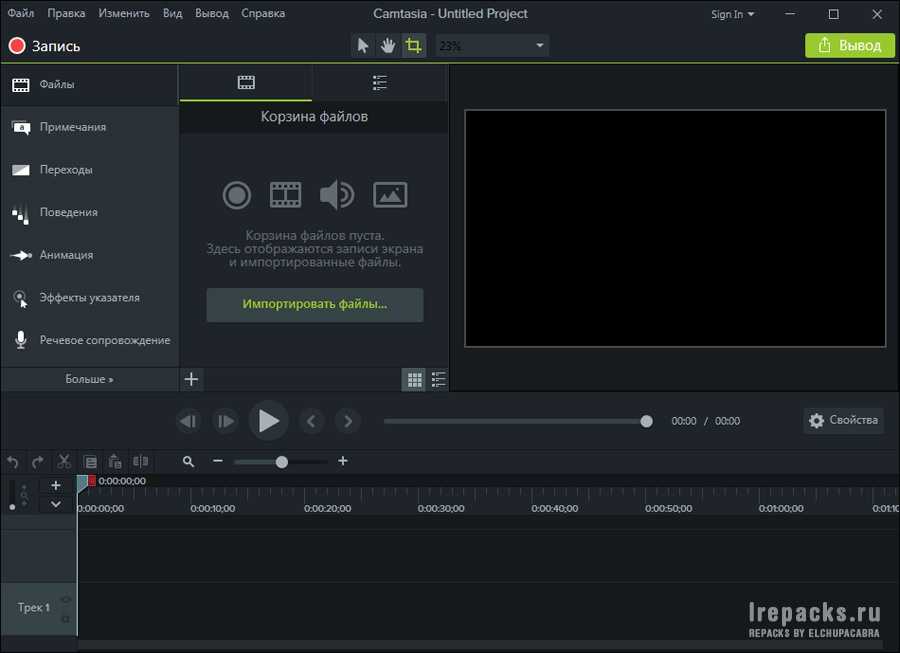 Крутая особенность ShadowPlay заключается в том, что он использует графический процессор (Nvenc) для кодирования видео. В этом случае вы можете записывать свой игровой процесс плавно с низким энергопотреблением процессора.
Крутая особенность ShadowPlay заключается в том, что он использует графический процессор (Nvenc) для кодирования видео. В этом случае вы можете записывать свой игровой процесс плавно с низким энергопотреблением процессора.
Этот бесплатный игровой рекордер имеет возможность снимать экран с точно таким же разрешением, что и ваш дисплей. Это означает, что вы можете легко записывать HD или даже 4K UHD записи игр, когда у вас есть панель 4K. Он предлагает простой и прямой способ сделать некоторые основные записи геймплея. Вам следует обратить внимание на то, что этот бесплатный игровой видеорегистратор работает только с графическими процессорами Nvidia.
На рынке доступно большое количество программ для записи видеоигр. Если вы ищете лучший игровой рекордер, вы можете выбрать один из 10 рекомендаций выше. Вы можете получить основные функции каждого устройства записи экрана игры, а затем выбрать предпочитаемую для начала записи геймплея.
Download Screen Capture — Best Software & Apps
Advertisement
Бесплатный облегченный инструмент для захвата экрана для Windows
LightShot — это удобная, простая и бесплатная программа для захвата экрана, которая позволяет делать снимки экрана на ПК.
 Инструмент был разработан Skillbrains и…
Инструмент был разработан Skillbrains и…Бесплатная программа для записи экрана для личного пользования
oCam — универсальная камера, предназначенная для записи живого экрана компьютера. Его можно использовать во время учебных пособий, устранения неполадок на веб-сайте или публикации…
С легкостью создавайте быстрые видеоролики на экране
Thundersoft Free Screen Recorder — программа для записи экрана на ПК. Это простое в использовании бесплатное программное обеспечение для записи экрана, которое захватывает аудио, видео и микрофон…
Бесплатная многоцелевая программа для записи экрана
DU Recorder — это бесплатная программа для записи экрана, предлагающая различные дополнительные функции. Программное обеспечение, разработанное для Android, также позволяет пользователям делать снимки экрана.
 ..
..Легко записывайте экран вашего ПК
AMCap — это простая в использовании программа для захвата изображений и видео, которая позволяет записывать экран с помощью веб-камеры. Инструмент, разработанный и разработанный Ноэлем Данжу…
Удобная утилита для захвата экрана
Snip & Sketch — удобная утилита для захвата экрана. Это бесплатное и простое в использовании приложение для захвата экрана, которое позволяет быстро и легко снимать…
Бесплатная программа для захвата экрана для записи вашего экрана
Bandicam Screen Recorder — удобный, простой и эффективный инструмент для захвата экрана. Он позволяет записывать все, что происходит на экране ПК, включая изображения и…
Бесплатная программа для записи экрана
iTop Screen Recorder — бесплатная утилита, разработанная iTop VPN.
 Как следует из названия, это программное обеспечение позволяет записывать любые действия на экране. Вы…
Как следует из названия, это программное обеспечение позволяет записывать любые действия на экране. Вы…Простой инструмент для мгновенного захвата экрана ПК
Snagit — это легкая, простая и полезная программа для записи экрана, которая позволяет делать снимки экрана на ПК с ОС Windows. С помощью этой программы вы можете выбрать…
Превратите записи экрана в GIF-файлы
GifCam — это бесплатное программное обеспечение, используемое для создания анимированных изображений или GIF-файлов. Инструмент для Windows работает как камера или устройство для записи экрана и делает серию снимков…
Интуитивно понятный инструмент для захвата экрана
FastStone Capture — это мощная программа для захвата экрана, записи экрана и редактирования изображений в одном устройстве. Пользователям доступна удобная панель захвата, которая позволяет им…
Мгновенно и легко делать снимки экрана ПК
Screenshot Captor — бесплатная, простая и полезная программа для захвата экрана для ПК с ОС Windows.
 Он позволяет захватывать экран несколькими способами и поставляется…
Он позволяет захватывать экран несколькими способами и поставляется…Бесплатное программное обеспечение для захвата изображений с экрана компьютера
PC Screen Capture — это легкий и чрезвычайно эффективный пакет, который поможет пользователям записывать содержимое экрана. в сценарии реального времени….
Дебютный видеозахват для бесплатной записи экрана
Debut Video Capture — это программа, позволяющая записывать изображения в реальном времени с ПК с Windows, а также экраны или изображения с USB-видеоустройства и…
Простой в использовании инструмент для записи экрана!
CamStudio — одна из самых полных, функциональных и популярных программ для записи экрана. Если вы хотите выйти за рамки простого…
Простая в использовании программа для записи экрана!
LICEcap — простая в использовании, популярная и бесплатная настольная утилита для захвата определенной области экрана.
 Позволяет экспортировать выделение в GIF…
Позволяет экспортировать выделение в GIF…Запись экрана бесплатно
Icecream Screen Recorder — это программа для захвата экрана, разработанная Icecream Apps Ltd для расширения возможностей ваших скриншотов. Это полезное дополнение к вашей Windows…
Отличный редактор снимков экрана и изображений
Сделайте снимок экрана компьютера, чтобы весь мир увидел
iSpring Cam — это инструмент, который позволяет вам записывать любую часть экран, сохраните записанное видео в формате WMV, отредактируйте записанное видео и загрузите его на YouTube…
Хороший выбор для записи экрана!
Apowersoft Screen Recorder — это популярное и простое в использовании программное обеспечение для захвата экрана, которое позволяет записывать экран и звук вашего ПК с Windows. Пока программа…
Реклама
10 бесплатных инструментов для захвата экрана для Windows, Mac и Linux
Вы можете делать скриншоты прямо в Windows и вставлять их в Microsoft Paint, сказав это, если вы что-то ищете многофункциональное, вам понадобится сторонний инструмент.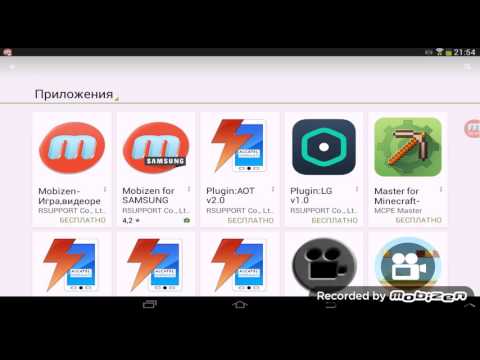 Зачем платить за программное обеспечение, когда есть много свободного программного обеспечения с открытым исходным кодом? Изучив ряд этих инструментов для захвата экрана, мы выбрали эти 10 инструментов и приемов как лучшие для вашей повседневной производительности.
Зачем платить за программное обеспечение, когда есть много свободного программного обеспечения с открытым исходным кодом? Изучив ряд этих инструментов для захвата экрана, мы выбрали эти 10 инструментов и приемов как лучшие для вашей повседневной производительности.
🤣😍😂 11 бесплатных программ для захвата видео, трансляций игр и онлайн-трансляций
↓ 01 – веб-заметка Edge |
Браузер Microsoft Edge
Удивительно, но лучший инструмент для захвата экрана для веб-сайтов — это не что иное, как Microsoft Edge в Windows 10. Что делает Edge лучшим, так это то, что одним нажатием кнопки у вас есть снимок экрана и «ручка». инструмент для рисования. Плюсы: это встроенная функция, к которой легко получить доступ. Минусы: параметры аннотирования ограничены, и он фиксирует только видимые вещи.
Microsoft Edge — единственный браузер, который позволяет делать заметки, писать, рисовать и выделять прямо на веб-страницах. Затем вы можете сохранить и поделиться своей работой всеми обычными способами.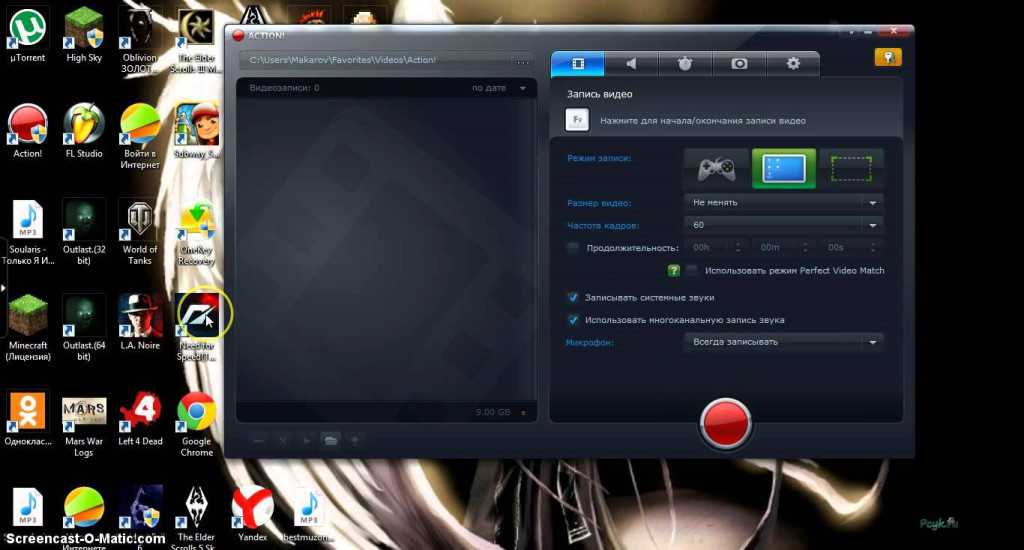 Делайте заметки о рецептах, отправляйте своему партнеру «тонкие намеки» о подарках на день рождения или просто рисуйте усы знаменитостям — интернет — это ваш холст.
Делайте заметки о рецептах, отправляйте своему партнеру «тонкие намеки» о подарках на день рождения или просто рисуйте усы знаменитостям — интернет — это ваш холст.
Другой метод — не что иное, как кнопка «Print Screen». Нажмите кнопку «Print Screen» и «вставьте» его в редактор изображений, например Photoshop. Чтобы захватить идеальное окно без фона, используйте комбинацию «Alt+Print».
↓ 03 – ShareX |
Windows
Если вы ищете что-то мощное, но бесплатное, ShareX — это то, что вам нужно. Это бесплатно, с открытым исходным кодом, легковесно и без рекламы! Он поставляется с расширенным захватом скриншотов, устройством записи экрана, совместным использованием файлов и инструментом повышения производительности с такими функциями, как захват скриншотов, включая полноэкранный режим, окно, монитор, область, от руки, прокрутку и многое другое. Он также содержит такие инструменты, как средство выбора цвета экрана, редактор изображений, линейку, средство смены DNS, генератор QR-кода, индексатор каталогов и многое другое.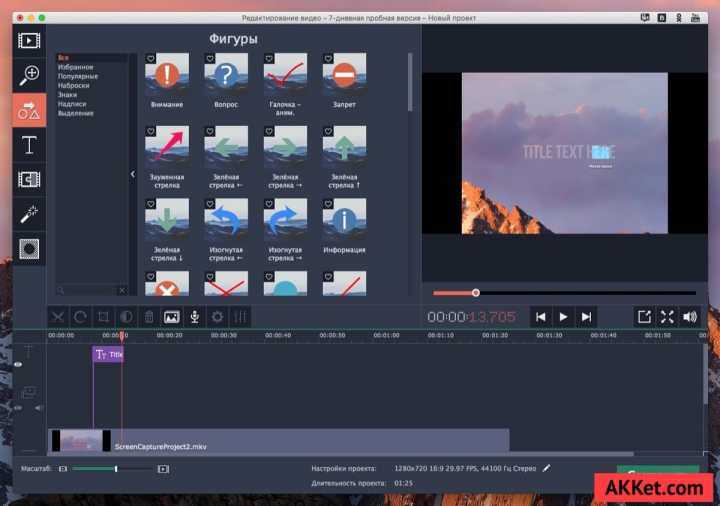
Jing — это компьютерная служба, позволяющая снимать базовые видео, анимацию и неподвижные изображения и публиковать их в Интернете. Всегда готовая программа, позволяющая мгновенно снимать изображения и видео, а затем делиться ими с кем угодно. Jing — отличный инструмент для добавления основных визуальных элементов во все ваши онлайн-разговоры.
- Захватите то, что видите — Захватите изображение того, что видите на экране компьютера, с помощью Jing. Просто выберите любое окно или область, которую вы хотите захватить, отметьте свой снимок экрана текстовым полем, стрелкой, выделением или подписью к изображению и решите, как вы хотите поделиться им.
- Запись того, что вы делаете. Выберите любое окно или область, которые вы хотите записать, и Jing зафиксирует все, что происходит в этой области. Jing записывает все, что вы видите и делаете, от простых движений мыши до полностью озвученного руководства. Видео Jing ограничено пятью минутами для мгновенного целенаправленного общения.

- Отправьте свое видео или снимок экрана. Отправляйте свои снимки экрана и видео по всему Интернету. Как только вы закончите захват или запись экрана, он будет готов для загрузки на Screencast.com и обмена через мгновенные сообщения, электронную почту, социальные сети и т. д.
Вы можете использовать Snipping Tool, чтобы сделать снимок экрана или отрезать любой объект на экране, а затем аннотировать, сохранить или поделиться изображением. Просто используйте мышь или перо планшета, чтобы сделать любой из следующих типов фрагментов:
- Фрагмент произвольной формы. Нарисуйте неправильную линию, например, круг или треугольник, вокруг объекта.
- Прямоугольный нож. Нарисуйте точную линию, перетаскивая курсор вокруг объекта, чтобы сформировать прямоугольник.
- Нож для окон. Выберите окно, например окно браузера или диалоговое окно, которое вы хотите захватить.
- Полноэкранный снимок. Захватите весь экран, когда вы выбираете этот тип фрагмента.

После захвата фрагмента он автоматически копируется в окно пометок, где вы можете комментировать, сохранять или делиться фрагментом.
↓ 06 — Световой выстрел |
Окна | макОС | Хром | Firefox
Lightshot — простой инструмент для создания скриншотов. Это инструмент для захвата экрана для Windows, который работает очень похоже на инструмент Snipping в Windows Vista и 7, с дополнительным преимуществом автоматической загрузки в Интернет для совместного использования или редактирования. Доступен также как надстройка Firefox, расширение Chrome и надстройка IE помимо настольного приложения.
- Быстрый снимок выбранной области. Наше приложение позволяет выбрать любую область на рабочем столе и сделать ее снимок экрана двумя нажатиями кнопок.
- Простое в использовании приложение. Простой и интуитивно понятный пользовательский интерфейс упрощает и ускоряет работу с приложением.
- Поделитесь снимками экрана через Интернет – Загрузите свой снимок экрана на сервер и сразу получите его короткую ссылку.

- Мощные редакторы. Вы можете редактировать скриншоты сразу же при их создании или позже, используя мощный онлайн-редактор.
- Поиск похожих изображений — Поиск похожих изображений. Выберите любое изображение на экране и найдите десятки похожих изображений.
↓ 07 – Световой экран |
Окна | Linux
Lightscreen — это простой инструмент для автоматизации утомительного процесса сохранения и каталогизации снимков экрана. Он работает как скрытый фоновый процесс, который вызывается одной (или несколькими) горячими клавишами, а затем сохраняет файл снимка экрана на диск в соответствии с предпочтениями пользователя. .
Будучи простым для понимания и настраиваемым, Greenshot является эффективным инструментом для менеджеров проектов, разработчиков программного обеспечения, технических писателей, тестировщиков и всех, кто создает скриншоты. Greenshot — это легкая программа для создания снимков экрана для Windows со следующими ключевыми функциями:0003
- Быстрое создание скриншотов выбранной области, окна или полноэкранного режима; вы даже можете захватывать полные (прокручиваемые) веб-страницы из Internet Explorer.

- Легко комментируйте, выделяйте или затемняйте части снимка экрана.
- Экспортируйте снимок экрана различными способами: сохраните в файл, отправьте на принтер, скопируйте в буфер обмена, прикрепите к электронной почте, отправьте в программы Office или загрузите на фотосайты, такие как Flickr или Picasa и другие.
↓ 09 – DuckCapture |
Окна | макОС
DuckCapture позволяет захватывать окно или область на экране или содержимое прокручиваемой веб-страницы. Вы можете изменить захваченную область или добавить больше областей к одному изображению, добавить аннотации. Когда закончите, вы можете сохранить в файл, скопировать в буфер обмена или распечатать напрямую.
DuckCapture поставляется с четырьмя режимами захвата, которые упрощают захват экрана! Захватите окно на вашем экране, область вашего экрана или содержимое высокой веб-страницы, которая прокручивается. Вы можете легко редактировать и делиться скриншотами. Не тратьте время на кадрирование снимков.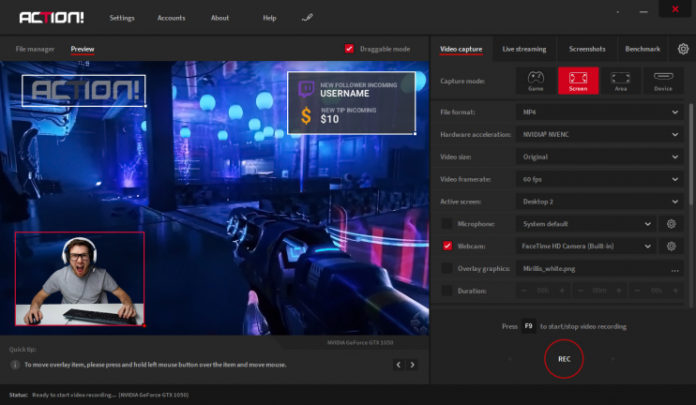 DuckCapture — это именно то, что вам нужно.
DuckCapture — это именно то, что вам нужно.
↓ 10 – ПикПик |
Окна | macOS
Специально разработан для домашнего пользователя и обеспечивает максимальную гибкость во время работы. Он даже включает в себя некоторые функции, которых никогда не было в Photoshop. PicPick, помимо того, что это очень простой в использовании редактор изображений, также имеет опции захвата графики и набор горячих клавиш и опций, которым позавидовали бы некоторые подобные редакторы.
- Захват чего угодно — создание скриншотов всего экрана, активного окна, прокручиваемых окон и любой конкретной области рабочего стола и т. д.
- Редактируйте свои изображения. Добавляйте комментарии и выделяйте изображения: текст, стрелки, фигуры и многое другое с помощью встроенного редактора изображений, который включает новейшее меню в стиле ленты.
- Улучшение с помощью эффектов — легко добавляйте эффекты к своим изображениям: тени, рамки, водяные знаки, мозаику, размытие в движении, регулировку яркости и многое другое.

- Делитесь везде — Сохраняйте, делитесь или отправляйте свои изображения через Интернет, электронную почту, FTP, Dropbox, Google Drive, SkyDrive, Box, Evernote, Facebook, Twitter и т. д.
- Аксессуары для графического дизайна. Различные аксессуары для графического дизайна, включая палитру цветов, цветовую палитру, пиксельную линейку, транспортир, перекрестие, лупу, белую доску.
- Настраиваемые параметры. С расширенными настройками вы можете настроить горячие клавиши, имена файлов, качество изображения и многие другие параметры в соответствии с вашими потребностями.
↓ 11 – Затвор [ Снято с производства ] |
Linux
Shutter — многофункциональная программа для создания снимков экрана для операционных систем на базе Linux, таких как Ubuntu. Вы можете сделать снимок экрана определенной области, окна, всего экрана или даже веб-сайта — применить к нему различные эффекты, нарисовать на нем, чтобы выделить точки, а затем загрузить на сайт хостинга изображений, и все это в одном окне.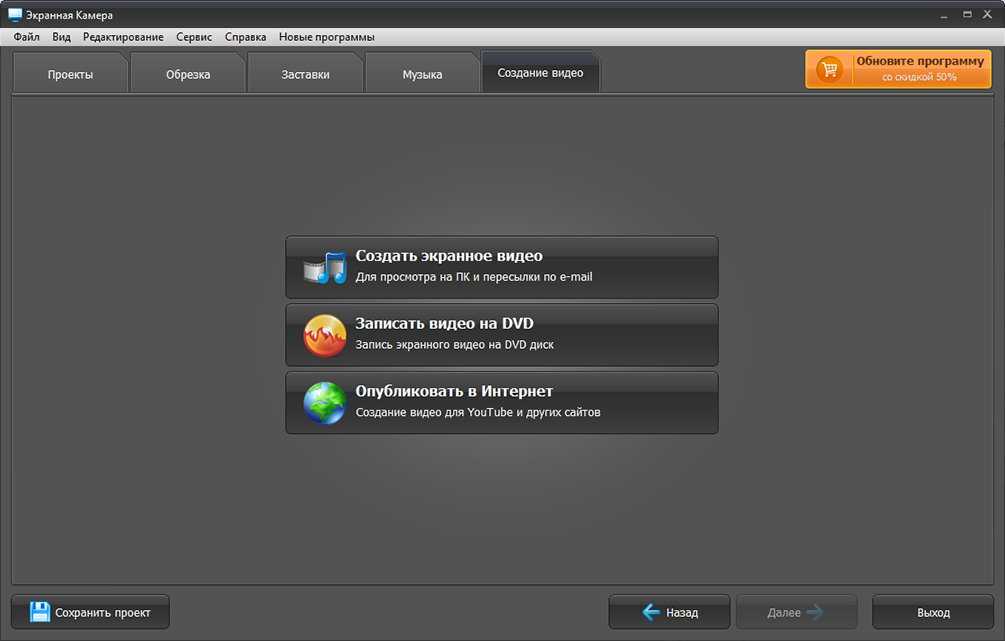

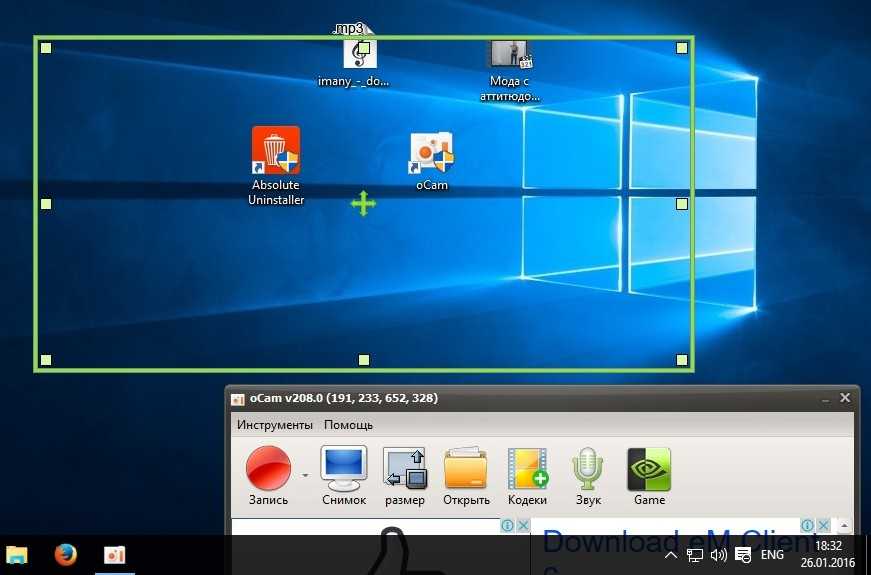 Инструмент был разработан Skillbrains и…
Инструмент был разработан Skillbrains и…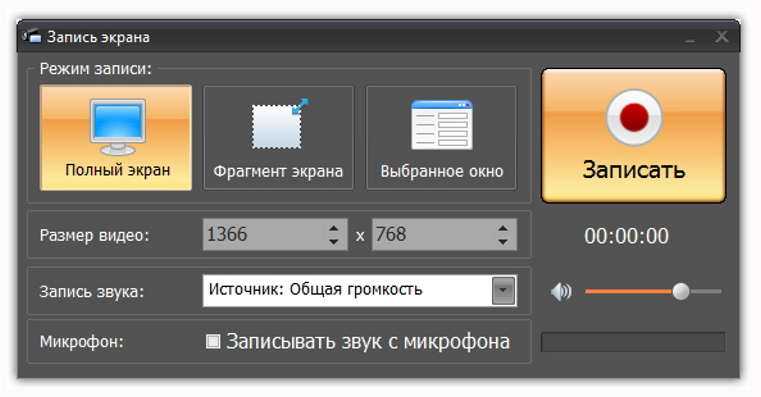 ..
..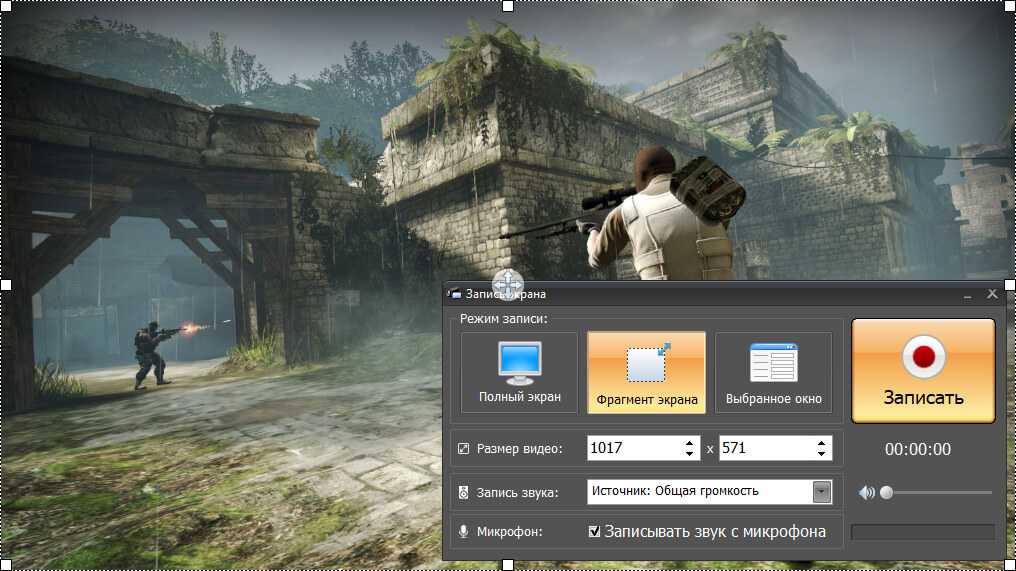 Как следует из названия, это программное обеспечение позволяет записывать любые действия на экране. Вы…
Как следует из названия, это программное обеспечение позволяет записывать любые действия на экране. Вы… Он позволяет захватывать экран несколькими способами и поставляется…
Он позволяет захватывать экран несколькими способами и поставляется…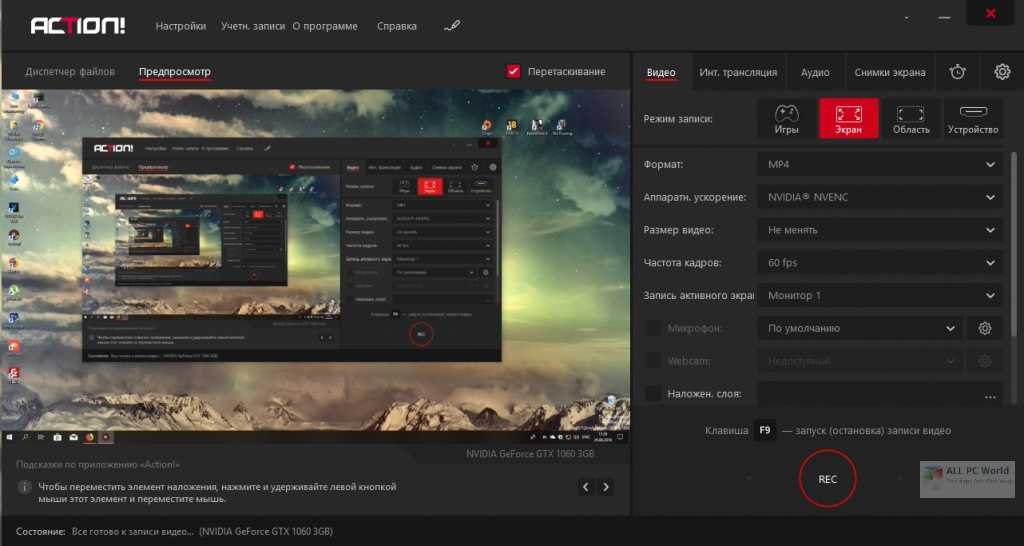 Позволяет экспортировать выделение в GIF…
Позволяет экспортировать выделение в GIF…