Сброс до заводских настроек hp: ПК HP – Восстановление исходного состояния компьютера
Содержание
Как сделать сброс до заводских настроек (hard reset) для HP Slate8 Pro 16GB
Рейтинг телефона:
- 1
- 2
- 3
- 4
- 5
Есть много причин, по которым вам может потребоваться выполнить полный сброс до заводских настроек смартфона (Hard Reset) HP Slate8 Pro 16GB. Обычно эту процедуру выполняют для восстановления работоспособности системы, которая была нарушена вирусами, удалением системных файлов, «корявым» обновлением прошивки и многими другими вещами. Хард Ресет выполнить очень легко на любом смартфоне, но вы должны знать о последствиях этого действия и уметь сделать резервную копию системы и файлов. Обо всем этом мы подробно расскажем ниже.
Как создать бэкап?
Внимание! Сброс сотрет все данные на телефоне HP Slate8 Pro 16GB. Если вы не сохранили резервную копию контактов, изображений, видео, документов и всего остального, то должны сделать это, в противном случае лишитесь всей личной информации, которая была на устройстве.
Чтобы не потерять свои данные, выполните следующие рекомендации.
- Скиньте на компьютер через USB-кабель фотографии, документы и видео. Также для бэкапа снимков можно использовать Google Фото, а для документов и папок подойдет облачный сервис Google Диск, но на него можно «залить» количество файлов. Для расширения хранилища придется платить.
- Чтобы не потерять контакты и приложения, активируйте синхронизацию с облаком в настройках. Перейдите по пути «Система» — «Дополнительно» — «Резервное копирование». Включите функцию резервного сохранения на аккаунт Google.
Как только закончите это, можете выполнять Hard Reset HP Slate8 Pro 16GB.
Как сделать полный сброс данных на телефоне HP Slate8 Pro 16GB из меню настроек?
Внимание! Из-за FRP (Factory Reset Protection, то есть защита от сброса) Android будет просить ввести логин и пароль аккаунта, который был закреплен до процедуры Hard Reset. Поэтому, если вы планируете продать смартфон, надо выйти из учетной записи Google («Настройки» — «Аккаунты» — «Google» — «Удалить аккаунт») до сброса, чтобы человек, который получит ваш телефон, смог активировать на нем свой профиль.
Учитывая широкий спектр Android-телефонов и сложности описать процесс сброса настроек для конкретной модели, мы будем показывать руководство на примере трех принципиально разных устройств и прошивок:
- Mi A1 на чистом Android, который также используется в Nokia, Motorola, OnePlus (имеет слегка переработанную систему) и во всех девайсах, выпущенных про программе Android One;
- Galaxy S7, который функционирует под управлением Samsung Experience. Напомним, что корейская корпорация — крупнейший производитель смартфонов в мире, поэтому есть смысл показать и эту оболочку;
- Redmi Note 5 на MIUI. Продукты этой компании пользуются огромным спросом в СНГ, поэтому мы не могли обойти его стороной.
Проще всего произвести Хард Ресет через специальное меню в параметрах системы. Еще раз отметим, что расположение и название пунктов может немного отличаться в зависимости от используемого телефона. Главное – найти основную категорию по восстановлению и сбросу.
Xiaomi Mi A1 (чистый Android 8.1 Oreo)
- Кликните по значку «Настройки» в меню приложений или запустите их с помощью иконку в шторке уведомлений.
- Пролистайте вниз и перейдите в раздел «Система».
- Нажмите «Сброс».
- Выберите «Удалить все данные» («Сбросить к заводским настройкам»).
- Подтвердите свое намерение, нажав клавишу внизу.
- Введите PIN-код устройства и клацните «Продолжить».
- Выберите «Стереть все».
Устройство перезагрузится, и вам снова нужно будет пройти первоначальную настройку, как если бы это был новый телефон.
Samsung Galaxy S7 (оболочка Samsung Experience)
- Перейдите в настройки удобным для вас способом.
- Внизу кликните на вкладку «Общие настройки».
- Выберите «Сброс» («Архивация и сброс»).
- Тапните по «Сброс данных».
- Нажмите на синюю кнопку сброса.
- Введите PIN-код устройства и нажмите «Далее».
- Клацните «Удалить все» («Сброс устройства»).

Ваш телефон перезапустится. Останется настроить его, как после покупки.
Redmi Note 5 (прошивка MIUI)
- Откройте «Настройки».
- Перейдите в окно «Дополнительные параметры».
- Клацните «Резервное копирование и сброс».
- Выберите «Сброс настроек».
- Чтобы удалить абсолютно все приложения и файлы, отметьте пункт «Очистить внутреннюю память».
- Осталось кликнуть на «Сбросить настройки» и ввести пароль, если потребуется.
Внимание! Как видите, главное – найти раздел «Сброс». Чтобы гарантированно не «плутать» по всем параметрам в поисках нужного меню, проще на главной странице в окно поиска ввести запрос «Сброс». Выберите из предложенного перечня искомое меню и сразу в него попадете. А дальше все, как в инструкциях.
Как выполнить Хард Ресет HP Slate8 Pro 16GB через Recovery без пароля
Это актуальный метод, если на телефоне присутствует неисправность, которая препятствует его загрузке и нужно выполнить сброс без пароля. Именно для таких случаев нужен режим восстановления, через который нужно будет производить Хард Ресет.
Именно для таких случаев нужен режим восстановления, через который нужно будет производить Хард Ресет.
- Если ваш телефон включен, выключите его.
- Удерживайте кнопки питания и уменьшения громкости (если ничего не происходит, читайте нашу отдельную статью о том, как войти в Рекавери).
- Вместо нормальной загрузки вы увидите меню, где навигация выполняется при помощи клавиш регулировки громкости (передвижение курсора) и питания (выбор).
- Опускайтесь до категории «Wipe data/factory reset» и кликните по ней клавишей питания.
- Выделите «Yes», чтобы подтвердить сброс.
По завершении сброса аппарат уйдет в перезагрузку и выдаст стандартное окно приветствия и настройки. Опять же, названия меню могут немного отличаться в зависимости от модели.
Видео как сделать hard reset для смартфона HP Slate8 Pro 16GB
Поделитесь страницей с друзьями:
Если все вышеперечисленные советы не помогли, то читайте также:
Как сделать сброс до заводских настроек (Hard Reset) на Андроид
Как прошить HP Slate8 Pro 16GB
Как получить root-права для HP Slate8 Pro 16GB
Как разблокировать HP Slate8 Pro 16GB
Как перезагрузить HP Slate8 Pro 16GB
Что делать, если HP Slate8 Pro 16GB не включается
Что делать, если HP Slate8 Pro 16GB не заряжается
Что делать, если компьютер не видит HP Slate8 Pro 16GB через USB
Как сделать скриншот на HP Slate8 Pro 16GB
Как сделать сброс FRP на HP Slate8 Pro 16GB
Как обновить HP Slate8 Pro 16GB
Как записать разговор на HP Slate8 Pro 16GB
Как подключить HP Slate8 Pro 16GB к телевизору
Как почистить кэш на HP Slate8 Pro 16GB
Как сделать резервную копию HP Slate8 Pro 16GB
Как отключить рекламу на HP Slate8 Pro 16GB
Как очистить память на HP Slate8 Pro 16GB
Как увеличить шрифт на HP Slate8 Pro 16GB
Как раздать интернет с телефона HP Slate8 Pro 16GB
Как перенести данные на HP Slate8 Pro 16GB
Как разблокировать загрузчик на HP Slate8 Pro 16GB
Как восстановить фото на HP Slate8 Pro 16GB
Как сделать запись экрана на HP Slate8 Pro 16GB
Где находится черный список в телефоне HP Slate8 Pro 16GB
Как настроить отпечаток пальца на HP Slate8 Pro 16GB
Как заблокировать номер на HP Slate8 Pro 16GB
Как включить автоповорот экрана на HP Slate8 Pro 16GB
Как поставить будильник на HP Slate8 Pro 16GB
Как изменить мелодию звонка на HP Slate8 Pro 16GB
Как включить процент заряда батареи на HP Slate8 Pro 16GB
Как отключить уведомления на HP Slate8 Pro 16GB
Как отключить Гугл ассистент на HP Slate8 Pro 16GB
Как отключить блокировку экрана на HP Slate8 Pro 16GB
Как удалить приложение на HP Slate8 Pro 16GB
Как восстановить контакты на HP Slate8 Pro 16GB
Где находится корзина в HP Slate8 Pro 16GB
Как установить WhatsApp на HP Slate8 Pro 16GB
Как установить фото на контакт в HP Slate8 Pro 16GB
Как сканировать QR-код на HP Slate8 Pro 16GB
Как подключить HP Slate8 Pro 16GB к компьютеру
Как установить SD-карту на HP Slate8 Pro 16GB
Как обновить Плей Маркет на HP Slate8 Pro 16GB
Как установить Google Camera на HP Slate8 Pro 16GB
Как включить отладку по USB на HP Slate8 Pro 16GB
Как выключить HP Slate8 Pro 16GB
Как правильно заряжать HP Slate8 Pro 16GB
Как настроить камеру на HP Slate8 Pro 16GB
Как найти потерянный HP Slate8 Pro 16GB
Как поставить пароль на HP Slate8 Pro 16GB
Как включить 5G на HP Slate8 Pro 16GB
Как включить VPN на HP Slate8 Pro 16GB
Как установить приложение на HP Slate8 Pro 16GB
Как вставить СИМ-карту в HP Slate8 Pro 16GB
Как включить и настроить NFC на HP Slate8 Pro 16GB
Как установить время на HP Slate8 Pro 16GB
Как подключить наушники к HP Slate8 Pro 16GB
Как очистить историю браузера на HP Slate8 Pro 16GB
Как разобрать HP Slate8 Pro 16GB
Как скрыть приложение на HP Slate8 Pro 16GB
Как скачать видео c YouTube на HP Slate8 Pro 16GB
Как разблокировать контакт на HP Slate8 Pro 16GB
Как включить вспышку (фонарик) на HP Slate8 Pro 16GB
Как разделить экран на HP Slate8 Pro 16GB на 2 части
Как выключить звук камеры на HP Slate8 Pro 16GB
Как обрезать видео на HP Slate8 Pro 16GB
Как проверить сколько оперативной памяти в HP Slate8 Pro 16GB
Как обойти Гугл-аккаунт на HP Slate8 Pro 16GB
Как исправить черный экран на HP Slate8 Pro 16GB
Как изменить язык на HP Slate8 Pro 16GB
Как открыть инженерное меню на HP Slate8 Pro 16GB
Как войти в рекавери на HP Slate8 Pro 16GB
Как найти и включить диктофон на HP Slate8 Pro 16GB
Как совершать видеозвонки на HP Slate8 Pro 16GB
Почему HP Slate8 Pro 16GB не видит сим-карту
Как перенести контакты на HP Slate8 Pro 16GB
Как включить и выключить режим «Не беспокоить» на HP Slate8 Pro 16GB
Как включить и выключить автоответчик на HP Slate8 Pro 16GB
Как настроить распознавание лиц на HP Slate8 Pro 16GB
Как настроить голосовую почту на HP Slate8 Pro 16GB
Как прослушать голосовую почту на HP Slate8 Pro 16GB
Как узнать IMEI-код в HP Slate8 Pro 16GB
Как включить быструю зарядку на HP Slate8 Pro 16GB
Как заменить батарею на HP Slate8 Pro 16GB
Hard reset для других моделей телефонов
Vivo Y75s 5G
Huawei Honor Play 6T
HUAWEI Ascend D2 (White)
Motorola Moto G200 5G
Сброс принтера HP — как сделать и зачем нужно?
Для правильной работы принтера HP необходимо проводить его регулярное техническое обслуживание.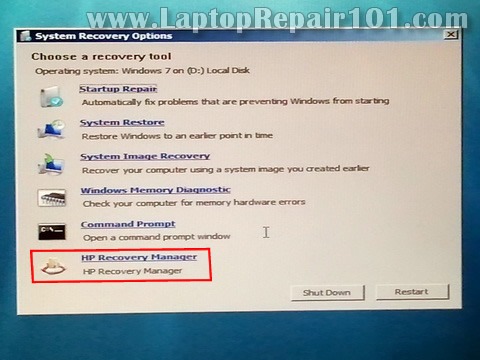 Среди важных профилактических работ:
Среди важных профилактических работ:
- прочистка каналов подачи чернил и самой печатающей головки;
- очистка внутренних механизмов от остатков чернил;
- замена емкости в отсеке для отработки чернил.
Чтобы принтер HP после обслуживания работал правильно, необходимо производить сброс устройства до заводских настроек, а также выполнять сброс счетчиков картриджей и памперса. Рассказываем, как сделать сброс принтера HP в домашних условиях.
Сброс принтера HP до заводских настроек
Для устранения внутренних ошибок принтера HP необходимо выполнить его сброс до заводских настроек. Как программный, таки и аппаратный сброс влияет на следующие факторы:
- Прекращается любая печать, если она была запущена во время сброса, и удаляется информация о ней.
- Удаляются все данные, которые хранятся в памяти устройства, включая информацию о нераспечатанных документах, установленных шрифтах и так далее.
- Все настройки пользователя, сделанные за время использования, будут возвращены к изначальным (установленным во время покупки).

- Удаляются любые программные ошибки, которые возникли во время эксплуатации принтера.
Для осуществления программного сброса на большинстве моделей принтера HP сделайте следующее:
- Откройте программу для работы с принтерами HP (принтер должен быть подключен к компьютеру).
- Перейдите к пункту меню программы «Файл».
- Найдите подпункт «Перезапуск» и выберите его.
- Подтвердите действие клавишей ввода.
- Устройство автоматически перезапустится.
Аппаратный сброс принтеров HP
Хотя большинство принтеров можно сбросить программно, иногда возникает необходимость в аппаратном сбросе. Рассмотрим как можно выполнить аппаратный сброс на примере нескольких распространенных принтеров HP (эта информация подойдет для сброса некоторых других моделей).
Сброс принтера HP 1536
Для выполнения сброса на данной линейке принтеров, сделайте следующее:
- Используя кнопку питания, отключите принтер.

- Удерживая кнопки «Отмена» и «Стрелка вправо», включите устройство.
- Отпустите нажатые клавиши после появления на экране мини-дисплея надписи «Permanent storage init».
- Дождитесь окончания сброса принтера до заводских настроек (обычно занимает не менее минуты).
Сброс принтера HP C5183
Для сброса выполните следующую последовательность действий:
- Отключите устройство, и извлеките шнур питания из принтера.
- Удерживая кнопки «Справка» и «OK», вставьте штекер шнура питания обратно. Не отпускайте кнопки пока устройство полностью не отключится.
- Включите принтер, одновременно нажав кнопки «Стрелка вниз» и «Отмена» (кнопка с крестиком).
Сброс принтера HP 20150
Для сброса выполните следующую последовательность действий:
- Отсоедините принтер от компьютера, но не вынимайте шнур питания.
- Отключите принтер, используя кнопку питания.
- Удерживая кнопки «Цветное копирование» и «Отмена», включите устройство кнопкой питания.

- После того как дисплей и индикаторы отреагируют на нажатие (принтер при этом не включится), отпустите кнопки.
- Включите устройство в обычном режиме, используя кнопку питания.
Сброс принтера при возникновении ошибки 79
Ошибка 79 обычно связана со сбоями в программном обеспечении принтера. Для ее устранения сделайте следующее:
- Отсоедините принтер от сети не менее чем на полминуты.
- Подсоедините и включите принтер. Дождитесь его инициализации.
- При повторном появлении ошибок сделайте сброс очереди печати в настройках Windows.
- Если и после этого ошибки продолжают появляться, выполните переустановку драйверов.
Сброс счетчиков картриджей на принтере HP
Ввиду высокой стоимости оригинальных одноразовых картриджей многие пользователи стараются самостоятельно перезаправлять картриджи для продления срока их службы. Это позволяет значительно сэкономить на эксплуатации такого офисного оборудования.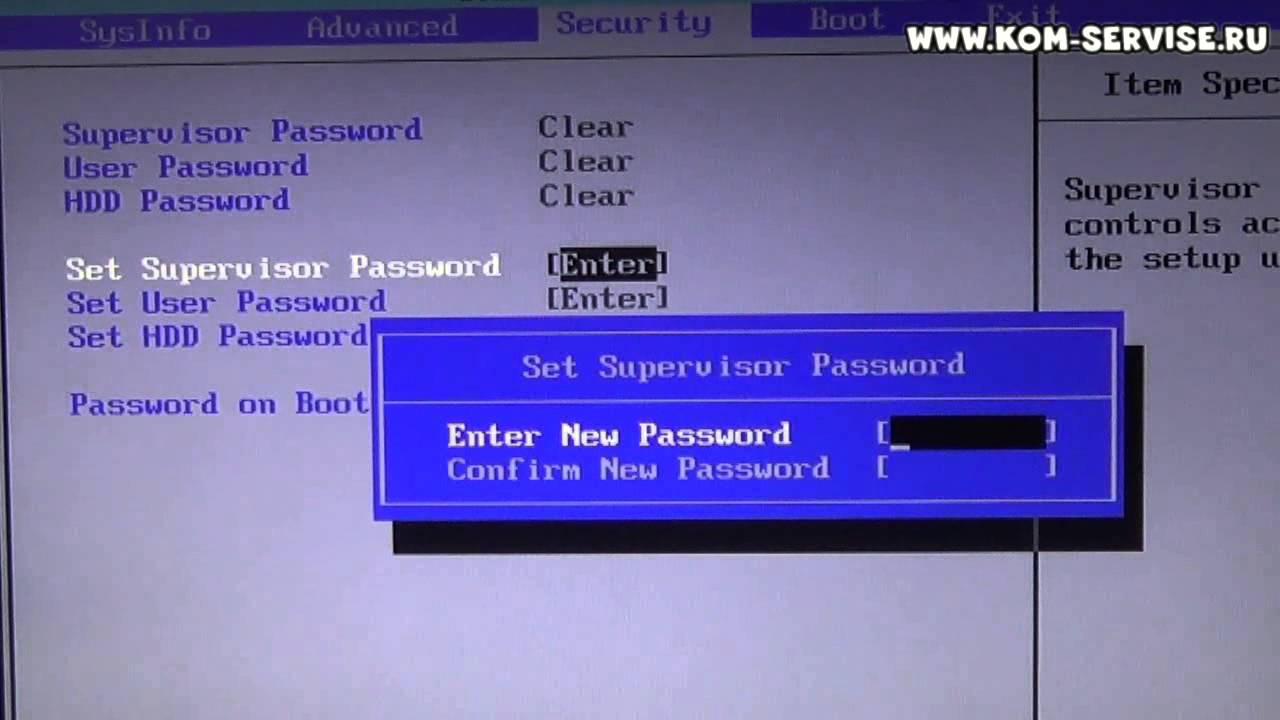
Для подсчета уровня оставшихся чернил в каждом картридже используется два основных способа:
- При помощи приблизительного подсчета с использованием интегрированного в картридже чипа (если картридж сообщает об окончании чернил). В таком случае на экране пользователь увидит сообщение с предупреждением о низком уровне чернил и вопросом о том, необходимо ли продолжать печатать. Если ответить утвердительно, достаточно будет своевременно доливать недостающие чернила в картридж, чтобы принтер продолжал работу.
- В случае фактического окончания чернил в картридже срабатывает специальный датчик. В таком случае картридж полностью блокируется принтером и больше не пригоден к использованию (исключение составляют картриджи HP со сменными чипами). Не следует допускать, чтобы уровень чернил в картридже полностью иссяк. В противном случае придется заменить его на новый.
Необходимо однако помнить, что в большинстве моделей принтеров HP сбросить (обнулить) картридж попросту невозможно. Производитель старается максимально исключить возможность использования неоригинальных чернил, поэтому старается сделать такую процедуру неосуществимой. Сброс можно выполнить на всех картриджах 57, 56, 28, 27 и 21. В некоторых случаях работает сброс картриджа 121.
Производитель старается максимально исключить возможность использования неоригинальных чернил, поэтому старается сделать такую процедуру неосуществимой. Сброс можно выполнить на всех картриджах 57, 56, 28, 27 и 21. В некоторых случаях работает сброс картриджа 121.
Как сделать сброс картриджей HP?
Вся информация о количестве чернил в картридже передается чипом непосредственно в сам принтер, который может хранить в памяти информацию о четырех последних подключенных картриджах. Для того, чтобы стереть данные о текущем картридже необходимо поочередно подключить к принтеру несколько других картриджей. Но, так как мало у кого в наличии имеются несколько чернильниц HP, можно пойти на хитрость — заставить аппарат поверить, что в него были вставлены разные картриджи. Для этого можно поочередно заклеивать разные контакты чипа, чтобы «обмануть» принтер:
- Заклейте контакт чипа картриджа HP, обозначенный на всех трех рисунках зеленым цветом (можно использовать обычную изоленту или скотч).
 Другие контакты пока не трогайте. Вставьте картридж в принтер и напечатайте тестовую страницу.
Другие контакты пока не трогайте. Вставьте картридж в принтер и напечатайте тестовую страницу. - Не отклеивая зеленый контакт, заклейте контакт указанный голубым цветом. Вставьте картридж в принтер и напечатайте тестовую страницу.
- Снимите скотч с контакта, заклеенного голубым цветом. Не отклеивая зеленый контакт, заклейте контакт указанный малиновым цветом. Вставьте картридж в принтер и напечатайте тестовую страницу.
- Снимите скотч с контакта, заклеенного малиновым цветом. Не отклеивая зеленый контакт, заклейте контакт указанный красным цветом. Вставьте картридж в принтер и напечатайте тестовую страницу.
- Снимите изоленту со всех контактов и протрите их спиртом. Вставьте картридж обратно в принтер.
- Попробуйте что-нибудь распечатать.
Важно! Последовательность шагов можно менять. Обратите внимание, что ID картриджей на всех тестовых страницах должно отличаться.
Можно также сделать следующее:
- Заклейте контакт чипа картриджа HP, обозначенный на рисунке ниже зеленым цветом.
 Другие контакты пока не трогайте. Вставьте картридж в принтер и напечатайте тестовую страницу.
Другие контакты пока не трогайте. Вставьте картридж в принтер и напечатайте тестовую страницу. - Не отклеивая зеленый контакт, заклейте контакты указанные красным цветом. Вставьте картридж в принтер и напечатайте тестовую страницу.
- Снимите изоленту со всех контактов и протрите их спиртом. Вставьте картридж обратно в принтер.
- Попробуйте что-нибудь напечатать.
Сброс счетчика отработанных чернил
Чернила, используемые для прочистки сопел до и во время печати, попадают в отсек для отработанных чернил. После опустошения отсека, для продолжения нормального использования принтера, необходимо выполнить сброс счетчика отработанных чернил. В некоторых моделях, устройство само предложит выполнить сброс после установки новой емкости. В других моделях, если принтер заблокирован и не хочет работать, для сброса сделайте следующее:
- Извлеките, опустошите и снова вставьте отстойник для отработанных чернил. Этот шаг обязателен! Не переходите к следующему, если отсек не извлекался из принтера.

- Подключите принтер к электрической сети и включите его.
- Нажмите и держите кнопку «Cancel».
- Не отпуская кнопку «Cancel», нажмите и удерживайте кнопку «Resume».
- Продолжайте удерживать эти кнопки в течение 8 секунд, после чего отпустите их.
- Загорятся светодиоды, после чего принтер перейдет в рабочий режим. Если это произошло, значит счетчик отработанных чернил успешно сбросился.
Внимание! Никогда не выполняйте сброс счетчика принтера до фактического опустошения памперса с отработанными чернилами. Если отсек для отработанных чернил переполнится, краска может потечь через верх резервуара и попасть на материнскую плату. После этого, принтер скорее всего полностью выйдет из строя.
Как восстановить заводские настройки ноутбука HP — с паролем или без него
Все мы в тот или иной момент сталкиваемся с мучительным появлением синего экрана смерти. Или зависание РПГ в действительно важном бою. Или Windows просто перестает отвечать на запросы без видимой причины. Ноутбуки могут время от времени раздражать, и хотя некоторые проблемы можно решить очень легко — так же просто, как выключить и снова включить — другие немного сложнее.
Ноутбуки могут время от времени раздражать, и хотя некоторые проблемы можно решить очень легко — так же просто, как выключить и снова включить — другие немного сложнее.
В свое время я пользовался несколькими ноутбуками HP и считаю, что они являются хорошими готовыми вариантами для многозадачности и обработки больших объемов данных. Личный выбор, о котором я пока не пожалел. Но, как и с любым другим ноутбуком, придет время, когда вам нужно будет устранить неполадки, и вам может понадобиться знать, как восстановить вашу машину.
В этом руководстве я расскажу вам, как восстановить заводские настройки ноутбука HP, какие у вас есть варианты для этого и как вы можете восстановить заводские настройки даже без пароля. Я начну с того, что приведу несколько примеров того, когда вы можете захотеть восстановить заводские настройки и что вам следует сделать заранее, чтобы защитить свои данные. Давайте начнем!
Устранение неполадок на HP
В дополнение к «обычным» методам решения проблем на ноутбуках, ноутбуки HP часто поставляются с множеством проприетарного программного обеспечения, которое помогает поддерживать и устранять различные проблемы. Они не одиноки в этом, Dell, например, другой, также делает это с помощью своего приложения Support Assist, которое помогает вам загружать и устанавливать последние обновления драйверов и программного обеспечения для вашей машины. Хотя эти инструменты часто являются хорошей отправной точкой, они не всегда предлагают решение проблем, с которыми вы сталкиваетесь.
Они не одиноки в этом, Dell, например, другой, также делает это с помощью своего приложения Support Assist, которое помогает вам загружать и устанавливать последние обновления драйверов и программного обеспечения для вашей машины. Хотя эти инструменты часто являются хорошей отправной точкой, они не всегда предлагают решение проблем, с которыми вы сталкиваетесь.
Зачем и когда выполнять сброс до заводских настроек
Сброс к заводским настройкам обычно является последним шагом, который вы хотите использовать в качестве последнего средства, когда все остальное не помогло. Это потому, что он удалит все данные на вашем ноутбуке. Обычно вы можете найти варианты для этого на всех современных компьютерах и телефонах.
Это хорошая идея, если у вашего ноутбука есть проблемы, которые вы не можете решить никаким другим способом. Если все другие способы устранения неполадок не увенчались успехом или обновление повредило операционную систему. Это также хорошая идея, если вы хотите продать свой ноутбук или передать его новому владельцу.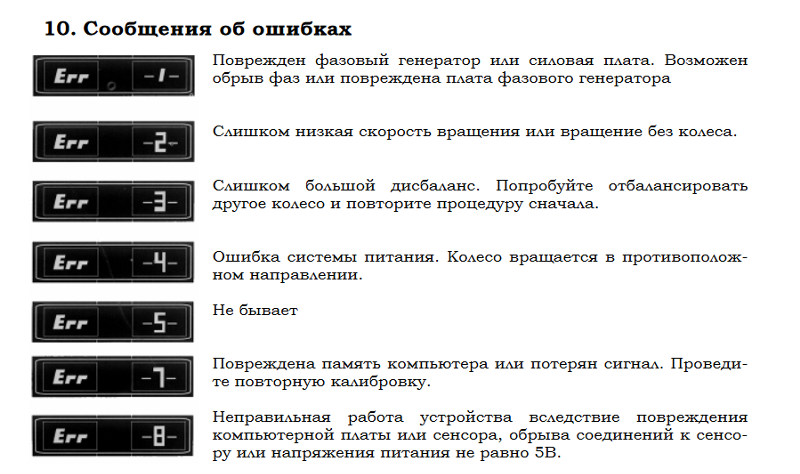 Но помните, что сброс к заводским настройкам удалит все ваши файлы, приложения и учетные записи пользователей. Поэтому обязательно сделайте резервную копию всего, что хотите сохранить!
Но помните, что сброс к заводским настройкам удалит все ваши файлы, приложения и учетные записи пользователей. Поэтому обязательно сделайте резервную копию всего, что хотите сохранить!
Восстановление заводских настроек ноутбука больше зависит от ОС, чем от бренда
Когда дело доходит до «больших исправлений», важнее, какая операционная система у вас установлена, а не марка вашего ноутбука. Например, если вы используете Windows 10 или Windows 11, процесс сброса к заводским настройкам будет более или менее одинаковым, независимо от того, используете ли вы Dell, Lenovo, HP, Acer или любую другую марку.
Исключением является сброс настроек Chromebook до заводских. Это не то же самое, что обычный ноутбук, поскольку они используют очень специфическое программное обеспечение Google и могут быть немного более сложными для сброса.
Сначала создайте резервную копию
Неважно, какую версию Windows вы используете или какую марку ноутбука, если есть файлы, носители или работа, которые вы хотите сохранить, вам необходимо создать их резервную копию перед выполнением сброса настроек. . Простая переустановка ОС не обязательно удалит все ваши личные файлы, но сброс к заводским настройкам сделает это. Поэтому сделайте резервную копию либо в раздел диска, либо в облачную учетную запись, либо на внешний жесткий диск USB.
. Простая переустановка ОС не обязательно удалит все ваши личные файлы, но сброс к заводским настройкам сделает это. Поэтому сделайте резервную копию либо в раздел диска, либо в облачную учетную запись, либо на внешний жесткий диск USB.
Вот пошаговое руководство по восстановлению заводских настроек для разных версий Windows:
Как восстановить заводские настройки ноутбука HP с помощью Windows 10 или 11
- Доступ к параметрам сброса: В Windows 10 нажмите « Меню «Пуск» », затем выберите « Настройки », затем «9 0029 Обновить и безопасность ‘.
- Затем выберите « recovery » в меню слева. Обычно это примерно половина вариантов.
- В Windows 11 меню выглядят немного по-другому, но параметры восстановления такие же. В меню «Настройки» просто прокрутите вниз параметры, а затем вы можете выбрать «Восстановление» из списка.
- Затем вам будет предложен ряд вариантов сброса.

- Выберите тип сброса: Вы увидите опцию « Сбросить этот компьютер ». Нажмите « Начать » под ним. Вам придется выбирать между « Сохранить мои файлы » (при этом сохраняются ваши личные файлы, но удаляются приложения и настройки) и « Удалить все » (при этом удаляется все).
- Если вы выберете « Удалить все », вам придется выбрать между « Просто удалите мои файлы ’ и ‘ Удалите файлы и очистите диск ’. Последний вариант — хороший вариант, если вы не планируете оставлять себе ноутбук. Если вы не стираете все, то восстановить личные файлы и данные все равно довольно просто.
- После того, как машина перезагрузится, она снова запустится, как если бы делала это в первый раз. Скорее всего, он загрузит некоторые обновления Windows и проведет вас через первоначальную настройку.
Если вы выберете «просто удалить мои файлы», вы не выполните полный сброс до заводских настроек, и этого может быть недостаточно для устранения многих проблем или подготовки к продаже. Это может удалить мошенническое приложение, но это полдела, когда дело доходит до сброса настроек.
Это может удалить мошенническое приложение, но это полдела, когда дело доходит до сброса настроек.
Если вы сделали резервную копию всего, что хотите сохранить или восстановить, лучшим вариантом будет полный сброс. Если у вас не было возможности сделать резервную копию, попробуйте сначала сбросить «сохранить мои файлы». Если это решит вашу проблему, отлично, но если это не так, вам нужно удалить все.
Как восстановить заводские настройки в Windows 10 или 11 без пароля
Если вы забыли свой пароль, или если ваш ноутбук застрял в цикле загрузки или по какой-либо другой причине, препятствующей правильной загрузке, вы можете попробовать полный сброс настроек к заводским. из загрузки.
Это легко понять, в большей степени, чем в предыдущих версиях Windows. Простые шаги:
- Перезагрузите ноутбук, убедившись, что он полностью выключается (а не просто перезагружается или переходит в спящий режим). Включите его, нажмите и удерживайте нужную клавишу F (это может быть F9, F10 или F11, в зависимости от вашей системы) во время экрана запуска, чтобы получить доступ к параметрам восстановления.

- Если параметры не отображаются и компьютер загружается как обычно в Windows, выключите его и попробуйте нажать одну из других клавиш F между 9и 11.
- Когда появятся варианты восстановления, выберите « Устранение неполадок », а затем « Сброс этого ПК ».
- Затем вы можете выбрать способ сброса настроек ноутбука и переустановки Windows. Вы можете выбрать, как и в случае с другим методом, либо сохранить свои файлы, либо удалить все.
Как восстановить заводские настройки ноутбука HP с помощью Windows 7 или 8
Более старые версии Windows (7 или 8) поставлялись либо с диском восстановления, либо с приложением восстановления с разделом на жестком диске. Любой из этих параметров доступен либо при навигации по меню Windows, либо при загрузке параметров восстановления системы из расширенного меню загрузки.
Для восстановления из Windows:
Вставьте диск восстановления и следуйте инструкциям на экране – сначала создайте резервную копию !
или
- Откройте меню « Панель управления » и войдите в « Система и безопасность »
- Отсюда выберите « Резервное копирование и восстановление » ‘, а затем ‘ Восстановить системные настройки на ваш компьютер ‘
- В этом меню выберите «A расширенные настройки восстановления ‘.

- Затем вам нужно нажать « Вернуть компьютер в заводское состояние ».
- Затем следуйте инструкциям на экране, чтобы восстановить заводские настройки вашего ноутбука, удалив все с чистой установкой из вашего раздела.
Сброс к заводским настройкам из расширенного меню загрузки начальный экран для доступа к расширенному меню загрузки. Используйте это меню для переустановки или восстановления Windows (используя диск восстановления или раздел) или для восстановления системы Windows 7 до более ранней даты. Чтобы сделать это позже, у вас должно быть включено восстановление системы, при этом ваша машина должна сохранять обычные «точки восстановления». Все эти параметры доступны в пункте меню «Восстановить компьютер». Вы можете выбрать это с помощью клавиш курсора (стрелок) и кнопки ввода/возврата. Если вы застряли в цикле загрузки, намеренно прервали загрузку ОС или Windows 7 просто отказывается загружаться, вы можете увидеть следующий экран: Здесь можно легко восстановить заводские настройки, если у вас под рукой есть установочный диск . Просто следуйте инструкциям на экране! Восстановление заводских настроек намного проще в последних версиях Windows, но это не значит, что в более старых версиях это сложно. Просто более шустрый. В этом руководстве просто рассматриваются ваши варианты в зависимости от вашей ОС, вашего доступа к Windows или необходимости восстановления из расширенного меню загрузки. Надеемся, что одна из этих процедур поможет вам восстановить работоспособность вашей машины или подготовить ее к следующему дому! Содержание Существует несколько способов сброса пароля Windows 10 на настольном компьютере HP. Если ваш компьютер с Windows 10 заблокирован, вы можете восстановить заводские настройки, выполнив следующие действия: 1. Загрузите компьютер с установочного носителя Windows 10. 2. На экране « Выберите параметр » выберите « Устранение неполадок ». 3. На экране « Устранение неполадок » выберите « Сбросить этот ПК» «. 4. На экране « Сбросить этот ПК » выберите « Сохранить мои файлы » или « Удалить все «, в зависимости от того, хотите ли вы сохранить свои личные файлы или нет. 5 . Следуйте инструкциям, чтобы завершить процесс сброса настроек. : 1. Нажмите клавишу Windows + R на клавиатуре, чтобы открыть диалоговое окно «Выполнить».0003 2. Введите « netplwiz » в диалоговое окно «Выполнить» и нажмите Enter. 3. В появившемся окне «Учетные записи пользователей» снимите флажок « Пользователи должны ввести имя пользователя и пароль для использования этого компьютера. » 4. Нажмите кнопку «Применить». 5. В появившемся диалоговом окне Автоматический вход в систему введите свое имя пользователя и пароль. 6. Нажмите кнопку OK. 7. Закройте окно «Учетные записи пользователей». 8. Перезагрузите компьютер. Если у вас нет диска для сброса пароля или другой учетной записи на компьютере с правами администратора, вы не сможете сбросить пароль. Вам нужно будет переустановить Windows. Если у вас нет пароля для компьютера HP, вы можете сбросить его до заводских настроек с помощью диска восстановления. Чтобы создать диск восстановления, вам понадобится чистый USB-накопитель емкостью не менее 8 ГБ. Получив диск, выполните следующие действия: 1. Вставьте флэш-накопитель USB в порт USB на компьютере HP. Чтобы использовать диск восстановления для восстановления заводских настроек компьютера HP, вставьте диск в USB-порт компьютера и выполните следующие действия: 1. Если вы хотите очистить свой рабочий стол HP, выполните следующие действия: Если вы не можете войти в свой настольный компьютер, вы можете попытаться восстановить заводские настройки. Если вы компьютер заблокирован, вам нужно будет сбросить его. Для этого вам потребуется доступ к BIOS компьютера. BIOS представляет собой набор инструкций, которые сообщают компьютеру, как запускать. Чтобы получить доступ к BIOS, вам нужно необходимо нажать определенную клавишу при первом включении компьютера.Этой клавишей обычно является клавиша F2, но она может быть другой для вашего компьютера.После входа в BIOS вам нужно будет найти опцию для перезагрузки компьютера. Если вы забыли свой пароль, вы можете перезагрузить компьютер, выполнив следующие действия: 1. Перейдите на экран входа и нажмите Я забыл пароль 2. Введите адрес электронной почты своей учетной записи Microsoft, затем нажмите Далее. 3. Введите символы, которые вы видите на экране, затем нажмите Далее.0003 4. Следуйте инструкциям по сбросу пароля. Существует несколько способов обойти вход в Windows без пароля, но важно отметить, что это не рекомендуется для обеспечения безопасности. Один из способов обойти вход в систему — использовать команду « net user », чтобы добавить нового пользователя в систему без пароля. Если вы забыли пароль к настольному компьютеру HP, вы можете выполнить следующие действия, чтобы разблокировать его. 1. Если у вас есть диск для сброса пароля, вставьте его в компьютер и следуйте инструкциям на экране, чтобы сбросить пароль. 2. Если у вас нет диска для сброса пароля, вы можете попробовать сбросить пароль с помощью сторонней программы. 3. Если вам по-прежнему не удается сбросить пароль, вам необходимо обратиться в службу поддержки клиентов HP для получения дополнительной помощи. Если у вас нет пароля, вам необходимо обратиться в службу поддержки HP, чтобы сбросить пароль. Существует несколько различных способов сброса HP, в зависимости от модели. Один из способов — нажать и удерживать кнопку питания в течение 10-15 секунд, что должно привести к перезагрузке устройства. Если это не сработает, вы можете попробовать выполнить аппаратный сброс, одновременно нажав и удерживая кнопку питания и кнопку уменьшения громкости в течение 10-15 секунд. Если ни один из этих методов не работает, вам может потребоваться восстановить заводские настройки вашего HP, что можно сделать, зайдя в меню настроек и выбрав « сброс к заводским настройкам «. Если вы хотите восстановить заводские настройки HP без F11, выполните следующие действия: 1. Из В меню «Пуск» выберите «Панель управления» 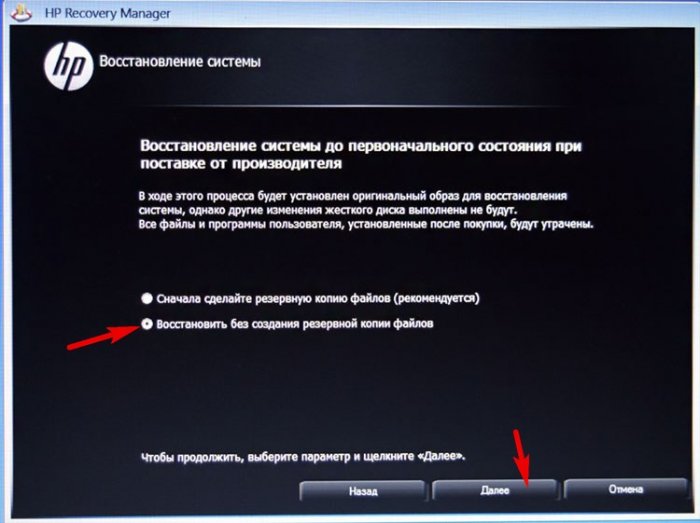 В противном случае вы не сможете этого сделать.
В противном случае вы не сможете этого сделать. Как восстановить заводские настройки Hp Desktop Windows 10 без пароля?
 Один из способов — использовать функцию « Reset Password » в HP Recovery Manager. Это позволит вам создать новый пароль, не зная старого. Другой способ — использовать диск для сброса пароля. Это диск, который вы создаете до того, как забудете свой пароль. Если вы создали его, вы можете использовать его для сброса пароля. Наконец, вы можете использовать установочный носитель Windows 10 для сброса пароля. Это потребует от вас переустановки Windows, поэтому убедитесь, что у вас есть резервная копия ваших данных, прежде чем продолжить.
Один из способов — использовать функцию « Reset Password » в HP Recovery Manager. Это позволит вам создать новый пароль, не зная старого. Другой способ — использовать диск для сброса пароля. Это диск, который вы создаете до того, как забудете свой пароль. Если вы создали его, вы можете использовать его для сброса пароля. Наконец, вы можете использовать установочный носитель Windows 10 для сброса пароля. Это потребует от вас переустановки Windows, поэтому убедитесь, что у вас есть резервная копия ваших данных, прежде чем продолжить. Как принудительно восстановить заводские настройки компьютера HP?
Как восстановить заводские настройки компьютера с заблокированной Windows 10?

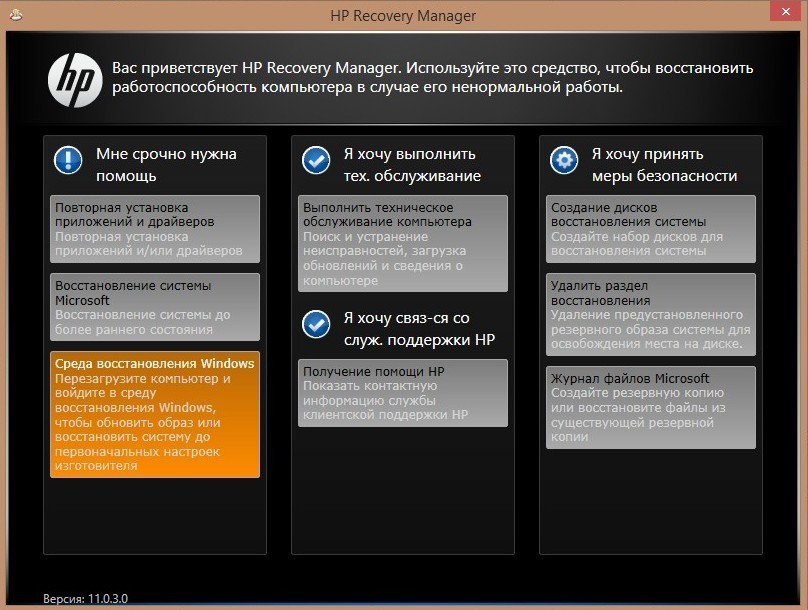
Как сбросить пароль HP Windows 10 без диска?
Как восстановить заводские настройки компьютера HP без пароля?
2. Откройте HP Recovery Manager.
3. В разделе Мне нужна немедленная помощь щелкните Восстановление системы.
4. Следуйте инструкциям на экране, чтобы создать диск восстановления.
5. После создания диска восстановления удалите его с компьютера. Включите компьютер HP.
Включите компьютер HP.
2. Когда появится логотип HP, нажмите F11, чтобы открыть диспетчер восстановления.
3. Щелкните Восстановление системы.
4. Следуйте инструкциям на экране, чтобы восстановить заводские настройки компьютера. Как полностью очистить рабочий стол HP?
1. Сделайте резервную копию всех важных файлов, которые вы не хотите потерять.
2. Выберите Пуск > Параметры > Обновление и безопасность > Восстановление.
3. В разделе «Сбросить этот компьютер» выберите «Начать».
4. Выберите один из вариантов: Сохранить мои файлы или Удалить все. Если вы выберете Сохранить мои файлы, вы сможете сохранить свои личные файлы. Если вы выберете Удалить все, это удалит ваши личные файлы, приложения и настройки.
5. Следуйте инструкциям на экране для завершения процесса. Как восстановить заводские настройки настольного компьютера без входа в систему?
 Для этого вам нужно будет получить доступ к настройкам BIOS на вашем компьютере. Процесс этого зависит от марки и модели вашего компьютера. Как только вы войдете в настройки BIOS, найдите возможность сбросить настройки компьютера к настройкам по умолчанию. Эта опция обычно находится в « Расширенный раздел » или » Безопасность » в BIOS. Найдя этот параметр, выберите его и следуйте инструкциям, чтобы выполнить сброс настроек.
Для этого вам нужно будет получить доступ к настройкам BIOS на вашем компьютере. Процесс этого зависит от марки и модели вашего компьютера. Как только вы войдете в настройки BIOS, найдите возможность сбросить настройки компьютера к настройкам по умолчанию. Эта опция обычно находится в « Расширенный раздел » или » Безопасность » в BIOS. Найдя этот параметр, выберите его и следуйте инструкциям, чтобы выполнить сброс настроек. Как сбросить заблокированный компьютер?
 Эта опция обычно находится под » Security » или » Boot » вкладка. После того, как вы найдете возможность перезагрузить компьютер, вам нужно будет следовать инструкциям на экране, чтобы завершить процесс.
Эта опция обычно находится под » Security » или » Boot » вкладка. После того, как вы найдете возможность перезагрузить компьютер, вам нужно будет следовать инструкциям на экране, чтобы завершить процесс. Можно ли перезагрузить компьютер, если вы забыли пароль?
Как обойти вход в Windows без пароля?
 Затем этот новый пользователь может войти в систему и получить доступ к системе. Еще один способ обойти вход в систему — загрузить систему в безопасном режиме, что позволит вам войти в систему без пароля. Наконец, вы также можете использовать такую утилиту, как Kon-Boot, чтобы полностью обойти вход в Windows.
Затем этот новый пользователь может войти в систему и получить доступ к системе. Еще один способ обойти вход в систему — загрузить систему в безопасном режиме, что позволит вам войти в систему без пароля. Наконец, вы также можете использовать такую утилиту, как Kon-Boot, чтобы полностью обойти вход в Windows. Как разблокировать настольный компьютер HP, если я забыл пароль?
Как восстановить заводские настройки компьютера HP без пароля?
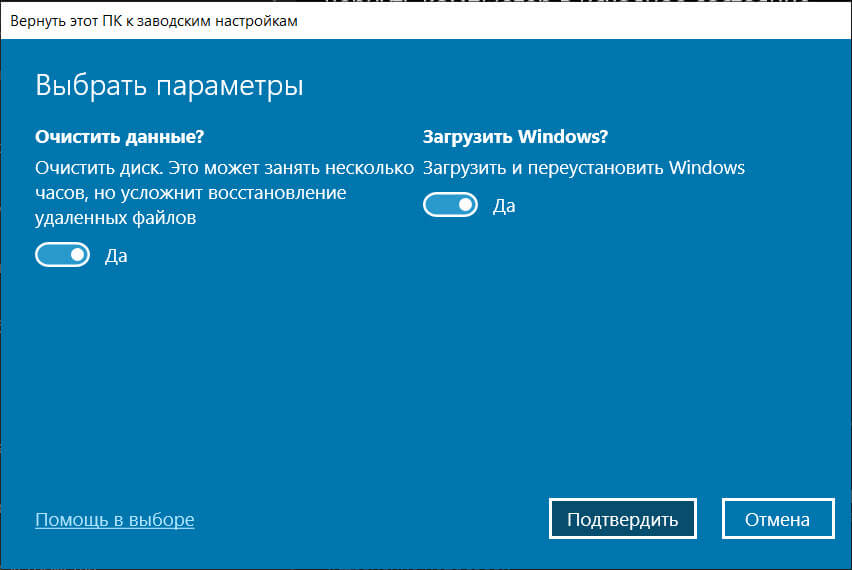
Как выполнить сброс HP?
Как восстановить заводские настройки HP без F11?
2. В окне «Панель управления» нажмите «Система и обслуживание».
3. В окне «Система и обслуживание» нажмите «Резервное копирование и восстановление».

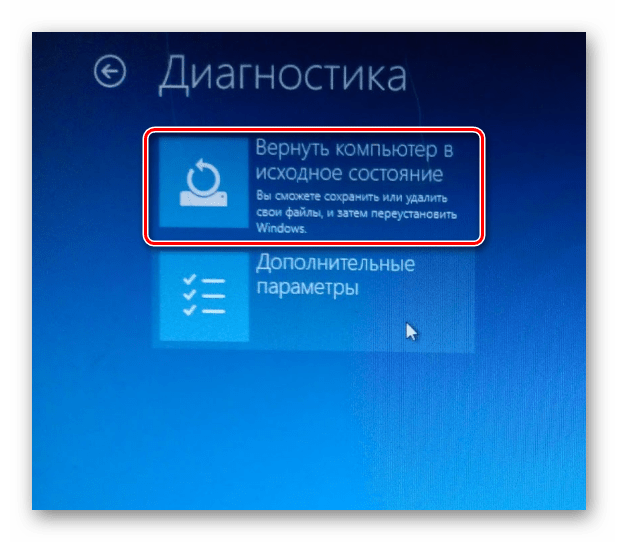

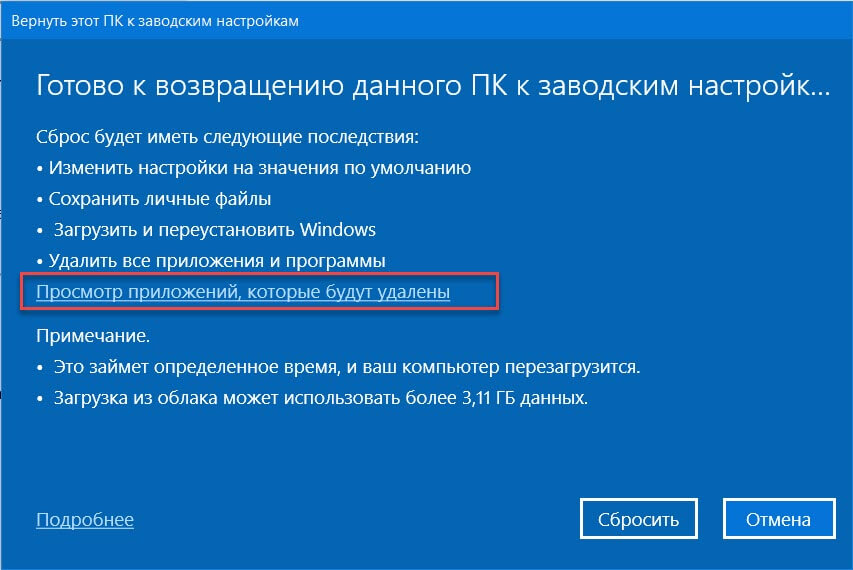

 Другие контакты пока не трогайте. Вставьте картридж в принтер и напечатайте тестовую страницу.
Другие контакты пока не трогайте. Вставьте картридж в принтер и напечатайте тестовую страницу. Другие контакты пока не трогайте. Вставьте картридж в принтер и напечатайте тестовую страницу.
Другие контакты пока не трогайте. Вставьте картридж в принтер и напечатайте тестовую страницу.



