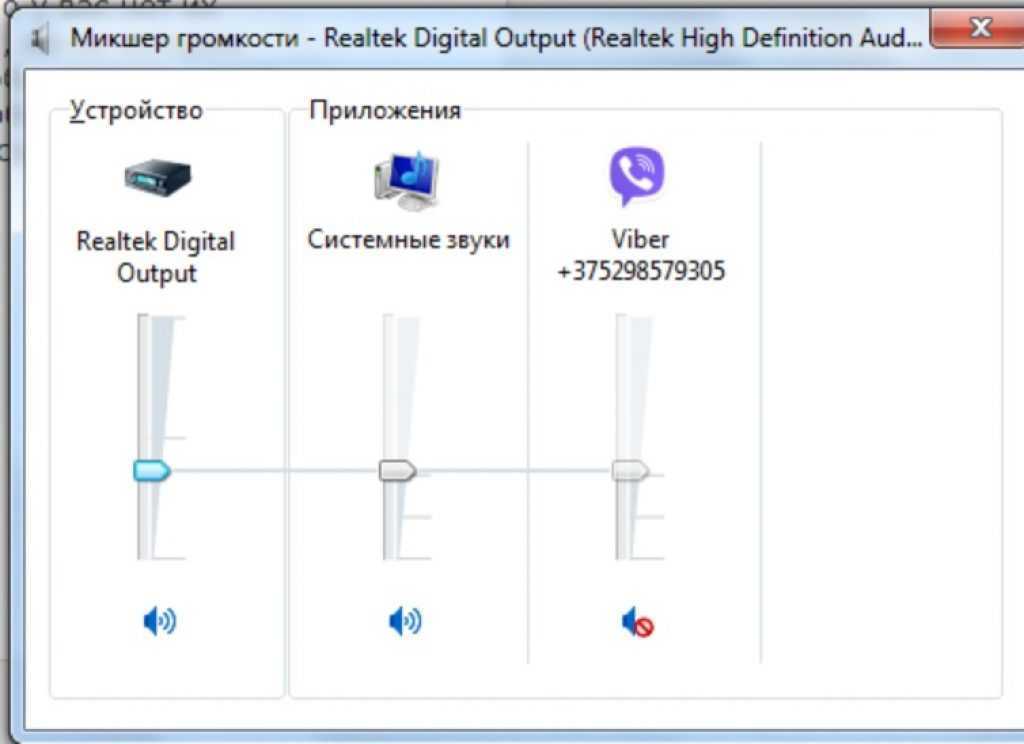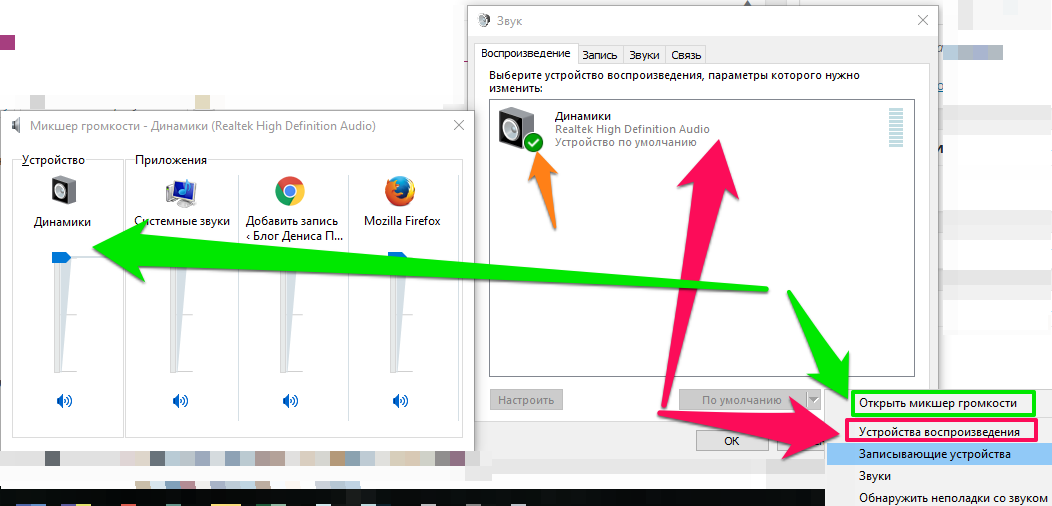Пропадает звук на ноутбуке windows 7: Пропал звук на Windows 7
Содержание
Пропадает звук на ноутбуке Windows 7
Содержание
- Решаем проблемы с периодической пропажей звука на ноутбуке в Windows 7
- Способ 1: Использование средства устранения неполадок
- Способ 2: Проверка службы Windows Audio
- Способ 3: Установка звуковых драйверов
- Способ 4: Просмотр Журнала событий Windows
- Способ 5: Проверка встроенных и периферийных устройств
- Вопросы и ответы
Сейчас практически каждый пользователь во время своего взаимодействия с операционной системой воспроизводит музыку, запускает видео или игры. Корректное восприятие происходящего зависит от качества звука, а появление проблем вынуждает юзеров самостоятельно искать решения. Так определенные пользователи сталкиваются с периодической пропажей звука в Windows 7, что вызывает еще больше вопросов, поскольку обычно после перезагрузки ноутбука или по прошествии некоторого времени он снова появляется. Сегодня мы бы хотели максимально детально рассмотреть эту неполадку, представив возможные варианты ее исправления.
Неполадки, связанные с временным исчезновением звука, могут быть как программные, так и аппаратные, следовательно, придется искать решение по порядку, начиная с самого простого способа. Ведь не хочется разобрать ноутбук, проверить его звуковую карту, а потом обнаружить, что сбой заключался в отключенной службе. Поэтому мы предлагаем ознакомиться с представленными ниже методами, начиная с первого и заканчивая проверкой с исправлением аппаратных проблем, если программно от трудности избавиться не получится.
Способ 1: Использование средства устранения неполадок
Первый вариант с использованием встроенного средства устранения проблем Виндовс не всегда является действенным, однако здесь все проверки и исправления происходят в автоматическом режиме, а значит можно потратить немного своего времени, дождавшись завершения сканирования и получения отчета. Запуск проверки осуществляется через соответствующий раздел в «Панели управления» и выглядит так:
- Откройте меню «Пуск» и перейдите в «Панель управления».

- Опуститесь вниз окна, где найдите категорию «Центр поддержки».
- Там вам потребуется выбрать инструмент «Устранение неполадок».
- Появятся варианты сканирования. В разделе «Оборудование и звук» кликните по кнопке «Устранение неполадок воспроизведения звука».
- Откроется «Мастер решения проблем». В нем просто щелкните на «Далее».
- Ожидайте запуска стандартного средства.
- Ознакомьтесь с появившимися вопросами и следуйте инструкциям, которые будут отображаться в дальнейшем.
По завершении сканирования отобразится текстовый отчет. Если средству удалось найти какие-либо ошибки, вы сразу же будете уведомлены об этом. Затем надо перезагрузить лэптоп и проверить эффективность исправлений, перейдя к стандартному использованию ОС.
Способ 2: Проверка службы Windows Audio
Второй фактор, на который обязательно требуется обратить внимание — работоспособность службы «Windows Audio». Конечно, если вы использовали первый способ, наверняка заметили, что инструмент самостоятельно перезагружает эту службу. Но дело в том, что он именно только запускает ее повторно, а не изменяет параметры, что мы и будем проверять сейчас.
Конечно, если вы использовали первый способ, наверняка заметили, что инструмент самостоятельно перезагружает эту службу. Но дело в том, что он именно только запускает ее повторно, а не изменяет параметры, что мы и будем проверять сейчас.
- Вернитесь к «Панели управления», где перейдите в раздел «Администрирование».
- Здесь в списке отыщите строку «Службы» и кликните по ней.
- Откроется перечень всех стандартных и дополнительных служб. Среди всех имен отыщите «Windows Audio» и сделайте двойной щелчок левой кнопкой мыши по ней, чтобы переместиться к свойствам.
- В окне «Свойства» убедитесь в том, что тип запуска установлен в режиме «Автоматически», а сама служба функционирует. Если это не так, измените состояние самостоятельно.
- По завершении останется только нажать на «Применить», чтобы сохранить все настройки.
После этого рекомендуется перезагрузить ноутбук и перейти к его активному использованию, чтобы убедиться в нормальном функционировании рассмотренной службы.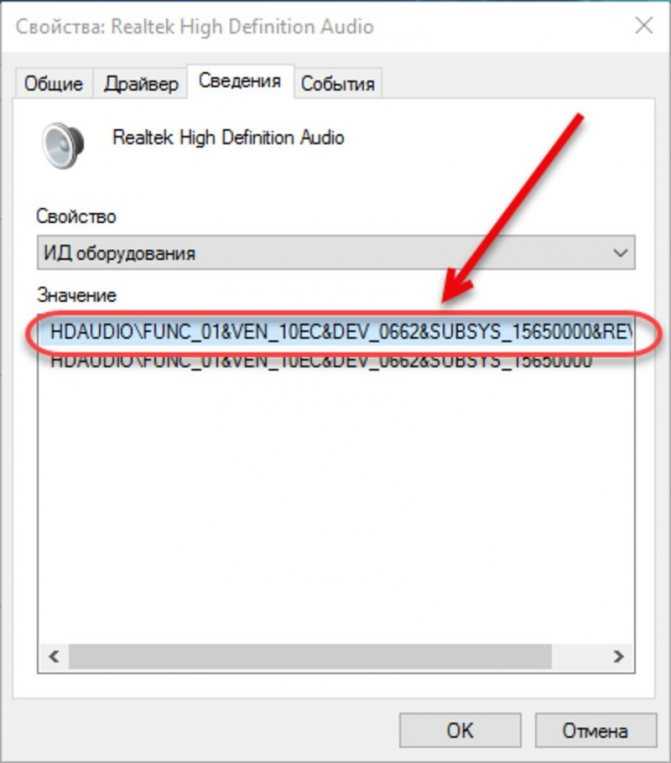 Если окажется, что она продолжается останавливаться или настройки каким-то образом сбиваются, переходите к следующим способам, где как раз и описывается исправление этой ситуации. Дополнительно рекомендуем обратить внимание на рекомендации по решению проблем со службой «Windows Audio», перейдя к изучению указанного ниже материала.
Если окажется, что она продолжается останавливаться или настройки каким-то образом сбиваются, переходите к следующим способам, где как раз и описывается исправление этой ситуации. Дополнительно рекомендуем обратить внимание на рекомендации по решению проблем со службой «Windows Audio», перейдя к изучению указанного ниже материала.
Подробнее: Решаем проблемы со службой аудио в Windows
Способ 3: Установка звуковых драйверов
Если вы только установили операционную систему, то могли заметить, что звук нормально работает и до установки специальных драйверов, поэтому некоторые пользователи и пренебрегают этим. Однако подобные действия могут вызвать неприятные последствия, о которых и идет речь в этой статье. Потому обязательно надо инсталлировать подходящее под звуковую карту ПО, предварительно узнав наименование материнской платы лэптопа или его название. Детальнее об этом определении читайте в других материалах на нашем сайте, перейдя по указанным ниже ссылкам.
Подробнее:
Определяем модель материнской платы
Выясняем название модели ноутбука
Что касается непосредственно инсталляции драйверов, то происходит это при использовании специальных веб-ресурсов, сторонних или встроенных инструментов.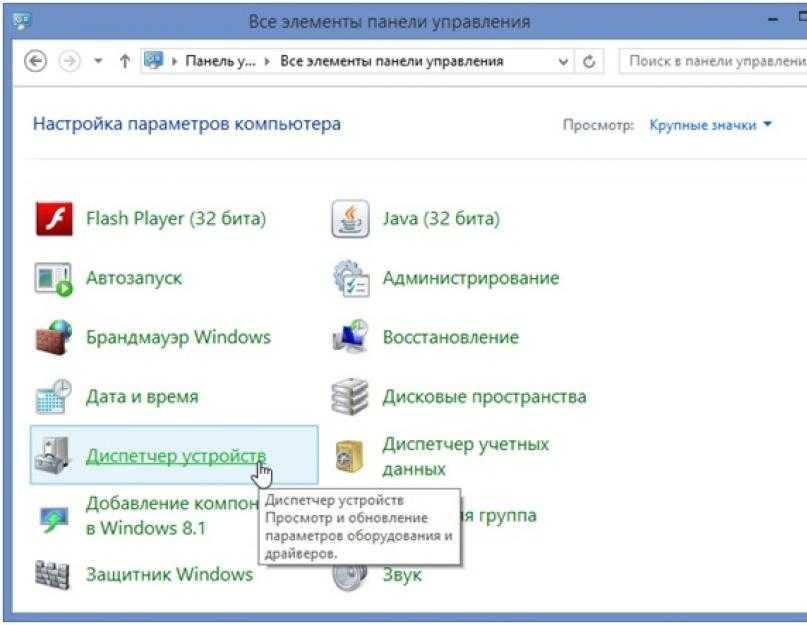 Здесь уже каждый пользователь выбирает оптимальный для себя вариант. Разобраться с этим так же помогут отдельные статьи, указанные далее.
Здесь уже каждый пользователь выбирает оптимальный для себя вариант. Разобраться с этим так же помогут отдельные статьи, указанные далее.
Подробнее:
Установка драйверов в операционной системе Windows
Скачиваем и устанавливаем звуковые драйвера для Realtek
Способ 4: Просмотр Журнала событий Windows
Перейдем к завершающему способу, который связан с программными сбоями воспроизведения звука в Виндовс 7. Его смысл заключается в просмотре журнала событий Windows, куда записываются абсолютно все выполняемые действия в ОС. Это поможет определить, какая именно программа, утилита или параметр провоцирует остановку службы Audio или вызывает другие сбои.
- Откройте главное меню «Панели управления», например, через окно «Пуск». Здесь переместитесь в раздел «Администрирование».
- Выберите строку «Просмотр событий».
- Обратите внимание на панель слева. В ней потребуется развернуть директорию «Журналы Windows».

- Теперь в списке «Приложение» или «Система» вы можете узнать все события, произошедшие на протяжении всего сеанса. Желательно сюда переходить сразу же после того, как пропал звук.
- Нажмите по строке одной из ошибок или сведений, чтобы просмотреть подробную информацию. Здесь будет указана причина остановки службы или сбоя в ОС.
Если с помощью представленных сведений получилось найти раздражителя, надо сразу же избавиться от него. Часто подобные неполадки провоцирует действие вирусов или установленного ранее стороннего программного обеспечения. Поэтому вам следует действовать, исходя из сложившейся ситуации. В случае обнаружения непонятных файлов и процессов запустите сканирование на наличие угроз, а если дело заключается в стороннем приложении, удалите его. Обо всем этом детально читайте далее.
Подробнее:
Борьба с компьютерными вирусами
Инсталляция и деинсталляция программ в Windows 7
Способ 5: Проверка встроенных и периферийных устройств
Выше вы были ознакомлены с программными методами решения трудности с пропажей звука в операционной системе.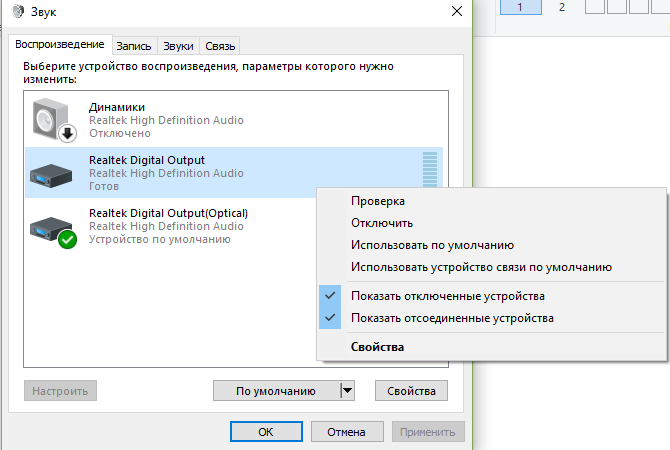 Сейчас мы хотим уделить время аппаратным поломкам или сбоям, которые тоже могут привести к подобной ситуации. В первую очередь проверьте имеющееся периферийное оборудование (наушники, динамики или внешнюю звуковую карту). Убедитесь в том, что сами устройства функционируют корректно, а также попробуйте заменить кабель или подключить аппаратуру напрямую в случае использования переходников, внешних звуковых карт или подобных девайсов. Если вдруг окажется, что проблема заключается в периферии, ее следует диагностировать и отремонтировать либо же просто заменить.
Сейчас мы хотим уделить время аппаратным поломкам или сбоям, которые тоже могут привести к подобной ситуации. В первую очередь проверьте имеющееся периферийное оборудование (наушники, динамики или внешнюю звуковую карту). Убедитесь в том, что сами устройства функционируют корректно, а также попробуйте заменить кабель или подключить аппаратуру напрямую в случае использования переходников, внешних звуковых карт или подобных девайсов. Если вдруг окажется, что проблема заключается в периферии, ее следует диагностировать и отремонтировать либо же просто заменить.
Теперь перейдем ко внутренним комплектующим. Здесь внимание следует обратить на звуковую карту, шлейф подключения и разъем 3,5 мм, через который и подключается гарнитура. Для начала ознакомьтесь с представленной далее статьей, чтобы узнать все о тестировании звуковой карты в Windows 7.
Подробнее: Проверка звуковой карты в Windows 7
Следующие действия, к сожалению, не выполнить без разборки ноутбука. Вам необходимо получить доступ к материнской плате, чтобы диагностировать разъем для наушников и убедиться в том, что шлейф подключения звуковой карты не отошел или не был поврежден. Сама звуковая карта выполнена в виде черного квадрата, в большинстве случаев с надписью Realtek, потому найти ее не составит труда. Если вы сомневаетесь, что у вас получится произвести такую проверку самостоятельно, обращайтесь к специалистам в сервисный центр.
Сама звуковая карта выполнена в виде черного квадрата, в большинстве случаев с надписью Realtek, потому найти ее не составит труда. Если вы сомневаетесь, что у вас получится произвести такую проверку самостоятельно, обращайтесь к специалистам в сервисный центр.
Подробнее: Разбираем ноутбук в домашних условиях
Выше вы были ознакомлены с доступными методами решения трудности со временной пропажей звука на ноутбуке в Windows 7. Как видите, причин возникновения ошибки существует много, и они разделяются на программные и аппаратные. Потому пользователь сталкивается с непростой задачей диагностики и исправления, в чем поможет разобраться представленный выше материал.
Читайте также: Решение проблем с динамиками на ноутбуке
Пропал звук на ноутбуке с Windows 7: порядок восстановления
Способы восстановления звука на ноутбуках с Windows 7
Если не работает звук на ноутбуке с Windows 7, не стоит спешить обращаться в сервисный центр за ремонтом, проблему можно решить самостоятельно без особых умений владения компьютером. Причиной становятся некорректно работающие компоненты операционной системы, внесение изменений в которые не причинит вреда.
Причиной становятся некорректно работающие компоненты операционной системы, внесение изменений в которые не причинит вреда.
Содержание
- Способы решения проблемы
- Установка драйвера звуковой карты
- Диспетчер устройств
- Программы для установки драйверов
- Официальный сайт
- Включение системной службы
- Изменение параметров громкости
- Устранение вредоносных программ
- Восстановление системы
- Заключение
Способы решения проблемы
Часто звук пропадает, если смотреть фильмы или видео в интернете на Ютубе, при подключении наушников, запуске системы, изменении параметров. Контекст способствует определению способа решения проблемы.
Важно знать битность операционной системы: 32 или 64 bite. Информация находится в свойствах компьютера. Для отображения данных нужно кликнуть по ярлыку Мой компьютер правой кнопкой мыши, выбрать соответствующий пункт.
Установка драйвера звуковой карты
Если на ноутбуке с Windows 7 пропал звук после установки системы, проблема в некорректно работающем драйвере звуковой карты.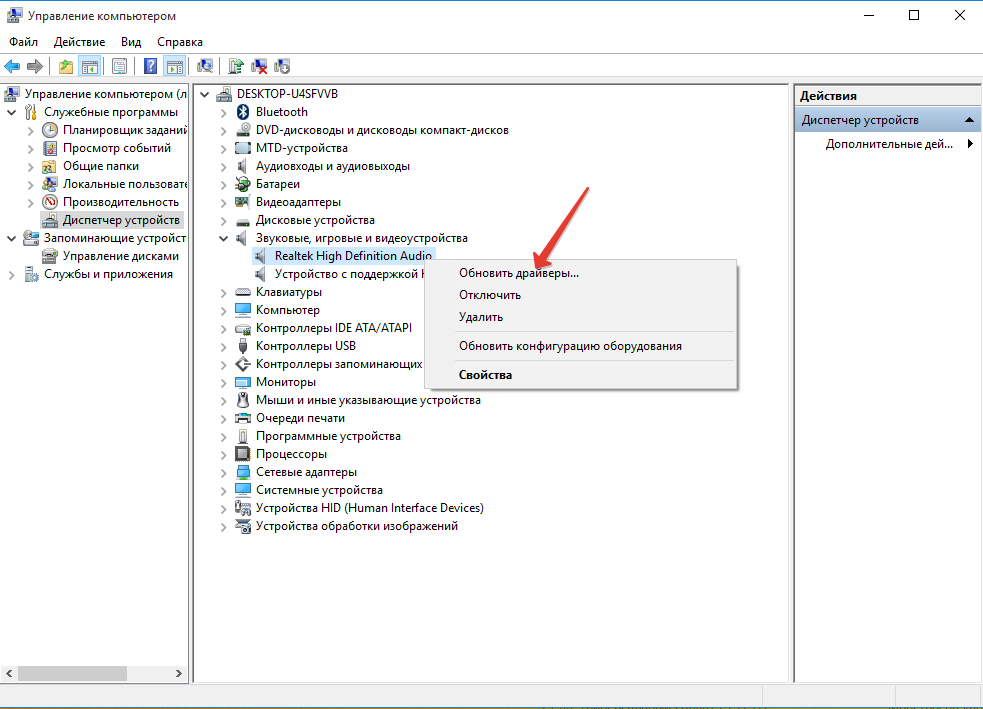 Восстановить работоспособность динамиков можно установкой драйвера.
Восстановить работоспособность динамиков можно установкой драйвера.
Поставленная задача выполняется несколькими способами:
- установкой драйверов через системные средства;
- использованием специального софта для установки и обновления драйверов;
- скачиванием нужного приложения с официального сайта производителя ноутбука.
Внимание! Последний вариант более оптимальный, но малоэффективный. Производитель может прекратить поддержку устройства и не выпускать обновлений.
Диспетчер устройств
Установить драйвер звуковой карты можно из базы данных Microsoft. Порядок выполнения манипуляций в Диспетчере устройств:
- Нажать на клавиатуре Win + R.
- В текстовое поле меню вписать команду devmgmt.msc.
- Нажать ОК.
- В новом окне Диспетчера устройств раскрыть ветку Звуковые, видео и игровые устройства, выбрать модуль звука.
- Определить устройство, нажать правой кнопкой мыши по имени компонента.

- Из меню выбрать пункт Обновить драйверы.
- В новом окне выбрать опцию Автоматический поиск и обновление драйверов.
- Ожидать завершения поиска, автоматической инсталляции.
Обновление драйвера звуковой карты через «Диспетчер устройств»
После завершения инсталляции драйвера следует перезапустить систему.
Программы для установки драйверов
В базе Microsoft нужный драйвер может отсутствовать. При выполнении предыдущей инструкции на компьютере может показывать ошибку. Рекомендуется воспользоваться приложением Driver Booster.
Следует установить и запустить программу, выполнить следующие действия:
- Нажать кнопку Пуск.
- Дождаться окончания сканирования системы.
- В списке найти нужный драйвер и отметить галочкой.

- Нажать Обновить.
Установка драйвера звуковой карты через Driver Booster
Программа начнет загрузку с автоматической установкой компонента. Процесс можно отслеживать в верхней части окна.
Официальный сайт
Улучшить работу системы помогут обновления. Для драйверов можно скачать на официальном сайте. Нужно ввести в поисковой системе запрос «официальный сайт lenovo».
Поиск драйверов на сайте:
- На главной странице ресурса найти раздел Драйверы или Программное обеспечение.
- В поисковую строку ввести модель компьютера.
- Перейти на страницу выбора утилитов для устройства.
Поиск драйвера аудиосистемы на официальном сайте Lenovo
После поиска нужно скачать звуковой драйвер на компьютер и выполнить установку. Производитель может распространять программное обеспечение посредством софта-установщика, который автоматически определит модель и инсталлирует недостающие компоненты.
Включение системной службы
Звук на ноутбуке может отсутствовать из-за отключения системной службы. Для исправления ситуации нужно открыть редактор соответствующих компонентов и включить службу. Пошаговое руководство:
Для исправления ситуации нужно открыть редактор соответствующих компонентов и включить службу. Пошаговое руководство:
- Запустить окно Выполнить. Нажать сочетание клавиш Win + R.
- Ввести команду services.msc в текстовое поле.
- Нажать ОК.
Запуск утилиты «Службы» в Windows 7
В меню нужно найти название Windows Audio. Если в столбике Тип загрузки стоит статус Отключен, необходимо выполнить следующие действия:
- Открыть свойства компонента.
- В новом окне из выпадающего списка Тип запуска выбрать Автоматически.
- Нажать Применить, ОК.
- В окне Службы выделить компонент Windows Audio, нажать Запустить.
Включение службы Windows Audio
Изменение параметров громкости
Пользователи Windows могут снизить уровень громкость до минимума. Для включения звука нужно провести обратную настройку:
- Нажать по иконке динамиков в правой части панели задач.
- Передвинуть регулятор громкости до максимума.
Настройка уровня громкости через аплет на панели задач
Внимание! Аудиопроигрыватели имеют собственный регулятор громкости, поэтому действия следует продублировать.
Иногда звук используется несистемными приложениями. Нужно открыть меню микшера, подключить необходимый процесс:
- Открыть окно настройки звука. Нажать по соответствующему индикатору.
- Нажать Микшер.
- Изменить уровень громкости до максимального значения.
Системный микшер Windows 7
Устранение вредоносных программ
Для устранения неисправности следует проверить компьютер на наличие вредоносных приложений. Сделать это можно антивирусной программой Dr.Web CureIt.
Главный экран Dr.Web CureIt
Для поиска вирусов нужно запустить приложение и начать процесс сканирования. При обнаружении вредоносного кода Dr.Web CureIt покажет проблему. Пользователю останется просмотреть варианты решения и выбрать способ устранения проблемы.
Восстановление системы
Если на ноуте есть точка восстановления, которая была создана до появления проблемы со звуком, можно вернуть операционную систему к прежнему состоянию. Порядок действий:
- Открыть меню Пуск.

- Перейти в раздел Все программы.
- Открыть каталог Стандартные и перейти в папку Служебные.
- Запустить приложение Восстановление системы.
- Установить переключатель на пункт Выбрать другую точку восстановления, нажать Далее.
- Определить точку, которую нужно восстанавливать, нажать Далее.
- Выбрать разделы восстановления, нажать Готово.
Выбор точки восстановления в Windows 7
Запустится процесс отката Windows до рабочего состояния. После окончания проблема должна исчезнуть.
Заключение
Перечисленные способы исправления проблем со звуком в Windows 7 не гарантируют возврат аудиосоставляющей в рабочее состояние. Иногда причина неисправности находится в системе, и стандартными средствами проблему не устранить.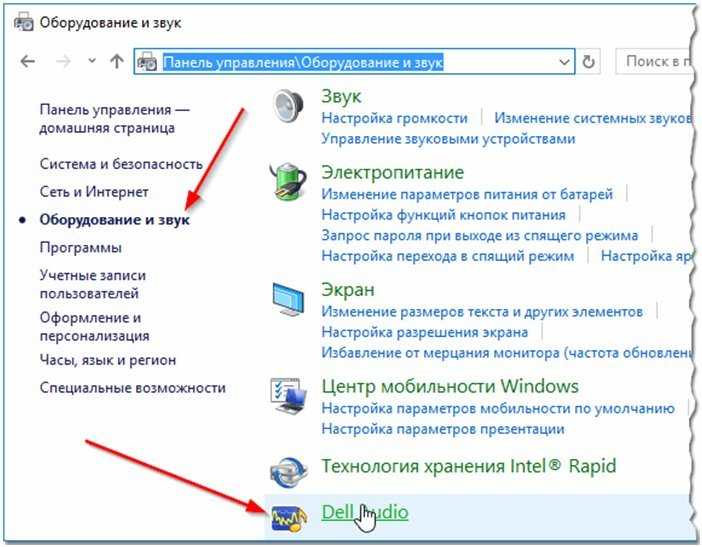
Есть вероятность выхода из строя звуковой карты на материнской плате или поломки динамиков. Проблему самостоятельно исправить не получится, лучше довериться мастеру сервисного центра.
Нет проблем со звуком в Windows 7, Vista, XP
Причин, по которым ваш компьютер вообще не воспроизводит звук, может быть несколько. Звуки включают в себя основные звуки Windows, музыку и т. д.
Что проверить:
- Звуковое оборудование присутствует или нет
- Драйверы устройств установлены или нет
- Провода динамиков/наушников подключены правильно
- Проверить, нажата ли кнопка отключения звука
- Звук/аудиооборудование включено из BIOS
Звуковое оборудование/ звуковая карта:
Звуковое оборудование обычно называют звуковой картой. Если у вас есть настольная система и установлена дополнительная звуковая карта для высококачественного звука, первым шагом будет открытие корпуса и проверка правильности установки звуковой карты в слот.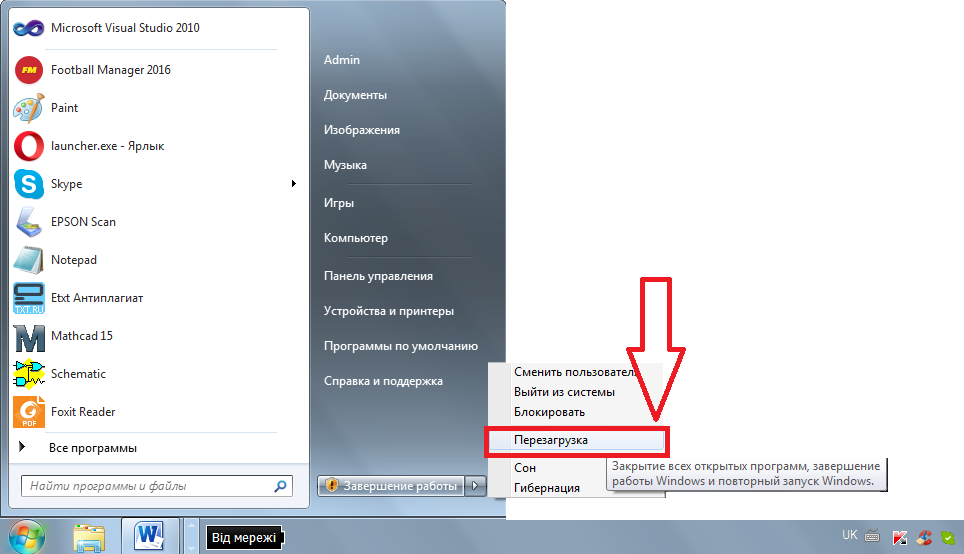
Если у вас есть ноутбук (ноутбук/нетбук/ультрабук), , очень мало шансов, что у вас установлена дополнительная звуковая карта.
Проверить звуковую карту из окон:
Перейдите в Диспетчер устройств,
Чтобы открыть Диспетчер устройств:
Панель управления —> маленькие значки —> Диспетчер устройств,
или
введите диспетчер устройств прямо в поле поиска меню «Пуск» (только для Windows 7)
Посмотрите на приведенный ниже снимок экрана и убедитесь, что звуковые, видео и игровые контроллеры показывают установленное звуковое оборудование.
Чтобы проверить, установлены ли драйверы устройств
Если вы видите восклицательный знак на любом из перечисленных устройств или видите желтый вопросительный знак, говорящий о других устройствах, вполне возможно, что либо драйверы устройств, установленные для вашего устройства, неисправны, либо драйверы не установлены.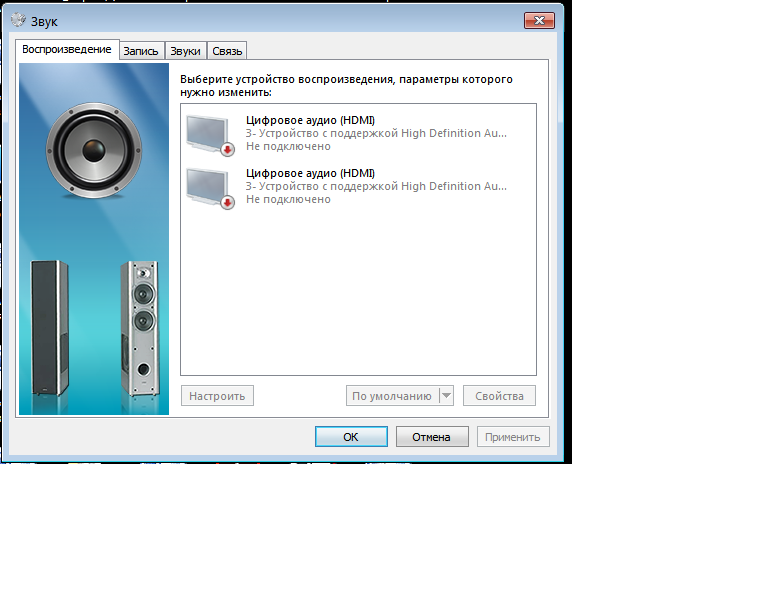
Чтобы решить проблему, щелкните правой кнопкой мыши оборудование, указанное в списке других устройств или с восклицательным знаком, и щелкните «Обновить драйверы» и позвольте Windows выполнить поиск в службе Windows Update любых новых драйверов, которые могут быть доступны для вашего типа устройства.
Вы также можете посетить веб-сайт поддержки производителей компьютеров и попробовать загрузить оттуда драйверы. * обратитесь к документации вашего компьютера.
Если вы не видите аппаратного обеспечения звуковых, видео и игровых контроллеров, попробуйте нажать кнопку «Сканировать на наличие аппаратных изменений» чуть ниже справки (см. снимок экрана выше). Если после обновления нет ответа от диспетчера устройств, возможно, вы столкнулись с аппаратной проблемой или Ваше аудиооборудование может быть отключено в параметрах BIOS. (Чтобы включить/проверить настройки BIOS, перейдите в конец этой страницы).
Чтобы проверить, правильно ли подключены провода динамиков/наушников
Для этого нет специального руководства, но если вы действительно не знаете, как проверить плохое соединение, проследите за проводами, соединяющими ваш компьютер с динамиками/ наушники и наоборот.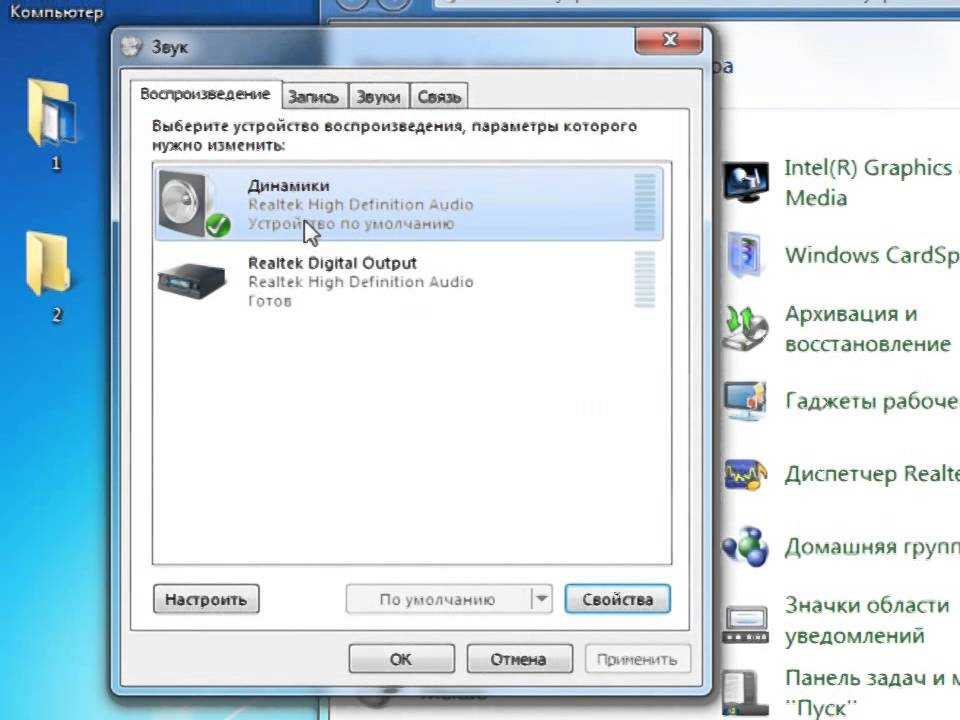 Затяните, если ослаблено.
Затяните, если ослаблено.
Убедитесь, что провода подключены к правильному разъему.
Если вы используете настольный ПК, см. рисунок ниже и убедитесь, что все провода подключены к правильному разъему.
Также проверьте наличие неисправных динамиков/наушников.
Проверить, нажата ли кнопка отключения звука
Иногда активируется горячая клавиша или клавиша отключения звука, и мы просто не обращаем внимания на кнопку отключения звука на панели задач. см. изображения ниже
Приглушено
Включено
Если вы видите значок отключения звука на панели задач, щелкните его, чтобы включить звук. Также проверьте уровень громкости и при необходимости увеличьте его.
Проверьте, включено ли звуковое/аудио оборудование в BIOS
Чтобы сделать это, обратитесь к руководству по обслуживанию вашей материнской платы/системы и посмотрите, что указано ниже:
- Нажмите Del или F2 или F10 или любую другую клавишу в зависимости от тип системы и производитель
- Расширенные опции/Встроенные периферийные устройства
- Включить встроенное аудио/AC’97/HD Audio
- Включить
- F10 (Сохранить и выйти)
Средство устранения неполадок Microsoft Fix it
Для запуска средства устранения неполадок воспроизведения звука
Для запуска средства устранения неполадок оборудования и устройств
Что делать, если на вашем компьютере с Windows нет звука — разъем
Одной из наиболее распространенных ошибок компьютера с Windows является отсутствие звука. Независимо от того, используете ли вы Windows 7, Windows 8 или Windows 10, есть шаги, которые вы можете предпринять, чтобы решить эту проблему. Некоторые проблемы можно устранить с помощью простого устранения неполадок. Другие потребуют, чтобы профессионал изучил это.
Независимо от того, используете ли вы Windows 7, Windows 8 или Windows 10, есть шаги, которые вы можете предпринять, чтобы решить эту проблему. Некоторые проблемы можно устранить с помощью простого устранения неполадок. Другие потребуют, чтобы профессионал изучил это.
Вот несколько советов, которые можно использовать для исправления звука на компьютере с Windows.
Неисправные кабели динамиков
Неисправные кабели динамиков являются одной из основных причин проблем со звуком. Возможно, провода со временем растянулись или повредились. В этом случае лучше всего заменить кабели. Звук не может проходить через неисправные кабели и передаваться на ваш компьютер. Проверьте все с новым кабелем динамика.
Источник: Broadened Horizons
Кабель динамика подключен неправильно
Помимо поврежденных кабелей динамиков, причиной может быть неправильное или слабое подключение кабелей. Снова вставьте кабель в гнездо или убедитесь, что он плотно прилегает. В противном случае это будет зарегистрировано как разорванное соединение на аудиопорте вашего компьютера.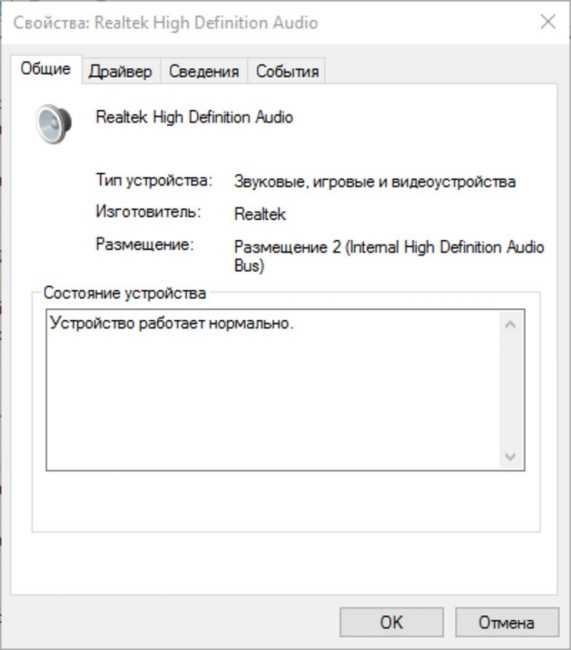
Неверная конфигурация звука
Еще один способ устранения неполадок компьютера с Windows при отсутствии звука — проверить настройки конфигурации звука. Конфигурации вашего компьютера, динамиков или наушников должны быть правильно настроены на минимальную конфигурацию громкости. В некоторых случаях вы не слышите звук на своем компьютере просто потому, что громкость слишком низкая.
Проблемы со звуковым драйвером
Если вы определили, что проблема со звуком не связана с кабелями, проверьте звуковой драйвер. Запустите программу устранения неполадок Windows. Это займет всего около 2 минут. Примите необходимые меры по устранению неполадок на основе того, что сообщает программа.
Одна из распространенных проблем со звуком, связанная со звуковыми драйверами, возникает, когда последний отключен. Возможно, ваш компьютер подвергся атаке вредоносного ПО или какого-либо вируса. Это приведет к зависанию вашего звукового драйвера. Чтобы это исправить, перейдите в «Диспетчер устройств Windows», набрав «devmgmt.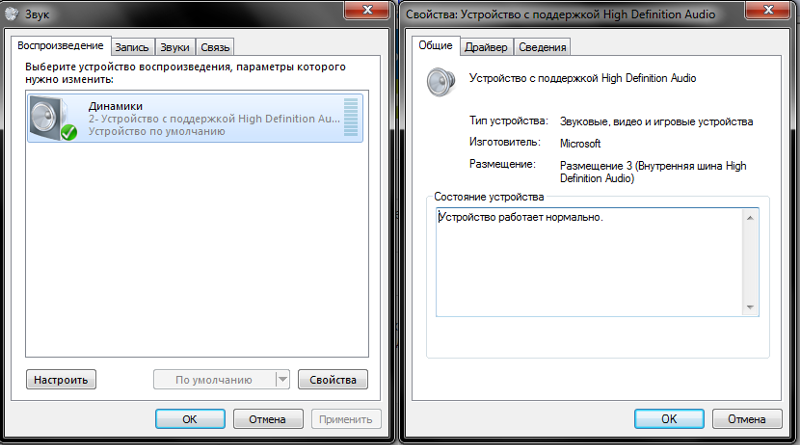 msc». Найдите в списке «звуковые, видео и игровые контроллеры». Посмотрите, действительно ли звуковые контроллеры были отключены.
msc». Найдите в списке «звуковые, видео и игровые контроллеры». Посмотрите, действительно ли звуковые контроллеры были отключены.
Также запустите антивирусную программу, если она связана с вредоносным ПО.
Если звуковой драйвер включен, но звука по-прежнему нет, обновите его. Если вы видите желтый значок рядом со звуковым драйвером, это означает, что он был поврежден. Вам нужно будет обновить и переустановить его через Интернет.
Fix Realtek Audio
Источник: Seven Forums
Если другие решения не вернули звук, это может быть драйвер Realtek. Эта проблема обычно возникает после обновления до Windows 8 или 8.1.
Первое, что вы должны сделать, это обновить драйверы WiFi. Перейдите на веб-сайт Realtek и загрузите последнюю версию, совместимую с вашим устройством. После загрузки и установки драйвера перезагрузите компьютер, чтобы проверить, работает ли он.
Еще один шаг — отключить разъем на передней панели. Это может работать только для определенного типа системы и для постоянных проблем со звуком RealTek.