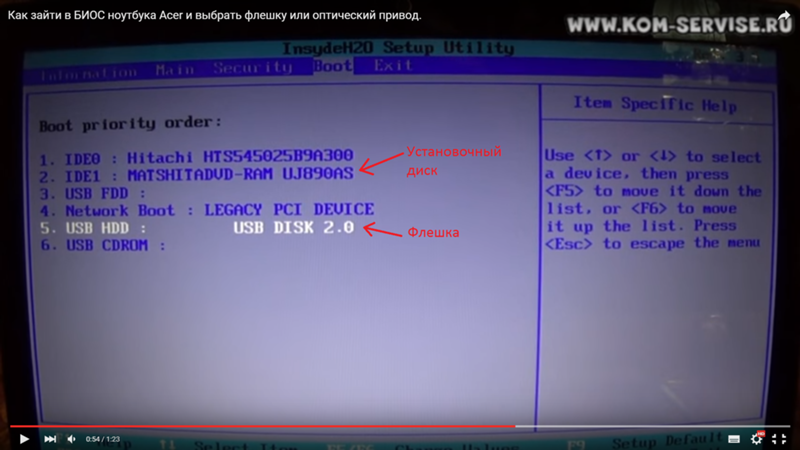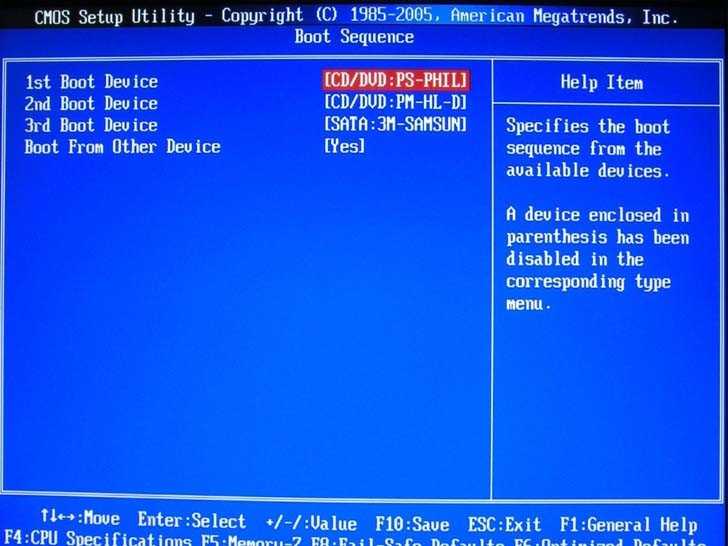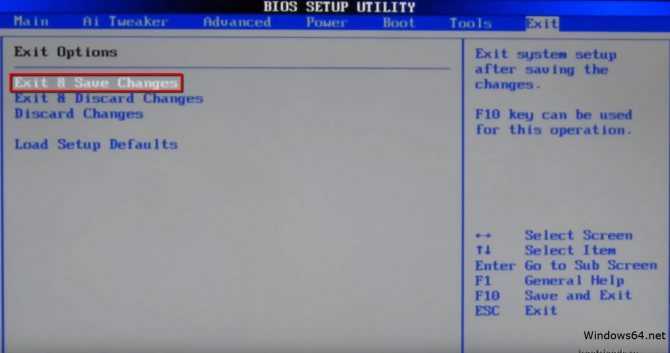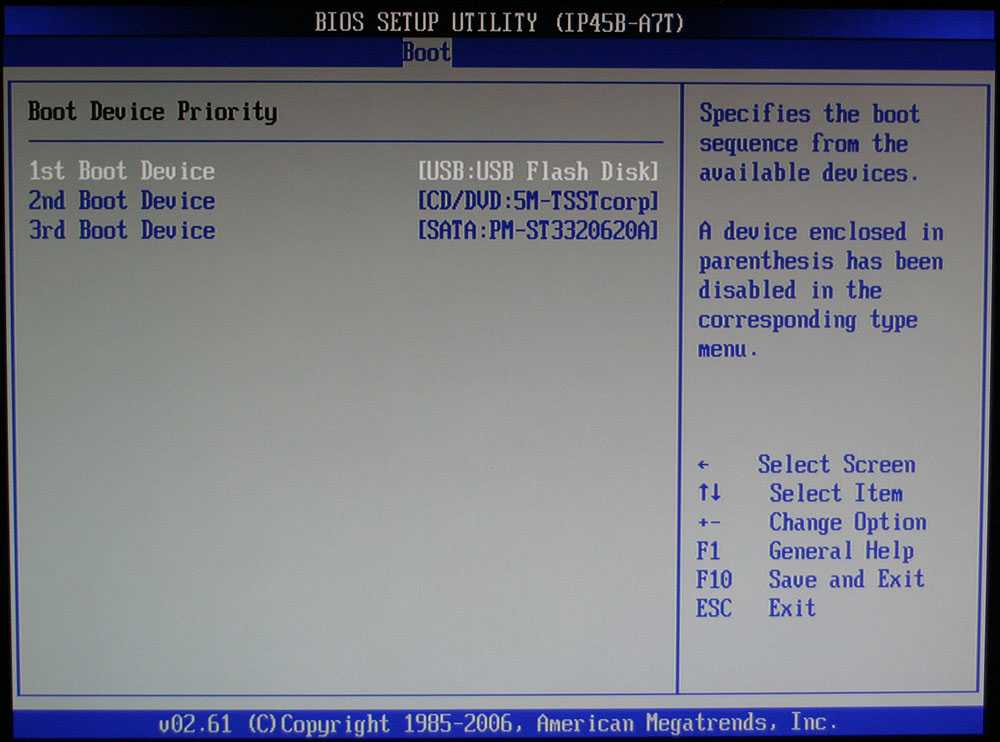Как с флешки переустановить биос: 3 ПОДХОДА К ПРОШИВКЕ МАТЕРИНСКОЙ ПЛАТЫ
Содержание
3 ПОДХОДА К ПРОШИВКЕ МАТЕРИНСКОЙ ПЛАТЫ
Сложности с апдейтом БИОСа связаны в основном с разнообразием систем ввода-вывода. Каждый производитель материнок предлагает софт со своими особенностями. Утилиты периодически меняются, появляются новые прошивки. Рассмотрим, зачем обновлять УЕФИ или BIOS, что для этого нужно делать.
Зачем обновлять BIOS
Если все шикарно работает, переводить БИОС на новую версию не стоит. Для этого должны быть серьезные причины:
- Апгрейдим ПК
В большинстве случаев необходимость обновления BIOS вызвана установкой новых комплектующих. Например, в стартовой конфигурации компьютера — начальная версия БИОС, которая поддерживает только 2-ядерные процессоры. Нужно поменять старый проц на 4-ядерный. При таком раскладе без апдейта системы ввода-вывода не обойтись. Аналогичная ситуация порой возникает при необходимости апгрейда оперативной памяти или других комплектующих. - Прокачиваем функционал
На материнской плате, купленной в магазине, может быть установлен BIOS с неполной функциональностью. Производитель разработал плату и софт для нее, но в дальнейшем с учетом пожеланий пользователей добавил какие-то полезные функции в БИОС. Например, подсветка заработала корректней, реализовали возможность тонкой настройки вращения кулеров, с разгоном процессора стало проще и т.п.
Производитель разработал плату и софт для нее, но в дальнейшем с учетом пожеланий пользователей добавил какие-то полезные функции в БИОС. Например, подсветка заработала корректней, реализовали возможность тонкой настройки вращения кулеров, с разгоном процессора стало проще и т.п. - Усиливаем безопасность
Вредоносное ПО может использовать уязвимости процессоров. Производители материнок учитывают это и включают в новые версии усовершенствованные защитные механизмы, без которых антивирусы не справляются. Установить обновление BIOS — значит сделать шаг в сторону усиления защиты от шпионского софта, вирусов-майнеров и другого вредоносного ПО. - Убираем ошибки
Иногда компьютер нормально работает, но не открываются или отсутствуют не слишком востребованные пункты меню БИОС. Исправить ситуацию порой помогает апдейт, однако в этом случае нужно сначала хорошенько подумать. Сравните плюсы от ожидаемого эффекта с рисками, которые всегда есть при обновлении. Возможно, потом «усовершенствованную» материнку придется отправлять в сервис для лечения программатором.
Возможно, потом «усовершенствованную» материнку придется отправлять в сервис для лечения программатором.
Интересная статья: Как подобрать совместимые материнскую плату и видеокарту: гайд в 4 разделах
Как понять, нужно ли обновлять BIOS
Риск будет оправдан, если есть необходимость апгрейда или реальные проблемы с работой компа, так как лучше обновить BIOS, чем сидеть на старом железе или ограничивать себя в использовании игр и другого софта.
Прежде всего необходимо посмотреть текущую версию БИОС. Для этого можно в «Пуске» набрать msinfo32 и запустить соответствующую команду. В открывшемся окне будет модель материнки и версия BIOS. Аналогичный результат удается получить с помощью утилиты CPU-Z. После ее запуска нужную информацию смотрите во вкладке Mainboard.
Посмотрите, есть ли новые версии BIOS на сайте компании, занимающейся изготовлением материнок. Скорее всего, вы собираетесь перепрошить плату от топового бренда — Asus, MSI, Gigabyte или AsRock. У них технология скачивания прошивок реализована примерно одинаково. Зайдите на сайт, задействуйте поиск, наберите название материнки. Найдите раздел, в котором содержится информация о БИОС. Посмотрите, есть ли на сайте свежие обновки. Если есть — скачайте новый софт. В противном случае заморачиваться не стоит: у вас и так свежий BIOS.
У них технология скачивания прошивок реализована примерно одинаково. Зайдите на сайт, задействуйте поиск, наберите название материнки. Найдите раздел, в котором содержится информация о БИОС. Посмотрите, есть ли на сайте свежие обновки. Если есть — скачайте новый софт. В противном случае заморачиваться не стоит: у вас и так свежий BIOS.
Если на вашем компе материнка Gigabyte — обратите внимание на ревизию, поскольку производитель продает модели с одинаковыми названиями, но разными БИОСами. Номер ревизии ищите под корпусом, на системной плате. Можно смело утверждать, что этот метод надежнее, чем поиск в Гугле по BIOS ID, прописанному в UEFI.
Идентифицируем материнку: Как узнать модель материнской платы: 8 простых способов
Как обновить БИОС: пошаговая инструкция
Вдумчивые пользователи интересуются: нужно ли обновлять УЕФИ или БИОС последовательно, с учетом всех промежуточных версий. За это не беспокойтесь. Необязательно обновлять BIOS по порядку. Если у вас установлена 11-ая версия, а за ней идут 12-ая и 13-ая, то сразу ставьте последнюю — не теряйте время.
Перед прошивкой подготовьте БИОС. Запишите на бумаге все настройки, которые меняли до этого, поскольку после обновления они в любом случае не сохранятся. После апдейта необходимо будут заново все настраивать, если вы, конечно, увлекаетесь этим. Записали? Теперь сбросьте BIOS на изначальные настройки.
Если обновляете БИОС на ноуте — проверьте заряд батареи. Хотя, по идеи, когда этот показатель садится до 20%, апдейт не должен запускаться. Владельцу стационарного компа, запитанного через ИБП, не стоит переживать из-за проблем с электричеством. Даже если выключат свет, можно будет завершить перепрошивку BIOS с флешки. Важно помнить, что прерывание процесса из-за отключения электричества приводит к неисправностям, чреватым обращением в сервис.
Топчик материнок: Лучшие материнские платы: топ-10 интересных моделей
Обновление с флешки
Подготовьте флешку. Во-первых, для обновления понадобится накопитель, с которым ранее не случались сбои. Во-вторых, отформатируйте флешку перед тем, как записать на нее файл прошивки.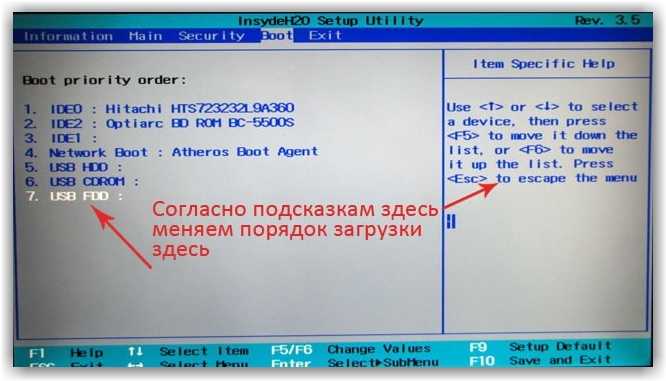 На накопителе не должно быть других файлов, в том числе — скрытых. Отсюда необходимость в форматировании, при котором желательно выбрать файловую систему FAT32. Перед записью прошивочного файла на флеху его нужно извлечь из архива.
На накопителе не должно быть других файлов, в том числе — скрытых. Отсюда необходимость в форматировании, при котором желательно выбрать файловую систему FAT32. Перед записью прошивочного файла на флеху его нужно извлечь из архива.
Этапы перепрошивки:
- Запускаем перезагрузку компа.
- Заходим в БИОС с помощью del, F2 или других клавиш.
- Находим в настройках пункт со словом Flash. В Asus это может быть EZ Flash в разделе Tool или Tools, в Gigabyte — Q-Flash, в MSI — M-Flash. Запускаем утилиту перепрошивки.
- Выбираем среди носителей флешку с файлом прошивки. Инициируем процедуру.
Утилиты различных версий дают возможность загружать прошивку с дискеты, флешки или компакт-диска. Удобнее, конечно, обновляться с Usb-накопителя. Вариант с дискетой актуален только для очень старых компов.
Разблокируем флешку: Как снять защиту с флешки: 5 конструктивных идей
Вариант с незадействованным процессором
На некоторых материнках можно обновить БИОС в процессе сборки ПК. Для этого нужно подать питание на системную плату и воспользоваться флешкой с прошивкой. В общих чертах процедура выглядит так:
Для этого нужно подать питание на системную плату и воспользоваться флешкой с прошивкой. В общих чертах процедура выглядит так:
- Usb-накопитель вставляем в порт, предназначенный для прошивки BIOS. Иногда производители выделяют его белым цветом.
- Нажимаем на кнопку обновления. Возможно, нужно будет подержать ее несколько секунд.
- Ожидаем завершения прошивки, ориентируясь по индикации.
Перед запуском такой процедуры очень желательно найти инструкцию от производителя материнки, в которой технология прошивки подробно расписана: указано, в какой порт вставлять флешку, сколько секунд держать, сколько ждать и т.д.
Подготовка флешки имеет свои нюансы. Необходимо не просто скачать архив и извлечь файл, но и переименовать его. Примеры нужного имени прошивки:
Разбираемся с чипсетами: Как узнать чипсет материнской платы — 3 способа
Обновление через интернет
Владельцы некоторых современных материнок могут обновить БИОС на ПК как с помощью флешки, так и без нее.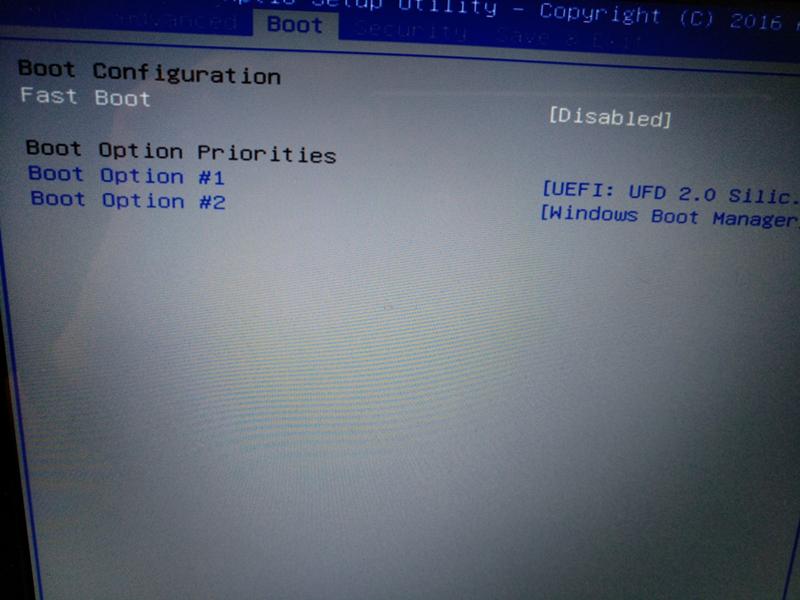 Обойтись без накопителя можно, выбрав на начальном этапе загрузку прошивки с интернета. Утилита наверняка выдаст меню выбора способа подключения к Сети. Это может быть PPPoE, DHCP или статический IP. Первый вариант предполагает использование устаревшей технологии, второй подразумевает поддержку DHCP, третий — постоянного айпишника. Возможно, нужно будет ввести информацию о соединении, например, тот же статический IP.
Обойтись без накопителя можно, выбрав на начальном этапе загрузку прошивки с интернета. Утилита наверняка выдаст меню выбора способа подключения к Сети. Это может быть PPPoE, DHCP или статический IP. Первый вариант предполагает использование устаревшей технологии, второй подразумевает поддержку DHCP, третий — постоянного айпишника. Возможно, нужно будет ввести информацию о соединении, например, тот же статический IP.
Если BIOS нуждается в апдейте, он найдет свежую прошивку и покажет имя файла для загрузки пользователю. В противном случае выдаст сообщение, что ничего устанавливать не надо. Процесс обновления начнется только после одобрения пользователя.
Прошивка через интернет актуальна только при наличии стабильной связи с глобальной паутиной, поскольку из-за потери коннекта процесс может завершиться неудачей с последующим ремонтом материнки.
Разбираемся с подключением к Сети: Компьютер не видит интернет кабель: 4 причины и решения
Обновление с Windows
Если не хотите обновляться с BIOS, можете воспользоваться утилитой, написанной под Windows. Название приложухи зависит от производителя материнки. Фанатам Gigabyte знакома утилита @BIOS, у пользователей Asus на слуху WinFlash. Все они работают примерно одинаково. Необходимо скачать с официального сайта приложение и прошивку. Утилиту устанавливаем, файл прошивки извлекаем из архива. Порядок работы с софтом примерно такой же, как с утилитой, зашитой в БИОСе. Перед установкой прошивки отключите антивирус. Вместо флешки можно воспользоваться интернетом.
Название приложухи зависит от производителя материнки. Фанатам Gigabyte знакома утилита @BIOS, у пользователей Asus на слуху WinFlash. Все они работают примерно одинаково. Необходимо скачать с официального сайта приложение и прошивку. Утилиту устанавливаем, файл прошивки извлекаем из архива. Порядок работы с софтом примерно такой же, как с утилитой, зашитой в БИОСе. Перед установкой прошивки отключите антивирус. Вместо флешки можно воспользоваться интернетом.
Минус такого подхода заключается в дополнительном участнике процесса — Windows. Если система поведет себя неадекватно, обновление закончится неудачно. Плюс в том, что программа не станет устанавливать явно неподходящую прошивку.
Самый безопасный вариант — апдейт через систему ввода-вывода. Преимущество такого способа обновления БИОСа в том, что он дает возможность свести риски к минимуму. С одной стороны, к услугам пользователя наглядный и понятный интерфейс, а с другой — в процессе не участвует Windows. В любом случае перед установкой не помешает поискать инструкцию от производителя по апдейту для конкретной материнки.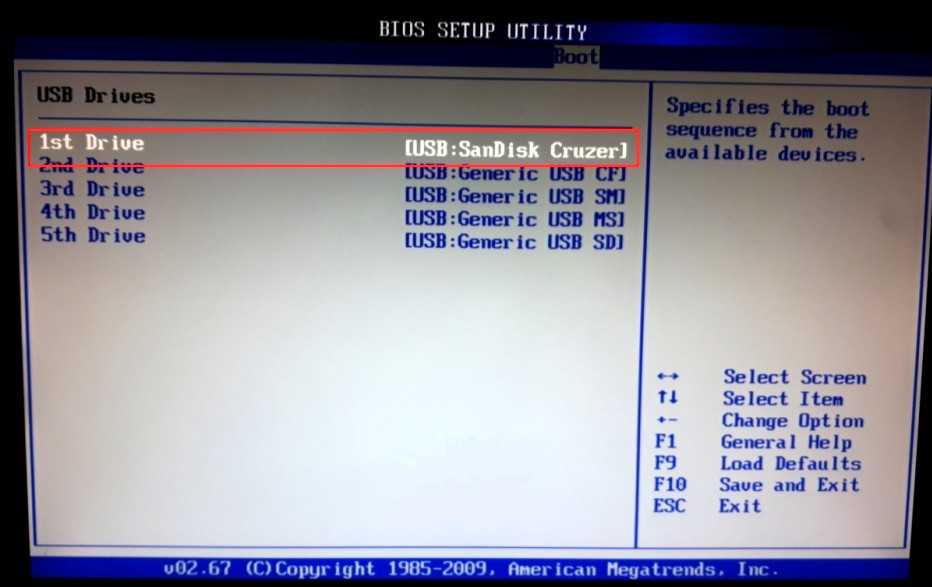
Восстанавливаем информацию: Как восстановить данные с флешки: 5 лучших программ
Как установить или обновить BIOS с флешки
Программное обеспечение БИОС хранится в микросхеме ROM, вызвать который имеется возможность без обращения к диску. Оно располагается на материнской плате и хранит коды нормальной работы дисков, видеокарты и т. д. Желая выяснить, как обновить с флешки БИОС, требуется провести идентификацию этой процедуры для всех составляющих, к коей применяется это действие.
Использование внешнего накопления для прошивки BIOSa.
Главным условием считается возможность систематизировать обновление для БИОС, основной задачей которого является нормальная работа электронного устройства. Действительно актуальным вопрос, как установить с флешки БИОС, будет для тех пользователей, которые используют процессоры, не поддерживаемые начальными версиями BIOS.
Обычно прошивка БИОСа происходит с CD-диска, однако дело состоит в том, что некоторые современные электронные устройства, к примеру, нетбуки, не имеют дисковода и по этой причине перепрошить BIOS с диска не получится.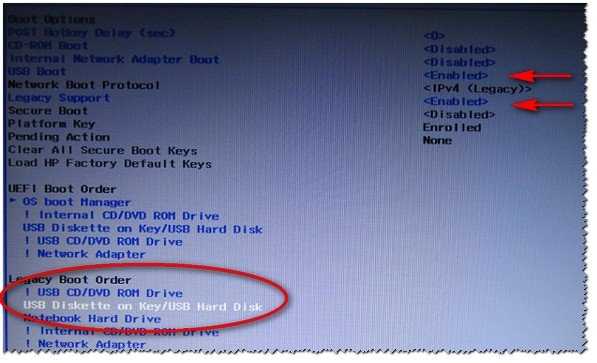 Так что, как обновить БИОС с флешки, интересует не мало пользователей.
Так что, как обновить БИОС с флешки, интересует не мало пользователей.
Для чего следует обновить BIOS
Большинство пользователей, рано либо поздно, приходят к той мысли, что требуется произвести прошивку BIOS с флешки. Это следует сделать в следующих случаях:
- надо установить на компьютер новые компоненты либо приложения;
- планируется модернизирование устройства путём установки новейших комплектующих;
- это советует сделать производитель;
- появляются ошибки либо сбои в работе системы.
Обновление БИОС с флешки потребуется при появлении конфликта устройств либо при повреждении вирусом системных данных. Также не последнее значение этот процесс имеет для разгона ПК.
Следует учитывать то, что, если компьютер работает нормально, в таком случае нет надобности изменять конфигурации материнской платы путём обновления BIOS лишь по совету друга либо потому что появилась новая версия. Однако если в ней появились требуемые для пользователя новейшие функции, повышающие производительность устройства, тогда уже можно модернизировать программу. Выяснив, какие возможности предоставляет обновление БИОСа, нужно выяснить, как перепрошить БИОС с внешнего накопителя без негативных последствий для компьютера. Для прошивки с флешки потребуется выполнение нескольких шагов.
Выяснив, какие возможности предоставляет обновление БИОСа, нужно выяснить, как перепрошить БИОС с внешнего накопителя без негативных последствий для компьютера. Для прошивки с флешки потребуется выполнение нескольких шагов.
Определите модель материнки
Дело заключается в том, что так как обновляемый BIOS устанавливается в ROM на материнке, то выходит, что обновлять нужно именно её. А для этого требуется точно знать, какова модель вашей системной платы. Такую информацию вы сможете отыскать в книге по материнке, которая идёт в комплекте с ПК либо разобрать системный блок и посмотреть его на самой плате.
Также имеется возможность прибегнуть к помощи программных средств операционной системы. Для этого нужно нажать вместе клавиши Win и R, набрать msinfo32, после чего кликните OK. В появившемся окне будет предоставлена вся требуемая информация о системе, в том числе и версия BIOS.
Однако бывают и такие случаи, когда выяснить название материнки не представляется возможным даже при помощи этой команды.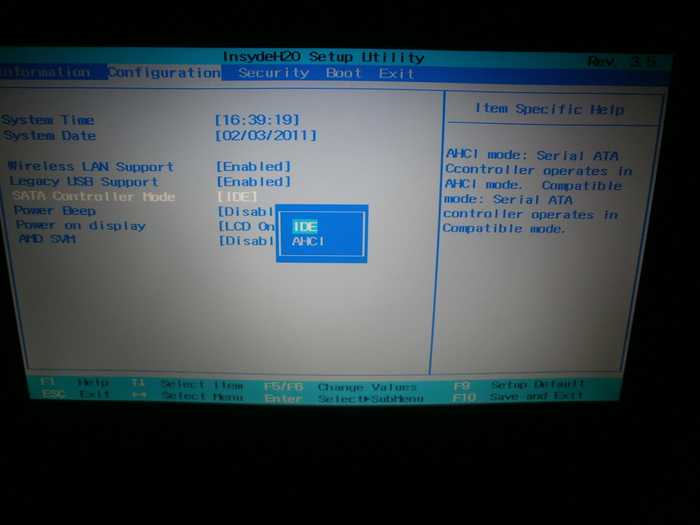 Тогда можно воспользоваться специальной программой AIDA64 Extreme. В течение месяца вам будет представлена возможность безвозмездно её использовать, а скачать утилиту можно свободно в интернете. После установки и запуска приложения откройте общие сведения об операционной системе, и там обнаружите наименование материнки.
Тогда можно воспользоваться специальной программой AIDA64 Extreme. В течение месяца вам будет представлена возможность безвозмездно её использовать, а скачать утилиту можно свободно в интернете. После установки и запуска приложения откройте общие сведения об операционной системе, и там обнаружите наименование материнки.
Скачайте прошивку
Надо вписать название модели материнской платы в любую поисковую систему. После этого надо перейти по предоставленной ссылке к официальному изготовителю. В разделе загрузок теперь выберите БИОС. Отыщите новую версию, у которой имеется пометка InstantFlash, а затем скачайте её. Теперь следует разобраться, как на флешку записать БИОС. Это сделать очень просто. Достаточно распаковать скаченный архив на флешку, лучше чтобы она была чистой. Вставьте флешку в ПК и перезагрузите его.
Произведите установку прошивки БИОСа с флешки
Когда будет выполняться загрузка, надо нажать Delete либо F2, так вы сможете открыть настройки BIOS.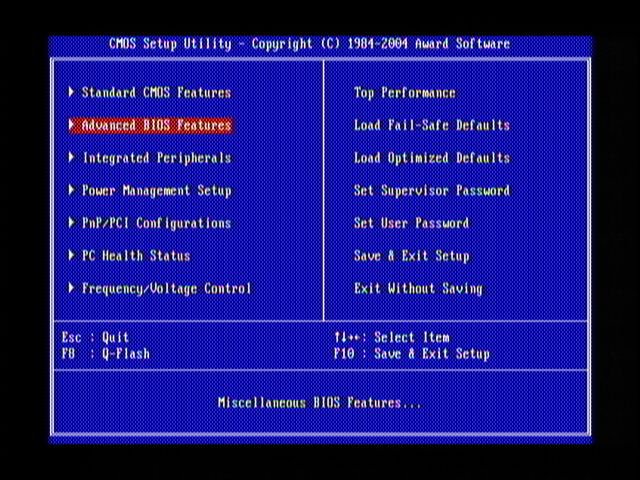 Если материнской платой вашего устройства поддерживается технология SMART, в таком случае надо перейти в этот раздел и стрелками выбрать InstantFlash. В ином случае нужно отыскать раздел, в названии коего содержится слово Flash. Системой быстро в автоматическом режиме будет определена флешка и имеющиеся версии BIOS.
Если материнской платой вашего устройства поддерживается технология SMART, в таком случае надо перейти в этот раздел и стрелками выбрать InstantFlash. В ином случае нужно отыскать раздел, в названии коего содержится слово Flash. Системой быстро в автоматическом режиме будет определена флешка и имеющиеся версии BIOS.
Теперь надо выбрать флешку, на которую был скачен файл BIOS, и версию прошивку, которую желаете установить. Затем нажать Enter. Начнётся восстановление БИОСа с флешки, и ПК перезагрузится.
В определённых ситуациях для того, чтобы перепрошить BIOS, возникает необходимость загружаться с флешки, где находится установочный файл. Для этого надо нажать во время загрузки Delete либо F2, чтобы получилось открыть меню BIOS. Найдите вкладку BOOT, а в ней отыщите BootDevicePriority. Тут определяется приоритет загрузки устройств. Как правило, на первом месте располагается жёсткий диск с установленной на нём операционной системой. После выделения строки надо нажать Enter, так вы измените приоритет загрузки.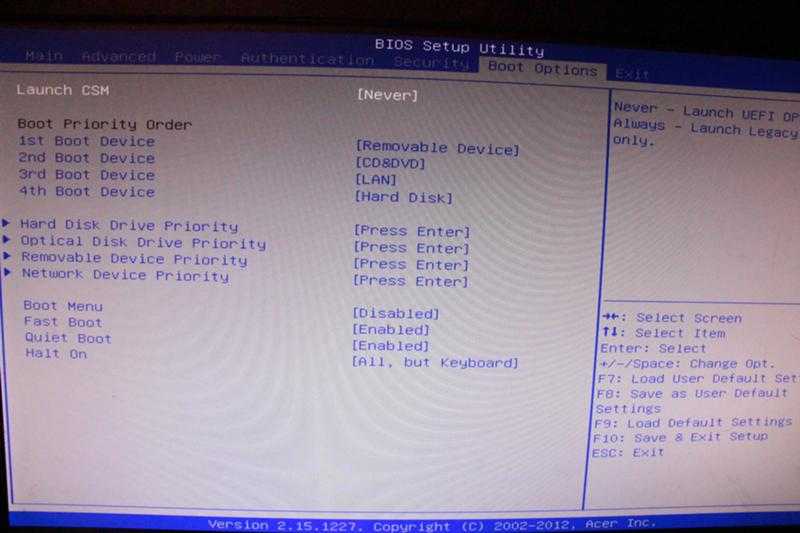 Отыщите в списке свою флешку и проделайте с ней эту операцию. После нажмите F10 для выхода из BIOS с сохранением всех изменённых настроек. Когда завершится перезагрузка компьютера, будет автоматически запущен установочный файл восстановления BIOS, записанный на флешку.
Отыщите в списке свою флешку и проделайте с ней эту операцию. После нажмите F10 для выхода из BIOS с сохранением всех изменённых настроек. Когда завершится перезагрузка компьютера, будет автоматически запущен установочный файл восстановления BIOS, записанный на флешку.
Следует знать, что в тот момент, когда обновляется БИОС с флешки, нельзя отключать питание компьютера, иначе это может привести к негативным последствиям. На всякий случай, не лишним будет подключиться к источнику бесперебойного питания, если он у вас имеется.
На официальном сайте изготовителя материнской платы нужно ознакомиться с информацией о том, как восстановить BIOS, она обычно предоставляется в комплекте с файлом BIOS.
Теперь вам известно, как установить с флешки BIOS. Однако следует ещё раз отметить, что обновляться BIOS должен лишь в крайнем случае, иначе могут возникнуть проблемы.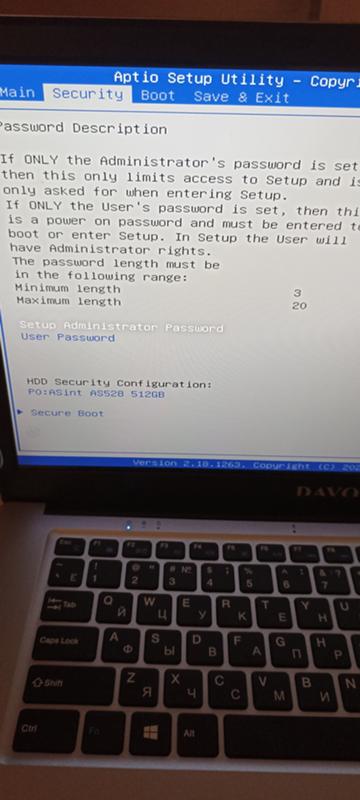 Также на флешку лучше будет записать полную версию BIOS, поскольку a- и b-версии ещё дорабатываются и имеют ошибки.
Также на флешку лучше будет записать полную версию BIOS, поскольку a- и b-версии ещё дорабатываются и имеют ошибки.
Как создать USB-накопитель для восстановления BIOS?
Índice de contenidos
Как создать загрузочный USB-накопитель для BIOS?
- Откройте Ultimate BIOS-Boot-Edition и папку boot_usb_stick.
- Скопируйте папку usbdos на жесткий диск.
- Запустите средство форматирования USB-накопителя HP.
- Выберите USB-накопитель в разделе «Устройство».
- Выберите FAT-32 в разделе «Файловая система» и установите флажок «Создать загрузочный диск DOS».
Как восстановить флешку из BIOS?
Вставьте флэш-накопитель USB с файлом BIOS в свободный USB-порт компьютера. Нажмите и удерживайте клавишу Windows и клавишу B одновременно, а затем нажмите и удерживайте кнопку питания в течение 2–3 секунд.
Как включить автоматическое восстановление BIOS?
Перезагрузите компьютер. Нажмите и удерживайте клавишу CTRL + клавишу ESC на клавиатуре, пока не появится страница восстановления BIOS. На экране восстановления BIOS выберите Сбросить NVRAM (если доступно) и нажмите клавишу Enter. Выберите Disabled и нажмите клавишу Enter, чтобы сохранить текущие настройки BIOS.
На экране восстановления BIOS выберите Сбросить NVRAM (если доступно) и нажмите клавишу Enter. Выберите Disabled и нажмите клавишу Enter, чтобы сохранить текущие настройки BIOS.
Как исправить поврежденный BIOS?
По словам пользователей, вы можете решить проблему с поврежденным BIOS, просто удалив аккумулятор материнской платы. Извлекая батарею, ваш BIOS будет сброшен до значений по умолчанию, и, надеюсь, вы сможете решить проблему.
Как сделать загрузочный USB-накопитель?
Загрузочный USB с Rufus
- Откройте программу двойным щелчком.
- Выберите свой USB-накопитель в «Устройстве»
- Выберите «Создать загрузочный диск с помощью» и опцию «ISO-образ»
- Щелкните правой кнопкой мыши символ компакт-диска и выберите файл ISO.

- В разделе «Новая метка тома» вы можете ввести любое имя для своего USB-накопителя.
2 авг. 2019 г.
Как загрузиться с USB-накопителя?
Подключите флэш-накопитель USB к новому ПК. Включите ПК и нажмите клавишу, которая открывает меню выбора загрузочного устройства для компьютера, например клавиши Esc/F10/F12. Выберите вариант загрузки ПК с USB-накопителя. Запустится программа установки Windows.
Можно ли переустановить BIOS?
Вы также можете найти инструкции по перепрошивке BIOS конкретного производителя. Вы можете получить доступ к BIOS, нажав определенную клавишу перед экраном прошивки Windows, обычно F2, DEL или ESC. После перезагрузки компьютера обновление BIOS завершено. Большинство компьютеров прошивают версию BIOS во время загрузки компьютера.
Как узнать, поврежден ли мой BIOS?
Одним из наиболее очевидных признаков повреждения BIOS является отсутствие экрана POST.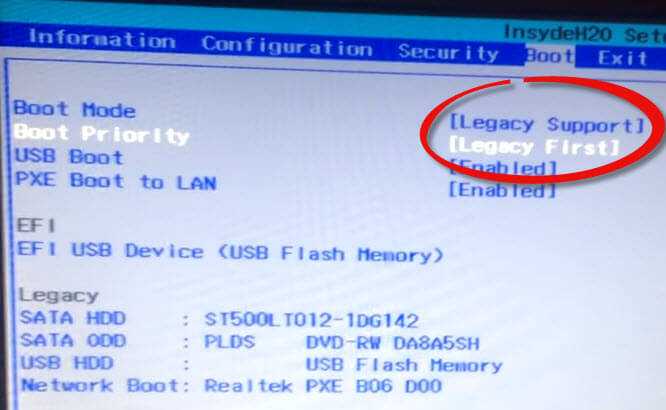 Экран POST — это экран состояния, отображаемый после включения ПК и отображающий основную информацию об оборудовании, такую как тип и скорость процессора, объем установленной памяти и данные жесткого диска.
Экран POST — это экран состояния, отображаемый после включения ПК и отображающий основную информацию об оборудовании, такую как тип и скорость процессора, объем установленной памяти и данные жесткого диска.
Как войти в BIOS в Windows 10?
Чтобы получить доступ к BIOS на ПК с Windows, вы должны нажать клавишу BIOS, установленную производителем, которая может быть F10, F2, F12, F1 или DEL. Если ваш компьютер слишком быстро разряжается при запуске самопроверки, вы также можете войти в BIOS через расширенные настройки восстановления меню «Пуск» Windows 10.
Что такое автоматическое восстановление BIOS?
Что такое автоматическое восстановление BIOS? Автовосстановление BIOS — это процесс восстановления вручную, если при загрузке происходит сбой целостности образа BIOS. BIOS Auto-Recovery — это автоматический процесс восстановления в случае нарушения целостности BIOS во время загрузки.
Может ли обновление BIOS повредить материнскую плату?
Оригинальный ответ: может ли обновление BIOS повредить материнскую плату? Неудачное обновление может повредить материнскую плату, особенно если это неправильная версия, но в целом это не так. Обновление BIOS может быть несовместимо с материнской платой, что делает ее частично или полностью бесполезной.
Обновление BIOS может быть несовместимо с материнской платой, что делает ее частично или полностью бесполезной.
Как исправить поврежденный BIOS HP?
Сброс CMOS
- Выключите компьютер.
- Нажмите и удерживайте клавиши Windows + V.
- Продолжая нажимать эти клавиши, нажмите и удерживайте кнопку питания на компьютере в течение 2-3 секунд, а затем отпустите кнопку питания, но продолжайте нажимать и удерживать клавиши Windows + V, пока не появится экран сброса CMOS или вы не услышите звуковой сигнал .
Как исправить, что BIOS не загружается?
Если вы не можете войти в настройки BIOS во время загрузки, выполните следующие действия, чтобы очистить CMOS:
- Выключите все периферийные устройства, подключенные к компьютеру.

- Отсоедините шнур питания от источника переменного тока.
- Снимите кожух компьютера.
- Найдите батарейку на доске. …
- Подождите один час, затем снова подключите аккумулятор.
Что делать, если ОС повреждена?
Запустите программу восстановления загрузочных данных EaseUS на работающем компьютере. Шаг 2. Выберите CD/DVD или USB-накопитель и нажмите «Продолжить», чтобы создать загрузочный диск. Подключите созданный вами загрузочный диск WinPE к ПК с поврежденной системой Windows, затем перезагрузите компьютер и перейдите в BIOS, чтобы изменить последовательность загрузки.
Нужен ли жесткий диск для загрузки BIOS?
Да, вы можете запустить компьютер без жесткого диска, но не можете запустить компьютер без оперативной памяти. Да вы бы вошли в биос, ОС материнки.
Как обновить BIOS с помощью USB-накопителя?
Каждый пользователь ПК должен знать об основной функции материнской платы, то есть о базовой функции ввода и вывода, известной как BIOS . Чтобы сохранить лучшую производительность системы вашего ПК, может потребоваться обновление BIOS. Когда производитель вашей компьютерной системы выпускает новое обновление, вам придется обновить BIOS вашей системы вручную.
Чтобы сохранить лучшую производительность системы вашего ПК, может потребоваться обновление BIOS. Когда производитель вашей компьютерной системы выпускает новое обновление, вам придется обновить BIOS вашей системы вручную.
Когда вы обновите BIOS вашего ПК , он сможет распознавать новые аппаратные компоненты, которые вы используете в своей системе. Если вы обновляете процессор, то вам также необходимо обновить BIOS для запуска системы. Без обновления BIOS вы не сможете запустить систему ПК с обновленным процессором.
Но стоит ли обновлять BIOS? И как обновить биос?
В этой статье вы узнаете основную информацию о BIOS и 3 эффективных решения, которые помогут вам обновить BIOS. Давайте начнем.
- Часть 1: Обзор BIOS
- Часть 2: Как обновить BIOS с помощью USB-накопителя?
- Дополнительный совет: как восстановить данные в случае их потери при сбое обновления?
Базовые знания BIOS
Что такое BIOS?
Как известно, сердцем компьютерной системы является материнская плата, а BIOS — это небольшая микросхема на материнской плате, которая упрощает настройку компьютерной системы. BIOS — это сокращение от Basic Input/Output System. Этот небольшой чип отвечает за выполнение основных функций вашей компьютерной системы.
BIOS — это сокращение от Basic Input/Output System. Этот небольшой чип отвечает за выполнение основных функций вашей компьютерной системы.
BIOS также отвечает за поток данных между внешними устройствами и вашей компьютерной системой. Как только вы включите компьютер, BIOS начнет свой процесс, чтобы определить, работают ли подключенные устройства или нет. Это гарантирует правильную работу подключенных внешних устройств в вашей компьютерной системе. Вы можете узнать, как войти в BIOS здесь.
Зачем мне обновлять его?
Существует несколько причин, по которым необходимо обновлять BIOS вашего компьютера. Многие пользователи ПК не осознают важность обновления BIOS своей системы. Чтобы помочь вам понять важность обновленного BIOS, ниже приведен список его преимуществ:
1. Последние обновления безопасности
Как и в случае с мобильными устройствами, производители компьютеров также выпускают новые обновления безопасности, которые удаляют все типы ошибок и ошибок из вашей компьютерной системы.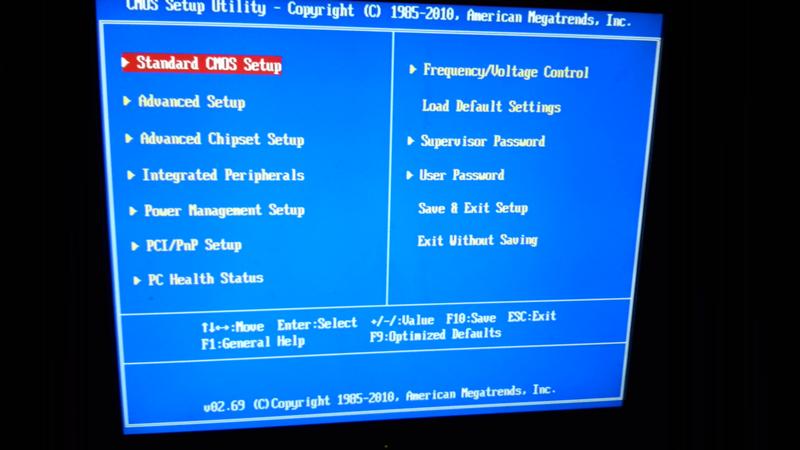 Чтобы ваш компьютер всегда был в курсе новых обновлений безопасности, вам необходимо обновить BIOS.
Чтобы ваш компьютер всегда был в курсе новых обновлений безопасности, вам необходимо обновить BIOS.
2. Улучшенная совместимость
Чтобы сделать аппаратный компонент совместимым с вашей системой, необходимо обновить BIOS. Когда вы обновите BIOS своего ПК, он сможет распознавать новые аппаратные компоненты, которые вы используете в своей системе.
Если вы обновляете процессор, то вам необходимо обновить BIOS также для запуска системы. Без обновления BIOS вы не сможете запустить систему ПК с обновленным процессором.
3. Повышенная производительность
Поскольку все ошибки и потенциальные ошибки с материнской платы удалены с новым обновлением BIOS, ваша система начинает работать без сбоев. Вы заметите более быструю передачу данных с плавной работой. Если вы используете более старую систему ПК, посетите официальный веб-сайт производителя, чтобы узнать больше о последнем обновлении BIOS. Эта же страница поможет вам определить, нужно ли вам обновлять BIOS или нет.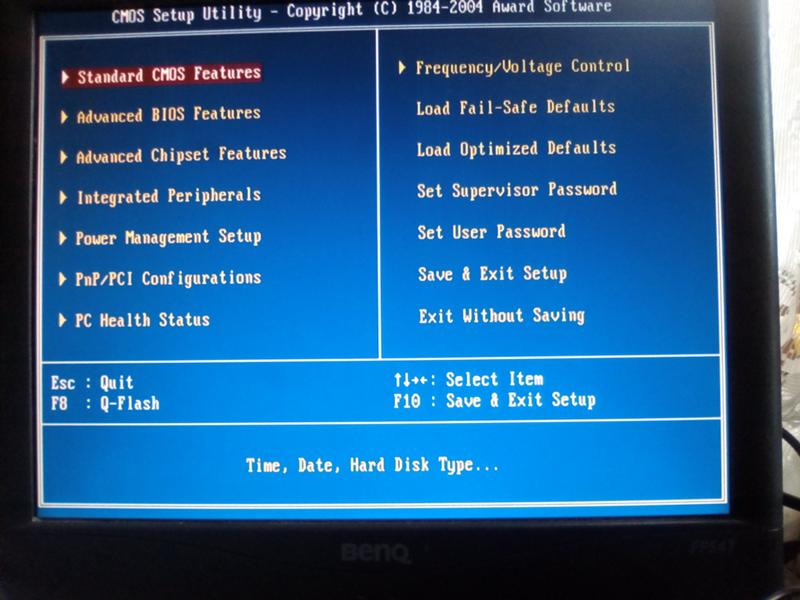
Если вы не знаете об обновлении BIOS, то проще всего обновить BIOS вашей системы с помощью флэш-накопителя USB. Вы также можете использовать встроенную функцию для обновления BIOS вашей системы. Поскольку вы не знаете об обновлении BIOS и его процедуре, мы рекомендуем вам использовать метод USB-накопителя.
Как обновить BIOS с помощью USB-накопителя ?
Как отмечалось выше, обновления BIOS уникальны для каждой системы ПК. Вы можете загрузить последнее обновление BIOS вашей компьютерной системы с их официального сайта. Это самый простой способ получить последнюю обновленную версию BIOS вашего ПК. Вы можете получить его для своего рабочего стола, ноутбука и другого оборудования, если вы его используете.
Прежде чем начать процесс обновления BIOS, необходимо выполнить несколько действий, чтобы завершить процесс без проблем.
Необходимые условия:
- Флэш-накопитель USB с файловой системой FAT32
- Интернет-соединение
- Система ПК с зарядным устройством
Раздел 1.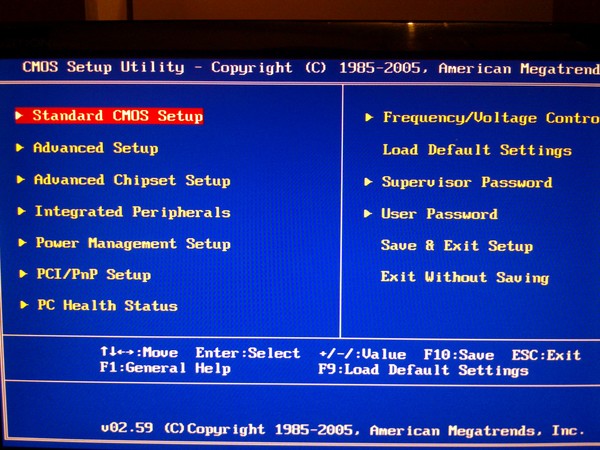 Как отформатировать флэш-накопитель USB с файловой системой FAT32?
Как отформатировать флэш-накопитель USB с файловой системой FAT32?
Если флэш-накопитель USB не отформатирован с файловой системой FAT32, вы не сможете обновить BIOS с помощью этого метода. Для этого первое, что вам нужно сделать, это вставить USB-накопитель в систему вашего ПК 9.0003
- Перейдите на страницу Мой компьютер и найдите диск, который вы хотите использовать для обновления BIOS. Щелкните правой кнопкой мыши Диск и выберите параметр Свойства .
- В этом окне найдите параметр файловой системы и выберите параметр FAT32 .
- Нажмите кнопку Start , чтобы начать процесс форматирования. Это займет несколько секунд.
- Теперь следующее, что вам нужно сделать, это создать загрузочный USB-накопитель с BIOS для вашей компьютерной системы. Следующие шаги демонстрируют, как можно создать загрузочную флешку BIOS.

Раздел 2: Как создать загрузочную флешку BIOS?
Шаг 1: Зайдите на официальный сайт производителя вашего ПК. Внимательно изучите их веб-сайт (в качестве примера возьмем hp) и найдите параметр программного обеспечения и драйверов, щелкните его.
Шаг 2: На следующей странице вам будет предложено выбрать вашу компьютерную систему. Здесь вы можете выбрать настольный компьютер, ноутбук или любое другое устройство, которое вы используете. Вам необходимо идентифицировать вашу компьютерную систему. Или вы можете быстро найти подходящий BIOS, введя серийный номер вашего компьютера.
Шаг 3: После этого вам будет представлен список обновлений, доступных для вашего ноутбука. Выберите опцию BIOS и нажмите кнопку «Загрузить».
Шаг 4: Процесс загрузки нового BIOS начнется сам собой. Установочный файл BIOS будет загружен прямо на рабочий стол вашего компьютера.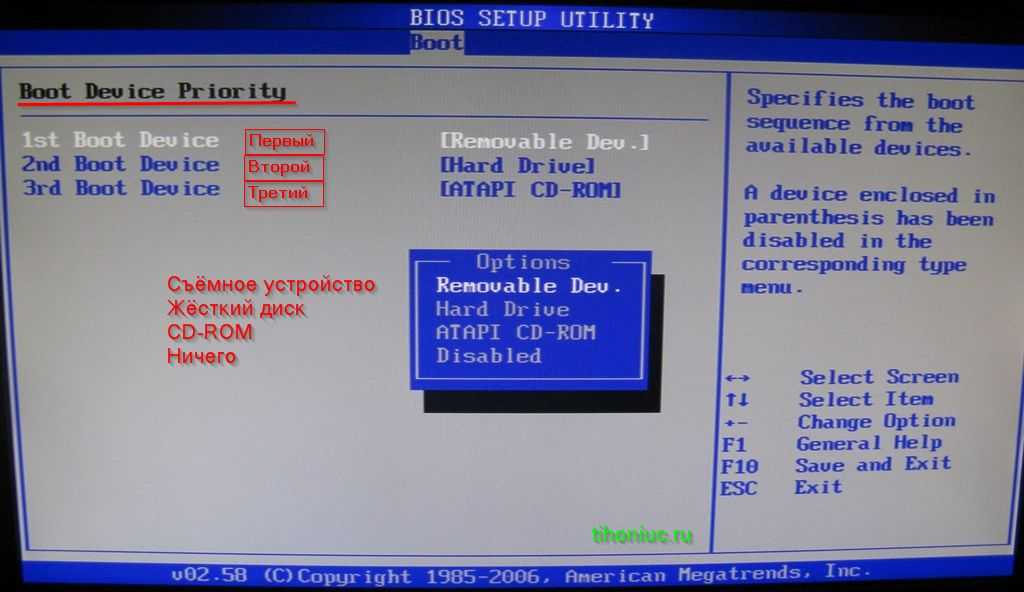
Шаг 5: Дважды щелкните загруженный файл установки. Следуйте инструкциям на экране. Выберите папку для сохранения файлов нового обновления BIOS.
Шаг 6: Полезные файлы будут извлечены в выбранную папку.
Шаг 7: Перейдите в папку HpFirmwareUpdRec64 и найдите основной файл приложения. Вам нужно найти его, выбрав тип файла.
Шаг 8: На следующем экране будут показаны два варианта, из которых вам нужно выбрать «Создать USB-накопитель для восстановления».
Шаг 9: Нажмите кнопку «Далее», чтобы завершить процесс. Флэш-накопитель USB теперь готов для обновления BIOS вашей системы.
Раздел 3: Обновление BIOS с помощью флэш-накопителя USB
Шаг 1: Выключите ноутбук.
Шаг 2: Нажмите кнопку питания во время запуска компьютера, нажмите кнопку Esc, чтобы открыть окно загрузки.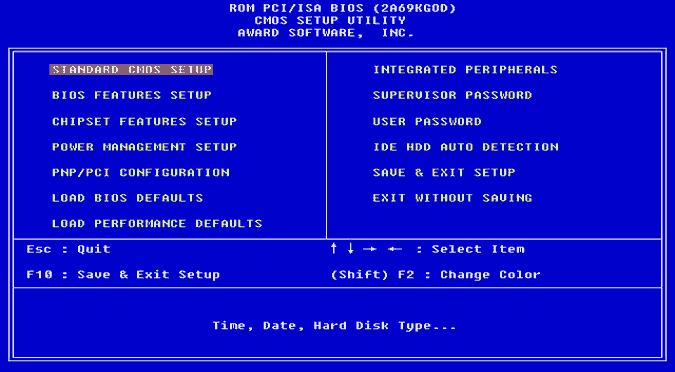
Шаг 3: Нажмите F10 или выберите Startup Menu отсюда. Вы можете использовать клавиши навигации и клавиши ввода для навигации по параметрам.
Шаг 4: Выберите здесь параметр «Обновить BIOS системы», а затем выберите вариант обновления с поддерживаемых устройств.
Шаг 5: Процесс обновления BIOS начнется сам собой. Вскоре BIOS вашей системы будет обновлен.
Видеоруководство: Компьютер зависает на экране BIOS? [Решено!]
Как восстановить потерянные данные в случае сбоя обновления?
Некоторые пользователи жалуются на проблему потери данных при обновлении BIOS своего компьютера с помощью этого метода. В этом случае вам нужно обратиться к профессиональному специалисту по восстановлению, который поможет вам восстановить данные вашей системы.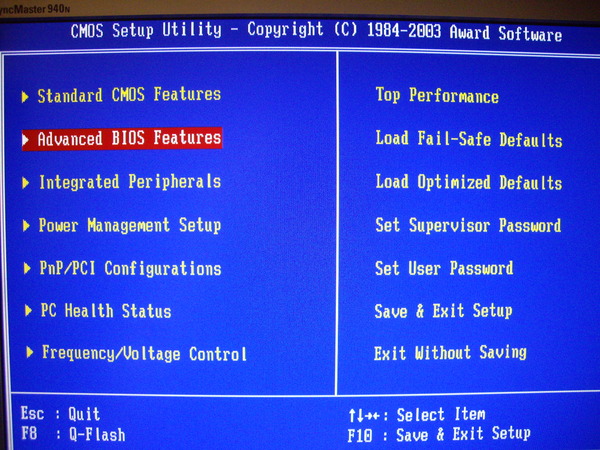 Wondershare Recoverit — популярное программное обеспечение для восстановления данных, которое поможет вам быстрее восстановить данные вашей системы. Давайте посмотрим, как работает это программное обеспечение.
Wondershare Recoverit — популярное программное обеспечение для восстановления данных, которое поможет вам быстрее восстановить данные вашей системы. Давайте посмотрим, как работает это программное обеспечение.
Загрузите и установите программное обеспечение Wondershare Recoverit на свой компьютер. Программное обеспечение Wondershare Recoverit доступно как для Windows, так и для macOS.
Загрузить | Win Скачать | Mac
Шаг 1 —
Выберите расположение
Выберите диск, который вы хотите восстановить, на домашней странице. Если вы хотите восстановить данные с USB-накопителя, выберите параметр «Внешние устройства». А затем выберите кнопку «Пуск».
Шаг 2: Просканируйте систему
Программа начнет поиск потерянных файлов. Вы можете увидеть удаленные файлы на главном экране. Выберите файлы, которые вы хотите восстановить с этого диска, и нажмите кнопку «Восстановить».
Шаг 3: Предварительный просмотр и восстановление удаленных данных
Процесс восстановления выбранных файлов начнется сам собой. Вскоре файлы будут восстановлены в выбранной папке вашей компьютерной системы.
Вскоре файлы будут восстановлены в выбранной папке вашей компьютерной системы.
После глубокого сканирования вы можете проверить все восстанавливаемые скриншоты. Вы можете просмотреть определенные восстанавливаемые файлы, выбрать свои данные и нажать кнопку «Восстановить», чтобы вернуть их.
Примечание: Вы можете выбрать выходную папку для сохранения восстановленного файла по вашему выбору. Всегда делайте резервную копию важных данных и файлов. Вот как вы можете восстановить все потерянные файлы из вашей компьютерной системы, если процесс обновления BIOS не удался, и вы потеряли важные файлы и документы из вашей системы.
Видеоруководство по восстановлению потерянных данных на USB-накопителе
Вывод:
Вот как можно обновить BIOS с помощью флешки. Все, что вам нужно знать о BIOS в вашей системе и процессе его обновления, дано в этой статье. Выполните каждый из указанных шагов, чтобы обновить BIOS в вашей компьютерной системе.
Выполните каждый из указанных шагов, чтобы обновить BIOS в вашей компьютерной системе.
Если вы обнаружили какие-либо проблемы во время обновления BIOS, воспользуйтесь приведенным выше решением. Если вы случайно удалили файлы в процессе обновления, Wondershare Recoverit станет для вас лучшим программным обеспечением для их восстановления.
Загрузить | Win Скачать | Mac
Люди также спрашивают
-
Стоит ли обновлять BIOS?
В общем, вам не нужно так часто обновлять BIOS. Установка (или «перепрошивка») нового BIOS более опасна, чем обновление простой программы Windows, и, если что-то пойдет не так во время процесса, вы можете в конечном итоге испортить свой компьютер
-
Может ли устаревший BIOS вызывать проблемы?
Обновления BIOSне сделают ваш компьютер быстрее, как правило, они не добавят новых необходимых вам функций и даже могут вызвать дополнительные проблемы.


 Производитель разработал плату и софт для нее, но в дальнейшем с учетом пожеланий пользователей добавил какие-то полезные функции в БИОС. Например, подсветка заработала корректней, реализовали возможность тонкой настройки вращения кулеров, с разгоном процессора стало проще и т.п.
Производитель разработал плату и софт для нее, но в дальнейшем с учетом пожеланий пользователей добавил какие-то полезные функции в БИОС. Например, подсветка заработала корректней, реализовали возможность тонкой настройки вращения кулеров, с разгоном процессора стало проще и т.п.  Возможно, потом «усовершенствованную» материнку придется отправлять в сервис для лечения программатором.
Возможно, потом «усовершенствованную» материнку придется отправлять в сервис для лечения программатором.