Удаление windows 7 из автозагрузки: Как убрать лишние программы из автозагрузки Windows 7?
Содержание
где находится, как убрать или добавить программы
Программы
Автор Игнатий Тубылов На чтение 6 мин Опубликовано
Обновлено
Некоторые программы в Windows запускаются вместе с самой системой. Антивирусы, загрузочные экраны, программы от производителя компьютера. Все они стоят в автозагрузке Windows. Разработчики операционной системы дали пользователю возможность самостоятельно добавлять или удалять программы из автозагрузки. Давайте разберёмся, как это делать.
Содержание
- Что такое автозагрузка?
- Где посмотреть список автозагрузки в Windows 7?
- В «Конфигурации системы»
- Через реестр
- Что можно отключить, а что оставить?
- Как удалить программу?
- Через «Конфигурацию системы»
- С помощью реестра
- Видеоинструкция: как удалить программу
- Как внести программу в список?
- Первый способ
- Второй способ: через реестр
- Видеоинструкция: как добавить программу в автозагрузку
Что такое автозагрузка?
Автозагрузка Windows — список программ и приложений, которые запускаются вместе с операционной системой. Например, любая антивирусная программа добавляется в список автозагрузки и начинает работать одновременно с ОС Windows, чтобы вредоносные программы не успели проникнуть и заразить компьютер.
Например, любая антивирусная программа добавляется в список автозагрузки и начинает работать одновременно с ОС Windows, чтобы вредоносные программы не успели проникнуть и заразить компьютер.
Пользователь может самостоятельно изменять список автозагрузки: добавлять в него программы или, наоборот, удалять их оттуда. Обратите внимание: удаляйте программы из автозагрузки, только если точно знаете, что это за программа, так как случайно можно удалить и важные системные приложения, без которых система не запустится.
Где посмотреть список автозагрузки в Windows 7?
В «Конфигурации системы»
За автозагрузку программ и приложений отвечает системная служба MSconfig, иначе — «Конфигурация системы». Чтобы открыть её, зажмите кнопки Win + R (сочетание клавиш отвечает за открытие программы Run.exe — служит для быстрого доступа к служебным приложениям), затем в поле открывшегося окошка введите msconfig.
Введите msconfig
Откроется окно с названием «Конфигурация системы» (с её помощью можно настраивать многие параметры системы, не только список автозапуска). Нажмите на вкладку «Автозагрузка». Появится список программ. Если программа включена в список автозагрузки, то перед её наименованием будет стоять галочка. Также можно посмотреть производителя программы и её текущее состояние: работает она в данный момент или выключена.
Нажмите на вкладку «Автозагрузка». Появится список программ. Если программа включена в список автозагрузки, то перед её наименованием будет стоять галочка. Также можно посмотреть производителя программы и её текущее состояние: работает она в данный момент или выключена.
Вкладка содержит список программ, включённых в автозагрузку
Также можно открыть вкладку «Службы» и посмотреть, какие системные службы запускаются автоматически. Большинство из них — важные для системы процессы, но иногда туда может попасть вирус, например, спамная реклама в браузере smartinf.ru.
Во вкладке «Службы» отображается состояние программ
Через реестр
Есть ещё один способ просмотреть список программ в автозагрузке — с помощью реестра Windows. В нём есть специальный раздел, отвечающий за автозагрузку. Чтобы просмотреть реестр, нажмите сочетание клавиш Win + R. В открывшемся окне введите regedit.
Откроется окно редактора реестра Windows.
Откройте раздел HKEY_CURRENT_USER, в нём папку Software\Microsoft\Windows\CurrentVersion\Run.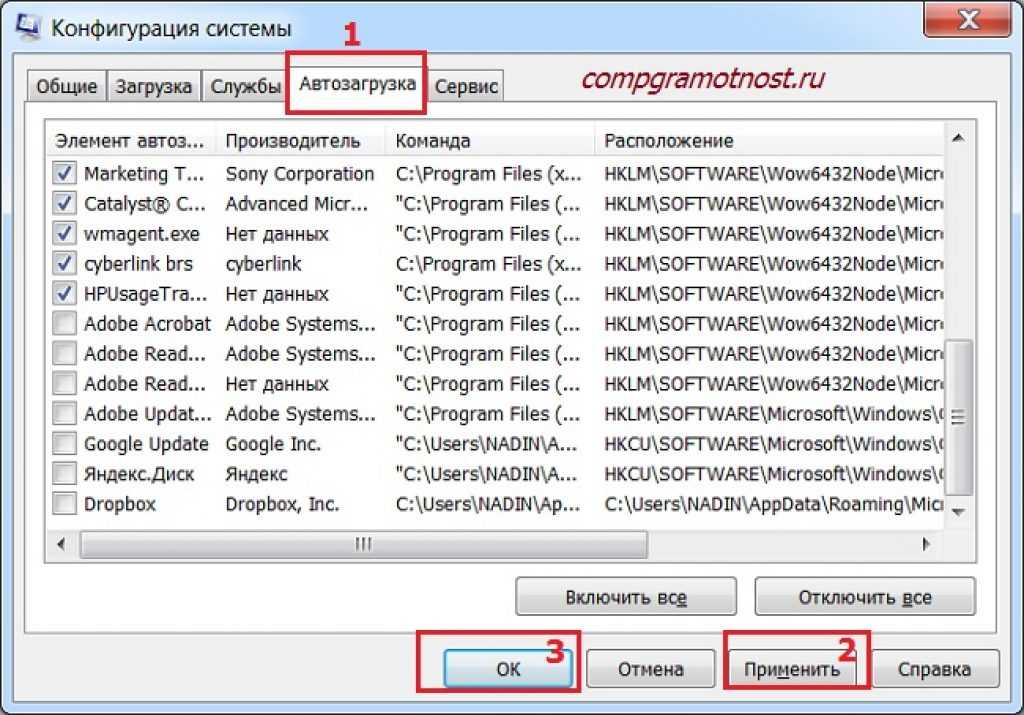
В папке Run хранятся записи о программах в автозагрузке
В разделах содержатся записи о программах, находящихся в списке автозагрузки.
Что можно отключить, а что оставить?
Разумеется, ответ на этот вопрос — дело вашего вкуса, но есть некоторые советы.
- Не стоит снимать с автозапуска файлы из папки Windows (у каждой программы написано её расположение). Эти файлы должны присутствовать в системе: если вы не уверены, то лучше их не трогать. Могут появиться неприятные проблемы и ошибки.
- Не удаляйте антивирус и брандмауэр. Впрочем, у любой антивирусной программы есть функция самозащиты, так что ни вы, ни злоумышленник, ни какая бы то ни была программа не сможете удалить антивирус из автозагрузки с помощью этого меню.
- Смело удаляйте (если их функции вам не нужны) различные дополнительные модули к офисным программам. Например, «Панель Microsoft Office» или Adobe Updater. Они ответственны за обновление программ и ряд дополнительных незначительных возможностей.

- Смело удаляйте рекламные и спамные программы. Например, [email protected], Yandex Bar, Ask, «Спутник Mail.ru» и прочее. В мире очень мало людей, которые действительно пользуются этими расширениями, так что удаляйте их беспощадно.
- Что касается остальных программ — на ваше усмотрение. В автозагрузку всегда добавляются торрент-клиенты, Opera («Опера»), Skype. Решайте сами, нужно ли вам, чтобы они запускались вместе с системой, или пусть лучше бездействуют и не едят ресурсов, пока вы сами не откроете их.
Как удалить программу?
Через «Конфигурацию системы»
- Для начала откройте «Конфигурацию системы» (зажать кнопки Win + R, затем в окне Выполнить ввести msconfig) и вкладку «Автозагрузка».
- В появившемся списке найдите ненужную вам программу.
- Снимите галочку с элемента автозагрузки.
- Готово. Программа больше не будет автоматически запускаться вместе с системой.
С помощью реестра
- Откройте реестр (зажмите клавиши Win + R.
 В открывшемся окне введите regedit).
В открывшемся окне введите regedit). - Откройте раздел: HKEY_CURRENT_USER, в нём папку Software\Microsoft\Windows\CurrentVersion\Run.
- Чтобы убрать программу из автозагрузки, удалите запись этой программы.
- Готово.
Видеоинструкция: как удалить программу
Как внести программу в список?
Существует два способа. Один простой, другой посложнее.
Первый способ
- Откройте «Компьютер».
- Затем откройте папку по следующему адресу: C:/ProgramData/Microsoft/Windows/Главное меню/Программы/Автозагрузка. Учтите, что диск C взят для примера, открывайте тот диск, на котором у вас установлена система.
- Скопируйте в папку ярлык нужной программы.
- Готово.
Второй способ: через реестр
- Откройте редактор реестра (зажмите Win + R, в открывшемся окне введите regedit).

- Откройте раздел HKEY_CURRENT_USER, затем папку Software, в ней найдите папку Microsoft/Windows/CurrentVersion/Run.
Папка реестра Run отвечает за автозапуск приложений
- В любом свободном месте нажмите правой кнопкой мыши, в выпавшем списке нажмите «Создать» -> «Строковый параметр».
- В разделе появится новая строка. Назовите её по своему усмотрению (латиницей).
- Дважды кликните левой кнопкой мыши, впишите адрес программы, которую вы хотели добавить в автозагрузку. Узнать адрес можно в свойствах ярлыка программы.
В свойствах ярлыка можно найти адрес exe-файла программы
- Готово.
Видеоинструкция: как добавить программу в автозагрузку
Автозагрузка — важная и полезная функция. Она упрощает работу пользователю, экономя время на включение часто используемых программ. Но ненужные программы в автозапуске увеличивают время запуска самой системы Windows. Кроме того, в автозагрузке могут поселиться вирусы или сервисы. Важно знать и уметь, как работать с автозагрузкой, чтобы избавляться от подобных проблем.
Но ненужные программы в автозапуске увеличивают время запуска самой системы Windows. Кроме того, в автозагрузке могут поселиться вирусы или сервисы. Важно знать и уметь, как работать с автозагрузкой, чтобы избавляться от подобных проблем.
Как удалить программу из автозапуска Windows 7,8,10
Приветствую, тебя, дорогой читатель моего блога! Тема увеличения производительности компьютера сегодня для многих актуальна. Однако далеко не все знают, что ускорить загрузку ПК и скорость его работы можно очень простыми методами, не прибегая к системным вмешательствам и замене «железа». Один из таких способов – это удаление программ из автозапуска.
Практически каждая программа, которая устанавливается на наш компьютер, считает своим долгом включить себя в список автозагрузки. В большинстве случаев у нас даже не спрашивается подтверждение этого действия – только мы установили программу, и сразу же она начинает загружаться с каждым запуском Windows. Естественно, это негативно влияет на скорость загрузки нашей операционной системы.
Поэтому в этой статье я рассмотрю вопрос, как убрать ненужные программы из автозапуска в Windows. Если вы никогда не чистили свой список автозагрузки, но при этом пользуетесь большим количеством программ, то вы приятно удивитесь, насколько быстрее станет загружаться ваша система после чистки.
Удалять программы из автозапуска мы будем с помощью стандартной утилиты Windows. Существует, конечно, масса других способов это сделать, в том числе и с использованием стороннего ПО. Однако, зачем прибегать к более длинным путям, если можно сделать все с помощью системных средств?!
Зачем вообще нужен список автозагрузки
Автозагрузка позволяет нам запускать те приложения, которые необходимы для комфортного пользования компьютером. Например, для многих очень удобно, когда автоматически после загрузки системы, загружается Скайп, или любимый интернет-браузер. Такие программы действительно будут востребованы практически всегда, поэтому их размещение в автозапуске вполне оправдано.
Прежде чем убрать программы из автозапуска Виндовс, вы должны решить, какие из этих программ не слишком востребованы. Если вы пользуетесь каким-то программным обеспечением не чаще одного раза в неделю, то определенно его нужно исключить из списка автозагрузки. Ну а те программы, которые вам необходимы каждый день и при каждой загрузки Windows, пусть так и остаются в автозапуске.
Убрав ненужные программы из автозапуска, вы сразу почувствуете, насколько быстрее станет загружаться ваш компьютер. Кроме того это положительным образом скажется на производительности системы, ведь такие программы черпают ресурсы оперативной памяти.
Как убрать программы из автозапуска Windows 7,8,10
Не важно, как операционной системой вы пользуетесь, Windows 7,8 или 10 или даже Windows XP, процесс удаления программ из списка автозапуска будет идентичным. Итак, для начала вам нужно открыть утилиту Выполнить. В Windows 7 она находится в Пуск – Все программы – Стандартные, в Виндовс ХР: Пуск – Выполнить.
После этого вводим в строке следующую команду: msconfig и жмем на Ок.
В появившимся окне переходим на вкладку под названием Автозагрузка и просматриваем список всех программ, которые автоматически загружаются при входе в Windows.
Если среди программ встречаются неизвестные названия, не спишите их исключать из автозагрузки. Вполне возможно это системная программа, без которой просто не загрузится Виндовс. Чтобы удостовериться в безопасности отключения программы, просто поищите о ней сведения в интернете, введя в строку поиска ее название.
Для того чтобы убрать программы из автозапуска Виндовс просто снимите галочки с окошек напротив. После этого щелкните по Применить и далее Ок.
Также невостребованные программы могут быть в списке служб. Поэтому в окне Конфигурация системы, что мы открывали раньше, переходим на вкладку Службы. Сразу же ставим галочку напротив Не отображать службы Майкрософт, что в самом низу для того, чтобы случайно не убрать важные системные программы. Далее снимаем галочки с тех программ, которые нам не нужны в автозапуске. Нажимаем на Применить и Ок.
Далее снимаем галочки с тех программ, которые нам не нужны в автозапуске. Нажимаем на Применить и Ок.
После этого вам предложат перезагрузить компьютер. Можете отложить это действие на потом.
Если в результате чистки автозапуска вы убрали достаточно большое количество программ, то во время следующей загрузки компьютера вы обязательно ощутите, что Windows стал запускаться значительно быстрее.
Удалить Windows 7 из режима двойной загрузки
Следуя моему совету в разделе Двойная загрузка с Windows 7,
Дейл Беван настроил двойную загрузку с Windows 7. Теперь он хочет удалить новую ОС и оставить старую. Я уже объяснил, как удалить старую версию Windows, но Дейл хочет сохранить ее и удалить новую.
Я очень, очень надеюсь, что это последняя статья, которую я должен написать на эту тему. меня это уже тошнит. К счастью, удалить Windows 7 намного проще, чем удалить Windows XP или Vista и сохранить последнюю версию.
Несколько предварительных сведений, прежде чем мы перейдем к фактическим инструкциям:
1) Я предполагаю, что вы создали двойную загрузку, следуя моим указаниям из первого из этих сообщений. Или, если вы не следовали моим указаниям, вы сделали что-то подобное. Если вы использовали стороннюю мультизагрузочную программу, вам придется обратиться к инструкциям этой программы для ее удаления.
Или, если вы не следовали моим указаниям, вы сделали что-то подобное. Если вы использовали стороннюю мультизагрузочную программу, вам придется обратиться к инструкциям этой программы для ее удаления.
2) Если вы использовали Windows 7 достаточно долго, чтобы понять, что она вам не нравится (или что у нее есть технические проблемы на вашем ПК), у вас, вероятно, нет важных файлов (документы, электронная почта, музыка и т. д.) на новом разделе Windows 7. Если вы это сделаете, вы должны переместить эти файлы в старый раздел. Инструкции по этому поводу см. в разделе Удаление двойной загрузки Windows 7, часть I. Но не следуйте этим инструкциям буквально. Вы должны переместить важные файлы с раздела Windows 7, а не на него, как я там описал.
3) Я проверил этот совет только с одной программой создания разделов: EASEUS Partition Master. Я не могу гарантировать, что он будет работать с другим. Если ваша старая ОС — 32-разрядная версия Windows XP или Vista, вы можете использовать бесплатную домашнюю версию EASEUS.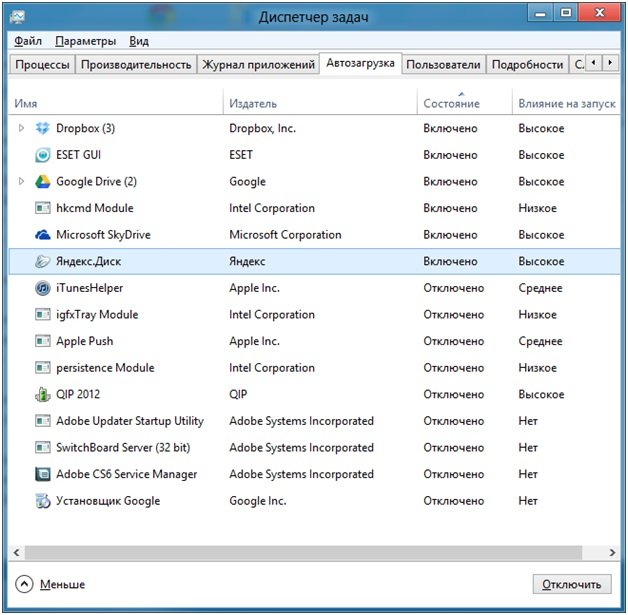 Но если вы используете 64-разрядную версию Windows, вам придется выложить 40 долларов (на момент написания этой статьи она продается по цене 32 доллара) за профессиональную версию.
Но если вы используете 64-разрядную версию Windows, вам придется выложить 40 долларов (на момент написания этой статьи она продается по цене 32 доллара) за профессиональную версию.
4) Еще раз, я рекомендую (нет, я настаиваю) сделать резервную копию образа вашего жесткого диска, включая оба раздела, прежде чем делать что-либо еще. Почему? Потому что возиться с разделами по своей сути опасно. Если у вас еще нет программы для резервного копирования изображений, попробуйте бесплатную версию Macrium Reflect. Какую бы программу вы ни использовали, вам понадобится внешний жесткий диск, достаточно большой, чтобы вместить содержимое обоих разделов.
Резервная копия? Хорошо. Давайте продолжим.
Загрузитесь в Windows 7. Оказавшись там, выберите Запустите , щелкните правой кнопкой мыши Компьютер и выберите Свойства . Щелкните ссылку Дополнительные параметры системы на левой панели. На вкладке Advanced в разделе «Запуск и восстановление» нажмите кнопку Settings . Установите «Операционная система по умолчанию» на вашу старую и предпочтительную операционную систему, другими словами, на параметр , отличный от Windows 7. Затем снимите флажок Время для отображения списка операционных систем .
Установите «Операционная система по умолчанию» на вашу старую и предпочтительную операционную систему, другими словами, на параметр , отличный от Windows 7. Затем снимите флажок Время для отображения списка операционных систем .
Дважды щелкните OK , затем перезагрузите компьютер. Вы должны перейти непосредственно к своей старой, предпочтительной версии Windows.
В XP или Vista установите и запустите EASEUS Partition Master. Щелкните правой кнопкой мыши раздел Windows 7 и выберите Удалить. Подтвердите свой запрос с помощью OK.
Теперь щелкните правой кнопкой мыши оставшийся раздел XP или Vista и выберите Resize/Move. Измените размер раздела в появившемся диалоговом окне, сделав его настолько большим, насколько позволяет доступное пространство. Нажмите ОК после завершения.
Закройте программу и нажмите Да , когда вас попросят подтвердить ваши действия. Через несколько минут у вас будет то, с чего вы начали: однозагрузочный ПК со старой, предпочтительной версией Windows.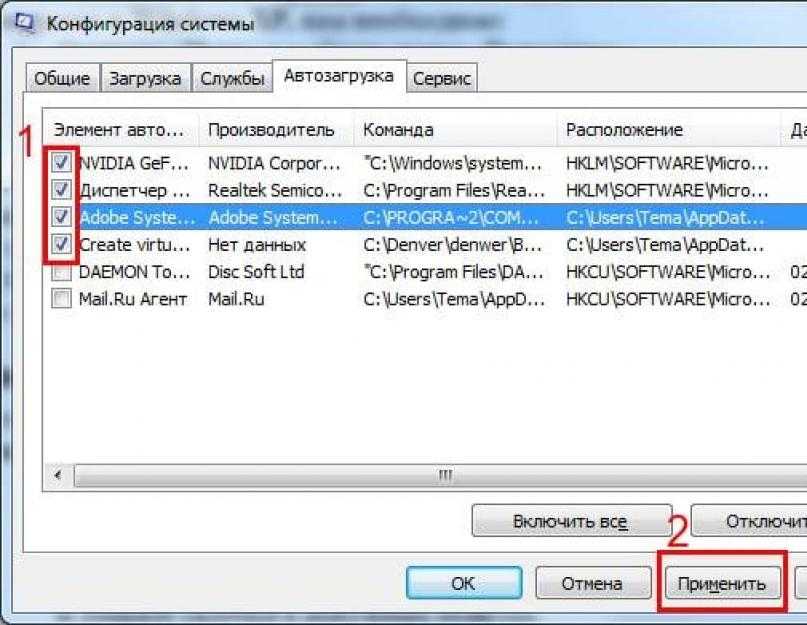
На самом деле у вас будет больше, чем было изначально. Вы также будете знать, что Windows 7 не для вас — по крайней мере, не на этом конкретном ПК.
Добавьте свои комментарии к этой статье ниже. Если у вас есть другие технические вопросы, отправьте их мне по адресу [email protected] или опубликуйте в сообществе полезных людей на форуме PCW Answer Line.
разделение — Как удалить Windows 7 из моей системы с двойной загрузкой с Ubuntu?
спросил
Изменено
2 года, 10 месяцев назад
Просмотрено
14 тысяч раз
Привет, кто-нибудь может дать мне краткое руководство, как:
- Удалить Windows 7 из моей системы с двойной загрузкой (Ubuntu/Windows7)
- Позвольте мне использовать свободное пространство в качестве нового раздела для данных (поэтому мне не нужно расширять сам Ubuntu здесь)
- Удалить параметр Windows 7 с экрана загрузки
Обновление:
Благодаря ответу Лекенштейна я успешно удалил окна.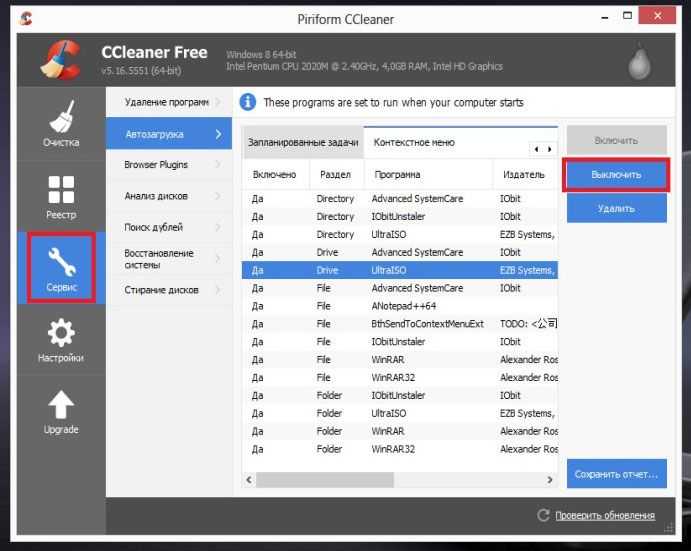 Сейчас создал новый раздел (отформатировал в ext4), но не могу его использовать. Я не могу копировать файлы туда, только как root.
Сейчас создал новый раздел (отформатировал в ext4), но не могу его использовать. Я не могу копировать файлы туда, только как root.
Также при загрузке Ubuntu жалуется, что не находит раздел /windows (конечно, нет, я его удалил). Я чувствую, что должен обновить некоторые таблицы или что, есть идеи?
- windows
- разделение
- двойная загрузка
3
Эти инструкции действительны только в том случае, если вы , а не , используя установку Wubi
- Запустите диспетчер дисков (подойдет GParted или Gnome Partition Manager)
- Выберите раздел Windows ( обязательно выберите правильный! , если вы выбираете раздел с расширением
*файловая система, вы ошиблись . Раздел с файловой системой NTFS , скорее всего, будет вашим разделом Windows) - Удалить раздел Windows
- Windows 7 устанавливает свой загрузчик на первый раздел размером 100 МБ.
 Если этот раздел существует, удалите его.
Если этот раздел существует, удалите его. - Создайте новый раздел для своих данных и отформатируйте его с файловой системой
ext4 Если вы используете Gnome Partition Manager, вам будет предложено стать владельцем раздела. В противном случае закройте диспетчер разделов, смонтируйте раздел, откройте терминал и выполните:
sudo chown "$USER": /media/имя-вашего-раздела
Поскольку раздел Windows отсутствует, пробник ОС GRUB не найдет его при обнаружении ОС. Чтобы удалить загрузочную запись Windows, откройте терминал и выполните:
sudo update-grub
Предполагается, что GRUB является вашим загрузчиком, что всегда имеет место, если вы установили Ubuntu после Windows 7.
Если вы ранее настроили Ubuntu для автоматического монтирования раздела Windows, вам необходимо удалить это. Изменить /etc/fstab от имени пользователя root и удалите строку, касающуюся окон. Остерегайтесь , что вы не удаляете другие строки, так как это может привести к тому, что ваша система перестанет загружаться, что может быть восстановлено только с помощью Live CD! Такая строка может выглядеть так:
/dev/sda2 /media/windows fuseblk rw,nosuid,nodev,allow_other,blksize=4096 0 0
6
Просто добавим к тому, что сказал Лекенштейн:
Отредактируйте /etc/fstab следующим образом:
- Удалите строку о вашем старом разделе Windows.


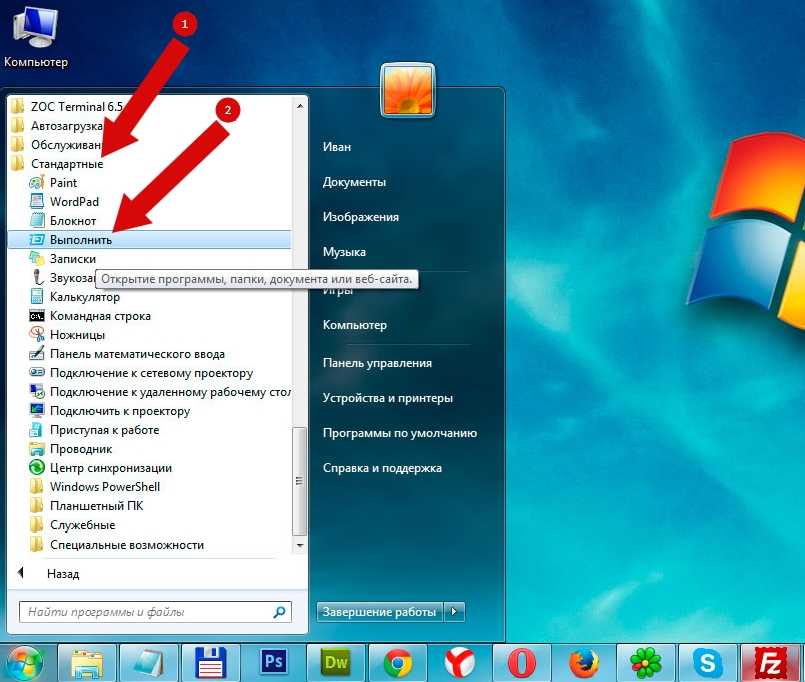
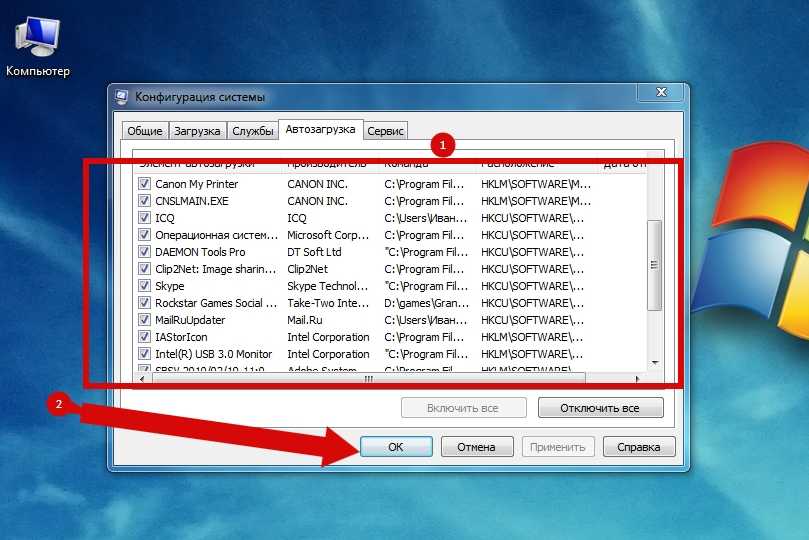 В открывшемся окне введите regedit).
В открывшемся окне введите regedit).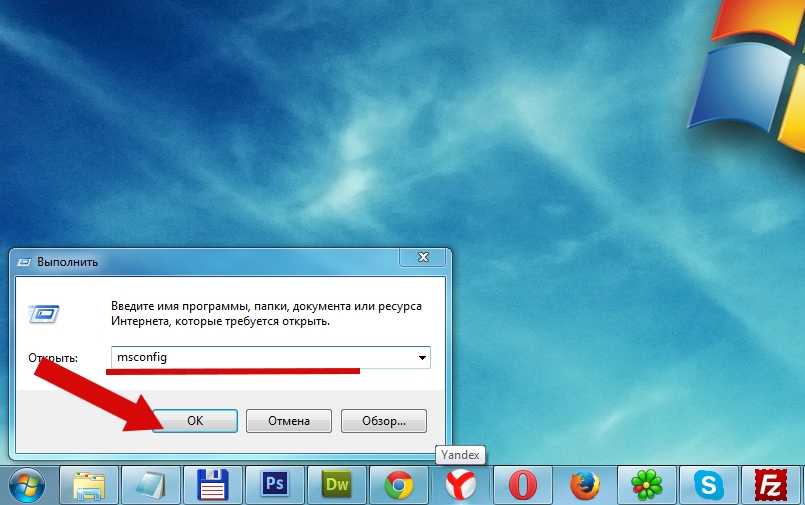
 Если этот раздел существует, удалите его.
Если этот раздел существует, удалите его.
