Настроить виндовс 7 под ссд: Настройка и оптимизация windows 7 для работы на SSD диске.
Содержание
Windows 7 настройка SSD | ПК для всех
Вы приобрели SSD накопитель. Теперь нужно правильно подключить и настроить его. Настройка SSD накопителя необходима для его правильной и оптимальной работы в ОС Windows 7.
Важно
SSD накопитель необходимо использовать как системный диск, на который устанавливается операционная система. Так Вы значительно увеличите производительность и скорость работы своего компьютера.
Подключение SSD к компьютеру
Откройте системный блок и подключите накопитель к материнской плате. Если у Вас в корпусе нет отсеков для установки дисков 2,5”, используйте специальный переходник 2,3” в 3.5” (часто он идет в комплекте с SSD накопителем).
Обновите прошивку SSD до последней версии
Тут все просто. Чем более новая версия прошивки, тем лучше и быстрее будет работать накопитель. Прошивку нужно искать на официальном сайте производителя. Скачиваем драйвер и устанавливаем по инструкции, которая должна идти вместе с драйвером.
Переключение в режим AHCI
В настройках BIOS необходимо активировать режим AHCI для Sata контроллера. Без этого режима Ваш SSD не будет работать оптимально.
Теперь можно устанавливать операционную систему.
Настройка SSD в Windows 7
Проверка подключения
После включения компьютера, открываем папку “Компьютер”, где находятся все жесткие диски, и смотрим, появился ли там Ваш новый SSD накопитель. Отображается – отлично, значит, Вы правильно подключили диск и Windows 7 его видит. Если система правильно опознали SSD накопитель, то автоматически отключаться функции SuperFetch, PreFetch, дефрагментация, ReadyBoot. Они не нужны для SSD, и могут даже навредить накопителю.
Что бы проверить, правильно ли Windows воспринимает Ваш накопитель, необходимо просмотреть информацию о диске. Для этого воспользуемся бесплатной программой CrystalDiskInfo. Она показывает информацию о жёстких дисках. Запустите программу и посмотрите информацию о диске.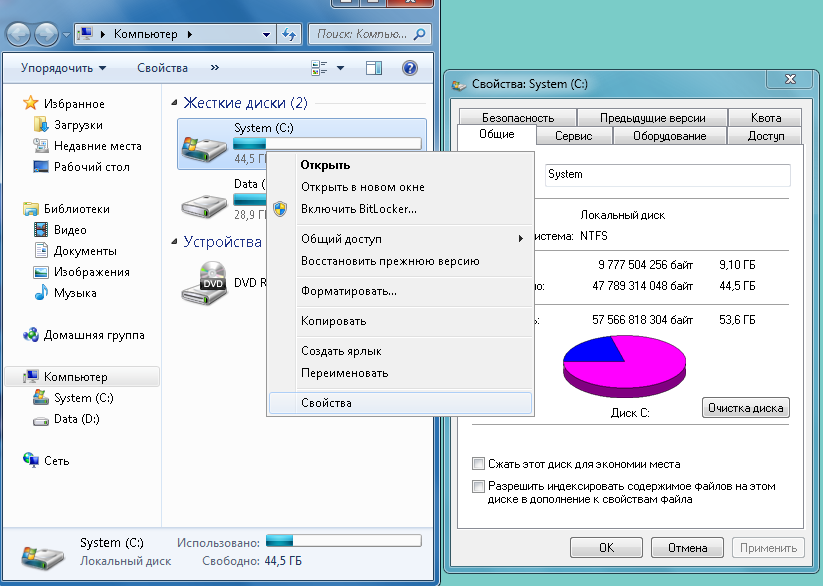 В строке Rotation Rate (Скорость вращения) должно быть SSD.
В строке Rotation Rate (Скорость вращения) должно быть SSD.
Откройте диспетчер устройств и в разделе IDE ATA/ATAPI контроллеры просмотрите список всех контроллеров. Тут должен быть контроллер с названием AHCI. Если такого нет, попробуйте снова активировать ее в BIOS.
Проверка команды TRIM
Команда TRIM оптимизирует и укоряет работу SSD накопителя, сообщая системе, какие записанные блоки уже не нужны. Что бы проверить, есть ли такая команда, просмотрите информацию о SSD накопителе в CrystalDiskInfo в строке “Features” (Возможности).
Перенос файла подкачки
Файл подкачки необходим при недостатке оперативной памяти. Туда записывается часть данных из оперативной памяти, когда ее не хватает. Но он редко используется, если у Вас большой объем оперативной памяти, а место занимает. Конечно, совсем отказываться от него не стоит, достаточно перенести его с системного диска на любой другой.
Заходим в меню Пуск, кликаем правой клавишей мыши на папке “Компьютер” и выбираем “свойства”. C свойствах компьютера, в левом меню выбираем “Дополнительные параметры системы” – “Дополнительно”.В строке “Быстродействие” жмем на кнопку “Параметры”. Выбираем раздел “Дополнительно ” и жмем на кнопку ”изменить”. Выставляем значения как на рисунке (размер файла можете изменить, у меня он 2048МБ) и выбираем диск, на котором будет хранить файл (у меня D). Нажмите кнопку задать и файл подкачки переместиться на другой диск.
C свойствах компьютера, в левом меню выбираем “Дополнительные параметры системы” – “Дополнительно”.В строке “Быстродействие” жмем на кнопку “Параметры”. Выбираем раздел “Дополнительно ” и жмем на кнопку ”изменить”. Выставляем значения как на рисунке (размер файла можете изменить, у меня он 2048МБ) и выбираем диск, на котором будет хранить файл (у меня D). Нажмите кнопку задать и файл подкачки переместиться на другой диск.
Отключение индексирования
Индексирование необходимо для ускорения поиска файлов. Но индексные файлы занимают место на диске, да и скорости SSD достаточно, что бы быстро искать файлы.
Отключается индексирование в свойствах диска. В свойствах диска нужно убрать галочку “Разрешать индексировать содержимое файлов на этом диске…. ”.
Отключить создание резервных точек восстановления
Если эта функция включена, то на некоторых SSD накопителях не работает команда TRIM. Она очень важна для стабильной работы накопителя. ПКМ на “Компьютер”, затем “свойства”. Выбираем вкладку “Защита системы”. Выбираем наш системный диск и жмем кнопку “Настроить”.
Выбираем вкладку “Защита системы”. Выбираем наш системный диск и жмем кнопку “Настроить”.
В настройках выбираем “флажок” – “отключить защиту системы”, затем нажимаем кнопку “удалить” и “ОК”
Отключение Гибернации
Гибернация – режим, при котором данные из оперативной памяти сохраняется на жесткий диск, перед выключением компьютера. Из-за скорости SSD режим гибернации не нужен. Система грузиться гораздо быстрее, чем с HDD.
Открываем командную строку (CMD) и пишем команду “powercfg -h off”. Гибернация отключена.
Выполнив эти настройки SSD в Windows 7, Вы сможете получить от него максимальную производительность и продлите срок службы накопителя.
Настройка windows 7 под ssd
SSD-накопители — это последнее слово техники, такие накопители используются вместо стандартных жестких дисков. Как правило, на такие накопители устанавливают только операционную систему или программы, которые имеют наибольший приоритет.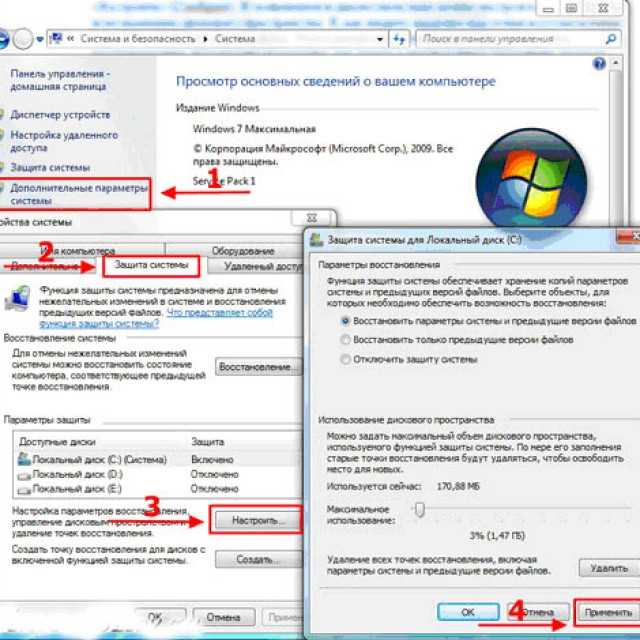 Такие накопители работают намного быстрее и обеспечивают хорошую производительность. Однако мало просто купить SSD-накопитель, операционную систему необходимо еще настроить под него.
Такие накопители работают намного быстрее и обеспечивают хорошую производительность. Однако мало просто купить SSD-накопитель, операционную систему необходимо еще настроить под него.
Вряд ли вы используете SSD-накопитель без обычного HDD диска, ведь в этом случае вам наверняка будет не хватать места. Если у вас есть жесткий диск, то первое, что необходимо сделать — это перенести файл подкачки на него. Благодаря этому простому пункту вы сможете выделить на дорогущем SSD-накопителе несколько свободных гигабайт (столько, сколько весит сам файл подкачки). Заходим в Пуск — Компьютер — ПКМ (нажимаем правой кнопкой мыши) — Свойства — Дополнительные параметры системы. Вам откроется окно со множеством вкладок. Перейдите на вкладку Дополнительно и нажмите на кнопку «Параметры». В параметрах перейдите на вкладку «Дополнительно» и нажмите на кнопку «Изменить», которая относится к блоку виртуальной памяти. В появившемся окне уберите галку с автоматического выбора объема файла подкачки, выберете диск, с которого будет идти подкачка и укажите оптимальный для вас размер.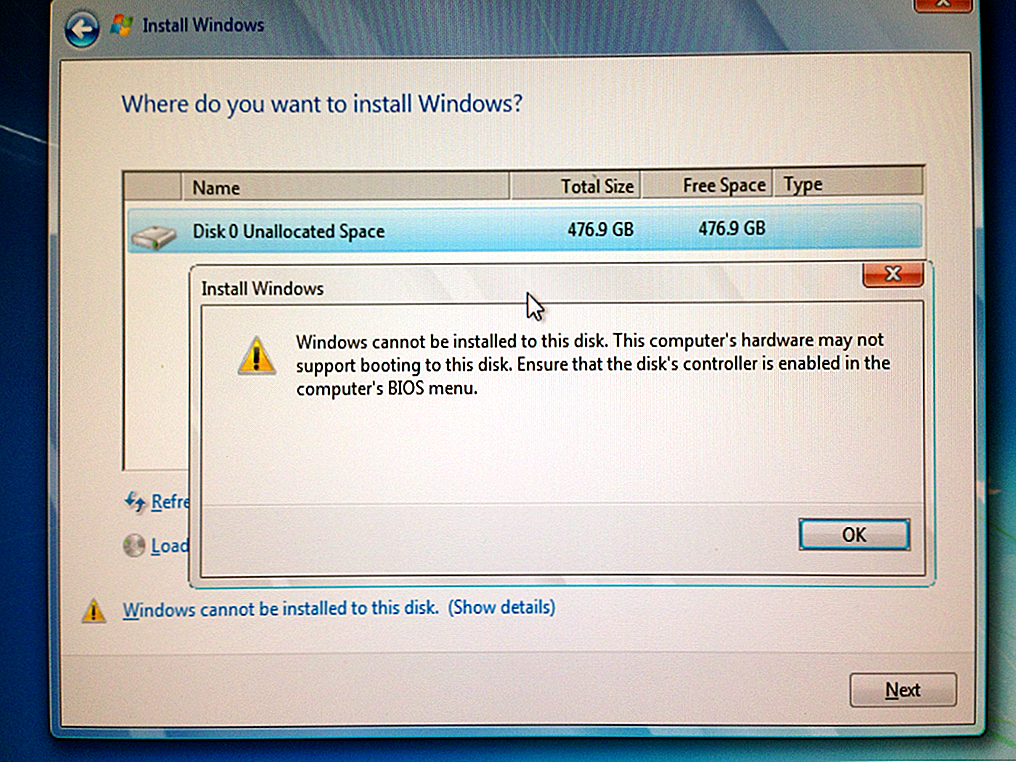
Второй очень важный пункт — это отключение функции, которая отвечает за создание так называемых «точек восстановления системы». Сделать это жизненно необходимо, так как создание точек восстановления блокирует важную функцию SSD-накопителя, которая называется «TRIM». Без нее ваш дорогой накопитель постепенно будет работать медленнее. К тому же этот шаг позволит увеличить производительность и опять же сэкономить место. Зайдите в Пуск -Компьютер — Свойства — Защита системы. В этом окне вам нужно нажать на кнопку «Настроить» и выбрать пункт «Отключить защиту системы». Не забудьте нажать на кнопку «Удалить», чтобы стереть все точки восстановления.
Для увеличения производительности можно отключить функцию индексирования. С ее помощью ускоряется процесс поиска в операционной системе. Если вы им редко пользуетесь, то можете смело отключать. Открываете Компьютер, выбираете ваш SSD-диск, щелкаете ПКМ и в свойствах убираете галочку с «Разрешить индексировать содержимое файлов».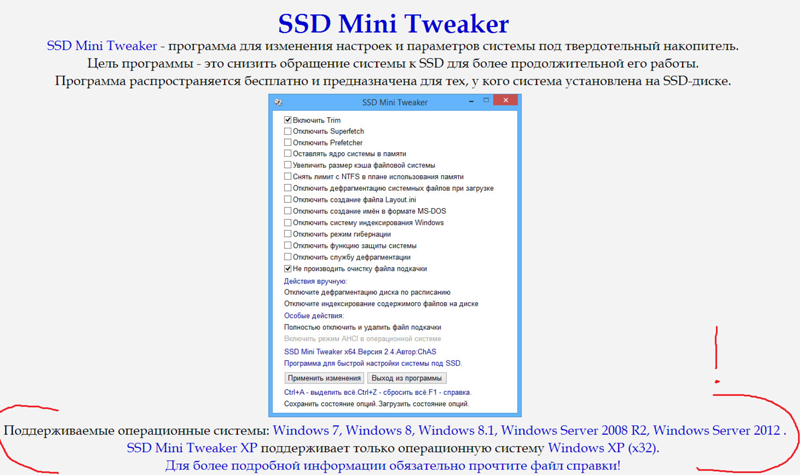 Применяете изменения и выходите.
Применяете изменения и выходите.
Дефрагментация на SSD-накопителе мало того, что не нужна, но даже и противопоказана, так как количество циклов перезаписи ограничено. Отключаем эту функцию. Пуск — Выполнить — вводим команду services.msc, ищем в длинном списке службу под названием «Дефрагментация диска». Щелкаем по ней дважды и в поле «Тип запуска» переключаем значением на «Отключена», по порядку нажимаем на «Остановить», применяем сохранения и нажимаем Ок.
Это основные пункты, которые вам необходимо отключить. Они дадут вам существенный прирост производительности и одновременно с этим помогут продлить срок службы накопителя. В качестве дополнительных мер можно также отключить режим гибернации (Сна) и отключить предзагрузку часто используемых приложений.
p.varya / / Без рубрики Search
- Как устранить ошибку MSVCR100.dll, MSVCR110.dll, MSVCR120.dll и где их скачать
- MSI Afterburner — программа для разгона и контроля над видеокартой
- Как включить экранную клавиатуру
- Как узнать характеристики компьютера на Windows
- Как убрать пароль при входе в Windows 8.
 1 и 10
1 и 10 - Как открыть Jar файл
- Как убрать автозагрузку программ Windows
- Как сделать темную тему в ВК и не только
- Как изменить цвет панели задач windows 10
- Как заблокировать рекламу в Google Chrome, Mozilla Firefox, Яндекс.Браузера, Opera, Vivaldi, Microsoft Edge
Windows 7 SSD Setup
Windows 7 Оптимизация
Windows 7 обнаруживает наличие твердотельных накопителей (SSD)
при установке и вносит пару правок
с самого начала. Дополнительные изменения в настройках операционной системы позволяют установить производительность
уровне от умеренного до абсолютного максимума, который может обеспечить аппаратное обеспечение. Цель
более эффективное использование доступной оперативной памяти и минимизация операций записи на SSD.
Коротко о TRIM
TRIM — это команда, которая указывает операционной системе Windows помечать для повторного использования области с неиспользуемыми данными на SSD. Затем SSD обрабатывает
задачи сборки мусора и максимизирует пространство, доступное Windows для записи новых данных.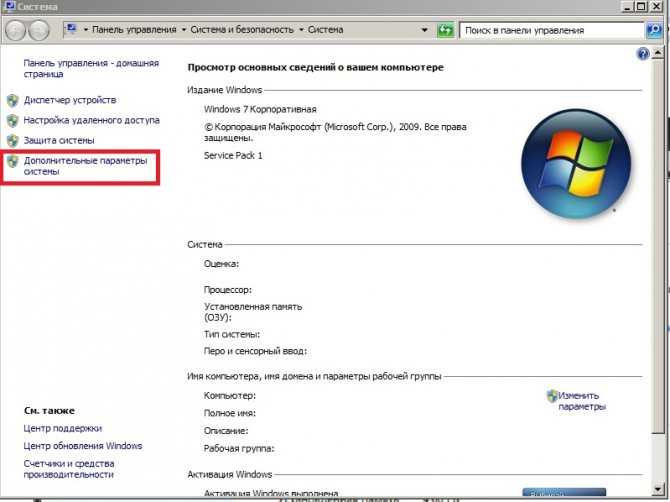 Без этой полуавтоматической очистки и оптимизации
Без этой полуавтоматической очистки и оптимизации
функции, твердотельные накопители будут намного медленнее. Современные чипсеты имеют встроенную поддержку TRIM; В Windows по умолчанию должен быть запущен TRIM, но это
разумно убедиться, что он действительно работает.
Наличие TRIM можно проверить записью командной строки в Windows 7:
> Запрос поведения fsutil.exe DisableDeleteNotify
Если TRIM работает, система ответит:
> Дисабледелетенотифи=0
Если TRIM не запущен, включите его с помощью следующей команды:
> набор поведения fsutil.exe DisableDeleteNotify 0
Использование утилиты для настройки SSD
настройте свой SSD диск. Входить в меню вручную утомительно и требует много времени.
Бесплатная утилита для настройки твердотельных накопителей Elpamsoft
позволяет очень быстро настроить Windows 2K/XP/Vista и 7, включая x64.
Эти функции должны быть оптимизированы для твердотельных накопителей:
- Восстановление системы
- Дефрагментация Windows
- Использовать большой системный кэш
- Использование памяти NTFS
- Отключить 8.
 3 Имена файлов
3 Имена файлов - Отключить отметку даты
- Отключить трассировку загрузки
- Средство предварительной выборки Windows
- Супервыборка Windows Vista
- Служба индексирования Windows
- Включить поддержку управления питанием по каналу, инициируемому устройством (DIPM)
На главной странице представлены наиболее распространенные настройки оптимизации Windows SSD. Некоторые службы Windows не могут быть
управляется простым флажком в программном обеспечении, но в SSD Tweak Utility есть ярлыки для настройки
Дефрагментация и восстановление системы. После щелчка эти утилиты Windows открываются, и их можно деактивировать, чтобы уменьшить
записывать события на SSD.
В области дополнительных настроек утилиты настройки ssd можно найти дополнительные системные настройки. Эти
функции Windows, потребляющие ресурсы и увеличивающие количество операций записи на SSD; их можно легко отключить здесь.
Настройки BIOS
Прежде чем настраивать операционную систему Windows для повышения производительности SSD, обязательно зайдите в
конфигурацию BIOS компьютера (во время загрузки) и установите контроллер накопителя в режим AHCI.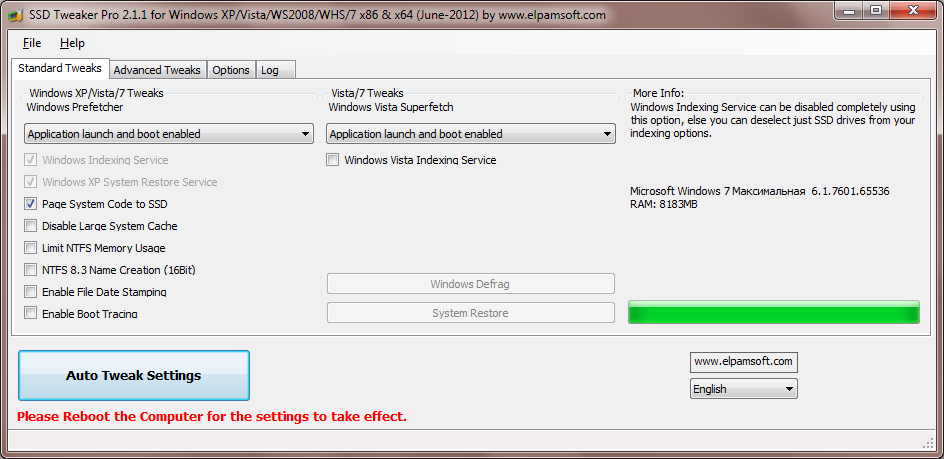 Это устраняет
Это устраняет
некоторые проблемы с производительностью, связанные с функциями SATA, оптимизированными для обычных жестких дисков.
Windows 7 Advanced Optimizations
Некоторые из более сложных шагов могут позволить системе Windows и SSD работать очень быстро и эффективно,
но иногда за счет удобства, внешней привлекательности или энергопотребления. Предлагается попробовать
все улучшения производительности и определить, какие из них оставить включенными, а какие отменить.
Режим бога Windows 7: легкий доступ к системным настройкам
В Windows 7 и Vista есть функция, которая обеспечивает доступ к многочисленным настройкам системы,
Режим бога.
Чтобы включить режим Бога с целью повышения производительности твердотельного накопителя, выполните следующие действия:
- Создайте новую папку на рабочем столе.
- Переименуйте папку в это: GodMode.{ED7BA470-8E54-465E-825C-99712043E01C}
- Имейте в виду, что эта папка предоставляет администратору привилегированный доступ к важным настройкам системы.
 Будь осторожен.
Будь осторожен.
Параметры электропитания Windows
Windows Vista и Windows 7 позволяют точно настраивать параметры электропитания. не рекомендую запускать
ноутбук с параметром «Высокая производительность», но для пользователей настольных компьютеров, которые хотят получить максимальную отдачу от своего нового твердотельного накопителя,
это обязательно. После того, как вы изменили настройку на «Высокая производительность», перейдите к параметрам в разделе «Жесткий диск» и
выберите НИКОГДА не выключайте диски. Это позволит вашей сборке мусора SSD работать, даже если вы вошли в систему.
выключен из системы.
Включить кэширование записи
Вы можете получить хороший прирост производительности, установив оба этих флажка, но вы также рискуете
потеря данных при отключении питания во время работы компьютера.
Отключить индексирование
Если Windows 7 индексирует диски на основе пластин, это повышает производительность поиска, но поскольку
У твердотельных накопителей такое малое время доступа, что эта функция не нужна для быстрого поиска.
Отключение службы дефрагментации
Твердотельные накопители не нуждаются в службе дефрагментации диска. Windows 7 должна автоматически отключить
эту функцию при обнаружении SSD, но целесообразно убедиться, что служба не запущена.
Отключить восстановление системы
Отключение восстановления системы повышает как производительность, так и доступное пространство для хранения. Обязательно
регулярно создавайте резервные копии ваших данных на отдельном носителе!
Отключить Superfetch
Superfetch предназначен для кэширования часто используемых файлов, но из-за малого времени доступа SSD этот параметр может
быть инвалидом. Более медленные твердотельные накопители действительно выиграют от включения этой опции, когда они начнут заполняться.
с данными из-за усиления записи. Однако большинство твердотельных накопителей получают наибольшую выгоду, если эта служба отключена.
Отключить предварительную выборку
Предварительная выборка загружает фрагменты программных файлов в оперативную память.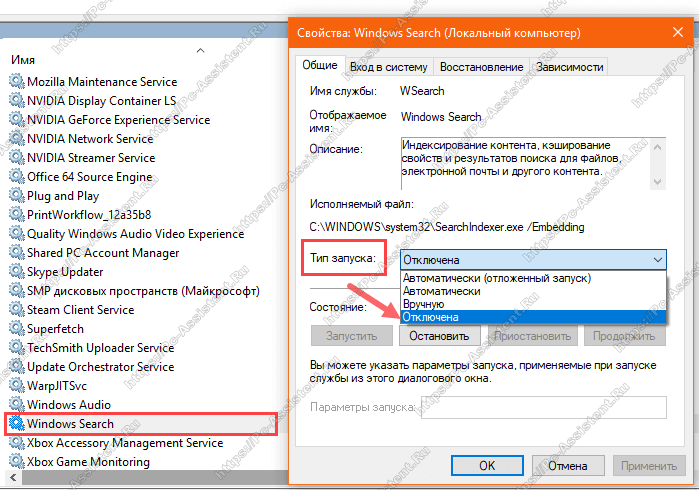
Windows 7 кажется пользователям быстрее. Это не нужно в системах с твердотельными накопителями, и отключение предварительной выборки
делает доступным больше оперативной памяти. Отключение предварительной выборки требует внесения изменений в реестр Windows с помощью Regedit.exe.
Это ключ реестра для изменения:
БУДЬТЕ ОСТОРОЖНЫ ПРИ РЕДАКТИРОВАНИИ РЕЕСТРА WINDOWS!
HKEY_LOCAL_MACHINE\SYSTEM\CurrentControlSet\Control\Session Manager\Memory
Менеджмент\префетчпараметерс
Выполните следующие действия:
- Найти Включить Prefetcher
- Щелкните правой кнопкой мыши на правой панели, затем выберите «Изменить».
- Изменить значение с 3 на 0
- нажмите «ОК»
- Закрыть Regedit
- Перезагрузка, чтобы изменения вступили в силу
Современные твердотельные накопители
повысить производительность старых и новых компьютеров на порядки. Комбинированный
с достаточным объемом памяти, многоядерными процессорами и графикой компьютеры могут за считанные минуты делать то, что потребовалось бы
часов или дней в недавнем прошлом. Твердотельные накопители по-прежнему несколько дороги и ограничены по емкости
Твердотельные накопители по-прежнему несколько дороги и ограничены по емкости
по сравнению с обычными приводами с вращающимися дисками, но увеличение скорости компенсирует затраты. Окна
7 можно настроить так, чтобы он хорошо работал с твердотельными накопителями и намного превосходил его первоначальную производительность «из коробки».
©2005 — 2022 AB9IL.net, Все права защищены.
О,
Контакт,
Политика конфиденциальности и раскрытие партнерской информации,
XML-карта сайта.
windows 7 — не удается установить Win7 на твердотельный накопитель Intel X25-M — драйвер не найден в установщике ISO
Задавать вопрос
спросил
Изменено
4 года, 8 месяцев назад
Просмотрено
1к раз
Точная модель твердотельного накопителя: Intel SSDSA2M080G2GC 2,5 дюйма
Ноутбук, на котором я пытаюсь установить Windows 7 Pro x64, — это Dell Latitude E5430
Учитывая, что это старый ноутбук, я подумал, что небольшой твердотельный накопитель (емкостью 80 ГБ) подойдет.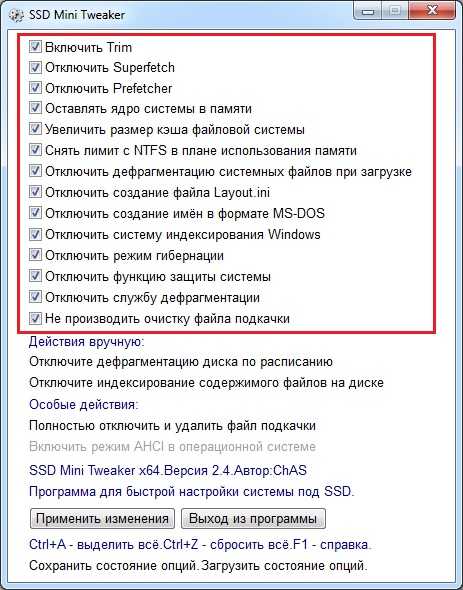 , но, по-видимому, драйверов для него нет ни в одном из Win7 ISO, который я могу найти Я нашел страницу Intel для SSD, но все, что там указано для «Драйверов», — это «SetupRST.exe», который, я не думаю, может загружаться как драйвер диска во время установки Win7…?
, но, по-видимому, драйверов для него нет ни в одном из Win7 ISO, который я могу найти Я нашел страницу Intel для SSD, но все, что там указано для «Драйверов», — это «SetupRST.exe», который, я не думаю, может загружаться как драйвер диска во время установки Win7…?
Я получил установщик Windows 7 ISO непосредственно с сайта support.Dell.com через сервисный код, поэтому я знаю, что это проблема с драйвером SSD, но я не могу его найти. Любая помощь приветствуется. Спасибо.
- windows-7
- драйверы
- ssd
- sata
10
Подтвердите следующее:
- В BIOS отключены параметры безопасной загрузки и UEFI. У вас должны быть включены «устаревшие» параметры загрузки.
- Вы установили контроллеры SATA в режим AHCI в BIOS.
- Вы удалили все разделы и настроили свой SSD для схемы разделов MBR. Вы можете получить доступ к командной строке в программе установки Windows, нажав Shift-F10.


 1 и 10
1 и 10 3 Имена файлов
3 Имена файлов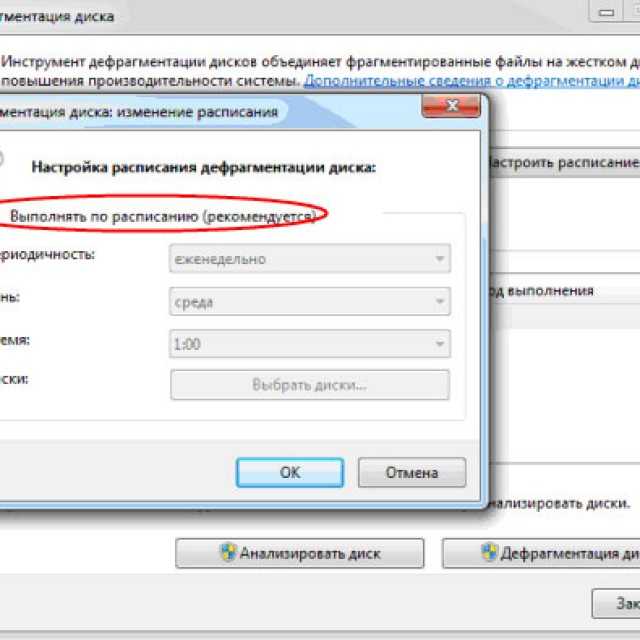 Будь осторожен.
Будь осторожен.
