Сбивается время и дата на ноутбуке: Почему сбивается дата и время на компьютере после выключения
Содержание
Почему сбивается время на ноутбуке: причины и основные решения
Содержание
Почему на компьютере сбивается время: 3 популярные причины
ВОПРОС! Почему у меня постоянно сбивается дата и время на компьютере после выключения?
БЫСТРЫЙ ОТВЕТ! Есть несколько причин. Чаще всего часы сбиваются из-за севшей или сломанной батарейки, которая установлена на материнскую плату. Она отвечает за функционирование CMOS-памяти, которая также хранит в себе все настройки BIOS. К слову – они аналогично сбиваются при выключении или перезагрузке. Но бывают случаи, когда даже на новых компьютерах сбивается время и дата. Причем не важно, какая у вас операционная система: Windows 7, 8, 10 или даже XP. По решению подобной проблемы – читаем эту статью.
Села батарейка
А теперь давайте поподробнее поговорим про то, почему сбивается время и дата на компьютере и что делать в первую очередь. На материнской плате установлена маленькая плоская батарея, которая чем-то напоминает монету. Она позволяет сохранять некоторые настройки БИОС после выключения питания. Хватает её на достаточно долгое время, и чаще всего она садится после работы в течение долгих лет. Но бывают и случаи поломки или брака.
На материнской плате установлена маленькая плоская батарея, которая чем-то напоминает монету. Она позволяет сохранять некоторые настройки БИОС после выключения питания. Хватает её на достаточно долгое время, и чаще всего она садится после работы в течение долгих лет. Но бывают и случаи поломки или брака.
- Выключите системный блок.
- Обесточьте его – выдернув из розетки.
- Открутите боковую крышку компьютера.
- Найдите на материнской плате батарейку и вытащите её – для этого надавите на боковое металлическое ушко, которое и держит батарейку в пазе.
- Вставьте новую батарейку.
- Включите ПК и заново установите время и дату.
Часовой пояс
Очень часто пользователи по ошибке устанавливают неправильный часовой пояс, тогда время автоматически подстраивается под него. Но это легко исправить.
- Заходим в «Пуск» и нажимаем по шестеренке (Параметры).
- Находим раздел «Время и язык».
- Переходим на вкладку «Дата и время».
 Смотрите, если у вас постоянно подключен интернет, или вы к нему иногда подключаетесь, то включаем бегунок «Установить время автоматически». Если же интернета на вашем ПК нет, то убираем эту галочку, нажимаем на кнопку «Изменить» – устанавливаем время вручную. Часовой пояс также лучше установить вручную ниже.
Смотрите, если у вас постоянно подключен интернет, или вы к нему иногда подключаетесь, то включаем бегунок «Установить время автоматически». Если же интернета на вашем ПК нет, то убираем эту галочку, нажимаем на кнопку «Изменить» – устанавливаем время вручную. Часовой пояс также лучше установить вручную ниже.
- Правой кнопкой мыши кликните по часам, которые находятся в правом нижнем углу. Из выпадающего списка нажмите по кнопке «Настройка даты и времени».
- Нажимаем «Изменить часовой пояс» и устанавливаем нужный параметр. В конце кликаем по кнопке «ОК».
- Если вы не подключены к интернету, или время изменилось не точно, то вы можете установить его вручную, нажав на верхнюю кнопку.
- Если вы подключены к интернету, то для точности перейдите во вкладку «Время по Интернету», нажмите на кнопку изменения параметров и установите галочку «Синхронизировать с серверов времени в Интернете». Сервер можете установить любой – это не имеет значение.
 Сохраните параметры, нажав на «ОК» и «Применить».
Сохраните параметры, нажав на «ОК» и «Применить».
Ничего не помогло
- В первую очередь проверьте всю систему на наличие вирусов. Можно использовать не уже установленную программу, а сторонние портативные версии – иногда они бывают эффективнее. Вирусы могли просто побить системные файлы, и поэтому часы начали сбиваться.
- Некоторые старые активаторы могут изменять временные настройки. При этом могут наблюдаться проблемы с другими программами, а также с некоторыми сертификатами при работе в интернете.
- В более редких случаях проблема наступает из-за проблем с материнской платой. Причем проблема может быть как со стороны железа, так и со стороны BIOS. Как вариант можно попробовать перепрошить БИОС, но делать это нужно с крайней осторожностью.
Можно ещё попробовать выставить надстройку, которая будет брать время в локальном сегменте. Также это помогает при использовании двух операционных систем: Windows и Linux. Там проблема обстоит в том, что Linux хранит время в формате UTS, а Винда в формате lokaltime.
- Нажмите на кнопки и R . Впишите команду:
- Проходим по пути:
HKEY_LOCAL_MACHINESystemCurrentControlSetControlTimeZoneInformation
Причины сбоя времени на ноутбуке и способы их устранения
Правильные время и дата на компьютере нужны не только для того, чтобы пользователи могли в любой момент посмотреть, который час. Если дата и время сбиваются, то некоторые программы начинают работать некорректно, поэтому возникшую проблему нужно срочно устранять. Обычно причиной сбоя является севшая батарейка CMOS, но могут быть и другие предпосылки.
Настройка времени в системе
Если сбивается только время, причем строго на час назад или вперед, а дата остается правильной, отключите автоматическое изменение часовых поясов. Например, в России отменили переходы с летнего времени на зимнее, часы больше никто не переводит. Но если на ноутбуке стоит Windows 7, Vista или XP, то время продолжает меняться автоматически. Чтобы это исправить:
Чтобы это исправить:
После отключения опции вам останется только указать правильное время и сохранить изменения. Больше часы не будут скакать на час вперед или назад. Если это не помогает и время всё равно сбивается, отключите синхронизацию по интернету.
Время перестанет синхронизироваться автоматически. Чтобы часы не отставали и не спешили, настраивайте их вручную. Используйте сервис Яндекс.Время, чтобы точно настроить часы на ноутбуке.
Замена батарейки
Если время и дата сбиваются постоянно после выключения ноутбука, то здесь отключение синхронизации и автоматического перехода не поможет. Почему так происходит? Чаще всего причиной становится севшая батарейка, которая дает энергию для хранения определенного количества данных после выключения ноутбука. В частности, именно в этой памяти содержатся сведения о системном времени, поэтому если батарейка не работает, но и часы постоянно сбиваются.
Но прежде чем заменять батарейку, необходимо до неё добраться и убедиться, что она действительно села. В ноутбуке это сделать сложнее, чем в системном блоке, потому что лэптоп фактически придется полностью разобрать. Если вы ранее никогда этого не делали, обратитесь в сервисный центр, чтобы исключить появление более серьезных проблем из-за собственных ошибок. Если вы всё же решили рискнуть и разобрать лэптоп самостоятельно, найдите инструкцию по разбору своей модели.
В ноутбуке это сделать сложнее, чем в системном блоке, потому что лэптоп фактически придется полностью разобрать. Если вы ранее никогда этого не делали, обратитесь в сервисный центр, чтобы исключить появление более серьезных проблем из-за собственных ошибок. Если вы всё же решили рискнуть и разобрать лэптоп самостоятельно, найдите инструкцию по разбору своей модели.
Диагностировать, виновата ли батарея в том, что время постоянно сбивается, можно с помощью вольтметра. Подключите черный щуп к «земле», а красный – к «+» батарейки. Если напряжение ниже 2,75В, то проблема точно в батарейке. Почему именно это значение? Оно было выведено в результате практических опытов. При напряжении ниже 2,75В время и дата не сохраняется.
Отремонтировать батарейку нельзя, устранить сбой поможет только замена элемента питания. В системном блоке компьютера эта операция занимает минут 15, но на ноутбуке придется потратить больше времени. В лэптопе замена CMOS батарейки требует доступа к материнской плате, получить который часто можно только после извлечения модулей ОЗУ, жесткого диска и многочисленных шлейфов.
Неизвестно почему, но некоторые производители ноутбуков решили не размещать элемент питания в специальном гнезде, а припаяли его к материнской плате или присоединили с помощью проводов. Замена такой батарейки усложняется еще больше. Поэтому нужно обязательно использовать схему разбора. Общий порядок разбора такой:
- Отключить лэптоп от сети, извлечь аккумулятор.
- Снять крышку. Аккуратно вытащить жесткий диск, под которым обычно и находится батарейка CMOS.
- Заменить элемент питания и собрать ноутбук в обратном порядке.
Важно: даже если вы пользуетесь мануалом по разборке конкретной модели ноутбука, сфотографируйте, какие элементы где находятся. Обращайте внимание на длину винтиков. Если вкрутить длинный винт там, где должен быть короткий, можно вызвать короткое замыкание при включении ноутбука.
Если батарея соединяется с материнской платой с помощью проводов, то припаивать их напрямую нельзя, так как велика вероятность взрыва. Покупайте сразу батарейку с проводами или закрепите провода с помощью скотча и термоусадочной трубки.
Другие причины сбоя
Если даже после замены батареи CMOS время продолжает сбиваться, то дело точно не в самом элементе питания. Ниже приведен еще ряд моментов, на которые следует обратить при возникновении проблем с системным временем:
- Возможно, в процессе эксплуатации системная плата ноутбука вышла из строя. Не полностью, раз лэптоп включается и работает. Проблемы могли возникнуть только в южном мосту, где и располагаются Real Time Clock – часы, отвечающие за корректное отображение системного времени.
- Статические разряды также могут вызывать сбои в работе CMOS. Пыль, неисправные комплектующие, движущиеся элементы создают стоическое напряжение, которое влияет на батарейку.
- Устаревшая версия BIOS – еще одна маловероятная, но все-таки возможная причина. Примечательно, что иногда даже не требуется обновлять BIOS (новой версии может и не быть). Достаточно переустановить ту версию, что уже есть, чтобы проблема исчезла.
Это достаточно редкие причины, но они встречаются, поэтому нужно быть к ним готовым, потому что нет смысла покупать новую батарейку, если, например, на материнской плате окислились контакты или есть какие-то проблемы с BIOS.
Почему постоянно сбивается время и дата на компьютере
Почему постоянно сбивается время и дата на компьютере на windows 7, 8, 10
При загрузки операционной системы нередко происходит сбой настройки даты и времени. Такая проблема чаще всего встречается на старых компьютерах, но иногда может возникнуть и на только что купленном устройстве.
Сбой времени происходит из-за неправильного функционирования батарейки, которая установлена на материнских платах и отвечает за работу CMOS-памяти.
Но это не единственная причина почему постоянно сбивается время и дата на компьютере.
Почему на компьютере сбивается время
Чаще всего сброс данных происходит после отключения питания. Наиболее вероятной причиной сбоя времени на ПК является севшая батарейка, контролирующая работу БИОС и ход часов. Она может сесть, прослужив определенное время, либо из-за того что компьютер долго не подключают к сети.
Это является первым признаком того, что батарейка не может работать в полную силу при длительном отключении ПК от сети.
Для решения данной проблемы достаточно заменить батарейку:
- выключить ПК;
- открыть системный блок и достать старую батарейку надавив на удерживающую защелку;
- установить новую батарейку;
- включить устройство и установить время в БИОС.
Если замена батарейки не помогла исправить ситуацию, следует искать другие причины, приводящие к сбросу настроек даты и времени.
Неверно выбранный часовой пояс
При загрузке операционной системы происходит синхронизация времени с сервером, из-за чего часовой пояс выставляется неверно.
Проверить это можно правой кнопки мыши по часам. Появится контекстное меню, где необходимо выбрать пункт «Настройка даты и времени»
Откроется окно, где указано ранее установленный часовой пояс.
Чтобы выставить нужное значение следует нажать на клавишу «Изменить часовой пояс. », выбрать необходимое значение и подтвердить нажатием кнопки «Применить».
Автоматический переход на другое время
До 2014 года в России существовал переход на летнее/зимнее время. Если ПК куплен до отмены перехода часы могут каждый раз спешить или отставать.
Исправить данную ситуацию можно установив последние обновления для ОС windows. Если нет возможности установить обновленные данные, можно рассмотреть другие способы.
- Изменить часовой пояс. Если ранее установлен UTC+03.00, можно попробовать изменить его на UTC+02.00.
- Изменение настроек.
- открыть меню «Настройка даты и времени»;
- перейти во вкладку «Время по интернету»;
- выбрать «Изменить параметры»;
- найти пункт «Синхронизировать с сервером времени в интернете» и снять галочку.
Компьютерные вирусы
Чаще всего вирусы атакуют системные файлы, из-за которого происходит сбой даты и времени.
Чтобы исправить ситуацию нужно проверить ПК антивирусником.
Для полной проверки рекомендуется использовать дополнительные антивирусные программы, помимо установленной на устройство.
Найденные вирусы следует сразу удалить, если программа не найдет шпионов, а проблема остается, можно полностью переустановить операционную систему.
Дефекты материнской платы
Ошибки могут появиться после долгой эксплуатации или наоборот сразу после покупки ПК. Неправильная работа комплектующих или скопление пыли нередко приводит к появлению статических разрядов, которые впоследствии являются причиной сброса CMOS. Устранить причину поможет обращение в сервис по гарантии или замена материнской платы.
Иногда проблему может решить обновление или повторная установка БИОС материнской платы. Однако,следует знать, что подобная процедура является потенциально опасной, поэтому проводить можно, только при полной уверенности в ее необходимости.
В редких случаях часы сбиваются из-за утилит активаторов. Такие программы сбрасывают тестовый срок для платных приложений и меняют время, чтобы впоследствии можно было воспользоваться ими бесплатно.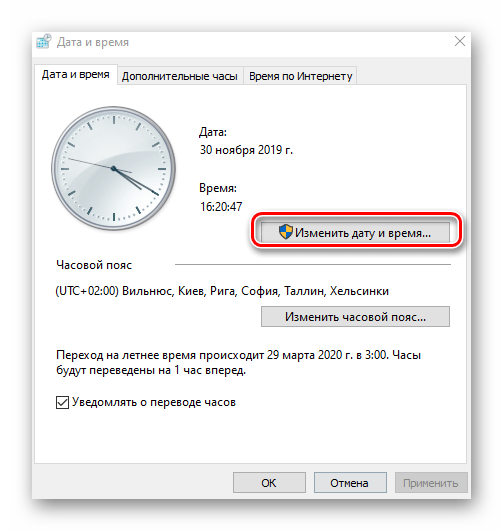 Опытные пользователи не рекомендуют использовать подобные ПО, т.к. они обеспечивают хорошую работоспособность одной программы, при этом сбивает работу других, более важных.
Опытные пользователи не рекомендуют использовать подобные ПО, т.к. они обеспечивают хорошую работоспособность одной программы, при этом сбивает работу других, более важных.
Иногда сбой данных наблюдается время от времени и носит непостоянный характер. Например показатели БИОС могут меняться при выключении ПК, а при последующем включении оставаться неизменной. Такие проблемы называют «плавающими» и они не менее коварны, чем постоянные.
Для устранения причин появления плавающих проблем подходят те же правила, которые используются для постоянных:
- Отключение ПО, самостоятельно регулирующее время на компьютере.
- Замена батарейки BIOS.
- Постоянная проверка ПК на вирусы с помощью нескольких антивирусных программ.
- Если предыдущие методы не способны решить проблему сбоя даты и времени в ПК, рекомендуется переустановка операционной системы.
Сброс даты и времени при переключении операционных систем
Следует обратить особое внимание на сбой данных в БИОС при работе с 2 ОС — Windows и Linux.
Время в таком случае часто сбивается после переключения между операционными системами. ОС Linux считает, что время в БИОС хранится в формате UTS, из-за чего происходит смещение часового пояса на 3 часа.
Windows считает,что время в BIOS указывается в режиме lokaltime. Если пользователем был указан новый часовой пояс или проведена синхронизация с внешним источником, система автоматически настраивает время на локальное.
Для исправления данной ситуации рекомендуется переключить параметры на UTS с использованием команды:
HKLMACHINESystemCurrentControlSetControlTimeZoneInformation» /v RealTimeIsUniversal /t REG_DWORD /d 1 /f.
Чтобы избежать изменения времени при каждом обновлении системы, необходимо отключить настройку времени из интернета.
Правильные дата и время являются важным признаком правильной работы компьютера. Появление плавающих или постоянных проблем, связанных с изменением данных БИОС указывают на неисправность программной или аппаратной части компьютера.
Чтобы избежать последствий, связанных с неправильной установкой даты и времени, необходимо скорее вести ПК на ремонт.
Источник https://wifigid.ru/raznye-sovety-dlya-windows/pochemu-na-kompyutere-sbivaetsya-vremya
Источник https://lookfornotebook.ru/pochemu-sbivaetsya-vremya-na-noutbuke/
Источник https://kevin-seoshnik.ru/kompyuter/pochemu-postoyanno-sbivaetsya-vremya-i-data-na-kompyutere.html
Будет ли мой компьютер автоматически обновляться для перехода на летнее время?
Переход на летнее время в США начинается в 2 часа ночи в воскресенье, 12 марта, когда те, кто соблюдает календарный ритуал, «перепрыгивают» на обновленный период времени. Это означает, что районы, которые следуют этой практике, «потеряют» один час сна в этот день и получат дополнительные минуты дневного света каждый день по мере приближения лета.
Содержание
- Windows: исправьте часовой пояс в настройках
- Windows: исправьте часовой пояс в панели управления
- Windows: синхронизация со временем в Интернете
- Mac: исправление для macOS High Sierra или более поздней версии
- Mac: исправление для более старых версий macOS
Переход на летнее время практикуется в большей части Европы, большей части Северной Америки и некоторых частях Азии, Южной Америки и Океании. Для регионов, в которых соблюдается летнее время, это включает перевод часов на один час в более теплые летние и осенние месяцы, чтобы дать людям больше часов дневного света. Весной часы переводятся на один час вперед, чтобы перейти на летнее время, и «откатываются» на один час осенью, чтобы вернуться к стандартному времени.
Для регионов, в которых соблюдается летнее время, это включает перевод часов на один час в более теплые летние и осенние месяцы, чтобы дать людям больше часов дневного света. Весной часы переводятся на один час вперед, чтобы перейти на летнее время, и «откатываются» на один час осенью, чтобы вернуться к стандартному времени.
Многие привыкли к тому, что ряд электронных устройств обновляется автоматически в 2 часа ночи и не требует никаких действий. Однако такие продукты, как компьютеры Windows и Mac, могут иметь некоторые сбои при попытке вернуться к стандартному времени.
Если у вас возникли проблемы с автоматическим обновлением компьютера до стандартного времени, рассмотрите некоторые из этих исправлений.
Windows: исправьте часовой пояс в настройках
Простой способ попытаться исправить компьютер с Windows, который не обновляется автоматически, — настроить его время, чтобы убедиться, что ваш компьютер настроен на правильный часовой пояс. Например, если вы изменили свой часовой пояс вручную во время путешествия, вы могли случайно отключить автоматическое обновление для функции перехода на летнее время. К счастью, есть несколько исправлений, которые вы можете попробовать. Этот, самый простой метод, требует от вас пройти через настройки.
К счастью, есть несколько исправлений, которые вы можете попробовать. Этот, самый простой метод, требует от вас пройти через настройки.
Следует отметить, что приведенный ниже снимок экрана относится к Windows 10, но почти идентичное меню существует в Windows 11 в разделе Время и язык в приложении Настройки . Кроме того, вы можете получить доступ к этому меню, щелкнув правой кнопкой мыши время, отображаемое в нижней правой части панели задач. Оттуда просто нажмите Настройка даты и времени .
- Выберите Windows + I. Это вызовет окно настроек . Затем нажмите Время и язык > Дата и время.
- Отсюда, если Автоматическая настройка на летнее время функция неактивна, вам потребуется изменить часовой пояс.
- Снимите флажок Установить часовой пояс автоматически , чтобы открыть раскрывающееся меню Часовой пояс для редактирования.
- Выберите правильный часовой пояс.

- После этого вы должны увидеть, что опция Автоматически переключаться на летнее время включена.
- Также убедитесь, что Установить часовой пояс автоматически и Установить время автоматически снова включены.
Windows: исправьте часовой пояс в панели управления
Это исправление часового пояса также довольно простое, но для этого нужно немного покопаться во внутренних часах вашего устройства. Это требует, чтобы вы прошли через панель управления.
- Выберите Windows + R.
- Введите Control и нажмите Введите . Это откроет панель управления вашего компьютера .
- Выберите Часы и регион > Дата и время . Это откроет Настройки даты и времени .
- Нажмите кнопку Изменить часовой пояс .
- Появится новое всплывающее окно, в котором вы сможете выбрать правильный часовой пояс из раскрывающегося меню.

- Установите флажок Автоматически переводить часы на летнее время под раскрывающимся меню.
- Выберите OK , чтобы сохранить изменения.
Windows: синхронизировать с интернет-временем
Если проблема с автоматическим обновлением не так проста, как исправление часового пояса на компьютере, вам может помочь попытка сопоставить время вашего компьютера со временем в Интернете. Это можно сделать двумя способами: синхронизироваться с сервером времени Windows или сервером времени NIST.
Эти серверы работают как обычные хронометристы, причем первый позволяет синхронизировать время вашего компьютера со временем соседних компьютеров в Интернете, а последний является общедоступным сервером времени в Колорадо, который использует атомные часы для обеспечения точного времени для местоположений по всему миру. земного шара, сообщает NewsTechToday.
- Выберите Windows + R.
- Введите Control и нажмите Введите .
 Это откроет панель управления вашего компьютера .
Это откроет панель управления вашего компьютера . - Выберите Часы и регион > Дата и время . Появится всплывающее окно Настройки даты и времени .
- Выберите вкладку Интернет-время > и параметр Изменить настройки .
- Выберите Синхронизировать с сервером времени в Интернете и выберите сервер time.windows.com из раскрывающегося списка.
- Выберите Обновить сейчас .
- Выберите OK после завершения синхронизации.
- Если функция Летнее время по-прежнему неактивна в настройках, проверьте второй вариант, выбрав time.nist.gov в раскрывающемся меню Сервер , и снова обновите Настройки .
Mac: исправление для macOS High Sierra или более поздней версии
Более новые компьютеры Mac имеют более простые механизмы автоматического обновления для перехода на летнее время. Однако, если у вас возникнут какие-либо проблемы, у Apple есть несколько шагов, которые вы можете предпринять для их устранения. Имейте в виду, что это исправление предназначено для компьютеров Mac, работающих под управлением macOS High Sierra, на будущее. Ниже приведено исправление для старых компьютеров Mac.
Однако, если у вас возникнут какие-либо проблемы, у Apple есть несколько шагов, которые вы можете предпринять для их устранения. Имейте в виду, что это исправление предназначено для компьютеров Mac, работающих под управлением macOS High Sierra, на будущее. Ниже приведено исправление для старых компьютеров Mac.
- Убедитесь, что ваш Mac подключен к Интернету.
- Выберите Меню Apple > Системные настройки > Дата и время.
- Если вы видите сообщение с цифрой доступна обновленная информация о часовом поясе , перезагрузите Mac.
- Если это сообщение не появляется, закройте Системные настройки , подождите несколько минут и снова откройте Дата и время .
- Вы должны увидеть сообщение об обновлении часового пояса в нижней части Настройки часового пояса в настройках Дата и время . Отсюда вы должны перезагрузить Mac, чтобы получить обновление.
Mac: исправление для старых версий macOS
Если у вас старый Mac, лучше всего обновить компьютер вручную.
- Выберите меню Apple > Системные настройки > Дата и время.
- В Настройки часового пояса снимите флажок Установить часовой пояс автоматически с использованием текущего местоположения , затем выберите нужный часовой пояс.
- В зависимости от версии системы вам может потребоваться выбрать опцию блокировки, чтобы сохранить эти настройки и применить изменения.
Рекомендации редакции
Обновите Google Chrome сейчас, чтобы защитить себя от срочной ошибки безопасности
Как подключить компьютер к телевизору
Вот как управлять использованием Mac вашими детьми с помощью Screen Time
Apple снова начинает тестировать Group FaceTime для MacOS Mojave
Не устанавливайте накопительное обновление Windows 10, если у вас компьютер HP.
ИСПРАВЛЕНИЕ: Windows 10 не синхронизирует время. (Решено) — wintips.org
Если Windows 10 не синхронизирует время или отображает неправильное время, продолжайте читать ниже, чтобы решить проблему.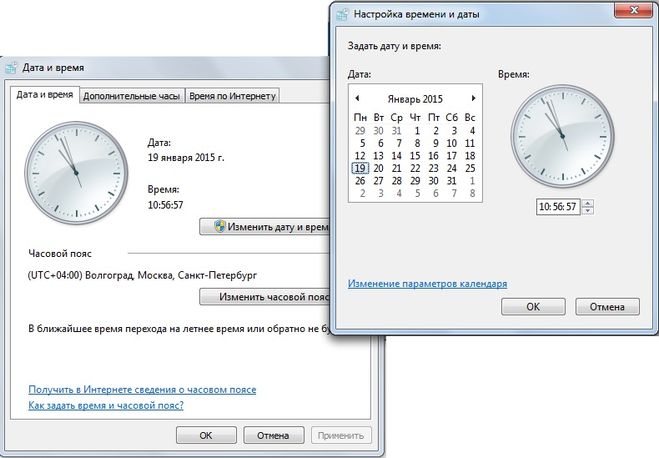 Возможно, вы заметили, что ваш компьютер не синхронизируется со временем вашего нового местоположения после переезда в новую страну. Ваш компьютер также может не синхронизироваться с правильным временем каждый раз, когда вы перезагружаете устройство, и вам всегда следует вручную обновлять дату и время при каждом перезапуске.
Возможно, вы заметили, что ваш компьютер не синхронизируется со временем вашего нового местоположения после переезда в новую страну. Ваш компьютер также может не синхронизироваться с правильным временем каждый раз, когда вы перезагружаете устройство, и вам всегда следует вручную обновлять дату и время при каждом перезапуске.
Проблемы с синхронизацией времени обычно возникают, когда служба времени Windows отключена или когда Windows не удается синхронизировать время с сервером времени в Интернете с ошибкой: «Произошла ошибка при синхронизации Windows с time.nist.com. Эта операция вернула потому что время ожидания истекло.».
В этом руководстве вы найдете несколько способов устранения проблем с синхронизацией времени в ОС Windows 11/10/8 или 7.
Как исправить: время в Windows 10/11 не синхронизируется — синхронизация времени не удалась.
- Включить задачу синхронизации времени.
- Запустите или перезапустите службу времени.
- Перерегистрация службы времени Windows и повторная синхронизация времени.

- Измените сервер времени в Интернете.
Способ 1: ИСПРАВИТЬ проблему Windows, не синхронизирующую время, включив задачу SynchronizeTime.
Первым шагом по устранению неполадок с синхронизацией времени является проверка того, включена ли функция синхронизации времени в планировщике задач.
1. Одновременно нажмите клавиши Windows + R , чтобы открыть окно команды «Выполнить».
2. Введите taskschd.msc , затем нажмите OK , чтобы открыть планировщик заданий.
3. На левой панели планировщика заданий разверните Библиотека планировщика заданий -> Microsoft .> Windows.
4. В разделе Windows, прокрутите вниз и выберите Синхронизация времени.
5. На правой панели в столбце Имя щелкните правой кнопкой мыши SynchronizeTime и выберите Включить.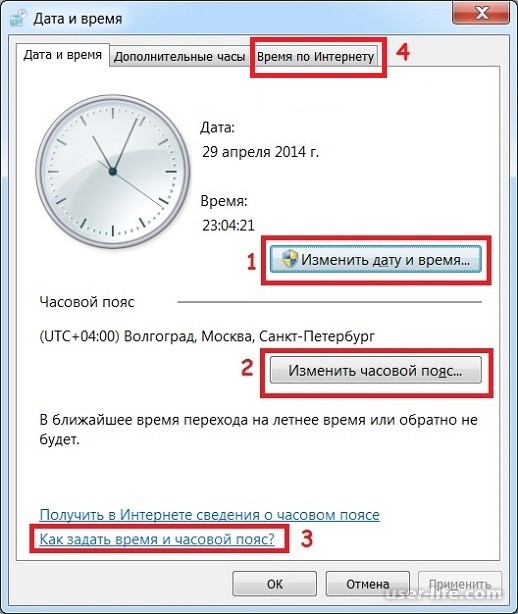
6. Закройте планировщик задач, затем проверьте, синхронизируется ли время на устройстве. Если проблема не устранена, перейдите к способу 2 ниже.
Способ 2. Запустите или перезапустите службу времени Windows.
После включения задачи синхронизации времени перейдите к запуску службы времени Windows (или перезапустите ее, если она уже запущена).
1. Нажмите клавиши Windows + R , чтобы открыть окно команды «Выполнить».
2. Введите services.msc и нажмите OK , чтобы запустить службы .
3. Найдите Windows Time среди служб, если она запущена, щелкните правой кнопкой мыши и перезапустите службу. Однако, если он остановлен, щелкните правой кнопкой мыши и выберите Пуск.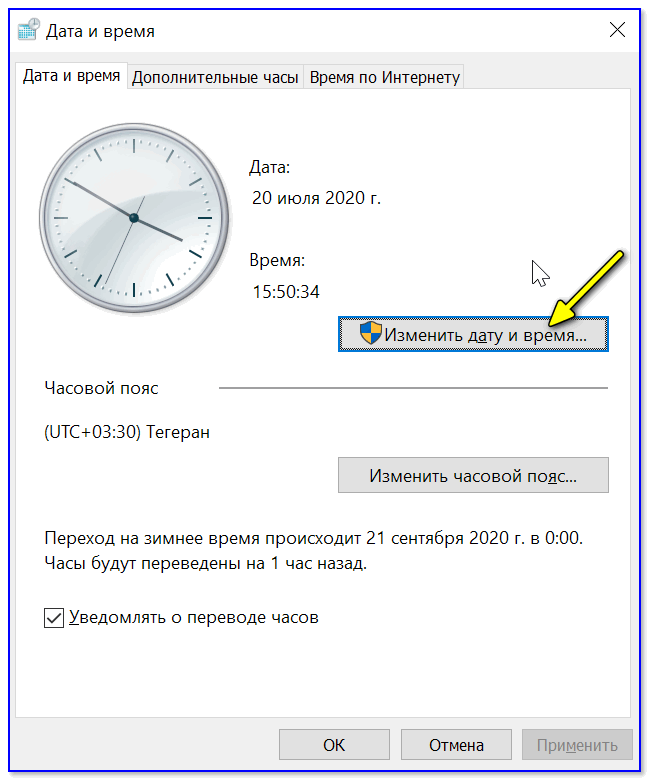
4. Теперь проверьте, синхронизируется ли время автоматически.
Способ 3. Перерегистрируйте службу времени Windows и повторную синхронизацию времени с помощью командной строки.
Когда Windows 10 не синхронизирует время, мы можем использовать командную строку для перерегистрации службы времени, а затем повторно синхронизировать время.
1. В поле поиска введите cmd или командная строка и выберите Запуск от имени администратора.
2. Введите приведенные ниже команды, чтобы отменить регистрацию службы времени, удалив информацию о ее конфигурации из реестра, а затем повторно синхронизировать время.
- чистая остановка w32time
- w32tm /отменить регистрацию
- w32tm/регистр
- чистый старт w32time
- w32tm/повторная синхронизация/подождите
3. После выполнения всех команд перезагрузите компьютер. Ваше время будет точно синхронизировано.
После выполнения всех команд перезагрузите компьютер. Ваше время будет точно синхронизировано.
Способ 4. Используйте другой сервер времени в Интернете.
Другой способ решить проблемы с синхронизацией времени в Windows 10 — изменить сервер времени в Интернете, к которому подключена Windows, для синхронизации времени компьютера.
1. Нажмите клавиши Windows + R , чтобы открыть окно команды «Выполнить».
2. Введите контрольную дату/время и нажмите OK , чтобы открыть настройки «Дата и время».
3. В окне «Дата и время» убедитесь, что вы указали правильный часовой пояс.
4. Затем выберите вкладку Интернет-время и нажмите Изменить настройки.
5. Убедитесь, что Синхронизировать с сервером времени в Интернете установлен флажок . Затем щелкните раскрывающийся список и измените сервер времени. Когда закончите, нажмите Обновить сейчас.
Убедитесь, что Синхронизировать с сервером времени в Интернете установлен флажок . Затем щелкните раскрывающийся список и измените сервер времени. Когда закончите, нажмите Обновить сейчас.
6. После обновления время на вашем устройстве будет правильно синхронизировано со временем региона, в котором вы находитесь. *
* Примечание: Если после выполнения вышеуказанных способов ваш компьютер теряет время после выключения, это указывает на неисправную батарею CMOS. В таком случае замените батарейку CMOS в устройстве.
Вот так! Какой метод сработал для вас?
Дайте мне знать, помогло ли вам это руководство, оставив свой комментарий о своем опыте. Поставьте лайк и поделитесь этим руководством, чтобы помочь другим.
Если эта статья была вам полезна, поддержите нас, сделав пожертвование. Даже 1 доллар может иметь огромное значение для нас в наших усилиях продолжать помогать другим, сохраняя при этом этот сайт бесплатным:
Мы нанимаем
Мы ищем технических писателей на неполный или полный рабочий день, чтобы присоединиться к нашей команде! Речь идет об удаленной должности, на которую могут претендовать квалифицированные технические писатели из любой точки мира.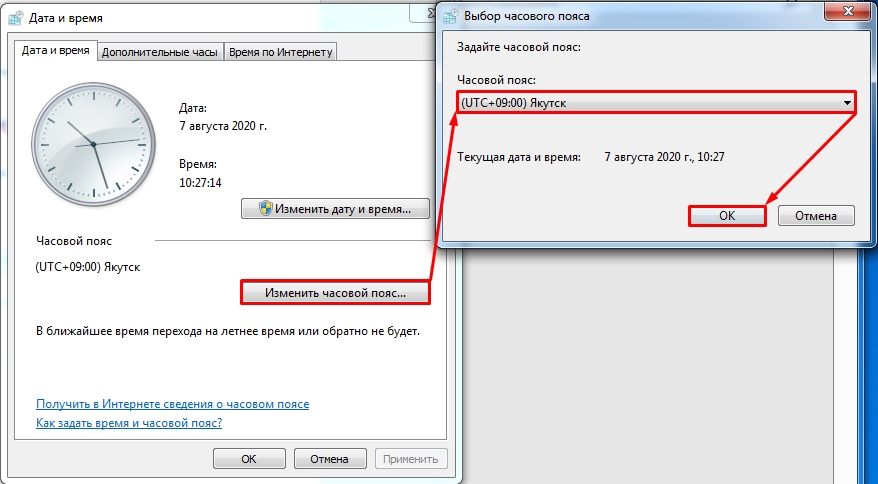

 Смотрите, если у вас постоянно подключен интернет, или вы к нему иногда подключаетесь, то включаем бегунок «Установить время автоматически». Если же интернета на вашем ПК нет, то убираем эту галочку, нажимаем на кнопку «Изменить» – устанавливаем время вручную. Часовой пояс также лучше установить вручную ниже.
Смотрите, если у вас постоянно подключен интернет, или вы к нему иногда подключаетесь, то включаем бегунок «Установить время автоматически». Если же интернета на вашем ПК нет, то убираем эту галочку, нажимаем на кнопку «Изменить» – устанавливаем время вручную. Часовой пояс также лучше установить вручную ниже.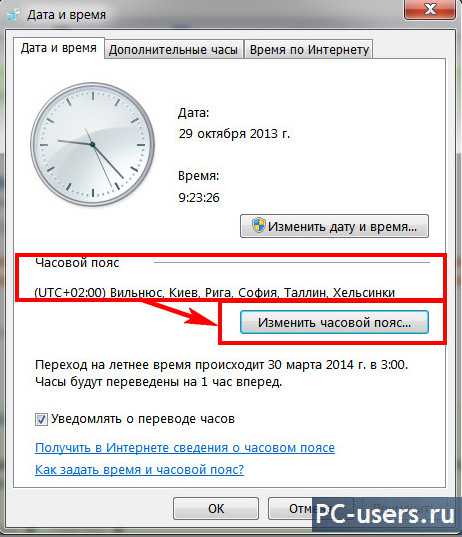 Сохраните параметры, нажав на «ОК» и «Применить».
Сохраните параметры, нажав на «ОК» и «Применить».

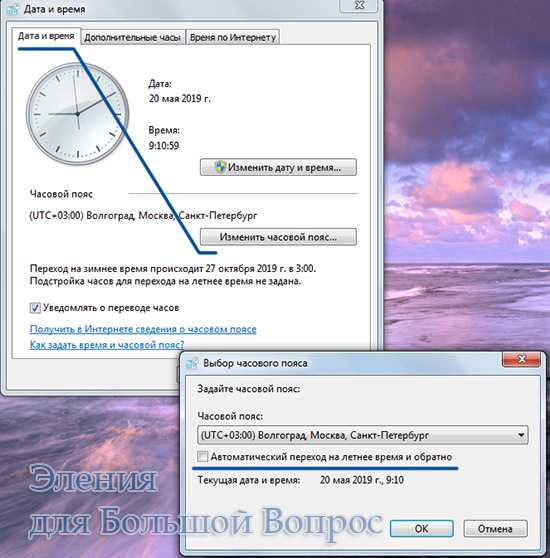
 Это откроет панель управления вашего компьютера .
Это откроет панель управления вашего компьютера .
