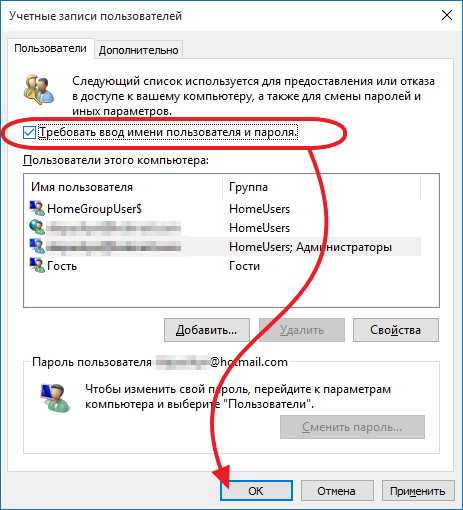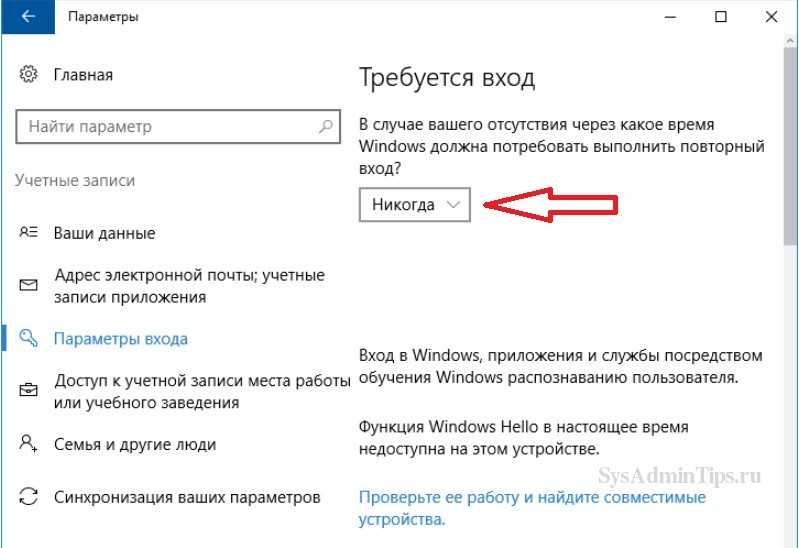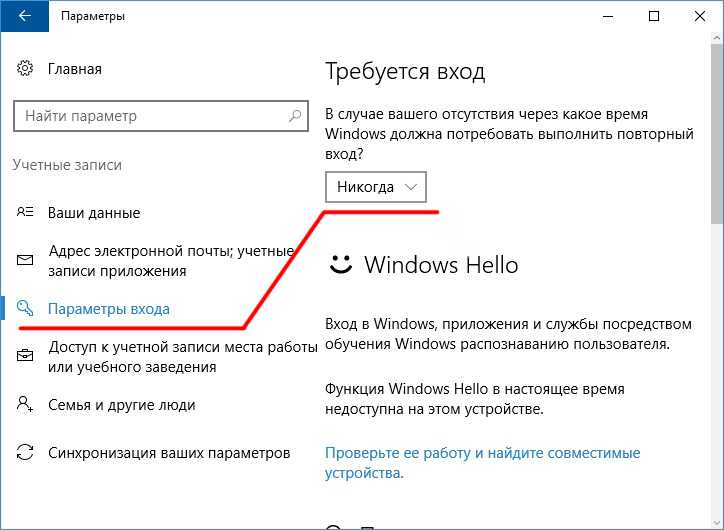Отменить запрос пароля при входе в windows 10: Как включить автоматический вход в Windows 10 без пароля (Autologon)?
Содержание
Отключить ввод пароля при входе в Windows 10
Если вы читаете данную статью, то наверняка вас интересует то, как отключить ввод пароля при входе в Windows 10, ведь вам надоело изо дня в день производить одни и те же действия в виде ввода пароля при входе в свою систему. Именно по этой причине, вы и решили облегчить свою жизнь, так как теперь, вы понимаете, что пароль для в хода в ОС вам совершенно не нужен, а значит, можно от него отказаться.
Для чего используют ввод пароля при входе в Windows 10?
Чаще всего, ввод пароля при входе в Windows 10 пользователи используют по нескольким причинам:
- При покупке компьютера им прям в магазине предлагают установить пароль и они соглашаются с этим действие.
- Самостоятельная – пользовательская установка пароля для того, чтоб обезопасить свой компьютер или ноутбук от проникновения в него посторонних глаз. Чаще всего, это актуально на рабочем месте или в учебном заведение.

- Родительская установка пароля на компьютерах так же имеет место быть. Чаще всего, тут все сводится к тому, что родители хотят ограничить своего ребенка от использования конкретного программного обеспечения или посещений каких-то ресурсов, которые не совсем допустимы для ознакомления с ними несовершеннолетних.
Что становится причиной отказа от ввод пароля при входе в Windows 10?
- Придя домой из магазина и поработав несколько дней с компьютером дома, пользователь понимает, что ввод пароля ему совершенно не к чему, так как кроме него, не кто компьютер не использует, а следовательно и пароль не нужен.
- Смена рабочего места или же отказ от использования компьютера во время учебы так же приводит к тому, что защищать от посторонних глаз информацию хранящуюся на HDD компьютера, больше нет смысла.
- Ребенок вырос и теперь, ему необходимо больше свободы в использование программного обеспечения и посещение всевозможных интернет ресурсов.

Конечно, вышеописанных причин для включения пароля и его отключения, может быть невероятное множество, но в любом случае, необходимо всегда четко отдавать себе отчет, что действительно стоит на своем компьютере активировать, а от чего, стоит все же отказаться, так как подобного рода использование того же пароля – это не целесообразная трата времени и как следствие, постоянные, не нужные действия.
Как отключить ввод пароля при входе в Windows 10?
На самом деле, тут все гораздо проще, чем вы можете это себе даже представить, так как вам просто нужно будет использовать инструмент под названием «Учетные записи пользователей», который позволит вам в считанные секунды все отключить / настроить так, как вам это необходимо.
Первоначально, нажмите одновременно на Win+R, данная комбинация позволит вам вызвать диалоговое окно под названием «Выполнить» и собственно в поле его поиска, необходимо прописать команду «netplwiz», после чего, нажать на кнопку «Ок».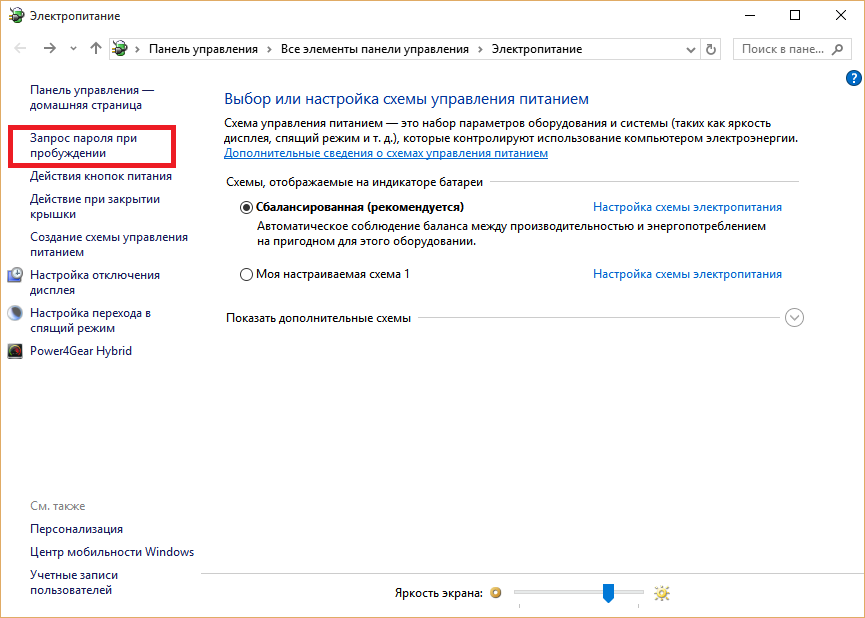
Тем же из вас, кому удобнее использовать «Поиск», который располагается на «Панели задач», можно использовать его. Тут действия практически аналогичны тем, что описывались при использование окна «Выполнить». В поле поиска вставляете команду «netplwiz» и нажать на иконку «Лупа», либо жмете на клавиатуре на кнопку «Enter» и выбираем тот вариант приложения, который предложит вам поиск.
Новое окно, позволит вам выбрать того пользователя, который не должен будет вводить пароль при входе в систему, а следовательно, тут вы должны действовать так: кликаете по выбранному вами пользователи и снимаете галочку возле пункта «Требовать ввод имени пользователя и пароля», после чего, остается на жать на «Применить», но чтоб изменения вступили в силу, вашим последним действием будет ввод действующего пароля, после чего, еще раз жмем на «Применить» и вот только теперь, имеем возможность закрыть окно приложения и все проверить.
Если вами все действия были выполнены правильно, то вы сможете заметить, что отключить ввод пароля при входе в Windows 10 вам удалось, так как при очередном запуске системы, не чего вводить больше не нужно.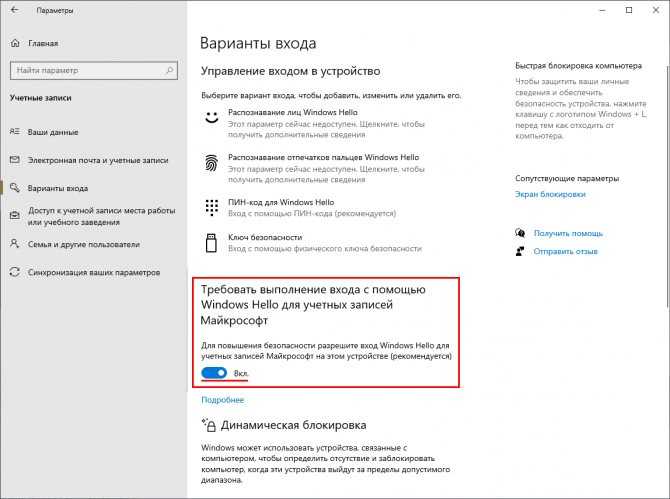 Единственное, стоит учитывать, что это было сделано только для того пользователя, которому вы отключили ввод пароля, всем же остальным категориям пользователей, пароль придется вводить, как и прежде.
Единственное, стоит учитывать, что это было сделано только для того пользователя, которому вы отключили ввод пароля, всем же остальным категориям пользователей, пароль придется вводить, как и прежде.
Почему нельзя отключить запрос пароля при входе в Windows 10
Главная » Уроки и статьи » Windows
При попытке отключить ввод пароля, многие люди сталкиваются с проблемами. Самый простой способ это сделать – снять галочку в списке учетных записей. Загвоздка в том, что иногда нужного пункта, а именно «Требовать ввод имени пользователя и пароля» попросту нет. В таком случае можно его вернуть: это довольно просто.
Самая очевидная причина
Отвечая на вопрос, почему нельзя отключить запрос пароля при входе в Windows 10, следует сразу обратить внимание на специальную функцию, присутствующую в параметрах операционной системы. Называется она «Windows Hello». Используется функция для повышения уровня безопасности. Отключить ее можно через параметры (зажмите Win+I, чтобы их открыть):
- Среди разделов следует выбрать тот, что отвечает за аккаунты.

- Требуется перейти в третий подраздел, именуемый «Варианты входа».
- Остается лишь отключить все пункты, связанные с данной функцией.
В некоторых версиях ОС может присутствовать отдельный ползунок, позволяющий деактивировать функцию. Также иногда возможность отключения отсутствует. В таком случае придется прибегнуть к более сложному способу. Изменения должны вступить в силу сразу же.
Возвращение пункта с помощью реестра
Перед тем, как начать, потребуется открыть редактор. Самый быстрый вариант – просто ввести название программы в поиск на панели задач. Кроме того, можно написать команду «regedit» в специальное окно (открывается путем совместного зажатия клавиш Win и R).
После требуется перейти по следующему адресу:
Затем нужно создать разделы. Следует сразу отметить, что в некоторых случаях они присутствуют изначально. В таком случае этот шаг можно просто пропустить. Чтобы создать новую папку, требуется кликнуть ПКМ по свободному пространству и выбрать в перечне «Раздел». Назвать его следует «PasswordLess».
В таком случае этот шаг можно просто пропустить. Чтобы создать новую папку, требуется кликнуть ПКМ по свободному пространству и выбрать в перечне «Раздел». Назвать его следует «PasswordLess».
Далее нужно перейти в только что созданную папку. В ней необходимо создать еще один раздел, только в этот раз под названием «Device». Оказавшись в нем, остается лишь добавить новый параметр. Для этого следует снова нажать ПКМ и выбрать DWORD (не зависит от разрядности системы). В качестве имени указать «DevicePasswordLessBuildVersion».
Требуется дважды кликнуть ЛКМ по параметру, после чего в строке «Значение» поставить 0. Выглядит это вот так:
После проведения процедуры изменения обычно применяются сразу, но в некоторых случаях может потребоваться перезагрузка.
Подводя итоги, наиболее действенным является второй метод, однако про первый тоже не стоит забывать. Оба способа при строгом соблюдении инструкций полностью безопасны и не должны повлиять на работоспособность системы.
Понравилось? Поделись с друзьями!
Дата: 09.11.2021
Автор/Переводчик: Wolf
3 способы включения или отключения приглашения на пароль Windows 10 при пробуждении
Вы здесь:
4 января 2021 г. Эшли С. Миллер Специалист по обслуживанию клиентов. ПК автоматически переходит в спящий режим, что является энергосберегающим режимом. В целях защиты конфиденциальности мы хотели бы включить пароль при пробуждении. Но некоторые люди не хотели бы часто входить в Windows, когда она выходит из спящего режима, и они хотят отключить пароль при пробуждении. Будут предоставлены 3 способа включения или отключения пароля Windows 10 при пробуждении. Если пароль неверный при входе в Windows 10, вам помогут следующие советы или инструменты.
Что такое «Требовать пароль при выходе компьютера из спящего режима»?
Когда компьютер перейдет в спящий режим, все программы будут остановлены. Если пароль включен при пробуждении, вам нужно будет ввести пароль для входа в Windows 10, когда она выйдет из спящего режима.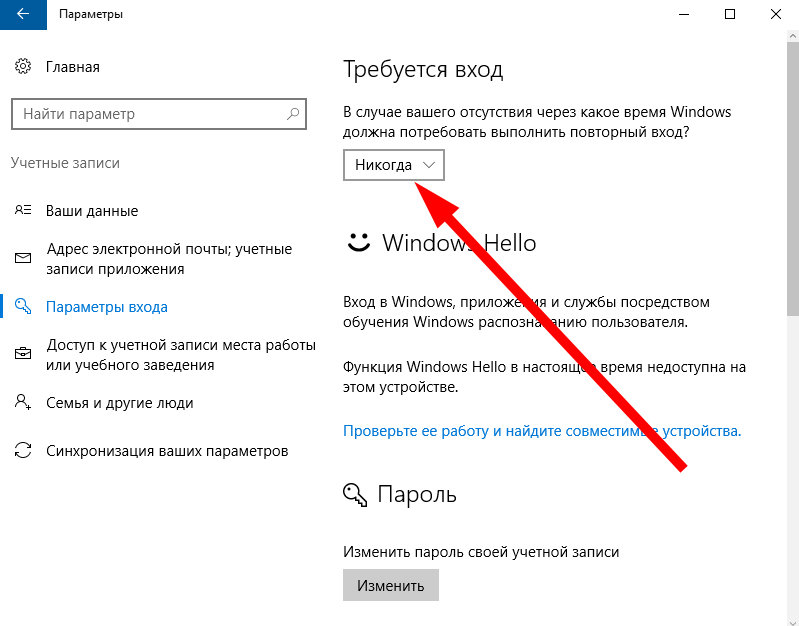 Фактически, запрос пароля при пробуждении обеспечит лучшую защиту вашего ПК и конфиденциальность, так что неавторизованная третья сторона не сможет получить доступ к вашему ПК в любое время.
Фактически, запрос пароля при пробуждении обеспечит лучшую защиту вашего ПК и конфиденциальность, так что неавторизованная третья сторона не сможет получить доступ к вашему ПК в любое время.
Если вы хотите перевести компьютер в спящий режим на более короткое или более длительное время, воспользуйтесь приведенными ниже советами.
Советы. Настройте время ожидания компьютера перед переходом в спящий режим.
1. Нажмите «Win» и «I», чтобы открыть «Настройки», а затем нажмите «Система».
2. Нажмите «Питание и спящий режим» и выберите, как долго ваш компьютер будет ждать перед переходом в спящий режим, когда вы его не используете.
Как включить или отключить запрос пароля Windows 10 при пробуждении?
В зависимости от вашей среды вы можете решить, требуется ли пароль при выходе компьютера из режима сна. Далее давайте узнаем, как включить или отключить «Требовать пароль при пробуждении» в Windows 10.
Решение № 1. Включите или отключите запрос пароля Windows 10 при пробуждении в настройках
Решение № 2. Включите или отключите запрос пароля Windows 10 при пробуждении с помощью редактора локальной групповой политики
Включите или отключите запрос пароля Windows 10 при пробуждении с помощью редактора локальной групповой политики
Решение № 3. Включите или отключите запрос пароля Windows 10 при пробуждении в командной строке
Советы: неправильный пароль, когда Windows 10 выходит из спящего режима? Как исправить?
Решение №1. Включите или отключите запрос пароля Windows 10 при пробуждении в настройках.
Шаг 2. Нажмите «Параметры входа» слева. В разделе «Требовать вход» выберите «Никогда», если вы не хотите снова входить в Windows 10, когда она просыпается. В противном случае выберите «Когда компьютер выходит из спящего режима».
Этот метод очень прост. Но когда вы используете ноутбук, работающий от аккумулятора, рекомендуется попробовать следующие решения.
Решение № 2. Включение или отключение запроса пароля Windows 10 при пробуждении с помощью групповой политики
Шаг 1: Нажмите «Win» + «R», чтобы открыть «Выполнить».
 Затем введите «gpedit.msc» и нажмите «Ввод», чтобы открыть редактор локальной групповой политики.
Затем введите «gpedit.msc» и нажмите «Ввод», чтобы открыть редактор локальной групповой политики.
Шаг 2. Выберите элементы по порядку: Конфигурация компьютера — Административные шаблоны — Система — Управление питанием — Параметры сна.
Шаг 3: Дважды щелкните «Требовать пароль, когда компьютер выходит из спящего режима (подключен)» или «Требовать пароль, когда компьютер выходит из спящего режима (при работе от батареи)».
Шаг 4. Выберите «Включить» или «Отключить» в зависимости от ваших потребностей и нажмите «ОК».
Этот способ доступен для устройства, которое подключено к сети или питается от аккумулятора. Кроме того, доступ к редактору локальной групповой политики возможен только в выпусках Windows 10 Pro, Enterprise и Education. Если Редактор локальной групповой политики не может быть запущен на вашем ПК, попробуйте использовать Решение № 3, приведенное ниже.
Решение № 3. Включение или отключение запроса пароля Windows 10 при пробуждении в командной строке
Сначала откройте командную строку с инструкциями здесь: Откройте меню «Пуск», найдите «Система Windows» и нажмите на него. Щелкните правой кнопкой мыши «командную строку», нажмите «Дополнительно» и выберите «Запуск от имени администратора».
Щелкните правой кнопкой мыши «командную строку», нажмите «Дополнительно» и выберите «Запуск от имени администратора».
Включите «Требовать пароль при пробуждении», см. Первый вариант . Отключите его, см. Второй вариант .
Вариант первый: Включить «Требовать пароль при пробуждении». Скопируйте и вставьте соответствующую команду в зависимости от ваших потребностей в командную строку, а затем нажмите «Ввод».
Команда для подключенных устройств: PowerCfg /SetAcValueIndex Scheame_current sub_none Consolelock 1
Команда для устройства с батареей: PowerCFG /setDcvalueIndex схема abrite-sub_none consolelock 1
Опция. ». Скопируйте и вставьте команду в зависимости от ваших потребностей в командную строку, а затем нажмите «Ввод».
Команда для подключаемых устройств: powercfg /SETACVALUEINDEX SCHEME_CURRENT SUB_NONE CONSOLELOCK 0
Команда для устройства с питанием от батареи: powercfg /SETDCVALUEINDEX SCHEME_CURRENT SUB_NONE CONSOLELOCK 0
Неверный пароль при выходе Windows 10 из спящего режима? Как исправить?
Некоторые пользователи говорят, что введенный пароль неверен, когда Windows 10 выходит из спящего режима. Перед вводом пароля рекомендуется проверить состояние клавиш «Caps Lock» и «Num Lock». Если есть заглавные буквы, держите Caps Lock включенным. И не забудьте удерживать клавишу «Num Lock» перед вводом цифр.
Перед вводом пароля рекомендуется проверить состояние клавиш «Caps Lock» и «Num Lock». Если есть заглавные буквы, держите Caps Lock включенным. И не забудьте удерживать клавишу «Num Lock» перед вводом цифр.
Если вы по-прежнему не можете сразу получить доступ к Windows 10, рекомендуется использовать инструмент для сброса пароля — Renee PassNow.
Подробнее о Renee Passnow
Весь процесс сброса пароля занимает всего 4 простых шага без повреждения данных внутри! Не требует никаких профессиональных знаний или возможных комбинаций паролей.
Для локальной учетной записи и администратора Рене Пассноу удалит пароль напрямую.
Для учетной записи Майкрософт, : Рене Пассноу превратит учетную запись Microsoft в локальную и сохранит все данные внутри учетной записи.
Renee Passnow может помочь восстановить данные или перенести данные на диск без запуска Windows.
Совместимость с: Windows 10, 8.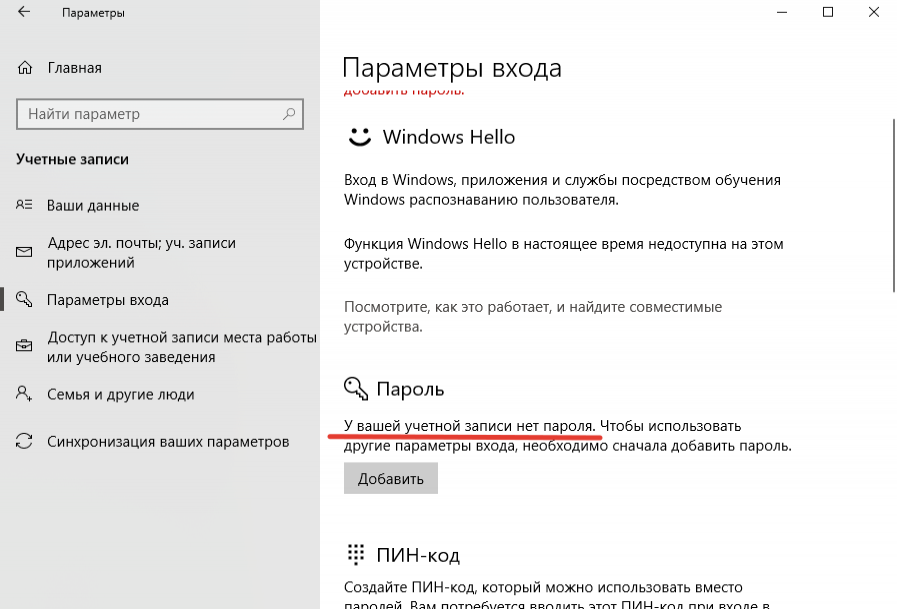 1, 8, 7, Vista, XP.
1, 8, 7, Vista, XP.
Загрузить сейчас
человек успешно скачали и сбросили пароль!
Вот подробные инструкции по сбросу пароля для входа с помощью Renee PassNow.
Шаг 1: Загрузите и установите Renee PassNow на любой работоспособный компьютер с Windows.
Шаг 2: Выберите способ создания, USB или CD/DVD.
Выберите один из вариантов [ Создать Live USB ] и [ Создать Live CD ]. Затем выберите [ x64 ] или [ x86 ] в зависимости от вашего компьютера. Затем нажмите [ Download Now ], чтобы загрузить лицензионный ISO-образ. Не забудьте предварительно активировать программу. После этого нажмите на [ Create USB ], чтобы создать загрузочный носитель.
Шаг 3: Загрузите целевой ПК с созданного USB/CD/DVD сброса пароля.
Вы загрузите целевой компьютер через новый созданный диск сброса.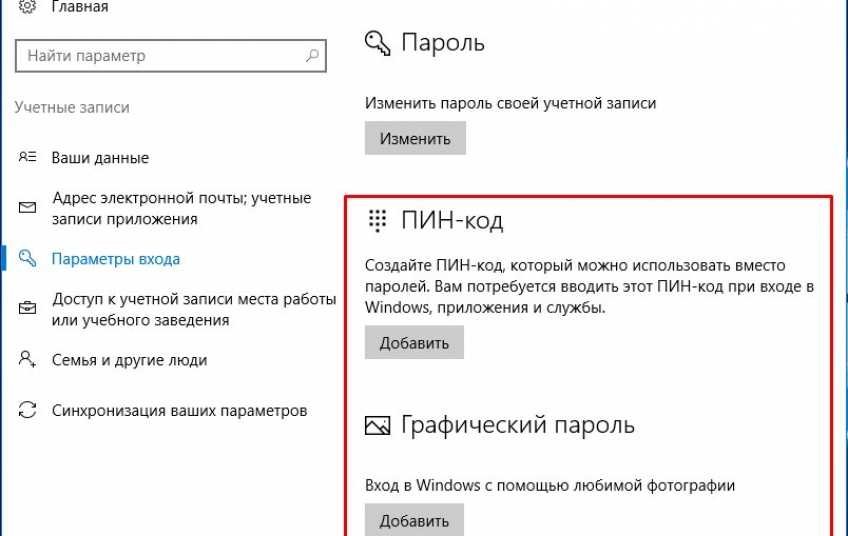 Во-первых, удерживайте горячую клавишу, чтобы войти в меню BIOS, и выберите CD-ROM или Removable Devices в качестве первого выбора. Нажмите здесь, чтобы узнать, как изменить порядок загрузки вашего компьютера. После успешного изменения не забудьте сохранить настройки, а затем перезагрузить компьютер.
Во-первых, удерживайте горячую клавишу, чтобы войти в меню BIOS, и выберите CD-ROM или Removable Devices в качестве первого выбора. Нажмите здесь, чтобы узнать, как изменить порядок загрузки вашего компьютера. После успешного изменения не забудьте сохранить настройки, а затем перезагрузить компьютер.
Шаг 4: Выберите «PassNow!».
Шаг 5: Выберите целевую учетную запись и нажмите «Удалить пароль».
Вы также можете восстановить учетную запись Microsoft в Windows 10/8.1/8. То есть Renee PassNow преобразует учетную запись Microsoft в локальную учетную запись, а данные или файлы внутри нее все равно будут существовать. После того, как программное обеспечение сообщит об успешном сбросе пароля, вы можете напрямую нажать клавишу «Ввод» для доступа к Windows.
Кроме того, вы также можете создать нового администратора для быстрого доступа к вашему ПК. Пожалуйста, нажмите «Создать новую учетную запись».
Создана учетная запись администратора с именем «Reneelab» с правами администратора и паролем по умолчанию «123456789».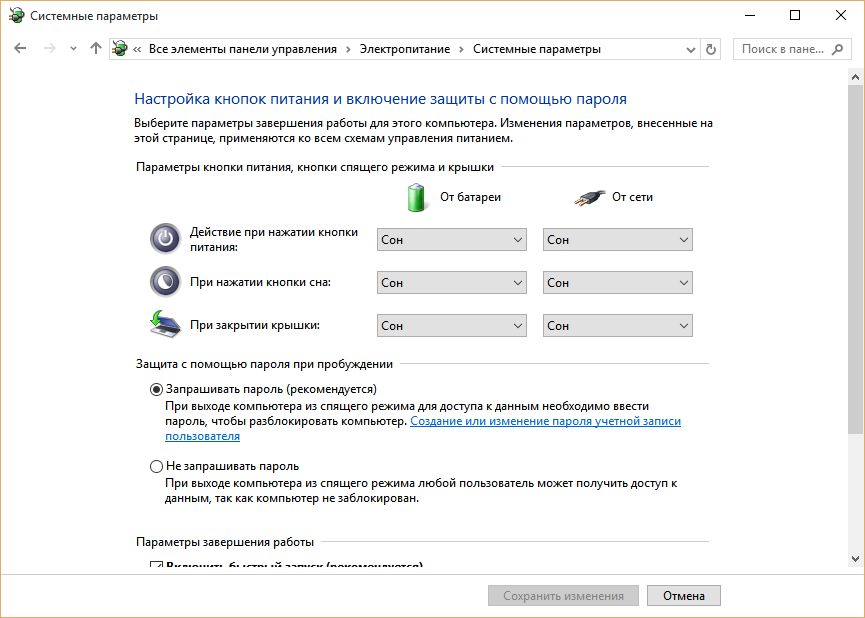 Вы можете изменить пароль целевой учетной записи с помощью этого нового созданного администратора.
Вы можете изменить пароль целевой учетной записи с помощью этого нового созданного администратора.
Ссылки по теме:
Как отключить запрос пароля или пароль учетной записи в Windows 10, 8 или 7 / Habr
Прочтите эту статью, чтобы узнать, как отключить запрос пароля при загрузке Windows 10, 8 или 7. Как удалить учетную запись пароль и Windows загружается автоматически и прямо на экран рабочего стола, без необходимости вводить логины и пароли.
Введение
В Windows экран блокировки появляется автоматически, если учетная запись пользователя защищена паролем или если этот компьютер используется несколькими людьми, каждый из которых имеет собственную учетную запись для входа в систему.
Периодически появляющийся экран блокировки может раздражать для некоторых людей и влияет на их производительность, поскольку им приходится вводить пароль снова и снова, если их работа связана с кратковременными перерывами в работе за компьютером. Вот почему люди часто пытаются отключить экран блокировки Windows, особенно если их настольный компьютер/ноутбук используется в личных целях только одним работником, или когда учетные записи других пользователей могут быть удалены, и они могут использовать компьютер время от времени от учетная запись одного владельца (так часто бывает в семьях с одним ПК на всех).
Вот почему люди часто пытаются отключить экран блокировки Windows, особенно если их настольный компьютер/ноутбук используется в личных целях только одним работником, или когда учетные записи других пользователей могут быть удалены, и они могут использовать компьютер время от времени от учетная запись одного владельца (так часто бывает в семьях с одним ПК на всех).
Есть несколько простых способов добиться этой цели и отключить запрос постоянного пароля, появляющийся на экране блокировки Windows каждый раз, когда загружается операционная система или пользователь входит в систему после короткого перерыва, чтобы ваш компьютер сразу загружался на рабочий стол. В этой статье мы опишем такие методы для вашего удобства. Кроме того, при необходимости вы можете легко отключить запрос пароля учетной записи пользователя, и мы также предоставим краткое описание этого метода.
Простой способ отключить запрос пароля на экране блокировки Windows, изменив настройки учетной записи
Чтобы снять экран блокировки и избавиться от его появления то тут, то там в Windows, все, что вам нужно, это выполнить простую последовательность шагов.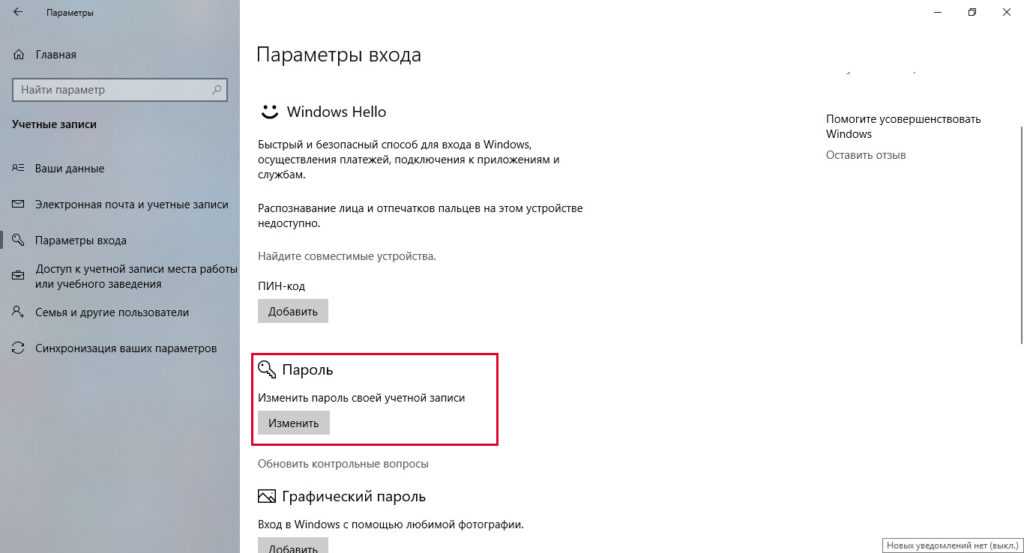
Используйте сочетание клавиш Windows + R, чтобы открыть диалоговое окно «Выполнить». Введите команду netplwiz в поле Открыть и нажмите ОК или нажмите Enter на клавиатуре для выполнения команды.
Операционная система предоставит вам доступ к настройкам учетной записи, перечислив их в системном окне Учетные записи пользователей; эти настройки используются для предоставления или отказа в доступе к компьютеру, изменения паролей и изменения других параметров. На вкладке «Пользователи» снимите флажок «Пользователи должны ввести имя пользователя и пароль…» и нажмите «Применить» в правом нижнем углу.
В операционной системе появится новое всплывающее окно Автоматический вход с предложением указать определенное имя и пароль для пользователя, данные учетной записи которого будут использоваться для постоянного автоматического входа в Windows без задействования экрана блокировки. Заполните соответствующие поля – Имя пользователя, Пароль и Подтверждение пароля, затем нажмите ОК, и еще раз нажмите ОК в предыдущем окне, чтобы сохранить внесенные вами изменения в настройки учетной записи пользователя.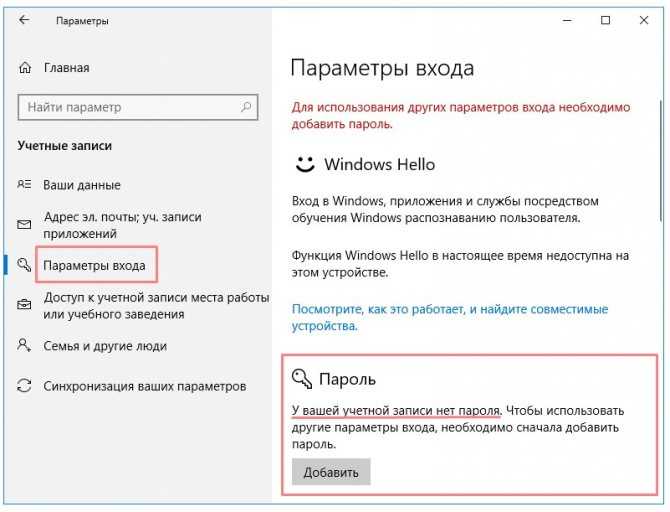
Чтобы изменения вступили в силу, необходимо перезапустить операционную систему. Нажмите кнопку «Пуск» в левом нижнем углу рабочего стола, на панели задач и нажмите кнопку «Питание» слева. В списке доступных действий выберите «Перезагрузить», и операционная система перезагрузится.
Когда компьютер перезагружается, он автоматически входит в Windows без отображения экрана блокировки.
Отключить запрос пароля при запуске, сбросив его
Как правило, для работы в Windows 10, 8 или 7 используется учетная запись пользователя с правами администратора, чтобы пользоваться всеми возможностями этих операционных систем. Вы можете удалить пароль для такой учетной записи, чтобы войти в систему напрямую, не останавливаясь на экране блокировки.
Внимание! Мы настоятельно рекомендуем пользователям не удалять пароль к учетной записи администратора, так как это действие серьезно снизит степень защиты системы и позволит вирусам и другим вредоносным программам легко проникнуть в операционную систему и получить доступ ко всему, что им может понадобиться.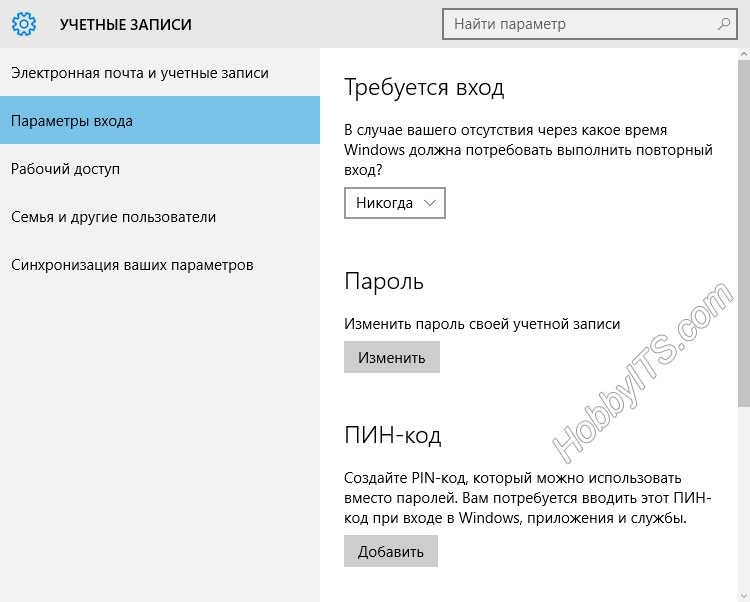
Однако, если вас полностью устраивает такая ситуация и вас не беспокоит возможный вирусный риск, вот шаги, которые необходимо предпринять.
Примечание. Последовательность действий, необходимых для удаления пароля учетной записи администратора, в разных версиях Windows отличается, в зависимости от того, включает ли ваша версия системное приложение Настройки или нет. Ниже мы перечислили два метода сброса пароля для этих двух разных версий Windows.
Удалить пароль учетной записи администратора с помощью приложения «Настройки»
Откройте приложение «Настройки», которое дает вам доступ к большинству параметров Windows, и используйте один из множества способов сделать это.
Например, нажмите кнопку «Пуск» в левом нижнем углу рабочего стола на панели задач. В списке доступных параметров выберите «Настройки», и приложение сразу же откроется.
В главном окне выберите Учетные записи, щелкнув по нему левой кнопкой мыши.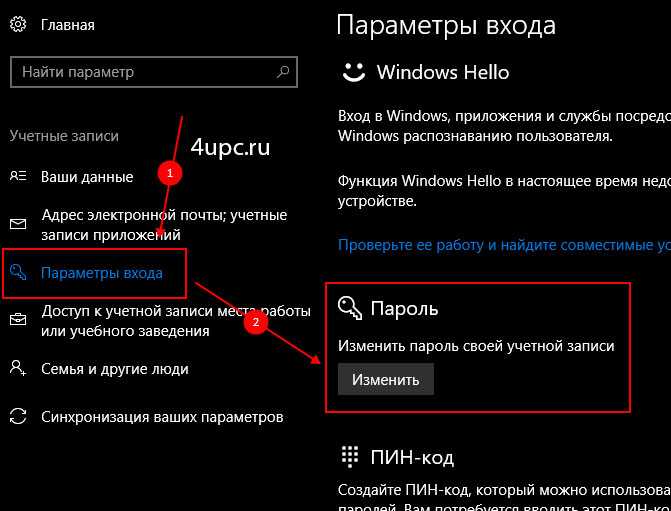 Слева выберите вкладку «Параметры входа», а справа прокрутите вниз, чтобы получить доступ к разделу «Пароль», и нажмите «Изменить».
Слева выберите вкладку «Параметры входа», а справа прокрутите вниз, чтобы получить доступ к разделу «Пароль», и нажмите «Изменить».
Система контроля учетных записей откроет новое окно: оно попросит вас подтвердить свои права на изменение этой учетной записи, введя текущий пароль. Введите пароль в соответствующее поле.
Когда система проверит пароль и подтвердит его, вы увидите новое окно «Смена пароля»: НИЧЕГО не вводите в поля «Новый пароль» и «Введите пароль повторно».
Затем нажмите «Далее», чтобы продолжить, и «Готово», чтобы сохранить внесенные изменения.
Когда все будет готово, перезагрузите компьютер, и он войдет в систему автоматически, без отображения экрана блокировки Windows.
Удаление пароля учетной записи администратора с помощью панели управления
В Windows 7 нет приложения «Настройки» для управления всеми ими (этот универсальный инструмент доступен только в более новых версиях Windows), поэтому вам следует удалить пароль с помощью панели управления системного приложения.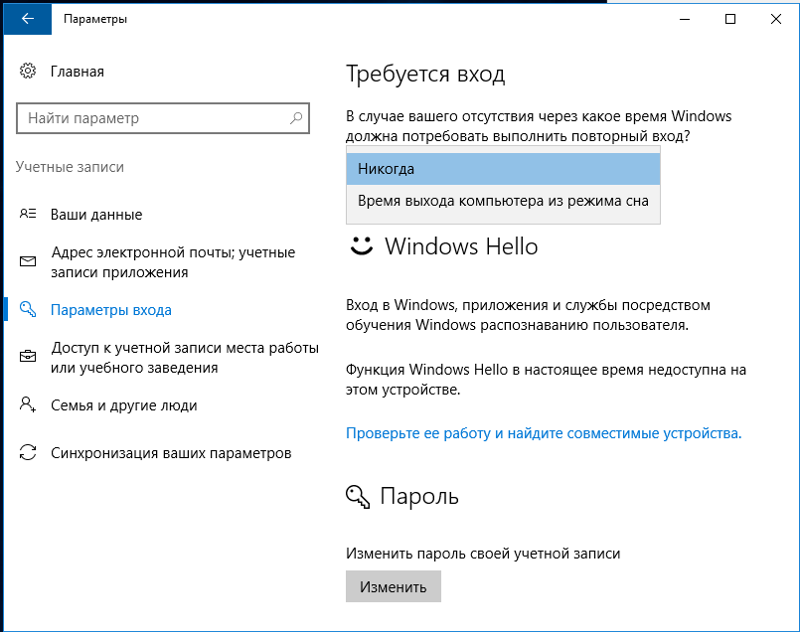
Для доступа к панели управления нажмите кнопку «Пуск» и выберите соответствующую строку справа.
В открывшемся окне в правом верхнем углу найдите строку View by, нажмите на стрелку для отображения вложенного меню и выберите Category.
Теперь элементы панели управления будут отображаться по-другому. Посмотрите раздел «Учетные записи пользователей и семейная безопасность», который отвечает за настройку учетных записей, паролей и родительского контроля, и нажмите ссылку «Добавить или удалить учетные записи пользователей».
В новом окне Выберите учетную запись, которую вы хотите изменить, щелкните левой кнопкой мыши учетную запись администратора.
Откроется еще одна страница, чтобы вы могли изменить эту конкретную учетную запись; нажмите на ссылку Изменить пароль.
Вы увидите новую страницу для изменения пароля с несколькими полями, которые необходимо заполнить. Начните с Текущий пароль, введя существующий пароль, который используется сейчас, и оставьте поля Новый пароль и Подтверждение нового пароля намеренно пустыми .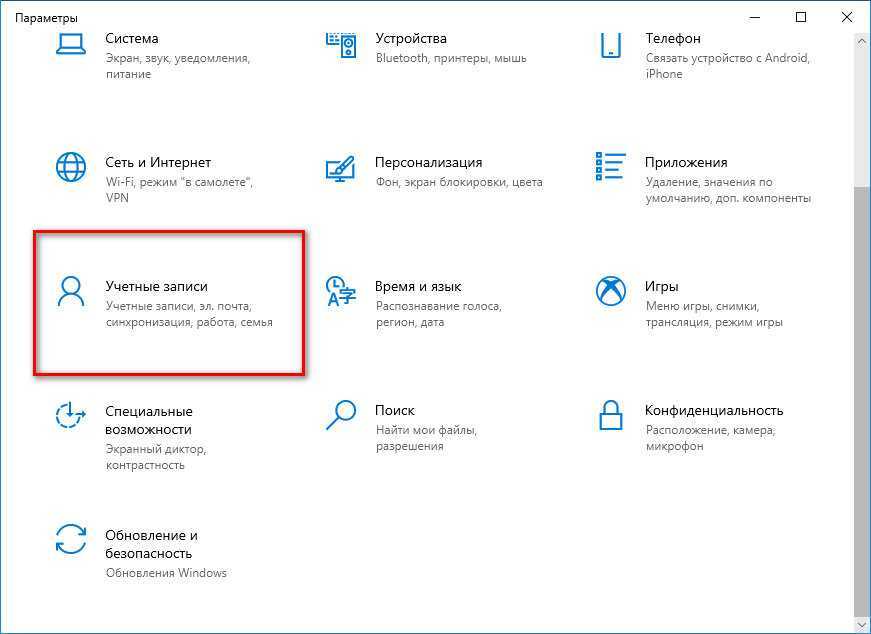 Теперь нажмите «Изменить пароль», и ваши настройки будут применены немедленно.
Теперь нажмите «Изменить пароль», и ваши настройки будут применены немедленно.
Теперь закройте окно Панели управления, перезагрузите компьютер и убедитесь, что операционная система сразу загружается на рабочий стол, не отправляя вас на экран блокировки Windows.
Дополнительные советы: как отключить запрос пароля при выходе компьютера из спящего режима
Как и в предыдущей части статьи, методы, применяемые для отключения запроса пароля при выводе компьютера из спящего режима, различаются в зависимости от используемой версии Windows и наличия в этой версии приложения «Параметры». Именно поэтому мы хотим описать способы отключения запроса пароля в Windows 10 и Windows 7, которые различаются используемыми системными приложениями.
Как отключить запрос пароля при выходе из спящего режима в Windows 10
Откройте приложение «Настройки», как описано ранее в этой статье, и перейдите в «Учетные записи».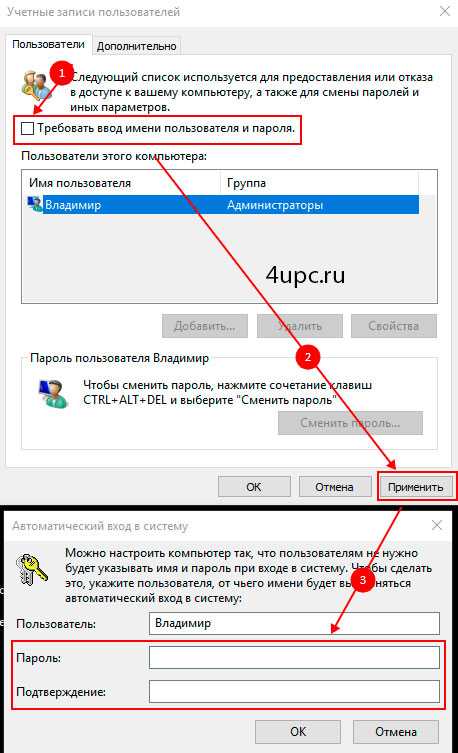 Слева выберите «Параметры входа», найдите раздел «Требуется вход» и выберите «Никогда» в меню ниже.
Слева выберите «Параметры входа», найдите раздел «Требуется вход» и выберите «Никогда» в меню ниже.
Теперь вам не нужно будет вводить пароли при выходе компьютера из спящего режима.
Также, когда люди используют устройства, подключенные к компьютеру и имеющие определенный ограниченный диапазон использования (например, Bluetooth-мыши), Windows может блокироваться, когда такие устройства выходят за пределы диапазона, и запрашивать пароль для продолжения работы. Чтобы этого не произошло, прокрутите вниз, чтобы найти раздел «Динамическая блокировка», и снимите флажок «Разрешить Windows автоматически блокировать ваше устройство, когда вы отсутствуете».
Кроме того, стоит проверить настройки скринсейвера: некоторые из них могут вызывать отображение экрана блокировки и запрос пароля.
Как и раньше, откройте окно «Выполнить» и в поле «Открыть» введите (или скопируйте и вставьте) следующую команду: control desk.cpl,@screensaver, затем нажмите ОК или Enter на клавиатуре.
Эта команда вызывает окно настроек экранной заставки, в котором необходимо снять флажок При возобновлении отображать экран входа в систему, а затем нажать Применить и ОК, чтобы сохранить новые настройки.
Как отключить запрос пароля при выходе из спящего режима в Windows 7
Чтобы отключить запрос пароля при выходе из спящего режима в Windows 7, вам придется использовать панель управления системного приложения. Откройте это приложение так же, как вы делали это раньше, и прокрутите вниз, пока не сможете выбрать «Электропитание».
На новой странице Выберите план электропитания, посмотрите на план, который в настоящее время используется по вашему выбору, и нажмите ссылку Изменить параметры плана.
В окне настроек соответствующего плана питания нажмите «Изменить дополнительные параметры питания».
Появится новое окно со всеми настройками, связанными с управлением питанием вашего ПК.