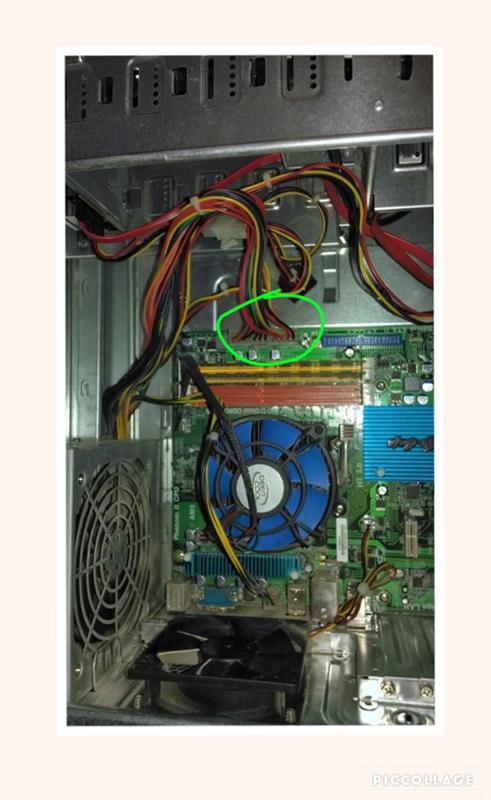Сам отключается комп: Почему компьютер сам по себе выключается и что с этим делать? — Запускай.РФ
Содержание
Почему компьютер выключается сам по себе и как это исправить
Персональные компьютеры всё ещё пользуются большой популярностью, несмотря на эру мобильных гаджетов. Настольные ПК мощные, они способны поддерживать современные игры, упрощать задачи по работе с графикой за счёт наличия мышки и клавиатуры.
При этом с ПК могут происходить разные неприятные ситуации. Далеко не один пользователь сталкивался с тем, что во время работы компьютер внезапно выключался. Причём как таковую причину обнаружить сразу не удалось. Пришлось вызывать мастера, либо отправлять ПК в сервис для диагностики и ремонта.
Самопроизвольное отключение компьютера не является нормой. В случае выявления подобных признаков важно понять, почему так происходит, и попытаться устранить неполадку. Иногда это можно сделать своими руками. В других ситуациях лучше сразу обратиться за квалифицированной помощью.
Для начала нужно понять, почему потенциально компьютер сам по себе выключается, поскольку от этого зависят все последующие действия.
В общей сложности можно выделить несколько причин, которые являются наиболее распространёнными и вероятными. А именно:
- пыль и грязь;
- термопаста;
- конденсаторы;
- перегрев;
- питание;
- комплектующие;
- операционная система;
- оперативная память.
Все эти факторы способны повлиять на работоспособность ПК. И каждому из них стоит уделить особое внимание.
Пыль и грязь
Загрязнение стационарного ПК дело вполне естественное. Также на компьютерах постепенно выходят из строя конденсаторы, стареет термопаста.
Все эти 3 причины объединяет то, что в каждом случае придётся разбирать системный блок, и решать проблемы с внутренним наполнением. Опытные пользователи, которые предпочитают ухаживать за ПК своими силами, рекомендуют проводить комплексную процедуру по очистке ПК, замене конденсаторов и термопасты.
Даже новичок может начать с проверки системного блока на предмет сильного загрязнения. Ведь это одна из самых частых причин того, что компьютер внезапно самопроизвольно выключается. В основном это проявляется в виде непродолжительной работы ПК, после чего он отключается. В остальном же всё работает стабильно. Но слой пыли, забивший систему охлаждения, провоцирует повышение температуры выше допустимого уровня.
Ведь это одна из самых частых причин того, что компьютер внезапно самопроизвольно выключается. В основном это проявляется в виде непродолжительной работы ПК, после чего он отключается. В остальном же всё работает стабильно. Но слой пыли, забивший систему охлаждения, провоцирует повышение температуры выше допустимого уровня.
Потому важно взять себе за правило заниматься периодической чисткой системного блока от пыли. Она там скапливается достаточно быстро, оседает на вентиляторах, материнской плате и пр.
Проще всего почистить компьютер от пыли с помощью пылесоса, работающего на выдув. Либо же баллончиком со сжатым воздухом. Постарайтесь хорошо продуть все компоненты. И тогда есть высокая вероятность, что ПК перестанет самопроизвольно отключаться.
Термопаста
Со временем термопаста теряет свои свойства, и перестаёт нормально работать. Потому её периодическое нанесение станет прекрасной профилактикой от самопроизвольных выключений.
Проблемы с отключениями ПК встречаются при отсутствии пасты, а также при избыточном её слое на процессоре.
Необходимо строго придерживаться правил нанесения термопасты. Сначала на процессор выдавливается буквально капля средства из специального тюбика в центр процессора, после чего аккуратно растирается. Делать это можно пальцами, либо подручными средствами.
ВАЖНО. Если наносите термопасту руками, обязательно надевайте перчатки или прикладывайте кусочек полиэтилена.
Голыми руками такую работу лучше не выполнять.
Конденсаторы
У конденсаторов также ограниченный срок службы. Хотя работать они должны значительно дольше, нежели слой термопасты. Некоторые проводят профилактическую замену этих элементов. Но лучше это делать по мере необходимости.
С течением времени конденсаторы могут выйти из строя и вздуться. Потому при внезапных выключениях, когда пыли в системном блоке нет, да и термопасту обновляли недавно, внимательно взгляните на состояние конденсаторов. Они представлены в виде небольших цилиндров или бочонков. Проверять их стоит не только на материнской плате, но и в блоке питания.
ВАЖНО. Поломка и вздутие конденсатора может привести к выгоранию материнской платы и всех её компонентов.
Это более чем важные составляющие любого компьютера. Потому рекомендуется разобрать системный блок, и внимательно посмотреть на состояние конденсаторов. Увы, просто их снять и поставить новые не получится. Для этого нужна паяльная лампа и соответствующий опыт. Лучше обратиться к опытным специалистам, которые смогут заменить вздутые конденсаторы. Они недорогие, да и услуга по замене не обойдётся в крупную сумму. Зато ПК наверняка перестанет самопроизвольно отключаться.
Перегрев
Многие геймеры задаются вопросами о том, почему их компьютер внезапно выключается во время игры на ПК.
Большая нагрузка на процессор, видеокарту и другие компоненты ведёт к тому, что ПК перегревается. У всех компьютеров есть предел, критическая температура, при которой происходит аварийное автоматическое отключение. Это необходимо для защиты комплектующих от поломок. В основном речь идёт о температуре около 70-80 градусов Цельсия. Если нагрев будет выше, материнская плата попросту сгорит.
Если нагрев будет выше, материнская плата попросту сгорит.
Некоторые пользователи, несмотря на то, что их компьютер резко и неожиданно выключается, продолжают сразу же после аварийного сброса снова его запускать. Это большая ошибка, поскольку так могут сгореть некоторые элементы ПК, включая видеокарту.
Не лишним будет проконтролировать температурные показатели процессора. Для этого можно воспользоваться специальными утилитами, либо BIOS.
БИОС позволяет протестировать температуру в холостом режиме, а утилита под нагрузкой.
- Для входа в BIOS нужно нажимать кнопку Delete или F1 в процессе загрузки ПК.
- Затем следует с помощью клавиатуры перейти во вкладку под названием Hardware Monitor.

- Напротив строки CPU Temperature прописывается текущая температура.
Пока ПК холодный, и вы только его запустили спустя несколько часов простоя, там наверняка будут отображаться цифры около 20-30 градусов Цельсия. Оставьте эту вкладку открытой и подождите некоторое время.
ВАЖНО. Если за короткий временной промежуток, около 15-20 минут, температура возрастает до 60-70 градусов Цельсия, это указывает на неисправность процессора.
Вероятнее всего, произошли какие-то сбои в составе системы охлаждения, износилась термопаста, не вращаются вентиляторы. Узнать скорость вращения можно напротив строки CPU Fan Speed. Для нормального охлаждения скорость должна составлять около 1000-2000 оборотов за минуту.
Бывает и так, что во время работы и запуска игр компьютер внезапно выключается, то есть находится в этот момент под нагрузкой. На холостую всё нормально. Тут уже протестировать температурные показатели через БИОС не получится. Лучше воспользоваться специальной утилитой.
Некоторые из них, такие как CPUID HWMonitor, работают в фоновом режиме, а в случае аварийного выключения формируют отчёт. Он появляется в виде текстового документа в папке, куда была установлена программа. Оттуда можно узнать, при какой именно температуре произошло отключение.
Исправить ситуацию удастся путём замены термопасты, ремонта или смены вентиляторов, установки дополнительных кулеров, если штатная система с повышенной нагрузкой не справляется.
Питание
Часто юзеры даже не понимают, что делать, когда компьютер почему-то сам внезапно выключается.
Одной из потенциальных причин может стать проблема с питанием. Причём это достаточно общее понятие, куда входит сразу несколько возможных ситуаций:
- Перебои напряжения. Довольно часто, когда компьютер сам по себе внезапно выключается, но потом запускается без проблем снова, причина кроется в нестабильном напряжении. Обычно ПК нормально работают в диапазоне от 200 до 240 Вт. Если эти параметры меняются в большую или меньшую сторону, срабатывает защита, и устройство отключается.
 Вот почему хорошо иметь стабилизатор напряжения, а также блок бесперебойного питания. Учтите, что блок питания может выдержать ряд таких внезапных отключений, но в какой-то момент просто выйдет из строя.
Вот почему хорошо иметь стабилизатор напряжения, а также блок бесперебойного питания. Учтите, что блок питания может выдержать ряд таких внезапных отключений, но в какой-то момент просто выйдет из строя. - Плотность подключений. Также нельзя исключать, чтобы шлейфы или провода при сборке были недостаточно плотно вставлены в свои гнёзда. Из-за этого и возникают перебои. Просто попробуйте всё заново отключить, продуть, соединить контакты, и снова запустить ПК.
- Розетка. Бывает и так, что вина в самой розетке. Она вышла из строя, разрушилась со временем, либо это просто заводской брак. Стоит попробовать подключиться к другой розетке. Если дело в этом, вызывайте электрика, либо ставьте новую розетку своими руками.
Комплектующие
Некоторые пользователи собирают компьютер самостоятельно, другие делают это на заказ у специалистов. Всё реже покупаются готовые собранные системные блоки.
При сборке, особенно если этим занимается неопытный юзер, можно допустить ошибку.
Несоответствие блока питания установленным комплектующим часто становится причиной возникновения подобной ситуации. Они рассчитаны под определённую нагрузку, которая суммируется всеми компонентами ПК. Если общая нагрузка больше, чем рассчитан блок питания, он будет попросту выключаться. Потому стоит пересмотреть комплектующие, и взять под них более мощный блок питания.
Когда выполняется замена компонентов на более мощные, не стоит забывать, что потребление энергии от этого возрастёт. И старый блок питания может не потянуть новые запросы. А потому вместе с новой видеокартой, к примеру, придётся брать и свежий БП с увеличенными показателями мощности.
В настоящее время универсальным вариантом считается БП на 600 Вт.
Проблемы со стороны операционной системы
Ответ на вопрос о том, почему вдруг компьютер включается и сразу после этого выключается, не всегда имеет отношение к аппаратным составляющим. В некоторых случаях вина лежит на операционной системе.
Пользователи, в распоряжении которых имеется компьютер с Windows 10 или Windows 7 на борту, неоднократно сталкивались с тем, что их ПК сам по себе выключается, а потом, как ни в чём не бывало, снова нормально включается.
Тот факт, что компьютер живёт сам по себе, выключается и включается, должен серьёзно насторожить.
Тут есть множество потенциальных причин. Среди них наиболее популярными и вероятными являются следующие:
- Драйвера. Если их не обновлять, может вылезать системная ошибка, которая ведёт к соответствующим последствиям. Потому порой достаточно просто установить свежую прошивку на видеокарту, процессор и прочие компоненты.
- Удалён файл. Когда юзер что-то чистит и освобождает пространство на диске, он может случайно удалить важный системный файл. Без него ПК перестаёт нормально функционировать.
- Вирусы. Ещё одна вероятная и достаточно распространённая причина. При вирусной атаке происходят системные ошибки, и они влекут за собой то, что ПК попросту самопроизвольно выключается.

Решить проблему можно разными способами. Всё зависит от конкретной причины в операционной системе. Порой помогает обычное обновление драйверов, проверка компьютера на вирусы. В крайних случаях приходится переустанавливать Windows.
Неисправности ОЗУ
Если вы замечали, как компьютер включается сам по себе, а затем буквально через 5 секунд выключается, есть вероятность, что проблема находится со стороны оперативной памяти.
Заметить подобную неисправность можно по ситуациям, когда компьютер просто зависает во время выключения, при копировании данных или в момент запуска даже довольно лёгких программ.
Когда при включении ваш компьютер сначала нормально включается, затем выключается, и снова запускается, стоит проверить текущее состояние ОЗУ.
Проверить оперативную память не ошибки и неисправности довольно просто. Нужно открыть Пуск, запустить командную строку, прописать там mdsched и подтвердить команду кнопкой Enter. После этого отправьте ПК на перезагрузку, и дождитесь результата. Тут возможно 2 сценария. Либо ошибок не будет обнаружено, либо появятся соответствующие уведомления о наличии проблем.
Тут возможно 2 сценария. Либо ошибок не будет обнаружено, либо появятся соответствующие уведомления о наличии проблем.
Неопытный пользователь вряд ли сможет самостоятельно разобраться в ситуациях, когда компьютер пищит и издаёт нехарактерные звуки при включении, внезапно и самопроизвольно выключается, без каких-либо предупреждений отправляется на перезагрузку. Да, нельзя исключать, что просто сработал родительский контроль. Но всё же разгадать такую загадку бывает нелегко.
И если при незначительных проблемах их вполне можно устранить своими силами в домашних условиях, то при невозможности найти виновного самым правильным решением будет отдать компьютер на диагностику в проверенный сервисный центр.
Самопроизвольное выключение ПК не редкость. Но даже опытный мастер далеко не всегда сходу может сказать, почему это происходит. Требуется длительная и порой достаточно глубокая диагностика.
Но даже опытный мастер далеко не всегда сходу может сказать, почему это происходит. Требуется длительная и порой достаточно глубокая диагностика.
Подписывайтесь, комментируйте, задавайте актуальные вопросы и рассказывайте о нашем проекте своим друзьям!
Компьютер выключается сам по себе: причины и решение
Все привет! Столкнулся сегодня с одной очень интересной проблемой – компьютер выключается сам по себе через некоторое время работы. Проблему мне удалось решить, но, как оказалось, в интернете нет четких инструкций, которые бы помогли обычному пользователю решить данный нюанс в домашних условиях. Именно поэтому я решил написать свою статью с подробными рекомендациями и советами. Перед тем как устранить проблему, давайте рассмотрим самые популярные причины:
- Поломка в железе.
- Проблема с питанием.
- Залипание клавиши включения.
- Оперативная память.
- Загрязнение кулеров и радиаторов пылью.
- Старый HDD.
Если у вас будут какие-то вопросы, или вы найдете свою причину, почему компьютер выключается и не хочет работать – пишите в комментарии.
Содержание
- ШАГ 1: Физическая проверка
- ШАГ 2: Перегрев видеокарты и процессора
- ШАГ 3: Замена термопасты
- ШАГ 3: Проверка питания
- ШАГ 4: Залипание кнопки включения
- ШАГ 6: Оперативная память
- ШАГ 7: Проверка жёсткого диска
- ШАГ 8: Вирусы, сторонние программы, система
- Задать вопрос автору статьи
ШАГ 1: Физическая проверка
Возможно компьютер отключается из-за перегрева или вздутых конденсаторов. В общем нужно снять правую боковую крышку со стороны материнской платы и осмотреть все внутренности. Очень часто к поломке приводят именно вздутые или потекшие конденсаторы.
Очень внимательно посмотрите на все детали. Нет ли каких-то ещё подозрительных моментов: следы гари, потеки, вздутие и т.д. Если вы обнаружили хоть что-то, то скорее всего данную деталь нужно будет менять на новую. У меня такое было на старой материнской плате, и мне пришлось почти полностью менять железо.
ПРИМЕЧАНИЕ! В некоторых случаях можно перепаять вышедший из строя конденсатор, но делать это можно только в специализированной сервисном центре.
ШАГ 2: Перегрев видеокарты и процессора
Для работы есть две основные вещи – видеокарта и процессор. Первое устройство позволяет вывести изображение на экран. Второй – занимается всеми вычислительными процессами в системе и отвечает за всю производительность.
Очень частой причиной, когда компьютер выключается сам по себе – является банальный перегрев. Это может происходить по нескольким причинам:
- Радиатор на процессоре забился пылью или шерстью.
- Давно не меняли термопасту.
- Системный блок стоит рядом с обогревателем или батареей.
- У вас в комнате очень жарко, а стандартный кулер не справляется с охлаждением. У меня это было на моей старой видеокарте при нагрузке в летнее время.
При перегреве может быть два варианта исхода:
- Компьютер начнет издавать сигнальные звуки (писк).

- Системный блок просто вырубается.
Всё достаточно просто – пыль, шерсть или грязь мешает циркуляции теплого воздуха, он задерживается, и процессор в работе начинает перегреваться. В итоге система полностью выключается, чтобы защитить железо от сильного перегрева.
Первое, что вы можете сделать, так это взять пылесос и полностью пропылесосить системник. Перед этим не забудьте его обесточить (отключите от розетки). Старайтесь полностью избавить радиаторы от «пылевого одеяла». Для этого можно использовать спички или что-то очень тонкое. Но будьте аккуратны.
Также нужно убрать пыль и у видеокарты. Если вам неудобно, то можно её вытащить из шины и проделать чистку отдельно от системного блока.
ВНИМАНИЕ! Ни в коем случае не пользуйтесь мокрыми или влажными тряпками, которые могут оставить капли воды.
ШАГ 3: Замена термопасты
Если прошлый способ не дал результата, то для начала я бы проверил температуру процессора в самом компьютере при загруженной системы. Перегрев и выключение ПК может происходить во время какой-то нагрузки: проигрывание видео, игры, большое количество вычислительных процессов, запуск «тяжелых» программ и т.д.
Перегрев и выключение ПК может происходить во время какой-то нагрузки: проигрывание видео, игры, большое количество вычислительных процессов, запуск «тяжелых» программ и т.д.
При включении можно попробовать посмотреть температуру видеокарты и процессоры в BIOS. При загрузке системного блока нажмите на одну из клавиш для входа в BIOS меню: Delete, F2, F10, Esc.
ПРИМЕЧАНИЕ! При загрузке смотрите подсказку по нужной клавише на главном экране.
Как только попадете внутрь, найдите информацию по температуре процессора (CPU Temperature).
Также можно воспользоваться сторонней программами типа «AIDA64». Простой запустите приложение, откройте вкладку «Компьютер» – «Датчики». Смотрим в строку значение по всем «ЦП».
Нормальные температурные режимы (по Цельсию):
- 29-37: при включении, без нагрузки и при простое.
- 39-63: при активной работе или во время игр.
- 75: максимальная температура.
ПРИМЕЧАНИЕ! Температурные режимы могут немного отличаться в зависимости от производителя процессора, а также от возможного разгона (заводского или ручного).
Если температура на датчике постоянно растет, а потом во время работы или при простое внезапно выключается комп, то скорее всего процессор не получает должного охлаждения. Ещё раз проверьте, чтобы на вентиляторе и радиаторе не было слишком много пыли. Также проверьте, чтобы сам вентилятор крутился при включении и работе системы.
Если вы ни разу не меняли термопасту, то возможно стоит это сделать сейчас. Её нужно периодически менять как на самом процессоре, так и на видеокарте – если она сильно перегревается. Пасту можно купить в любом компьютерном магазине, и стоит она недорого.
- Сначала вам нужно аккуратно снять сам радиатор с процессора. У всех устройств может быть разное крепление, так что тут нужно будет смотреть внимательно. В некоторых случаях его нужно будет откручивать. В крайнем случае можно «загуглить» и посмотреть информацию по вашему креплению.
- Возьмите салфетку или ватный диск и уберите старую пасту с радиатора и процессора.
 Если вы увидите пыль или шерсть, то уберите и её. Теперь намажьте ТОНКИМ слоем пасту на сам процессор – для этого можно использовать спичку или что-то тонкое и плоское для разравнивания пасты. Немного пасты можно нанести и на сам радиатор.
Если вы увидите пыль или шерсть, то уберите и её. Теперь намажьте ТОНКИМ слоем пасту на сам процессор – для этого можно использовать спичку или что-то тонкое и плоское для разравнивания пасты. Немного пасты можно нанести и на сам радиатор.
- Теперь устанавливаем кулер на место.
ШАГ 3: Проверка питания
Как бы это банально ни звучало, но бывают случаи, когда виноват не компьютер, а розетка или сетевой фильтр. При этом самопроизвольное выключение происходит не системно, а случайно в непонятные моменты. Особенно это часто бывает в старых домах, где при частом использовании внутренние провода розетки могут ломаться. Тогда рядом с розеткой вы можете увидеть темное пятно. Она также может искрить и местами дымить. При этом вы можете и не видеть явных признаков. Попробуйте переподключить комп к другой розетке. Если проблема в розетке, то можно попробовать её поменять.
Она также может искрить и местами дымить. При этом вы можете и не видеть явных признаков. Попробуйте переподключить комп к другой розетке. Если проблема в розетке, то можно попробовать её поменять.
Если причина остается, то можно понаблюдать, что происходит с сетевым фильтром – если он отключается вместе с компьютером, то проблема может быть в нем.
Ещё одна причина, почему компьютер периодически выключается – это проблема с питанием отдельных частей системного блока. В частности, мы говорим про материнскую плату, видеокарту, жесткий диск и вентиляторы. Проверьте, чтобы все провода от блока питания были плотно подключены ко всем важным деталям компьютера.
ШАГ 4: Залипание кнопки включения
При загрузке или работе винды может залипать кнопка включения, и тогда через некоторое время после загрузки системы комп снова выключается. Интервал выключения примерно одинаковый, и иногда система даже не успевает загрузиться. Что делать и как это исправить? Для начала давайте проверим эту теорию.
Кнопка включения подключена к материнской плате с помощью пары проводков. Найдите в правом нижнем углу материнки два контакта, которые обозначены надписью «Power SW» («PWR SW» или «PWR_BTN»). При включенном в сеть компьютере вытащите данный штекер из материнки.
Теперь возьмите отвертку и просто соедините эти два контакта. Компьютер начнет включаться. Если система загрузится без сбоев, который были раньше, то нужно снимать кнопку «Включения» и попытаться её отремонтировать.
ШАГ 6: Оперативная память
Симптомы могут быть немного другие. Обычно при проблемах с оперативной памятью вылезает «синий экран смерти». А происходит это когда оперативная память обильно загружается данными:
- Работа с тяжелыми программами типа Photoshop.
- При открытии большого количества вкладок в Google Chrome.
- Во время игр.
Проверить оперативную память можно с помощью стандартного средства Windows. Открываем меню «Пуск» и вводим в поисковую строку название службы: «Диагностика проблем оперативной памяти компьютера». Далее запускаем и проверяем память.
Далее запускаем и проверяем память.
В качестве альтернативы есть отличная утилита «Memtest86+». Если у вас несколько плашек памяти, то можно проверить их в работе. Просто вытаскиваем все плашки и по одной проверяем их при нагрузке. Как только будет обнаружена поломанная память – меняем её.
ШАГ 7: Проверка жёсткого диска
Жёсткие диски не вечны, и их нужно менять с течением времени. Если вы при включении компьютера слышите скрежет, то скорее всего ваш винчестер уже отживает своё время, и его нужно менять. При этом система и компьютер может вырубаться. Для проверки есть достаточно много программ: Victoria HDD, Crystal Disk Mark, HDDScan, DiskCheckup. По окончанию теста программа выдаст свою оценку качества жесткого носителя.
ШАГ 8: Вирусы, сторонние программы, система
В более редких случаях причиной резкого отключения может быть поломка системы или вирусы. Сначала проверяем весь компьютер антивирусной программой. После этого зайдите в «Программы и компоненты» и удалите все подозрительные и не нужные приложения. Можно попробовать установить сортировку по дате и посмотреть – не устанавливалось ли ранее в фоновом режиме какое-то подозрительно ПО. Удаляем всё лишнее.
Можно попробовать установить сортировку по дате и посмотреть – не устанавливалось ли ранее в фоновом режиме какое-то подозрительно ПО. Удаляем всё лишнее.
Также нужно проверить автозагрузку. На Windows 7 нужно нажать на две клавиши «Win» и «R», а потом ввести команду «msconfig». В Windows 10 можно данный пункт находится в «Диспетчере задач», чтобы его вызвать нажмите на рабочую панель в нижней части экрана правой кнопкой и вызовите нужную службу.
Очень внимательно посмотрите на все программы, которые загружаются с системой. Уберите все подозрительное и ненужное, что может в теории загружать систему.
Последнее, что можно сделать – «Восстановление системы». Для запуска службы можно ввести её название в поисковую строку. Далее после запуска просто действуйте согласно инструкциям системы. На определенном шаге нужно будет выбрать самую раннюю точку.
Почему мой компьютер выключается без предупреждения?
Обновлено: 30.06.2020, автор: Computer Hope
Примечание
Эта страница предназначена для компьютеров, которые выключаются и остаются выключенными.
Если компьютер перезагружается, см. раздел Почему Windows перезагружается без предупреждения?
Если компьютер сразу выключается, см. раздел Почему мой компьютер включается, а затем сразу выключается?
Если компьютер не включается, см. раздел Почему мой компьютер не включается?
Осторожность
Некоторые из приведенных ниже шагов требуют, чтобы вы работали внутри своего компьютера. Перед тем, как открыть свой кейс, помните об опасностях электростатического разряда.
Проблема, связанная с нагревом
Большинство современных компьютеров спроектированы так, чтобы автоматически выключаться, если какой-либо из их внутренних компонентов перегревается. Часто проблемы, связанные с нагревом, возникают, когда компьютер интенсивно работает, например, играя в графически интенсивную компьютерную игру или редактируя видео.
- Как узнать, насколько сильно работает мой процессор.
- Какой должна быть температура процессора моего компьютера?
Начните с проверки работы вентилятора блока питания, осмотрев заднюю часть компьютера. Вентилятор должен вращаться быстро и плавно. Все другие вентиляторы в компьютере требуют, чтобы вы открыли корпус компьютера, чтобы осмотреть их. Оказавшись внутри компьютера, осмотрите процессор (радиатор), видеокарту и вентиляторы корпуса. Если ваш компьютер издает какие-либо необычные звуки (например, сильный визг или низкий скрежет), это может указывать на неисправность вентилятора.
Вентилятор должен вращаться быстро и плавно. Все другие вентиляторы в компьютере требуют, чтобы вы открыли корпус компьютера, чтобы осмотреть их. Оказавшись внутри компьютера, осмотрите процессор (радиатор), видеокарту и вентиляторы корпуса. Если ваш компьютер издает какие-либо необычные звуки (например, сильный визг или низкий скрежет), это может указывать на неисправность вентилятора.
- Как открыть корпус компьютера.
Примечание
Если ваши проблемы связаны с ноутбуком, мы не рекомендуем открывать корпус. Вместо этого убедитесь, что вентилятор сбоку или снизу ноутбука работает и выдувает горячий воздух. Кроме того, с ноутбуком вы можете инвестировать в охлаждающую подставку, чтобы снизить рабочую температуру.
Кончик
Работа с внутренней частью вашей машины дает подходящее время для очистки внутренней части. Пыль, грязь, волосы и другой застрявший мусор могут препятствовать надлежащему потоку воздуха, что приводит к перегреву.
Кончик
Проверьте радиатор процессора, чтобы убедиться, что он правильно установлен и имеет правильное количество термопасты.
Осторожность
Если вы снимаете радиатор процессора, существующую термопасту следует удалить с процессора и радиатора, а затем нанести новую термопасту.
Если вентилятор блока питания работает неправильно или вообще не работает, а блок питания очень горячий на ощупь, замените блок питания. Перегрев блока питания из-за неисправного вентилятора может привести к неожиданному выключению компьютера. Продолжение использования неисправного блока питания может привести к повреждению компьютера и его следует немедленно заменить.
Кончик
Если BIOS отслеживает скорость вращения вентиляторов, войдите в BIOS и убедитесь, что BIOS не сообщает об ошибках. Программные утилиты, такие как SpeedFan, также можно использовать для мониторинга вентиляторов на вашем компьютере.
Проблемы, связанные с оборудованием
Кончик
Прежде чем пытаться удалить какое-либо оборудование, исключите конфликты оборудования, проверив Диспетчер устройств на наличие ошибок, см. раздел Как определить проблемы в Диспетчере устройств Windows.
Любой неисправный аппаратный компонент вашего компьютера может привести к его неожиданному выключению без предупреждения. Если вы недавно добавили какое-либо новое оборудование, удалите его с компьютера, чтобы убедиться, что оно не вызывает проблемы.
Если вы недавно не устанавливали в компьютер новое оборудование, следующим лучшим решением будет систематическое удаление ненужного оборудования. Например, удалите модем, сетевую карту, звуковую карту и любые другие карты расширения, которые не нужны для работы вашего компьютера. Запуск компьютера без этих карт может помочь диагностировать проблему.
Проблема с ИБП или сетевым фильтром
Убедитесь, что какой-либо сетевой фильтр или ИБП (источник бесперебойного питания) не вызывают проблемы, подключив компьютер напрямую к электрической розетке на стене. Кроме того, если у вас есть ИБП, который подключает кабель USB к компьютеру для управления функциями энергосбережения, убедитесь, что он отключен.
Кроме того, если у вас есть ИБП, который подключает кабель USB к компьютеру для управления функциями энергосбережения, убедитесь, что он отключен.
Если это решит вашу проблему, возможно, у вас неисправен сетевой фильтр или ИБП. С ИБП могут быть и другие проблемы, такие как перегрузка ИБП или программное обеспечение ИБП, сообщающее о ситуации с питанием, требующей отключения. Убедитесь, что к вашему ИБП не подключено слишком много устройств, и что на нем установлены последние обновления программного обеспечения.
Компьютерный вирус
Ваш компьютер может быть заражен вирусом или другой вредоносной программой, предназначенной для выключения компьютера при определенных условиях. Если кажется, что ваш компьютер выключается при выполнении определенной программы в определенное время дня, он может быть заражен.
Если вы считаете, что ваш компьютер может быть заражен вирусом, загрузите бесплатный сканер. Если он у вас уже установлен, убедитесь, что определения антивирусного сканера обновлены, а затем запустите полное сканирование.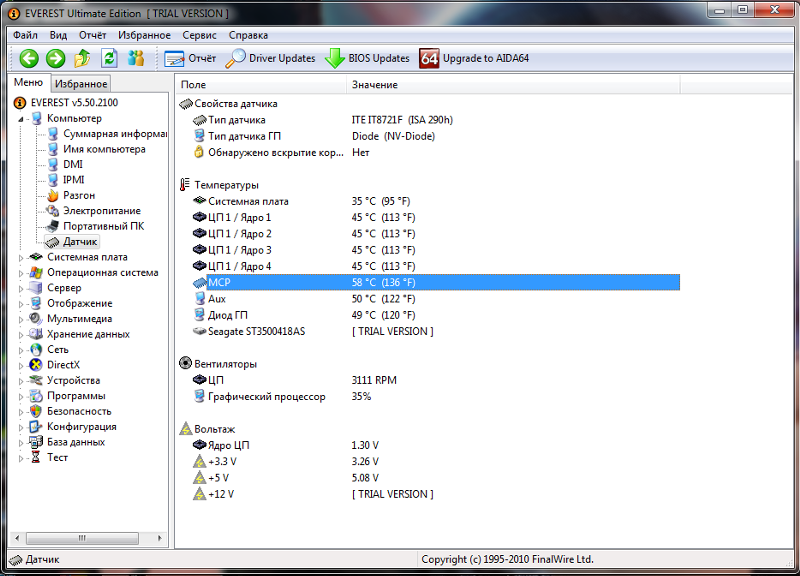
- Где я могу найти бесплатные онлайн-сканеры на вирусы?
- Как обновить антивирусную программу.
Проблема с операционной системой
Если после выполнения каждой из приведенных выше рекомендаций ваш компьютер продолжает выключаться, возможно, вы столкнулись с проблемой на уровне операционной системы. Чтобы проверить, так ли это, попробуйте выполнить следующие действия.
- Перезагрузите компьютер и войдите в программу настройки BIOS во время загрузки компьютера.
- Как войти и выйти из настройки BIOS или CMOS.
- После того, как вы загрузили компьютер в программу настройки BIOS, дайте компьютеру поработать.
Если компьютер не выключается после бездействия в BIOS, возможно, установка операционной системы повреждена. Мы рекомендуем либо восстановить Windows до предыдущей даты, когда компьютер не выключался автоматически, либо стереть все и переустановить Microsoft Windows.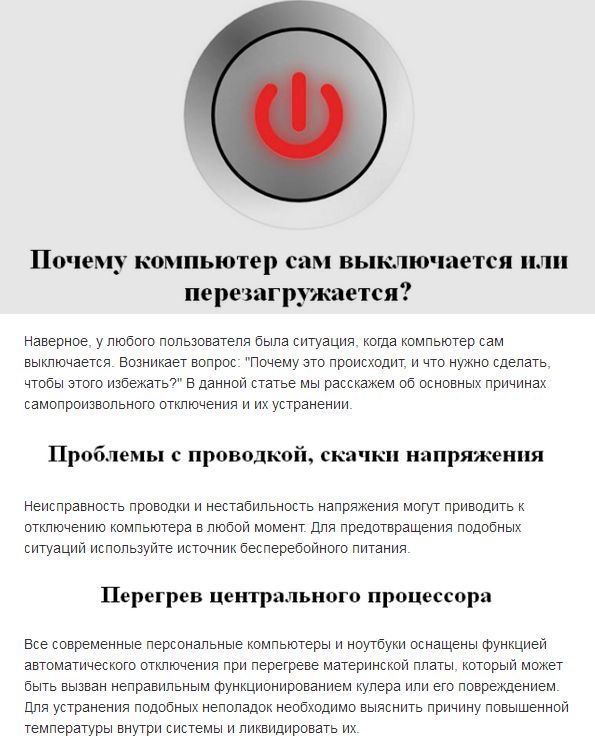
- Как восстановить более раннюю копию Windows.
- Как стереть мой жесткий диск и начать заново.
Другое неисправное оборудование
Если ваш компьютер выключается во время (или после) установки операционной системы, скорее всего, неисправно другое оборудование. Часто аппаратное обеспечение, вызывающее проблему, — это ОЗУ, ЦП, материнская плата, блок питания или видеокарта в указанном порядке.
- Как проверить память компьютера, чтобы определить, не повреждена ли она.
Если у вас есть дополнительные детали или вы знаете кого-то с похожей конфигурацией, вы можете поменять местами каждую деталь, чтобы определить, не виновата ли она. В противном случае вам необходимо отдать компьютер в ремонтный центр.
- Почему монитор моего компьютера случайно выключается?
- Почему мой компьютер не включается?
- Дополнительную информацию и соответствующие ссылки см. в нашем определении отключения питания.

- Помощь и поддержка по электропитанию.
Произвольное выключение компьютера | Устранение распространенных проблем с ПК
Перейти к содержимому
Компьютер выключается, по-видимому, без причины? Как неприятно! Случайные отключения могут испортить матч в вашей любимой видеоигре или испортить несохраненную работу.
Вот наш экспертный совет по устранению неполадок , чтобы решить эту проблему и предотвратить ее появление в будущем!
Почему мой компьютер выключается сам по себе?
Компьютер может выключиться сам по себе по многим причинам — от сбоев оборудования до сбоев программного обеспечения. Следуйте этому руководству, чтобы найти наиболее распространенные причины, по которым компьютер может выключиться без появления экрана ошибки.
Проверка блока питания на неисправность
Одной из самых распространенных и простых проблем с компьютером являются проблемы с блоком питания. Эти проблемы могут привести к выключению компьютера. Прежде чем делать что-либо еще, проверьте шнур питания. Шнуры питания могут легко выдернуться из розетки при уборке вокруг компьютеров.
Эти проблемы могут привести к выключению компьютера. Прежде чем делать что-либо еще, проверьте шнур питания. Шнуры питания могут легко выдернуться из розетки при уборке вокруг компьютеров.
Однако проблема может быть более сложной, если шнур подключен, но по-прежнему не получает питания.
Обязательно подключите другое устройство, чтобы убедиться, что розетка работает. Если на компьютере есть какие-либо сигнальные индикаторы, проверьте, правильно ли они мигают.
Проверьте компьютерную среду
Следующее, что вы должны проверить после блока питания, это температура компьютера. Большинство современных компьютеров имеют встроенные термометры. Компьютеры чувствительны к определенным диапазонам температур и не должны превышать 60 градусов Цельсия. Если температура компьютера превышает 60 градусов по Цельсию, он выключится и, вероятно, приведет к необратимому повреждению. Если вы используете настольный компьютер, вам следует обновить систему охлаждения, если у вас возникают отключения из-за температуры.
Информация о температуре вашего компьютера доступна через BIOS (базовая система ввода-вывода) . Обычно вы можете получить к нему доступ, перезагрузив компьютер и нажав любую клавишу, которую использует ваш компьютер. Обычно это F8, F12 или Del.
Имейте в виду, что не все модели компьютеров сохраняют эту информацию в BIOS, но ее стоит проверить.
Если температура вашего компьютера слишком высока, вы должны очистить его от пыли. Чрезмерное скопление пыли является одной из наиболее частых причин отключения компьютера. Скопление пыли легко устранить и предотвратить. Просто как можно чаще держите компьютер в чистоте и избавляйтесь от пыли, это обеспечит бесперебойную работу компьютера и предотвратит его перегрев.
Перегрев может привести к выходу компьютера из строя и в конечном итоге стоить вам больших денег. Защита вашего компьютера от пыли стоит затраченных усилий и может сэкономить вам много денег в долгосрочной перспективе.
Обновление жизненно важных драйверов компьютера
Наличие устаревших драйверов устройств, возможно, является наиболее вероятной причиной выключения компьютера.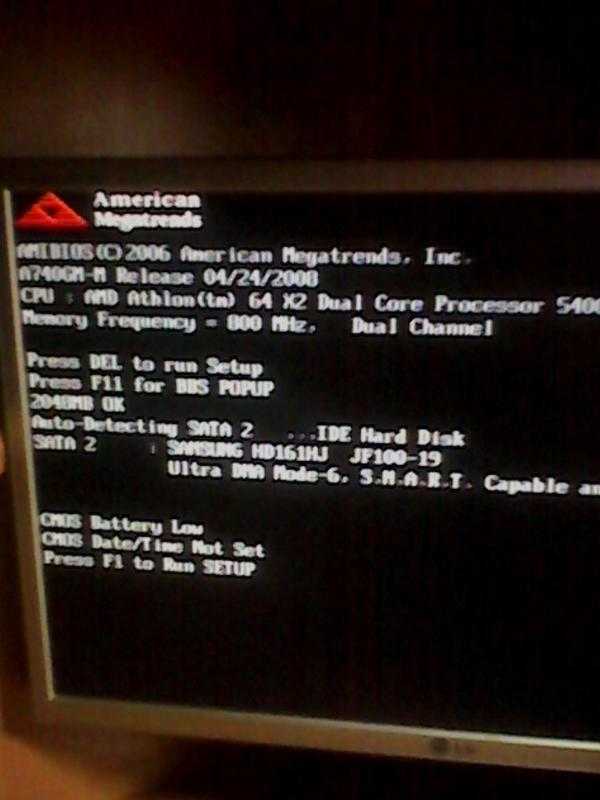 Эту проблему можно решить, вручную обновив драйверы Windows 10, но этот процесс исключительно утомителен. Автоматическое обновление драйверов намного удобнее, и вам не нужно беспокоиться о том, когда нужно будет обновить драйверы в будущем. Программное обеспечение, такое как Driver Support, позаботится об этом автоматически и регулярно обновляет все драйверы ваших устройств.
Эту проблему можно решить, вручную обновив драйверы Windows 10, но этот процесс исключительно утомителен. Автоматическое обновление драйверов намного удобнее, и вам не нужно беспокоиться о том, когда нужно будет обновить драйверы в будущем. Программное обеспечение, такое как Driver Support, позаботится об этом автоматически и регулярно обновляет все драйверы ваших устройств.
Как свидетельствуют форумы Microsoft, случайное выключение вашего компьютера, скорее всего, может быть вызвано наличием устаревших драйверов, которые можно исправить, автоматически обновив их с помощью программного обеспечения, такого как поддержка драйверов.
Вы можете попробовать вручную настроить свои DNS-серверы. Тем не менее, настоятельно рекомендуется выбрать установку автоматического устройства
. Имейте в виду, что обновление устройства вручную — утомительный и трудоемкий процесс, который может привести в бешенство, если вы попытаетесь это сделать самостоятельно. Вы не только упускаете значительные отрезки времени, но и можете разочароваться, когда ручные процедуры обновления не работают.


 Вот почему хорошо иметь стабилизатор напряжения, а также блок бесперебойного питания. Учтите, что блок питания может выдержать ряд таких внезапных отключений, но в какой-то момент просто выйдет из строя.
Вот почему хорошо иметь стабилизатор напряжения, а также блок бесперебойного питания. Учтите, что блок питания может выдержать ряд таких внезапных отключений, но в какой-то момент просто выйдет из строя.


 Если вы увидите пыль или шерсть, то уберите и её. Теперь намажьте ТОНКИМ слоем пасту на сам процессор – для этого можно использовать спичку или что-то тонкое и плоское для разравнивания пасты. Немного пасты можно нанести и на сам радиатор.
Если вы увидите пыль или шерсть, то уберите и её. Теперь намажьте ТОНКИМ слоем пасту на сам процессор – для этого можно использовать спичку или что-то тонкое и плоское для разравнивания пасты. Немного пасты можно нанести и на сам радиатор.