Как запустить загрузку виндовс с флешки: Ничего не найдено для Zagruzka S Fleshki %23I
Содержание
Как проверить загрузочную флешку, рабочая ли она, какой у нее тип загрузчика (обычный или UEFI)?
Всем доброго дня!
Периодически, мне иногда поступают вопросы о проверке загрузочной флешки: рабочая ли она получилась, можно ли ее использовать?..
Вообще, должен сразу же сделать заметку, что лучший способ проверки — это убедиться в этом на практике: настроить соответствующим образом BIOS / UEFI (подробно об этом) для загрузки с флешки, провести установку записанной версии Windows, и немного поработать в ней.
Дело в том, что в некоторых случаях ошибки могут происходить как во время установки системы, так и после этого. Согласитесь, вряд ли вы сможете пользоваться ОС, если у нее будут периодически вылетать синие экраны…
В общем, ниже несколько советов о том, как можно проверить является ли записанная флешка загрузочной, и сможет ли компьютер с нее начать установку ОС Windows…
👉 В помощь!
Как создать загрузочную флешку Windows 10 под UEFI или BIOS — https://ocomp.
info/sozdat-zagruz-fleshku-v-rufus.html
*
Способ 1
Пожалуй, наиболее достоверный способ (как уже сказал выше) — подключить флешку к USB-порту, перезагрузить компьютер (ноутбук) и открыть Boot Menu (загрузочное меню). Если флешка загрузочная — вы увидите ее в списке меню, и у вас будет возможность выбрать ее и начать загрузку.
Boot Menu — выбор флешки для загрузки
Просто, быстро, надежно?! 👌
Способ 2
Одна из самых популярных программ для подготовки и создания установочных (загрузочных) флешек WinSetupFromUSB позволяет также тестировать и проверять их работоспособность (грузится ли с них Windows?).
Чтобы это сделать:
- подключите флешку к USB-порту;
- запустите WinSetupFromUSB и выберите в списке подключенный накопитель;
- отметьте галочкой, что нужен «Test in QEMU»;
- нажмите кнопку «GO».
WinSetupFromUSB — проверка флешки
После, программа автоматически воссоздаст «реальные» условия работы флешки и попробует произвести с нее загрузку ОС.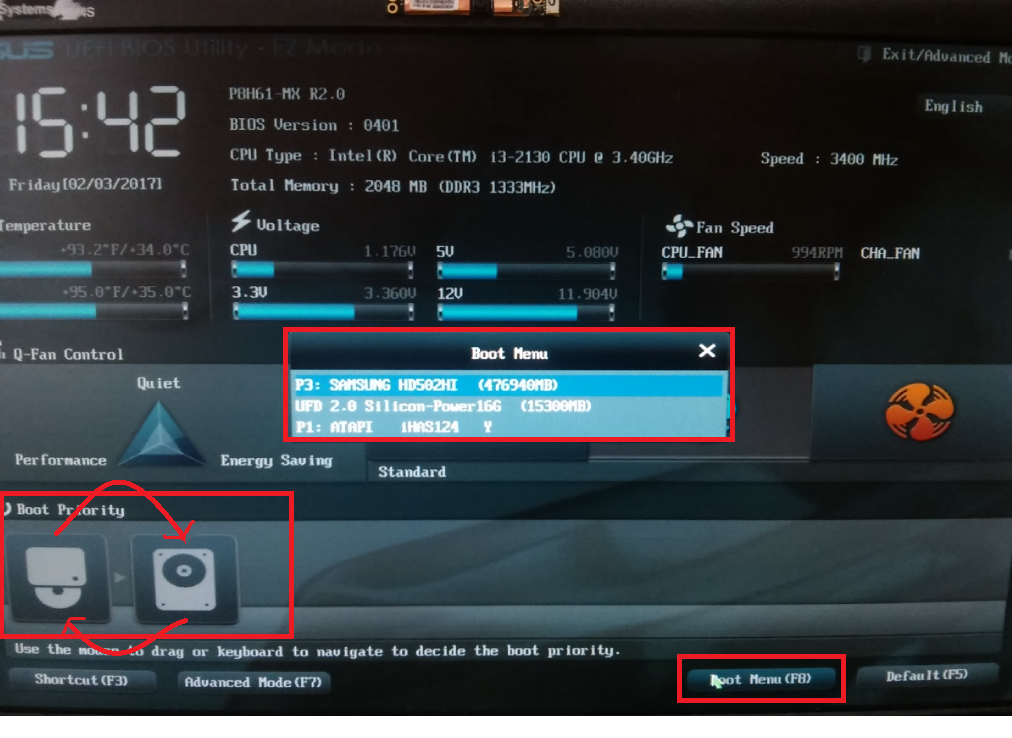 Если с накопителем все в порядке — должны увидеть появившейся логотип Windows (как у меня на скрине ниже).
Если с накопителем все в порядке — должны увидеть появившейся логотип Windows (как у меня на скрине ниже).
Загрузка пошла — флешка рабочая (WinSetupFromUSB)
Способ 3
MobaliveCD — это бесплатная программа для проверки загрузочных ISO образов и флешек. Позволяет буквально в 2-3 клика мышкой посмотреть, как будет вести себя установочная флешка: появится ли загрузочное меню, стартует ли ОС и пр.
Отмечу, что в установке MobaliveCD не нуждается, но запустить ее нужно от имени администратора (для этого достаточно кликнуть по загруженному файлу правой кнопкой мышки… См. скрин ниже).
Запуск от имени админа
Основное меню программы крайне простое:
- если вам нужно проверить ISO образ с Windows — кликните по кнопке «Run the LiveCD»;
- если флешку — кнопку «Run the LiveUSB» (пример ниже).
MobaLiveCD — тест флешки
Далее, как правило, требуется указать либо букву с флешкой (либо расположение нужного ISO файла). Отмечу, что программа может попросить указать, куда ей сохранить свой образ (используемый для теста) — укажите любой свой диск (в последствии этот временный файл можно удалить).
Отмечу, что программа может попросить указать, куда ей сохранить свой образ (используемый для теста) — укажите любой свой диск (в последствии этот временный файл можно удалить).
Выбор буквы флешки
Собственно, если с вашей загрузочной флешкой всё в порядке — появится логотип Windows (началась установка…).
Загрузка пошла
Способ 4
Есть спец. программы, которые воссоздают виртуально компьютер в вашей Windows (называют их виртуальными машинами). В такую вот виртуальную машину вы можете установить, например, свою старенькую версию Windows 2000 и работать в ней, не выходя из своей текущей Windows 10. Взглянув на скриншот ниже, думаю, станет более понятно… 👇
В Windows 10 открыто окно виртуальной машины с Windows XP (пример, о чем идет речь)
Разумеется, виртуальная машина отлично помогает всецело проверить загрузочную флешку: т.е. вы сможете увидеть не только процесс установки с нее, но и работу ОС в последствии (будут/ не будут ошибки)! По-моему, это один из самых надежных вариантов!
Вообще, тема настройки виртуальной машины достаточно большая, поэтому если заинтересовались — см. статью, ссылка на которую приведена ниже.
статью, ссылка на которую приведена ниже.
👉 В помощь!
Как запустить старую Windows в новой операционной системе: настройка виртуальной машины VirtualBox — https://ocomp.info/kak-zap-staruyu-windows-virtualbox.html
Вопрос: как посмотреть, загрузочная флешка была записана для работы из-под UEFI или BIOS?
Во-первых, обратите внимание на параметры программы, в которой вы создаете загрузочную флешку. Например, в Rufus при создании флешки вы вручную указываете целевую систему: BIOS или UEFI…
RUFUS — создание флешки
Во-вторых, попробуйте войти в загрузочное меню (при включении ПК ноутбука) и посмотрите, видит ли ваша система флешку (если у вас UEFI — напротив вашей флешки будет гореть «UEFI:», см. скрин ниже). Это быстрый и надежный способ узнать тип флешки…
Пример загрузочного меню / ноутбук ASUS
В-третьих, попробуйте открыть управление дисками (это встроенная утилита в Windows). Чаще всего, файловая система FAT32 используется во флешках под UEFI.
Чаще всего, файловая система FAT32 используется во флешках под UEFI.
Файловая система
Также можно открыть свойства накопителя (обратите внимание, что ПКМ нужно нажать меню «диск»).
Свойства диска
Во вкладке «Тома» может быть 2 типа раздела:
- Основная загрузочная запись (MBR) — это флешка под BIOS;
- Таблица с GUID разделов — это флешка под UEFI.
MBR (слева) — GUID (справа)
*
На этом сегодня пока всё…
Дополнения в комментариях — приветствуются.
👋
RSS (как читать Rss)
Полезный софт:
- Видео-Монтаж
Отличное ПО для создания своих первых видеороликов (все действия идут по шагам!).
Видео сделает даже новичок!
- Ускоритель компьютера
Программа для очистки Windows от «мусора» (удаляет временные файлы, ускоряет систему, оптимизирует реестр).
Другие записи:
Sony Vaio загрузка ноутбука с флэшки
В ряде случаев требуется выполнить загрузку ноутбука с флешки. Подробные инструкции — под катом.
Когда может потребоваться загрузка с флешки?
В случае, когда происходит Установка Windows с флешки , либо требуется загрузиться с LIVE-usb для различных технических (или не технических) работ.
Загрузка ноутбуков VAIO с USB внешнего носителя
Вы можете загрузить ноутбук Vaio с флеш-накопителя, как и с установочного (оптического) диска или даже с USB-флоппи дисковода (да-да, дискеты), используя BIOS. Подключите USB-устройство к выключенному компьютеру, и нажмите клавишу включения. Во время загрузки (до появления логотипа VAIO) нажмите клавишу F11 — начнётся процесс загрузки с внешнего накопителя. Если загрузка не началась, следует выключить компьютер и включить его заново.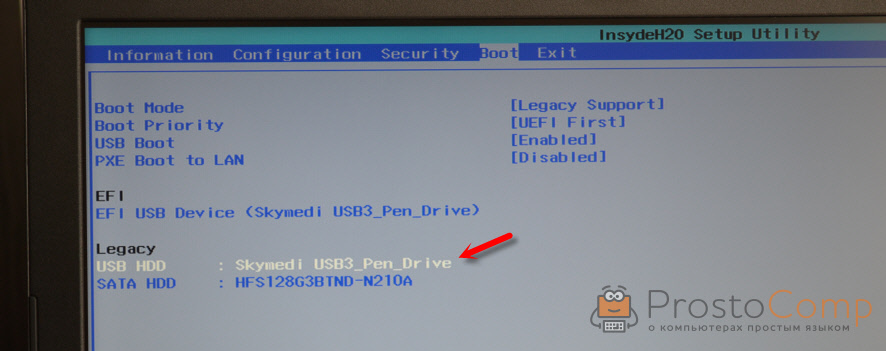 Если устройству для работы требуется дополнительное питание, следует убедиться, что оно подключено.
Если устройству для работы требуется дополнительное питание, следует убедиться, что оно подключено.
Загрузка Sony Vaio windows 10, 8.1, 8
Нажимаем клавишу Assist, загружаемся в режим VaioCare. После загрузки — выбираем пункт Start from Media [F11]
! Следует иметь в виду, что некоторые устройства могут быть несовместимы с ноутбуками Vaio.
Какой клавишей осуществляется переход в Меню загрузки на ноутбуках Sony Vaio (Windows Vista, Windows XP)
2 раза нажать Esc — после первого нажатия скрывается логотип, после второго — появляется меню загрузки Sony.
Другие варианты:
| Производитель | Модели | Переход в Boot Menu | Клавиша BIOS/UEFI | Порядок загрузки |
| Sony | ||||
| VAIO Duo, Pro, Flip, Tap, Fit | Assist button | assist button | ||
| VAIO, PCG, VGN | F11 | F1, F2, F3 | ||
| VGN | Esc, F10 | F2 | BIOS “BOOT” section, “External Device Boot” enabled |
Если ноутбук поддерживает загрузку с USB-носителя “из коробки”, то искать следует в BIOS
Загрузка с флешки ноутбука Sony Vaio
Для моделей, поддерживающих загрузку с флешки в биосе, как правило, последовательность действий похожа (если не одинакова) и выглядит следующим образом:
Следует выключить компьютер, если он работает
Войти в BIOS — во время загрузки нажать клавишу F2 (до того, как произошёл переход к загрузке операционной системы)
Используя клавиши курсора, перейти на вкладку Advanced
Напротив пункта External Drive Boot выбираем Enabled
На вкладке Boot следует выбрать нужный USB Device — нашу флешку, чтобы в списке загрузки была выше, чем internal hard drive
Перед выходом из Bios-а следует сохранить изменения — Save Changes
Если Ноутбук не поддерживает загрузку с флешки как загрузиться с флешки
У некоторых моделей Sony Vaio фирменный BIOS поддерживает загрузку только с USB-floppy и CD-ROM / DVD-ROM оптических дисководов, а поскольку USB-флэшка распознаётся как жесткий диск, то загрузиться с неё не получится.
VGN-TX3XRP
VGN-N31ZR/W
Для таких моделей, которые не поддерживают загрузку с флешки можно воспользоваться способом, описанным в статье ранее.
Модели, поддерживающие загрузку с флешки
71811M
SVF1521B1RW
SVF152A
VGN-AR11SR
VGN-AR71MR
VGN-FS115ZR
VGN-FS215ZR
VGN-FS315ZR
VGN-NR110E
VPCZ1
Метки: vaio
Опубликовано
Пятница, Июнь 3, 2016 в 20:55 в следующих категориях: Без рубрики.
Вы можете подписаться на комментарии к этому сообщению через RSS 2.0.
Вы можете оставить комментарий. Пинг отключен.
[Исправлено] Как решить проблему с неработающим загрузочным USB-накопителем?
22 декабря 2022 г. • Подано в: USB Recovery • Проверенные решения
Что мы знаем о загрузочных USB-накопителях? Можем ли мы решить проблему с неработающим загрузочным USB?
Возможно, вышеперечисленные вопросы всегда беспокоят нас в повседневной жизни.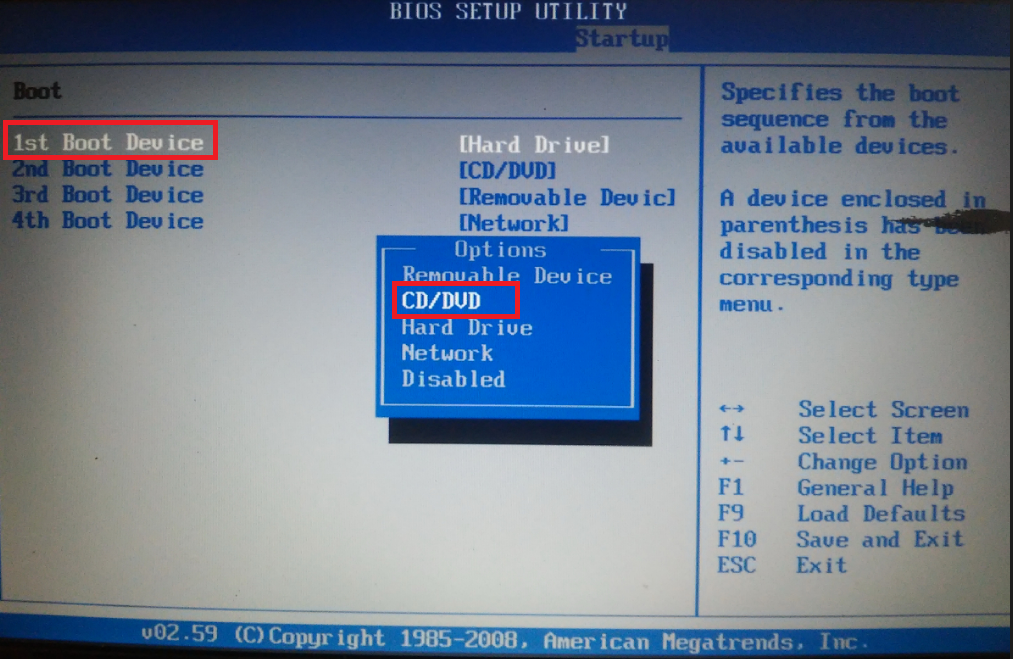 Чтобы было понятно, загрузочная флешка позволяет загрузить компьютер из системы на флешке вместо компьютера, а загрузочная флешка Windows также содержит ключ для переустановки Windows или исправления некоторых системных ошибок. Звучит очень удобно, не так ли? Но иногда мы также сталкиваемся с ситуацией, когда загрузочная флешка не работает.
Чтобы было понятно, загрузочная флешка позволяет загрузить компьютер из системы на флешке вместо компьютера, а загрузочная флешка Windows также содержит ключ для переустановки Windows или исправления некоторых системных ошибок. Звучит очень удобно, не так ли? Но иногда мы также сталкиваемся с ситуацией, когда загрузочная флешка не работает.
Итак, если наш загрузочный USB не работает и вызывает какие-либо проблемы, не паникуйте, стоит пройти это пошаговое руководство, чтобы настроить ПК и запустить его. Руководство в этой статье также включает в себя, как восстановить потерянные данные за несколько простых шагов.
Навигация по содержимому
- Обзор: Информация о загрузочном USB.
- Устранение неполадок: как исправить загрузочный USB, не работающий на компьютере?
- Дополнительный совет: восстановление данных при повреждении USB-накопителя.
Обзор: Информация о загрузочном USB
Мы все используем USB для простых вещей, таких как хранение важных файлов и резервное копирование данных. Однако мы можем не реализовать весь потенциал USB-накопителей. USB-накопители могут делать гораздо больше, чем просто хранить данные. Например, он может выполнять сверхбезопасные банковские операции с автономными операционными системами. Упомянутые варианты использования имеют между собой одну общую черту — возможность загрузки. Чтобы создать загрузочный USB, см.: Шаги по созданию загрузочного USB-накопителя
Однако мы можем не реализовать весь потенциал USB-накопителей. USB-накопители могут делать гораздо больше, чем просто хранить данные. Например, он может выполнять сверхбезопасные банковские операции с автономными операционными системами. Упомянутые варианты использования имеют между собой одну общую черту — возможность загрузки. Чтобы создать загрузочный USB, см.: Шаги по созданию загрузочного USB-накопителя
Как мы узнали во вводной части, загрузочный USB-накопитель — это удобный элемент, который может загружать компьютерные системы с USB-накопителя вместо компьютера, но иногда он дает сбой. Поэтому нам важно выяснить причины, по которым он не может работать.
Почему загрузочный USB не работает на компьютере?
Существует множество причин, по которым загрузочный USB не работает . Чтобы лучше решить эту проблему, некоторые из них мы должны знать:
- Формат USB не поддерживается.
- Используемый USB-накопитель не является загрузочным.

- USB не отображается или не распознается в биосе.
- Загрузочное устройство не может обнаружить загрузочный USB.
- Возможно зависание на экране меню загрузки и невозможность продолжения.
- Невозможно загрузиться с USB, даже если выбран правильный вариант загрузки.
Если вы столкнулись с одной из проблем, упомянутых выше, мы перечислили возможные решения для устранения проблем с загрузочным USB-накопителем.
Устранение неполадок:
Как исправить неработающий загрузочный USB-накопитель?
В этой части мы обсудим, как пошагово исправить неработающую загрузочную флешку .
Для начала, если возможно, начните с тестирования загрузочного USB-накопителя на каком-нибудь другом компьютере. Если флешки загружают другой компьютер, то проблема в самом устройстве, а не в загрузочной флешке.
Если нет, выполните следующие действия:
- Способ 1. Измените формат USB на FAT32
- Метод 2: установка приоритета загрузки на USB-накопитель
- Метод 3: создание нового загрузочного USB-накопителя Windows
- Метод 4: отключить управление безопасной загрузкой, включить CSM или устаревший режим загрузки
- Метод 5: создание загрузочного USB-накопителя с помощью средства создания носителя Windows
Способ 1: изменить формат USB на FAT32
Большинство внешних USB-накопителей отформатированы как NTFS (файловая система с новой технологией), компьютер не сможет обнаружить загрузочный USB-накопитель и, следовательно, t быть в состоянии загрузить либо. Его нужно отформатировать в FAT32, чтобы он стал загрузочным.
Его нужно отформатировать в FAT32, чтобы он стал загрузочным.
Вот шаги по форматированию в FAT32. Если вы хотите узнать больше о FAT32, см.: Форматирование USB в FAT32: Руководство по изменению файловой системы USB
Шаг 1: Начните с подключения USB-накопителя к ПК.
Шаг 2: Откройте проводник с помощью мыши или нажмите клавиши Windows + E, чтобы открыть проводник.
Шаг 3: Выберите «Форматировать», щелкнув правой кнопкой мыши USB-накопитель (показан на рисунке)
Шаг 4: Установите файловую систему как «FAT32», отметьте «Быстрое форматирование» и нажмите «Пуск».
Подождите несколько минут, пока процесс завершится. После изменения форматирования на FAT32 вам потребуется заново создать новый загрузочный диск с файлами Windows iOS.
Советы
Если объем USB-накопителя превышает 64 ГБ, проводник Windows может не выполнить форматирование.
Способ 2: установка приоритета загрузки на USB-накопитель
Другая причина, по которой загрузочный USB не работает , может заключаться в том, что USB-накопитель подключен к ПК, но не настроен для использования в качестве загрузочного устройства. К сожалению, Windows не может обнаружить это и должна быть настроена, прежде чем она начнет работать.
Ниже приведены шаги по устранению этой проблемы.
Шаг 1: Начните с подключения загрузочного USB-накопителя к ПК
Шаг 2: Запустите ПК снова, нажмите F2/F8 или Del, чтобы войти в BIOS.
Шаг 3: Выберите вариант загрузки, установите USB в качестве первого загрузочного диска.
Шаг 4: Нажмите «Сохранить», чтобы обновить изменения, перезапустите компьютер, чтобы загрузиться с загрузочного USB-накопителя.
Способ 3: создание нового загрузочного USB-накопителя Windows
Если загрузочный USB-накопитель не работает должным образом, причиной может быть неправильное создание USB-накопителя.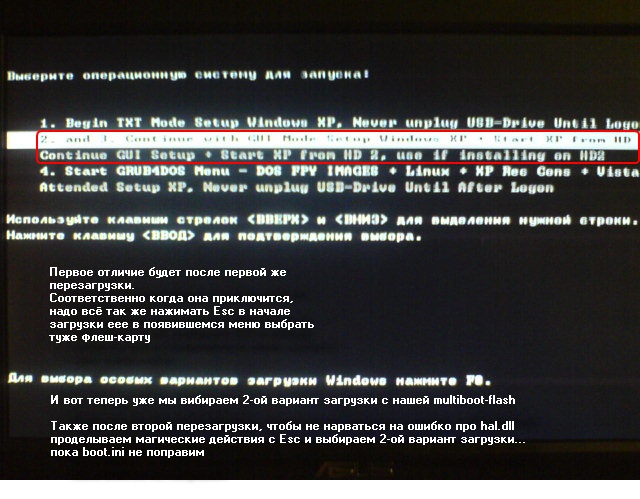 Чтобы решить эту проблему, просто переформатируйте USB и снова создайте загрузочный USB. Это в основном для Windows 8/7
Чтобы решить эту проблему, просто переформатируйте USB и снова создайте загрузочный USB. Это в основном для Windows 8/7
Мы обсудим шаги, чтобы упростить их выполнение:
Шаг 1: Для начала загрузите файл Windows 8 или Windows 7 iOS.
Примечание: Не открывайте загруженный образ iOS и не распаковывайте образ iOS.
Шаг 2: Используйте сторонний инструмент для записи или прошивки образа Windows iOS на USB-накопитель. Если это по-прежнему не удается, другие исправления могут помочь решить проблему.
Подробнее:
Как загрузить Win PE в Windows 7 и 8
Лучшие инструменты Windows PE
Как собрать Windows 11 PE
Способ 4: отключить управление безопасной загрузкой, включить CSM или устаревший режим загрузки
Новый ПК и ноутбуки будут использовать UEFI/EFI для загрузки с USB. Включив Legacy Boot Mode или CSM и отключив Secure Boot Control, мы сможем настроить компьютер для загрузки с USB-накопителя.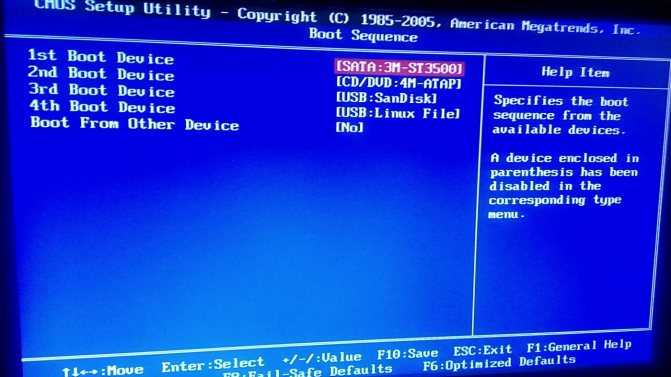
Мы разбили этот процесс, чтобы вам было проще его выполнять:
Шаг 1: Подключите загрузочный USB-накопитель к компьютеру или ноутбуку.
Шаг 2: Запустите ПК/ноутбук и нажмите F2/F8 или Del, чтобы войти в BIOS.
Шаг 3: Выберите и нажмите на «Управление безопасной загрузкой» и выберите «Отключено».
Шаг 4: Нажмите «Загрузка» и выберите «Запуск CSM», измените настройку с «Отключено» на «Включено». «Наследие.»
После завершения настройки сохраните все изменения и снова запустите ПК. Вы должны иметь возможность запускать свой ПК/ноутбук с загрузочного USB-накопителя.
Способ 5. Создание загрузочного USB-накопителя с помощью Windows Media Creation Tool
При использовании Windows 10 нам потребуется создать загрузочный USB-накопитель с помощью Windows Media Creation Tool. Для этого выполните следующие простые шаги:
Шаг 1: Начните с загрузки Windows Media Creation Tool.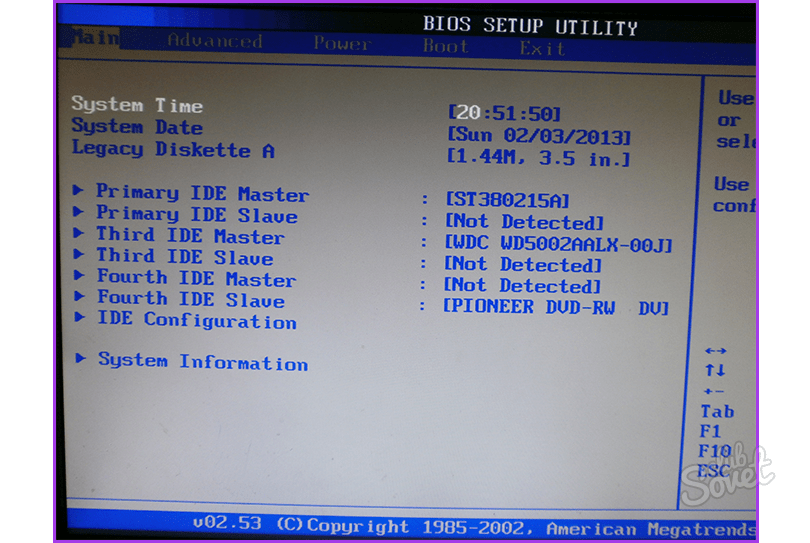
Шаг 2: Подключите USB-накопитель к ПК/ноутбуку и дважды щелкните, чтобы установить MediaCreationTool. Нажмите рядом, чтобы продолжить.
Шаг 3: На следующей странице выберите язык, выберите правильную версию и архитектуру Windows (выберите 32-разрядную или 64-разрядную версию в зависимости от типа вашего ПК) и нажмите «Далее».
Шаг 4: Нажмите «USB-накопитель», а затем снова «Далее». Поскольку размер файла составляет около 3 ГБ, загрузка и создание загрузочного USB-накопителя Windows 10 займет некоторое время. По завершении процесса USB-накопитель готов к установке Windows 10.
Шаг 5: На этой странице выберите USB-накопитель и нажмите «Далее». Начнется процесс, и в зависимости от размера USB-накопителя загрузка и создание загрузочного USB-накопителя займет некоторое время.
Подробнее: Создание загрузочного USB-накопителя macOS в Windows 10
Теперь мы рассмотрели все 5 способов устранения проблем с загрузочным USB-накопителем. Но во время этих процессов, возможно, мы потеряем данные из-за ошибочного удаления или повреждения USB-накопителя. Поэтому, как восстановить эти потерянные файлы, изображения, видео, также является важным вопросом, который нам необходимо знать.
Но во время этих процессов, возможно, мы потеряем данные из-за ошибочного удаления или повреждения USB-накопителя. Поэтому, как восстановить эти потерянные файлы, изображения, видео, также является важным вопросом, который нам необходимо знать.
Дополнительные советы: как восстановить данные с поврежденного компьютера с помощью загрузочного носителя?
Одной из основных функций загрузочного USB-накопителя является загрузка неисправного компьютера. Однако для этого нужна помощь сторонней программы. Wondershare Recoverit позволяет очень легко добиться этого. Это программное обеспечение для восстановления данных имеет очень мощную расширенную функцию восстановления, которая позволяет вам использовать его для создания загрузочного USB-накопителя, а затем использовать его для восстановления поврежденного компьютера.
Мощное программное обеспечение для восстановления загрузочного диска: Wondershare Recoverit
Средство восстановления данных Recoverit имеет множество уникальных функций, которые выделяют его среди многих других аналогичных продуктов на рынке.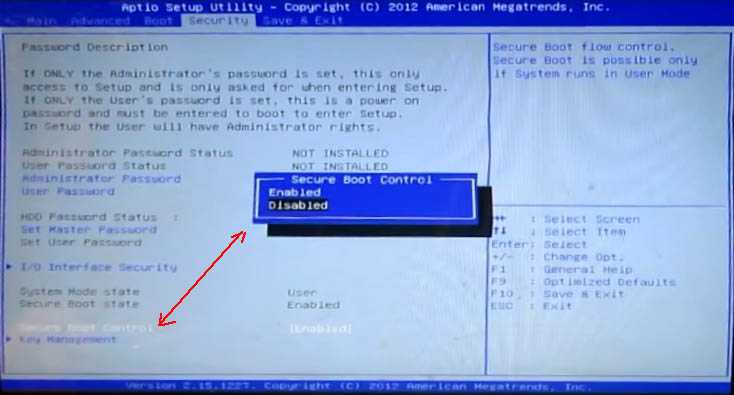 Некоторые из отличительных особенностей упомянуты ниже, что делает инвестиции в этот инструмент еще более выгодными.
Некоторые из отличительных особенностей упомянуты ниже, что делает инвестиции в этот инструмент еще более выгодными.
Recoverit Data Recovery — лучшее программное обеспечение для восстановления загрузочного диска
- Восстановление в различных сценариях: Recoverit Data Recovery спасает жизнь во многих отношениях. Он может восстанавливать важные файлы из отформатированных данных, восстановление корзины, восстановление устройства и многие другие сценарии.
- Восстанавливает более 100 типов файлов: Различные файлы могут быть восстановлены с помощью этого универсального Recoverit Data Recovery. Это могут быть фотографии, графика, видео, аудио или любой другой тип файла.
- Бонусная опция предварительного просмотра: Это очень полезный инструмент, который позволяет предварительно просмотреть любые файлы, которые мы собираемся получить, перед началом процесса восстановления.
- Восстановление видео — Вы можете восстановить видео любого формата с любого устройства, независимо от формата.
 Wondershare также может восстановить поврежденные фрагменты вашего видео.
Wondershare также может восстановить поврежденные фрагменты вашего видео. - Расширенное восстановление: с расширенной функцией восстановления, мы можем восстанавливать данные с аварийного компьютера, восстанавливать видео, а также иметь расширенное восстановление. Это очень мощная функция.
Загрузить | Win Скачать | Mac
Следуя этим простым шагам по восстановлению с помощью мощного инструмента Recoverit, нам больше не придется терять важные файлы и данные из-за повреждения компьютера.
Шаг 1: Подключите флешку к исправному компьютеру: вставьте поврежденную флешку в компьютер, и через несколько секунд компьютер распознает устройство.
Затем откройте эту программу восстановления данных и выберите Enhanced Recovery — Recover from Crash Computer .
Шаг 2: Выберите выбранный USB-накопитель в качестве загрузочного носителя и нажмите «Пуск».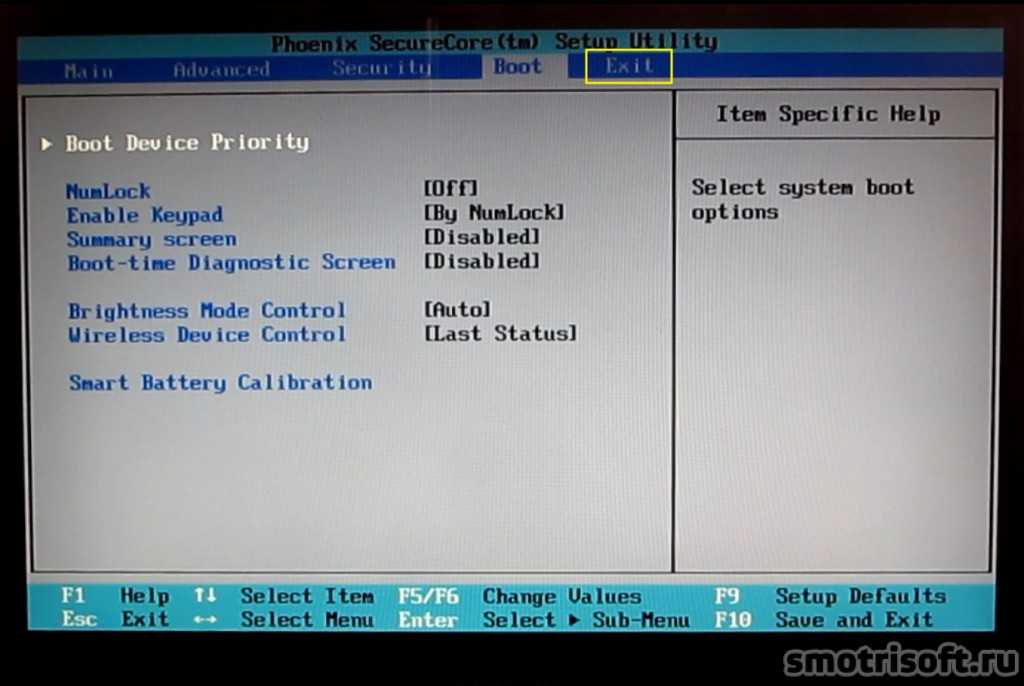 Затем появится предупреждение о форматировании этого USB-накопителя. Не забудьте сделать резервную копию данных на этом USB-накопителе, прежде чем нажимать кнопку «Форматировать».
Затем появится предупреждение о форматировании этого USB-накопителя. Не забудьте сделать резервную копию данных на этом USB-накопителе, прежде чем нажимать кнопку «Форматировать».
Шаг 3: Через некоторое время Recoverit отформатирует ваш диск и загрузит важные файлы для автоматического создания загрузочного носителя.
Шаг 4: После завершения создания загрузочного носителя следуйте уведомлению на экране: Подключите этот загрузочный USB-накопитель к неисправному компьютеру, а затем запустите процесс восстановления. Существует также видео-руководство для вас, чтобы следовать подробным инструкциям.
Видеоруководство: Как восстановить файлы с поврежденного компьютера с помощью загрузочного USB-накопителя
Заключение :
Здесь вы видите, как можно исправить, если ваш загрузочный USB-накопитель не работает.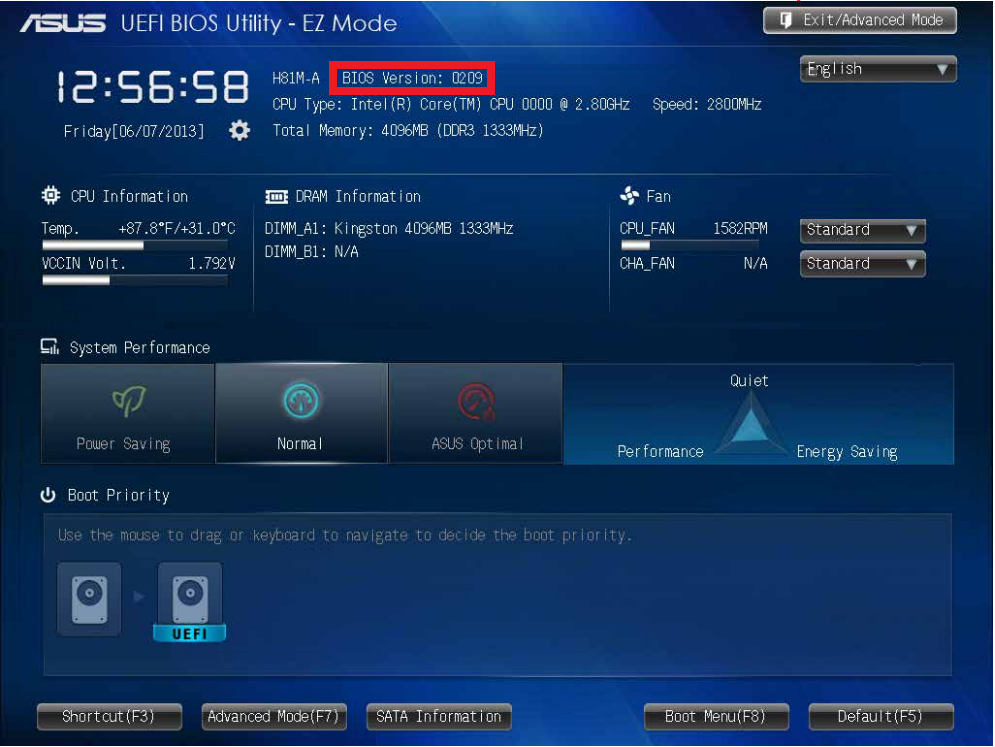 В этой статье перечислены и объяснены различные сценарии, которые могут привести к этой ситуации, и возможное решение ваших проблем. Самый эффективный выход из этого — переформатировать USB и создать новый загрузочный USB. Это гарантирует, что любые другие проблемы с USB также будут решены.
В этой статье перечислены и объяснены различные сценарии, которые могут привести к этой ситуации, и возможное решение ваших проблем. Самый эффективный выход из этого — переформатировать USB и создать новый загрузочный USB. Это гарантирует, что любые другие проблемы с USB также будут решены.
Всегда удобно хранить данные в безопасности, если мы сталкиваемся с такой ситуацией, когда происходит сбой ПК и мы теряем документы и важные медиафайлы. Надежный инструмент восстановления Wondershare Recoverit выполняет эту работу мгновенно, без потери каких-либо данных в таких непредвиденных обстоятельствах.
Загрузить | Win Скачать | Mac
Как создать загрузочный USB-накопитель Windows 10 в Linux
В этой статье будет рассмотрено руководство по созданию загрузочных USB-накопителей Windows 10 в Linux. Вы можете скачать официальный образ диска Windows 10 отсюда (без ключа продукта). Руководство разделено на две части: в первой части объясняется использование приложения «GNOME Disks» для форматирования внешнего носителя, а в следующем методе объясняется создание загрузочного носителя с помощью приложения «GParted». Обратите внимание, что оба этих метода полностью уничтожат внешний диск, поэтому обязательно сделайте резервную копию заранее.
Руководство разделено на две части: в первой части объясняется использование приложения «GNOME Disks» для форматирования внешнего носителя, а в следующем методе объясняется создание загрузочного носителя с помощью приложения «GParted». Обратите внимание, что оба этих метода полностью уничтожат внешний диск, поэтому обязательно сделайте резервную копию заранее.
Использование дисков GNOME
Если вы используете любой дистрибутив Linux на основе GNOME, который поставляется с последним стеком приложений GTK3, вы можете легко создать загрузочный USB-накопитель Windows 10 без установки сторонних приложений.
Для начала подключите USB-накопитель, который вы будете использовать для установки Windows 10. Запустите приложение «Диски GNOME» из панели запуска приложений. В некоторых дистрибутивах он может называться просто «Диски». Если вы используете дистрибутив Linux, который не использует среду рабочего стола на основе GNOME, вы все равно можете использовать описанный ниже метод, вручную установив приложение «Диски GNOME».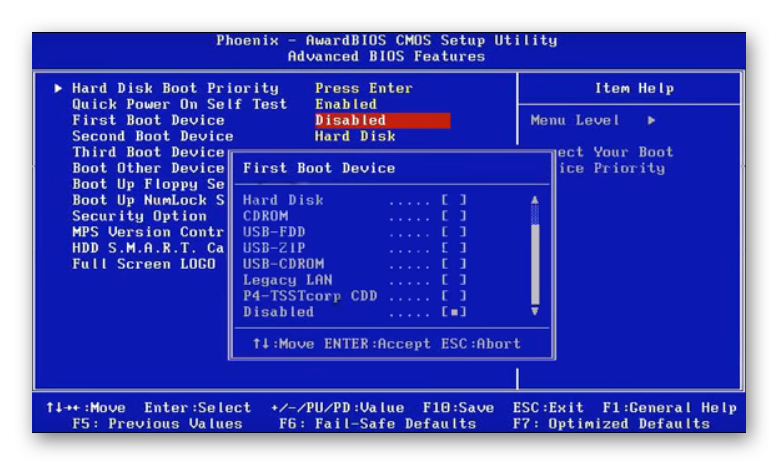 В Ubuntu и ее производных вы можете установить приложение, выполнив следующую команду:
В Ubuntu и ее производных вы можете установить приложение, выполнив следующую команду:
$ sudo apt install gnome-disks
Чтобы установить диски GNOME в других дистрибутивах Linux, выполните поиск термина «Диски GNOME» в диспетчере пакетов.
Теперь щелкните вкладку внешнего USB-накопителя в левой части приложения, а затем щелкните параметр «Форматировать диск…».
Будьте осторожны при выборе параметра форматирования и дважды проверьте, стираете ли вы правильный диск. На следующем экране убедитесь, что выбрано «(MBR / DOS)», и нажмите кнопку «Форматировать…».
Дождитесь окончания процесса форматирования, а затем нажмите на знак «+», чтобы создать новый раздел, как показано на скриншоте ниже.
Следуйте инструкциям на экране, пока не появится окно «Форматировать том». Выберите новый тип раздела как «NTFS».
Дождитесь завершения процесса создания раздела. Теперь перейдите в папку, в которой находится ваш файл «ISO» для Windows 10, и щелкните правой кнопкой мыши файл образа ISO. Нажмите на пункт меню «Открыть с помощью Disk Image Mounter». Теперь вы получите новую запись точки монтирования на боковой панели файлового менеджера Nautilus. Нажав на новую точку монтирования, вы получите доступ ко всем файлам, присутствующим в файле образа ISO. Кроме того, вы можете извлечь файл изображения, чтобы получить содержимое.
Нажмите на пункт меню «Открыть с помощью Disk Image Mounter». Теперь вы получите новую запись точки монтирования на боковой панели файлового менеджера Nautilus. Нажав на новую точку монтирования, вы получите доступ ко всем файлам, присутствующим в файле образа ISO. Кроме того, вы можете извлечь файл изображения, чтобы получить содержимое.
Скопируйте все файлы из новой точки монтирования (или файлы, извлеченные из образа ISO) на внешний USB-накопитель и дождитесь завершения процесса.
После завершения копирования безопасно извлеките диск из файлового менеджера, щелкнув правой кнопкой мыши точку подключения на боковой панели. Обратите внимание, что вы можете получить сообщение «Не отключайте диск, пока не завершится процесс записи» после безопасного извлечения диска. Не пытайтесь извлечь внешний диск во время записи, чтобы избежать повреждения данных. После завершения процесса записи вы получите еще одно сообщение «можно безопасно удалить».
Если вы до сих пор выполняли все шаги правильно, на внешнем USB-накопителе теперь будет размещена загрузочная копия Windows 10.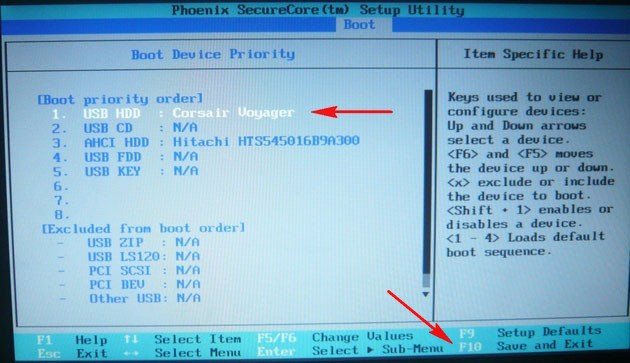
Использование GParted
Вы также можете создать загрузочный USB-накопитель Windows 10 с помощью «GParted». GParted — полнофункциональный менеджер разделов, намного более старый и продвинутый, чем диски GNOME. Если вы предпочитаете использовать GParted, следуйте приведенным ниже инструкциям.
В Ubuntu вы можете установить gparted, выполнив следующую команду:
$ sudo apt install gparted
Чтобы установить gparted в других дистрибутивах Linux, найдите термин «gparted» в диспетчере пакетов.
После установки gparted запустите его из панели запуска приложений, щелкните раскрывающееся меню в правом верхнем углу и выберите внешний USB-накопитель. Убедитесь, что вы выбрали правильный диск, а затем нажмите на меню «Устройство». Нажмите «Создать таблицу разделов…», чтобы полностью отформатировать диск.
На следующем экране убедитесь, что «тип таблицы разделов» — «msdos», и нажмите кнопку «Применить».
После создания таблицы разделов щелкните правой кнопкой мыши нераспределенное пространство и выберите пункт меню «Создать».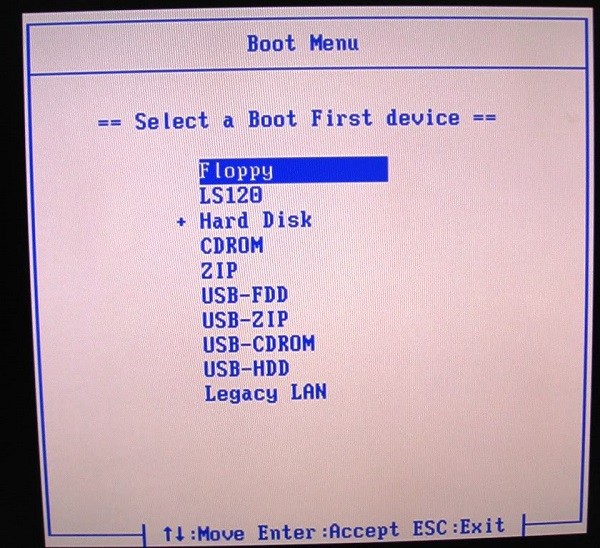

 info/sozdat-zagruz-fleshku-v-rufus.html
info/sozdat-zagruz-fleshku-v-rufus.html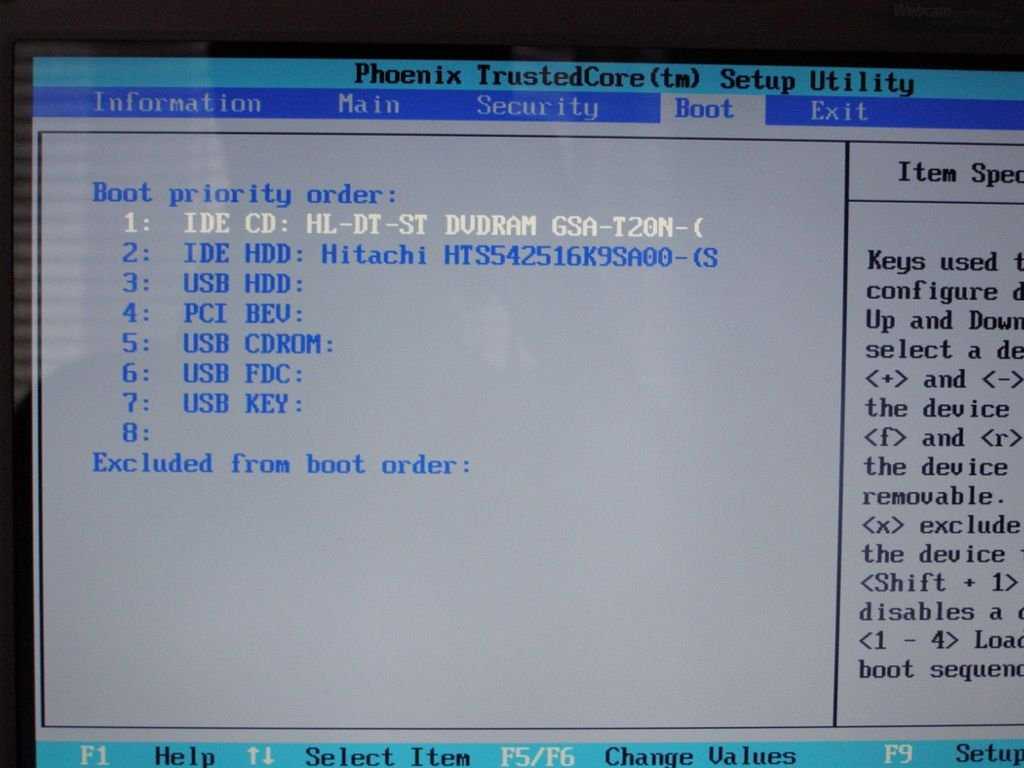
 Wondershare также может восстановить поврежденные фрагменты вашего видео.
Wondershare также может восстановить поврежденные фрагменты вашего видео. 