Microsd не форматируется защита от записи: Как снять защиту от записи с SD-карты
Содержание
Как снять защиту от записи с SD-карты
Некоторые владельцы SD-карт сталкиваются с ошибками, сопровождающими функционирование этих накопителей. Причем одной из самых распространенных ошибок является предупреждение о наличии защиты от записи. На практике все выглядит очень просто. При попытке добавить на SD-карту какую-нибудь информацию перед пользователем появляется надпись «Диск защищен от записи» или аналогичное уведомление. То же происходит и при попытке изменить содержимое карты памяти (например, при добавлении новой строки в текстовый файл). Сегодня мы подробно рассмотрим эту проблему и расскажем, как снять защиту от записи с SD-карты самыми простыми способами.
Перед тем как приступать к предоставлению инструкций, отметим, что защита от записи на карте памяти может быть активирована по аппаратным и программным причинам. Поэтому оставшуюся часть статьи мы разделим на два больших раздела. В первом разделе рассмотрим аппаратные причины появления защиты от записи и способы их устранения. Во втором разделе представим несколько программных методов достижения результата.
Во втором разделе представим несколько программных методов достижения результата.
Содержание
Как снять защиту от записи с SD-карты аппаратными методами?
Как снять защиту от записи с карты памяти программными методами?
Как снять защиту от записи с SD-карты аппаратными методами?
Невозможность записи на карту памяти может быть обоснована двумя причинами физического характера. Первый вариант – нахождение переключателя на карте в положении Lock. Если причина в этом, то для исправления ситуации достаточно передвинуть переключатель в другое положение. Это позволит снять ограничение по записи данных. Если замка Lock на карте памяти физически нет (отвалился) или он сломан, то потребуется провести небольшой ремонт с помощью скотча. Инструкция представлена на опубликованном ниже видео.
Если с переключателем все в порядке, стоит попробовать почистить SD-карту. Сделать это можно с помощью ватной палочки, смоченной в спирте, или даже путем применения обычного ластика. В обоих случаях нужно удалить с SD-карты накопившуюся пыль и аккуратно оттереть грязь. Важно проследить, чтобы на поверхности карты не осталось мелкого мусора (и особенно волосков), а также добиться максимальной чистоты контактов.
Важно проследить, чтобы на поверхности карты не осталось мелкого мусора (и особенно волосков), а также добиться максимальной чистоты контактов.
С довольно высокой вероятностью упомянутые действия помогут снять с SD-карты защиту от записи. Однако если представленные решения не помогут, то придется прибегать к программным методам исправления ситуации. Подробнее о них мы расскажем в следующем разделе.
Также читайте: Лучшие карты памяти MicroSD 2022 года
Как снять защиту от записи с карты памяти программными методами?
В ряде случаев появление уведомления о присутствии защиты от записи объясняется различными программными сбоями в работе флешки. А поскольку изначально определить, в чем конкретно заключается проблема, вряд ли получится, то придется подключить карту памяти к компьютеру или ноутбуку через адаптер и произвести далее перечисленные действия:
Отключение защиты через командную строку. Сначала запустите командную строку (последовательно нажмите Win+R, введите cmd и нажмите OK).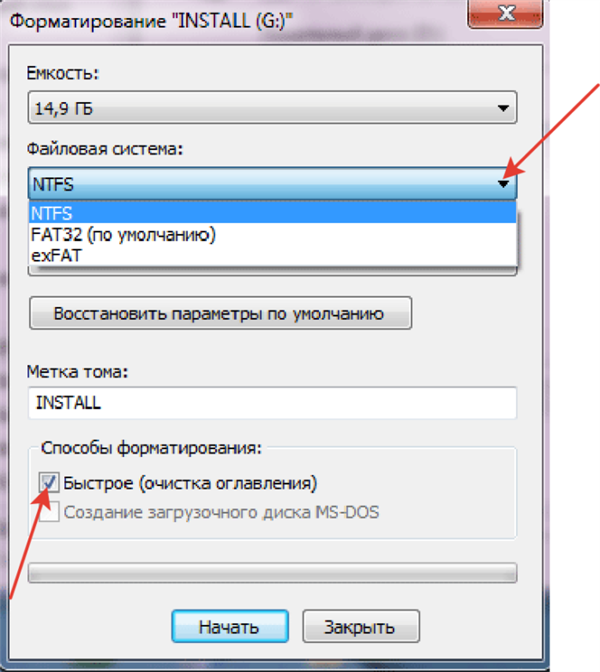 Дождитесь появления нового окна, введите diskpart и нажмите Enter. Затем введите list disk и вновь нажмите Enter. Далее на экране появится список подключенных дисков. Понадобится определить, какой из дисков является SD-картой (для определения надо взглянуть на размеры дисков и выбрать соответствующий SD-карте вариант). Далее останется ввести select disk N, где под символом N обозначен номер диска, фактически являющего SD-картой (на примере ниже показан выбор диска под номером 1 с помощью команды select disk 1). Затем останется ввести attributes disk clear readonly и в очередной раз нажать Enter. Перечисленные действия позволят снять защиту от записи с карты памяти и в дальнейшем использовать SD-карту по назначению без ранее установленных ограничений. В процессе применения этого метода будьте внимательны при определении нужного диска, чтобы случайно не затронуть разделы основного накопителя ПК.
Дождитесь появления нового окна, введите diskpart и нажмите Enter. Затем введите list disk и вновь нажмите Enter. Далее на экране появится список подключенных дисков. Понадобится определить, какой из дисков является SD-картой (для определения надо взглянуть на размеры дисков и выбрать соответствующий SD-карте вариант). Далее останется ввести select disk N, где под символом N обозначен номер диска, фактически являющего SD-картой (на примере ниже показан выбор диска под номером 1 с помощью команды select disk 1). Затем останется ввести attributes disk clear readonly и в очередной раз нажать Enter. Перечисленные действия позволят снять защиту от записи с карты памяти и в дальнейшем использовать SD-карту по назначению без ранее установленных ограничений. В процессе применения этого метода будьте внимательны при определении нужного диска, чтобы случайно не затронуть разделы основного накопителя ПК.
Форматирование. Если обозначенный выше способ не помог, то проще всего прибегнуть к форматированию.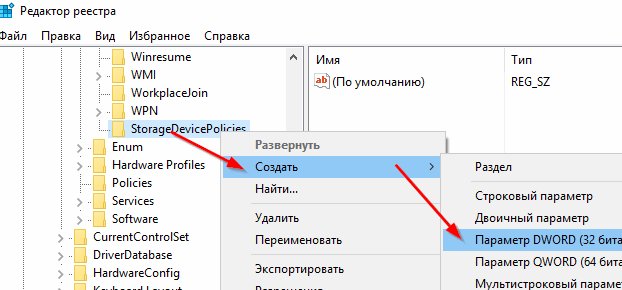 Ранее мы публиковали подробную инструкцию «Как отформатировать карту памяти на телефоне и через компьютер», потому повторяться не станем. Главное – перед форматированием обязательно сохраните все нужные файлы с SD-карты на другом устройстве (при форматировании файлы на карте памяти будут стерты). После завершения форматирования документы можно будет записать обратно.
Ранее мы публиковали подробную инструкцию «Как отформатировать карту памяти на телефоне и через компьютер», потому повторяться не станем. Главное – перед форматированием обязательно сохраните все нужные файлы с SD-карты на другом устройстве (при форматировании файлы на карте памяти будут стерты). После завершения форматирования документы можно будет записать обратно.
Если применение этих способов не улучшит ситуацию, то целесообразно обратиться в сервисный центр и попросить специалистов отключить защиту от записи на SD-карте более продвинутыми (и одновременно сложными) способами. А если и это не поможет, то останется только переписать нужные данные на телефон или ПК, а затем купить SD-карту более новой модели и пользоваться ей на постоянной основе.
Некоторые владельцы SD-карт сталкиваются с ошибками, сопровождающими функционирование этих накопителей. Причем одной из самых распространенных ошибок является предупреждение о наличии защиты от записи. На практике все выглядит очень просто. При попытке добавить на SD-карту какую-нибудь информацию перед пользователем появляется надпись «Диск защищен от записи» или аналогичное уведомление. То же происходит и при попытке изменить содержимое карты памяти (например, при добавлении новой строки в текстовый файл). Сегодня мы подробно рассмотрим эту проблему и расскажем, как снять защиту от записи с SD-карты самыми простыми способами.
При попытке добавить на SD-карту какую-нибудь информацию перед пользователем появляется надпись «Диск защищен от записи» или аналогичное уведомление. То же происходит и при попытке изменить содержимое карты памяти (например, при добавлении новой строки в текстовый файл). Сегодня мы подробно рассмотрим эту проблему и расскажем, как снять защиту от записи с SD-карты самыми простыми способами.
Перед тем как приступать к предоставлению инструкций, отметим, что защита от записи на карте памяти может быть активирована по аппаратным и программным причинам. Поэтому оставшуюся часть статьи мы разделим на два больших раздела. В первом разделе рассмотрим аппаратные причины появления защиты от записи и способы их устранения. Во втором разделе представим несколько программных методов достижения результата.
Содержание
- Как снять защиту от записи с SD-карты аппаратными методами?
- Как снять защиту от записи с карты памяти программными методами?
Как снять защиту от записи с SD-карты аппаратными методами?
Невозможность записи на карту памяти может быть обоснована двумя причинами физического характера. Первый вариант – нахождение переключателя на карте в положении Lock. Если причина в этом, то для исправления ситуации достаточно передвинуть переключатель в другое положение. Это позволит снять ограничение по записи данных. Если замка Lock на карте памяти физически нет (отвалился) или он сломан, то потребуется провести небольшой ремонт с помощью скотча. Инструкция представлена на опубликованном ниже видео.
Первый вариант – нахождение переключателя на карте в положении Lock. Если причина в этом, то для исправления ситуации достаточно передвинуть переключатель в другое положение. Это позволит снять ограничение по записи данных. Если замка Lock на карте памяти физически нет (отвалился) или он сломан, то потребуется провести небольшой ремонт с помощью скотча. Инструкция представлена на опубликованном ниже видео.
Если с переключателем все в порядке, стоит попробовать почистить SD-карту. Сделать это можно с помощью ватной палочки, смоченной в спирте, или даже путем применения обычного ластика. В обоих случаях нужно удалить с SD-карты накопившуюся пыль и аккуратно оттереть грязь. Важно проследить, чтобы на поверхности карты не осталось мелкого мусора (и особенно волосков), а также добиться максимальной чистоты контактов.
С довольно высокой вероятностью упомянутые действия помогут снять с SD-карты защиту от записи. Однако если представленные решения не помогут, то придется прибегать к программным методам исправления ситуации. Подробнее о них мы расскажем в следующем разделе.
Подробнее о них мы расскажем в следующем разделе.
Также читайте: Лучшие карты памяти MicroSD 2022 года
Как снять защиту от записи с карты памяти программными методами?
В ряде случаев появление уведомления о присутствии защиты от записи объясняется различными программными сбоями в работе флешки. А поскольку изначально определить, в чем конкретно заключается проблема, вряд ли получится, то придется подключить карту памяти к компьютеру или ноутбуку через адаптер и произвести далее перечисленные действия:
- Отключение защиты через командную строку. Сначала запустите командную строку (последовательно нажмите Win+R, введите cmd и нажмите OK). Дождитесь появления нового окна, введите diskpart и нажмите Enter.
 Затем введите list disk и вновь нажмите Enter. Далее на экране появится список подключенных дисков. Понадобится определить, какой из дисков является SD-картой (для определения надо взглянуть на размеры дисков и выбрать соответствующий SD-карте вариант). Далее останется ввести select disk N, где под символом N обозначен номер диска, фактически являющего SD-картой (на примере ниже показан выбор диска под номером 1 с помощью команды select disk 1). Затем останется ввести attributes disk clear readonly и в очередной раз нажать Enter. Перечисленные действия позволят снять защиту от записи с карты памяти и в дальнейшем использовать SD-карту по назначению без ранее установленных ограничений.
Затем введите list disk и вновь нажмите Enter. Далее на экране появится список подключенных дисков. Понадобится определить, какой из дисков является SD-картой (для определения надо взглянуть на размеры дисков и выбрать соответствующий SD-карте вариант). Далее останется ввести select disk N, где под символом N обозначен номер диска, фактически являющего SD-картой (на примере ниже показан выбор диска под номером 1 с помощью команды select disk 1). Затем останется ввести attributes disk clear readonly и в очередной раз нажать Enter. Перечисленные действия позволят снять защиту от записи с карты памяти и в дальнейшем использовать SD-карту по назначению без ранее установленных ограничений. В процессе применения этого метода будьте внимательны при определении нужного диска, чтобы случайно не затронуть разделы основного накопителя ПК.
В процессе применения этого метода будьте внимательны при определении нужного диска, чтобы случайно не затронуть разделы основного накопителя ПК. - Форматирование. Если обозначенный выше способ не помог, то проще всего прибегнуть к форматированию. Ранее мы публиковали подробную инструкцию «Как отформатировать карту памяти на телефоне и через компьютер», потому повторяться не станем. Главное – перед форматированием обязательно сохраните все нужные файлы с SD-карты на другом устройстве (при форматировании файлы на карте памяти будут стерты). После завершения форматирования документы можно будет записать обратно.
Если применение этих способов не улучшит ситуацию, то целесообразно обратиться в сервисный центр и попросить специалистов отключить защиту от записи на SD-карте более продвинутыми (и одновременно сложными) способами. А если и это не поможет, то останется только переписать нужные данные на телефон или ПК, а затем купить SD-карту более новой модели и пользоваться ей на постоянной основе.
Как снять защиту с карты памяти: 6 рабочих способов
Содержание
- Подготовка к снятию защиты от записи
- Отключение защиты карты памяти
- Способ 1: «Редактор реестра»
- Способ 2: «Командная строка»
- Способ 3: «Управление дисками»
- Способ 4: «Редактор локальной групповой политики»
- Способ 5: Форматирование с изменением файловой системы
- Способ 6: Восстановление поврежденного накопителя
- Заключение
- Вопросы и ответы
При длительном и активном использовании карты памяти формата SD или microSD можно столкнуться с определенного рода проблемами. Одной из таковых является защита от записи, из-за которой на накопитель невозможно поместить никакие файлы. О том, как ее снять, расскажем сегодня.
Подготовка к снятию защиты от записи
Прежде всего отметим, что в случае с картами памяти защита от записи бывает двух типов – физическая (аппаратная) и программная. Первая устанавливается с помощью специального переключателя непосредственно на самом накопителе или переходнике, который используется для подключения microSD.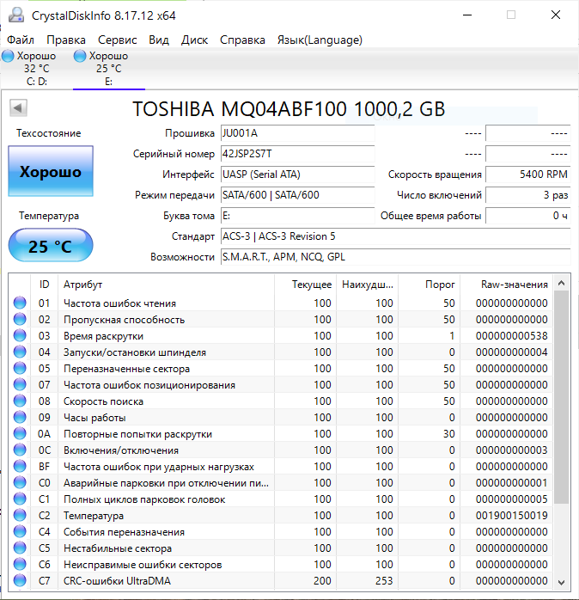 Следовательно, отключить ее так же просто, как и включить – достаточно перевести в неактивное положение показанный на изображении ниже переключатель, то есть установить его вверх, в направлении к контактам на обратной стороне.
Следовательно, отключить ее так же просто, как и включить – достаточно перевести в неактивное положение показанный на изображении ниже переключатель, то есть установить его вверх, в направлении к контактам на обратной стороне.
Читайте также: Что делать, если карта памяти не читается устройством
Помимо этого, возможная причина проблемы может заключаться в банальном загрязнении контактов накопителя. Внимательно осмотрите их на предмет наличия пыли и мелкого мусора и, если потребуется, избавьтесь от него с помощью ваты (или ватной палочки), смоченной в спирте. Делайте это аккуратно, чтобы мелкие ворсинки на остались на контактах, а после подождите несколько секунд, чтобы жидкость наверняка испарилась, и проверьте работу карты.
Вполне вероятно, что отсутствие возможности записи данных могло быть спровоцировано вирусным заражением накопителя, поэтому рекомендуем выполнить его проверку и, если вредоносное ПО будет обнаружено, удалить его. Инструкция ниже ориентирована на флешки, но применима в том числе и к SD/microSD-картам.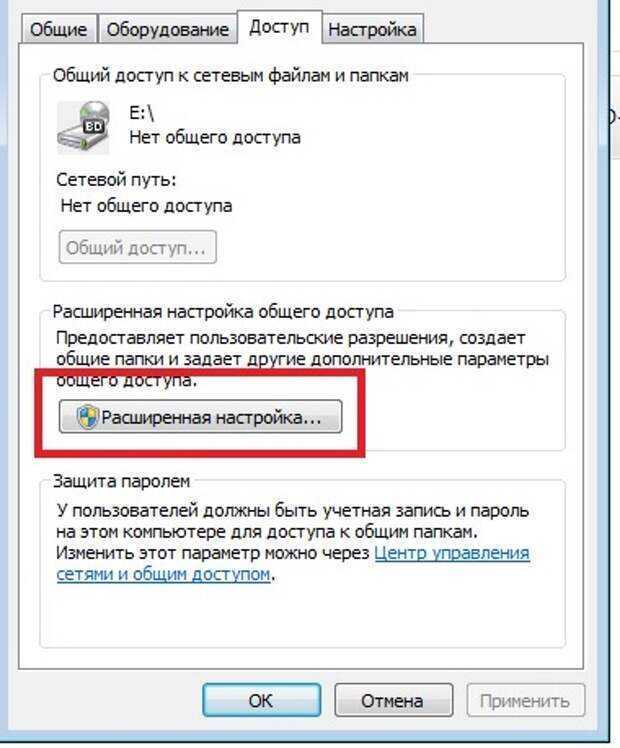
Подробнее: Как проверить карту памяти на вирусы
Отключение защиты карты памяти
К сожалению, значительно чаще защита от записи оказывается именно программной, а потому так просто снять ее не получится. В данном случае необходимо действовать комплексно, поочередно прибегая к различным вариантам решения проблемы, которая обычно при попытках взаимодействия с накопителем (форматирование, удаление файлов, их перемещение, вставка и т. д.) сопровождается следующим уведомлением:
Примечание: При выполнении всех нижеизложенных рекомендаций карта памяти должна быть подключена к компьютеру. Кроме того, некоторые из рассмотренных далее способов подразумевают форматирование, а потому если на накопителе хранятся важные данные, скопируйте их в любое удобное место на диске компьютера.
Читайте также: Подключение карты памяти к компьютеру или ноутбуку
Способ 1: «Редактор реестра»
Вполне возможно, что защита от записи установлена на уровне операционной системы, а не на самом накопителе.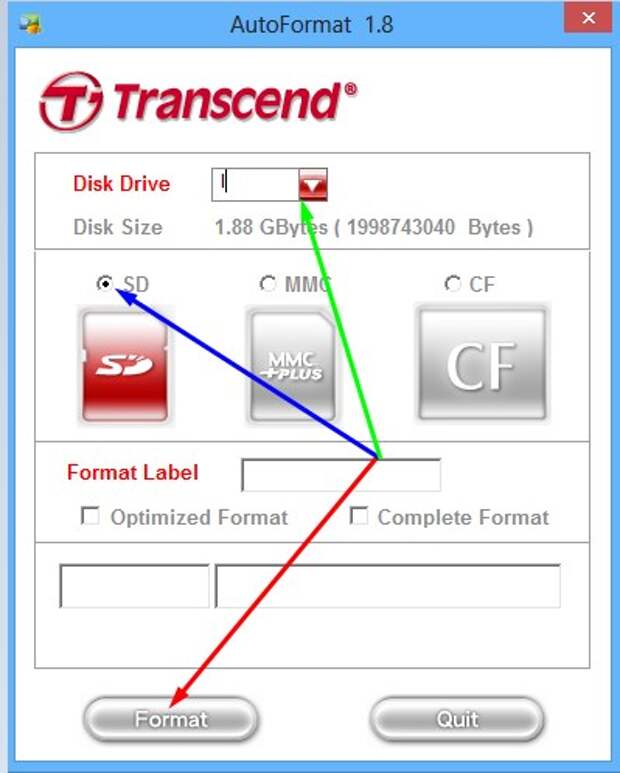 В таком случае для ее снятия необходимо обратиться к «Редактору реестра» Windows.
В таком случае для ее снятия необходимо обратиться к «Редактору реестра» Windows.
Читайте также: Как открыть «Редактор реестра» в Windows 10
- Зажмите клавиши «WIN+R» для вызова окна «Выполнить» введите в него команду
regeditи нажмите «ОК» или «ENTER». - В открывшемся окне «Редактора реестра» перейдите по следующему пути:
HKEY_LOCAL_MACHINE\SYSTEM\CurrentControlSet\Control\Найдите в этом расположении каталог «StorageDevicePolicies», а если такового нет, создайте его. Для этого нажмите правой кнопкой мышки (ПКМ) по директории Control, выберите в меню пункты «Создать» — «Раздел» и назовите его «StorageDevicePolicies», но без кавычек.
- Выделите созданный каталог нажатием левой кнопки мышки (ЛКМ), а затем кликните ПКМ по пустой области справа и выберите пункты меню «Создать» — «Параметр DWORD (32 бита)» или «Параметр QWORD (64 бита)», в зависимости от того, какой разрядности операционная система установлена на вашем компьютере.

Читайте также: Как узнать разрядность операционной системы
- Назовите новый параметр «WriteProtect» (без кавычек), откройте его двойным кликом ЛКМ, задайте значение 0 и нажмите «ОК» для подтверждения.
- Безопасным способом извлеките накопитель, закройте «Редактор реестра» и перезагрузите ПК.
Если защита от записи была установлена именно на уровне Windows, после запуска системы она будет снята, и вы сможете нормально пользоваться картой памяти. Но если это простое решение не поможет, переходите к следующему.
Способ 2: «Командная строка»
Консоль или «Командная строка» — эффективное средство управления операционной системой и ее компонентами, не имеющее графического интерфейса, но наделенное рядом полезных инструментов. В числе последних утилита Diskpart, с помощью которой можно снять защиту от записи с SD или microSD-карты.
Читайте также: Как открыть «Командную строку» от имени Администратора в Windows 10
- Запустите командную строку от имени Администратора.
 Для этого найдите ее через поиск (Виндовс 10) или меню «Пуск» (Виндовс 7), нажмите ПКМ и выберите пункт «Запуск от имени администратора».
Для этого найдите ее через поиск (Виндовс 10) или меню «Пуск» (Виндовс 7), нажмите ПКМ и выберите пункт «Запуск от имени администратора». - Введите представленную ниже команду и нажмите «ENTER» для ее выполнения.
diskpart - Затем введите следующую команду и снова нажмите «ENTER»:
list disk - В перечне дисков, который будет показан в окне консоли, найдите вашу карту памяти – для этого ориентируйтесь на ее размер.
Далее введите следующую команду и подтвердите ее выполнение нажатием клавиши «ENTER»:
select disk №где
№— номер диска, соответствующий карте памяти.Примечание: На данном этапе следует быть предельно внимательным, так как при неправильном выборе накопителя вы рискуете потерять важные данные.
- Теперь нам с вами необходимо очистить атрибуты чтения/записи карты памяти, удалить и заново создать на ней раздел, а также выполнить форматирование в другую, отличную от установленной изначально файловую систему.
 Для этих целей поочередно введите указанные ниже команды (после каждой из них нажимайте «ENTER»):
Для этих целей поочередно введите указанные ниже команды (после каждой из них нажимайте «ENTER»):attributes disk clear readonly
clean
create partition primaryselect partition
active
format fs=ntfsОбратите внимание на последнюю команду – если на SD/microSD использовалась файловая система NTFS, форматировать нужно в FAT32, то вводить в таком случае следует format fs=fat32.
- Дождитесь завершение процедуры форматирования накопителя, ход которой отображается в процентах.
Для выхода из утилиты Diskpart введите командуexit, а затем закройте «Командную строку».
Проверьте, можно ли теперь записать данные на карту памяти. Если проблема по-прежнему не исчезла, не отчаивайтесь – у нас есть еще несколько решений.
Способ 3: «Управление дисками»
Стандартное средство управление дисками, интегрированное во все версии Windows, позволяет делать практически те же действия, что мы выполнили в предыдущем способе (начиная с удаления и очистки), но, в отличие от «Командной строки», оно наделено графическим интерфейсом и более интуитивно в использовании.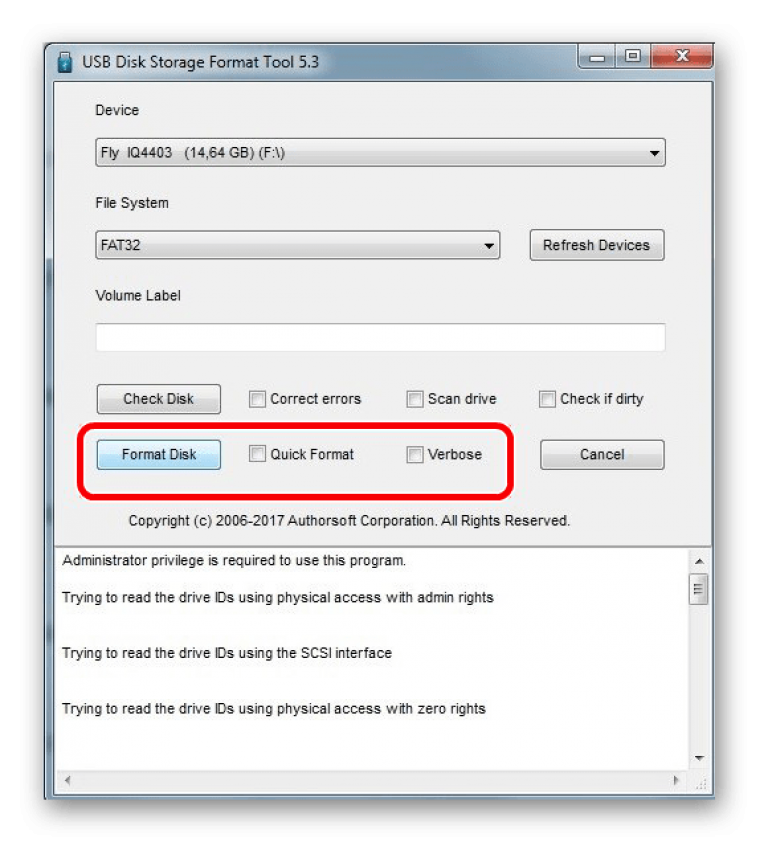
Читайте также: Запуск средства «Управление дисками» в Windows
- Для запуска «Управления дисками» введите в окно «Выполнить» («WIN+R») указанную ниже команду и нажмите «ОК».
diskmgmt.msc - В списке дисков найдите подключенную к компьютеру карту памяти, ориентируясь для этого на объем, и нажмите ПКМ по области самого накопителя.
Выберите в меню пункт «Удалить том» и подтвердите выполнение операции. - После выполнения удаления снова кликните ПКМ по области накопителя в «Управлении дисками» и воспользуйтесь пунктом «Создать простой том» контекстного меню.
Далее следуйте пошаговым подсказкам Мастера создания нового тома,
не изменяя установленные по умолчанию значения и просто нажимая «Далее» на каждом из шагов.
и «Готово» в последнем окне.
По завершении процедуры проверьте, снята ли защита от записи с накопителя.
Способ 4: «Редактор локальной групповой политики»
Существует еще один случай, когда защита от записи установлена на уровне операционной системы – это может быть продиктовано правилами локальной групповой политики. Следовательно, при таком положении дел наша с вами задача заключается в их изменении.
Следовательно, при таком положении дел наша с вами задача заключается в их изменении.
Читайте также: Запуск «Редактора локальной групповой политики» в Windows 10
Примечание: Данный способ может быть выполнен только в Windows Pro, Enterprise и Education. В версии Home «Редактор локальной групповой политики» отсутствует.
Читайте также: Отличия версий Windows 10
- Откройте «Редактор локальной групповой политики», воспользовавшись для этого окном «Выполнить» и следующей командой:
gpedit.msc - Перейдите по представленному ниже пути:
Конфигурация компьютера\Административные шаблоны\Система\Доступ к съемным запоминающим устройствам - В списке «Состояние» найдите опцию «Съемные диски: Запретить запись» и откройте ее двойным нажатием ЛКМ.
Установите маркер напротив параметра «Отключено», после чего нажмите по кнопкам «Применить» и «ОК».

Если вы в точности выполнили все предложенные выше рекомендации, защита от записи наверняка будет снята с карты памяти. Однако если она по-прежнему работает некорректно, можно смело сказать, что причина возникновения рассматриваемой нами проблемы куда более серьезна, а значит, и действовать нужно соответствующим образом.
Способ 5: Форматирование с изменением файловой системы
К сожалению, иногда даже после выполнения всех предложенных выше рекомендаций карта памяти остается защищенной от записи. В таком случае остается только одно решение – ее форматирование, что подразумевает удаление всех содержащихся на накопителе данных. Помимо очистки, необходимо также изменить файловую систему. Так, если изначально на SD/microSD используется FAT32, необходимо назначить NTFS, если по умолчанию используется вторая, необходимо переключиться на первую. По завершении процедуры можно будет заново установить предпочтительную систему, выполнив форматирование еще раз.
На нашем сайте есть отдельная статья, посвященная форматированию карты памяти, с ней и рекомендуем ознакомиться. Обратите особое внимание на программу HDD Low Level Format Tool, которая в решении задач, подобных нашей, зарекомендовала себя наилучшим образом. Дополнительно предлагаем ознакомиться с материалом, рассказывающем об устранении возможных проблем с форматированием.
Обратите особое внимание на программу HDD Low Level Format Tool, которая в решении задач, подобных нашей, зарекомендовала себя наилучшим образом. Дополнительно предлагаем ознакомиться с материалом, рассказывающем об устранении возможных проблем с форматированием.
Подробнее:
Форматирование карты памяти в Windows
Что делать, если карта памяти не форматируется
Как пользоваться программой HDD Low Level Format Tool
В качестве альтернативы стандартным решениям рассмотрим еще один способ, который часто оказывается весьма эффективным – очистку накопителя с помощью мобильного девайса на Android. Правда, подойдет он только для карточек формата microSD.
- Установите карту памяти в предназначенный для нее слот девайса или воспользуйтесь OTG-переходником, если данная технология поддерживается. Дождитесь ее обнаружения системой.
- Откройте «Настройки» и перейдите к разделу «Хранилище» (может также называться «Память». Тапните по наименованию подключенного накопителя для его открытия.

- Теперь откройте меню устройства хранения данных (чаще всего это три вертикальных точки, расположенные в правом верхнем углу), и выберите в нем пункт «Настройки хранилища».
Нажмите по надписи «Форматировать» (она может быть выполнена в виде отдельной кнопки) и подтвердите свои намерения на удаление данных во всплывающем окне.
По завершении процедуры форматирования работоспособность карты памяти будет полностью восстановлена, а защита от записи снята.
Особенно хорош такой подход в случаях, когда изначально планировалось использовать microSD в смартфоне или планшете с Android.
Способ 6: Восстановление поврежденного накопителя
В том случае, даже если форматирование не помогло снять защиту от записи или же его попросту не удалось выполнить, причина остается только одна – это повреждение карты памяти. То, какой характер имеет проблема – аппаратный или программный, — и можно ли ее устранить, поможет узнать представленное по ссылке ниже пошаговое руководство. Но будьте готовы к тому, что устройство хранение данных окажется неисправным и его попросту придется заменить.
Но будьте готовы к тому, что устройство хранение данных окажется неисправным и его попросту придется заменить.
Подробнее: Восстановление работоспособности карты памяти
Заключение
Снять защиту от записи с карты памяти бывает довольно сложно, но чаще всего эта проблема решаема стандартными средствами ОС Windows.
6 способов снять защиту от записи с SD-карты
СОДЕРЖИМОЕ СТРАНИЦЫ:
- Часть 1. Удаление защиты от записи с SD-карты [6 способов]
- Часть 2. Форматирование SD-карты с защитой от записи
Вы ищете надежный способ снять защиту от записи с SD-карты с защитой от записи , USB, жесткого диска, SSD или внешнего жесткого диска и отформатировать ее, чтобы ее можно было снова использовать? Если при форматировании SD-карты вы получите сообщение об ошибке «Диск защищен от записи», не волнуйтесь.
Следуйте этой странице, чтобы узнать, как снять защиту от записи с SD-карты и отформатировать защищенную от записи SD-карту с помощью бесплатного форматтера SD-карты, чтобы ее снова можно было использовать самостоятельно.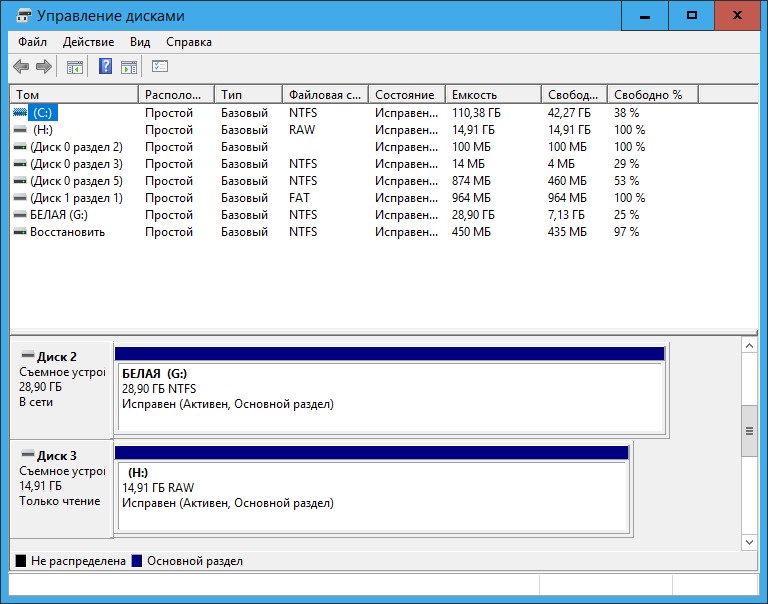
«Диск защищен от записи» отображается на SD-карте при форматировании. Как исправить?
Как снять защиту от записи с карты micro SD. Любое бесплатное подлинное безопасное программное обеспечение, которое я могу использовать для обхода защиты от записи? — от u/CommandTechnical с reddit.com
Знаете ли вы, что это значит, когда ваша SD-карта становится защищенной от записи? Ошибка «Диск защищен от записи» — это состояние защиты от записи для предотвращения изменения и удаления важных данных на SD-карте или других устройствах хранения. Когда ваша SD-карта защищена от записи, SD-карта находится в состоянии только для чтения, и вы не можете записывать новые данные на карту, удалять файлы с карты или форматировать SD-карту, защищенную от записи.
Тогда SD-карта становится бесполезной? Не совсем. Вы можете снять защиту от записи с SD-карты, а затем отформатировать карту и повторно использовать ее для хранения файлов. Вот список быстрых исправлений, которые вы можете попробовать сначала.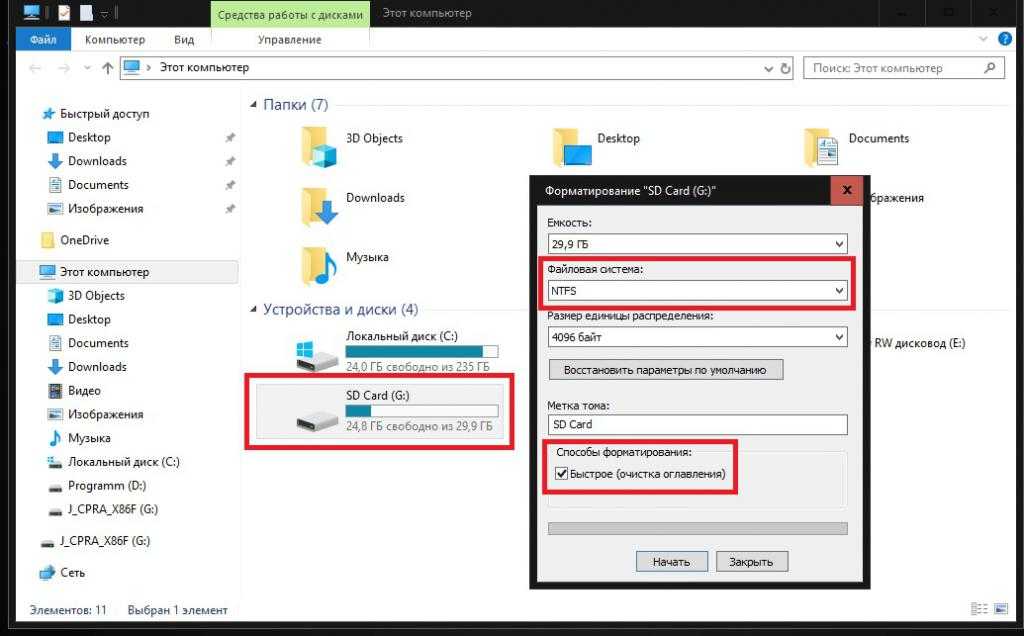
Быстрое исправление для удаления защиты от записи на SD-карте:
- Отключите и снова вставьте SD-карту.
- Переключите порт USB и замените адаптер SD-карты.
- Повторно подключите SD-карту к новому компьютеру.
- Проверьте, доступна ли SD-карта.
Если SD-карта станет доступной, поздравляем. Если он по-прежнему защищен от записи, выполните 6 исправлений в части 1, и вы успешно устраните эту проблему.
Часть 1. Как снять защиту от записи с SD-карты [6 эффективных способов]
Надеюсь, что один из 6 способов избавит вас от беспокойства, успешно удалив защиту от записи с SD-карты в Windows 10/8/7:
- [1] Использовать физический переключатель SD-карты
- [2] Запустить антивирусное программное обеспечение
- [3] Выполнить команду CMD
- [4] Используйте средство удаления защиты от записи
- [5] Запустите редактор реестра
- [6] Отдать устройство в ремонт
Примечание. После этого, если ваша SD-карта станет доступной, сначала создайте резервную копию всех данных. Затем отформатируйте его в безопасное состояние в части 2.
После этого, если ваша SD-карта станет доступной, сначала создайте резервную копию всех данных. Затем отформатируйте его в безопасное состояние в части 2.
Исправление 1. Снимите защиту от записи на заблокированной SD-карте с помощью физического переключателя
Если на боковой или нижней стороне SD-карты есть физический переключатель защиты от записи, вы можете снять защиту от записи на заблокированной SD-карте, используя ее физический переключатель. выключатель.
Вот шаги, чтобы разблокировать SD-карту, защищенную от записи:
Шаг 1. Отключите SD-карту от ПК и найдите физический переключатель.
Шаг 2. Если переключатель находится на стороне замка, переведите его из ВКЛ в ВЫКЛ, чтобы разблокировать SD-карту.
После этого следует отключить защиту от записи.
Шаг 3. Вновь подключите SD-карту к компьютеру и проверьте, можете ли вы получить доступ к файлам, сохраненным на карте.
Если на вашей SD-карте нет переключателя или SD-карта по-прежнему защищена от записи после разблокировки карты, попробуйте следующие исправления.
Исправление 2. Снимите защиту от записи с SD-карты с помощью антивирусного программного обеспечения
Поскольку неизвестные вирусы или вредоносные программы иногда могут зашифровать ваше устройство, добавив к нему защиту от записи и запретив вам просматривать сохраненные данные.
Наиболее эффективным решением является запуск антивирусного программного обеспечения, удаление вирусов защиты от записи с SD-карты памяти. Вот шаги:
Шаг 1. Загрузите и запустите антивирусное программное обеспечение на свой компьютер.
Рекомендуемое антивирусное программное обеспечение: Norton Antivirus, McAfee, ESET NOD32, Avira, Avast, AVG и т. д.
Шаг 3. Запустите антивирусное программное обеспечение для сканирования SD-карты, очистки и удаления вируса защиты от записи.
Исправление 3. Вручную снимите защиту от записи с SD-карты с помощью команды CMD
Иногда, когда устройство хранения становится доступным только для чтения, возникает ошибка защиты от записи. Единственный выход — очистить состояние только для чтения с помощью командной строки, сделав устройство снова перезаписываемым.
Внимательно следуйте инструкциям по снятию защиты от записи с вашего устройства:
Шаг 1. Сначала подключите SD-карту к компьютеру.
Шаг 2. Нажмите клавиши Win + R, введите cmd в диалоговом окне «Выполнить» и нажмите «ОК».
Шаг 3. Введите diskpart и нажмите Enter.
Шаг 4. Введите следующую команду и каждый раз нажимайте Enter:
- list disk
- выберите диск # (# – это номер вашей SD-карты, защищенной от записи.)
- атрибуты диска очистить только для чтения
Дождитесь завершения процесса и закройте Diskpart. После этого вы снова сможете получить доступ к своим данным.
После этого вы снова сможете получить доступ к своим данным.
Расширенное чтение:
Обратите внимание, что команда CMD является одним из самых популярных способов снятия защиты от записи с устройств хранения. Вот несколько руководств, которым вы можете следовать и применять этот метод, чтобы избавиться от ошибки «Диск защищен от записи» на других типах устройств хранения.
Удалить защиту от записи Windows Исправить Pen Drive с защитой от записи Kingston Удаление защиты от записи0075
EaseUS Partition Master предлагает прямое решение для снятия защиты от записи с защищенного от записи USB-накопителя, внешнего USB-диска или SD-карты простым нажатием кнопки.
Вот как это сделать:
Шаг 1. Загрузите и установите EaseUS Partition Master, перейдите в раздел Toolkit и нажмите «Защита от записи».
Шаг 2 . Выберите защищенный от записи USB-накопитель, внешний USB-диск или SD-карту и нажмите «Отключить».
Исправление 5. Удаление защиты от записи SD-карты с помощью редактора реестра
Редактор реестра также снимает защиту от записи с вашего устройства. Однако при ложном срабатывании ваша ОС может выйти из строя.
Следуйте подробным инструкциям ниже, будьте очень осторожны, чтобы удалить защиту от записи SD-карты с помощью редактора реестра:
Шаг 1. Введите regedit в строке поиска и нажмите Enter. Нажмите «Да», чтобы открыть редактор реестра.
Шаг 2. Перейдите по адресу: HKEY_LOCAL_MACHINE\SYSTEM\CurrentControlSet\Control\StorageDevicePolicies.
Шаг 3. Найдите StorageDevicePolicies.
Шаг 4. Если вы не можете найти папку StorageDevicePolices, создайте ее:
Щелкните правой кнопкой мыши «Управление» > выберите «Создать» > «Ключ», назовите ее «StorageDevicePolicies».
Шаг 5. Щелкните правой кнопкой мыши StorageDevicePolicies и выберите «Создать» > «Параметр DWORD».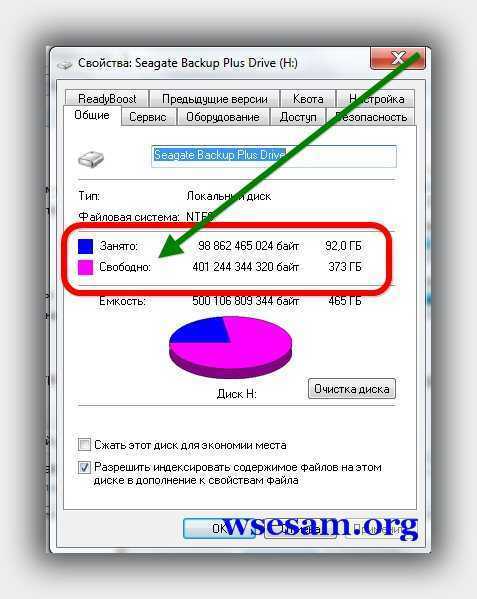 Назовите его «Защита от записи».
Назовите его «Защита от записи».
Шаг 6. Дважды щелкните «Защита от записи» и измените значение данных на « 0 «, а затем нажмите «ОК».
Шаг 7. Закройте «Редактор реестра» и перезагрузите компьютер.
Исправление 6. Разблокируйте защищенную от записи SD-карту с помощью программного обеспечения для расшифровки или отнесите ее в ремонт способы, которые вы можете попробовать:
- №1. Запустите программное обеспечение для расшифровки на своем ПК.
- №2. Выберите, чтобы разблокировать SD-карту, защищенную от записи.
- №3. Отнесите недоступную или физически поврежденную SD-карту в местный ремонтный центр.
Часть 2. Как форматировать защищенную от записи SD-карту после снятия защиты от записи
Вот две вещи, которые вы должны сделать после снятия защиты от записи с SD-карты:
- 1. Откройте SD-карту и сохраните ценные файлы в другом месте.
 . Если нет доступа, пусть поможет программное обеспечение для восстановления данных.
. Если нет доступа, пусть поможет программное обеспечение для восстановления данных. - 2. Чтобы обеспечить безопасное хранение данных, отформатируйте SD-карту, защищенную от записи.
Здесь вам понадобится профессиональный инструмент для форматирования SD-карт. EaseUS Partition Master Free с его мощной функцией управления разделами может помочь.
lifewire.com: EaseUS Partition Master Free Edition невероятно прост в использовании, и это одна из многих причин, по которым вы должны учитывать его при поиске хорошего бесплатного инструмента для создания разделов диска.
С его помощью вы можете форматировать только защищенные от записи SD-карты, карты памяти и даже форматировать защищенные от записи USB, HDD/SSD, внешние жесткие диски и т. д., предварительно удалив защиту от записи за несколько простых шагов.
Шаг 1. Найдите свою SD-карту, щелкните правой кнопкой мыши раздел, который хотите отформатировать, и выберите «Форматировать».
Шаг 2. Установите новую метку раздела, файловую систему (NTFS/FAT32/EXT2/EXT3/EXT4/exFAT) и размер кластера для выбранного раздела, затем нажмите «ОК».
Шаг 3. Нажмите «Да» во всплывающем окне, чтобы продолжить.
Шаг 4. Нажмите кнопку «Выполнить 1 задачу» на панели инструментов, затем нажмите «Применить», чтобы начать форматирование SD-карты.
После операции вы можете снова использовать SD-карту для сохранения или передачи файлов.
Причины ошибки защиты от записи SD-карты
Согласно Википедии, защита от записи — это физический механизм, который не позволяет пользователям изменять или стирать ценные данные на устройстве хранения. Одним словом, когда накопитель защищен от записи, любые операции с ним будут отклонены.
Некоторые из вас также могут захотеть узнать, почему SD-карта защищена от записи. Вот основные причины ошибки защиты SD-карты от записи:
- SD-карта или карта памяти заблокирована
- SD-карта шифруется вирусом или вредоносным ПО
- SD-карта содержит поврежденные сектора или внутреннюю файловую систему
- SD-карта блокируется сторонним программным обеспечением для защиты от записи
- Физический урон
Узнав причины, вы также можете попытаться защитить свои устройства хранения данных от этих ошибок.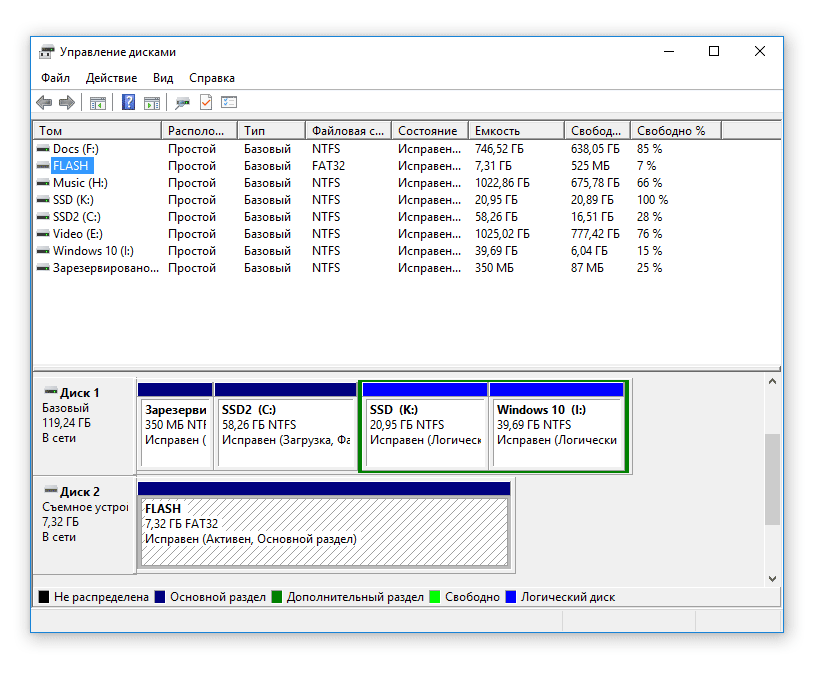 Например, выключение переключателя блокировки, запуск антивируса, установка правильной файловой системы и т. д.
Например, выключение переключателя блокировки, запуск антивируса, установка правильной файловой системы и т. д.
Исправить ошибку защиты от записи SD-карты возможно, начните здесь и сейчас
На этой странице представлены 6 исправлений, которые помогут вам самостоятельно снять защиту от записи с SD-карты, защищенной от записи. Предоставленные методы также могут эффективно снимать защиту от записи на USB, внутренних или внешних жестких дисках.
Обратите внимание, что после снятия защиты от записи с вашего устройства вы должны установить правильную файловую систему на SD-карте, USB-накопителе или жестком диске – FAT32 для SD-карт размером менее 32 ГБ, exFAT для SD-карт объемом более 64 ГБ. EaseUS Partition Master может помочь.
С его помощью вы можете легко управлять SD-картами самостоятельно, например, изменять размер раздела, форматировать SD-карты в FAT32, конвертировать RAW в NTFS и т. д. Возможно исправление и форматирование SD-карты, защищенной от записи. Иди и начни процесс здесь и сейчас.
Иди и начни процесс здесь и сейчас.
Часто задаваемые вопросы о SD-карте с защитой от записи и ее извлечении
На этой странице представлено полное решение и объясняется, почему иногда ваша SD-карта становится защищенной от записи. Здесь, в этой части, мы собрали несколько вопросов, на которые у вас могут возникнуть такие же сомнения. Следите и проверяйте, чтобы найти ответы здесь.
1. Как отключить защиту от записи на SD-карте?
Если ваша SD-карта имеет замок, вы можете переключить блокировку с внутренней на внешнюю сторону. Затем вы можете напрямую отключить защиту от записи с SD-карты. Если защита от записи не исчезла, вы можете обратиться за помощью к CMD, решениям по удалению защиты от записи на этой странице.
2. Почему на SD-карте указано, что она защищена от записи?
Когда на SD-карте указано, что она защищена от записи, вы не можете изменять существующее содержимое на карте. Это может быть вирусная инфекция, SD-карта заблокирована или зашифрована вручную или с помощью программного обеспечения.
3. Как снять защиту от записи с карты SanDisk Micro SD?
Если ваша карта Micro SD защищена от записи, вы не сможете разблокировать ее с помощью замка, поскольку на нем его нет. В этом случае вы можете использовать команду Diskpart cmd: атрибуты очистки диска только для чтения для успешной очистки e
[Легко решено] Как отформатировать SD-карту с защитой от записи?
Вы когда-нибудь пытались отформатировать SD-карту на своем ПК только для того, чтобы увидеть, что она защищена от записи, что означает, что вы даже не можете получить доступ к SD-карте, не можете получить доступ к своим файлам на SD-карте, это может быть неприятно ? Вот ваше облегчение, в этой статье я научу вас простым способам снять защиту от записи с вашей SD-карты, а затем отформатировать ее.
Часть 1. Что означает защита от записи?
Часть 2: Как снять защиту от записи с SD-карты?
Метод 1: Проверьте свойства SD-карты
Метод 2: Использование CMD для очистки атрибутов только для чтения от SD Card
Метод 3: Защита от записи с Редтором реестра
.
 : Как отформатировать SD-карту после снятия защиты от записи?
: Как отформатировать SD-карту после снятия защиты от записи?Бонус: Как восстановить данные со случайно отформатированной SD-карты?
Часть 1. Что означает защита от записи?
Защита от записи (только для чтения) — это способность носителя данных, такого как SD-карта, предотвращать запись или изменение новых данных. Это означает, что вы можете читать информацию, содержащуюся на диске, но не можете удалять ее или копировать файлы, поэтому вы не можете форматировать SD, если он защищен от записи. Когда это происходит, ваша SD-карта становится бесполезной, пока вы не снимете защиту от записи с SD-карты.
Часть 2. Как снять защиту от записи с SD-карты?
Один из простых способов снять защиту от записи с SD-карты — убедиться, что крошечный переключатель блокировки на левой стороне SD-карты сдвинут вверх. Однако, к сожалению, SD-карта все еще может быть защищена от записи, даже если она не заблокирована. В этом случае вы можете использовать следующие способы снятия защиты от записи.
Метод 1. Проверьте свойства SD-карты
Перейдите в «Этот компьютер», найдите устройство чтения карт памяти в разделе «Устройства со съемными носителями», затем щелкните его правой кнопкой мыши и выберите «Свойства». Там может быть возможность снять защиту от записи, нажмите на опцию и повторите попытку.
Способ 2. Использование CMD для очистки атрибутов только для чтения с SD-карты
Как правило, Windows поставляется с инструментами CMD, которые позволяют проверять поврежденные сектора на целевом диске или создавать и удалять разделы. Вы можете очистить атрибуты только для чтения, выполнив следующие действия:
Нажмите « Start » и введите « cmd » в поле поиска, щелкните правой кнопкой мыши и выберите « Run as administrator », чтобы открыть, затем введите следующие команды и нажмите « Enter »после каждого:
DISKPART
Список диска
SELECT DISK #
, когда Атрибуты диска. ключ. После этого вы успешно сняли защиту от записи с SD-карты.
ключ. После этого вы успешно сняли защиту от записи с SD-карты.
Способ 3. Отключить защиту от записи с помощью редактора реестра
Если CMD не работает, а на SD-карте по-прежнему отображается «защищено от записи», вы также можете отключить защиту от записи с помощью редактора реестра, выполнив следующие действия:
Шаг 1: Нажмите « Клавиша Windows + R », чтобы открыть диалог запуска. Введите « Regedit » и нажмите « OK », чтобы открыть редактор реестра.
Шаг 2: Разверните записи на левой панели, чтобы перейти к следующему пути.
Шаг 3: Щелкните правой кнопкой мыши « защита от записи » и измените значение данных с 1 на 0. Затем нажмите « OK ».
Шаг 4: Закройте » Редактор реестра «и перезагрузите компьютер. После этого вы успешно удалили защиту от записи с SD-карты.
Часть 3. Как отформатировать SD-карту после снятия защиты от записи?
Многие пользователи могут задаться вопросом, могут ли они отформатировать защищенную от записи SD-карта. Ответ: Да. Разблокировав защищенную от записи SD-карту, вы можете использовать ее надлежащим образом. Если вы хотите отформатировать SD-карту после снятия защиты от записи, выполните следующие действия:
Шаг 1: Нажмите « Пуск », введите « Выполнить » в строке поиска и нажмите « Введите ».
Шаг 2: Теперь в поле запуска введите « CMD » и нажмите « OK ».
Шаг 3: Откроется окно командной строки, введите « diskpart », чтобы запустить утилиту diskpart.
Шаг 4: Затем введите « list disk », чтобы найти диски на вашем ПК.
Шаг 5: Затем введите « disk 1 » (где 1 — номер вашей SD-карты).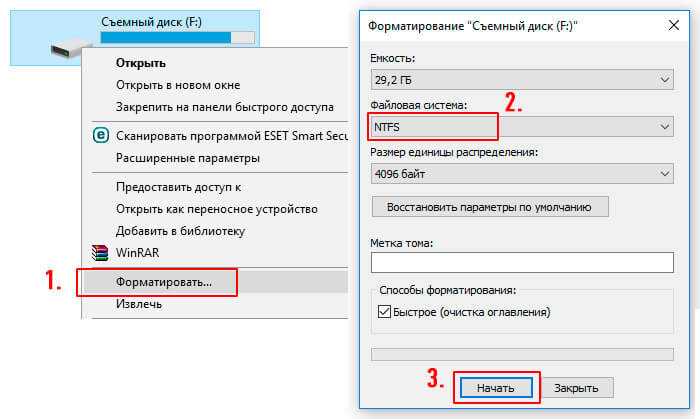
Шаг 6: Затем введите « Очистить », это удалит все данные на вашей SD-карте.
Шаг 7: Затем вам нужно создать новый раздел. Введите « создать основной раздел ».
Шаг 8: Теперь введите « выберите раздел 1 » (где 1 обозначает только что созданный раздел).
Шаг 9: После этого введите « Active «, чтобы сделать раздел активным.
Шаг 10: Наконец, введите « format fs=ntfs (или format fs=fat32) », чтобы отформатировать раздел в нужную файловую систему.
Описанный выше метод работает только для Windows. Вы также можете узнать, как отформатировать SD-карту на Mac.
Бонус: Как восстановить данные со случайно отформатированной SD-карты? (Поддерживается Windows 11)
Что делать, если вы случайно отформатировали SD-карту? Вот отличное программное обеспечение, которое вы можете использовать для восстановления всех ваших данных. Это программное обеспечение для восстановления отформатированных SD-карт — AnyRecover может помочь вам быстро восстановить любые потерянные данные с любого устройства хранения. Он поддерживает работу в Windows 11/10/8/7. Самое приятное то, что вы можете легко использовать его, даже не имея специальных технических знаний.
Это программное обеспечение для восстановления отформатированных SD-карт — AnyRecover может помочь вам быстро восстановить любые потерянные данные с любого устройства хранения. Он поддерживает работу в Windows 11/10/8/7. Самое приятное то, что вы можете легко использовать его, даже не имея специальных технических знаний.
Особенности iMyFone AnyRecover:
- Профессиональное программное обеспечение для восстановления отформатированных карт, которое может отформатировать карту и легко восстановить ваши файлы.
- Восстановить данные, потерянные из-за случайного удаления, форматирования, вирусной атаки и т. д.
- Восстанавливает более 1000 типов файлов, включая фотографии, видео, аудиофайлы, файлы Microsoft, файлы Adobe и т. д.
- Это очень безопасно; гарантирует, что только вы можете получить доступ к восстановленным файлам, а также восстанавливает файлы без перезаписи исходных данных.

- Восстановить все потерянные/удаленные файлы с отформатированной SD-карты или других типов карт памяти.
Скачать сейчас
Скачать сейчас
Действия по восстановлению данных с отформатированной SD-карты с помощью программного обеспечения:
Шаг 1 . Запустите AnyRecover. Подключите SD-карту к компьютеру. Выберите SD-карту, на которой отсутствуют ваши данные, в разделе « Внешние съемные устройства 9».0014 » вкладка.
Шаг 2 . После выбора местоположения нажмите кнопку « Start », чтобы начать сканирование. , AnyRecover отобразит все данные в зависимости от типа файла или папки, к которой принадлежит файл. Вы можете отфильтровать нужные файлы и выбрать их для предварительного просмотра. Затем нажмите « Recover », чтобы восстановить потерянные данные.

 Затем введите list disk и вновь нажмите Enter. Далее на экране появится список подключенных дисков. Понадобится определить, какой из дисков является SD-картой (для определения надо взглянуть на размеры дисков и выбрать соответствующий SD-карте вариант). Далее останется ввести select disk N, где под символом N обозначен номер диска, фактически являющего SD-картой (на примере ниже показан выбор диска под номером 1 с помощью команды select disk 1). Затем останется ввести attributes disk clear readonly и в очередной раз нажать Enter. Перечисленные действия позволят снять защиту от записи с карты памяти и в дальнейшем использовать SD-карту по назначению без ранее установленных ограничений.
Затем введите list disk и вновь нажмите Enter. Далее на экране появится список подключенных дисков. Понадобится определить, какой из дисков является SD-картой (для определения надо взглянуть на размеры дисков и выбрать соответствующий SD-карте вариант). Далее останется ввести select disk N, где под символом N обозначен номер диска, фактически являющего SD-картой (на примере ниже показан выбор диска под номером 1 с помощью команды select disk 1). Затем останется ввести attributes disk clear readonly и в очередной раз нажать Enter. Перечисленные действия позволят снять защиту от записи с карты памяти и в дальнейшем использовать SD-карту по назначению без ранее установленных ограничений. В процессе применения этого метода будьте внимательны при определении нужного диска, чтобы случайно не затронуть разделы основного накопителя ПК.
В процессе применения этого метода будьте внимательны при определении нужного диска, чтобы случайно не затронуть разделы основного накопителя ПК.
 Для этого найдите ее через поиск (Виндовс 10) или меню «Пуск» (Виндовс 7), нажмите ПКМ и выберите пункт «Запуск от имени администратора».
Для этого найдите ее через поиск (Виндовс 10) или меню «Пуск» (Виндовс 7), нажмите ПКМ и выберите пункт «Запуск от имени администратора». Для этих целей поочередно введите указанные ниже команды (после каждой из них нажимайте «ENTER»):
Для этих целей поочередно введите указанные ниже команды (после каждой из них нажимайте «ENTER»):
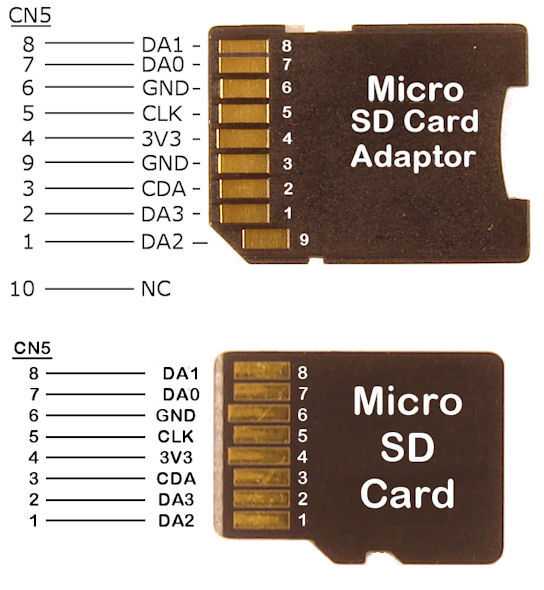
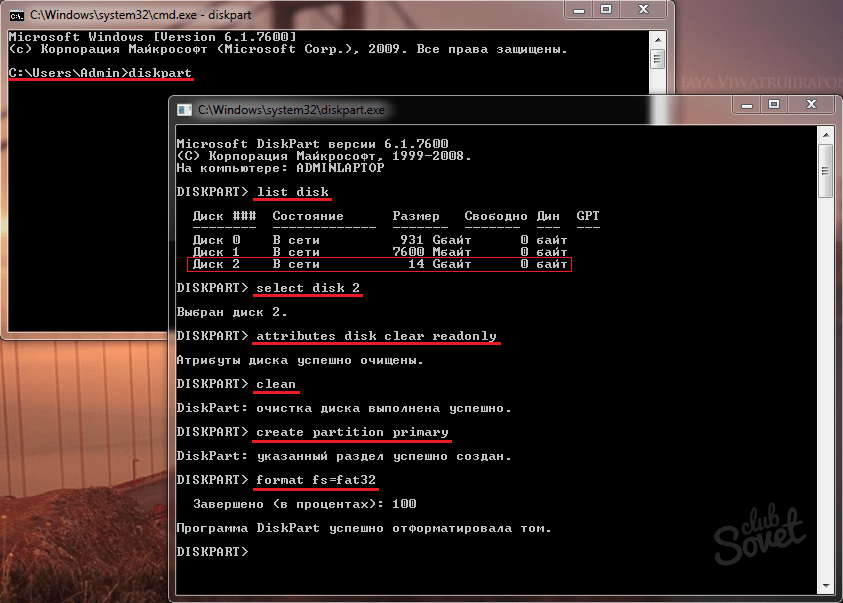 . Если нет доступа, пусть поможет программное обеспечение для восстановления данных.
. Если нет доступа, пусть поможет программное обеспечение для восстановления данных.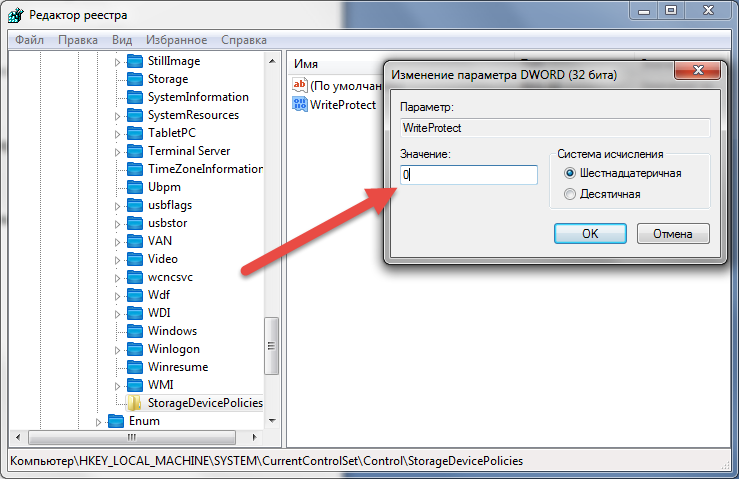 : Как отформатировать SD-карту после снятия защиты от записи?
: Как отформатировать SD-карту после снятия защиты от записи?
