Почему нет звука в компе вроде все включено: Почему нет звука на компьютере [решение]
Содержание
Пропал звук на Windows XP » Страница 6
Категория: Функционал Windows / BIOS
Добавил: admin
access_timeОпубликовано: 27-07-2011
visibilityПросмотров: 815 428
chat_bubble_outlineКомментариев: 409
Что делать если звук пропал на Windows XP и никак его не найти, что мы только не делали, включали и выключали компьютер и отдыхать ему давали целых 5 минут, в конце концов переставили звуковые колонки в другое место, а звука нет.
Если вы твёрдо решили найти причину отсутствия звука сами, давайте начнём. Друзья, данная статья для Windows XP, но если у вас установлена Windows 7, то Вам сюда «Пропал звук на Windows 7». Если данная статья вам не поможет, можете ознакомиться с другой нашей статьёй «Как установить драйвер на звук», в ней с подробностями описано как определить ваше звуковое устройство, скачать на него драйвера и установить их.
Для проверки работоспособности звуковой системы есть много способов, и мы с вами начнём с самого простого.
- Давайте проверим включены ли наши звуковые колонки, надёжно и правильно они подсоединены к нашему компьютеру. Производители звуковых устройств давно придерживаются определённого стандарта, разъём для подключения звуковых устройств зелёного цвета.
- А может всё намного проще, к примеру вчера мы отсоединили звуковые колонки и подключили наушники, а потом про это забыли. Ещё проверьте, отрегулирована ли у вас громкость и может не нужно будет читать дальше.
- Если всё надёжно подсоединено, давайте попробуем подсоединить к звуковому разъёму наушники, если в наушниках появился звук, значит неисправны звуковые колонки.
- И в наушниках звука нет, тогда давайте через меню Пуск зайдём в Панель управления и выберем пункт Звуки и аудиоустройства, перейдите на вкладку громкость и посмотрите напротив пункта Выключить звук не стоит галочка? её быть не должно, громкость микшера выставьте в положение максимально. Если громкость микшера не регулируется и над ним красуется надпись Аудиоустройства отсутствуют, значит у вас слетел драйвер звука или сама звуковая карта неисправна.
 Перейдите также на вкладку Аудио и обратите внимание на вкладки Воспроизведение звука и Запись звука, ваша звуковая карта должна быть указана в них как устройство по умолчанию.На этой иллюстрации показана типичная ситуация, когда слетел звуковой драйвер и его нужно переустановить.Если переустановить драйвер не получается и вы уверены что делаете всё правильно, возможно ваша встроенная аудио карта вышла из строя, это бывает довольно часто. Тогда придётся купить звуковую карту, в виде платы расширения и установить её в PCI-слот, вышедшую из строя аудиокарту нужно выключить BIOS.
Перейдите также на вкладку Аудио и обратите внимание на вкладки Воспроизведение звука и Запись звука, ваша звуковая карта должна быть указана в них как устройство по умолчанию.На этой иллюстрации показана типичная ситуация, когда слетел звуковой драйвер и его нужно переустановить.Если переустановить драйвер не получается и вы уверены что делаете всё правильно, возможно ваша встроенная аудио карта вышла из строя, это бывает довольно часто. Тогда придётся купить звуковую карту, в виде платы расширения и установить её в PCI-слот, вышедшую из строя аудиокарту нужно выключить BIOS. - Был случай, когда мы с другом долго не могли найти причину отсутствия звука и драйвера скачали на сайте изготовителя и даже установили другую операционную систему, но ничего не помогло, а вот с отдельно ставящийся в PCI-слот картой звук появился. Так и пришлось её оставить.
- Другое дело если у вас две аудио карты, одна например профессиональная, вставленная в PCI- слот, а другая встроенная, тогда на вкладках Воспроизведение звука и Запись звука должна быть выставлена именно та аудиокарта, к которой подсоединены звуковые колонки и в большинстве случаев интегрированная или встроенная аудиокарта должна быть выключена в BIOS, положение Disabled.
 На скришноте можно увидеть, что аудио карта на нашем компьютере одна единственная.
На скришноте можно увидеть, что аудио карта на нашем компьютере одна единственная. - Давайте проверим в BIOS не выключена ли наша аудио карта. Положение включено Enabled.
- Придём мы в большинстве случаев к варианту с переустановкой драйвера. Попробуйте сначала обновить драйвер автоматически с помощью мастера обновления оборудования или переустановить, как это сделать при наличии дисков с драйверами к вашему компьютеру, подробно описано в нашей статье «После установки Windows пропал звук».
При отсутствии диска с драйверами к вашему компьютеру или при возникновении проблем с установкой драйверов можете почитать наши статьи из раздела «Как правильно установить драйвера».
На Windows 11 нет звука (пропал звук) — почему и что делать?
- Включение и выбор устройства воспроизведения по умолчанию
- Запуск средства устранения неполадок со звуком
- Проверка работоспособности «Windows Audio» и связанных с нею служб
- Проверка работоспособности драйвера аудиокарты, его переустановка и обновление средствами Windows 11
- Установка драйверов аудиокарты в Windows 11 от Windows 10/8.
 1/8/7/Vista
1/8/7/Vista - Принудительная установка драйвера звуковой карты в Windows 11
Если звук на компьютере пропал после обновления Windows 10 до 11, то проблема с вероятностью в 99% связана с драйверами. Звуковая карта просто не обнаруживается операционной системой, т.к. в нее не включены хотя бы какие-нибудь стандартные драйверы для аудиокарты. Обычно в процессе обновления Windows самостоятельно скачивает с серверов Microsoft драйверы для всех опознанных ею устройств. Вывод — если этого не происходит, то причина либо в отсутствии подходящего программного обеспечения, либо в невозможности опознания системой звуковой карты (или все вместе).
Да, возможны и другие причины. Когда проблема касается драйверов, то Windows начинает сильно «капризничать». Впрочем, не только Windows.
Решить проблему со звуком все же можно. Начать стоит со стандартных действий, но если не поможет — переходить к тяжелой артиллерии, а именно — к ручной установке драйвера. И здесь под ручной установкой мы не имеем в виду запуск какого-нибудь файла «Install.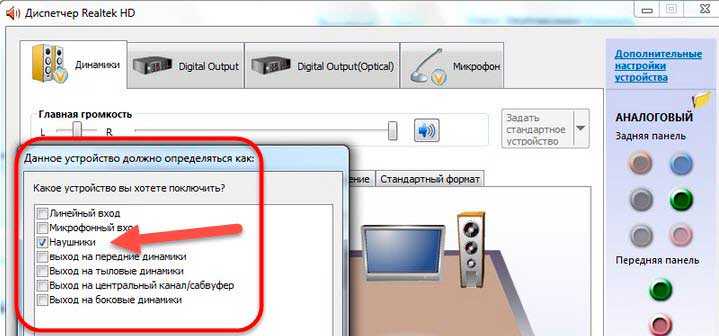 exe», что находится в папке с распакованным в нее драйвером. Нет, в данном случае речь идет о попытках «принудительно скормить» системе файлы драйверов.
exe», что находится в папке с распакованным в нее драйвером. Нет, в данном случае речь идет о попытках «принудительно скормить» системе файлы драйверов.
Включение и выбор устройства воспроизведения по умолчанию
Возможно, что на компьютере вовсе нет никаких проблем со звуком, просто имеют место неправильные настройки операционной системы, связанные с выбором устройства воспроизведения звука по умолчанию.
Чтобы убедиться в наличии или отсутствии данной проблемы, нужно проделать следующее:
- Откройте окно «Параметры» из меню «Пуск», перейдите в нем в раздел «Система», затем в подраздел «Звук»:
1
- Прокрутите открывшийся раздел донизу, затем кликните по элементу «Дополнительные параметры звука»:
- В новом отобразившемся окне будет приведен список доступных на компьютере устройств воспроизведения. Если с драйвером аудиокарты все нормально, среди них должен присутствовать значок «Динамики» или «Наушники».
 Чтобы это устройство воспроизведения работало, оно должно быть не только включено, но и выбрано по умолчанию.
Чтобы это устройство воспроизведения работало, оно должно быть не только включено, но и выбрано по умолчанию.
- Если устройство выключено, кликните по нему правой кнопкой мыши, затем выберите «Включить».
- Если же оно не выбрано в качестве устройства по умолчанию, кликните по значку правой кнопкой мыши и активируйте соответствующую опцию в контекстном меню.
- Если же в окне «Звук» не отображено вообще ни одного значка, а вместо них присутствует лишь надпись «Звуковые устройства не установлены», возможно, это связано с действующей опцией, скрывающей отключенные и/или отсоединенные устройства. Чтобы включить их отображение, кликните правой кнопкой мыши по пустой области окна и задействуйте опции «Показать отключенные устройства» и «Показать отсоединенные устройства».
Теперь найдите значок «Динамики» и включите устройство воспроизведения по инструкции выше.
Запуск средства устранения неполадок со звуком
Хотя все средства устранения неполадок Windows имеют среди пользователей славу бесполезных, они все же, хоть и не всегда, но помогают.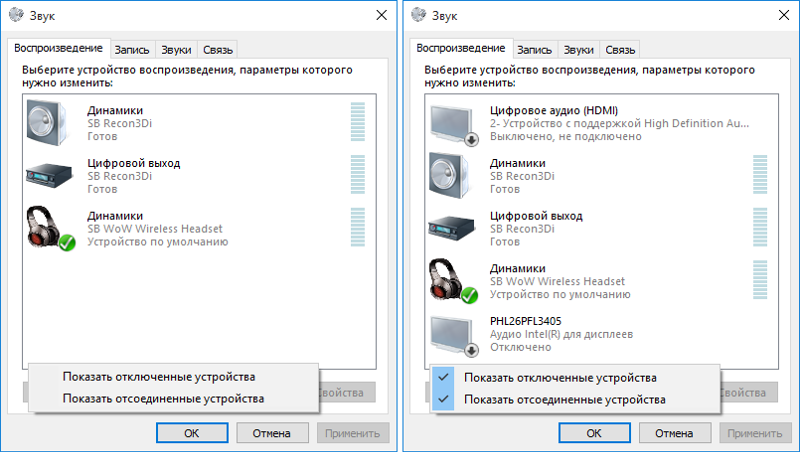 Вообще, это средство запускается автоматически при клике по значку громкости в трее возле часов, если в системе имеются проблемы со звуком. Если же этого не происходит, то его можно запустить и вручную:
Вообще, это средство запускается автоматически при клике по значку громкости в трее возле часов, если в системе имеются проблемы со звуком. Если же этого не происходит, то его можно запустить и вручную:
- Вновь открываем окно «Параметры», переходим во вкладку «Система», затем идем в раздел «Устранение неполадок»:
- Переходим в подраздел «Другие средства устранения неполадок»:
- Кликаем по кнопку «Запуск» напротив пункта «Воспроизведение звука»:
- Осталось дождаться, пока средство устранения неполадок закончит свою работу:
Проверка работоспособности «Windows Audio» и связанных с нею служб
В Windows 11 имеется несколько служб, отвечающих за функционирование аудиоустройств:
- «Audiosrv». Она же «Windows Audio». Ключевая служба, отвечающая за воспроизведение звука.
- «AudioEndpointBuilder». Средство построения конечных точек Windows Audio. Еще одна ключевая служба, от которой зависит работа предыдущей службы.

- «VacSvc». Служба компоновщика объемного звука. Требуется только в том случае, если к компьютеру подключена гарнитура «Windows Mixed Reality» (шлем смешанной реальности).
- «BTAGService». Служба звукового шлюза Bluetooth. Нужна для работы беспроводных Bluetooth-устройств воспроизведения звука.
Две ключевые службы — «Windows Audio» и «AudioEndpointBuilder» — зависят от службы «RpcSs» (Удаленный вызов процедур RPC). Т.е. если она отключена, то и звука на компьютере, соответственно, не будет. Наша задача — проверить, работают ли три эти названные службы. Проверить «VacSvc» и «BTAGService» не нужно, если к компьютеру не подключены соответствующие гарнитуры.
Чтобы запустить службу «Windows Audio», выполните следующие шаги:
- Нажмите комбинацию клавиш «Win + R», впишите без кавычек в окно «Выполнить» команду «msc» и нажмите «ОК».
- Откроется окно «Службы». Найдите в списке службу «Windows Audio» и кликните по ней два раза мышкой для открытия окна свойств этой службы.
 Если в графе «Состояние» указано «Остановлена», нажмите на кнопку «Запустить» немного ниже.
Если в графе «Состояние» указано «Остановлена», нажмите на кнопку «Запустить» немного ниже.
- Чтобы данная служба запускалась в автоматическом режиме, в графе «Тип запуска» установите опцию «Автоматически», как это изображено на скриншоте выше.
Проделайте то же самое со службой «AudioEndpointBuilder». Если «Windows Audio» или «AudioEndpointBuilder» не хочет включаться, проверьте, функционирует ли «AudioEndpointBuilder» — средство построения конечных точек Windows Audio. Если нет, включите ее по этой же инструкции.
Проверка работоспособности драйвера аудиокарты, его переустановка и обновление средствами Windows 11
Первым делом нужно проверить состояние звуковой карты в «Диспетчере устройств». Сначала откройте приложение «Выполнить» и введите в него без кавычек команду «devmgmt.msc».
В верхней (обычно) части списка устройств должен присутствовать раздел «Аудиовходы и аудиовыходы». Раскройте его:
В этом разделе должно присутствовать аудиоустройство «Динамики» (может называться иначе). Если на его значке дополнительно изображена стрелка вниз, это означает, что устройство выключено. Кликните по нему правой кнопкой мыши и выберите в контекстном меню пункт «Включить устройство»:
Если на его значке дополнительно изображена стрелка вниз, это означает, что устройство выключено. Кликните по нему правой кнопкой мыши и выберите в контекстном меню пункт «Включить устройство»:
Если значок «Динамики» отсутствует либо на нем виднеется желтый вопросительный или восклицательный значок, это может означать наличие проблем с драйверов аудиокарты. Например, как в случае с этим «Неизвестным устройством»:
Самым быстрым решением этой проблемы может оказаться банальное удаление устройства с последующей автоматической переустановкой драйвера самой системой (если речь идет о стандартном драйвере, встроенном в систему):
- Кликните правой кнопкой мыши по названию удаляемого устройства в «Диспетчере устройств», выберите пункт «Удалить устройство», затем подтвердите удаление в диалоговом окне:
- Сразу после — кликните по кнопке с изображением монитора и лупы, чтобы «Обновить конфигурацию оборудования»:
- Список «Диспетчера задач» должен несколько раз моргнуть.
 О том, что стандартный драйвер был успешно переустановлен, будет сигнализировать появление названия устройства в списке:
О том, что стандартный драйвер был успешно переустановлен, будет сигнализировать появление названия устройства в списке:
Еще один вариант — обновление драйвера стандартным инструментом Windows:
- Кликните по значку проблемного устройства два раза мышкой для открытия окна его свойств, затем перейдите во вкладку «Драйвер» и нажмите кнопку «Обновить драйвер»:
- Откроется новое окно. Кликните в нем по элементу «Автоматический поиск обновленных драйверов».
- Если драйвер, что называется «слетел» (т.е. он установлен, просто Windows по каким-то причинам не распознает его), то система сама найдет его и повторно установит. В противном случае отобразится сообщение о наличии последней версии драйвера на компьютере. Но здесь стоит иметь в виду, что система может «ошибаться», принимая за работоспособный драйвер аудиокарты какой-нибудь стандартный драйвер:
- Если же драйвера вообще не обнаружено, то и ошибка будет соответствующей.
 В любом случае, стоит попробовать другой подход. Кликните в последнем окне по кнопке «Назад» в верхнем левом углу:
В любом случае, стоит попробовать другой подход. Кликните в последнем окне по кнопке «Назад» в верхнем левом углу:
- Далее выберите «Найти драйверы на этом компьютере»:
- Затем — «Выбрать драйвер из списка доступных драйверов на этом компьютере» (забегая вперед, скажем, что это окно нам пригодится в случае неудачи установки):
- В следующем окне будет приведен список стандартных типов оборудования — это драйверы, которые интегрированы в систему (идут с ней в комплекте). Здесь нужно будет найти пункт, связанный со звуком или аудио, и таковых может быть несколько. В нашем случае удалось обнаружить «Аудиовходы и аудиовыходы». Выделим этот пункт и кликнем «Далее»:
- В следующем окне будет предложен выбор уже самих драйверов. У нас здесь всего один пункт, но их могло быть больше. Выделяем предложенную системой «Конечную точку Audio» и жмем «Далее». На экране также может отобразиться окно с предупреждением, что Windows не удалось проверить совместимость драйвера с системой — жмем в нем «Да»:
- В случае успеха система сообщит, что драйвер для устройства был установлен (если звука по-прежнему нет, попробуйте перезагрузить компьютер)
- В случае неудачи можно будет вернуться на несколько шагов назад, чтобы выбрать другой драйвер из числа тех, что доступны в списке стандартных типов оборудования.

Установка драйверов аудиокарты в Windows 11 от Windows 10/8.1/8/7/Vista
Первым делом стоит попробовать скачать драйвер аудиокарты с сайта производителя устройства, материнской платы или ноутбука. Вполне вероятно, что там не окажется программного обеспечения именно для Windows 11. Однако для Windows 10, скорее всего, окажется — их и нужно попробовать скачать и установить. Если нет и для 10-ки — используем софт для 8-ки. Установку драйвера от предыдущих версий ОС следует осуществлять в крайних случаях, если ничего другое не помогает. И, конечно, стоит предварительно создать точку восстановления. Как это сделать в Windows 11 — читайте здесь.
Однако в момент установки драйвера от прошлых версий Windows может возникнуть закономерная проблема и не одна. Например, программа-установщик сразу же завершит свою работу, сославшись на несовместимость с установленной на компьютере операционной системой Windows. Но об этом чуть позже. Пока же, нам нужно выяснить, от какой именно аудиокарты искать драйвер.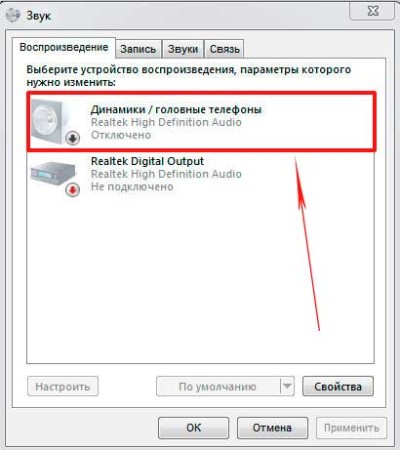 В этом нам поможет «Диспетчер устройств»:
В этом нам поможет «Диспетчер устройств»:
- Найдите в списке «Диспетчера устройств» звуковую карту по инструкции выше и кликните по ней два раза мышкой.
- В открывшемся окне перейдите во вкладку «Сведения», затем выберите в списке «Свойство» пункт «ИД оборудования», выделите и скопируйте строчку с буквами «VEN» и «DEV».
- Возможно также, что вместо«VEN» и «DEV» будет указано что-то вроде этого:
- Что там ни было указано, скопируйте, а затем вставьте текст в поисковую строку любой поисковой системы, чтобы определить название аудиокарты или даже найти сайт, откуда можно будет скачать драйвер.
Пробуем установить скачанный драйвер. Если установщик выдает ошибку о несовместимости с операционной системой, выполните следующие действия:
- Если скачанный драйвер сжат в архив, распакуйте его в любом месте на диске. Если же это исполнимый EXE-файл, то нужно будет найти на диске папку, куда тот распаковал файлы драйвера.
 Например, при установке драйвера Realtek на третьем шаге указывается путь распаковки драйвера:
Например, при установке драйвера Realtek на третьем шаге указывается путь распаковки драйвера:
- А в самом конце распаковки предлагается сразу приступить к установке драйвера:
- В данном случае нужно просто снять галочку и нажать «Finish» для закрытия этого окна.
Теперь, когда у нас имеется распакованный драйвер на диске, вновь открываем «Диспетчер устройств» и окно свойств аудиокарты. Переходим в нем во вкладку «Драйвер» и кликаем по кнопке «Обновить драйвер». Но на этот раз вместо опции «Автоматический поиск драйверов» выбираем «Найти драйверы на этом компьютере» (ранее мы говорили, что сюда, возможно, придется вернуться):
Далее нужно будет указать папку, в которую был распакован драйвер. В нашем случае — это «C:\DRIVERS». Останется нажать кнопку «Далее» и дождаться результата — драйвер либо будет установлен, либо нет. И неудача необязательно связана с тем, что был скачан неподходящий для звуковой карты софт.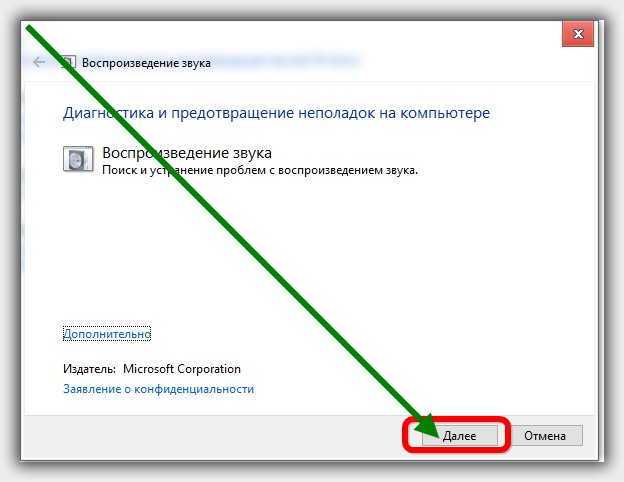 Возможно, что Windows не смогла найти подходящие файлы в указанной папке. Просто вернитесь к предыдущему шагу, чтобы указать другую папку.
Возможно, что Windows не смогла найти подходящие файлы в указанной папке. Просто вернитесь к предыдущему шагу, чтобы указать другую папку.
Принудительная установка драйвера звуковой карты в Windows 11
В самом начале статьи мы упоминали про «принудительное скармливание» системе файлов драйверов. Этим мы сейчас и займемся. Как и в предыдущем случае, сначала создаем точку восстановления Windows 11. Дальнейшие действия:
- Скачиваем драйвер для аудиокарты и распаковываем его в любое место на компьютере (процесс описан выше).
- Далее нам нужно будет найти в папке, куда распакован драйвер, файлы с расширением «.inf». Если в системе отключено отображение расширений, откройте в верхней части окна «Проводник» вкладку «Вид», кликните по кнопке «Параметры» справа, затем в новом окне откройте еще одну вкладку «Вид», в списке «Дополнительные параметры» снимите галочку с пункта «Скрывать расширения для зарегистрированных типов файлов» и нажмите «ОК»:
- Теперь легче будет найти файлы с расширением «.
 inf». Все, что требуется — кликнуть по такому файлу правой кнопкой мыши и выбрать в контекстном меню пункт «Установить»:
inf». Все, что требуется — кликнуть по такому файлу правой кнопкой мыши и выбрать в контекстном меню пункт «Установить»:
- В случае успешной установки никаких окон в процессе установки файлов «.inf» открываться не должно. И только при ошибке установки на экране будет отображаться ошибка о том, что «Выбранный INF-файл не поддерживает этого метода установки». Если возникла подобная ошибка, просто переходите к следующему INF-файлу в папке с драйвером.
Пока на этом все. Рекомендуем время от времени проверять наличие драйвера на сайте производителя аудиокарты, материнской платы или мобильного компьютера. Также можете попробовать установить его, используя менеджер драйверов DriverHub.
Исправление «Нет звука после обновления Windows 10»
Исправить отсутствие звука после обновления Windows 10
Узнайте, почему на вашем ПК нет звука после обновления Windows 10 , и способы исправления ошибки, а также подробности исправления поврежденного звука with Repairit — Восстановление звука одним щелчком мыши.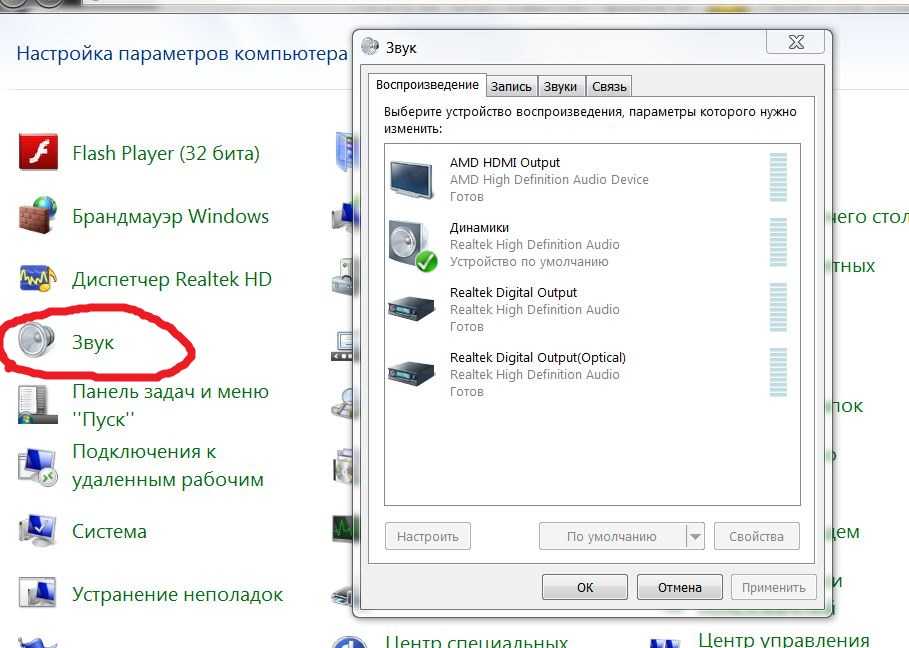
Бесплатная пробная версия
Бесплатная пробная версия
Windows 10 — одна из самых используемых и простых в использовании ОС в мире. Он охватывает частые обновления, которые охватывают многочисленные изменения в его функциях. Однако обновления не всегда выгодны для пользователей. Существуют различные проблемы, связанные с такими частыми обновлениями. Одна такая задача нет звука после обновления Windows 10 2021 .
В этой статье представлены решения этой проблемы. Имея обзор этих проблем, вы можете решить все проблемы. Ознакомьтесь с подробными инструкциями по исправлению Windows update no sound .
Содержание
01 Почему на ПК не будет звука после обновления Windows 10
02 Как исправить отсутствие звука после обновления Windows 10
03 Как выполнить откат Windows 10
Часть 1. Почему на ПК не будет звука После обновления Windows 10?
Вы столкнулись с проблемой отсутствия звука после обновления Windows 10? Вы недавно обновляли Windows 10? Это может оказаться причиной всех проблем со звуком.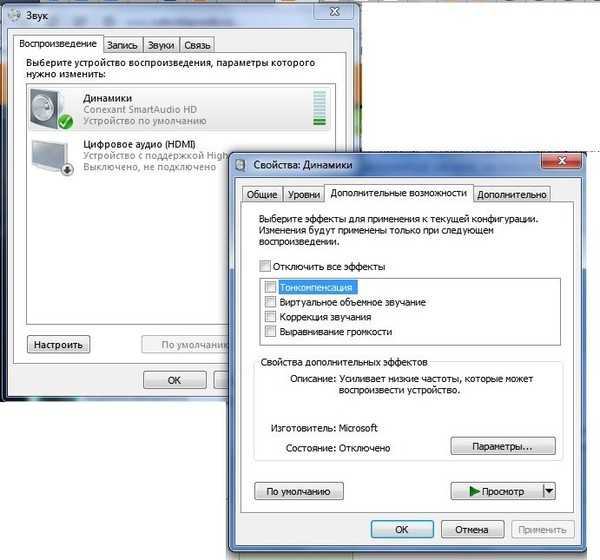 Что происходит, так это то, что обновление может повредить любой конкретный звуковой драйвер. Это, в свою очередь, повреждает звук вашего компьютера.
Что происходит, так это то, что обновление может повредить любой конкретный звуковой драйвер. Это, в свою очередь, повреждает звук вашего компьютера.
В других сценариях может возникнуть сбой, который может привести к таким проблемам. Эти временные сбои, оставленные на вашем компьютере, могут привести к беспорядку. Таким образом, вы можете не слышать звук с вашего компьютера. Обновления Windows 10 могут доходить до отключения звуков воспроизведения вашего компьютера. Таким образом, вам нужно будет правильно проверить свои звуки после обновления до Windows 10.
Часть 2. Как исправить отсутствие звука после обновления Windows 10?
Как вы знаете, что вызвало отсутствие звука после обновления Windows 10 . Настало время изучить некоторые идеальные исправления, которые вы должны рассмотреть. Эти исправления помогут вам решить все проблемы со звуком после обновления Windows.
Исправление 1: проверьте ползунок громкости
Первое, что нужно проверить при отсутствии звука, — это ползунок громкости вашего компьютера.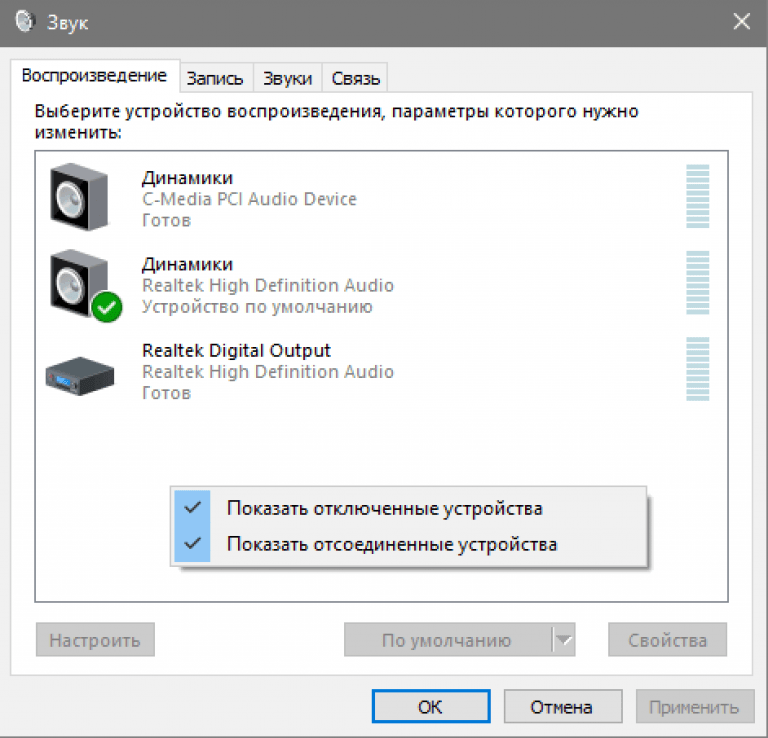 Вместо любой проблемы с программным обеспечением решение может быть таким же простым, как проверка ползунка. Для этого вам следует попробовать выполнить следующие шаги:
Вместо любой проблемы с программным обеспечением решение может быть таким же простым, как проверка ползунка. Для этого вам следует попробовать выполнить следующие шаги:
Шаг 1: Подойдите к значку «Динамик» на панели задач вашего компьютера с Windows.
Шаг 2: Нажмите и проверьте, находится ли ползунок в крайнем левом положении.
Если это так, отрегулируйте громкость в соответствии с вашими требованиями.
Исправление 2. Включение устройства воспроизведения
Обновление Windows 10 могло отключить ваше устройство воспроизведения. Решение этой проблемы без звука после обновления Windows 10 заключается в его повторном включении. Для этого вам необходимо получить доступ к соответствующим настройкам звука. Проверьте состояние устройства воспроизведения, выполнив следующие действия:
Шаг 1. Откройте значок «Динамик» на панели задач и щелкните его правой кнопкой мыши.
Выберите «Звуки» в выпадающем меню.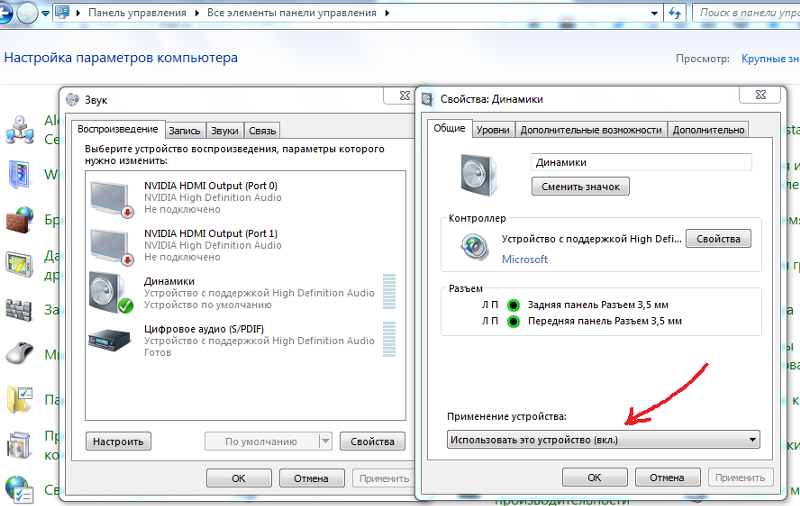
Шаг 2: Откройте раздел «Воспроизведение» в новом окне.
Щелкните правой кнопкой мыши пустое место, чтобы установить флажок «Показать отключенные устройства».
Шаг 3: После этого щелкните правой кнопкой мыши отключенное устройство воспроизведения.
Выберите параметр «Включить» в раскрывающемся меню, чтобы снова включить его.
Исправление 3: Восстановите аудиофайл
Помимо обсуждаемых решений, следует рассмотреть еще один случай. Что делать, если проблема не в программном обеспечении вашего компьютера? Есть вероятность, что используемый вами аудиофайл может быть поврежден. В таких ситуациях ничего не нужно менять на компьютере. Это напрямую приводит к необходимости восстановления аудиофайла. Для этого вам понадобится подходящий инструмент для восстановления аудиофайлов, который может дать вам оптимальные результаты.
Wondershare Repairэто инструмент, который вы должны искать в таком состоянии. Эта платформа является прекрасным примером вашего искаженного звука. Благодаря простому и надежному интерфейсу он обеспечивает высокоточные результаты. Управление, предлагаемое в Repairit, является оптимальным. Вы, безусловно, можете ожидать, что он решит без звука после обновления Windows .
Эта платформа является прекрасным примером вашего искаженного звука. Благодаря простому и надежному интерфейсу он обеспечивает высокоточные результаты. Управление, предлагаемое в Repairit, является оптимальным. Вы, безусловно, можете ожидать, что он решит без звука после обновления Windows .
Wondershare Repairit
Попробуйте бесплатно Попробуйте бесплатно
5 481 435 человек скачали его.
-
Восстановление поврежденных звуков со всеми уровнями искажений, такими как неработающий звук, обрезка звука, гудящий звук, грохочущий звук, свистящий звук, рассинхронизированный звук и т. д.
-
Восстановление аудио различных форматов, включая MP3, M4A, FLAC, AAC, WAV и т. д.
- edrawsoft.com/images2021/new-edrawsoft/mark_check.svg»/>
Восстановление поврежденных или испорченных аудиозаписей с различных устройств: портативного диктофона, программного обеспечения для записи, съемочных устройств, SD-карт, телефонов, жестких дисков, USB-накопителей и т. д.
-
Совместимость с ПК с ОС Windows, Mac OS и поддержка переноса/совместного использования с ПК на мобильное устройство.
Если вы хотите восстановить свой аудиофайл, чтобы сэкономить время на воссоздание нового, ознакомьтесь с его рекомендациями. Охват шагов поможет вам лучше понять платформу. Следуйте приведенным ниже инструкциям, чтобы узнать больше о Wondershare Repairit .
Попробуйте бесплатно
Попробуйте бесплатно
Шаг 1: Запустите Repairit и получите доступ к Corrupt Audio.
Обязательно загрузите и установите последнюю версию Wondershare Repairit.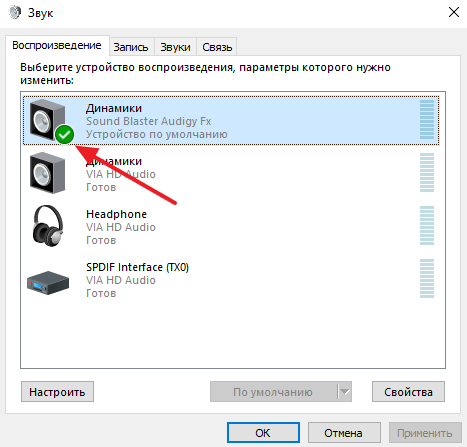 Запустите инструмент и откройте «Восстановление звука» на левой панели. Нажмите кнопку «+Добавить», чтобы добавить поврежденный звук. Начните с нажатия «Восстановить».
Запустите инструмент и откройте «Восстановление звука» на левой панели. Нажмите кнопку «+Добавить», чтобы добавить поврежденный звук. Начните с нажатия «Восстановить».
Шаг 2: Предоставьте образец аудио.
Далее вам необходимо предоставить образец аудио в соответствии с требованиями платформы. Добавьте образец звука, совмещенный с поврежденным звуком. После этого нажмите «Начать расширенный ремонт», чтобы начать процесс.
Шаг 3: Восстановите аудио и сохраните.
Для восстановления звука требуется некоторое время. Как он будет исправлен, вы можете проверить его, нажав на кнопку «Предварительный просмотр». Затем нажмите «Сохранить», чтобы сохранить восстановленный звук.
Исправление 4. Рассмотрите возможность перезагрузки компьютера
Вы перезагружали компьютер сразу после обновления Windows 10? Если нет, то лучше правильно перезагрузить компьютер. Обычно после обновления остаются какие-то глюки, требующие перезагрузки.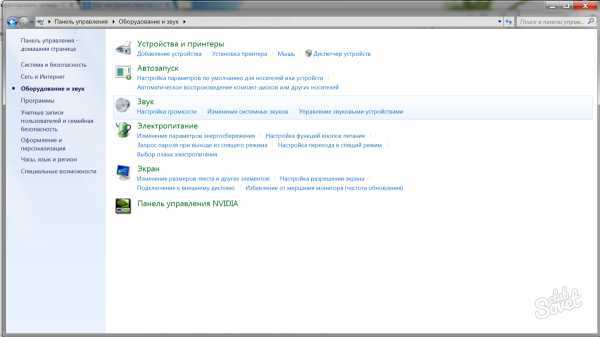 Чтобы выполнить это, загляните в шаги:
Чтобы выполнить это, загляните в шаги:
Шаг 1: Перейдите в меню «Пуск», щелкнув значок Windows на панели задач.
Шаг 2: Из вариантов выберите значок «Питание».
Затем выберите опцию «Перезагрузить», чтобы перезагрузить компьютер.
Исправление 5. Используйте средство устранения неполадок со звуком в Windows 10
Что делать, если вы не можете найти причину проблемы со звуком? В таких случаях вы можете рассмотреть возможность использования средства устранения неполадок Windows 10. Средство устранения неполадок со звуком автоматически обнаруживает все проблемы со звуком компьютера. После этого он мгновенно решает эти проблемы, вводя звук в действие. Следуйте инструкциям ниже, чтобы исправить нет звука после обновления Windows:
Шаг 1: Откройте вкладку «Поиск» с помощью предоставленного значка на панели задач.
Введите «Настройки» и откройте его в новом окне.
Шаг 2: Вы должны перейти в раздел «Обновления и безопасность» в настройках.
Найдите вкладку «Устранение неполадок» в окне. Найдите «Дополнительные средства устранения неполадок» в предоставленном списке параметров.
Шаг 3. На экране «Дополнительные средства устранения неполадок» разверните средство устранения неполадок «Воспроизведение аудио».
После этого нажмите кнопку «Запустить средство устранения неполадок», чтобы начать процесс. Пусть средство устранения неполадок охватит весь процесс и решит все проблемы со звуком.
Исправление 6: Обновление аудиодрайверов
Как указано выше, драйверы также могут быть причиной проблем после обновления Windows 10. Если какой-то звуковой драйвер глючит, это вызовет проблемы для устройства. Таким образом, вы должны следить за драйверами. Их обновление может стать отличным способом решения всех существующих проблем. Если вы хотите решить Обновление Windows без звука, проверьте драйверы.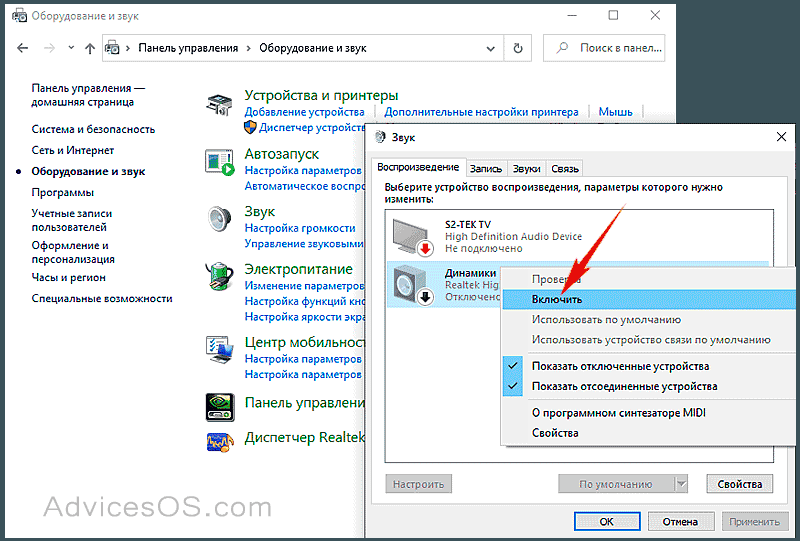 Следуйте приведенным ниже инструкциям, чтобы обновить аудиодрайверы:
Следуйте приведенным ниже инструкциям, чтобы обновить аудиодрайверы:
Шаг 1: Используйте сочетание клавиш «Windows + S», чтобы открыть панель поиска.
Введите «Диспетчер устройств» и нажмите «Ввод», чтобы открыть новое окно.
Шаг 2: Разверните раздел «Звуковые, видео и игровые контроллеры» в следующем окне диспетчера устройств.
Найдите в списке подходящие драйверы.
Шаг 3: Щелкните правой кнопкой мыши драйверы, чтобы выбрать «Обновить драйвер/устройство» из вариантов.
Следуйте инструкциям на экране для автоматического обновления драйверов.
Исправление 7: удаление и переустановка драйверов Windows 10
Если ваши драйверы по-прежнему не работают, лучше переустановить их. Для этого вам сначала нужно удалить их с компьютера с Windows 10. Это приведет к удалению всех связанных сведений о драйверах на компьютере. После переустановки любой сбой или неуверенность в драйвере исчезнут автоматически.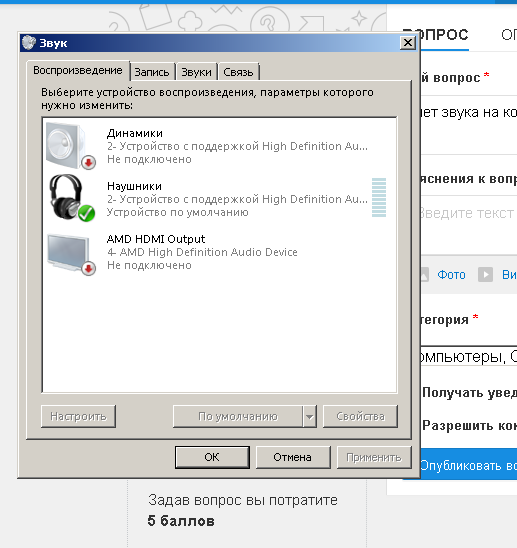 Таким образом, вам следует рассмотреть возможность удаления и переустановки аудиодрайверов. Для этого попробуйте выполнить следующие шаги, чтобы решить нет звука после обновления Windows 10:
Таким образом, вам следует рассмотреть возможность удаления и переустановки аудиодрайверов. Для этого попробуйте выполнить следующие шаги, чтобы решить нет звука после обновления Windows 10:
Шаг 1: Откройте программу «Выполнить» на своем компьютере с помощью сочетания клавиш «Windows + R».
Введите «devmgmt.msc», чтобы открыть диспетчер устройств. Это открывает перед вами новое окно.
Шаг 2: Далее вам необходимо получить доступ к разделу драйверов «Звуковой, видео и игровой контроллер».
Щелкните правой кнопкой мыши аудиодрайвер, который вы хотите удалить. В меню выберите «Удалить драйвер/устройство». Следуйте инструкциям на экране, чтобы удалить драйвер из Windows 10.
Шаг 3: Еще раз откройте Диспетчер устройств на своем компьютере.
Щелкните правой кнопкой мыши параметр рабочего стола, чтобы открыть раскрывающееся меню. Перейдите к пункту «Сканирование аппаратных изменений» в раскрывающемся меню. Это автоматически выполнит поиск аудиодрайверов и установит их в Windows 10.
Это автоматически выполнит поиск аудиодрайверов и установит их в Windows 10.
Исправление 8: перезапустите аудиослужбы Windows 10
Все длительно выполняемые процессы в Windows 10 управляются службами Windows. Поскольку аудиофайлы являются постоянным сервисом на компьютере, их также можно найти там. Настройки звука компьютера управляются через службы Windows. Если со звуком возникают какие-то проблемы, лучше всего перезапустить эти службы. Это, безусловно, решит нет звука после обновления Windows 10 . Чтобы попробовать этот процесс, выполните следующие шаги:
Шаг 1: На панели задач откройте функцию «Поиск».
После этого введите «Услуги» в доступном месте. Откроется новое окно.
Шаг 2: На следующем экране прокрутите вниз, чтобы найти службу «Windows Audio».
Это служба, отвечающая за все настройки звука на вашем компьютере.
Шаг 3: Щелкните правой кнопкой мыши службу и выберите «Перезапустить».
Аудиосервисы в Windows 10 будут перезапущены после того, как вы подтвердите запрос.
Часть 3: Как откатить Windows 10?
После обновления Windows по-прежнему нет звука даже после применения вышеуказанных решений? Обновление Windows может стать для вас довольно тяжелым испытанием. Таким образом, у вас всегда должен быть план на случай непредвиденных обстоятельств. В таких случаях лучше всего откатить Windows 10, чтобы избежать проблем со звуком. В этой статье мы рассмотрели подробное руководство, объясняющее это решение. Вам следует попробовать откатить Windows, чтобы решить все проблемы. Для этого ознакомьтесь с подробными шагами следующим образом:
Шаг 1: Используйте сочетание клавиш «Windows + S», чтобы открыть панель поиска.
Введите «Создать точку восстановления» и нажмите «Ввод», чтобы открыть новое окно. В следующем окне нажмите «Восстановление системы», чтобы запустить мастер восстановления.
Шаг 2: В мастере нажмите «Далее», чтобы перейти к следующему экрану.
Там вы найдете сохраненные точки восстановления. Выберите любую подходящую версию и нажмите «Далее», чтобы продолжить.
Шаг 3: Чтобы завершить процесс, нажмите «Готово».
Компьютер начнет откат к предыдущей версии. По завершении на экране появится подсказка.
Заключение
Наше обсуждение охватило всесторонний обзор нет звука после обновления Windows . Если вы столкнулись с какой-либо проблемой, вам следует подробно попробовать предложенные решения. Эти решения помогут вам выйти из без звука после обновления Windows 10 2021 9выпуск 0006. Если проблема связана с поврежденным звуком, попробуйте Wondershare Repairit. Вы не будете разочарованы правильным ремонтом аудио.
Бесплатная пробная версия
Бесплатная пробная версия
* Возможно, система должна поддерживать некоторые из указанных выше форматов кодеков.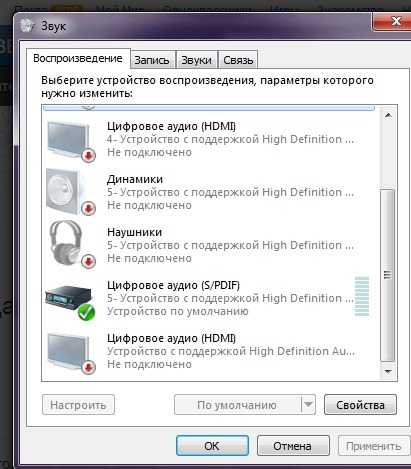
Исправление «Звук не работает в Windows 11/10/8/7» Ошибка
Исправление Windows 11 Нет звука
Узнайте, почему звук не работает в Windows, и способы исправления ошибки, а также подробности исправления поврежденные аудио с помощью Repairit — Audio Repair с щелчками.
Попробуйте бесплатно
Попробуйте бесплатно
Звук не работает на рабочем столе Windows? Вы недавно перешли на Windows 11 и столкнулись с проблемами со звуком вашего устройства? Эта статья призвана дать представление о проблеме Windows 11 без звука . Он также должен предоставлять решения, которые можно протестировать для решения этой проблемы.
Звук необходим для многих операций внутри устройства. Мы надеемся, что вы ознакомитесь с деталями и протестируете решение, которое кажется лучшим в вашем случае. Приступим к обсуждению решения Windows нет звука проблема.
Содержание
01 Почему не работает звук в Windows 11
02 Как исправить отсутствие звука в Windows 11
03 Лучше наслаждайтесь Windows 11 — восстановите все потерянные данные
Часть 1.
 Почему не работает звук в Windows 11 Работающий?
Почему не работает звук в Windows 11 Работающий?
Перейдем к деталям решения проблемы Windows 11 нет звука . Перед этим мы рассмотрим причины таких жалких состояний. Давайте рассмотрим следующие причины, чтобы понять, почему звук не работает:
1. Неверные аудиодрайверы на компьютере
Существует вероятность того, что аудиодрайверы на вашем компьютере не подходят. Эти драйверы являются источником связи между подразделениями компьютера. Они должны быть правильными в стабильности и работоспособности. На вашем компьютере может быть без звука в Windows из-за неправильного набора драйверов, установленных на них.
2. Звук отключен в настройках
Системные настройки легко доступны. Однако есть явная вероятность того, что звук вашего компьютера может быть отключен в «Настройках». Звук будет отключен или отключен в «Настройках». Ни одна операция, выполняемая на компьютере, не будет сопровождаться звуком.
3.
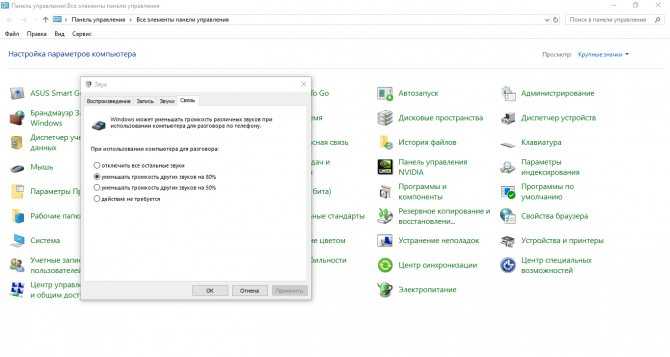 Проблемы с кодеком
Проблемы с кодеком
Видео- и аудиокодеки имеют важное значение для медиаплееров. Используемые вами медиаплееры могут воспроизводить различные аудио и видео. Однако они могут не иметь необходимых кодеков, которые используются для воспроизведения определенного видео- или аудиофайла. Таким образом, вы можете столкнуться с проблемами со звуком в Windows 11 из-за их работы на устройстве.
4. Проблемы с оборудованием
Мы используем Windows на компьютере с периферийными устройствами. Возможно, вы подключили разные периферийные устройства для разных функций. Динамики подключены к компьютеру, чтобы предоставить его пользователям источник звука. Существует явная вероятность того, что динамики, которые вы подключили к компьютеру, могут быть не подключены. Это приведет к проблемам со звуком на рабочем столе.
5. Ошибки, связанные с обновлениями программного обеспечения
Вы недавно обновляли программное обеспечение своего компьютера? В обновлении Windows 11 некоторые ошибки мешают процессам на вашем устройстве. Одна из возможностей заключается в звуке устройства, который может работать неправильно. Такие проблемы с недавно обновленной Windows могут возникнуть на вашем компьютере.
Одна из возможностей заключается в звуке устройства, который может работать неправильно. Такие проблемы с недавно обновленной Windows могут возникнуть на вашем компьютере.
Часть 2: Как исправить отсутствие звука в Windows 11
Мы рассмотрели обзор причин, которые могут привести к тому, что звук не работает в Windows . Теперь мы сосредоточимся на средствах, которые можно рассматривать для исправления нет звука в Windows 11. Вам нужно подробно изучить решения, чтобы выяснить каждую мелочь, связанную с проблемой.
Исправление 1: проверьте уровень громкости
Прежде чем мы протестируем сложные функции для решения проблемы в Windows 11, мы рекомендуем проверить основные настройки и уровни, чтобы не терять время. Первое решение, которое вы можете попробовать в таком случае, — это проверить уровень громкости вашего устройства. Для этого вам нужно попрактиковаться в следующих простых шагах, чтобы решить Звук Windows 11 не работает :
Шаг 1: Нажмите на параметры, содержащие значок «Динамик» на панели задач.
Откройте Центр уведомлений на своем компьютере.
Шаг 2: Найдите в списке переключатель «Громкость» и отрегулируйте уровень громкости, если он меньше обычного.
Исправление 2: Отключение улучшения звука
Предоставляет возможность улучшить настройки звука для улучшения качества звука. Обычно такие настройки приводят к проблеме нет звука в Windows . Это возможно только путем отключения таких настроек на вашем устройстве. Для этого вам необходимо выполнить следующие шаги:
Шаг 1. Перейдите к «Настройкам» Windows, выполнив поиск с помощью параметра «Поиск» на панели задач.
Переход к настройкам «Система» с левой панели.
Шаг 2: Перенаправьте в настройки «Звук» вашего устройства.
Выберите устройство вывода по умолчанию, которое вы используете для звука.
Шаг 3: Загляните в «Свойства» выходного звукового устройства.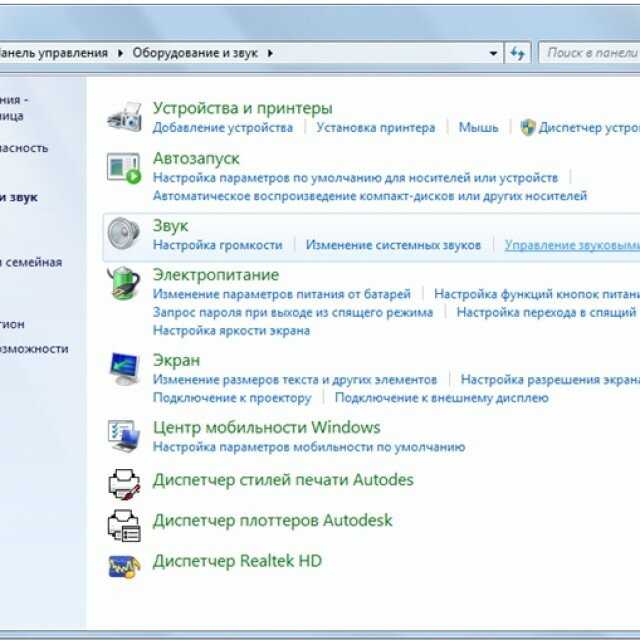
Вы найдете переключатель «Улучшение звука» в разделе «Настройки вывода». Выключите его, чтобы отключить расширенную функцию звука в Windows.
Исправление 3. Дважды проверьте подключение динамика
Возможно, динамики, подключенные к вашему устройству, неправильно подключены к кабелям. Соединение устанавливается с помощью кабелей. Это не влияет на подключение динамика к рабочему столу. Вам необходимо подключить динамики с помощью прочного аудиокабеля. Используйте правильный порт вашего устройства, чтобы исправить Звук Windows не работает .
Исправление 4: подтверждение конфигурации программного обеспечения со звуком
Существует явная вероятность того, что на вашем компьютере могут быть отключены или изменены некоторые настройки. Звук работает в приложениях, используемых в Windows. Существуют определенные параметры конфигурации, которые необходимо установить в соответствии с условиями. Хотите проверить, включены ли параметры конфигурации для какого-либо приложения? Ознакомьтесь с шагами вперед:
Шаг 1: Откройте опцию «Поиск» на панели задач.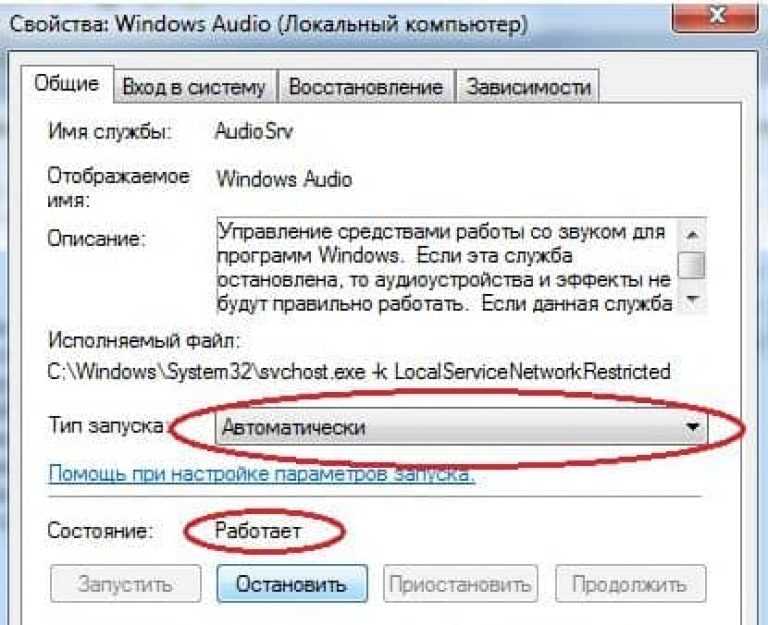
Введите «Настройки звука», чтобы открыть настройки вашей Windows 11.
Шаг 2: Перейдите к открытию настроек для конкретного устройства, подключенного по умолчанию.
Необходимо нажать кнопку «Стрелка» рядом с конкретным устройством.
Шаг 3: Найдите кнопку «Разрешить» на следующем экране в разделе «Общие».
Включает параметр, позволяющий всем приложениям использовать устройство для воспроизведения звука.
Исправление 5. Перезагрузите компьютер
Еще один быстрый метод, который можно попробовать на устройстве, — перезагрузить компьютер. Если звук не работает должным образом, это может быть связано с какой-либо временной ошибкой на вашем рабочем столе. Это можно решить, выполнив простой набор шагов, представленных ниже:
Шаг 1: Щелкните значок «Windows» на панели задач, чтобы открыть меню «Пуск».
Шаг 2: Нажмите кнопку «Питание» в правом нижнем углу выступающего меню.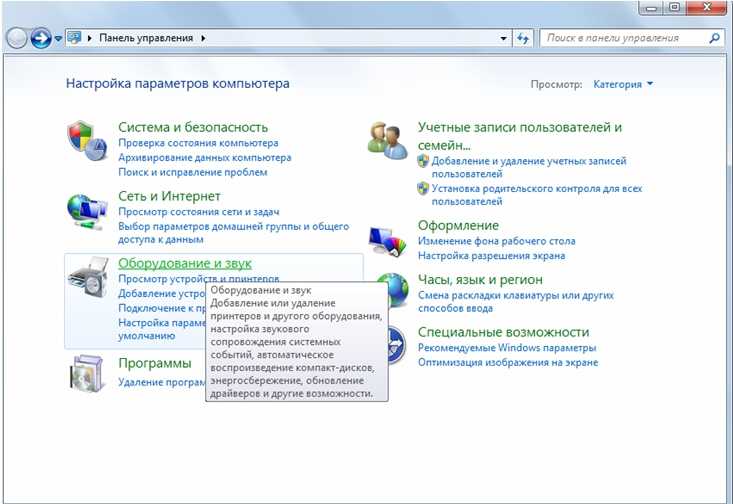
Выберите «Перезагрузить» из вариантов, чтобы перезагрузить компьютер.
Исправление 6: Используйте программное обеспечение для восстановления звука
Вас не устраивают методы внесения изменений в системные настройки? Вы всегда можете рассчитывать на лучшие варианты. Однако эти изменения не дают вам должных результатов с проблемой нет звука в Windows. Y Вам следует рассмотреть возможность использования сторонней службы по ремонту аудиоустройств. Это может решить проблемы с аудиофайлом, который работает на компьютере.
Wondershare Repairit предоставляет пользователям удобный интерфейс. Он поставляется с четкой целью, представленной через интерфейс. Простота и эффективность инструмента делают его одним из самых похвальных вариантов на рынке. Пользователям следует рассмотреть возможность восстановления своих аудиофайлов с помощью программы. Есть вероятность, что проблема может заключаться в аудио, а не в системе. Посмотрите видео ниже, чтобы узнать, как исправить поврежденные аудио с помощью Repairit.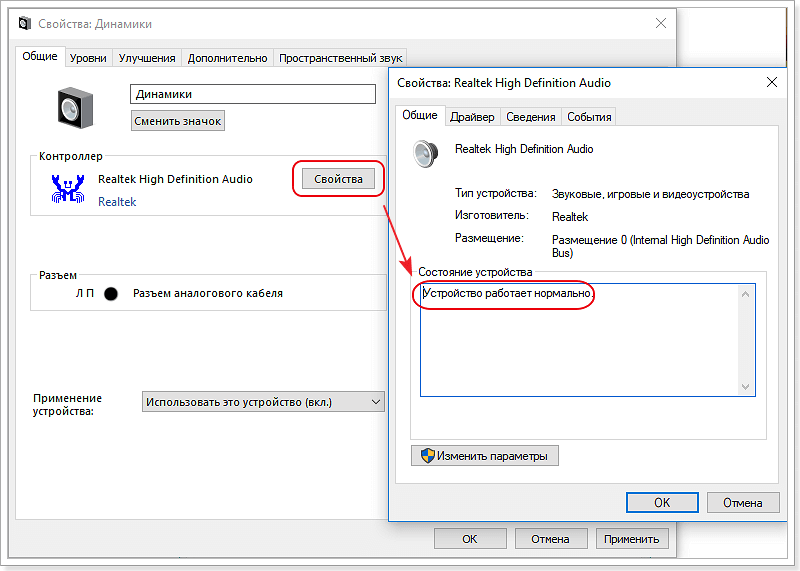
Попробуйте бесплатно
Попробуйте бесплатно
Исправление 7: Обновите аудиодрайвер
Аудиодрайверы могут значительно вызвать проблему со звуком Windows в вашей системе. Идеальное средство для решения проблемы с аудиодрайвером — правильно его обновить. Для этого вам необходимо просмотреть простой набор шагов, представленных ниже:
Шаг 1: Откройте «Диспетчер устройств» в Windows.
Вы должны ввести параметр через «Поиск» на панели задач.
Шаг 2: Когда на передней панели откроется новое окно, выберите звуковые драйверы и откройте список на передней панели.
Щелкните правой кнопкой мыши соответствующий драйвер. Выберите опцию «Обновить драйвер», чтобы обновить драйвер. Следуйте инструкциям на экране, чтобы успешно обновить аудиодрайвер.
Исправление 8: Проблема с драйвером Realtek
Драйверы Realtek являются наиболее часто используемыми аудиодрайверами на большинстве устройств Windows.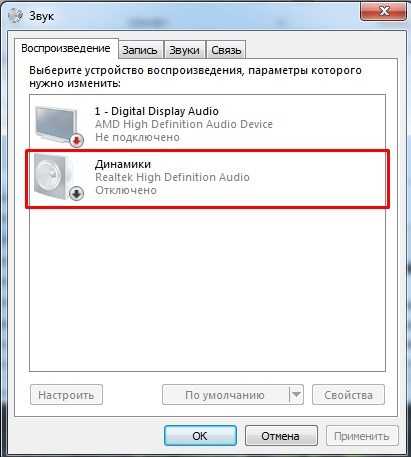 Если вы среди пользователей с драйверами Realtek, установленными на рабочем столе. Есть вероятность, что он может работать со сбоями, что приводит к проблеме с драйверами в вашей Windows 11. Чтобы решить проблему нет звука в Windows 11 на вашем компьютере, выполните следующие простые шаги:
Если вы среди пользователей с драйверами Realtek, установленными на рабочем столе. Есть вероятность, что он может работать со сбоями, что приводит к проблеме с драйверами в вашей Windows 11. Чтобы решить проблему нет звука в Windows 11 на вашем компьютере, выполните следующие простые шаги:
Шаг 1: Откройте «Диспетчер устройств», введя его в поле «Поиск» на панели задач. Откроется новое окно.
Шаг 2: Перейдите в раздел «Звуковые, видео и игровые контроллеры».
Щелкните правой кнопкой мыши драйверы Realtek. Выберите опцию «Удалить устройство». Вам будет предложено подтвердить удаление драйвера. Нажмите на кнопку «Удалить», чтобы выполнить.
Шаг 3: Посетите официальный сайт Realtek в своем браузере.
Снова загрузите драйверы на свой компьютер. Успешно установите их для правильной работы в Windows 11.
Исправление 9: восстановление системных файлов
Является ли проблема со звуком в Windows 11 очевидной и становится довольно сложной для решения? Вам нужно углубиться в решение этой проблемы Windows 11 без звука на вашем устройстве.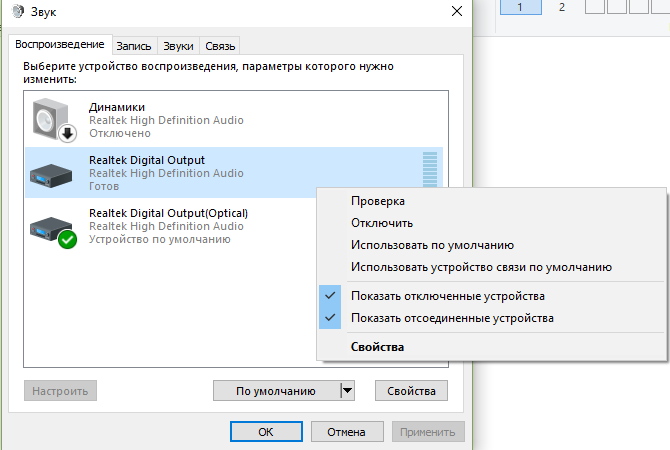 Затем это приводит к включению Windows Terminal. Это поможет вам получить доступ к системным файлам компьютера. Вы будете использовать это для внесения изменений в системные файлы с программными аномалиями. Это по существу устранит проблемы со звуком в вашей Windows 11. Выполните следующие шаги, чтобы решить эту проблему должным образом:
Затем это приводит к включению Windows Terminal. Это поможет вам получить доступ к системным файлам компьютера. Вы будете использовать это для внесения изменений в системные файлы с программными аномалиями. Это по существу устранит проблемы со звуком в вашей Windows 11. Выполните следующие шаги, чтобы решить эту проблему должным образом:
Шаг 1: Вам нужно открыть Терминал Windows в режиме администратора.
Нажмите кнопку «Win + X» и выберите «Windows Terminal (Admin)» в списке.
Шаг 2: Нажмите на стрелку, которая открывает раскрывающееся меню, и выберите опцию «Командная строка».
Затем вам нужно ввести команду «sfc/scannow» и нажать «Ввод».
Шаг 3: Сканирование займет некоторое время.
Все ошибки, обнаруженные в системе, будут соответствующим образом исправлены. Поскольку командная строка уведомляет о завершении этого процесса, вы можете закрыть консоль.
Исправление 10.
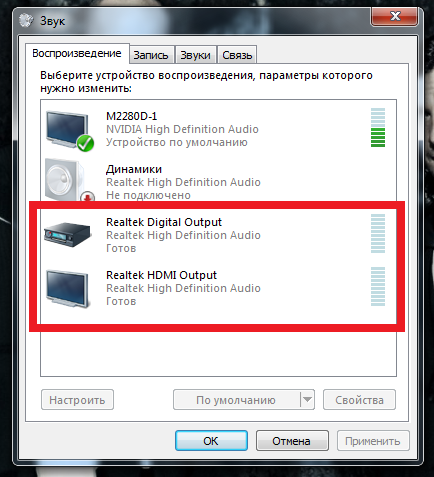 Перезапустите аудиослужбу
Перезапустите аудиослужбу
Вы также можете попробовать перезапустить аудиослужбы Windows 11 на своем устройстве. Для этого вам необходимо выполнить следующие шаги, чтобы найти решение проблемы со звуком Windows :
Шаг 1: Откройте программу «Выполнить» из параметра «Поиск» на панели задач.
Введите команду «services.msc» в отведенном месте. Нажмите «Ввод», чтобы продолжить.
Шаг 2: Вы будете перенаправлены на экран «Службы Windows».
Прокрутите вниз и найдите в списке «Служба Windows Audio».
Шаг 3: Теперь вам нужно щелкнуть правой кнопкой мыши службу «Windows Audio».
Выберите опцию «Перезапустить» во всплывающем меню. Это перезапустит аудиослужбу Windows 11 и исправит ваш Windows 11 нет звука проблема.
Исправление 11: Отменить последние системные изменения
Были ли в последнее время какие-либо конкретные изменения в вашей системе? Вы можете отменить все изменения, так как есть вероятность, что проблема Windows без звука могла возникнуть из-за этого. Чтобы отменить системные изменения, вы должны рассмотреть возможность использования метода восстановления системы. Это будет выполняться в следующем порядке:
Чтобы отменить системные изменения, вы должны рассмотреть возможность использования метода восстановления системы. Это будет выполняться в следующем порядке:
Шаг 1: Вам нужно получить доступ к опции «Поиск» на панели задач.
Введите «Восстановление» в поле, чтобы открыть окно «Свойства системы» в Windows 11. ведут к другому окну.
Шаг 3: В новом окне нажмите «Далее».
Найдите все точки восстановления, недавно созданные на вашем компьютере. Выберите любую соответствующую точку восстановления на основе события, времени и даты и нажмите «Далее».
Шаг 4: На следующем экране нажмите «Готово», чтобы начать процесс восстановления системы в Windows 11.
были изменены на вашем компьютере с Windows 11. Это приведет к проблемам со звуком на вашем компьютере. Хотите избежать проблем, вызванных проблемами со звуком на вашем компьютере? Возможно, вам придется сбросить Windows 11 до состояния по умолчанию.
 Для этого выполните простой набор шагов, представленных ниже:
Для этого выполните простой набор шагов, представленных ниже:
Шаг 1: Откройте приложение «Настройки» на своем компьютере.
Доступ к вкладке «Система» на левой панели окна. Теперь прокрутите вниз, чтобы нажать «Восстановление». Затем нажмите кнопку «Сбросить ПК», чтобы сбросить Windows 11 до состояния по умолчанию.
Шаг 2: Вам будет предоставлено окно «Выберите вариант».
Там вы должны выбрать опцию «Сохранить мои файлы» для сохранения всех данных на вашем компьютере. Выберите вариант «Локальная переустановка» или «Облачная загрузка» в любом случае и нажмите «Далее». Следуйте инструкциям, чтобы сбросить Windows 11 до состояния по умолчанию.
Исправление 13. Запустите встроенное средство устранения неполадок со звуком
Вы можете рассмотреть возможность использования средства устранения неполадок со звуком, чтобы выяснить проблему. Посмотрите на свой звук в Windows 11, если вы не можете решить проблему с помощью этого метода.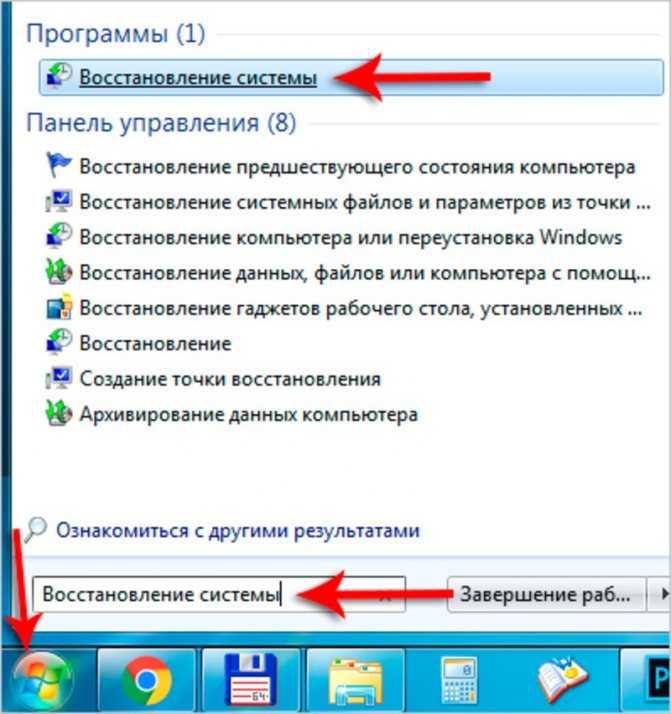 Для этого вам необходимо выполнить шаги, описанные выше, чтобы лучше видеть процесс:
Для этого вам необходимо выполнить шаги, описанные выше, чтобы лучше видеть процесс:
Шаг 1: Откройте параметр «Поиск» на панели задач.
Введите «Настройки звука», чтобы открыть определенные настройки на вашем компьютере.
Шаг 2: Прокрутите вниз до раздела «Дополнительно».
Нажмите «Устройства вывода» в разделе «Устранение распространенных проблем со звуком».
Шаг 3: Это запустит средство устранения неполадок со звуком в Windows 11.
Проблема отсутствия звука в Windows будет решена.
Часть 3. Лучшее использование Windows 11 — восстановление всех потерянных данных
Что делать, если вы потеряли свои данные при использовании любого из описанных выше методов? Wondershare Recoverit предоставляет пользователям идеальное пространство для восстановления потерянных данных. Затем он будет использоваться для восстановления всех данных через его эффективный интерфейс.

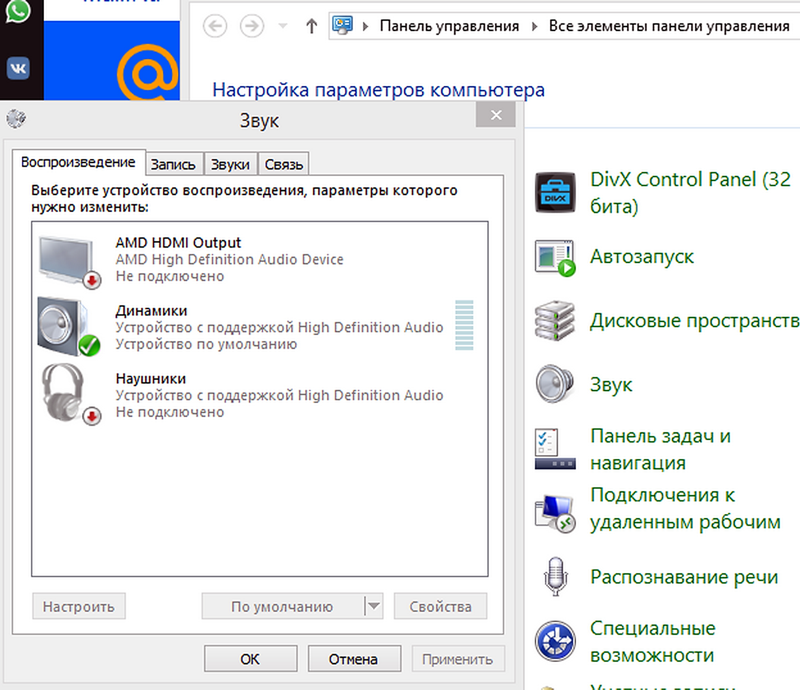 Перейдите также на вкладку Аудио и обратите внимание на вкладки Воспроизведение звука и Запись звука, ваша звуковая карта должна быть указана в них как устройство по умолчанию.На этой иллюстрации показана типичная ситуация, когда слетел звуковой драйвер и его нужно переустановить.Если переустановить драйвер не получается и вы уверены что делаете всё правильно, возможно ваша встроенная аудио карта вышла из строя, это бывает довольно часто. Тогда придётся купить звуковую карту, в виде платы расширения и установить её в PCI-слот, вышедшую из строя аудиокарту нужно выключить BIOS.
Перейдите также на вкладку Аудио и обратите внимание на вкладки Воспроизведение звука и Запись звука, ваша звуковая карта должна быть указана в них как устройство по умолчанию.На этой иллюстрации показана типичная ситуация, когда слетел звуковой драйвер и его нужно переустановить.Если переустановить драйвер не получается и вы уверены что делаете всё правильно, возможно ваша встроенная аудио карта вышла из строя, это бывает довольно часто. Тогда придётся купить звуковую карту, в виде платы расширения и установить её в PCI-слот, вышедшую из строя аудиокарту нужно выключить BIOS. На скришноте можно увидеть, что аудио карта на нашем компьютере одна единственная.
На скришноте можно увидеть, что аудио карта на нашем компьютере одна единственная. 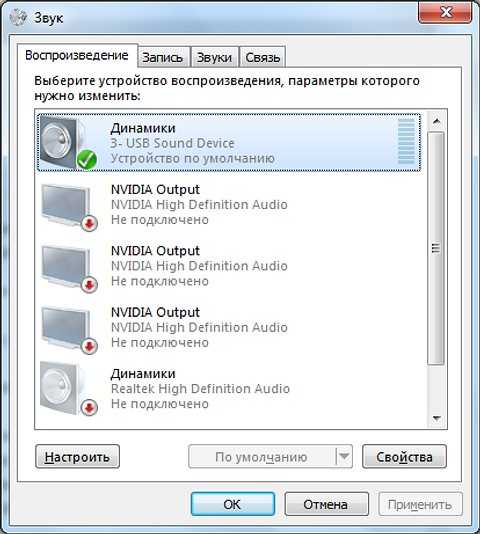 1/8/7/Vista
1/8/7/Vista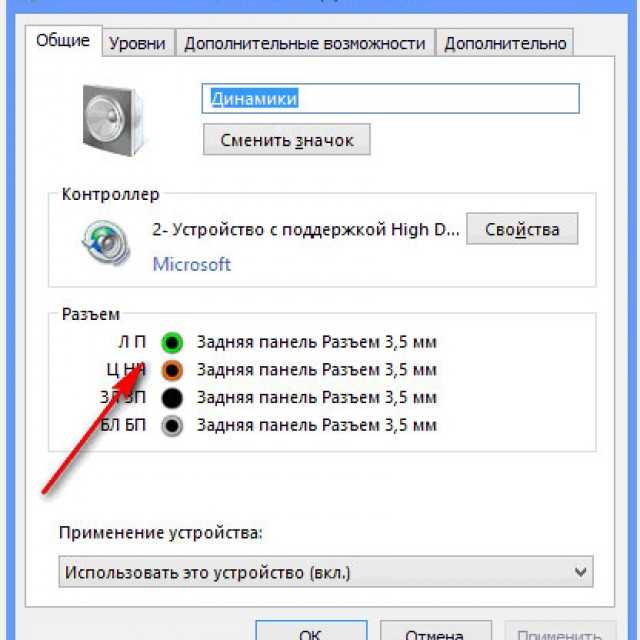 Чтобы это устройство воспроизведения работало, оно должно быть не только включено, но и выбрано по умолчанию.
Чтобы это устройство воспроизведения работало, оно должно быть не только включено, но и выбрано по умолчанию.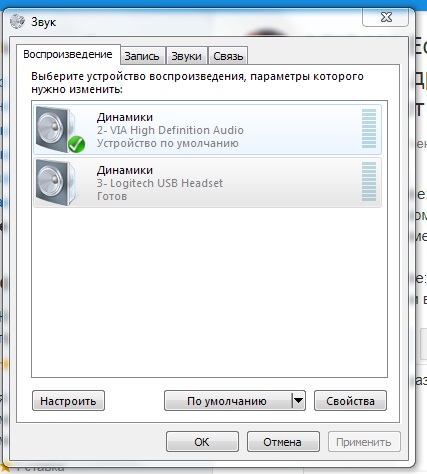
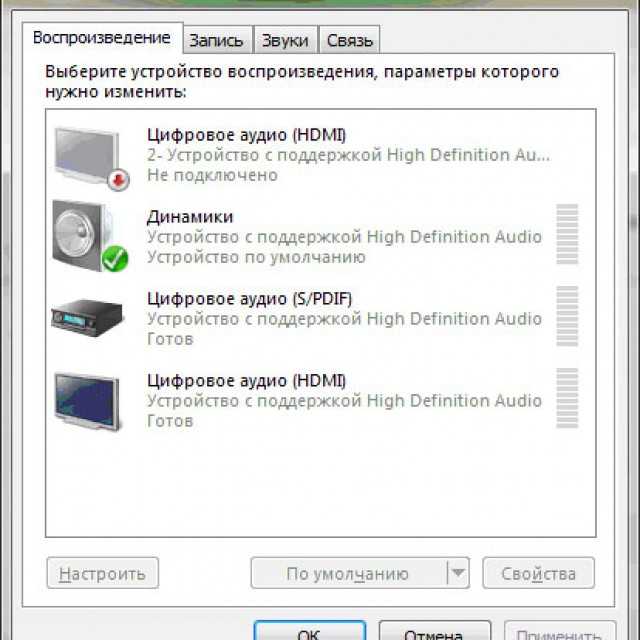 Если в графе «Состояние» указано «Остановлена», нажмите на кнопку «Запустить» немного ниже.
Если в графе «Состояние» указано «Остановлена», нажмите на кнопку «Запустить» немного ниже.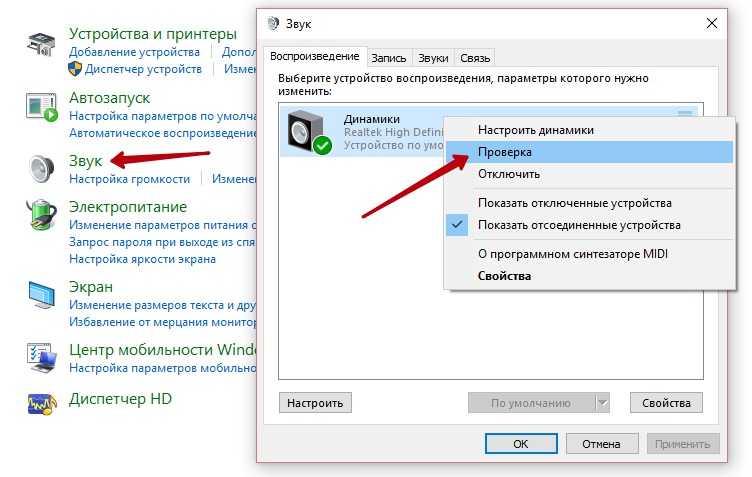 О том, что стандартный драйвер был успешно переустановлен, будет сигнализировать появление названия устройства в списке:
О том, что стандартный драйвер был успешно переустановлен, будет сигнализировать появление названия устройства в списке: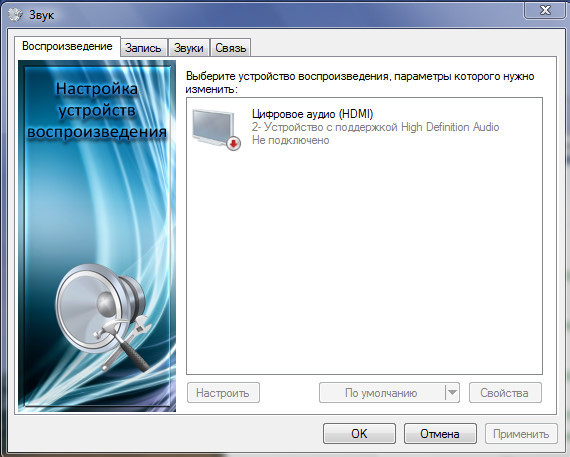 В любом случае, стоит попробовать другой подход. Кликните в последнем окне по кнопке «Назад» в верхнем левом углу:
В любом случае, стоит попробовать другой подход. Кликните в последнем окне по кнопке «Назад» в верхнем левом углу: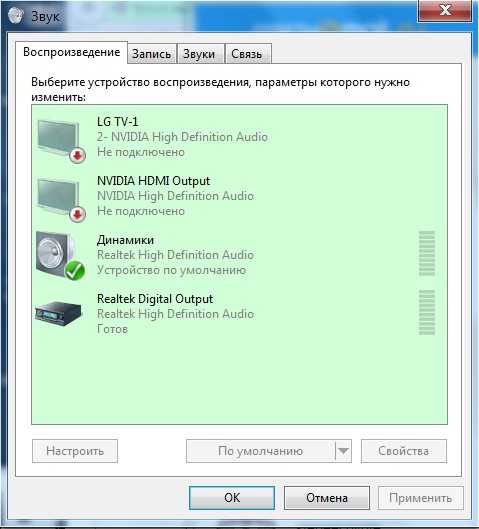
 Например, при установке драйвера Realtek на третьем шаге указывается путь распаковки драйвера:
Например, при установке драйвера Realtek на третьем шаге указывается путь распаковки драйвера: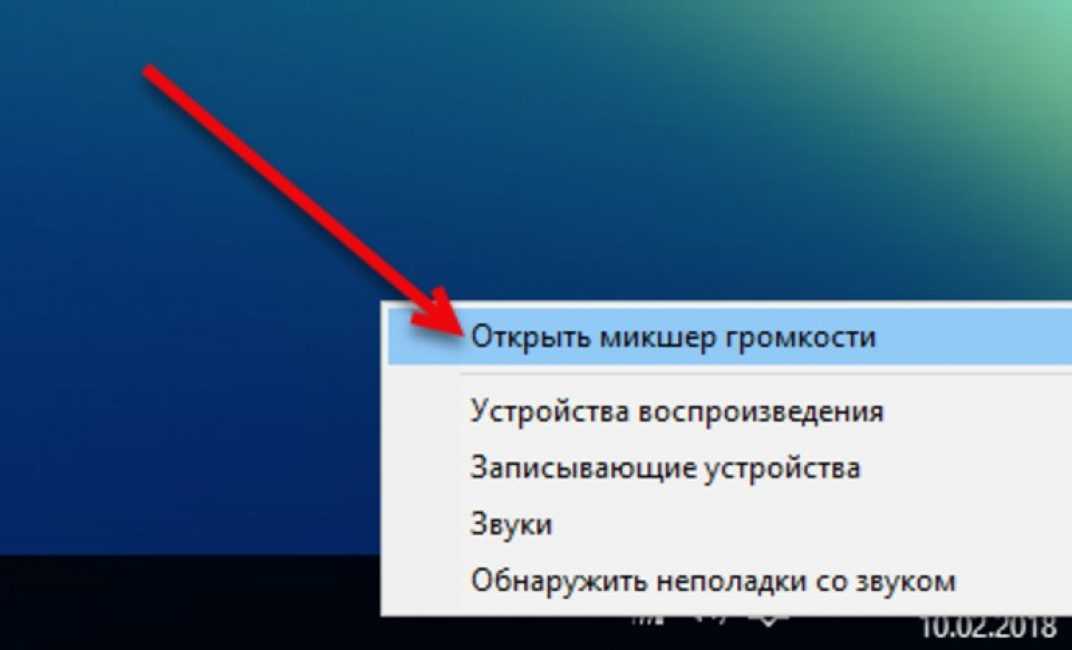 inf». Все, что требуется — кликнуть по такому файлу правой кнопкой мыши и выбрать в контекстном меню пункт «Установить»:
inf». Все, что требуется — кликнуть по такому файлу правой кнопкой мыши и выбрать в контекстном меню пункт «Установить»: