Мышка на планшете не работает: Не работает мышь на планшете
Содержание
Как подключить мышку к планшету
В наше время планшетные компьютеры весьма популярны. Их преимущество перед ноутбуками — это малые габариты и вес соответственно, а также более продолжительное время работы. Однако, иногда, например, при написании относительно длинного текста пользоваться сенсорным экраном не очень удобно. Многие игры для Андроид поддерживают управление джойстиком. Работа в некоторых приложениях стала бы проще с применением компьютерной мыши. Но не все знают, как подключить мышку к планшету.
Содержание
- 1 Подключение посредством USB OTG кабеля
- 2 Беспроводное подключение
- 2.1 Соединение с помощью канала Wi-Fi
- 2.2 Bluetooth-соединение
Подключение посредством USB OTG кабеля
Подключение мыши к планшету можно осуществить несколькими способами. Первый из них — проводной. Часть моделей планшетных компьютеров имеет полноценный USB-порт. В таком случае стандартное USB-устройство (мышь или клавиатура) подключаются без проблем. Но большинство аппаратов оснащено разъемом Mini-USB или же Micro-USB. Тогда подключить мышь к планшету Аndroid можно при помощи USB OTG кабеля. Он представляет собой кабель, на одном конце которого расположен штекер для Micro-USB, а на втором — стандартный USB разъем. Если USB OTG кабеля нет в комплекте, то переходник можно приобрести в магазине электроники.
Но большинство аппаратов оснащено разъемом Mini-USB или же Micro-USB. Тогда подключить мышь к планшету Аndroid можно при помощи USB OTG кабеля. Он представляет собой кабель, на одном конце которого расположен штекер для Micro-USB, а на втором — стандартный USB разъем. Если USB OTG кабеля нет в комплекте, то переходник можно приобрести в магазине электроники.
Иногда может возникнуть необходимость подключения к устройству мыши и клавиатуры одновременно. Что делать, если отсутствует второй порт? Эту проблему поможет разрешить USB-hub (разветвитель). Случается так, что разветвитель не обеспечивает одновременную работу клавиатуры и мышки. Причиной этого является недостаток питания. Поэтому во избежание проблем, рекомендуется использовать активный USB-hub с внешним блоком питания.
Беспроводное подключение
Беспроводная мышь подключена к планшету
Проводное соединение устройств имеет некоторые недостатки, один из которых — ограничение движения. Если вам важна мобильность, то лучшим вариантом подключения периферийных устройств будет беспроводное соединение.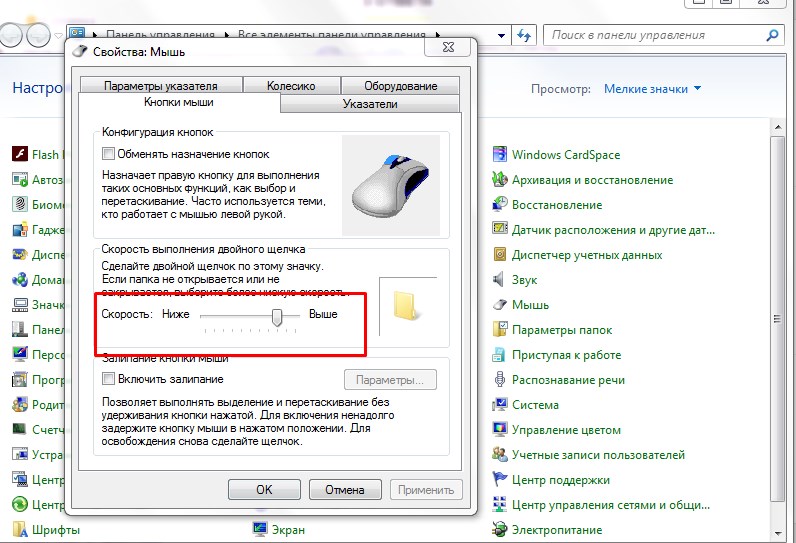
Соединение с помощью канала Wi-Fi
Для соединения внешних элементов к планшетному компьютеру через Wi-Fi необходимо выполнить несколько условий. Без их соблюдения правильная работа компонентов невозможна.
- Наличие радиомодуля Wi-Fi в конструкции подключаемой внешней периферии.
- Мышка (клавиатура или другое) должна работать без дополнительного сетевого оборудования. В противном случае функцию раздачи IP-адреса должен выполнять гаджет.
- Объединение устройств в одну сеть: должны частично совпадать IP-адрес и полностью совпадать маска сети.
- Подключаемые устройства самостоятельно должны обрабатывать команды и отправлять их в правильной форме на планшет.
Реализовать этот алгоритм взаимодействия компонентов достаточно сложно, поэтому клавиатура или мышка к планшету через Wi-Fi обычно не подключается. Такое соединение применяется преимущественно для принтеров.
Bluetooth-соединение
Подключение Bluetooth-мыши к Android — задача не сложная. Для ее выполнения нужно произвести следующие действия:
Для ее выполнения нужно произвести следующие действия:
- Включить Bluetooth на устройствах и соединить их между собой;
- Дождаться автоматической синхронизации элементов. Если синхронизация не произошла автоматически, ее необходимо выполнить вручную.
Такой вид соединения внешних устройств с планшетным компьютером прост и мобилен, а значит, наиболее удобен. Если же аппарат не имеет встроенного модуля Bluetooth, можно подключить к нему внешний адаптер.
Планшет стал популярен благодаря своим широким возможностям (просмотр видео и фото, чтение электронных книг, проверка почты и так далее) в сочетании с мобильностью. Подключив к нему мышку, клавиатуру или другое устройство, вы можете сделать свой планшет максимально удобным для использования.
подключение через USB и Bluetooth
Возможных причин для подключения мышку к смартфону может быть несколько. Самая распространенная – сенсор на гаджете не работает или работает плохо. В этом случае подключение мышки может быть временной альтернативой до момента сдачи телефона в ремонт.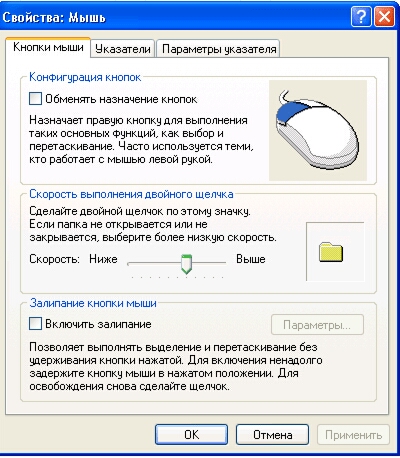 Однако есть и другие возможные причины – например, когда нужно использовать приложение, управлять которым при помощи сенсора не очень удобно.
Однако есть и другие возможные причины – например, когда нужно использовать приложение, управлять которым при помощи сенсора не очень удобно.
Подключение мышки обычно оказывается довольно простой процедурой – так же, как и подключение сторонней клавиатуры.
Через Wi-Fi
В целом, работает примерно так же, как и Bluetooth, но надо выполнить ряд условий, чтобы все функционировало должным образом.
Плюсы:
- отсутствие проводов;
- радиус действия более широкий, чем у Bluetooth-соединения;
- низкое энергопотребление.
Минусы:
- и клавиатура, и мышь, и телефон должны иметь возможность подключения через wi-fi;
- все устройства должны работать от роутера (или роль роутера будет выполнять телефон, раздающий сеть).
- если есть неполадки с сетью, или электричество вдруг пропадет – все устройства перестанут работать.
Обзор Remote Mouse. Как превратить смартфон в мышку для ПК
Я не совсем понимаю зачем, но часто вижу вопрос о том, как же использовать смартфон или планшет в виде беспроводной мыши для компьютера. И для решения этой задачи есть несколько приложений, но для обзора я выбрал Remote Mouse, и вот почему.
И для решения этой задачи есть несколько приложений, но для обзора я выбрал Remote Mouse, и вот почему.
Remote Mouse — кроссплатформенное приложение, которое поможет превратить смартфон в пульт управления или мышку для ПК.
У этой утилиты есть несколько важных преимуществ перед аналогами. Во-первых, это наличие русского языка. Во-вторых, приложение доступно на Windows, macOS, Linux, Android и iOS. И вы можете подключать устройства в любых комбинациях. В-третьих, кроме обычной мыши, есть режим пульта дистанционного управления, управление системными параметрами и передача изображений.
Настройка Remote Mouse
Тут всё очень просто. Установите серверную часть на компьютер и мобильное приложение на смартфон. Запустите приложение на ПК, а на смартфоне выберите свой компьютер из списка.
Если вы находитесь в одной сети, то приложение сразу же начнёт работать. Никаких танцев с бубном не требуется.
Если есть желание, в настольной версии можно добавить запрос кода на подключение, выбрать папку для сохранения изображений или активировать подключение по QR-коду.
А в мобильной версии можно тонко настроить параметры чувствительности мыши, управления жестами, работу с клавиатурой и многое другое.
Клавиатуры-чехлы и док-станции с клавиатурой
Клавиатуры-чехлы
Удобный вариант – и клавиатура всегда с собой, и отдельный чехол искать не надо. Но из плюсов
Минусы:
- клавиши очень маленькие, попасть по нужной букве – это целое испытание,
- символы на клавишах быстро стираются;
- клавиатура сильно сажает батарею телефона;
- не для всех марок смартфонов предусмотрены такие чехлы;
- крепление телефона к чехлу не слишком
- сам чехол быстро изнашивается и затирается.
Особенности использования
С помощью внешних устройств мы превратили планшет в полноценный рабочий инструмент. Казалось бы, этого достаточно — только садись и работай. Однако, у каждой системы есть свои особенности. То, к чему вы привыкли в Windows, не всегда будет работать на Android. Например, это касается клавиатурных комбинаций.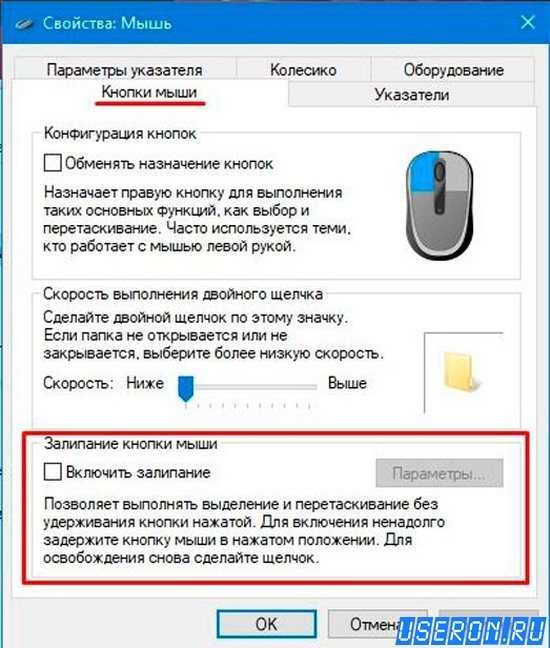
Они существенно ускоряют взаимодействие с системой. Приведем самые распространенные:
- Esc — аналог кнопки «Назад»;
- Alt + Tab — переключение между приложениями;
- Ctrl + Space — переключение языка;
- Ctrl + P —настройки;
- Win + A — калькулятор;
- Win + L — календарь;
- Win + B — браузер;
- Win + Space — поиск;
- Ctrl + Alt + Del — перезагрузка.
У iPad используется клавиатура, аналогичная компьютерам Mac. Поэтому сочетания клавиш отличаются.
- Command-H — переход на домашний экран;
- Command-Пробел — поиск;
- Command-Tab — переключение между приложениями;
- Command-Shift-3: снимок экрана;
- Command-Option-D: отображение или скрытие панели Dock.
Чтобы узнать основные клавиатурные комбинации для конкретного приложения, откройте его, затем нажмите и удерживайте Сommand. Через секунду появится список самых полезных горячих клавиш.
Источник
Настройка клавиатуры
Если с мышью после подключения всё понятно, то для клавиатуры понадобится настройка. После сопряжения устройства откройте шторку уведомлений и выберите «Настройка физической клавиатуры».
После сопряжения устройства откройте шторку уведомлений и выберите «Настройка физической клавиатуры».
Вам предложат выбрать «Настройки раскладки клавиатуры». В зависимости от операционной системы и оболочки, данное меню может выглядеть по-разному. В настройках раскладки выберите нужный Вам язык или два языка, например, английский и русский. Комбинация переключения между ними может отличаться на разных клавиатурах, в моём случае – «CTRL+пробел».
Источник
Способы подключения мышек
Основных способов подключения мышек существует два: проводное (через USB-OTG), и беспроводное (посредством Bluetooth). Рассмотрим каждый из них подробнее.
Способ 1: USB-OTG
Технология OTG (On-The-Go) применяется на смартфонах Android почти с момента их появления и позволяет подключать к мобильным устройствам всевозможные внешние аксессуары (мышки, клавиатуры, флешки, внешние HDD) посредством специального переходника, который выглядит так:
В основной своей массе переходники выпускаются под разьёмы USB – microUSB 2. 0, но все чаще встречаются кабели с портом типа USB 3.0 – Type-C.
0, но все чаще встречаются кабели с портом типа USB 3.0 – Type-C.
OTG сейчас поддерживается на большинстве смартфонов всех ценовых категорий, но в некоторых бюджетных моделях китайских производителей данной опции может и не быть. Так что прежде чем приступать к выполнению описанных ниже действий, поищите в интернете характеристики своего смартфона: поддержка ОТГ обязательно указывается. К слову, эту возможность можно получить и на якобы несовместимых с ней смартфонах путем установки стороннего ядра, однако это тема отдельной статьи. Итак, чтобы подключить мышку по OTG, проделайте следующее.
Внимание! Кабель Type-C не подойдёт к microUSB и наоборот!
Теперь девайсом можно управлять с помощью мышки: открывать приложения двойным кликом, выводить строку состояния, выделять текст и т.д.
Подводим итоги
Количество способов подключения мышки к смартфону двумя не ограничивается – есть еще способ подключения посредством Wi-Fi. Однако этот способ мы не рассматриваем подробно ввиду сложности настройки и дороговизны компьютерных мышей, поддерживающих Wi-Fi. Как правило, Wi-Fi мышки дополнительно поддерживают Bluetooth, и будет разумнее воспользоваться именно этой технологией.
Однако этот способ мы не рассматриваем подробно ввиду сложности настройки и дороговизны компьютерных мышей, поддерживающих Wi-Fi. Как правило, Wi-Fi мышки дополнительно поддерживают Bluetooth, и будет разумнее воспользоваться именно этой технологией.
Подключение мыши через Bluetooth — в любом случае предпочтительный способ. Но если в вашем распоряжении обычная проводная мышка, придётся отправиться в компьютерный магазин за кабелем OTG. Этот кабель выступает посредником между смартфоном и любыми USB-устройствами.
Как подключить беспроводную мышку через Блютуз
В отличие от OTG Bluetooth сейчас поддерживают все смартфоны, поэтому с подключением беспроводной мыши вообще не должно возникнуть проблем. Просто следуйте инструкции:
Шаг 1. Включите Bluetooth на смартфоне, пройдя по пути «Настройки» — «Bluetooth».
Шаг 2. Не забудьте сделать ваше устройство видимым – проставьте соответствующую галочку.
Шаг 3. Убедитесь, что мышка на данный момент не сопряжена ни с каким другим устройством. Затем переверните мышь и нажмите на кнопку сопряжения, которая обычно имеет синий или зеленый цвет и круглую форму.
Затем переверните мышь и нажмите на кнопку сопряжения, которая обычно имеет синий или зеленый цвет и круглую форму.
Шаг 4. Мышка должна обнаружиться в настройках Bluetooth. Кликните на ее название на экране, чтобы завершить сопряжение.
На экране появится курсор, и вы сможете управлять смартфоном с помощью компьютерной мыши.
Способы подключить мышь к устройству на Android
Вариант 1: с помощью спец. OTG-кабеля
ШАГ 1
Первое, что сразу же хочу сказать перед покупкой OTG-кабеля/переходника — обратите внимание на свой разъем на телефоне (планшете).
Сейчас большинство новых устройств идут с разъемом USB Type-C (более старые — с Micro USB // если вы обратите внимание на фото ниже — то заметите, что у него «скошены» углы).
Само собой, эти разъемы разные и они не обратно-совместимые (т.е. если вы купите не тот OTG-адаптер — вставить его в свой разъем на телефоне — не получится!).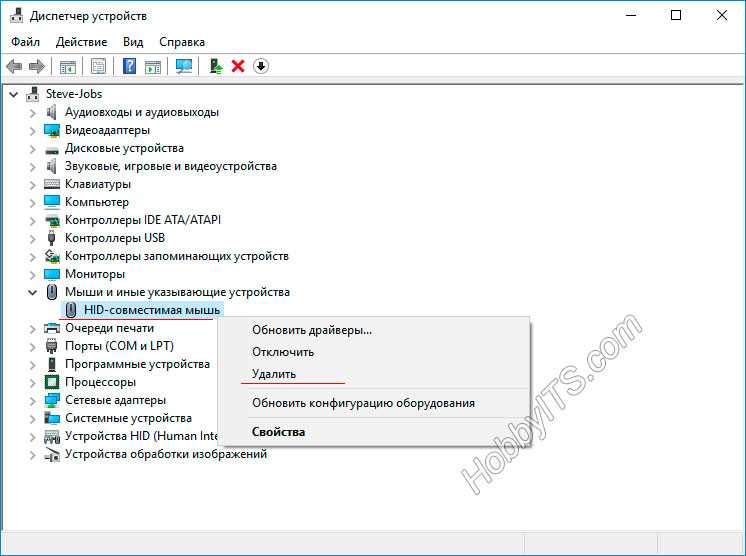
Обратите внимание, что OTG-адаптеры разные!
USB Type-C и Micro USB
OTG-переходник штука универсальная, и позволяет подключать к телефону как минимум два десятка устройств! Более подробно об этом можете узнать на блоге: https://androidlime.ru/otg-connected-to-phone
ШАГ 2
После приобретения нужного кабеля (переходника) — подключите к нему сначала кабель от мышки (или USB-адаптер, если речь идет о беспроводной радио-мышке).
Подключаем к OTG-адаптеру мышь
ШАГ 3
Установите батарейку в мышку и включите ее! (этот шаг относится к беспроводным мышкам)
Если мышка включилась — обычно на ней загорается светодиод.
ШАГ 4
Далее включите и «разбудите» телефон (планшет) — и подключите к нему OTG-переходник (желательно нажать сразу же правую кнопку мышки).
Как правило, на экране тут же появится всем знакомый курсор. Можно пользоваться!
Что делать, если компьютер зависает или зависает?
Обновлено: 05.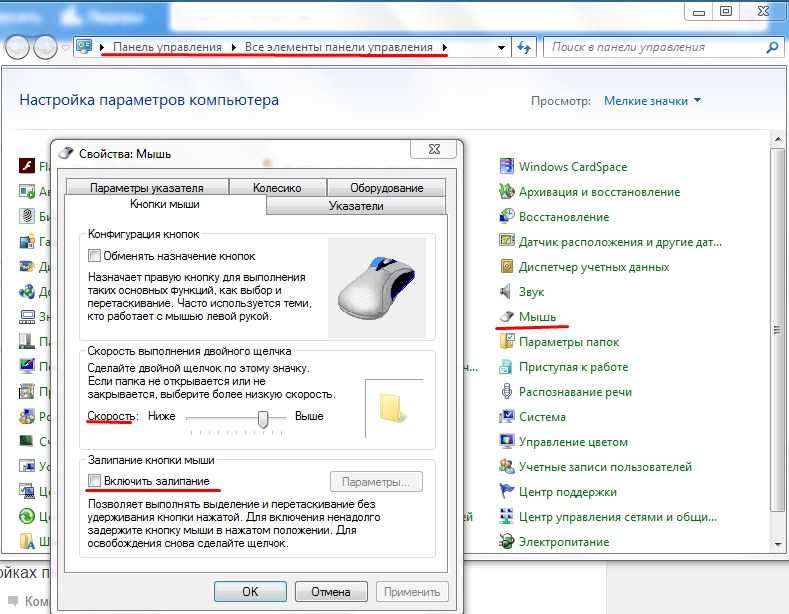 12.2021 автором Computer Hope
12.2021 автором Computer Hope
На этой странице содержатся рекомендации о том, что делать, если компьютер зависает или блокируется. Если ваш компьютер перестал отвечать, выполните следующие действия, чтобы попытаться разблокировать компьютер.
Кончик
Некоторые программы имеют функцию автосохранения. Если вы редактировали документ во время блокировки, его можно восстановить после перезагрузки. Если в вашей программе нет функции автосохранения, вы можете потерять всю несохраненную работу из-за зависания или взаимоблокировки. Важно часто сохранять свою работу, чтобы свести к минимуму или предотвратить эту возможность.
Примечание
Если зависла или не работает только ваша мышь, см.: Мышь не обнаружена или не работает в Windows.
Дайте компьютеру немного времени
Подождите. Дайте компьютеру несколько минут на обработку. Иногда компьютер может казаться зависшим, но он работает медленно или занят обработкой сложной задачи.
- Мой компьютер работает медленно, что я могу сделать, чтобы это исправить?
Компьютер заблокирован?
Посмотрите, отвечает ли компьютер, нажав Caps Lock на клавиатуре и наблюдайте за индикатором Caps Lock (горит), чтобы увидеть, включается ли он или выключается.
Если ничего не происходит, компьютер заблокирован, и его необходимо перезагрузить. Если компьютер может включать и выключать Caps Lock, переходите к следующему шагу.
Завершить задачу не отвечающей программы
Если Caps Lock может включаться и выключаться, Windows все еще работает, но другая программа может не отвечать, что приводит к зависанию компьютера. Нажмите Ctrl + Alt + Del , чтобы открыть диспетчер задач Windows. Если диспетчер задач может открыться, выделите программу, которая не отвечает, и выберите «Завершить задачу», которая должна разморозить компьютер.
Примечание
Завершение работы не отвечающей программы может занять от десяти до двадцати секунд после выбора «Завершить задачу».
Если Диспетчер задач открывается, но мышь по-прежнему не работает, возможно, проблема связана с мышью.
- Мышь не обнаружена или не работает в Windows.
- Почему сенсорная панель мыши ноутбука не работает?
Перезагрузка зависшего компьютера
Если ни один из вышеперечисленных шагов не помог, необходимо перезагрузить компьютер. Чтобы перезагрузить зависший компьютер, нажмите и удерживайте кнопку питания, пока компьютер не выключится. После выключения компьютера подождите несколько секунд, снова включите его и дайте ему запуститься как обычно.
Примечание
Во время запуска компьютера может появиться экран с вопросом, хотите ли вы запустить компьютер в безопасном режиме или в обычном режиме. Выберите Запустить Windows в обычном режиме и посмотреть, запускается ли Windows без ошибок.
Что происходит с любой несохраненной работой?
Любая несохраненная работа теряется, когда зависший компьютер необходимо перезагрузить.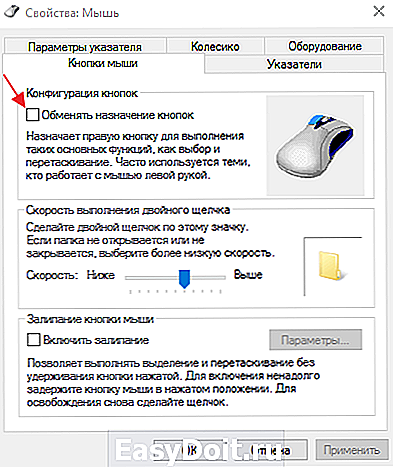 В некоторых ситуациях некоторые программы могут автоматически сохранять вашу работу каждые несколько минут. Если программа, которую вы используете, выполняет это действие, вы можете восстановить работу до последнего автосохраненного состояния.
В некоторых ситуациях некоторые программы могут автоматически сохранять вашу работу каждые несколько минут. Если программа, которую вы используете, выполняет это действие, вы можете восстановить работу до последнего автосохраненного состояния.
Устранение проблемы с оборудованием или драйвером устройства
Если вы выполнили все описанные выше действия, но компьютер по-прежнему зависает, возможно, неисправно оборудование или драйвер устройства работает некорректно. Неисправный жесткий диск, планка оперативной памяти, видеокарта или другое оборудование могут привести к зависанию компьютера. Драйвер устройства также может привести к зависанию компьютера, если он устарел, конфликтует с другим драйвером или работает неправильно.
Если вы обнаружите, что причиной зависаний является неисправное оборудование, немедленно замените оборудование, чтобы предотвратить дальнейшее повреждение компьютера. Если неисправен драйвер устройства, загрузите последнюю версию драйвера с веб-сайта производителя и установите его до того, как компьютер зависнет.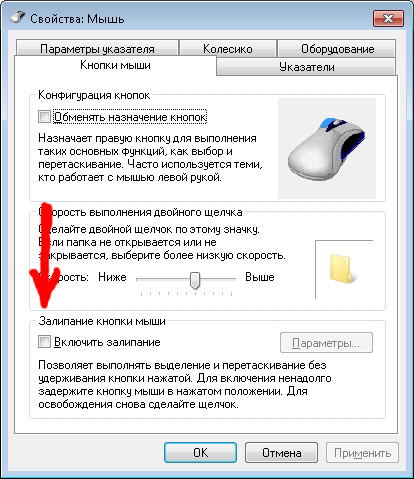 Кроме того, вы можете использовать другой компьютер для загрузки драйвера и попробовать установить его на свой компьютер.
Кроме того, вы можете использовать другой компьютер для загрузки драйвера и попробовать установить его на свой компьютер.
Если вы не можете установить последнюю версию драйвера до того, как компьютер зависнет, другой вариант — запустить компьютер в безопасном режиме. Находясь в безопасном режиме, вы можете получить доступ к диспетчеру устройств и удалить аппаратное устройство, соответствующее драйверу устройства, который работает неправильно. Затем перезагрузите компьютер и загрузите его в Windows в обычном режиме. Windows должна обнаружить оборудование, которое вы удалили, и попытаться переустановить драйвер устройства. Этого процесса может быть достаточно, чтобы решить проблему и предотвратить дальнейшие зависания. Вы также можете попробовать установить последнюю версию драйвера на этом этапе, чтобы убедиться, что ваш компьютер обновлен для этого драйвера устройства.
- Как открыть безопасный режим.
- Как открыть Диспетчер устройств Windows.
Вы также можете попробовать получить доступ к BIOS компьютера и отключить любое неисправное оборудование, чтобы проверить, предотвращает ли это зависание.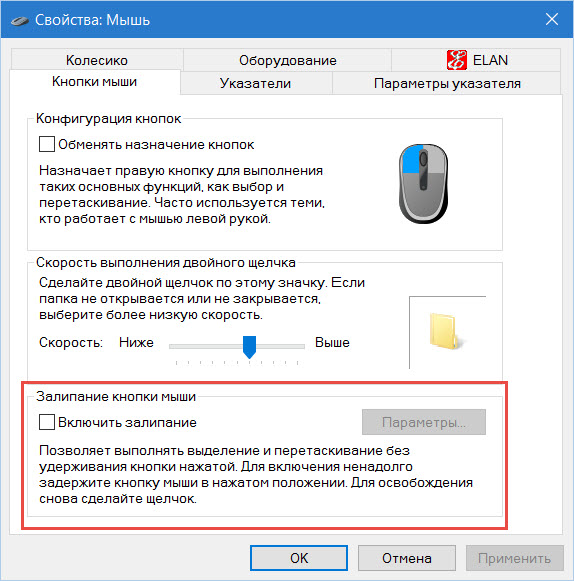 Если это поможет, рассмотрите возможность замены этого оборудования.
Если это поможет, рассмотрите возможность замены этого оборудования.
Другие возможные причины зависания компьютера
Компьютер может зависнуть или зависнуть по многим причинам. Некоторые дополнительные распространенные причины включают следующее.
- Если на компьютере недостаточно памяти, запуск слишком большого количества программ может привести к зависанию компьютера из-за нехватки системных ресурсов. Если ваш компьютер часто зависает при запуске нескольких программ, вам может потребоваться установить в компьютер больше памяти. См.: Как установить компьютерную память (ОЗУ).
- Если процессор компьютера или видеокарта выделяют слишком много тепла, компьютер может зависнуть в качестве меры предотвращения повреждений. Проверьте видеокарту и процессор, чтобы убедиться, что эти компоненты не перегреваются. См.: Как определить, насколько сильно работает мой процессор.
- Поврежденные файлы операционной системы могут вызвать множество проблем, включая зависание компьютера.
 Поврежденные файлы вызывают потенциально фатальные ошибки, в результате чего компьютер зависает и не отвечает. Попробуйте восстановить Windows до более ранней даты и времени, когда проблема не возникала. См.: Как восстановить Windows до более ранней копии.
Поврежденные файлы вызывают потенциально фатальные ошибки, в результате чего компьютер зависает и не отвечает. Попробуйте восстановить Windows до более ранней даты и времени, когда проблема не возникала. См.: Как восстановить Windows до более ранней копии.
Щелкните ссылку ниже, чтобы получить дополнительную информацию о причинах, указанных выше, а также о других возможных причинах и способах устранения неполадок.
- Windows часто зависает или перестает отвечать на запросы.
Отнести ПК в ремонтную мастерскую
Если описанные выше варианты не работают, мы рекомендуем отнести ваш компьютер в мастерскую по ремонту компьютеров и попросить специалиста по компьютерам диагностировать и устранить проблему.
- Windows часто зависает или перестает отвечать на запросы.
- Почему программы Windows перестают отвечать на запросы?
- Почему мой компьютер не включается?
- Почему мой ноутбук не включается?
- Почему мой компьютер не выключается?
- Как удалить TSR и автозагрузку программ.

- Дополнительные сведения и соответствующие ссылки см. в определении взаимоблокировки и зависания.
- Устранение основных неполадок компьютера.
сообщите об этом объявлении
Курсор для планшета не работает в osu! Купил себе недавно xp-pen g640 (rev A), открыл осу! один раз и заработало. Хотя после того, как я снова открыл его, курсор планшета просто оставался в верхнем левом углу экрана и не двигался (я еще не изменил область). Вот видео (мышь и планшет): osugame
Похоже, вы используете новый Reddit в старом браузере. Сайт может работать некорректно, если вы не обновите свой браузер! Если вы не обновляете свой браузер, мы предлагаем вам посетить старый Reddit.
Нажмите J, чтобы перейти к новостной ленте. Нажмите на знак вопроса, чтобы узнать остальные сочетания клавиш
Поиск по всему Reddit
Нашел Интернет!
r/osugame
Эта тема заархивирована
Нельзя публиковать новые комментарии и голосовать
О сообществе
r/osugame
osu! — это ритм-игра, основанная на геймплее множества популярных коммерческих ритм-игр, таких как Osu! Татакаэ! Уэндан и Elite Beat Agents.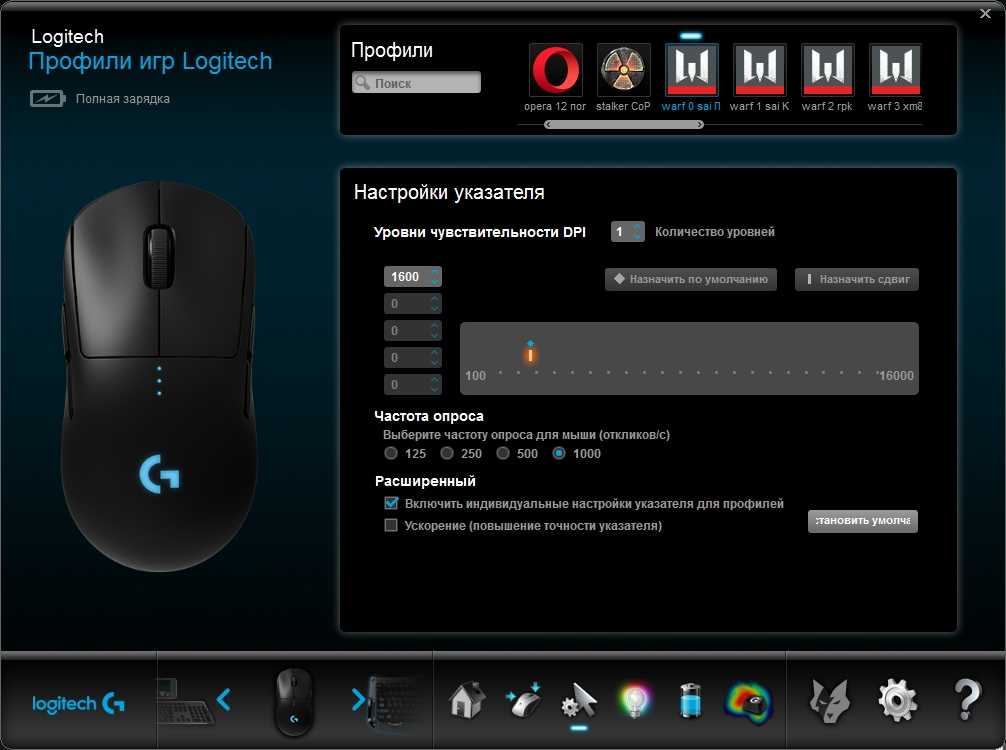
Создано 6 сентября 2010 г.
Аналогично этому посту
R/WACOM
ТАБЛЕТА 25 сентября
р/таблетки
Экран планшета — стоит ли ремонтировать?
100%
0
сентябрь 16
R/WACOM
Пропуск таблетки при рисовании (уже пробовал общий …
100%
13
0129 100%
13
019.2019.20199%
13
019.20129
r/osugame
Драйвер планшета/глюк планшета
50%
2
19.08.2020
9
r/splatoon
Tableturf could be a really cool feature for Splatnet3 Imo
100%
0
Sep 10
r/osugame
this is why
98%
68
1d
р/осугаме
мрекк | Sleeping With Sirens — If You Can’t Hang.
 ..
..96%
180
5d
r/osugame
El Merami | 07th Expansion — rog-unlimited…
98%
139
5d
r/osugame
mrekk | Camellia & DJ Genki — Feelin Sky [Hollow Sky]…
98%
113
6d
r/osugame
its wooting time
99%
29
6d
р/осугаме
мрекк | dj TAKA — quaver [Crescendo] +HDDT (Monstrata…
98%
104
4d
r/osugame
Лунное затмение здесь выглядит как osu! курсор
97%
60
1d
r/osugame
Моя подруга сделала осу! Одеяло
99%
48
2d
r/osugame
mrekk | yaseta — Bluenation [Grace] + HDDT (9,46*) 97,70%.


 Поврежденные файлы вызывают потенциально фатальные ошибки, в результате чего компьютер зависает и не отвечает. Попробуйте восстановить Windows до более ранней даты и времени, когда проблема не возникала. См.: Как восстановить Windows до более ранней копии.
Поврежденные файлы вызывают потенциально фатальные ошибки, в результате чего компьютер зависает и не отвечает. Попробуйте восстановить Windows до более ранней даты и времени, когда проблема не возникала. См.: Как восстановить Windows до более ранней копии.
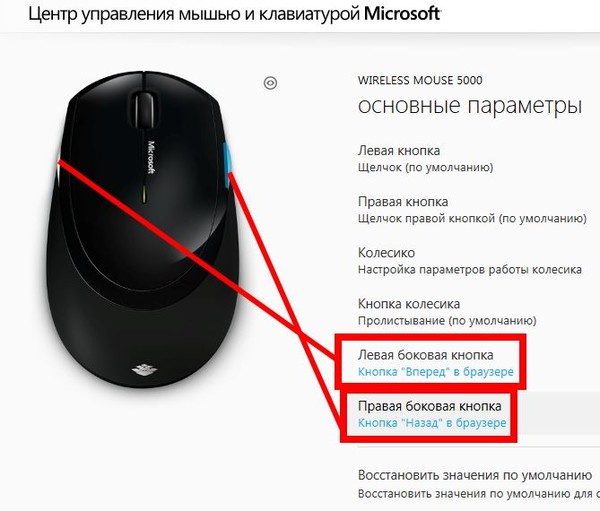 ..
..
