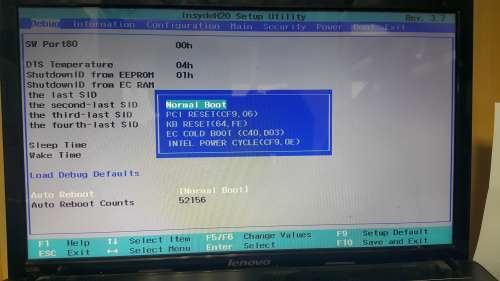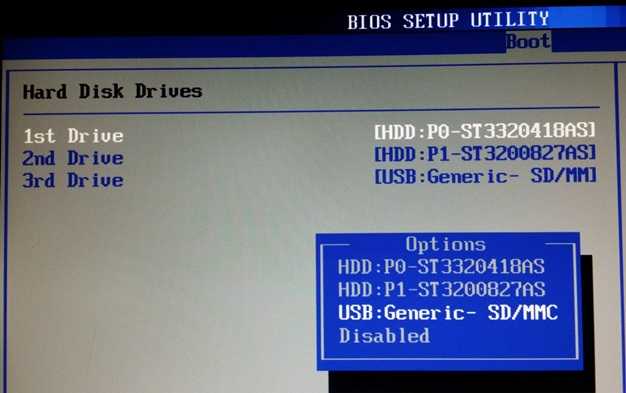Работа в биосе на ноутбуке: Настройки BIOS ноутбука (в картинках)
Содержание
Как зайти в БИОС на ноутбуке и материнской плате ПК
Главная » Windows » Как войти в БИОС на ноутбуке и компьютере
На чтение: 5 минОпубликовано: Рубрика: WindowsАвтор: EvilSin225
Чтобы войти в БИОС на ноутбуке и материнских платах компьютера, нужно нажать специальную клавишу. Узнать о входе в BIOS можно из паспорта к системной плате.
Вход в БИОС на компьютере с разных материнских плат
Многие пользователи, имеющие у себя на руках ноутбуки или компьютеры, а может и все вместе, могут сталкиваться с проблемами входа в BIOS. Они и до сих пор сталкиваются, поэтому о том, как войти в подсистему нужно разобраться. Инструкция будет не для одного конкретного компьютера. Я постараюсь расписать, как можно больше моделей ноутбуков и компьютеров. Если не знаете, что такое BIOS, почитайте статью об этом вот здесь.
Также, если вы вообще не разбираетесь в данной теме, то не советую туда лезть без определенных знаний, так как, это может повлечь за собой серьёзные проблемы. Приступим, к делу.
Приступим, к делу.
Для того, чтобы зайти в БИОС на настольном компьютере, обычно, при включении, нужно нажимать клавишу DEL (Delete). Чаще всего появляется такая надпись: Press DEL to run Setup… или Press DEL to Enter Setup… И быстро нажать DEL.
Такой вариант входа встречается на материнских платах в 90% случаев. Бывает, что при входе нужно нажать либо F1, либо F2. Если не успели нажать вовремя, придется проделать процедуру заново – перезагрузить компьютер и снова попытаться нажать. С системами, установленными на SSD накопителях это сделать немного сложнее, так как ОС быстро загружается и нужно в настройках питания Windows отключить быстрый запуск. В общем, в плане компьютеров разобрались. Теперь перейдем к ноутбукам.
С ноутбука вход в BIOS почти ничем не отличается от вышеописанной инструкции для обычных ПК, просто нужно другие кнопки нажимать. Единственной сложностью может быть то, что устройство очень быстро загружается и не успеваешь нажать нужную клавишу. На некоторых моделях, чтобы приостановить загрузку системы можно нажать клавишу Pause. Итак, чаще всего, чтобы войти в БИОС с ноутбука используются клавиши F2, F10, F12. Наиболее редким случаем являются сочетания клавиш, типа Ctrl+Esc или Ctrl +S и т. д.
На некоторых моделях, чтобы приостановить загрузку системы можно нажать клавишу Pause. Итак, чаще всего, чтобы войти в БИОС с ноутбука используются клавиши F2, F10, F12. Наиболее редким случаем являются сочетания клавиш, типа Ctrl+Esc или Ctrl +S и т. д.
Чтобы войти в BIOS UEFI зажимаются те же клавиши, ничего особенного.
Как зайти в БИОС на разных моделях ноутбуков
Сейчас я распишу вход в биос для нескольких моделей ноутбуков.
- Ноутбуки Acer – нужно зажать клавиши F1, Del или F2.
- Ноутбуки Lenovo – обычно F12, если не помогло, пробуем F1 или F2.
- Ноутбуки Asus – для большинства моделей клавиша Esc. Модели, которые начинаются с x или k, используют клавишу F8.
- ПК Acer – клавиши Ctrl+Alt+Esc, либо F1.
- Ноутбуки Toshiba – Клавиша F1 или Esc, бывает и F12.
- Ноутбуки Lenovo (старые модели) – Ctrl+Alt+Ins, либо Ctrl+Alt+F3, либо Fn+F1.
- Ноутбуки Sony – Клавиши F1, F2, либо F3.
- Ноутбуки HP – Клавиши F9, либо сначала Esc, а потом F9.
 БИОС HP Pavilion – как зайти и обновить.
БИОС HP Pavilion – как зайти и обновить. - Ноутбуки Samsung – Зажимаем клавишу Esc.
- Материнки Asus – Клавиша F8.
- Материнки Intel – Клавиша Esc.
- Материнки MSI – Клавиша F11.
- Материнки Gigabyte – Клавиша F12.
- Ноутбуки Dell – Зажимаем клавишу F12.
- Старые модели Dell – Клавиши Fn+Esc, либо Fn+F1.
- Некоторые модели Dell – Нажать дважды кнопку Reset.
- Award BIOS – Клавиша Del.
- ARI – Клавиши Ctrl+Alt+Esc, либо Ctrl+Alt+Del.
- ALR – Клавиши Ctrl+Alt+Esc, либо Ctrl+Alt+Del.
- AMI (старые версии) – Клавиши F2 или F1.
- AST – Клавиши Ctrl+Alt+Esc.
- Compaq (старые ПК) – Клавиша F1, F2, либо F10, или Del.
- Compaq (некоторые модели) – Клавиша F10.
- DTK – Сразу после включения нажать клавишу Esc.
- Cybermax – Клавиша Esc.
- EISA – Комбинация клавиш Ctrl+Alt+S, либо Ctrl+Alt+Esc.
- Fujitsu (некоторые модели) – Клавиша F2.
- eMachines (Некоторые модели) – Клавиши Tab, либо Del.

- Старые модели eMachines – Клавиша F2.
- Hewlett-Parkard (HP) – Клавиша F1, F2, Esc, F10, F12 Это для таких моделей, как HP Pavilion, Vectra, TouchSmart, OmniBook и т.д.
- Старые модели IBM – Клавиша F2.
- IBM ThinkPad (новые модели) – Держать клавишу F1.
- IBM ThinkPad (старые модели) – Клавиши Ctrl+Alt+Ins при курсоре в правом верхнем углу.
- Mircon – Клавиши F1, F2, либо Del.
- Sharp – Клавиша F2.
- NEC – Клавиши F2 или зажать и держать клавишу F1.
- Shuttle – Клавиши F2, либо Del.
- Microid Research MR BIOS – Клавиша F1.
- Olivetti PC Pro – Сочетание клавиш на цифровой клавиатуре: Ctrl+Alt+Shift+Del.
- Phoenix BIOS – Клавиши Del. Для старых моделей: Ctrl+Alt+S, Ctrl+Alt+Ins, Ctrl+S, Ctrl+Alt+Esc.
- Packard Bell – Клавиши F1, F1 или Del. Для старых моделей: Нажать клавишу Del.
- Tandon –Клавиши Ctrl+Shift+Esc.
- Zenith – Клавиши Ctrl+Alt+Ins.
- Tiget – Клавиши Esc или F1.

- ReverBook – Клавиша Del.
Как видите, я расписал достаточно много вариантов входа в BIOS с различных компьютеров, ноутбуков и материнских плат, сохраните эту инструкцию, чтобы не забыть, как входить в BIOS.
Несколько полезных статей о работе с БИОС:
- Что такое Boot Menu и как в него зайти с ноутбука или ПК
- Что делает Secure Boot – как отключить или настроить в БИОС
- Что такое безопасная загрузка Secure Boot
- Настройка BIOS для установки Windows – полное руководство
- Как сбросить настройки БИОС до заводских
- Как сбросить пароль БИОС на ноутбуке и компьютере
- Все звуковые сигналы при включении компьютера
- Как сделать резервную копию
- Установка пароля на БИОС
- Как узнать версию BIOS
Рейтинг
( 6 оценок, среднее 4.33 из 5 )
0 79 508 просмотров bios UEFI войти в биос зайти в биос на компьютере на ноутбуке
EvilSin225/ автор статьи
Понравилась статья? Поделиться с друзьями:
Как включить или отключить Wi-Fi в BIOS ноутбука?
Мне в комментариях периодически задают вопросы связанные с проблемой, когда на ноутбуке полностью пропал Wi-Fi. Имеется ввиду, что даже в диспетчере устройств нет Wi-Fi адаптера. Он там отсутствует не только как настроенный и рабочий Wireless (802.11) адаптер, но и как неизвестное устройство (так он отображается, когда не установлен драйвер).
Имеется ввиду, что даже в диспетчере устройств нет Wi-Fi адаптера. Он там отсутствует не только как настроенный и рабочий Wireless (802.11) адаптер, но и как неизвестное устройство (так он отображается, когда не установлен драйвер).
Конечно, в большинстве случаев проблема именно в драйверах, или настройках Windows. Не редко Wi-Fi просто выключен. Как его включить, я писал в этих статьях:
- Как включить Wi-Fi на ноутбуке с Windows 7
- Беспроводная сеть – Отключено в Windows 10. Не включается Wi-Fi
- Как включить Wi-Fi в Windows 10, когда нет кнопки Wi-Fi и ошибка «Не удалось найти беспроводные устройства на этом компьютере»
Любое оборудование в Windows работает следующим образом: например, система видит какое-то оборудование (в нашем случае это Wi-Fi адаптер). Она пытается автоматически найти для него драйвера (Windows 10 чаще всего находит). Если ей не удается это сделать, то устройство в диспетчере устройств отображается с желтым треугольником, как неизвестное устройство (иногда «Сетевой контроллер»). Дальше ставим вручную драйвер и все работает. Но если в диспетчере устройств нет установленного Wireless-адаптера и нет неизвестных устройств (если они есть, то можете попробовать найти для них драйвера по этой инструкции), то скорее всего система вообще не видит этот Wi-Fi модуль.
Дальше ставим вручную драйвер и все работает. Но если в диспетчере устройств нет установленного Wireless-адаптера и нет неизвестных устройств (если они есть, то можете попробовать найти для них драйвера по этой инструкции), то скорее всего система вообще не видит этот Wi-Fi модуль.
И тут я вижу два варианта:
- Wi-Fi модуль сломан и поэтому он не определяется в системе ни в каком виде. Если окажется? что это так, то можно попробовать заменить сам модуль (плату) по инструкции: как заменить Wi-Fi модуль в ноутбуке. Или купить USB Wi-Fi-адаптер для ноутбука.
- Беспроводной (Wireless) адаптер отключен в BIOS ноутбука.
В меню BIOS большинства ноутбуков есть пункт, в котором можно отключить (заблокировать) работу Wi-Fi модуля. После отключения Wireless адаптера в BIOS, он в Windows не отображается вообще никак. Он как будто отключен на аппаратном уровне.
Что такое BIOS, я думаю, слышали все. Это такая программа (небольшая операционная система) с разными настройками, которая хранится на материнской плате. Она загружается сразу после включения компьютера (до загрузки Windows). Чтобы зайти в БИОС, нужно сразу же после включения ноутбука (нажатия на кнопку включения) нажимать (или нажать и удерживать нажатой) определенную клавишу. Как правило, у разных производителей ноутбуков (а в случае с ПК – производителей материнских плат), это разные клавиши.
Она загружается сразу после включения компьютера (до загрузки Windows). Чтобы зайти в БИОС, нужно сразу же после включения ноутбука (нажатия на кнопку включения) нажимать (или нажать и удерживать нажатой) определенную клавишу. Как правило, у разных производителей ноутбуков (а в случае с ПК – производителей материнских плат), это разные клавиши.
Вот информация о клавишах для входа в BIOS на ноутбуках популярных производителей: ASUS — F2 (Del или F9), Acer — F1 и F2 (может быть еще комбинация Ctrl+Alt+Esc, Ctrl+F2), HP — F10 или Esc, Lenovo — F2 (Fn+F2), Samsung — F2, F8, F12, Del, Dell — F2.
Особых настроек там нет. Отключить/включить беспроводной интерфейс.
На ноутбуках ASUS
Я проверил на ноутбуке ASUS (2012 года). Нашел там настройки для отключения Wireless-адаптера на вкладке «Security», в разделе «I/O Interface Security».
Там есть пункт «Wireless Network Interface».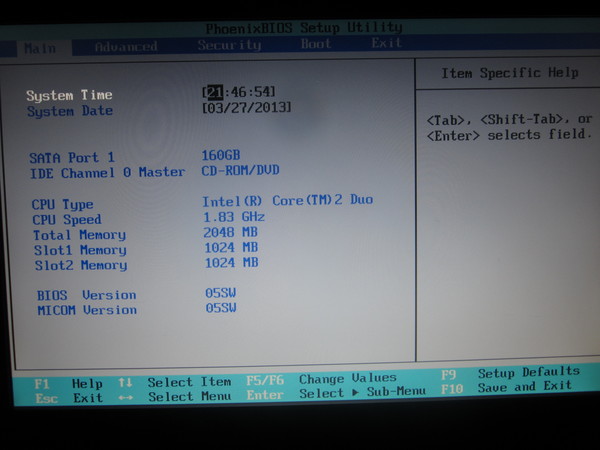 Его можно либо заблокировать (Lock), либо разблокировать (UnLock).
Его можно либо заблокировать (Lock), либо разблокировать (UnLock).
Например, напротив параметра «Wireless Network Interface» ставим «Lock», сохраняем настройки БИОС (обычно, это можно сделать клавишей F10), перезагружаем компьютер и после загрузки Windows вы нигде не найдете настроек Wi-Fi и самого адаптера. Пока снова не включите его в БИОСе, установив «UnLock».
Интересный момент: Wi-Fi модуль совмещен с Bluetooth. Проще говоря, работает все это через одну плату. Если отключить «Wireless Network Interface», то Bluetooth продолжает работать. По крайней мере, так это было на моем ноутбуке.
Таким образом там можно заблокировать работу интерфейса LAN (сетевой карты) и картридера. А так же работу аудио и SATA HDD.
На ноутбуках Lenovo
На ноутбуке Lenovo все немного проще. Пункт «Wireless LAN» находится на вкладке «Configuration».
Enabled – беспроводной сетевой адаптер включен и Wi-Fi работает. Disabled – Wireless LAN отключен и соответственно ничего не работает и нигде не отображается в системе.
А вот в BIOS ноутбука Acer я не нашел функции отключения беспроводного адаптера. На ноутбуках от Samsung, Dell, HP и других производителей, у меня сейчас нет возможности проверить наличие функции отключения беспроводного сетевого адаптера. Как узнаю что-то новое – обязательно дополню эту статью. Буду благодарен, если вы мне в этом поможете. Например, поделитесь в комментариях фото с этими настройками в BIOS своего ноутбука.
Похожие статьи
Windows 10 — все инструкции по настройке интернета и решению проблем
Популярные статьи
Новые статьи
Комментарии
Как войти в BIOS на ноутбуке HP (пошаговое руководство)
Технологии становятся все умнее с каждым днем — задумывались ли вы когда-нибудь об основной функции, которая в первую очередь позволяет вашему ПК запускаться? BIOS (базовая система ввода-вывода) — это утилита, которая запускает и загружает операционную систему после нажатия кнопки питания.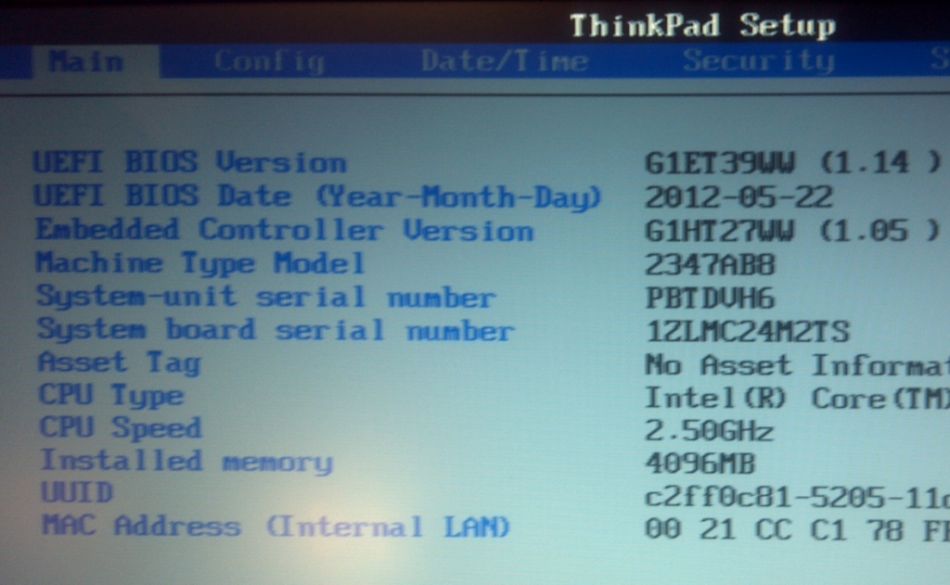 Хотите ли вы обновить систему БИОС своего ноутбука HP или почистить предыдущий от ошибок — первый шаг — войти в утилиту БИОС.
Хотите ли вы обновить систему БИОС своего ноутбука HP или почистить предыдущий от ошибок — первый шаг — войти в утилиту БИОС.
Прежде чем нажимать клавиши для входа в настройки BIOS и их изменения, лучше узнать точную процедуру входа в утилиту BIOS на вашем ноутбуке HP.
В этом руководстве мы перечислили два метода, с помощью которых вы можете войти в BIOS на ноутбуке HP либо с помощью горячих клавиш, либо с помощью параметров восстановления расширенного меню «Пуск» Windows. Мы также запустили некоторые основные варианты устранения неполадок, если вы не можете войти в BIOS.
Содержание
- Как войти в BIOS на ноутбуке HP
- Способ № 1: войти в BIOS на ноутбуке HP с помощью горячих клавиш
- Метод № 2: войти в BIOS на ноутбуке HP через меню «Пуск» Windows 10
- Устранение неполадок при входе в BIOS
- Заключение
Как войти в BIOS на ноутбуке HP
Если у вас есть раздражающая ошибка в вашем ноутбуке HP, вы хотите изменить порядок загрузки или изменить какие-либо другие параметры оборудования — сначала вам нужно войти в BIOS. Вот два способа входа в BIOS на ноутбуке HP с Windows. Приступим:
Вот два способа входа в BIOS на ноутбуке HP с Windows. Приступим:
Способ №1: Войдите в BIOS на ноутбуке HP с помощью горячих клавиш
Когда вы нажимаете кнопку питания, ваш компьютер загружает Windows (операционную систему), чтобы загрузить все ваши данные и запустить все процессы — начальный экран. Ваш компьютер попытается загрузить ОС Windows как можно быстрее, и именно здесь вам нужно нажмите горячие клавиши для доступа к BIOS .
- Выключите ноутбук HP. Через несколько секунд нажмите кнопку питания, чтобы включить ноутбук .
- На стартовом экране нажмите клавишу
F10илиEscнесколько раз, пока на экране не появится меню запуска . - Щелкните «Настройка BIOS» в меню запуска , используя клавиши «вниз» на клавиатуре . Вы получите доступ к утилите BIOS на экране.
Способ № 2: вход в BIOS на ноутбуке HP через меню «Пуск» Windows 10
Иногда экран запуска исчезает перед вами не более чем через 1–2 секунды — благодаря передовым технологиям, делающим работу быстрее, чем когда-либо.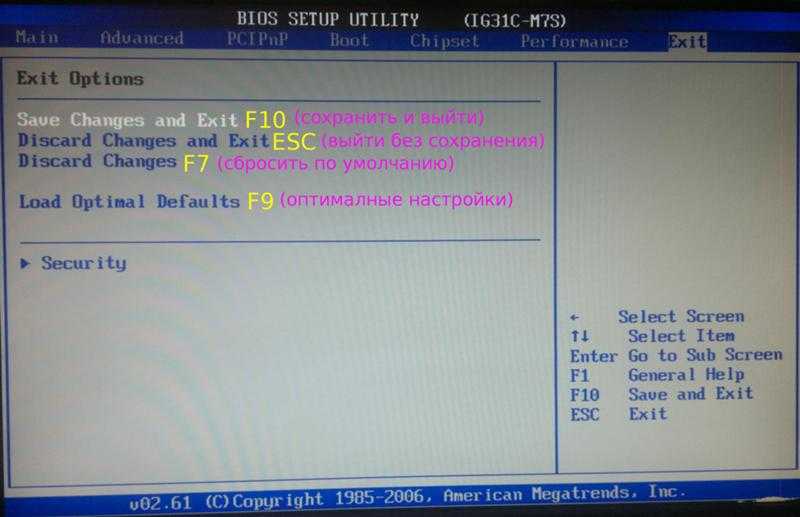 В этом случае нажатие горячих клавиш не будет иметь никакого эффекта, и вам потребуется получить доступ к утилите BIOS из меню «Пуск» Windows .
В этом случае нажатие горячих клавиш не будет иметь никакого эффекта, и вам потребуется получить доступ к утилите BIOS из меню «Пуск» Windows .
- Перейдите в «Настройки» вашей Windows из меню «Пуск».
- Нажмите на «Обновление и безопасность» в «Настройках» и выберите «Восстановление» . Нажмите «Перезагрузить сейчас» в разделе «Восстановление».
- После этого ваш компьютер перезагрузится. В экранном меню выберите «Устранение неполадок ».
- Нажмите «Дополнительные параметры» и выберите «Настройки прошивки UEFI» . Таким образом, вы можете войти в BIOS на ноутбуке HP.
Устранение неполадок при входе в BIOS
Как упоминалось ранее, быстрые запуски могут помешать вам войти в утилиту BIOS , поскольку вы не можете нажимать горячие клавиши так же быстро. Таким образом, вы всегда можете отключить опцию быстрого запуска, чтобы соответствовать правильному времени нажатия горячих клавиш. Вот как это сделать:
Таким образом, вы всегда можете отключить опцию быстрого запуска, чтобы соответствовать правильному времени нажатия горячих клавиш. Вот как это сделать:
- Перейдите в «Параметры электропитания» в «Панель управления» и нажмите «Выберите, что делает кнопка питания» .
- Нажмите на «Изменить настройки, которые в данный момент недоступны» и найдите параметр быстрого запуска, чтобы отключить его.
Заключение
BIOS (базовая система ввода-вывода) служит связующим звеном между аппаратным и программным обеспечением. Он может управлять всеми устройствами ввода и вывода вашего ноутбука или ПК и загружает операционную систему после нажатия кнопки питания. Таким образом, для изменения порядка загрузки, управления аппаратными настройками и изменения параметров CMOS необходимо получить доступ к утилите BIOS. Вы можете войти в BIOS на ноутбуке HP, нажав горячие клавиши ( F10 или Esc ) или с помощью параметров восстановления Windows.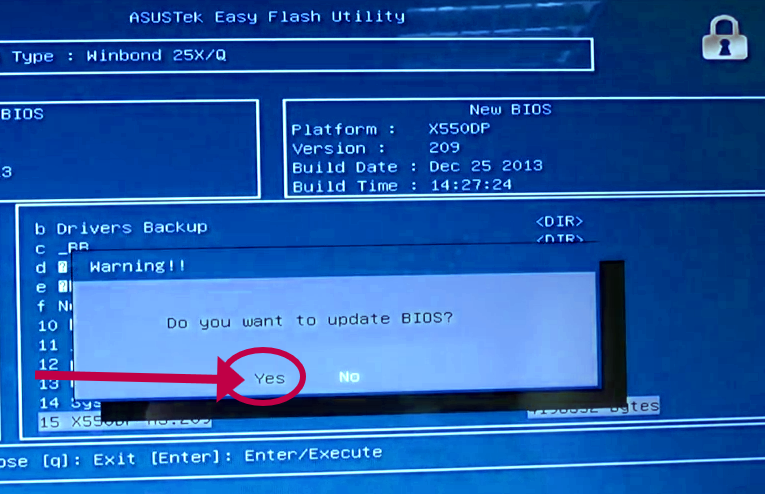
| Производитель | Тип | Модели | Меню загрузки | Однократная загрузка | Ключ BIOS | Изменить приоритет |
|---|---|---|---|---|---|---|
| АСЕР | Esc, F12, F9 | Дел, F2 | ||||
| АСЕР | нетбук | AspireOne, временная шкала Aspire | Ф12 | Ф2 | ||
| АСЕР | нетбук | Стремиться v3, v5, v7 | Ф12 | В BIOS должно быть включено «Меню загрузки F12». По умолчанию он отключен. | Ф2 | |
| ЯБЛОКО | После 2006 г. | Опция | ||||
| Асус | настольный | Ф8 | Ф9 | |||
| Асус | ноутбук | Esc | Ф9 | |||
| Асус | ноутбук | Р503К | Ф8 | ДЕЛ | ||
| Асус | нетбук | Эээ ПК 1025c | Esc | Ф2 | Вкладка загрузки, приоритет загрузочного устройства, 1-е загрузочное устройство, съемное устройство, F10 | |
| КОМПАК | Пресарио | Esc, F9 | Ф10 | BIOS «Расширенная вкладка», порядок загрузки | ||
| ДЕЛЛ | настольный | Измерение, Инспирон, Широта | Ф12 | Выберите «USB-накопитель» | Ф2 | |
| ДЕЛЛ | рабочий стол | Моноблок Inspiron One 2020, 2305, 2320, 2330 «все в одном» | Ф12 | Выберите «USB-накопитель» | Ф2 | |
| ДЕЛЛ | ноутбук | Инспирон | Ф12 | Выберите «USB-накопитель» | Ф2 | Настройки->Основные->Последовательность загрузки->»Запоминающее устройство USB», затем стрелка вверх, [Применить]—[Выход] |
| ДЕЛЛ | ноутбук | Точность | Ф12 | Выберите «Запоминающее устройство USB» в меню загрузки | Ф12 | |
| МАШИНЫ | Ф12 | Вкладка, Дел | ||||
| HP | универсальный | Esc, F9 | Esc, F10, F1 | |||
| HP | настольный | Медиа-центр | Esc | Ф10 | Вкладка «Дополнительно» BIOS, Порядок загрузки, Переместить «USB-устройство» перед «Жесткий диск» | |
| HP | настольный | Павильон 23 Все в одном | Esc | Выберите загрузочный носитель из меню | Ф10 | Вкладка «Дополнительно» в BIOS, порядок загрузки, переместите «USB-устройство» перед «Жесткий диск». Читайте также: |

 БИОС HP Pavilion – как зайти и обновить.
БИОС HP Pavilion – как зайти и обновить.