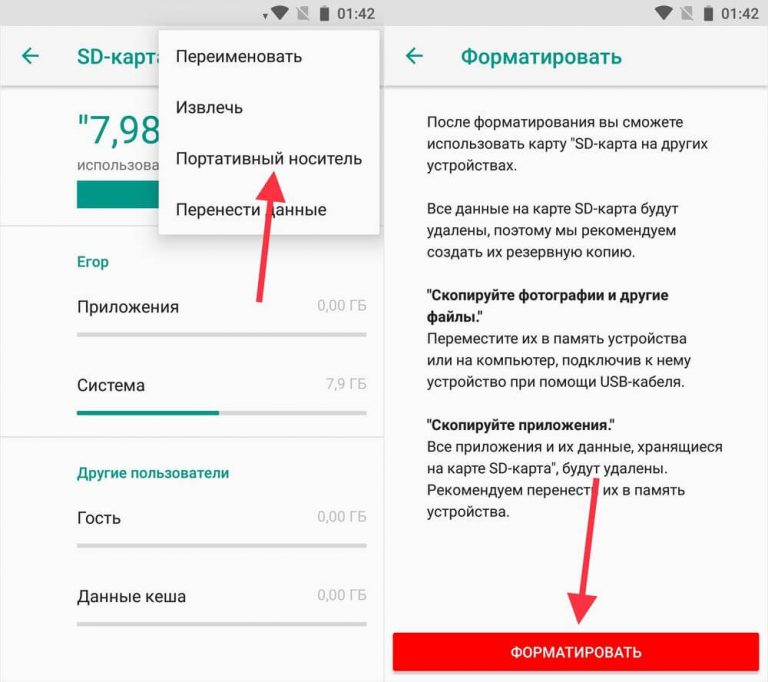С sd карты не удаляются файлы и не форматируется: Почему с карты памяти не удаляются файлы
Содержание
Что делать если не удаляются файлы с флешки MicroSD
Опубликовано: Автор: Дмитрий Просветов
Вам приходилось пользоваться MicroSD картами. Ее работа не всегда бывает корректной. Иногда становится недоступная функция удаления. Что предпринять? Рассмотрим, что делать, если не удаляются файлы с флешки MicroSD.
Содержание
- Диск защищен от записи
- Изменяем свойства
- Деактивация параметра «Только чтение»
- Форматирование
- Не удаляются файлы с флешки на Андроид
- Не удаляются файлы с флешки фотоаппарата
- Форматирование на низком уровне
- HDD Low Level Format
- Восстановление
- USB Disk Storage Format Tool
Диск защищен от записи
Разработчики устанавливают на карты режим, защищающий ее от перезаписи. Это небольшой рычажок на корпусе карты.
Если он перемещен в положение с надписью «Lock», удалить файлы невозможно. Переместите его в положение, разрешающее удаление.
Изменяем свойства
Это программная причина, ограничивающая доступ к информации.
В стационарных ПК для подключения карты используется картридер встроенный или подключаемый по кабелю USB.
Извлеките флешку Микро СД и снова подключите ее. Когда она определится ОС откройте «Мой компьютер», найдите устройство, далее:
Способ работает, если учетная запись обладает правами администратора. Как это сделать смотрите в статье.
Выберите:
Отметьте пункт:
Отключите и снова подключите карту к ПК.
Деактивация параметра «Только чтение»
Откройте неудаляемый файл, далее:
Снимите галочку с пункта:
Форматирование
Вся информация будет удалена.
На ПК перейдите:
Снимите отметку с пункта «Быстрое», нажмите «Начать».
Не удаляются файлы с флешки на Андроид
Перейдите в настройки:
Далее:
Выберите:
Нажмите значок в виде трех вертикальных точек справа вверху:
Выберете:
Далее:
Не удаляются файлы с флешки фотоаппарата
Разработчики оснащают фотокамеры средствами для форматирования. Найдите их в настройках.
Найдите их в настройках.
Форматирование на низком уровне
Это полное удаление данных с карты, и возвращение ее к заводским значениям. Для этого используйте специализированное ПО.
HDD Low Level Format
Утилита доступна по адресу: https://hddguru.com/software/HDD-LLF-Low-Level-Format-Tool/. Она выполнит низкоуровневое форматирование. Полностью удалит данные и таблицу разделов MBR. Ее особенность — простота использования.
После установки откройте приложение, перейдите:
После завершения работы информация сотрется с устройства. Но карта памяти будет готова к работе после выполнения стандартного форматирования. Как это сделать рассматривалось выше.
Восстановление
После сбоев питания контроллер карты переключился в режим чтения. Чтобы решить эту проблему, используйте специализированное ПО.
USB Disk Storage Format Tool
Программа доступна по адресу: http://www.authorsoft.com/usb-disk-storage-format-tool.html.
Если рассмотренные способы не помогли, восстановить работу карты смогут специалисты сервисного центра на специальном оборудовании.
Читайте также:
- Что предпринять при появлении ошибки: «Не получается завершить форматирование»;
- ПО для форматирования съемных накопителей, защищенных от записи.
На телефоне или планшете HUAWEI не удается выбрать карту памяти в качестве места сохранения по умолчанию
Если сообщение «Уже создан один пользователь. Невозможно переключить память по умолчанию на SD-карту.» отображается при выборе карты памяти в качестве места сохранения по умолчанию, выполните следующие действия.
Данная проблема может быть связана с тем, что вы установили пароль для карты памяти, на вашем телефоне была создан аккаунт второстепенного пользователя или пространство PrivateSpace, а также с тем, что включена функция Приложение-клон.
1 Проверьте, не защищен ли доступ к карте памяти паролем
- EMUI 5.0: перейдите в раздел Настройки > Расширенные настройки > Безопасность > Сбросить пароль SD-карты.
- EMUI 5.
 1 и EMUI 8.X: перейдите в раздел Настройки > Безопасность и конфиденциальность > Еще > Сбросить пароль SD-карты.
1 и EMUI 8.X: перейдите в раздел Настройки > Безопасность и конфиденциальность > Еще > Сбросить пароль SD-карты. - EMUI 9.X и Magic UI 2.X: перейдите в раздел Настройки > Безопасность и конфиденциальность > Еще > Шифрование и учетные данные > Разблокировка карты памяти.
- EMUI 10.X или выше и Magic UI 3.X или выше: перейдите в раздел Настройки > Безопасность > Еще > Шифрование и учетные данные > Разблокировка карты памяти.
2 Проверьте, не включена ли функция Приложение-клон
Все данные приложения-клона будут удалены после выключения функции Приложение-клон. При необходимости используйте функцию резервного копирования и восстановления приложения-клона, чтобы создать резервную копию данных.
Чтобы предотвратить утечку информации, хранящейся на карте памяти, карту памяти нельзя выбрать в качестве места сохранения по умолчанию, если включена функция Приложение-клон. Чтобы проверить, выключена ли функция Приложение-клон, откройте Настройки и найдите функцию Приложение-клон.
3 Проверьте, не создан ли аккаунт второстепенного пользователя
Чтобы предотвратить утечку информации, хранящейся на карте памяти, карту памяти нельзя выбрать в качестве места сохранения по умолчанию, если на устройстве был создан аккаунт второстепенного пользователя. Если аккаунт второстепенного пользователя был создан, выполните следующие действия, чтобы его удалить.
Удаление аккаунта второстепенного пользователя приведет к удалению всех данных этого аккаунта. Перед выполнением этого действия сохраните резервную копию данных на ваш компьютер или на другой телефон, перенеся ее с помощью USB-кабеля.
EMUI 5.X и ниже: перейдите в Настройки, а затем найдите и откройте раздел Пользователи.
EMUI 8.X и выше: перейдите в Настройки, а затем найдите и откройте раздел Пользователи.
Проверьте, не созданы ли на телефоне аккаунты второстепенных пользователей. Если аккаунты был созданы, удалите их.
4 Проверьте, не включена ли функция PrivateSpace
В MainSpace перейдите в Настройки, а затем найдите и откройте раздел PrivateSpace. Если отображается Включить, пространство PrivateSpace не создано. Если отображается опция Войти, на вашем телефоне создано пространство PrivateSpace. Чтобы удалить пространство PrivateSpace, выполните следующие действия.
Если отображается Включить, пространство PrivateSpace не создано. Если отображается опция Войти, на вашем телефоне создано пространство PrivateSpace. Чтобы удалить пространство PrivateSpace, выполните следующие действия.
Удаление пространства PrivateSpace приведет к удалению всех данных этого пространства. Перед выполнением этого действия сохраните резервную копию данных на ваш компьютер или на другой телефон, перенеся ее с помощью USB-кабеля.
- Откройте Настройки, найдите и откройте раздел PrivateSpace, нажмите значок или в правом верхнем углу экрана, чтобы удалить пространство PrivateSpace.
- Если опция PrivateSpace не отображается, возможно, включена функция Скрытие PrivateSpace. Для отображения опции PrivateSpace выполните следующие действия.
5 Проверьте, не созданы ли аккаунты сторонними приложениями
Проверьте, не созданы ли аккаунты сторонними приложениями (например, AirWatch).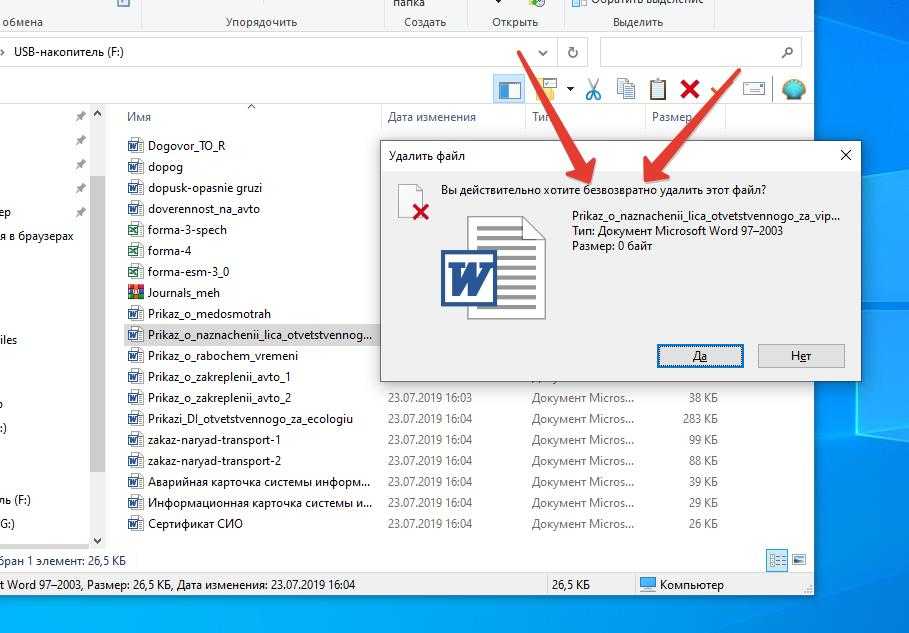 Если аккаунты были созданы, удалите эти приложения. Если вы не знаете, какое стороннее приложение создало аккаунт, создайте резервную копию данных и восстановите заводские настройки телефона. Затем повторите попытку.
Если аккаунты были созданы, удалите эти приложения. Если вы не знаете, какое стороннее приложение создало аккаунт, создайте резервную копию данных и восстановите заводские настройки телефона. Затем повторите попытку.
6 Если проблема сохраняется
Если проблема не устранена, сделайте резервную копию данных и обратитесь в авторизованный сервисный центр Huawei.
Дополнительная информация
«Не удается найти опцию Место сохранения по умолчанию»
[Решено] Как восстановить удаленные файлы с SD-карты (2022)
Автор Роберт Агар Утверждено Андреем Васильевым
Автор Роберт Агар Утверждено Андреем Васильевым популярные средства предоставления расширенного хранилища для самых разных устройств. Иногда вы можете случайно удалить файлы с SD-карты перед тем, как передать их в долгосрочное хранилище. К счастью, эти файлы не теряются безвозвратно, когда они логически стираются с карты. Пока их место для хранения не будет перезаписано новыми данными, их можно восстановить. Эта статья покажет вам как восстановить удаленные файлы с карты SD с помощью программного обеспечения для восстановления данных.
Пока их место для хранения не будет перезаписано новыми данными, их можно восстановить. Эта статья покажет вам как восстановить удаленные файлы с карты SD с помощью программного обеспечения для восстановления данных.
Как восстановить удаленные данные с SD-карты
Мы считаем, что лучший способ восстановить удаленные данные с SD-карты, используемой в камере или телефоне, — это программа для восстановления данных Disk Drill. Если ваше устройство не было подключено к компьютеру и не использовало его корзину, невозможно восстановить удаленный файл без программного обеспечения. Вам необходимо использовать качественное программное обеспечение для восстановления данных, которое может сканировать карту и возвращать важные изображения.
Немедленно обнаружив, что вы удалили некоторые фотографии или изображения с SD-карты, вам необходимо прекратить ее использование. Хотя вы не можете получить логический доступ к файлам через свое устройство или компьютер, файлы все еще физически присутствуют на карте . Использование карты перед восстановлением данных значительно снизит шансы успешно восстановить отсутствующие файлы.
Использование карты перед восстановлением данных значительно снизит шансы успешно восстановить отсутствующие файлы.
Вот шаги, которые необходимо выполнить, чтобы восстановить удаленные файлы из SD-карта , micro SD-карта , карта памяти или любой другой тип внешнего хранилища , которое можно подключить к вашему компьютеру с Windows.
Восстановление удаленных файлов с SD-карты с помощью программного обеспечения для восстановления данных
Для целей этой статьи мы используем Disk Drill Memory Card Recovery в качестве нашего программного обеспечения для восстановления данных. Почему? Потому что вы можете скачать его бесплатно и без особых усилий использовать для восстановления всех удаленных файлов с карты памяти.
- Загрузите и установите Disk Drill : Вы можете скачать Disk Drill прямо с официального сайта.
 На самом деле, мы настоятельно рекомендуем вам не загружать его откуда-либо еще, поскольку известно, что некоторые сторонние сайты загрузки программного обеспечения связывают вредоносное ПО с установщиками программного обеспечения. После загрузки установленного Disk Drill вы можете продолжить и дважды щелкнуть по нему, чтобы начать процесс установки. Оттуда просто следуйте инструкциям, предоставленным установщиком.
На самом деле, мы настоятельно рекомендуем вам не загружать его откуда-либо еще, поскольку известно, что некоторые сторонние сайты загрузки программного обеспечения связывают вредоносное ПО с установщиками программного обеспечения. После загрузки установленного Disk Drill вы можете продолжить и дважды щелкнуть по нему, чтобы начать процесс установки. Оттуда просто следуйте инструкциям, предоставленным установщиком. - Прикрепите SD-карту к компьютеру. : Это можно сделать либо с помощью устройства чтения карт, либо путем прямого подключения устройства, содержащего карту, к вашему компьютеру. Если ваш кард-ридер поддерживает только стандартные SD-карты, вам нужно использовать переходник с SD на microSD, который по сути представляет собой просто пластиковую оболочку с контактами, и вы можете купить его практически бесплатно в своем любимом магазине электроники. org/HowToStep»> Запустите программу : Чтобы запустить Disk Drill, просто дважды щелкните значок на рабочем столе. Контроль учетных записей Windows спросит вас, хотите ли вы разрешить Disk Drill вносить изменения в ваше устройство, и вам нужно нажать «Да», чтобы продолжить. Disk Drill должен иметь возможность вносить изменения в ваше устройство, чтобы использовать свои передовые алгоритмы восстановления данных для поиска отсутствующих файлов. Но не беспокойтесь: на самом деле он не внесет никаких изменений, если вы явно не сообщите ему об этом.
- Сканировать SD-карту : Далее вам нужно найти и выбрать SD-карту или внешнее хранилище в списке доступных дисков. Если вы не знаете, как называется SD-карта, то вы сможете определить ее по размеру, который удобно отображается в столбце «Размер». Вы также можете переключиться на вкладку «Информация», чтобы получить дополнительную информацию о любом выбранном устройстве хранения.
 Выбрав SD-карту, вы можете нажать кнопку «Поиск потерянных данных», чтобы начать процедуру сканирования Disk Drill.
Выбрав SD-карту, вы можете нажать кнопку «Поиск потерянных данных», чтобы начать процедуру сканирования Disk Drill. - Просмотрите и выберите найденные файлы. : Очень вероятно, что Disk Drill найдет сотни или даже тысячи файлов, которые можно восстановить, включая файлы, которые вам больше не нужны. Вот почему вам нужно просмотреть файлы, найденные Disk Drill, и выбрать те, которые вы хотите восстановить. К счастью, это очень легко сделать благодаря фильтрам результатов сканирования Disk Drill (расположены слева) и удобной функции предварительного просмотра (отображается справа). Чтобы выбрать файл, просто установите флажок рядом с ним. Вы также можете выбрать целые папки.
- Нажмите кнопку Восстановить : Чтобы восстановить все выбранные файлы, вам нужно нажать кнопку Восстановить и указать желаемое место для восстановления.
 По сути, вы хотите избежать восстановления файлов вашей SD-карты на ту же SD-карту. Все остальные устройства хранения, включая ваш системный диск, совершенно безопасны.
По сути, вы хотите избежать восстановления файлов вашей SD-карты на ту же SD-карту. Все остальные устройства хранения, включая ваш системный диск, совершенно безопасны.
Disk Drill использует мощные алгоритмы сканирования для реконструкции и восстановления файлов с SD-карты. Это позволит вам просматривать те jpg-файлы, которые, как вы думали, исчезли навсегда. Если вы используете много карт, почти неизбежно в какой-то момент вам нужно будет спасти их из непреднамеренное удаление или форматирование .
Пользователи Windows могут бесплатно загрузить Disk Drill и использовать приложение для восстановления до 500 МБ данных перед обновлением лицензии . Инструмент предоставляет множество функций в дополнение к возможности восстановления SD-карты, например:
- Recovery Vault — бесплатная утилита для защиты данных, которая поможет защитить вас от случайного или злонамеренного удаления файлов.
- Средство поиска дубликатов помогает идентифицировать посторонние файлы и удалять их, чтобы освободить драгоценное место для хранения в вашей системе.
 (скоро будет в наличии)
(скоро будет в наличии) - Создать образов дисков резервных копий.
Disk Drill предлагает полнофункциональный инструмент для восстановления и защиты данных, который помогает предотвратить непредвиденную потерю данных и восстановиться.
Что такое SD-карта и где она используется?
A Secure Digital Memory Card или SD-карта — это карта флэш-памяти, которая используется для добавления дополнительной памяти на устройство. В основном они используются в мобильных устройствах и портативных устройствах , такие как цифровые фотоаппараты (Sony, Nikon, Canon, Fujifilm и другие), карманные компьютеры, видеокамеры и смартфоны. SD-карты позволяют пользователю менять карты на ходу, чтобы получить столько памяти, сколько необходимо для завершения проекта или фотосессии.
Они были представлены на рынке Panasonic , SanDisk и Toshiba в 1999 году.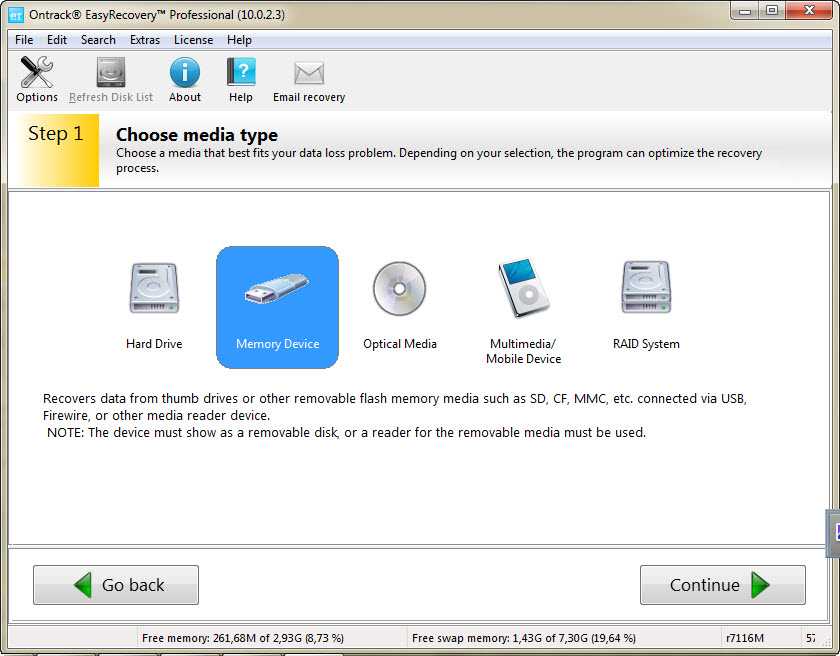 SD-карты используют флэш-память NAND. Стандарты для SD-карт находятся в ведении Ассоциации SD-карт. Они определили рейтинги класса скорости, чтобы помочь стандартизировать скорость передачи данных.
SD-карты используют флэш-память NAND. Стандарты для SD-карт находятся в ведении Ассоциации SD-карт. Они определили рейтинги класса скорости, чтобы помочь стандартизировать скорость передачи данных.
В настоящее время существует три основных типа SD-карт , которые используют разные файловые системы по умолчанию и обеспечивают различную емкость хранения данных. Это:
- SD-карты — базовая SD-карта использует файловый формат FAT16 и имеет диапазон хранения от 128 МБ до 2 ГБ .
- Карты SDHC – Карты Secure Digital High Capacity имеют емкость от 4 ГБ до 32 ГБ . Они используют формат файла FAT32 по умолчанию. Они не имеют обратной совместимости с устройствами, которые принимают только SD-карты.
- Карты SDXC — Secure Digital Extended Capacity обеспечивают емкость хранения от 64 ГБ до 2 ТБ .
 Они используют формат файла exFAT и не имеют обратной совместимости с устройствами, которые принимают только карты SD или SDHC.
Они используют формат файла exFAT и не имеют обратной совместимости с устройствами, которые принимают только карты SD или SDHC.
Вы можете приобрести SD-карту каждого типа в трех различных физических размерах :
- Стандартные SD , SDHC и SDXC имеют размеры 32 x 24 x 2,1-1,4 мм.
- Карты miniSD имеют размеры 21,5 x 20 x 1,4 мм.
- Карты microSD являются самыми маленькими и имеют размеры 15 x 11 x 1 мм.
Различные физические размеры позволяют использовать SD-карты в качестве расширенного хранилища на самых разных устройствах.
Знаете ли вы?
Астронавты НАСА , участвовавшие в выходе в открытый космос в мае 2018 года, намеревались сделать несколько снимков во время технического обслуживания Международной космической станции (МКС). Они использовали специально оборудованная камера GoPro , которая была привезена специально для этой цели.
К сожалению, они не поняли, что GoPro не поставляется с собственной внутренней памятью . Астронавты не взяли с собой SD-карту, что лишило их возможности делать снимки, которые, возможно, никогда не повторятся.
Часто задаваемые вопросы
Могу ли я восстановить удаленные данные с SD-карты без ПК?
Если у вас есть смартфон или планшет Android, вы можете использовать приложение для восстановления данных Android, например DiskDigger, для восстановления данных с SD-карты. Просто имейте в виду, что не все устройства Android имеют слот для SD-карты, а те, которые поддерживают только карты microSD.
Можно ли восстановить удаленное видео с карты памяти?
Да, восстановить удаленное видео с карты памяти с помощью программы для восстановления данных можно при соблюдении следующих условий:
- Видео не было перезаписано.
- Карта памяти физически не повреждена.
- Программа для восстановления данных поддерживает формат видеофайлов.

Как восстановить удаленные файлы с SD-карты на устройстве Android?
Если вы хотите восстановить файлы, которые были сохранены на вашей SD-карте Android, не извлекая SD-карту из вашего устройства, у вас есть два варианта:
- Вариант 1: вы можете использовать приложение для восстановления данных Android, например DiskDigger.
- Вариант 2. Вы можете подключить Android-устройство к компьютеру с помощью USB-кабеля и восстановить файлы с него с помощью программного обеспечения для восстановления данных на рабочем столе.
Можно ли восстановить удаленные данные с зашифрованной SD-карты, которая не расшифрована?
С точки зрения программного обеспечения для восстановления зашифрованные данные представляют собой не что иное, как случайную кучу единиц и нулей. В некоторых случаях вы можете восстановить всю стопку, а затем расшифровать ее вручную, но для такого восстановления требуются дополнительные навыки, которых нет у большинства домашних пользователей.
Заключение
Восстановление с SD-карт может оказаться чрезвычайно важным. Большинство мобильных пользователей не выполняют резервное копирование всех своих карт памяти и могут легко удалить изображения или отформатировать не то. Это может привести к потере фотографий, которые бывают раз в жизни, из-за простого несчастного случая.
Программа для восстановления данных Disk Drill может помочь вам восстановить данные с непреднамеренно отформатированных SD-карт или восстановить изображения, которые вы на самом деле не собирались удалять. Если вы широко используете SD-карты, наличие такого инструмента, как Disk Drill, упростит восстановление после этой возможной ошибки.
Поделиться Статья:
Роберт Агар — автор контента и управляющий редактор Handy Recovery. Роберт привносит в команду HandyRecovery более 30 лет опыта в области хранения данных, обеспечения безопасности, соблюдения нормативных требований, резервного копирования и восстановления.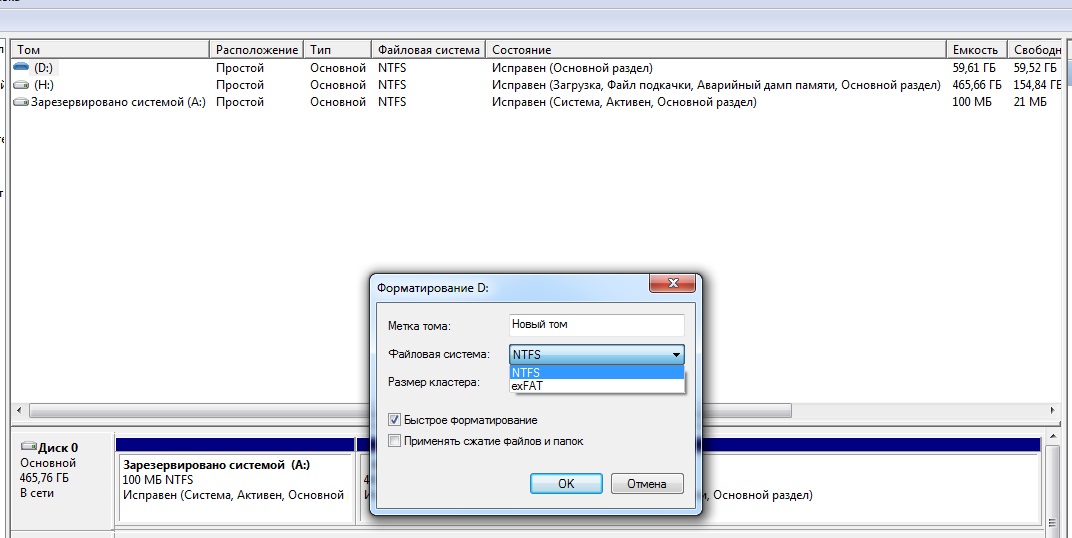 Несколько лет назад он переключил свое внимание с практических технических должностей на карьеру внештатного писателя, сосредоточившись на технологиях и их влиянии на общество. Области внимания включают облачные технологии, восстановление данных, искусственный интеллект и промышленную автоматизацию.
Несколько лет назад он переключил свое внимание с практических технических должностей на карьеру внештатного писателя, сосредоточившись на технологиях и их влиянии на общество. Области внимания включают облачные технологии, восстановление данных, искусственный интеллект и промышленную автоматизацию.
Андрей Васильев
Редактор
Андрей Васильев является советником редакции Handy Recovery. Андрей — эксперт-программист с обширным опытом в области восстановления данных, компьютерной криминалистики и судебного разбирательства в отношении данных. Андрей обладает более чем 12-летним опытом разработки программного обеспечения, администрирования баз данных и ремонта оборудования.
[решено] Как удалить файлы с SD-карты?
无标题文档
Нет никаких сомнений в том, что использование SD-карт важнее, чем когда-либо прежде, учитывая, что они позволяют хранить больше файлов, чем могло бы хранить ваше основное устройство. Однако бывают случаи, когда вы не можете хранить файлы на SD-карте из-за получения сообщения об ошибке, такого как «нет разрешения на удаление». Это очень тревожная проблема для многих пользователей SD-карт.
Это очень тревожная проблема для многих пользователей SD-карт.
Основная цель этого поста — показать , как удалять файлы SD-карты . Вы будете поражены тем, насколько простым может быть этот процесс.
Часть 1: Как удалить файлы с SD-карты?
Способ 1: удалить файлы с SD-карты путем ее форматирования в Windows
Способ 2: удалить все содержимое SD-карты с помощью смартфона
Метод 3: удаление данных SD-карты с помощью программного обеспечения для стирания
- Бонус
: как восстановить удаленные файлы с SD-карты?
Как удалить файлы с SD-карты?
1Удаление файлов с SD-карты путем ее форматирования в Windows
При поиске решения, как удалить файлы с SD-карты, этот метод часто упускается из виду.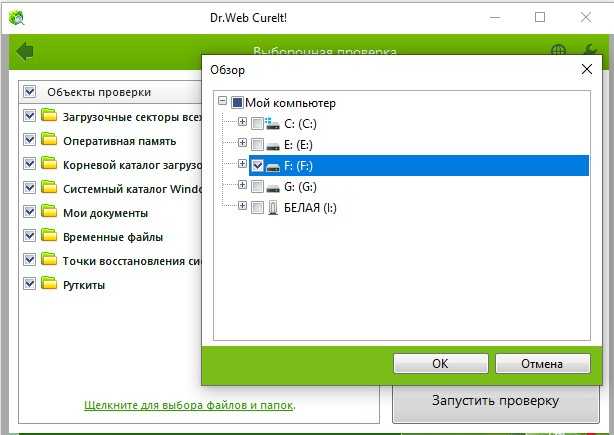 Однако он является одним из самых эффективных. Ниже приведены шаги по форматированию такой SD-карты в Windows.
Однако он является одним из самых эффективных. Ниже приведены шаги по форматированию такой SD-карты в Windows.
Вставьте SD-карту в компьютер через устройство чтения карт.
Перейдите в «Пуск», найдите «Компьютер» и нажмите на него.
Немедленно вы попадете в «Мой компьютер», где отображается ваша SD-карта.
Найдите свою SD-карту и щелкните ее правой кнопкой мыши.
Из различных вариантов, которые будут показаны, выберите «Формат». Откроется меню форматирования, в котором будут удалены все данные на такой SD-карте.
2Удалить все содержимое SD-карты с помощью смартфона
Это еще один метод, который можно использовать для решения этой проблемы. Чтобы использовать этот метод, выполните следующие действия.
Шаг 1: Вставьте SD-карту в свой смартфон.
Шаг 2: Перезагрузите устройство, нажав кнопку Home + Volume Down + Power .
Шаг 3: Вы перейдете в режим восстановления. Изучите различные параметры, используя кнопку Volume Down , и выберите параметр, который говорит, что выбрано Wipe data/Factory Reset .
Шаг 4: Чтобы выбрать эту опцию, нажмите кнопку Home . Это удалит все данные с вашей карты памяти.
3Удалить данные SD-карты с помощью программного обеспечения для стирания
Если описанные выше варианты не работают, вы можете использовать такой инструмент, как TunesBro Disk Eraser. Шаги ниже предоставят вам пошаговое руководство по использованию этого инструмента.
Шаг 1: Загрузите и установите Super Eraser на свой компьютер Mac. Теперь с помощью кард-ридера подключите SD-карту к ПК.
Шаг 2: После запуска приложения установите параметр «Очистить жесткий диск». Чтобы найти SD-карту, нужно дважды щелкнуть по ней.
Шаг 3: Будут отображены все накопители, и вы щелкните на своей SD-карте. После этого нажмите на кнопку «Wipe Now» внизу.
Шаг 4: Это полностью удалит все файлы и данные с вашей SD-карты.
Бонус: Как восстановить удаленные файлы с SD-карты?
Удаление данных с SD-карты — это хорошо, так как вы сможете получить больше места для хранения дополнительных файлов. Однако бывают случаи, когда вы можете захотеть вернуть такие файлы после их удаления. Например, вы можете захотеть использовать их для той или иной цели. Нет сомнений, что с таким инструментом, как AnyRecover, это не будет проблемой.
AnyRecover — один из самых мощных инструментов для восстановления удаленных файлов на вашем устройстве. Это потому, что его функции продвинуты и сложны во многих отношениях.
Это потому, что его функции продвинуты и сложны во многих отношениях.
1 000 000 + Загрузки
Возможности AnyRecover:
Возможность восстановления любого удаленного файла . Это может быть потеря данных из-за сбоя жесткого диска, вирусной атаки, случайного удаления, форматирования жесткого диска, проблем с вредоносным ПО, потерянных разделов и других.
Файлы можно восстановить с любого устройства , такого как смартфоны, SD-карты, жесткие диски, видеокамеры, USB-накопители и другие.
Процесс восстановления файлов быстрый и безопасный.
Более 1000 файлов можно восстановить за считанные минуты.
Попробуйте бесплатно Попробуйте бесплатно
Как использовать AnyRecover?
Выполните следующие шаги, чтобы использовать AnyRecover для восстановления удаленных файлов с внешнего устройства.
Шаг 1 . Запустите инструмент AnyRecover.

 1 и EMUI 8.X: перейдите в раздел Настройки > Безопасность и конфиденциальность > Еще > Сбросить пароль SD-карты.
1 и EMUI 8.X: перейдите в раздел Настройки > Безопасность и конфиденциальность > Еще > Сбросить пароль SD-карты.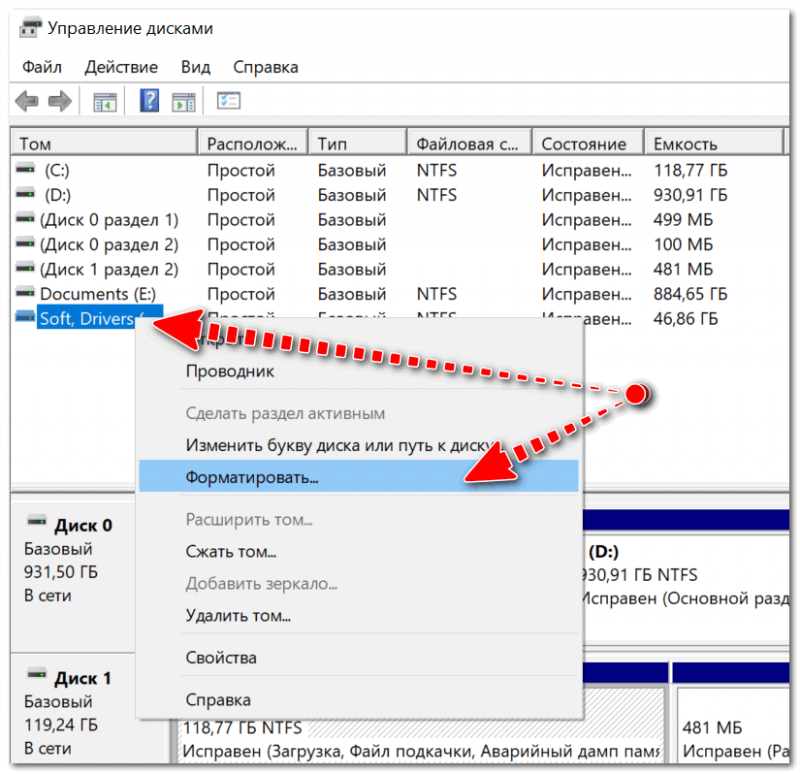 На самом деле, мы настоятельно рекомендуем вам не загружать его откуда-либо еще, поскольку известно, что некоторые сторонние сайты загрузки программного обеспечения связывают вредоносное ПО с установщиками программного обеспечения. После загрузки установленного Disk Drill вы можете продолжить и дважды щелкнуть по нему, чтобы начать процесс установки. Оттуда просто следуйте инструкциям, предоставленным установщиком.
На самом деле, мы настоятельно рекомендуем вам не загружать его откуда-либо еще, поскольку известно, что некоторые сторонние сайты загрузки программного обеспечения связывают вредоносное ПО с установщиками программного обеспечения. После загрузки установленного Disk Drill вы можете продолжить и дважды щелкнуть по нему, чтобы начать процесс установки. Оттуда просто следуйте инструкциям, предоставленным установщиком.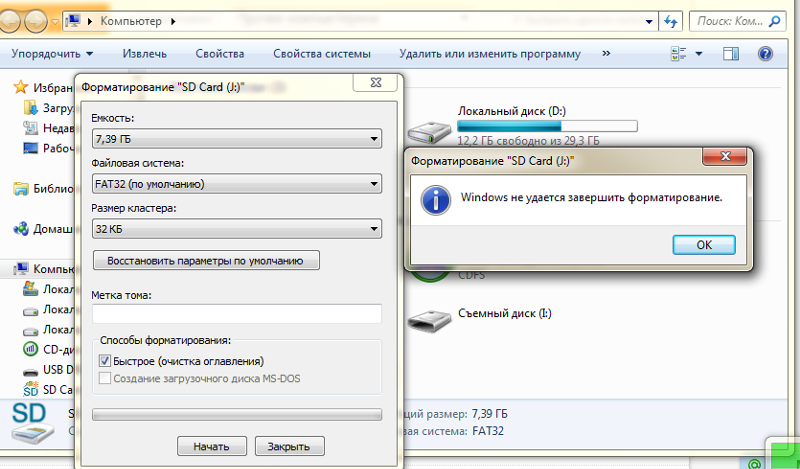 Выбрав SD-карту, вы можете нажать кнопку «Поиск потерянных данных», чтобы начать процедуру сканирования Disk Drill.
Выбрав SD-карту, вы можете нажать кнопку «Поиск потерянных данных», чтобы начать процедуру сканирования Disk Drill. По сути, вы хотите избежать восстановления файлов вашей SD-карты на ту же SD-карту. Все остальные устройства хранения, включая ваш системный диск, совершенно безопасны.
По сути, вы хотите избежать восстановления файлов вашей SD-карты на ту же SD-карту. Все остальные устройства хранения, включая ваш системный диск, совершенно безопасны.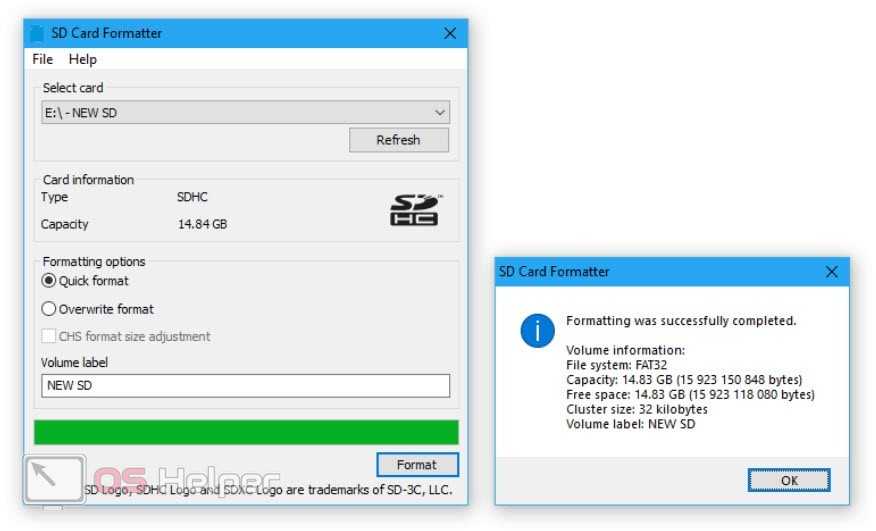 (скоро будет в наличии)
(скоро будет в наличии) Они используют формат файла exFAT и не имеют обратной совместимости с устройствами, которые принимают только карты SD или SDHC.
Они используют формат файла exFAT и не имеют обратной совместимости с устройствами, которые принимают только карты SD или SDHC.