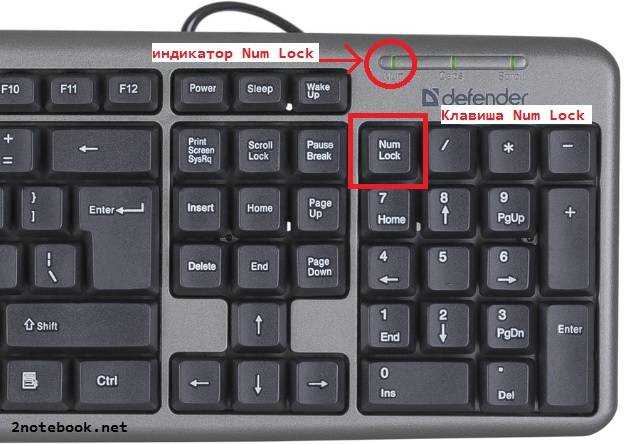На клавиатуре перестали работать цифры справа: Не печатают цифры на клавиатуре справа
Содержание
Почему не работают цифры на клавиатуре справа windows 7, 8, 10: Что делать как исправить
На чтение: 4 минОпубликовано: Рубрика: КомпьютерАвтор: Кевин Русланович
Тема статьи: Почему не работают цифры на клавиатуре с верху и справа. Не работают клавиши на клавиатуре в windows 7,8,10.
Цифры на клавиатуре могут перестать работать по многим причинам и чаще всего их можно решить своими силами, не прибегая к замене.
Такое происходит при неверном подключении устройства, из-за разряженной батареи, пролитой жидкости или поломки каких-либо комплектующих.
Почему не работают цифры на клавиатуре справа
Сначала следует проверить работают ли другие кнопки или нет, так как проблема может быть связана только с некоторыми клавишами.
Нужно проверить вставлен кабель должным образом и не поломан ли он. Также следует обратить внимание на индикатор, если устройство исправно, лампочка должна загореться при подключении к ПК.
Иногда помогает выполнение перезагрузки компьютера, этот простейший метод позволяет решить большинство проблем.
Основной причиной, когда на клавиатуре не работают боковые цифры является выключение клавиши «Num Lock», находящейся рядом с цифрами, расположенными справа, которая отвечает за функциональность этих кнопок.
Чтобы они заработали достаточно нажать на нее или использовать Num Loсk+Shift. Иногда Num Lock имеет другое название NumLK и располагаться на другой части клавиатуры.
В случае, когда вышеуказанные действия не помогли возможен вариант изменения настройки BIOS (должно быть Enabled или On), установленное для функции BootUp Num Lock Status.
Другой причиной, по которой не работают цифры на клавиатуре справа можно считать подключение опции управления указателем.
Для отключения необходимо перейти в панель управления, во вкладке Упрощение работы с мышью следует снять галочку с опции «Включить управление указателем с клавиатуры».
Почему не работают цифры на клавиатуре сверху
Проблему начинают решать с проведения небольшой диагностики. Если не работают цифры на клавиатуре сверху, это может быть связано с:
- Залипание кнопок. Попадание мусора и пыли между клавиш часто приводит к отсутствию реакции после нажатия. Такая проблема чаще всего встречается у тех пользователей, которые предпочитают есть за компьютером. Чтобы почистить нужно перевернуть клавиатуру вниз кнопками и потрясти ее. Также можно использовать фен, баллончик со сжатым воздухом или пылесос. Если такое действие не поможет решить проблему рекомендуется открутить шурупы и аккуратно почистить контакты спиртовой салфеткой.
- Повреждение дорожек платы. Если очистка не дала положительных результатов, возможно дело в повреждении дорожек платы. Когда пользователь не является профессионалом в области техники, рекомендуется обратиться в сервисный центр. Для самостоятельной чистки необходимо разобрать устройство, если на ней остались следы от жидкости протереть это место сухой салфеткой.
 При повреждении платы следует найти проблемные места при помощи тестера, затем нанести на дефектные дорожки токопроводящий клей.
При повреждении платы следует найти проблемные места при помощи тестера, затем нанести на дефектные дорожки токопроводящий клей. - Устройство может не работать при наличии повреждении на шнуре. Если кабель подлежит восстановлению, то можно отнести его в технический центр или попробовать сделать это самостоятельно.
- Может быть сломан USB-разъем в устройстве. Устранить проблему можно вставив USB в другие разъемы.
- Исчезли драйвера. Специальное устройство с дополнительными кнопками требует установку при помощи диска с драйверами. Наиболее частой причиной удаления драйверов является атака вирусов. В этом случае следует провести антивирусную проверку и удалять их при выявлении. После этого нужно переустановить драйвер.
- Окисление контактов или отказ платы клавиатуры может возникнуть в результате долгого использования или после пролитой жидкости на поверхность устройства.
- Износ мембраны. Если мембрана была сделана из некачественного силиконового материала происходит ее быстрое повреждение.
 Решить проблему можно покупкой новой клавиатуры, либо попытаться починить мембрану с помощью клея.
Решить проблему можно покупкой новой клавиатуры, либо попытаться починить мембрану с помощью клея. - Не запущенный ctfmon.exe тоже может стать причиной неполадок с клавиатурой. Опцию можно проверить в Диспетчере задач во вкладке «Подробности». Если там отсутствует ctfmon.exe, необходимо запустить ее вручную.
Если цифры перестали работать на клавиатуре с беспроводным соединением, следует выполнить следующие действия:
- Проверить аккумулятор — возможно разряжен элемент питания или батарейка пришла в негодность.
- Обновить беспроводное подключение — выключить все беспроводные устройства, которые находятся рядом и заново подключить.
Читайте так же: Почему на клавиатуре ноутбука не работают некоторые кнопки
Ситуации бывают разные, чтобы цифры на клавиатуре не пострадали из-за пролитой жидкости нужно выключить компьютер и вскрыть верхнюю крышку.
Затем необходимо отсоединить батарею и очистить все слои клавиатуры. После этого следует все высушить, проверить контакты и собрать устройство.
После этого следует все высушить, проверить контакты и собрать устройство.
Если все вышеуказанные методы не помогли, можно включить экранную клавиатуру. К тому же следует учитывать тот факт, что устройство может выйти из строя. В этом случае необходима замена клавиатуры.
Почему не работают цифры на клавиатуре справа | Удивленный миром
Тема статьи: Почему не работают цифры на клавиатуре с верху и справа. Не работают клавиши на клавиатуре в windows 7,8,10.
Цифры на клавиатуре могут перестать работать по многим причинам и чаще всего их можно решить своими силами, не прибегая к замене.
Такое происходит при неверном подключении устройства, из-за разряженной батареи, пролитой жидкости или поломки каких-либо комплектующих.
Почему не работают цифры на клавиатуре справа
Сначала следует проверить работают ли другие кнопки или нет, так как проблема может быть связана только с некоторыми клавишами.
Нужно проверить вставлен кабель должным образом и не поломан ли он. Также следует обратить внимание на индикатор, если устройство исправно, лампочка должна загореться при подключении к ПК.
Иногда помогает выполнение перезагрузки компьютера, этот простейший метод позволяет решить большинство проблем.
Основной причиной, когда на клавиатуре не работают боковые цифры является выключение клавиши «Num Lock», находящейся рядом с цифрами, расположенными справа, которая отвечает за функциональность этих кнопок.
Чтобы они заработали достаточно нажать на нее или использовать Num Loсk+Shift. Иногда Num Lock имеет другое название NumLK и располагаться на другой части клавиатуры.
В случае, когда вышеуказанные действия не помогли возможен вариант изменения настройки BIOS (должно быть Enabled или On), установленное для функции BootUp Num Lock Status.
Другой причиной, по которой не работают цифры на клавиатуре справа можно считать подключение опции управления указателем.
Для отключения необходимо перейти в панель управления, во вкладке Упрощение работы с мышью следует снять галочку с опции «Включить управление указателем с клавиатуры».
Почему не работают цифры на клавиатуре сверху
Проблему начинают решать с проведения небольшой диагностики. Если не работают цифры на клавиатуре сверху, это может быть связано с:
- Залипание кнопок. Попадание мусора и пыли между клавиш часто приводит к отсутствию реакции после нажатия. Такая проблема чаще всего встречается у тех пользователей, которые предпочитают есть за компьютером. Чтобы почистить нужно перевернуть клавиатуру вниз кнопками и потрясти ее. Также можно использовать фен, баллончик со сжатым воздухом или пылесос. Если такое действие не поможет решить проблему рекомендуется открутить шурупы и аккуратно почистить контакты спиртовой салфеткой.
- Повреждение дорожек платы. Если очистка не дала положительных результатов, возможно дело в повреждении дорожек платы. Когда пользователь не является профессионалом в области техники, рекомендуется обратиться в сервисный центр.
 Для самостоятельной чистки необходимо разобрать устройство, если на ней остались следы от жидкости протереть это место сухой салфеткой. При повреждении платы следует найти проблемные места при помощи тестера, затем нанести на дефектные дорожки токопроводящий клей.
Для самостоятельной чистки необходимо разобрать устройство, если на ней остались следы от жидкости протереть это место сухой салфеткой. При повреждении платы следует найти проблемные места при помощи тестера, затем нанести на дефектные дорожки токопроводящий клей. - Устройство может не работать при наличии повреждении на шнуре. Если кабель подлежит восстановлению, то можно отнести его в технический центр или попробовать сделать это самостоятельно.
- Может быть сломан USB-разъем в устройстве. Устранить проблему можно вставив USB в другие разъемы.
- Исчезли драйвера. Специальное устройство с дополнительными кнопками требует установку при помощи диска с драйверами. Наиболее частой причиной удаления драйверов является атака вирусов. В этом случае следует провести антивирусную проверку и удалять их при выявлении. После этого нужно переустановить драйвер.
- Окисление контактов или отказ платы клавиатуры может возникнуть в результате долгого использования или после пролитой жидкости на поверхность устройства.

- Износ мембраны. Если мембрана была сделана из некачественного силиконового материала происходит ее быстрое повреждение. Решить проблему можно покупкой новой клавиатуры, либо попытаться починить мембрану с помощью клея.
- Не запущенный ctfmon.exe тоже может стать причиной неполадок с клавиатурой. Опцию можно проверить в Диспетчере задач во вкладке «Подробности». Если там отсутствует ctfmon.exe, необходимо запустить ее вручную.
Если цифры перестали работать на клавиатуре с беспроводным соединением, следует выполнить следующие действия:
- Проверить аккумулятор — возможно разряжен элемент питания или батарейка пришла в негодность.
- Обновить беспроводное подключение — выключить все беспроводные устройства, которые находятся рядом и заново подключить.
Читайте так же: Почему на клавиатуре ноутбука не работают некоторые кнопки
Ситуации бывают разные, чтобы цифры на клавиатуре не пострадали из-за пролитой жидкости нужно выключить компьютер и вскрыть верхнюю крышку.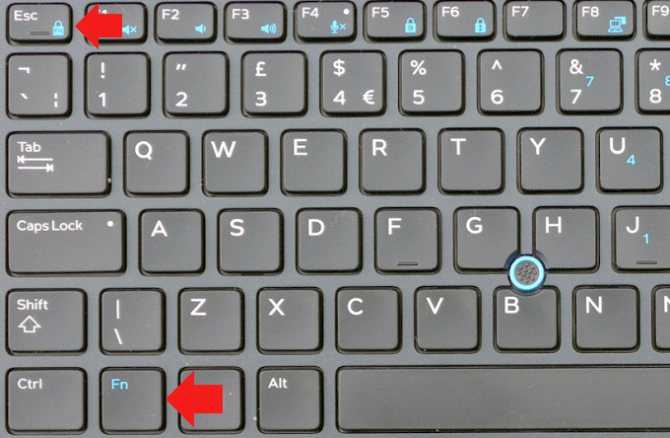
Затем необходимо отсоединить батарею и очистить все слои клавиатуры. После этого следует все высушить, проверить контакты и собрать устройство.
Если все вышеуказанные методы не помогли, можно включить экранную клавиатуру. К тому же следует учитывать тот факт, что устройство может выйти из строя. В этом случае необходима замена клавиатуры.
Поделиться в социальных сетях
Вам может понравиться
Клавиатура не печатает цифры — почему и как это исправить
Если у вас клавиатура не печатает цифры, сложно ввести пароль или даже ввести капчу.
Эта проблема может быть связана с изменением параметра. Точно так же основные причины могут быть связаны с проблемами драйверов или оборудования.
Если ваша клавиатура не печатает цифры, обычно исправить это довольно просто. Так что не нужно об этом беспокоиться, так как у нас есть список исправлений ниже, которые вы можете попробовать.
Содержание
Причины, по которым клавиатура не печатает цифры
Ваша клавиатура не печатает цифры, в то время как все остальное работает, это не особенность самой клавиатуры.
Возможны небольшие проблемы с драйверами, настройками или физическим состоянием клавиатуры, которые могут быть причиной проблемы. Например:
- Залипание клавиш или залипание клавиш Shift и Alt.
- Клавиша мыши включена.
- Num Lock выключен.
- Клавиши фильтра включены.
- Проблемы с драйвером клавиатуры.
- Повреждена клавиатура.
Как исправить ошибку, при которой клавиатура не печатает цифры
Полноразмерная клавиатура с выделенным цифровым блоком имеет кнопку Num Lock, которую необходимо активировать для ввода цифр. В большинстве клавиатур есть светодиодный индикатор, который загорается, когда вы включаете Num Lock.
Мы предполагаем, что вы уже пробовали этот бит, поэтому мы не будем указывать его в качестве решения. Существуют и другие причины и решения этой конкретной проблемы.
Отключить клавиши мыши
Клавиши мыши — это функция Windows, позволяющая использовать клавиши цифровой клавиатуры для управления и перемещения курсора без использования мыши.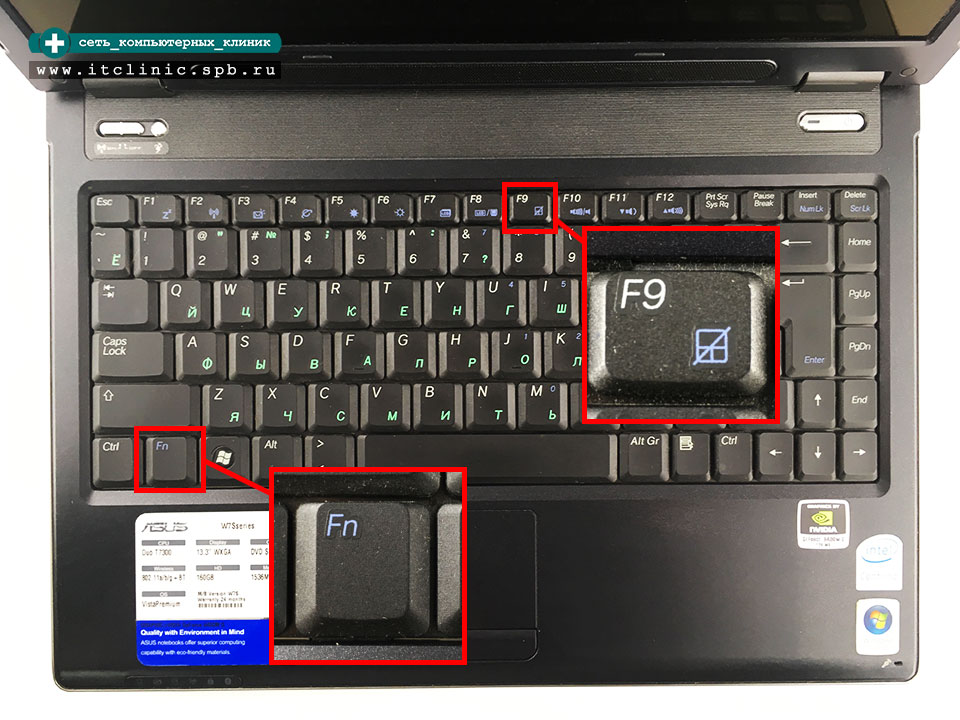 Если эта функция включена, вы будете перемещать курсор, а не вводить цифры с цифровой клавиатуры.
Если эта функция включена, вы будете перемещать курсор, а не вводить цифры с цифровой клавиатуры.
Чтобы узнать, так ли это, посмотрите, что делает ваш курсор, когда вы нажимаете любую из цифровых клавиш на цифровой клавиатуре. Если ваш курсор перемещается, вам нужно отключить клавиши мыши. Пожалуйста, выполните следующие действия:
- Нажмите Win + R и введите control для запуска панели управления .
- Нажмите Простота доступа и выберите Изменение работы клавиатуры .
- Убедитесь, что флажок Включить клавиши мыши не установлен.
Однако, если вам нужно одновременно включить клавиши мыши и вводить числа с цифровой клавиатуры, для этого также есть настройка. Просто выполните следующие действия:
- Перейдите к панели управления 9.0034 > Простота доступа > Изменение работы клавиатуры .
- Нажмите Настройка клавиш мыши .

- Установите переключатель «Клавиши мыши, когда NUM LOCK» на Выкл. .
Теперь вы сможете использовать цифры, когда Num Lock включен, при использовании клавиш мыши, когда он выключен.
Проверка наличия залипших клавиш Shift и Alt
Клавиши Shift и Alt на клавиатуре работают как модификаторы при использовании вместе с цифровыми клавишами на клавиатуре.
Например, модификатор клавиши Shift заменяет числа символами в большинстве раскладок клавиатуры. Точно так же клавиша Alt заставляет символы Unicode отображаться вместо цифр.
Если ваша клавиатура печатает символы вместо цифр, проверьте, не застряли ли ваши клавиши Shift и Alt. Проверьте наличие левой и правой клавиш Shift и Alt.
Отключить залипание клавиш
Залипание клавиш — это функция Windows, которая имитирует удерживание клавиш Ctrl, Shift или Alt.
Это означает, что, как и при залипании физических клавиш Shift и Alt, случайное включение залипающих клавиш также может привести к появлению символов вместо цифр. Если вы уже проверили клавиши Shift и Alt, вам нужно проверить, включены ли залипающие клавиши.
Если вы уже проверили клавиши Shift и Alt, вам нужно проверить, включены ли залипающие клавиши.
Вот как вы можете проверить залипание клавиш и отключить их:
- Нажмите Win + R и введите
controlдля запуска панели управления . - Нажмите Простота доступа и выберите Изменение работы клавиатуры .
- Убедитесь, что флажок Включить залипание клавиш не установлен.
Изменение профиля пользователя
Иногда из-за поврежденного профиля пользователя не работают цифры на клавиатуре. Проверьте, так ли это, переключившись на другой профиль. Создайте новый профиль, если на вашем устройстве еще нет нескольких профилей пользователей.
Если номера работают в другом профиле, вам необходимо восстановить свой профиль пользователя.
Для создания нового профиля пользователя.
- Запустите Настройки , затем перейдите к Аккаунты > Добавить других пользователей .

- В следующем окне нажмите У меня нет данных для входа этого человека, затем выберите Добавить пользователя без учетной записи Microsoft .
- Следуйте инструкциям на экране и настройте новую учетную запись Имя пользователя и Пароль .
Если цифровые клавиши работают с другим или новым профилем, ваш исходный профиль поврежден. В таком случае у нас есть полезная статья, которая поможет вам исправить сломанную учетную запись пользователя.
Запустите средство устранения неполадок
Затем вы можете запустить средство устранения неполадок Windows, чтобы диагностировать проблему. Средство устранения неполадок с клавиатурой проверяет, запущена ли платформа Text Services Framework , и сообщает о любых обнаруженных проблемах. Если ваша проблема с номерами вызвана проблемой с этой платформой, она будет устранена в этом исправлении.
Windows 11:
- Нажмите Win + I, чтобы запустить Настройки .

- Перейти к Система > Устранение неполадок > Другие средства устранения неполадок .
- Нажмите кнопку Run рядом с Keyboard.
- Выберите любое решение, предложенное средством устранения неполадок, и посмотрите, устранит ли оно проблему. Если есть несколько предложений, просмотрите их одно за другим, пока проблема не будет решена.
Windows 10:
- Нажмите Win + I, чтобы запустить Настройки .
- Перейдите к Обновление и безопасность > Устранение неполадок > Дополнительные средства устранения неполадок .
- Найдите средство устранения неполадок клавиатуры , щелкните его и нажмите кнопку Запустить средство устранения неполадок .
- Следуйте инструкциям на экране.
Переустановите/обновите драйверы
Поврежденные, испорченные или несовместимые драйверы клавиатуры могут быть причиной того, что клавиатура не печатает цифры. Чтобы проверить, так ли это, можно попробовать переустановить драйвера. Если это не сработает, попробуйте затем обновить драйверы.
Чтобы проверить, так ли это, можно попробовать переустановить драйвера. Если это не сработает, попробуйте затем обновить драйверы.
- Нажмите Win + R и введите
devmgmt.mscдля запуска диспетчера устройств . - Разверните Клавиатуры , щелкните правой кнопкой мыши клавиатуру и выберите Удалить устройство.
- Нажмите кнопку «Сканировать на наличие изменений оборудования» в верхней части диспетчера устройств. Теперь Windows автоматически обнаружит клавиатуру, которую вы только что удалили, и начнет автоматическую установку универсального драйвера.
- Снова щелкните правой кнопкой мыши устройство с клавиатурой и выберите Обновить драйвер.
- Выберите между автоматической установкой Windows лучших доступных драйверов или выберите обновление вручную, если вы уже загрузили последние версии драйверов.
9 Исправления для цифровой клавиатуры, не работающей в Windows 10
Очень сложно что-то напечатать на компьютере, когда одна клавиша на клавиатуре не выполняет свою функцию отображения буквы, цифры или символа на экране. Представьте себе трудности, с которыми вы столкнетесь, когда вам придется работать, когда целая часть клавиатуры не работает.
Это может быть очень сложно, когда группа клавиш так же важна, как цифровая клавиатура на правой стороне клавиатуры QWERTY компьютера.
В этой статье рассказывается, что делать, чтобы решить проблему с неработающей цифровой клавиатурой на вашем ПК.
Способы решения проблемы с неработающей цифровой клавиатурой в Windows 10
Нет определенной причины возникновения этой проблемы. Но неизвестно, когда эта проблема повлияет на вашу клавиатуру.
Существует девять возможных процедур, которые помогут вам устранить неисправность цифровой клавиатуры.
Следующие шаги помогут вам исправить распространенную ошибку цифровой клавиатуры, которая не работает на вашем компьютере:
- Запустите ПК в безопасном режиме
- Взгляните на клавишу Num lock
- Сильно нажмите клавишу Num Lock
- Включите цифровую клавиатуру
- Поиск аппаратных проблем
- Обновите драйвер клавиатуры
- Отключите функцию клавиш мыши
- Изменить или добавить новую клавиатуру
- Используйте на экране клавиатуру
Как исправить номера. включение ПК в безопасном режиме — это функция, которая позволяет компьютеру загружаться с минимальным количеством наиболее важных функций. Это не исправление неисправности цифровой клавиатуры, а способ выяснить, что вызывает эту проблему на вашем компьютере с Windows 10.
включение ПК в безопасном режиме — это функция, которая позволяет компьютеру загружаться с минимальным количеством наиболее важных функций. Это не исправление неисправности цифровой клавиатуры, а способ выяснить, что вызывает эту проблему на вашем компьютере с Windows 10.
Если клавиатура работает, когда вы работаете на компьютере в безопасном режиме, это означает, что эта проблема вызвана поврежденным драйвером клавиатуры. Если проблема с драйвером связана с тем, что цифровые клавиши не реагируют на нажатие, вы можете просто перейти к шестому методу в списке.
2. Взгляните на клавишу Num lock
Чтобы цифровая клавиатура работала, клавиша Num lock должна быть включена. У вас может быть небольшой светодиод, который загорается, когда включена блокировка Num.
Возможно, вы нажали клавишу блокировки цифр, когда она была включена, и когда вы попытаетесь ее использовать, вы не увидите цифры при нажатии клавиш.
3. Сильно нажмите клавишу Num Lock
Под клавишей Num Lock может что-то застрять. Если есть, вы не можете нажать на него, чтобы включить его. Если у вас мембранная клавиатура, вы можете постучать по ней сбоку и попытаться сместить ее. Если эта проблема связана с полумембранной или механической клавиатурой, вы можете снять клавиши и почистить их.
Если есть, вы не можете нажать на него, чтобы включить его. Если у вас мембранная клавиатура, вы можете постучать по ней сбоку и попытаться сместить ее. Если эта проблема связана с полумембранной или механической клавиатурой, вы можете снять клавиши и почистить их.
4. Включите цифровую клавиатуру
Другой причиной этой проблемы может быть сама операционная система Windows 10. Иногда ОС может деактивировать цифровую клавиатуру без каких-либо действий со стороны пользователя. Вы можете включить его снова, чтобы решить эту проблему.
Вот шаги для повторного включения цифровой клавиатуры:
- Введите Панель управления в строке поиска и выберите первый результат, чтобы открыть Панель управления .
- Перейти в Специальные возможности настройки в Панели управления.
- Внутри этого нажмите Специальные возможности Центр .
- В следующем окне откройте ссылку «Упростите использование клавиатуры» .

Вы также можете нажать Изменить способ работы клавиатуры в разделе Ease of Access Center , чтобы перейти к тому же месту назначения.
- Под Управлением мышью с разделом клавиатуры снять галочку с Установите флажок Клавиши мыши .
- Затем установите флажок с надписью Включите клавиши переключения, удерживая нажатой клавишу NUM LOCK в течение 5 секунд в разделе «Облегчение ввода», чтобы отключить его.
- Выберите Применить и затем Ок .
- Перезагрузите компьютер, чтобы сохранить эти настройки.
- После перезагрузки отключите функцию Numlock, нажав клавишу Num Lock, если она активна.
- Нажмите клавишу блокировки Num и удерживайте ее около 5 секунд, чтобы запустить специальную цифровую клавиатуру.
5. Ищите аппаратные проблемы
Клавиатура может быть повреждена. Это может быть кабель, соединительный штифт или сами ключи. Иногда ключи можно заменить.
Это может быть кабель, соединительный штифт или сами ключи. Иногда ключи можно заменить.
Сначала проверьте все порты компьютера, чтобы убедиться, что слоты исправны.
Затем подключите клавиатуру к другому компьютеру, чтобы проверить, работает ли она там. Если это так, проблема связана с портом вашего компьютера.
Если проблема возникает из-за пыли, пользователи могут использовать небольшую грушу для очистки от пыли.
Вы также можете связаться с сервисной службой производителя клавиатуры и узнать о текущем состоянии вашей клавиатуры. Если состояние не соответствует норме, и вы не можете определить проблему, если не вскрыли ее, смело отправляйте ее на станцию техобслуживания.
6. Обновите драйвер клавиатуры
Старый или поврежденный драйвер может вызвать много проблем. Это может быть причиной того, что ваша цифровая клавиатура не работает. Единственным решением этой проблемы является обновление устаревшего драйвера клавиатуры или его удаление, а затем повторная установка.
Вот ваши шаги по обновлению драйвера клавиатуры в Windows 10:
- Введите Диспетчер устройств в поле поиска Windows на панели задач и откройте лучший результат.
- В качестве альтернативы вы также можете нажать Windows + R на клавиатуре, чтобы вызвать утилиту «Выполнить». Введите devmgmt.msc в открытом поле и нажмите Enter, чтобы запустить диспетчер устройств.
- Щелкните раздел Клавиатуры , чтобы открыть список драйверов клавиатуры.
- Найдите драйвер клавиатуры, щелкните его правой кнопкой мыши и выберите Обновить драйвер из списка вариантов.
- Когда вы находитесь в диалоговом окне мастера обновлений, мы рекомендуем настроить ОС на автоматический поиск последней версии драйвера, а затем приступить к ее установке.
Вы также можете попробовать удалить и снова установить этот драйвер, чтобы проверить, исправляет ли он вашу цифровую клавиатуру:
- Выполните описанные выше действия, чтобы перейти к разделу драйверов клавиатуры в диспетчере устройств.

- Дважды щелкните драйвер, который необходимо удалить.
- В окне свойств драйвера щелкните вкладку Драйвер .
- Выберите Удалить устройство и нажмите Удалить в окне подсказки.
- После завершения удаления вы можете загрузить последнюю версию драйвера компьютерной клавиатуры, доступную для вашей клавиатуры, с веб-сайта производителя.
7. Отключить функцию клавиш мыши
Клавиши мыши — это функция Windows, которая позволяет пользователям управлять указателем на экране с помощью специальной цифровой клавиатуры в правой части клавиатуры. Если эта функция активна, это может вызвать проблемы при использовании цифровой клавиатуры, поэтому вам, возможно, придется отключить ее.
Невозможно точно определить, что эта функция вызывает эту проблему. Только когда это решение будет реализовано и будет заметен положительный ответ, вы сможете узнать, что эта проблема вызвана клавишей мыши.
Вот как вы можете отключить клавиши мыши на вашем ПК:
- Откройте Настройки на левой панели меню Пуск .
Нажмите клавишу Windows или нажмите кнопку «Пуск» на экране, чтобы открыть ее.
- Нажмите на настройки Ease of Access в меню настроек.
- На левой панели выберите параметр Мышь на вкладке Взаимодействия.
- Под Управляйте мышью с помощью клавиатуры раздел, нажмите на тумблер, чтобы деактивировать его.
- Закройте настройки Windows и перезагрузите компьютер, чтобы сохранить изменения.
После выполнения этих шагов проблема исчезнет.
8. Замените или подключите новую клавиатуру
Если ваша клавиатура не имеет функционирующего набора цифровых клавиш, это может повлиять на ваш набор текста. Вы можете получить новую клавиатуру. Мы рекомендуем отремонтировать старый с помощью техника, прежде чем подумать о приобретении другого.
Мы рекомендуем отремонтировать старый с помощью техника, прежде чем подумать о приобретении другого.
9. Использование экранной клавиатуры
Экранная клавиатура — очень полезный инструмент, который позволяет пользователям использовать клавиатуру на своем дисплее с помощью мыши. Эта программа может очень помочь, если клавиатура вашего ноутбука перестала работать или у вас нет запасной клавиатуры. Это не исправление неработающей цифровой клавиатуры, а альтернатива.
Вы можете найти экранную клавиатуру в строке поиска и щелкнуть первые результаты, чтобы отобразить маленькую клавиатуру на экране.
Вы должны использовать указатель мыши для доступа к кнопкам на виртуальной клавиатуре.
Если вам нужны цифровые клавиши на стороне цифровой клавиатуры на экранной клавиатуре, щелкните меню Параметры и установите флажок Включить цифровую клавиатуру .
Заключение
Очень важно, чтобы каждое устройство работало без проблем при использовании компьютера.

 При повреждении платы следует найти проблемные места при помощи тестера, затем нанести на дефектные дорожки токопроводящий клей.
При повреждении платы следует найти проблемные места при помощи тестера, затем нанести на дефектные дорожки токопроводящий клей. Решить проблему можно покупкой новой клавиатуры, либо попытаться починить мембрану с помощью клея.
Решить проблему можно покупкой новой клавиатуры, либо попытаться починить мембрану с помощью клея. Для самостоятельной чистки необходимо разобрать устройство, если на ней остались следы от жидкости протереть это место сухой салфеткой. При повреждении платы следует найти проблемные места при помощи тестера, затем нанести на дефектные дорожки токопроводящий клей.
Для самостоятельной чистки необходимо разобрать устройство, если на ней остались следы от жидкости протереть это место сухой салфеткой. При повреждении платы следует найти проблемные места при помощи тестера, затем нанести на дефектные дорожки токопроводящий клей.