Прога для раздачи wifi с ноутбука windows 10: Программы для раздачи Wi-Fi с ноутбука в Windows 10, 8, 7. Запуск точки доступа
Содержание
Программы для раздачи Wi-Fi с ноутбука в Windows 10, 8, 7. Запуск точки доступа
В этой статье мы рассмотрим самые популярные программы, с помощью которых можно запустить раздачу Wi-Fi с ноутбука, или компьютера, который работает на Windows 10, Windows 8 (8.1), и Windows 7. Но, показывать процесс настройки я буду на примере ноутбука, на котором установлена Windows 10. Все таки, это новая, популярная система, и рассматривать будем на ее примере. Но, какой-то существенной разницы даже с Windows 7 вы не заметите. Так что, эта инструкция подойдет для всех компьютеров и ноутбуков, которые работают на Windows 7 и более новых системах.
Для тех кто не в теме, и не знают как этот раздать Wi-Fi с ноутбука, запустить точку доступа, и для чего использовать специальные программы, объясняю. В Windows есть возможность запустить виртуальную Wi-Fi сеть. Проще говоря, превратить ноутбук, или компьютер с Wi-Fi адаптером в обычный роутер. К ноутбуку у нас подключен интернет. Мы запускаем точку доступа Wi-Fi, в нашем случае с помощью программы, и ноутбук начинает раздавать интернет по беспроводной сети. Таким способом, можно раздать Wi-Fi на телефон, планшет, другие ноутбуки и т. д. Главное, на вашем компьютере должен быть Wi-Fi и интернет (по сетевому кабелю, или через USB модем).
Таким способом, можно раздать Wi-Fi на телефон, планшет, другие ноутбуки и т. д. Главное, на вашем компьютере должен быть Wi-Fi и интернет (по сетевому кабелю, или через USB модем).
Для запуска беспроводной точки доступа, можно использовать специальные программы. А можно обойтись и без них, и запустить раздачу выполнив определенные команды в командной строке, и открыв общий доступ к интернету. Мне, например, проще запустить сеть с помощью команд, чем использовать для этого сторонние программы. У нас уже есть подробные инструкции по запуску точки доступа на ноутбуке через командную строку:
- Как раздать Wi-Fi с ноутбука на Windows 10?
- Как раздать интернет по Wi-Fi с ноутбука на Windows 7?
- И инструкция специально для тех, у кого интернет через 3G USB модем.
В этой статье я покажу несколько программ, созданных специально для запуска раздачи Wi-Fi с ноутбука, и для управления виртуальной сетью. Я подобрал 4 самых популярных программы, среди которых одна платная (не знаю, нужно ли, но покажу ее). Я сегодня пол дня сидел, и проверял эти программы на компьютере с Windows 10. В каждой разобрался, настроил, и проверил. У меня все работает, ноутбук раздавал Wi-Fi на смартфон, интернет работал.
Я сегодня пол дня сидел, и проверял эти программы на компьютере с Windows 10. В каждой разобрался, настроил, и проверил. У меня все работает, ноутбук раздавал Wi-Fi на смартфон, интернет работал.
Выбираем программу:
- Virtual Router, она же Virtual Router Plus (насколько я понял, в более старых версиях). Самая простая, бесплатная и рабочая программа. Ну и наверное самая популярная. Отлично работает в Windows 10. Есть русский язык, но перевод очень плохой (он там и не нужен).
- Switch Virtual Router. Еще одна бесплатная программа для раздачи Wi-Fi с компьютера. У нее есть большее настроек, по сравнению с «Virtual Router». Есть русский язык и понятный интерфейс. Я уже писал об этой программе, но рассмотрим ее еще раз.
- Maryfi (русская версия). Программа так же бесплатная, но что-то у меня с ней не сложилось. Сначала меня Яндекс не пустил на официальный сайт, мол там вирус (но, это не факт, антивирус не ругался).
 Я ее скачал, поставил, а запустить точку доступа так и не смог. И вообще, начались проблемы с виртуальным адаптером, пришлось драйвера переустанавливать. Возможно, это только у меня такие проблемы. Так то вроде программа хорошая, и популярная.
Я ее скачал, поставил, а запустить точку доступа так и не смог. И вообще, начались проблемы с виртуальным адаптером, пришлось драйвера переустанавливать. Возможно, это только у меня такие проблемы. Так то вроде программа хорошая, и популярная. - Connectify 2016. Очень крутая, и функциональная программа. Но, платная. Есть вроде бы пробный период. По крайней мере, у меня получилось с ее помощью запустить виртуальную Wi-Fi сеть. Сразу видно, что софт платный, есть очень много крутых фишек. Но, русского языка я так и не нашел.
Есть конечно же и другие варианты, но, мы рассмотрим только эти программы. Их вполне достаточно.
Важный совет! Выберите для себя одну программу (которая вам понравилась больше всего), скачайте и используйте ее. Не нужно качать и устанавливать/запускать сразу все. А то вообще ничего не получится. Если, например, при запуске сети в программе Virtual Router появляется ошибка что запуск невозможен, то она будет и в других программах, так как проблема скорее всего в Wi-Fi адаптере (нет драйвера, он отключен, неправильный драйвер).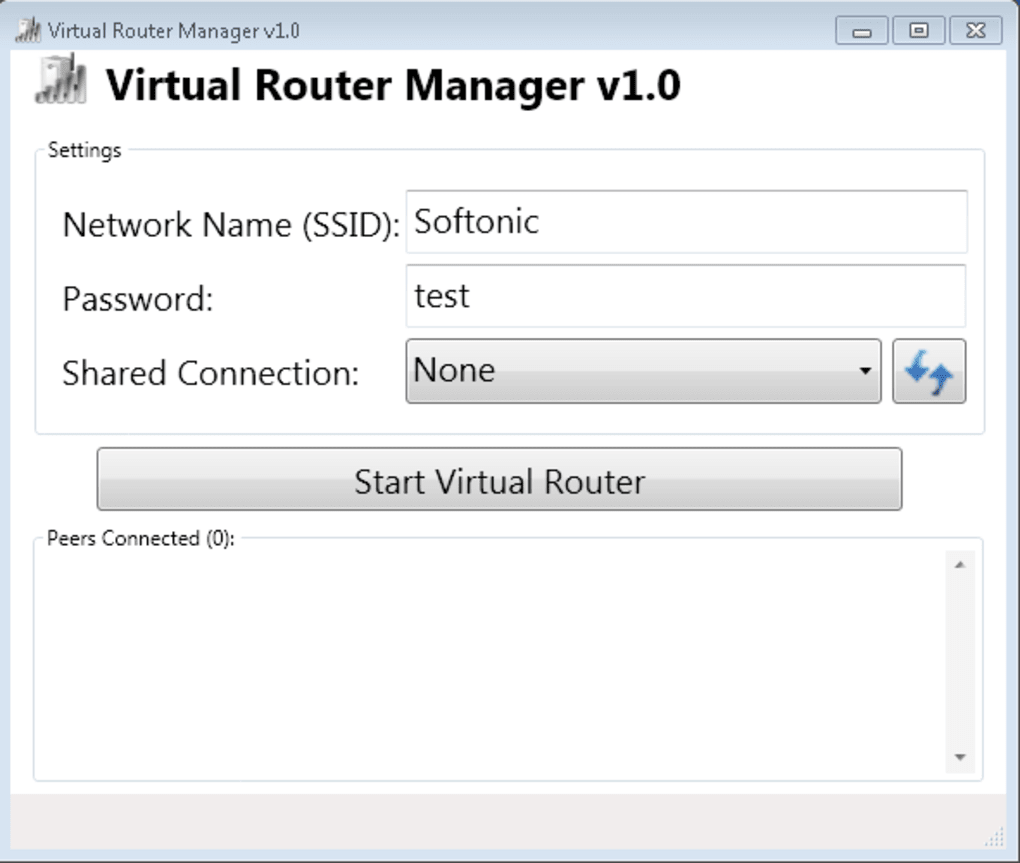 Принцип работы этих программ одинаковый, можно сказать, что они отличаются только интерфейсом, и не очень нужными функциями (типа автозапуск, отображение Wi-Fi клиентов и т. д.).
Принцип работы этих программ одинаковый, можно сказать, что они отличаются только интерфейсом, и не очень нужными функциями (типа автозапуск, отображение Wi-Fi клиентов и т. д.).
Программа только создаст и запустить виртуальную сеть. Вы сможете к ней подключится, но для того, что бы работал интернет, нужно обязательно разрешить общий доступ к интернету (кроме Connectify). Как это сделать, напишу в конце статьи.
Настраиваем по такой схеме:
- Скачиваем и устанавливаем выбранную программу.
- Запускаем раздачу Wi-Fi в программе. Если появляется ошибка запуска, то решаем ее.
- Открываем общий доступ к интернету, в свойствах подключения.
Ну что, поехали!
Virtual Router Plus: программа для раздачи Wi-Fi в Windows 10
Я проверил версию Virtual Router v3.3. Она конечно же сильно отличается от Virtual Router Plus, но работает хорошо.
Установка не нужна. Просто разархивируйте скачанный архив, и запустите файл VirtualRouter.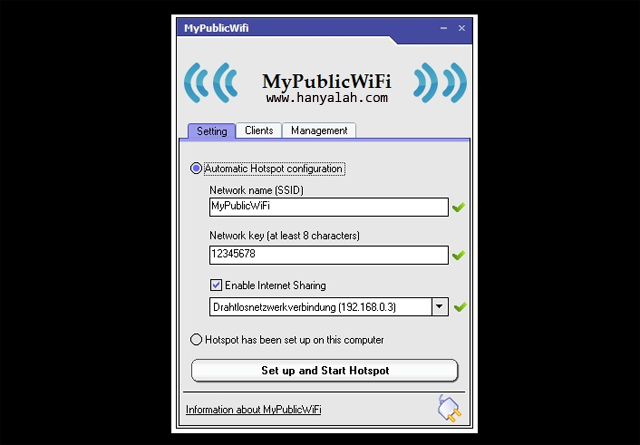 exe. Скорее всего откроется официальный сайт в браузере, просто закройте его.
exe. Скорее всего откроется официальный сайт в браузере, просто закройте его.
Сразу после запуска, Virtual Router попытается запустить раздачу Wi-Fi сети. Если в статусе будет написано «работы», значит сеть уже запущена. И теперь, нужно открыть общий доступ к интернету (как это сделать, смотрите в конце статьи), перезагрузить компьютер, и снова запустить программу.
Можно нажать на ссылку «Расширенные настройки», и сменить название Wi-Fi сети и пароль.
А если в статусе будет написано, что «Virtual Router не удалось запустить», то проблема скорее всего в самом беспроводном адаптере. О решении этой проблемы писал в статье: Virtual Router Plus: не удается запустить виртуальный маршрутизатор плюс.
Пользоваться программой очень просто: свернули, она спряталась на панели уведомлений. Закрыли, раздача беспроводной сети прекратилась.
Программа Switch Virtual Router для запуска точки доступа Wi-Fi в Windows
Мне кажется, что это лучшая программа.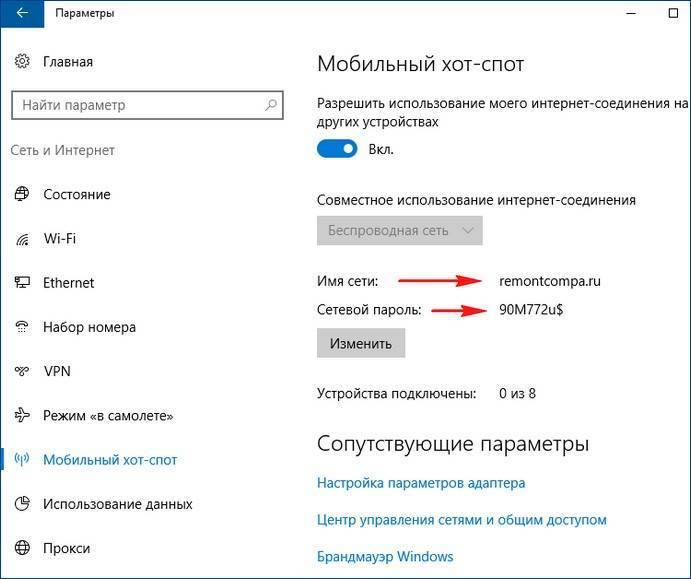 Есть все необходимые функции, русский язык и она бесплатная. Скачать можно с официального сайта http://switchvirtualrouter.narod.ru.
Есть все необходимые функции, русский язык и она бесплатная. Скачать можно с официального сайта http://switchvirtualrouter.narod.ru.
Запускаем установку, и устанавливаем Switch Virtual Router. Затем, запускаем программу. Если вы хотите сменить стандартное название сети и пароль, то нажмите на кнопку в виде шестеренки, и задайте новые параметры. Там же есть и другие настройки.
Для запуска точки доступа, просто нажимаем на кнопку «Start», и открываем общий доступ к интернету (инструкция в конце статьи).
Больше ничего не буду писать по этой программе, так как у нас на сайте уже есть статья по запуску точки доступа в Windows 10 с помощью программы Switch Virtual Router. Там все очень подробно расписано, со всеми нюансами. Кстати, если появится ошибка «Wi-Fi адаптер выключен», то нужно проверить работу виртуального адаптера.
Настройка Maryfi. Раздаем интернет с ноутбука
Если вы решили использовать программу Maryfi, то русскую версию можно скачать со странички на официальном сайте http://www.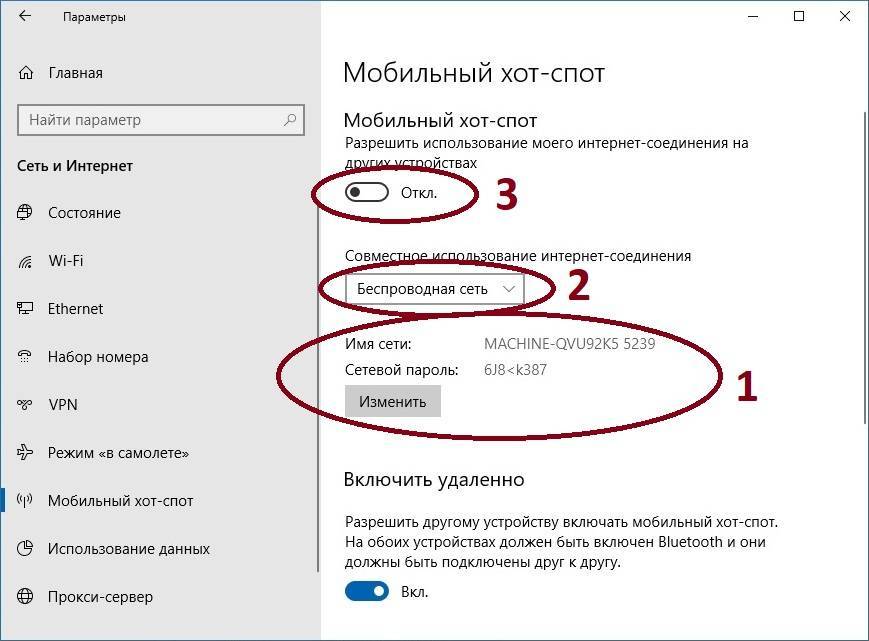 maryfi.com/maryfi-russian-edition.php (прямой ссылки не даю, так как Яндекс говорит о вредоносности сайта. Но, антивирус никаких вирусов не нашел).
maryfi.com/maryfi-russian-edition.php (прямой ссылки не даю, так как Яндекс говорит о вредоносности сайта. Но, антивирус никаких вирусов не нашел).
Запустите установочный файл, и установите приложение. Скорее всего, в процессе первого запуска Maryfi, программа попросит у вас установить компонент Microsoft .NET Framework 3.5. Нужно просто согласится. Система сама все скачает и установит. После этого можно запускать Maryfi.
По сути, вся программа поместилась в одно маленькое окно. Там мы задаем название сети и пароль, и нажимаем на кнопку «Запустите Wi-Fi». Если с Wi-Fi адаптером все в порядке, то сеть будет запущена.
Если сеть запустится, то нужно открыть общий доступ к интернету, и все готово.
Connectify 2016 для запуска Hotspot на компьютере
Напоминаю, что это платная программа, но вроде бы с бесплатной, сильно урезанной версией, то ли с пробным периодом. Но, программа очень крутая. Много разных функций. Что мне понравилось больше всего, так это то, что не нужно вручную открывать общий доступ к интернет (у многих с этим проблемы). Просто выбираем с какого подключения расшарить интернет, и все готово.
Просто выбираем с какого подключения расшарить интернет, и все готово.
Скачивал я Connectify с официального сайта: http://www.connectify.me/hotspot/. После загрузки программу нужно установить на компьютер и запустить.
Дальше, все очень просто (даже без русского языка). Выбираем подключение, через которое вы подключены к интернету, если нужно, меняем название сети и пароль, и нажимаем на кнопку «Start Hotspot».
Компьютер сразу начнет раздавать интернет. Я подключил телефон, и интернет уже работал. После запуска, сразу открывается вкладка, на которой отображаются подключенные устройства (клиенты). И отображается даже статистика, сколько интернета они используют. В программе, возле полей, можно увидеть надписи «MAX», и «PRO». Это скорее всего функции, которые доступны только в платной версии. Но без них можно обойтись.
Если я не ошибаюсь, и действительно есть бесплатная, урезанная версия этой программы, то советую использовать именно ее.
Открываем общий доступ к интернету
Если вы запустили Wi-Fi сеть через программу Virtual Router, Switch Virtual Router, или Maryfi, то обязательно нужно настроить общий доступ. В противном случае, доступа к интернету не будет.
В противном случае, доступа к интернету не будет.
Нажимаем правой кнопкой мыши на значок подключения к интернету и открываем «Центр управления сетями и общим доступом». Дальше переходим в «Изменение параметров адаптера».
Нажмите правой кнопкой мыши на то подключение, через которое у вас подключен интернет, и выберите «Свойства».
Открываем вкладку «Доступ», ставим галочку возле «Разрешить другим пользователям сети…», выбираем из списка созданное нами подключение, и нажимаем «Ok».
Если нет вкладки «Доступ», или в списке невозможно выбрать нужное подключение, то решения смотрите в этой статье: https://help-wifi.com/nastrojka-virtualnoj-wi-fi-seti/ne-udaetsya-predostavit-obshhij-dostup-k-internetu-po-wi-fi-v-windows-10/
Важно! После этих действий нужно перезагрузить компьютер, и заново запустить раздачу Wi-Fi в программе. После этого, можете подключать к сети свои устройства. Интернет уже должен работать.
Если устройства не подключаются к запущенной Wi-Fi сети
Если при подключении появляется ошибка, что невозможно подключится, или идет постоянное получение IP-адреса, то первым делом нужно отключить антивирус.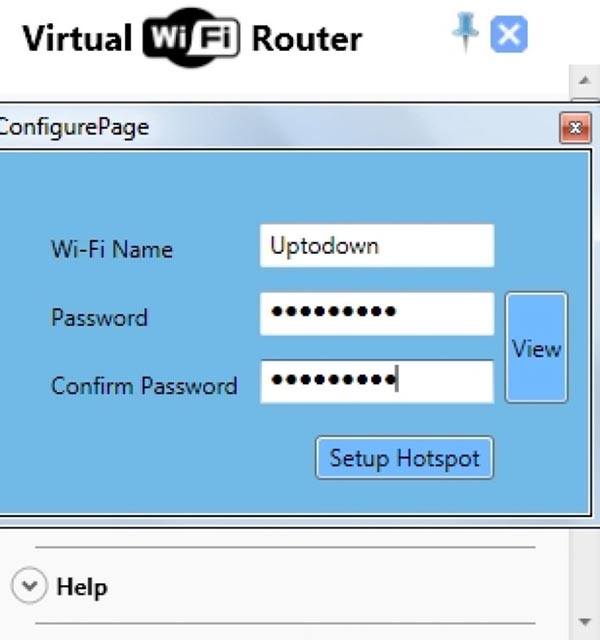 Так же, можно отключить брандмауэр, и другие программы, которые могут блокировать подключение.
Так же, можно отключить брандмауэр, и другие программы, которые могут блокировать подключение.
Чаще всего, виновен именно антивирус. Он блокирует подключение устройства.
Послесловие
Что-то мне кажется, что по этой статье будет много вопросов. Задавайте их в комментариях.
Я старался описать все моменты, которые могут появится в процессе запуска точки доступа с помощью программ. Но, оборудование, операционная система, набор программ и драйверов у всех разный. Поэтому, могут появится разные проблемы. Внимательно читайте статью, смотрите ссылки, которые я давал, ну а если ничего не получается, то описывайте проблему в комментариях. Всего хорошего!
Лучшие программы для раздачи Wifi с ноутбука
Раздать Wifi с компьютера можно и стандартными средствами Windows, но удобнее, конечно, если это будут полноценные программы для раздачи Wifi с ноутбука.
Логично, что она будет намного более функциональной и удобной.
Содержание:
Кроме того, скорее всего, и сеть будет раздаваться намного лучше, ведь программа сможет взять все доступные ресурсы компьютера, а не только их маленькую часть, как это будут делать стандартные средства.
На самом деле, программ, которые имеют возможность раздачи Wifi с ноутбука, существует очень много.
Большинство из них даже можно скачать бесплатно, и работают они как на привычной Windows 7, так и на более новых Windows 8 и Windows 10.
В общем, рассмотрим, какие программы являются лучшими для раздачи Wifi с ноутбука, по мнению пользователей.
Для этого возьмем отзывы и просто посты в социальных сетях и форумах на эту тему.
№1. WIFI Hotspot Creator
В данном случае критерий того, какие программы лучшие, состоит в том, насколько они простые в использовании и эффективные.
Опять же, здесь мы не берем просто раскрученные программы, которые стоят на первых местах поиска.
Поэтому начнем мы с той, у которой действительно самый простой интерфейс и которая, соответственно, самая легкая в понимании и настройке.
Скачать ее можно совершенно бесплатно. В общем-то, весь процесс скачивания и создания точки доступа состоит в следующем:
- Заходим на официальный сайт — http://www.wifihotspotcreator.com.
- Видим там кнопку «Download now». Нажимаем на нее.
№1. Кнопка скачивания на официальном сайте WIFI Hotspot Creator
- Скачивание начинается сразу же, без всяких реклам и требований. Открываем скачанный файл.
№2. Скачанный файл программы WIFI Hotspot Creator
- Начинается установка. В первом окне жмем кнопку «Next», то есть «Далее». Это окно приветствия, где коротко написано, что за программа.
№3. Запуск установки WIFI Hotspot Creator
- В следующем окне нам предлагается пользоваться бесплатными играми, которые будут возникать на рабочем столе, в браузере и вообще будут нам сильно надоедать.
 В общем, от них лучше избавиться.
В общем, от них лучше избавиться.
Для этого убираем галочку возле пункта «Free Daily Games!» (выделена зеленым на рисунке №3). Жмем «Install», то есть «Установить».
№4. Второе окно установки WIFI Hotspot Creator
- После этого видим еще несколько окон с рекламой. В них тоже следует убрать все галочки (тоже выделены зеленым цветом) и нажимать кнопку «Next».
№5. Рекламные окна при установке
- Установка, как кажется, завершена. Жмем единственную доступную в данном случае кнопку «Finish».
№6. Конец установки
- Но это еще не все. Теперь начинается установка не рекламы, а самой программы. В первом окне жмем «Next», то есть далее, потом соглашаемся с лицензионным соглашением путем выбора варианта «I accept the terms…» (выделена зеленым цветом) и снова нажимаем «Next».
№7. Экраны запуска WIFI Hotspot Creator
- Теперь выбираем папку, куда будет установлена программа. Делается это путем нажатия кнопки «Browse…» и выбора нужной папки (выделено зеленым цветом).
 После этого снова жмем кнопку «Next».
После этого снова жмем кнопку «Next».
№8. Выбор папки для установки программы
- Еще раз нажимаем «Next» и «Install». Начинается настоящая установка. Снова жмем уже настоящий «Finish».
№9. Настоящее завершение установки
- Запускается программа. Интерфейс у нее, как видим, максимально простой. Поле «WiFi Name» отвечает за имя точки доступа, а «Password» — пароль. Все это легко задается. Главное здесь — выбрать «Network Card».
Это поле фактически определяет, откуда мы будем брать интернет для нашей точки подключения. Если интернет подключен через кабель, то выбираем «Подключение по локальной сети» или же другое имя своего подключения.
Наконец, «Max Guests» определяет максимальное количество людей, которые могут подключиться к сети. Когда все параметры определены, нажимаем «Start» и начинается раздача.
№10. Определение параметров подключения в WIFI Hotspot Creator
Чтобы остановить раздачу, нужно в том же окне нажать кнопку «Stop». Вот и все. Как видим, все предельно просто.
Вот и все. Как видим, все предельно просто.
к содержанию ↑
№2. Virtual Router
Еще одна подобная программа, которая тоже очень легкая в использовании. Чтобы ее скачать, необходимо перейти по ссылке http://virtualrouter.codeplex.com.
Там есть единственная большая кнопка «download», которая выделена на рисунке №11.
№11. Скриншот сайта загрузки программы Virtual Router
Загрузка и установка происходят практически так же, как и для первой программы в нашем списке. Конечно, есть некоторые различия, но они несущественные.
В общем, после того как пользователь скачает и установит себе Virtual Router, ему останется всего лишь задать значения полей «Network Name», то есть имя подключения и «Password» — тот же пароль.
Поле «Shared Connection» выполняет точно те же самые функции, что и «Network Card» в WIFI Hotspot Creator. Это то подключение, откуда мы будем брать сам интернет.
После настройки останется просто нажать одну большую кнопку Start Virtual Router.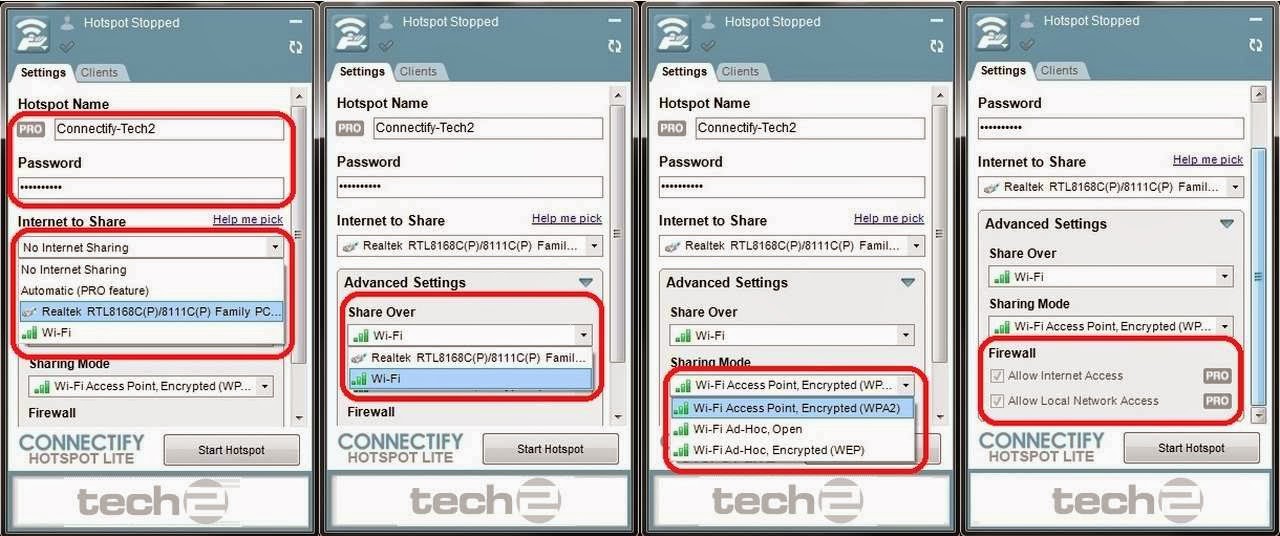
На рисунке №12 показана уже работающая программа, поэтому там уже присутствует кнопка остановки работы программы – «Stop Virtual Router», но «Start…» будет располагаться на том же месте.
№12. Работы программы Virtual Router
Как видим на том же рисунке, данная программа более функциональная.
К примеру, есть целое поле «Peers Cоnnected», которое показывает, кто на данный момент подключен к сети – его MAC, IP-адрес и сетевое имя. Действительно, удобно!
В правой части рисунка №12 показано, что подключение уже создано, записано в список сетей и успешно работает.
К сожалению, ни одна из вышеописанных программ не распространяется на русском языке.
Впрочем, это не является критичным, ведь значения всех полей и так интуитивно понятны. К тому же, эти программы абсолютно бесплатные.
На официальных сайтах есть кнопки, которые позволяют отправить на счет создателям небольшую финансовую поддержку.
Полезная информация:
Обратите внимание на программу InSSIDer. Это удобная утилита, позволяющая сканировать доступные Wi-Fi сети, получать множество полезной информации о них и выбирать наиболее подходящую точку доступа для своего устройства.
Это удобная утилита, позволяющая сканировать доступные Wi-Fi сети, получать множество полезной информации о них и выбирать наиболее подходящую точку доступа для своего устройства.
Скачать InSSIDer можно на нашем сайте по данной ссылке
к содержанию ↑
№3. WiFiCreator
WiFiCreator доступен на русском языке, что является огромным преимуществом для жителей СНГ. Данная программа тоже очень простая в использовании.
Еще одно большое преимущество состоит в отсутствии огромного количества рекламы и вредоносных программ, которые можно подхватить с WIFI Hotspot Creator.
Скачать WiFiCreator можно по ссылке http://mypublicwifi.com/myhotspot/en/wificreator.html.
Тоже распространяется она бесплатно.
№13. Интерфейс программы WiFiCreator
Как видим, здесь можно выбрать язык. Делается это путем захода в пункт меню «Управление» или «Management» (если языком по умолчанию является английский).
Подключение создается очень просто – есть практически те же поля, только названия у них другие.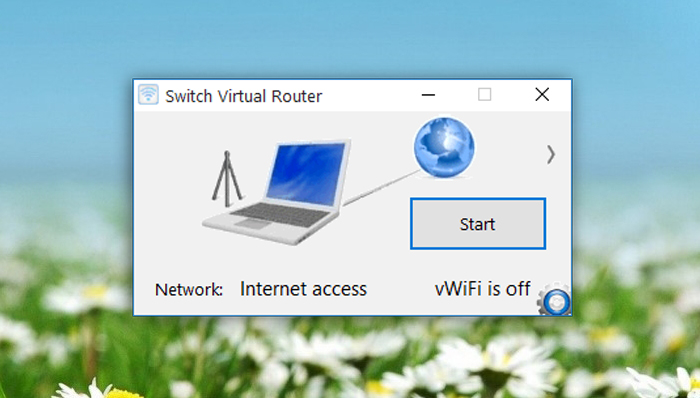
Так «Network name» — это имя подключения, «Network key» — пароль, а «Internet connection» — выбор подключения, откуда будем брать наш интернет.
После установки всех параметров нужно нажать кнопку Start Hotspot. Дело сделано!
№14. Создание подключения в WiFiCreator
Эти три программы, хоть и не являются такими раскрученными, как тот же Switch Virtual Router или MyPublicWiFi, все-таки самые популярные среди пользователей форумов и соц. сетей.
Также популярной является Connectify, но юзеры жалуются на непомерное количество рекламы в последней версии.
Процесс скачивания и установки одной из вышеописанных программ, WIFI Hotspot Creator, можно видеть в ролике ниже.
Wifi Hotspot Creator
ТОП-3: Лучшие программы для раздачи Wifi с ноутбука
8
Рейтинг
Отличный функционал
Отличные утилиты, четко делают свое дела, главное ведь, чтобы все работало, не так ли? Лично мне больше всего нравится HotSpot, там функционал побольше. Можно делать то, что недоступно в других программах. В целом, хочется сказать, что раздача WiFi при помощи вот такого вот софта весьма удобная штуку, особенно, если у вас дома нет роутера.
Можно делать то, что недоступно в других программах. В целом, хочется сказать, что раздача WiFi при помощи вот такого вот софта весьма удобная штуку, особенно, если у вас дома нет роутера.
Сложность
5
Время
3
Стоимость
10
6 лучших программных решений для точек доступа Wi-Fi [Руководство на 2023 год]
Избегайте проблем с сетевым подключением и попробуйте использовать специальное программное обеспечение
by Мадалина Динита
Мадалина Динита
Эксперт по Windows и программному обеспечению
Мадалина была фанаткой Windows с тех пор, как она получила в свои руки свой первый компьютер с Windows XP. Она интересуется всеми технологиями, особенно новейшими технологиями… читать дальше
Обновлено
Рассмотрено
Alex Serban
Alex Serban
Windows Server & Networking Expert
Отказавшись от корпоративного стиля работы, Алекс нашел вознаграждение в образе жизни постоянного анализа, координации команды и приставаний к коллегам. Наличие MCSA Windows Server… читать далее
Партнерская информация
Перевести
- Точки доступа Wi-Fi могут быть очень полезны при частых проблемах с подключением к сети.
- Это очень полезно, когда ваш компьютер может выступать в качестве точки доступа для нескольких устройств, когда общедоступный Wi-Fi недоступен.
- С помощью нескольких простых приемов вы сможете управлять расходами на подключение к Интернету во время путешествий.
- В статье ниже будут представлены некоторые из лучших программ для работы с точками доступа WiFi для Windows 10.

XУСТАНОВИТЕ, щелкнув файл загрузки
Для устранения различных проблем с ПК мы рекомендуем Restoro PC Repair Tool:
Это программное обеспечение устраняет распространенные компьютерные ошибки, защищает вас от потери файлов, вредоносных программ, сбоев оборудования и оптимизирует ваш ПК для максимальной производительности. . Исправьте проблемы с ПК и удалите вирусы прямо сейчас, выполнив 3 простых шага:
- Загрузите Restoro PC Repair Tool , который поставляется с запатентованными технологиями (патент доступен здесь).
- Нажмите Начать сканирование , чтобы найти проблемы Windows, которые могут вызывать проблемы с ПК.
- Нажмите Восстановить все , чтобы устранить проблемы, влияющие на безопасность и производительность вашего компьютера.
- Restoro скачали 0 читателей в этом месяце.
Несмотря на то, что в современном мире доступ в Интернет стал необходимостью, обеспечение связи со всеми имеющимися у нас устройствами может оказаться непростой задачей.
Особенно в странах, где общедоступные услуги Wi-Fi еще не созданы. Вот почему важно иметь наилучшее программное обеспечение точки доступа Wi-Fi на ПК или ноутбуке с Windows 10.
Наличие Интернета на всех устройствах является необходимым условием, так как большинство устройств в настоящее время оснащены встроенной функцией Wi-Fi, совместное использование Интернета через точку доступа Wi-Fi делает жизнь проще и веселее.
В то время как смартфоны на базе Android предлагают возможность совместного использования Интернета напрямую через точки доступа Wi-Fi, ПК с Windows, с другой стороны, не предлагает таких возможностей.
Это еще более усложняет работу в местах, где у вас ограниченный доступ к Интернету через мобильный телефон.
Большинству из нас внушили, что только маршрутизаторы Wi-Fi могут создавать общедоступные точки доступа Wi-Fi. Это неправда.
Технологии развивались, и теперь у нас есть классное программное обеспечение, которое может делать именно это.
В этой статье мы познакомим вас с 5 лучшими программами для точек доступа Wi-Fi, которые вы можете установить, чтобы превратить ваш ПК с Windows 10 в точку доступа Wi-Fi.
Какое лучшее бесплатное программное обеспечение для точек доступа Wi-Fi для Windows 10?
Точка доступа Connectify – отличная производительность
Сегодня на рынке представлено множество решений для точек доступа, но Connectify привлек хорошую аудиторию благодаря своей производительности и простому интерфейсу.
Это программное обеспечение не является бесплатным, но если вы можете немного ущипнуть себя и купить его, вы обязательно получите то, за что заплатили. Это программное обеспечение позволяет превратить ваш ноутбук или ПК в виртуальный маршрутизатор Wi-Fi.
Затем вы можете использовать свой ноутбук для совместного использования Интернета с любым устройством поблизости. А если у вас есть USB для доступа в Интернет, вы даже можете поделиться своим Интернетом со своими соседями и друзьями.
Если вы находитесь в конференц-зале или в гостинице, где оплата за Интернет взимается за каждое устройство, это программное обеспечение может быть очень полезным.
Все, что вам нужно сделать, это запросить Интернет для одного устройства, а затем использовать Connectify, чтобы тайно поделиться им с другими вашими устройствами.
Еще одно преимущество Connectify заключается в том, что вы можете увеличить радиус действия Wi-Fi с помощью Virtual Router PRO и совместно использовать привязные соединения, сети 3G и 4G.
Точка доступа Connectify удобна в путешествии — если вы находитесь в отеле или самолете, где взимается плата за Интернет с каждого устройства, все, что вам нужно сделать, это купить Интернет для своего ноутбука, а затем использовать программное обеспечение, чтобы тайно поделиться им со своим другие устройства.
Точка доступа Connectify также оснащена мощным и интеллектуальным блокировщиком рекламы, который сэкономит пропускную способность (до 55% согласно их тестам), время и время работы от батареи для устройств, подключенных к вашей точке доступа.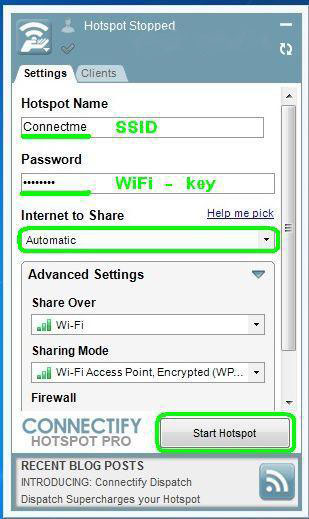
А если хотите повеселиться — можете использовать эмодзи в названии точки доступа — см. скриншот выше. Не волнуйтесь, если вы плохо владеете английским языком — программное обеспечение доступно на 10 международных языках.
Кончик
Connectify Hotspot — это не только отличное программное обеспечение для точек доступа Wi-Fi, но и отличное программное обеспечение для усиления сигнала Wi-Fi.
Мы рекомендуем вам использовать комбинацию «горячая точка + усиление сигнала», чтобы превратить ваш компьютер или ноутбук в настоящий маршрутизатор Wi-Fi.
Даже если у вас могут быть некоторые проблемы с передачей данных, если у вас есть несколько устройств, подключенных к вашему ПК поблизости, они должны иметь доступ к Интернету с молниеносной скоростью.
Connectify
Подключите все свои устройства к Интернету, чтобы устранить проблемы с сетевой совместимостью с помощью Connectify Hotspot.
Бесплатная пробная версия Посетите веб-сайт
MHotSpot — удобный интерфейс
MHotSpot — отличный инструмент, который работает как интернет-источник и эффективно превращает ваше устройство Windows 10 в эффективную точку доступа Wi-Fi.
Это программное обеспечение имеет удобный пользовательский интерфейс и доступно для бесплатной загрузки.
Как и обычный маршрутизатор, MHotSpot может выполнять множество задач, и вы также можете настроить его по своему усмотрению.
Вы можете назначить пароль, выбрать максимальное количество клиентов, назвать точку доступа, выбрать интернет-источник и многое другое.
Занимая всего 400 КБ дискового пространства вашего компьютера, MHotSpot относительно меньше, чем другое программное обеспечение для точек доступа. Это упрощает загрузку, даже если ваше интернет-соединение ограничено.
Им могут поделиться до 10 пользователей, но если вы не хотите делиться со многими клиентами, вы можете изменить настройки, чтобы ограничить количество устройств, которые могут получить доступ к вашей точке доступа.
Еще одна хорошая вещь в MHotSpot заключается в том, что он может отслеживать все подробности о подключенных к нему пользователях, включая их использование Интернета, поэтому вы можете легко использовать его для мониторинга потребления Интернета.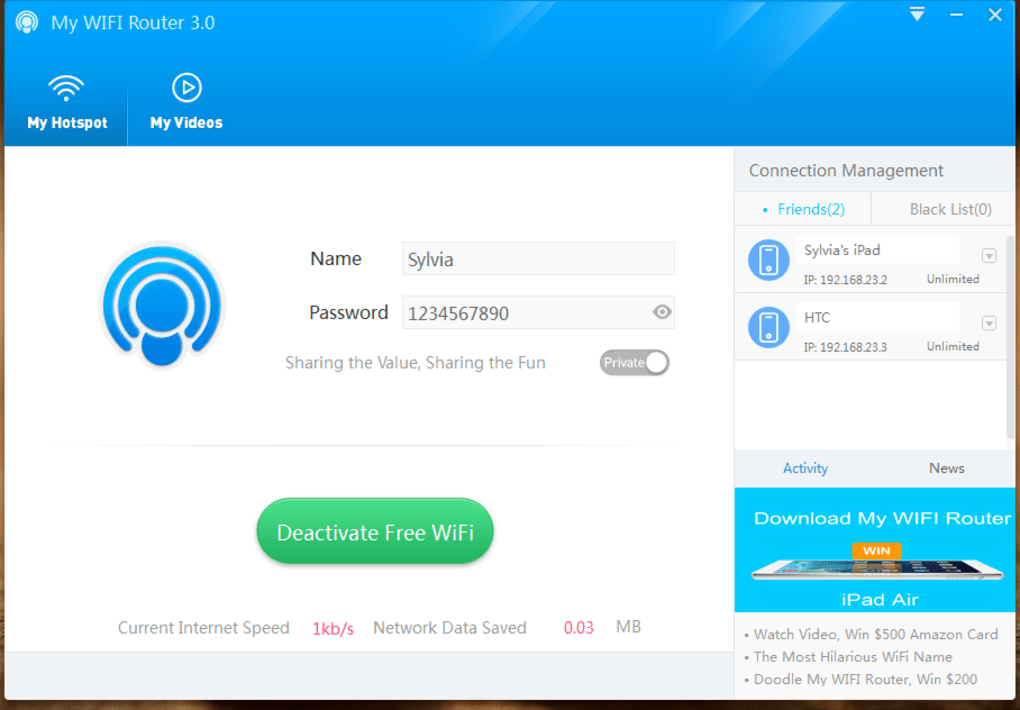
MHotSpot совместим с Windows 10, а также со всеми другими версиями Windows.
⇒ Получить MHotSpot
MyPublicWifi — мощный брандмауэр
MyPublicWifi — еще один удобный инструмент, превращающий ваш ноутбук в точку беспроводного доступа Wi-Fi. Его можно загрузить бесплатно, и он может выполнять множество функций, помимо совместного использования Интернета.
Имеет надежный брандмауэр, который можно использовать для ограничения доступа пользователей к определенным серверам. Вы также можете использовать программное обеспечение для блокировки некоторых интернет-сервисов, таких как программы обмена файлами.
В дополнение к этому вы можете использовать MyPublicWifi для отслеживания и записи всех посещенных страниц URL в вашей виртуальной точке доступа Wi-Fi.
Функция безопасности Wi-Fi использует шифрование WPA2, и вы можете установить пароль длиной не менее 8 символов. Вы также можете дать своей беспроводной сети имя по вашему выбору.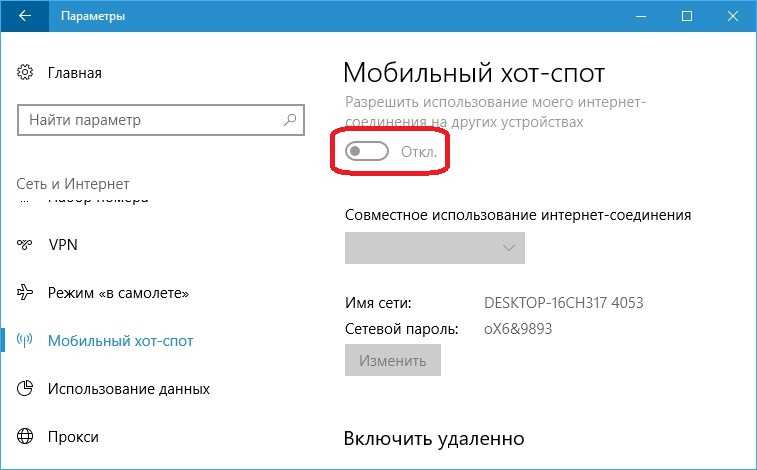
Совет эксперта:
СПОНСОРЫ
Некоторые проблемы с ПК трудно решить, особенно когда речь идет о поврежденных репозиториях или отсутствующих файлах Windows. Если у вас возникли проблемы с исправлением ошибки, возможно, ваша система частично сломана.
Мы рекомендуем установить Restoro, инструмент, который просканирует вашу машину и определит причину неисправности.
Нажмите здесь, чтобы загрузить и начать восстановление.
При совместном использовании Интернета программное обеспечение отображает имена устройств, IP-адреса и контроль доступа к среде (MAC) всех подключенных устройств.
Вы также можете использовать MyPublicWifi для проверки истории просмотра каждого устройства, подключенного к этой сети.
Он совместим с Windows 7, Windows 8 и Windows 10.
⇒ Получить MyPublicWifi
Программное обеспечение Antamedia HotSpot — доступ к неограниченной пропускной способности
Этот интеллектуальный инструмент управления WiFi подходит для поддержки нескольких предприятий и поставщиков с гостевой точкой доступа Wi-Fi или Wi-Fi в отеле.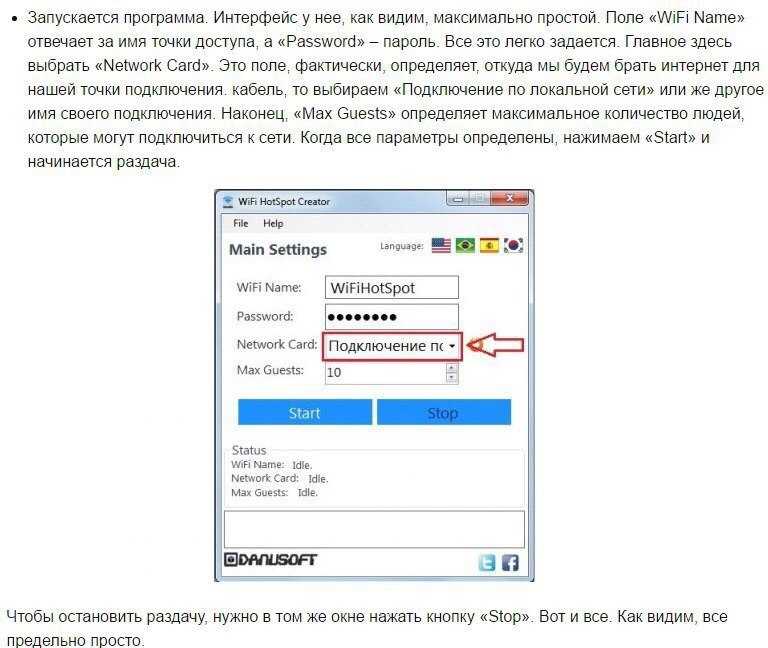
Вы можете использовать это программное обеспечение Hotspot непосредственно в облаке с локальными серверами, а также иметь доступ к неограниченной пропускной способности для всех видов бизнеса.
Эта система Wi-Fi от разных производителей может предложить полный набор фирменных функций. Например, он работает на вашем домене, а также поставляется с бесплатным/платным Wi-Fi, включая ваучеры, видеорекламу, опросы и социальные сети.
Более того, скорее всего, выиграют от версии программного обеспечения и облачной версии одновременно. С программным обеспечением HotSpot вы можете установить его на свой компьютер за один платеж и контролировать всю локальную сеть.
Кроме того, все ваши сетевые данные хранятся локально, но с малой задержкой. Он также идеально подходит для отелей среднего размера в физических местах.
Вы можете воспользоваться мощными функциями Wi-Fi для всех личных и профессиональных потребностей, а также простой настройкой с помощью технической поддержки и руководств по настройке оборудования.
Подводя итог, вам следует приобрести подписку Cloud Wi-Fi, чтобы получить облачную платформу под управлением Antamedia, программное обеспечение нового поколения с маршрутизаторами, отсутствие затрат на серверное оборудование или поддержку контроллеров.
⇒ Получить программное обеспечение Antamedia HotSpot
HostedNetworkStarter – Несложный процесс установки
HostedNetworkStarter — это самый простой инструмент для совместного использования сетей, доступный на сегодняшний день. Это бесплатная утилита, разработанная Norsoft для создания точки доступа Wi-Fi.
Преимущество этого инструмента в том, что он портативный, и вы можете сохранить его на своем USB-устройстве, чтобы использовать его в другом месте.
С помощью точки доступа Wi-Fi, созданной этим инструментом, вы можете разрешить любому находящемуся поблизости устройству доступ к интернет-соединению, доступному на вашем ноутбуке или ПК.
Hosted Network Starter поддерживает Windows 7, Windows 8 и Windows 10 с 32- или 64-разрядными компьютерами.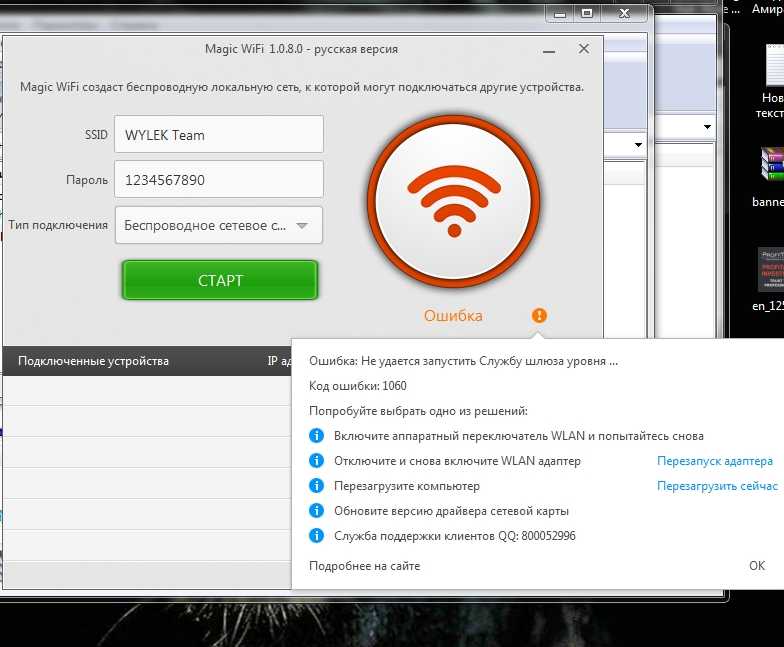 Однако в старых версиях Windows нет поддержки сетей Wi-Fi.
Однако в старых версиях Windows нет поддержки сетей Wi-Fi.
В отличие от других программ, HostedNetworkStarter не требует установки или сложного процесса.
Чтобы начать использовать его, все, что вам нужно сделать, это запустить исполняемый файл.
После запуска откроется опция «Размещенная сеть», которая позволит вам выбрать нужные параметры для конфигурации точки доступа.
После выбора необходимых настроек, включающих желаемое имя точки доступа и сетевой ключ, нажмите кнопку запуска, чтобы запустить точку доступа Wi-Fi.
⇒ Получить HostedNetworkStarter
160 Бесплатное программное обеспечение WiFi OSTotoHotspot — предотвращение несанкционированного доступа
OSTotoHotspot — наиболее широко используемое программное обеспечение для точек доступа на рынке сегодня. Это программное обеспечение является полностью бесплатным для использования, а его простота делает его очень популярным.
Уникальность этого инструмента заключается в том, что, несмотря на то, что он доступен бесплатно, в нем нет рекламы или других надоедливых всплывающих окон, которые в наши дни досаждают большинству приложений.
Процесс установки очень прост, и вы можете превратить свой компьютер с Windows в точку доступа всего одним щелчком мыши.
Еще одна важная особенность заключается в том, что вы можете использовать этот инструмент для простого управления всеми устройствами, подключенными к вашей точке доступа.
Программное обеспечение также очень безопасно и поставляется с защитой паролем, которая предотвращает несанкционированный доступ к Wi-Fi.
Хорошо совместим с Windows 7, Windows 8, Windows 8.1 и Windows 10.
⇒ Получить OSTotoHotspot
Обновление : Microsoft прекратила поддержку размещенных сетей в Windows 10. Таким образом, некоторые из этих программ могут не дать вам желаемого результата.
Пожалуйста, сообщите нам в разделе комментариев, если вы найдете обходной путь, чтобы мы могли поделиться им со всеми нашими читателями.
Кроме того, вы можете решить проблему с тем, что ваша мобильная точка доступа не работает на вашем ПК с Windows.
Если вам известно о каком-либо другом программном обеспечении для точек доступа, совместимом с Windows 10, которое не указано выше, сообщите нам об этом в разделе комментариев ниже.
Кроме того, вы можете оставить там любые другие вопросы, которые могут у вас возникнуть.
Была ли эта страница полезной?
Есть 6 комментариев
Делиться
Копировать ссылку
Информационный бюллетень
Программное обеспечение сделок
Пятничный обзор
Я согласен с Политикой конфиденциальности в отношении моих персональных данных
Топ 8 бесплатных программ для точек доступа Wi-Fi для Windows (2020)
Существует множество различных способов превратить ваш компьютер в виртуальный WiFi-маршрутизатор, поэтому, если вы ищете способы сделать это, давайте всесторонне рассмотрим все их, и пусть вы сами решаете, какой из них лучше всего подходит для вас.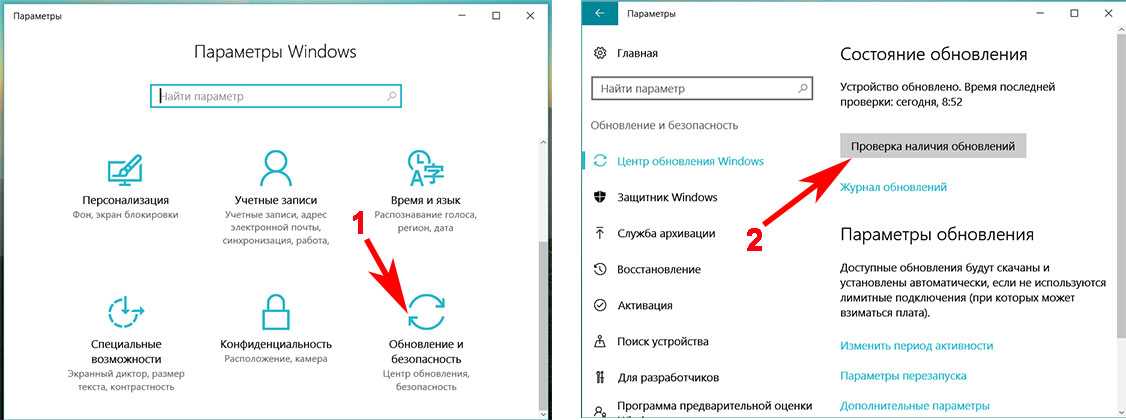 Несмотря на то, что существует множество сторонних программ, которые превратят ваш компьютер в маршрутизатор WiFi, вы также можете создать точку доступа Wi-Fi по требованию на своем ПК, либо запустив несколько строк кода через командную строку, либо через Графический интерфейс Windows, просто щелкнув несколько вариантов. Сегодня мы рассмотрим все эти методы, поэтому давайте начнем с изучения 8 лучших бесплатных программ для точек доступа Wi-Fi для Windows, доступных прямо сейчас:
Несмотря на то, что существует множество сторонних программ, которые превратят ваш компьютер в маршрутизатор WiFi, вы также можете создать точку доступа Wi-Fi по требованию на своем ПК, либо запустив несколько строк кода через командную строку, либо через Графический интерфейс Windows, просто щелкнув несколько вариантов. Сегодня мы рассмотрим все эти методы, поэтому давайте начнем с изучения 8 лучших бесплатных программ для точек доступа Wi-Fi для Windows, доступных прямо сейчас:
Лучшее бесплатное программное обеспечение для точек доступа Wi-Fi для Windows (2020)
Прежде чем мы перейдем к нашему списку, обязательно ознакомьтесь с нашим списком приложений для анализа WiFi. Они помогут вам проанализировать мощность Wi-Fi-соединения в вашем доме, чтобы вы могли найти подходящее место для ноутбука с Windows 10 для получения максимальной мощности сети. С учетом сказанного, давайте перейдем к нашей статье, не так ли?
1. Точка доступа Connectify
Точка доступа Connectify — это, безусловно, самая известная и популярная программа , позволяющая превратить ваш компьютер в точку доступа Wi-Fi.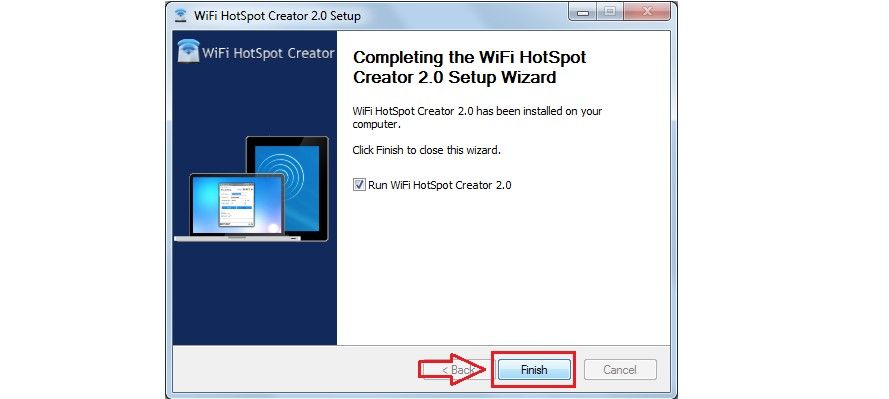 Программа доступна в бесплатном аватаре, которого будет достаточно для многих, но для более полного набора функций вам нужно будет выбрать одну из двух платных версий: Pro или Max. Основное различие между бесплатной и платной версиями заключается в том, что бесплатная версия позволяет пользователям обмениваться Интернетом только из сетей Ethernet и WiFi, а платные версии также предоставляют возможность обмена сотовыми данными. Мониторинг использования сети в режиме реального времени — еще одна функция, общая для всех версий программного обеспечения, а также блокировка рекламы для подключенных клиентов.
Программа доступна в бесплатном аватаре, которого будет достаточно для многих, но для более полного набора функций вам нужно будет выбрать одну из двух платных версий: Pro или Max. Основное различие между бесплатной и платной версиями заключается в том, что бесплатная версия позволяет пользователям обмениваться Интернетом только из сетей Ethernet и WiFi, а платные версии также предоставляют возможность обмена сотовыми данными. Мониторинг использования сети в режиме реального времени — еще одна функция, общая для всех версий программного обеспечения, а также блокировка рекламы для подключенных клиентов.
Чего вы не получите в бесплатной версии, так это возможности выбрать собственный SSID, элементы управления брандмауэром и режим проводного маршрутизатора, все из которых доступны в версии «Pro», которая стоит 34,98 доллара в год. . Компания также предлагает версию «Max», которая поставляется с большим количеством наворотов, таких как режим моста, режим повторителя WiFi и настраиваемые элементы управления DHCP, которые могут быть вашими за 59 долларов.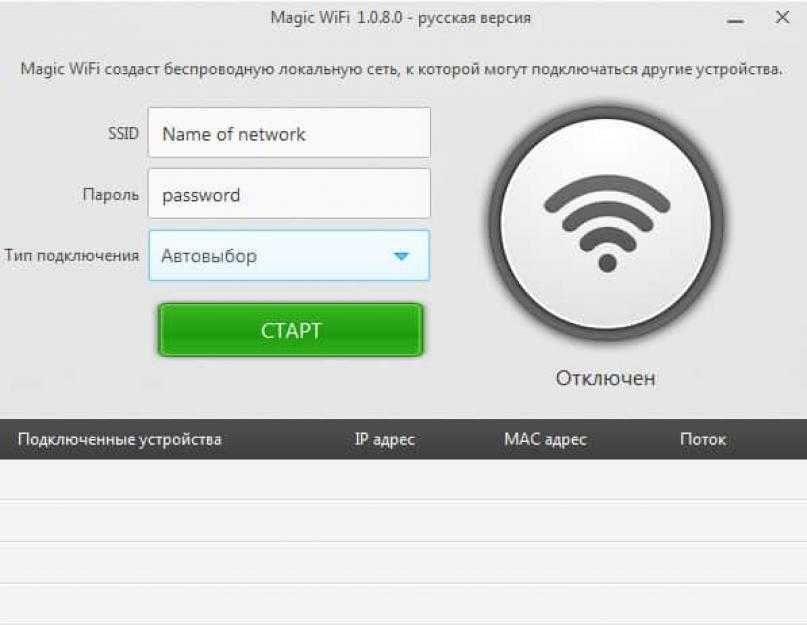 0,98.
0,98.
Платформа: Windows
Загрузка: (бесплатная, платная версии начинаются с $34,98)
2. mHotspot
Как и Connectify, mHotspot также является программой для Windows, которая превращает ваш компьютер в виртуальный маршрутизатор Wi-Fi, но в отличие от своего более известного аналога, это полностью бесплатное программное обеспечение без каких-либо премиум-версий, что означает вы можете использовать все его функции бесплатно. mHotspot позволяет пользователям совместно использовать соединения LAN, Ethernet, сотовой связи и WiFi с несколькими устройствами на разных платформах, включая ноутбуки, смартфоны, планшеты, КПК и другие ПК. Это одно из самых многофункциональных бесплатных программ в своей категории, и ему официально присвоено 9-е место.0005 доступен в Windows 7, 8 и 10 . Вы можете подключить до 10 устройств к точке доступа, созданной этим программным обеспечением, которое также может действовать как повторитель для расширения диапазона WiFi. Что касается безопасности, mHotspot защищает вашу точку доступа Wi-Fi с помощью пароля WPA2 PSK.
Что касается безопасности, mHotspot защищает вашу точку доступа Wi-Fi с помощью пароля WPA2 PSK.
Платформа: Windows
Загрузка: (бесплатно)
3. HostedNetworkStarter
HostedNetworkStarter — еще одно программное обеспечение, которое можно использовать для превращения вашего ПК в точку доступа Wi-Fi. Это отличная небольшая утилита, которая работает аналогично двум программам, упомянутым ранее в этом списке, поскольку она создает точку доступа WiFi с помощью адаптера беспроводной сети вашего ПК и позволяет любому устройству с поддержкой WiFi получить доступ к сети и Интернет-соединение, доступное на вашем компьютере. Он поддерживает Windows 7–10 (как 32-, так и 64-разрядные версии), но не работает с Windows Vista или XP из-за отсутствия поддержки функции размещенной сети WiFi в этих версиях Windows.
Одной из самых крутых вещей в программе является то, что вам не нужно устанавливать программу на свой компьютер, чтобы запустить ее.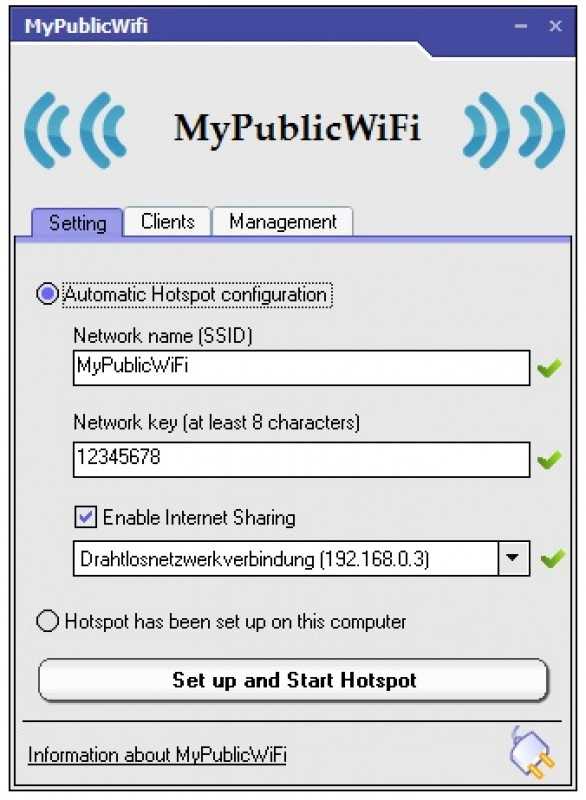 Вы можете просто скачать zip-файл, разархивировать его и сразу же запустить исполняемый файл. Опытные пользователи также могут использовать параметры командной строки для расширения функциональных возможностей программного обеспечения.
Вы можете просто скачать zip-файл, разархивировать его и сразу же запустить исполняемый файл. Опытные пользователи также могут использовать параметры командной строки для расширения функциональных возможностей программного обеспечения.
Платформа: Windows
Загрузка: (бесплатно)
4. МэриФай
MaryFi — еще одно бесплатное программное обеспечение, которое может превратить ваш ПК с Windows в виртуальный маршрутизатор. Это гораздо более функционально, чем бесплатная версия Connectify, учитывая, что она поддерживает все виды интернет-соединений, включая, помимо прочего, Ethernet, WiFi и сотовую связь. Как и в случае с другими программами в списке, к соединениям, созданным MaryFi, можно подключить самые разные устройства, поэтому, хотите ли вы подключиться к Wi-Fi для своего телефона, планшета, музыкального плеера, игровой консоли или другого ноутбуки и настольные компьютеры, MaryFi поможет вам.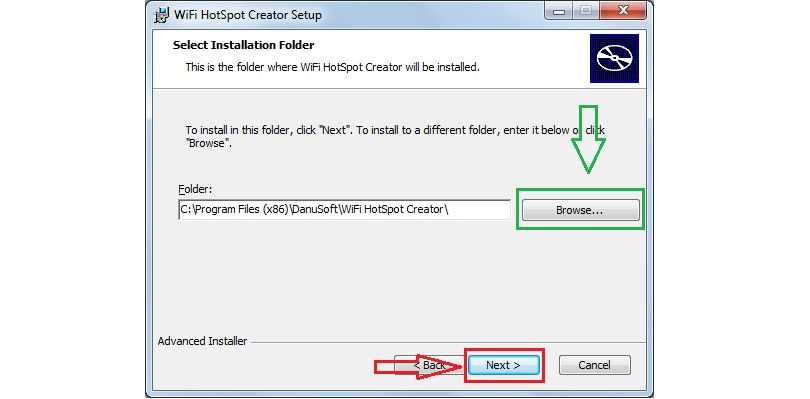 В программе используется защищен паролем WPA2 Encryption для обеспечения конфиденциальности и безопасности. Здесь следует помнить, что программное обеспечение официально совместимо только с Windows 7, 8 и 8.1, а не совместимо с Windows 10 .
В программе используется защищен паролем WPA2 Encryption для обеспечения конфиденциальности и безопасности. Здесь следует помнить, что программное обеспечение официально совместимо только с Windows 7, 8 и 8.1, а не совместимо с Windows 10 .
Платформа: Windows
Загружено: (бесплатно)
5. Maxidix HotSpot
Если вы ищете альтернативу Connectify, я настоятельно рекомендую Maxidix HotSpot. Это современно выглядящее программное обеспечение, работающее очень похоже на Connectify, за исключением прилагаемого к нему рекламного ПО. Что мне нравится в Maxidix, так это то, что он довольно быстро устанавливает соединение с точкой доступа и работает в Windows 7, 8, 8, 1 и, конечно же, 10 без каких-либо проблем. И да, Maxidix HotSpot поддерживает двойной режим, то есть подключение к точке доступа WiFi и одновременное размещение виртуальной точки доступа с использованием одного адаптера WiFi. Кроме того, вы также можете отслеживать все устройства, подключенные к вашей точке доступа, и, кроме того, вы также можете их заблокировать. Самое приятное в Maxidix Hotspot то, насколько он прост в использовании. Вам не нужно входить в конфигурацию сети или вручную устанавливать свой адрес DCHP. Просто установите сетевое имя и пароль, и все готово.
Кроме того, вы также можете отслеживать все устройства, подключенные к вашей точке доступа, и, кроме того, вы также можете их заблокировать. Самое приятное в Maxidix Hotspot то, насколько он прост в использовании. Вам не нужно входить в конфигурацию сети или вручную устанавливать свой адрес DCHP. Просто установите сетевое имя и пароль, и все готово.
Платформа: Windows
Загрузка: (бесплатно)
6. Точка доступа Baidu WiFi
Точка доступа Baidu WiFi — еще одно бесплатное программное обеспечение для создания мгновенной точки доступа на ПК с Windows. Это легкий инструмент, который занимает всего 5 МБ места. Соединение молниеносное и не тормозит ваш компьютер. Подобно другому бесплатному программному обеспечению для точек доступа Wi-Fi, точка доступа Baidu WiFi также может параллельно подключаться к точке доступа WiFi и создавать точку доступа с использованием того же адаптера WiFi. Существует также возможность создать точку доступа с помощью соединения WLAN. Существует также своего рода управление клиентами, где вы можете сканировать и заносить пользователей в черный список, чтобы они не потребляли пропускную способность вашего интернета. Но самое лучшее в этой точке доступа Wi-Fi то, что это также обеспечивает локальный обмен файлами между вашим смартфоном и ПК, что удивительно . Я бы сказал, что если вам нужно многофункциональное программное обеспечение для создания точки доступа Wi-Fi на компьютерах с Windows, то Baidu WiFi Hotspot — лучший выбор.
Существует также своего рода управление клиентами, где вы можете сканировать и заносить пользователей в черный список, чтобы они не потребляли пропускную способность вашего интернета. Но самое лучшее в этой точке доступа Wi-Fi то, что это также обеспечивает локальный обмен файлами между вашим смартфоном и ПК, что удивительно . Я бы сказал, что если вам нужно многофункциональное программное обеспечение для создания точки доступа Wi-Fi на компьютерах с Windows, то Baidu WiFi Hotspot — лучший выбор.
Платформа: Windows
Скачать: (бесплатно)
7. Виртуальный маршрутизатор
. Виртуальный маршрутизатор от Codeplex. Это бесплатно, работает на Windows 7, 8, 8.1 и 10 и не требует никаких знаний для настройки. Если вы не в курсе, Codeplex — это проект, разработанный самой Microsoft для создания и распространения программ с открытым исходным кодом, а Virtual Router — продукт этих усилий. Конечно, сейчас он не находится в активной разработке, но работает без проблем. Что касается безопасности, то она шифруется с использованием протокола WPA2, который в основном используется в маршрутизаторах и беспроводных сетевых устройствах. В отличие от многих других программ в этом списке, Virtual Router особенно уникален, потому что он имеет открытый исходный код и не будет бомбардировать вас какой-либо рекламой. Так что, если вам нужен простой и эффективный инструмент для работы с точками доступа Wi-Fi для Windows, вам подойдет Virtual Router.
Конечно, сейчас он не находится в активной разработке, но работает без проблем. Что касается безопасности, то она шифруется с использованием протокола WPA2, который в основном используется в маршрутизаторах и беспроводных сетевых устройствах. В отличие от многих других программ в этом списке, Virtual Router особенно уникален, потому что он имеет открытый исходный код и не будет бомбардировать вас какой-либо рекламой. Так что, если вам нужен простой и эффективный инструмент для работы с точками доступа Wi-Fi для Windows, вам подойдет Virtual Router.
Примечание: Вам может потребоваться .NET Framework для запуска этого приложения в Windows 10.
Платформа: Windows
Загрузка: (бесплатно)
8. MyPublicWiFi
Теперь у вас есть идея. За исключением Connectify, все остальные программы из нашего сегодняшнего списка полностью бесплатны для использования без каких-либо ограничений по функциям, и это конкретное программное обеспечение также не является исключением.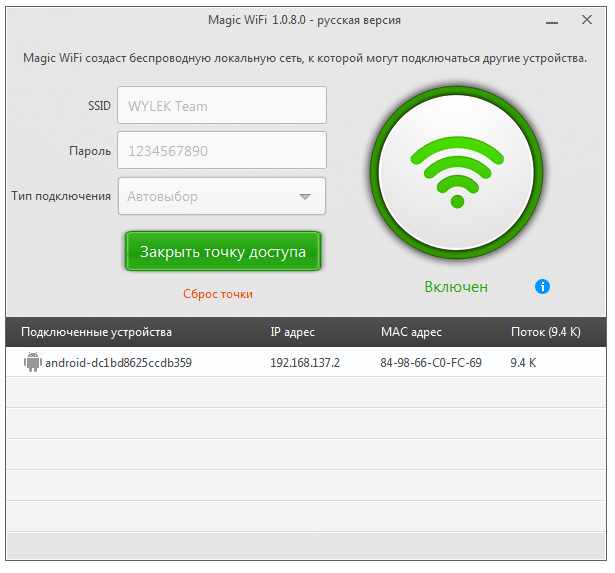 Она позволяет пользователям настраивать точку доступа в Интернет, как и другие программы в этом списке, но предлагает своим пользователям несколько интересных возможностей, которых нет ни в одной другой программе. Приложение на самом деле поставляется с встроенный брандмауэр , который можно настроить на ограничение доступа к определенным веб-сайтам или протоколам . Он также позволяет вам «записывать и отслеживать все посещенные URL-адреса страниц в вашей виртуальной точке доступа WIFI», что делает его действительно удобным инструментом для родителей, которые хотят обезопасить своих детей в большой плохой сети.
Она позволяет пользователям настраивать точку доступа в Интернет, как и другие программы в этом списке, но предлагает своим пользователям несколько интересных возможностей, которых нет ни в одной другой программе. Приложение на самом деле поставляется с встроенный брандмауэр , который можно настроить на ограничение доступа к определенным веб-сайтам или протоколам . Он также позволяет вам «записывать и отслеживать все посещенные URL-адреса страниц в вашей виртуальной точке доступа WIFI», что делает его действительно удобным инструментом для родителей, которые хотят обезопасить своих детей в большой плохой сети.
Как и в случае с любым приличным программным обеспечением WiFi, MyPublicWiFi также использует шифрование WPA2 для обеспечения конфиденциальности и безопасности, но если вы настроите сеть, вы сможете просматривать IP-адреса, имена устройств и MAC-адреса подключенных устройств. клиенты. В отличие от многих других программ в списке, MyPublicWiFi официально имеет 9-е место.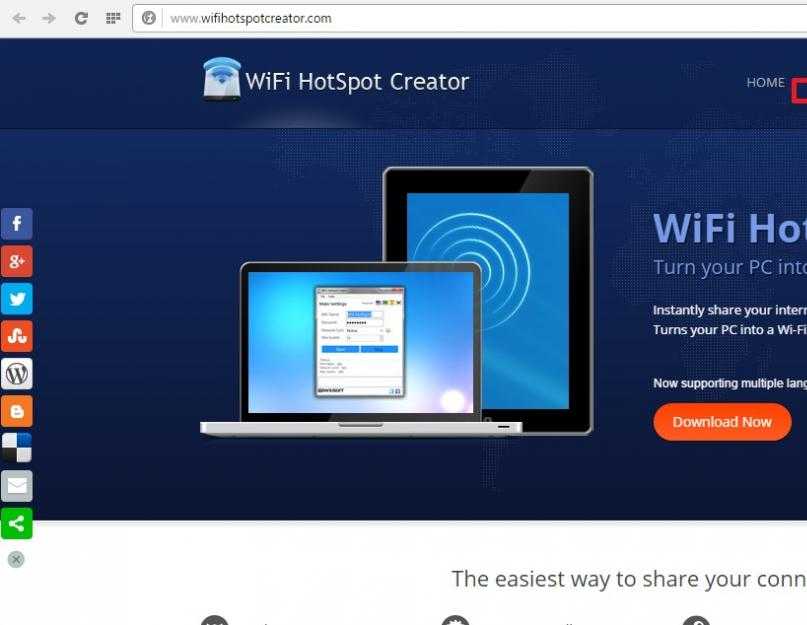 0005 совместим с Windows 10 , а также с Windows 7, 8, 8.1 и Server 2008 R2.
0005 совместим с Windows 10 , а также с Windows 7, 8, 8.1 и Server 2008 R2.
Платформы: Windows
Загрузка: (бесплатно)
Бонус: Virtual Router Plus
Virtual Router Plus — это бесплатная программа с открытым исходным кодом для создания точки доступа Wi-Fi , основанная на проекте Криса Питчмана Virtual Router, который на данный момент размещен на Codeplex, но, как и почти все другие проекты с открытым исходным кодом на сайте, будет перенесен на GitHub к концу этого года. Программа написана на C# и официально доступна только для Windows 7, Windows 8, Windows Server 2008 R2 и Windows Server 2012. Похоже, она нормально работала на ноутбуке с Windows 10, легко создавая точку доступа Wi-Fi для моего Android-смартфона. . Как и HostedNetworkStarter, этот тоже не требует установки для работы на вашем компьютере, поэтому вы можете просто разархивировать сжатый файл и запустить файл .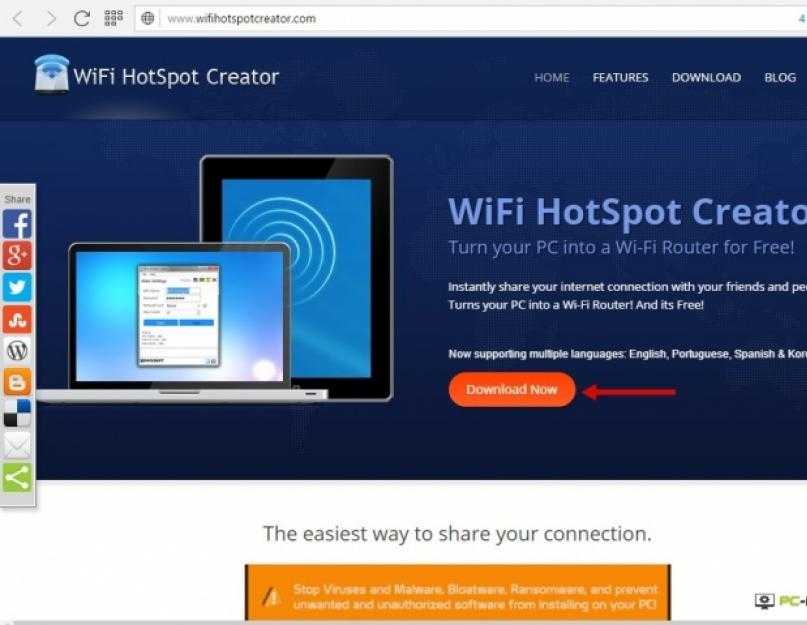 exe, чтобы начать работу. В программе нет рекламы и она не отслеживает активность пользователей в Интернете. Он использует шифрование WPA2 для конфиденциальности и безопасности.
exe, чтобы начать работу. В программе нет рекламы и она не отслеживает активность пользователей в Интернете. Он использует шифрование WPA2 для конфиденциальности и безопасности.
Платформа: Windows
Загружено: (бесплатно)
вашего ПК очень просто, многие пользователи, такие как я, стараются, насколько это возможно, не устанавливать на своих компьютерах дополнительное программное обеспечение. Если вы принадлежите к этой категории, вас могут больше заинтересовать некоторые собственные способы настройки точки доступа Wi-Fi на компьютерах с Windows без необходимости прибегать к стороннему программному обеспечению. Windows 10 избавляет от необходимости настраивать точку доступа Wi-Fi, позволяя сделать это за несколько простых кликов. Я уверен, что многие из вас уже знают, как это сделать, но для тех, кто не знает, вот что вам нужно сделать:
- Прежде всего, откройте «Настройки» на ПК с Windows 10, одновременно нажав клавишу Windows + I на клавиатуре.
 Затем нажмите «Сеть и Интернет» .
Затем нажмите «Сеть и Интернет» . - Теперь нажмите «Мобильная точка доступа» слева.
- В следующем окне вы найдете ползунок включения/выключения вверху, чтобы активировать или деактивировать функцию мобильной точки доступа. Ниже находится раскрывающееся меню , в котором перечислены все подключения, доступные для вашего ПК прямо сейчас. В моем случае единственный доступный вариант — это наш рабочий WiFi, так что я выбрал именно его. Прежде чем включить переключатель, вы также можете выберите свой собственный SSID и пароль (нажав «Изменить») вместо того, чтобы использовать значения по умолчанию, указанные Windows, но, очевидно, это не обязательно.
- Вот оно! Теперь ваш ПК с Windows 10 должен работать как полноценный WiFi-маршрутизатор.
Примечание. Эта функция была развернута только в юбилейном обновлении Windows 10, поэтому она недоступна в более ранних сборках ОС.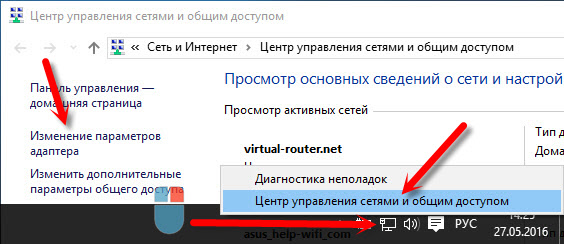 Я попробовал это на ноутбуке HP Envy с версией 1607 (сборка 14393.726), и он отлично работает на нем.
Я попробовал это на ноутбуке HP Envy с версией 1607 (сборка 14393.726), и он отлично работает на нем.
На самом деле вы также можете использовать командную строку для активации функции точки доступа Wi-Fi на вашем ПК с Windows. Хотя теоретически это должно работать на всех версиях Windows, начиная с 7, некоторые из вас могут наткнуться на неожиданный барьер, как я. Чтобы использовать этот режим, адаптер Wi-Fi на вашем компьютере должен поддерживать функцию «Размещенная сеть» , которой, по-видимому, не обладают многие современные ноутбуки HP. Тем не менее, я проверил ноутбук Lenovo моего коллеги, и на его ПК все работало без проблем. Поскольку не каждый компьютер не поддерживает этот метод, нам сначала нужно проверить, совместимо ли наше устройство с тем, что мы пытаемся выполнить.
Для этого откройте командную строку (найдите cmd или команду на панели поиска) и введите или скопируйте+вставьте следующее:
n нажмите «Ввод/возврат»:
netsh wlan показать драйверы
Так выглядит вывод на моем рабочем ноутбуке (HP с Windows 10), который не поддерживает размещенные сети.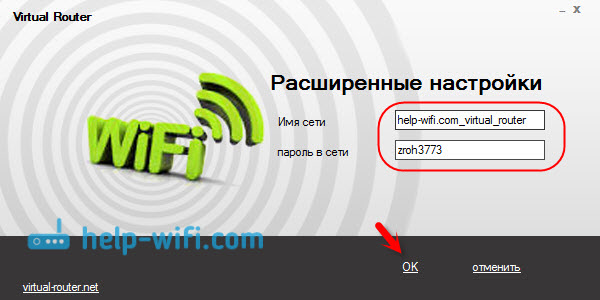
Так выглядит на ноутбуке одного из моих коллег (Lenovo с Windows 10), который поддерживает размещенные сети , что означает, что трюк работает на его устройстве. Теперь, когда мы установили предварительные условия для работы этого метода, давайте продолжим для тех из вас, чьи сетевые адаптеры поддерживают эту функцию. В командной строке введите следующую команду, чтобы создать размещенную сеть , и нажмите «Ввод»:
netsh wlan set hostednetwork mode=allow ssid=DontStealMyWiFi key=idontneednopassword keyusage=persistent
Имейте в виду, что параметры «SSID» и «Ключ» могут быть любыми, как вы хотите, и в моем случае я просто выбрал «DontStealMyWiFi» и «idontneednopassword», поэтому вы должны заменить их на то, что вы чувствуете нравиться. Вы также можете установить для параметра «Использование ключа» значение «постоянный» или «временный» . Даже если вы его вообще опустите, по умолчанию он все равно будет «постоянным», но рекомендуется указать все параметры вручную. В любом случае, теперь, когда вы создали размещенную сеть, вам нужно активировать ее с помощью следующей команды:
В любом случае, теперь, когда вы создали размещенную сеть, вам нужно активировать ее с помощью следующей команды:
netsh wlan start hostednetwork
Вот и все. Вы успешно создали размещенную сеть на своем ПК, тем самым превратив его в WiFi-маршрутизатор для всех практических целей. Если вы хотите остановить или деактивировать точку доступа , просто используйте следующую команду:
netsh wlan остановить hostednetwork
Если это разовый эксперимент, который вы вряд ли будете использовать на регулярной основе, вы можете пропустить следующие несколько шагов, но если вы хотите регулярно использовать интернет-соединение вашего ПК с другими устройствами. , вы можете создать так называемый пакетный файл — простую программу, которая может автоматизировать повторяющиеся задачи на вашем ПК. Для этого скопируйте + вставьте следующие несколько строк в блокнот.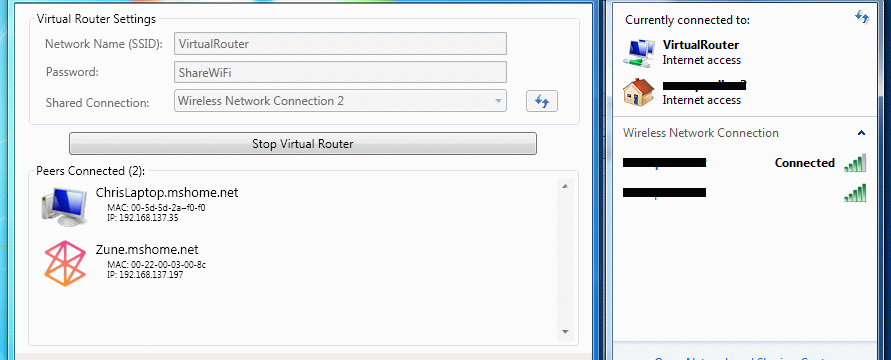
@echo off
CLS
:МЕНЮ
ECHO.
ECHO Нажмите 1, чтобы установить атрибуты общего доступа к WiFi
ECHO Нажмите 2, чтобы начать общий доступ к WiFi
ECHO Нажмите 3, чтобы остановить общий доступ к WiFi
ECHO Нажмите 4, чтобы выйти из
ECHO.
SET /P M=Пожалуйста, нажмите 1,2, 3 или 4, затем нажмите ENTER:
ЕСЛИ %M%==1 ПЕРЕЙТИ К УСТАНОВКЕ
ЕСЛИ %M%==2 ПЕРЕЙТИ К СТАРТУ
ЕСЛИ %M%==3 ПЕРЕЙТИ К СТОПУ
IF %M%==4 GOTO EOF
:SET
netsh wlan set hostednetwork mode=allow ssid=DontStealMyWiFi key=idontneednopassword keyusage=persistent
GOTO MENU
:START
netsh wlan start hostednetwork
GOTO MENU
:STOP
netsh wlan stop hostednetwork
GOTO MENU
все, что вы хотите. Что касается меня, я выбрал «DontStealMyWifi» и «не требуется пароль» соответственно.
Когда вы закончите выбирать SSID и пароль по вашему выбору, просто сохраните текстовый файл с расширением .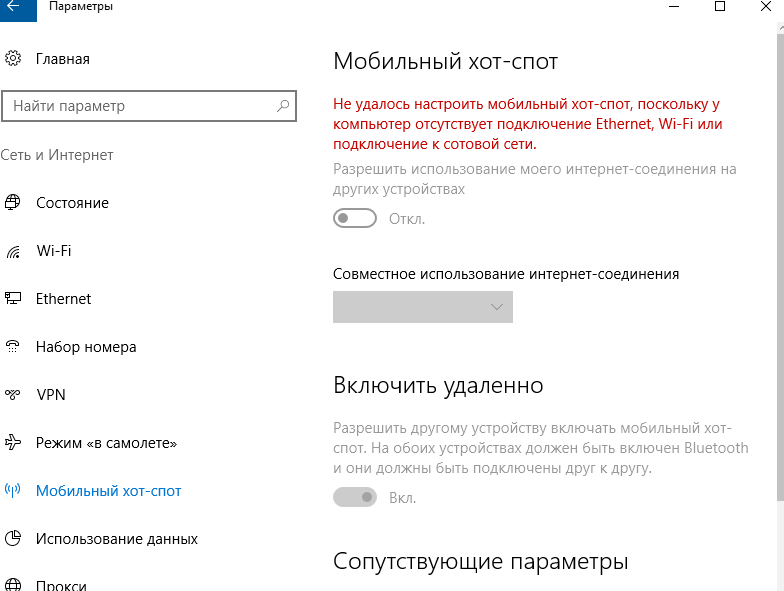 bat вместо расширения .txt по умолчанию. Вы можете получить предупреждение об опасностях изменения расширений файлов, но просто не обращайте на это внимания и продолжайте в любом случае. Вот и все! Вы успешно создали пакетный файл. Запустив его, вы получите следующий результат.
bat вместо расширения .txt по умолчанию. Вы можете получить предупреждение об опасностях изменения расширений файлов, но просто не обращайте на это внимания и продолжайте в любом случае. Вот и все! Вы успешно создали пакетный файл. Запустив его, вы получите следующий результат.
- Теперь вы можете Нажмите 1, чтобы создать размещенную сеть или точку доступа WiFi.
- Нажмите 2, чтобы активировать точку доступа.
- Нажмите 3, чтобы остановить точку доступа , как только вы закончите ее использовать на данный момент.
- Мы в основном закончили с этим, но остался последний шаг, прежде чем вы получите полнофункциональную точку доступа Wi-Fi через свой компьютер. Щелкните правой кнопкой мыши значок сети на панели задач и щелкните «Открыть центр управления сетями и общим доступом» .
- Теперь нажмите на имя вашего активного подключения , которое вы хотите использовать для своей точки доступа WiFi.
 Для меня это наш офисный Wi-Fi.
Для меня это наш офисный Wi-Fi.
Наконец, нажмите «Свойства» > «Общий доступ» > и установите флажок «Разрешить другим пользователям сети подключаться…». Также не забудьте выбрать тип подключения вашего интернета из выпадающего меню. Это может быть немного методом проб и ошибок, если у вас есть несколько вариантов и вы не знаете, какой из них выбрать, так что не корите себя за это. Наконец, нажмите «ОК».
Вот и все, ребята! Теперь ваш компьютер работает как маршрутизатор Wi-Fi и является точкой доступа для других устройств для подключения к Интернету.
Превратите свой ПК с Windows в беспроводной маршрутизатор за несколько простых шагов
В то время как преобразование Android-смартфона в беспроводной маршрутизатор буквально занимает около 3-4 нажатий на большинстве устройств, сделать то же самое с вашим ПК с Windows, по общему признанию, немного больше работы , но вам не обязательно быть техническим гением, чтобы достичь этого.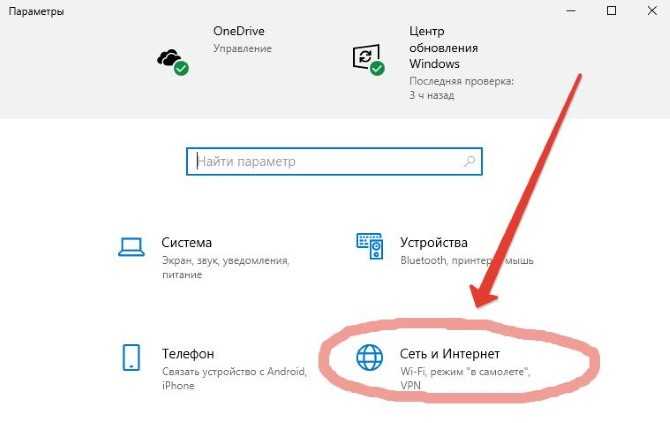

 Я ее скачал, поставил, а запустить точку доступа так и не смог. И вообще, начались проблемы с виртуальным адаптером, пришлось драйвера переустанавливать. Возможно, это только у меня такие проблемы. Так то вроде программа хорошая, и популярная.
Я ее скачал, поставил, а запустить точку доступа так и не смог. И вообще, начались проблемы с виртуальным адаптером, пришлось драйвера переустанавливать. Возможно, это только у меня такие проблемы. Так то вроде программа хорошая, и популярная.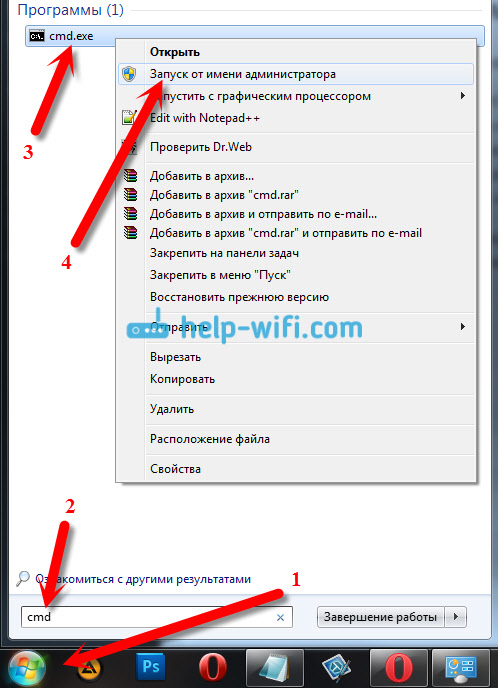 В общем, от них лучше избавиться.
В общем, от них лучше избавиться.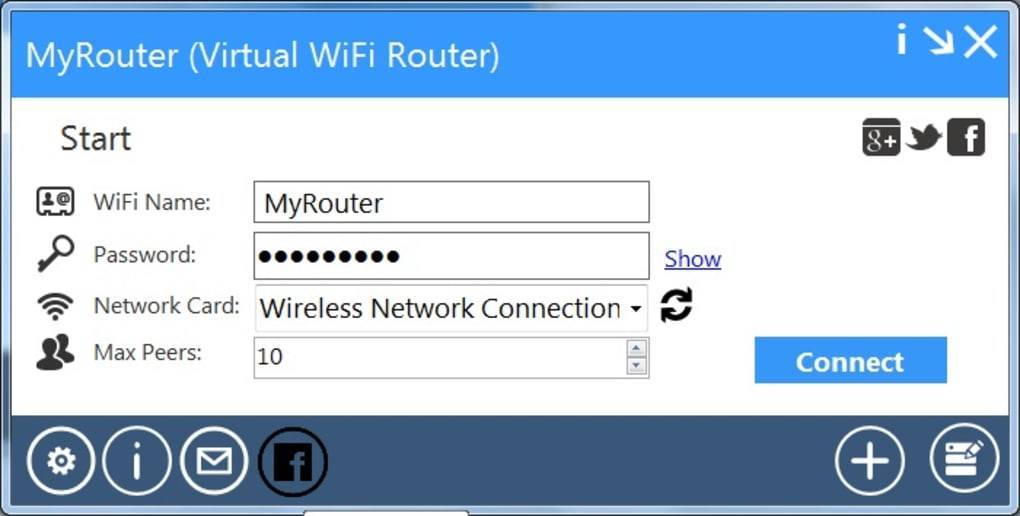 После этого снова жмем кнопку «Next».
После этого снова жмем кнопку «Next».
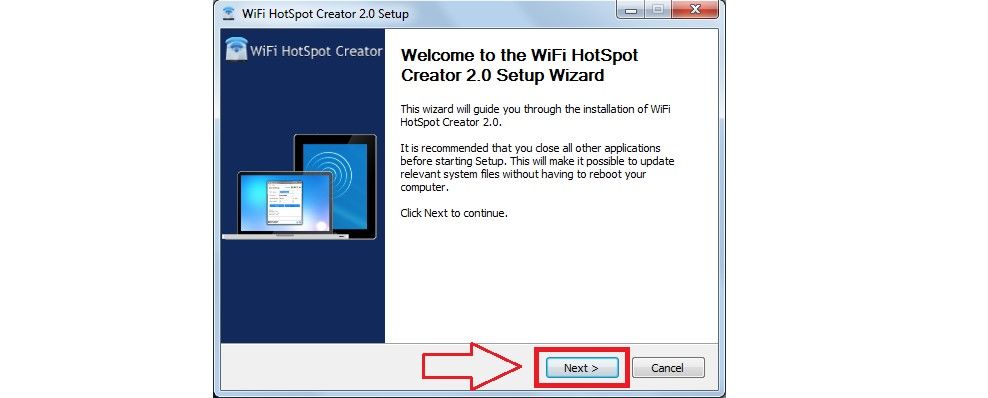 Затем нажмите «Сеть и Интернет» .
Затем нажмите «Сеть и Интернет» . Для меня это наш офисный Wi-Fi.
Для меня это наш офисный Wi-Fi.