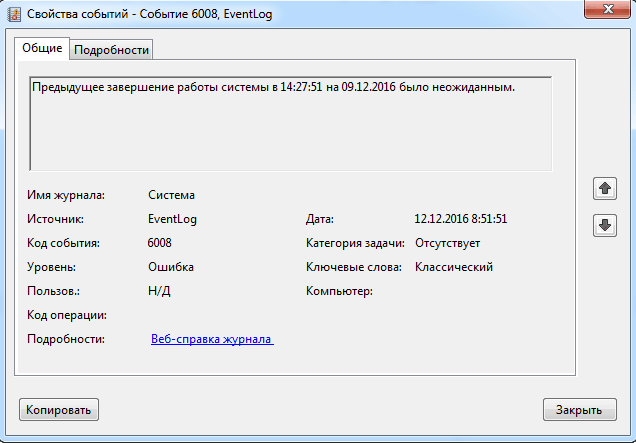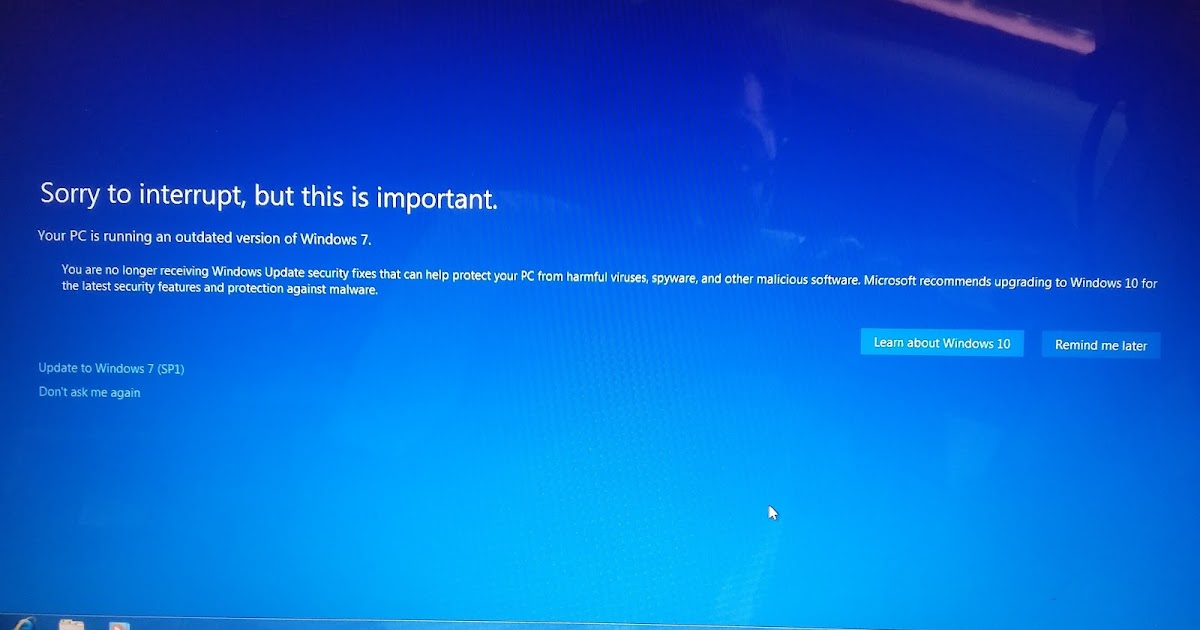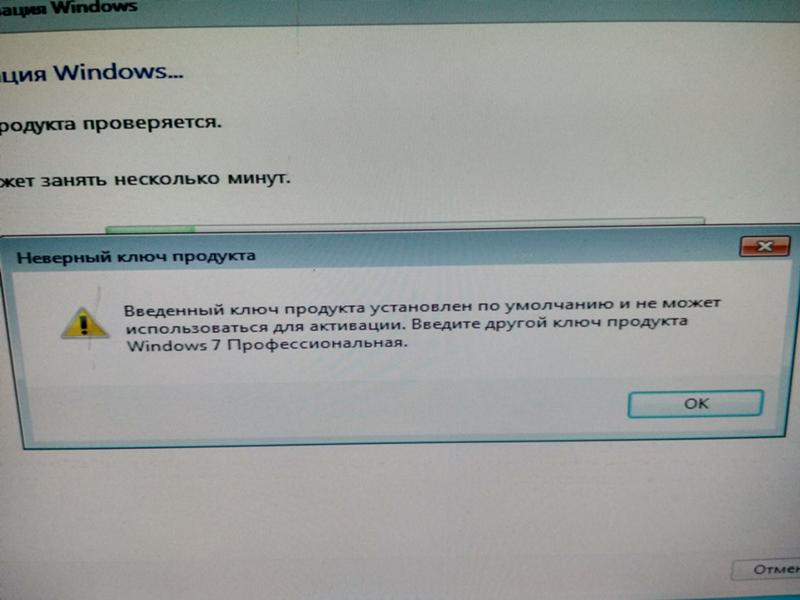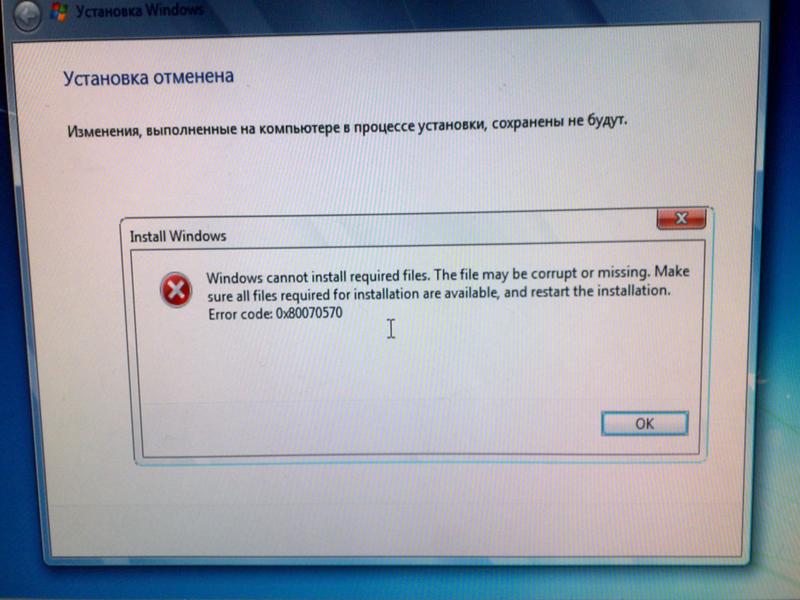Код ошибки 6008 windows 7: Solvusoft creates software to make the average computer user’s life easier.
Содержание
Как исправить Ошибка 6008 (Ошибка Windows 7 6008)
Поиск и устранение неисправностей > Runtime Errors > Microsoft > Windows 7 > Ошибка 6008
В этой статье представлена ошибка с номером Ошибка 6008, известная как Ошибка Windows 7 6008, описанная как Ошибка 6008: Возникла ошибка в приложении Windows 7. Приложение будет закрыто. Приносим свои извинения за неудобства.
О программе Runtime Ошибка 6008
Время выполнения Ошибка 6008 происходит, когда Windows 7 дает сбой или падает во время запуска, отсюда и название. Это не обязательно означает, что код был каким-то образом поврежден, просто он не сработал во время выполнения. Такая ошибка появляется на экране в виде раздражающего уведомления, если ее не устранить. Вот симптомы, причины и способы устранения проблемы.
Определения (Бета)
Здесь мы приводим некоторые определения слов, содержащихся в вашей ошибке, в попытке помочь вам понять вашу проблему. Эта работа продолжается, поэтому иногда мы можем неправильно определить слово, так что не стесняйтесь пропустить этот раздел!
Эта работа продолжается, поэтому иногда мы можем неправильно определить слово, так что не стесняйтесь пропустить этот раздел!
- Windows — ОБЩАЯ ПОДДЕРЖКА WINDOWS НЕ ВОСПРИНИМАЕТСЯ
- Windows 7 — используйте для вопросов о программировании с Windows 7 или для нее, предыдущий выпуск Microsoft Windows
Симптомы Ошибка 6008 — Ошибка Windows 7 6008
Ошибки времени выполнения происходят без предупреждения. Сообщение об ошибке может появиться на экране при любом запуске %программы%. Фактически, сообщение об ошибке или другое диалоговое окно может появляться снова и снова, если не принять меры на ранней стадии.
Возможны случаи удаления файлов или появления новых файлов. Хотя этот симптом в основном связан с заражением вирусом, его можно отнести к симптомам ошибки времени выполнения, поскольку заражение вирусом является одной из причин ошибки времени выполнения. Пользователь также может столкнуться с внезапным падением скорости интернет-соединения, но, опять же, это не всегда так.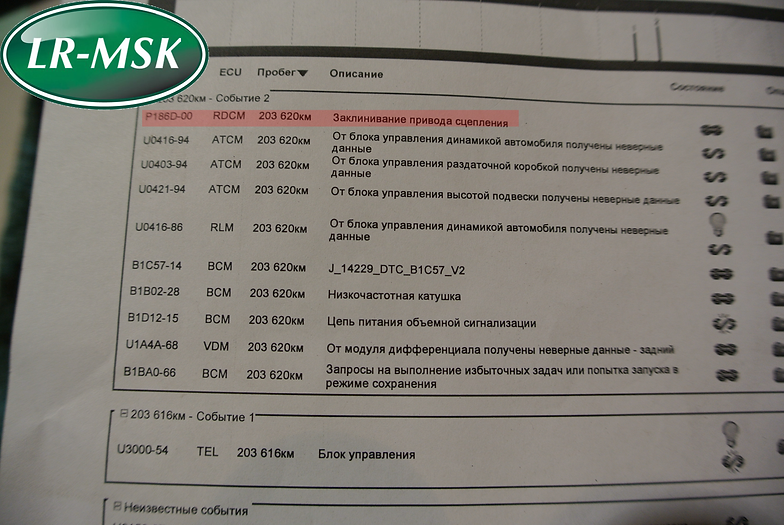
(Только для примера)
Причины Ошибка Windows 7 6008 — Ошибка 6008
При разработке программного обеспечения программисты составляют код, предвидя возникновение ошибок. Однако идеальных проектов не бывает, поскольку ошибки можно ожидать даже при самом лучшем дизайне программы. Глюки могут произойти во время выполнения программы, если определенная ошибка не была обнаружена и устранена во время проектирования и тестирования.
Ошибки во время выполнения обычно вызваны несовместимостью программ, запущенных в одно и то же время. Они также могут возникать из-за проблем с памятью, плохого графического драйвера или заражения вирусом. Каким бы ни был случай, проблему необходимо решить немедленно, чтобы избежать дальнейших проблем. Ниже приведены способы устранения ошибки.
Методы исправления
Ошибки времени выполнения могут быть раздражающими и постоянными, но это не совсем безнадежно, существует возможность ремонта. Вот способы сделать это.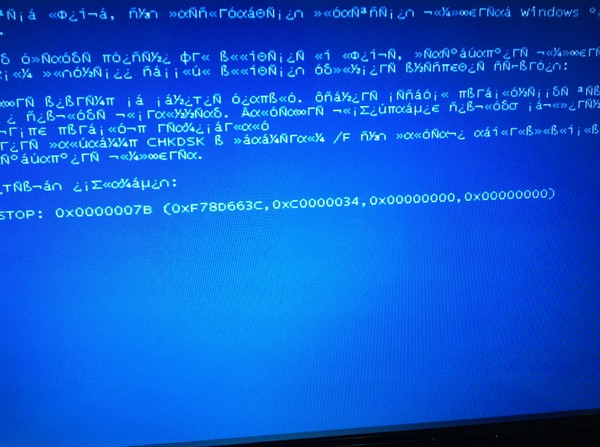
Если метод ремонта вам подошел, пожалуйста, нажмите кнопку upvote слева от ответа, это позволит другим пользователям узнать, какой метод ремонта на данный момент работает лучше всего.
Обратите внимание: ни ErrorVault.com, ни его авторы не несут ответственности за результаты действий, предпринятых при использовании любого из методов ремонта, перечисленных на этой странице — вы выполняете эти шаги на свой страх и риск.
Метод 1 — Закройте конфликтующие программы
up vote
0
down vote
Когда вы получаете ошибку во время выполнения, имейте в виду, что это происходит из-за программ, которые конфликтуют друг с другом. Первое, что вы можете сделать, чтобы решить проблему, — это остановить эти конфликтующие программы.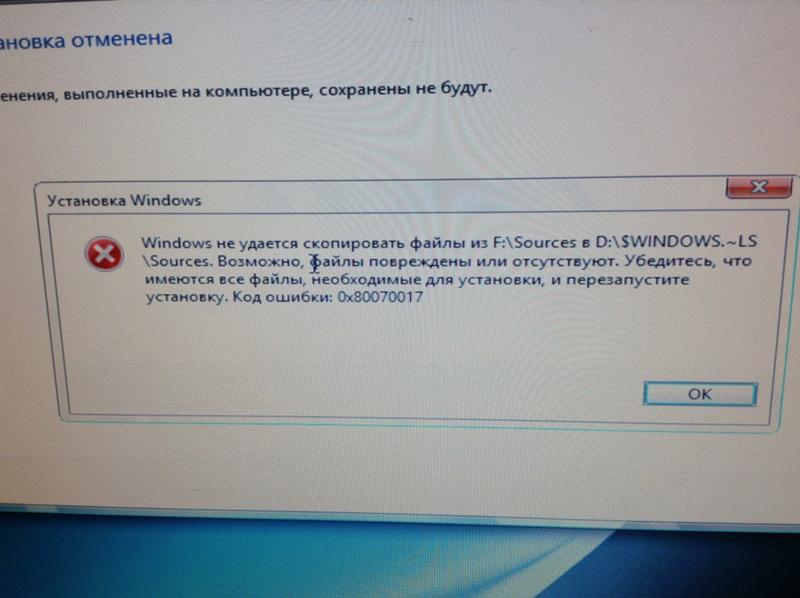
- Откройте диспетчер задач, одновременно нажав Ctrl-Alt-Del. Это позволит вам увидеть список запущенных в данный момент программ.
- Перейдите на вкладку «Процессы» и остановите программы одну за другой, выделив каждую программу и нажав кнопку «Завершить процесс».
- Вам нужно будет следить за тем, будет ли сообщение об ошибке появляться каждый раз при остановке процесса.
- Как только вы определите, какая программа вызывает ошибку, вы можете перейти к следующему этапу устранения неполадок, переустановив приложение.
Метод 2 — Обновите / переустановите конфликтующие программы
up vote
0
down vote
Использование панели управления
- В Windows 7 нажмите кнопку «Пуск», затем нажмите «Панель управления», затем «Удалить программу».

- В Windows 8 нажмите кнопку «Пуск», затем прокрутите вниз и нажмите «Дополнительные настройки», затем нажмите «Панель управления»> «Удалить программу».
- Для Windows 10 просто введите «Панель управления» в поле поиска и щелкните результат, затем нажмите «Удалить программу».
- В разделе «Программы и компоненты» щелкните проблемную программу и нажмите «Обновить» или «Удалить».
- Если вы выбрали обновление, вам просто нужно будет следовать подсказке, чтобы завершить процесс, однако, если вы выбрали «Удалить», вы будете следовать подсказке, чтобы удалить, а затем повторно загрузить или использовать установочный диск приложения для переустановки. программа.
Использование других методов
- В Windows 7 список всех установленных программ можно найти, нажав кнопку «Пуск» и наведя указатель мыши на список, отображаемый на вкладке. Вы можете увидеть в этом списке утилиту для удаления программы. Вы можете продолжить и удалить с помощью утилит, доступных на этой вкладке.

- В Windows 10 вы можете нажать «Пуск», затем «Настройка», а затем — «Приложения».
- Прокрутите вниз, чтобы увидеть список приложений и функций, установленных на вашем компьютере.
- Щелкните программу, которая вызывает ошибку времени выполнения, затем вы можете удалить ее или щелкнуть Дополнительные параметры, чтобы сбросить приложение.
Метод 3 — Обновите программу защиты от вирусов или загрузите и установите последнюю версию Центра обновления Windows.
up vote
0
down vote
Заражение вирусом, вызывающее ошибку выполнения на вашем компьютере, необходимо немедленно предотвратить, поместить в карантин или удалить. Убедитесь, что вы обновили свою антивирусную программу и выполнили тщательное сканирование компьютера или запустите Центр обновления Windows, чтобы получить последние определения вирусов и исправить их.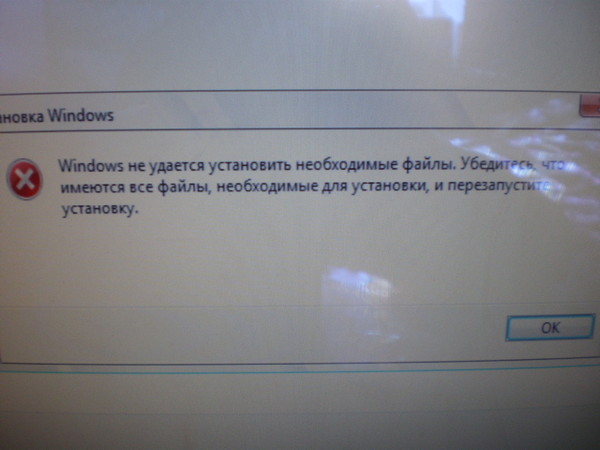
Метод 4 — Переустановите библиотеки времени выполнения
up vote
0
down vote
Вы можете получить сообщение об ошибке из-за обновления, такого как пакет MS Visual C ++, который может быть установлен неправильно или полностью. Что вы можете сделать, так это удалить текущий пакет и установить новую копию.
- Удалите пакет, выбрав «Программы и компоненты», найдите и выделите распространяемый пакет Microsoft Visual C ++.
- Нажмите «Удалить» в верхней части списка и, когда это будет сделано, перезагрузите компьютер.
- Загрузите последний распространяемый пакет от Microsoft и установите его.
Метод 5 — Запустить очистку диска
up vote
0
down vote
Вы также можете столкнуться с ошибкой выполнения из-за очень нехватки свободного места на вашем компьютере.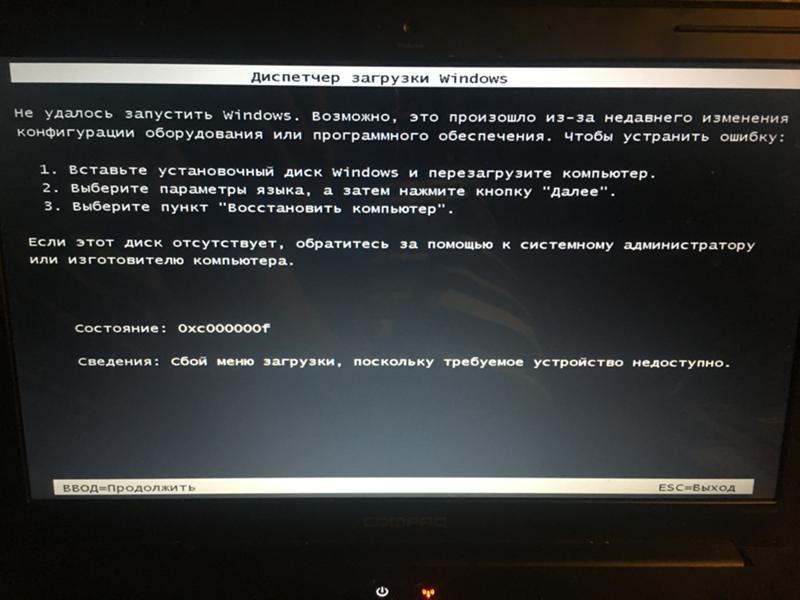
- Вам следует подумать о резервном копировании файлов и освобождении места на жестком диске.
- Вы также можете очистить кеш и перезагрузить компьютер.
- Вы также можете запустить очистку диска, открыть окно проводника и щелкнуть правой кнопкой мыши по основному каталогу (обычно это C 🙂
- Щелкните «Свойства», а затем — «Очистка диска».
Метод 6 — Переустановите графический драйвер
up vote
0
down vote
Если ошибка связана с плохим графическим драйвером, вы можете сделать следующее:
- Откройте диспетчер устройств и найдите драйвер видеокарты.
- Щелкните правой кнопкой мыши драйвер видеокарты, затем нажмите «Удалить», затем перезагрузите компьютер.
Метод 7 — Ошибка выполнения, связанная с IE
up vote
0
down vote
Если полученная ошибка связана с Internet Explorer, вы можете сделать следующее:
- Сбросьте настройки браузера.

- В Windows 7 вы можете нажать «Пуск», перейти в «Панель управления» и нажать «Свойства обозревателя» слева. Затем вы можете перейти на вкладку «Дополнительно» и нажать кнопку «Сброс».
- Для Windows 8 и 10 вы можете нажать «Поиск» и ввести «Свойства обозревателя», затем перейти на вкладку «Дополнительно» и нажать «Сброс».
- В том же окне «Свойства обозревателя» можно перейти на вкладку «Дополнительно» и найти пункт «Отключить отладку сценария».
- Установите флажок в переключателе.
- Одновременно снимите флажок «Отображать уведомление о каждой ошибке сценария», затем нажмите «Применить» и «ОК», затем перезагрузите компьютер.
Если эти быстрые исправления не работают, вы всегда можете сделать резервную копию файлов и запустить восстановление на вашем компьютере. Однако вы можете сделать это позже, когда перечисленные здесь решения не сработают.
Другие языки:
How to fix Error 6008 (Windows 7 Error 6008) — Error 6008: Windows 7 has encountered a problem and needs to close. We are sorry for the inconvenience.
Wie beheben Fehler 6008 (Windows 7-Fehler 6008) — Fehler 6008: Windows 7 hat ein Problem festgestellt und muss geschlossen werden. Wir entschuldigen uns für die Unannehmlichkeiten.
Come fissare Errore 6008 (Windows 7 Errore 6008) — Errore 6008: Windows 7 ha riscontrato un problema e deve essere chiuso. Ci scusiamo per l’inconveniente.
Hoe maak je Fout 6008 (Windows 7 Fout 6008) — Fout 6008: Windows 7 heeft een probleem ondervonden en moet worden afgesloten. Excuses voor het ongemak.
Comment réparer Erreur 6008 (Erreur Windows 7 6008) — Erreur 6008 : Windows 7 a rencontré un problème et doit se fermer. Nous sommes désolés du dérangement.
어떻게 고치는 지 오류 6008 (Windows 7 오류 6008) — 오류 6008: Windows 7에 문제가 발생해 닫아야 합니다. 불편을 드려 죄송합니다.
Como corrigir o Erro 6008 (Erro do Windows 7 6008) — Erro 6008: O Windows 7 encontrou um problema e precisa fechar.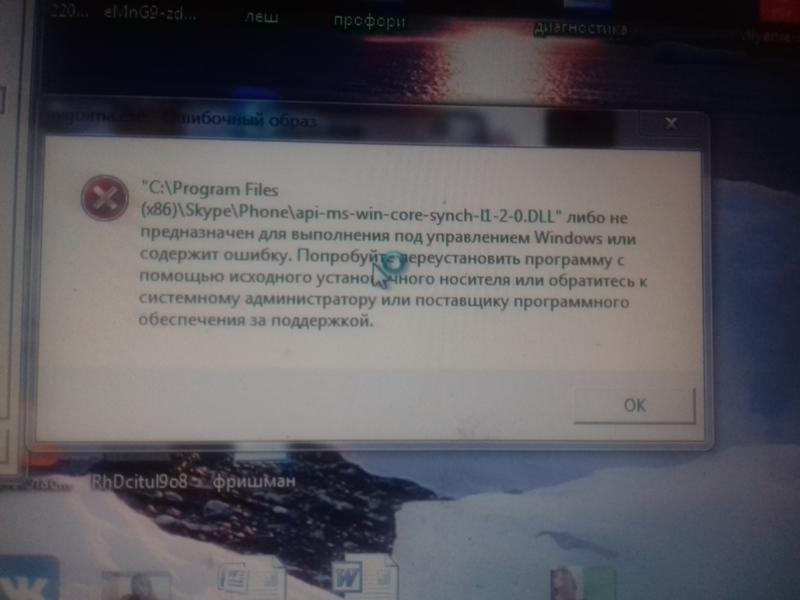 Lamentamos o inconveniente.
Lamentamos o inconveniente.
Hur man åtgärdar Fel 6008 (Windows 7 fel 6008) — Fel 6008: Windows 7 har stött på ett problem och måste avslutas. Vi är ledsna för besväret.
Jak naprawić Błąd 6008 (Windows 7 Błąd 6008) — Błąd 6008: Windows 7 napotkał problem i musi zostać zamknięty. Przepraszamy za niedogodności.
Cómo arreglar Error 6008 (Error 6008 de Windows 7) — Error 6008: Windows 7 ha detectado un problema y debe cerrarse. Lamentamos las molestias.
Об авторе: Фил Харт является участником сообщества Microsoft с 2010 года. С текущим количеством баллов более 100 000 он внес более 3000 ответов на форумах Microsoft Support и создал почти 200 новых справочных статей в Technet Wiki.
Следуйте за нами:
Этот инструмент восстановления может устранить такие распространенные проблемы компьютера, как синие экраны, сбои и замораживание, отсутствующие DLL-файлы, а также устранить повреждения от вредоносных программ/вирусов и многое другое путем замены поврежденных и отсутствующих системных файлов.
ШАГ 1:
Нажмите здесь, чтобы скачать и установите средство восстановления Windows.
ШАГ 2:
Нажмите на Start Scan и позвольте ему проанализировать ваше устройство.
ШАГ 3:
Нажмите на Repair All, чтобы устранить все обнаруженные проблемы.
Совместимость
Требования
1 Ghz CPU, 512 MB RAM, 40 GB HDD
Эта загрузка предлагает неограниченное бесплатное сканирование ПК с Windows. Полное восстановление системы начинается от $19,95.
ID статьи: ACX012346RU
Применяется к: Windows 10, Windows 8.1, Windows 7, Windows Vista, Windows XP, Windows 2000
Помогите кому-нибудь еще с этой ошибкой и Поделиться этой страницей:
report this ad
Совет по увеличению скорости #60
Заменить медленный жесткий диск:
Если у вас старый и медленный жесткий диск со скоростью 5400 об / мин, рекомендуется заменить его на 7200 об / мин. Вы можете использовать традиционный жесткий диск SATA или SAS, но сейчас твердотельные накопители становятся менее дорогими. В зависимости от ваших потребностей, просто убедитесь, что у вас самый высокий доступный RPM.
Вы можете использовать традиционный жесткий диск SATA или SAS, но сейчас твердотельные накопители становятся менее дорогими. В зависимости от ваших потребностей, просто убедитесь, что у вас самый высокий доступный RPM.
Нажмите здесь, чтобы узнать о другом способе ускорения работы ПК под управлением Windows
report this ad
report this adHome Blog About Privacy Policy Contact Us
Ошибки в алфавитном порядке: A B C D E F G H I J K L M N O P Q R S T U V W X Y Z
Исправьте ошибку Event Viewer 6008 с этими 3 решениями
Ошибка 6008 просмотра событий запускается, если компьютер был принудительно выключен с помощью инструмента удаленного выключения или автоматически сторонней программой без запроса пользователя. Эта ошибка может повлиять на любую версию Windows от Windows XP до Windows 10 и возникает по нескольким причинам. Чтобы исправить ошибку 6008 просмотра событий, выполните следующие действия.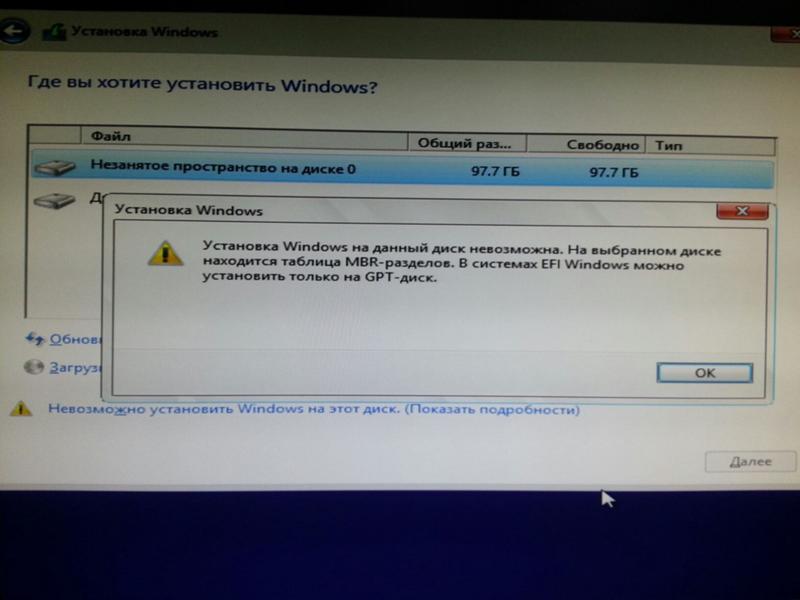
1. Проблема с оборудованием
- Одной из причин, по которой может сработать событие с кодом 6008, является непредвиденное завершение работы системы. Это может быть связано с тем, что один из компонентов оборудования неисправен в вашей системе.
- Проверьте, не перегревается ли ваш процессор. Вы можете проверить температуру процессора с помощью любого стороннего приложения. Если на настольном компьютере, проверьте, работает ли вентилятор Sink.
- Попробуйте очистить вентилятор радиатора, удаляя грязь сжатым воздухом.
- Вам также необходимо проверить блок питания (БП) на предмет неисправности. Если у вас более старый блок питания, работающий на современном оборудовании, это может вызвать проблемы с питанием, и система может отключиться, чтобы предотвратить повреждение аппаратного компонента.
2. Откатить драйвер
- Нажмите Windows Key + R, чтобы открыть Run.
- Введите devmgmt.msc и нажмите ОК, чтобы открыть диспетчер устройств.

- В диспетчере устройств разверните Адаптер дисплея.
- Щелкните правой кнопкой мыши драйвер графической карты (или любой другой драйвер, который вы, возможно, обновили) и выберите Свойства.
- Перейдите на вкладку Драйвер .
- Нажмите кнопку « Откатить драйвер» и нажмите «Да» при запросе подтверждения.
- После отката драйвера перезагрузите систему и проверьте, не произошла ли ошибка события.
Основываясь на отчетах, Event Viewer в последней версии Windows 10 пронизан ошибками. Исправь это сейчас.
3. Проверьте наличие Центра обновления Windows
- Если проблема является распространенной, возможно, Microsoft выпустила обновление для ее устранения. Проверьте наличие ожидающего обновления Windows, если вы еще этого не сделали.
- Нажмите на Пуск и выберите Настройки.

- Перейти к обновлению и безопасности.
- Нажмите на Центр обновления Windows.
- Нажмите кнопку Проверить наличие обновлений .
- Если что-то новое найдено, нажмите кнопку « Загрузить сейчас / Обновить сейчас» , чтобы установить обновление.
- После установки обновления проверьте, не сработал ли идентификатор события снова или ваша система зависает.
Удалить обновления функций
- Если ошибка произошла, если вы установили Центр обновления Windows, вы можете попытаться удалить обновление KB из Панели управления.
- Нажмите клавишу Windows + R.
- Введите Control и нажмите кнопку ОК .
- В Панели управления перейдите к Удалить программы.
- На левой панели нажмите « Просмотр установленных обновлений».

- Теперь выберите последнее установленное обновление и, когда вы думаете, что проблема началась, и удалите ее.
- Перезагрузите систему и проверьте, нет ли улучшений.
СВЯЗАННЫЕ ИСТОРИИ, КОТОРЫЕ ВЫ МОЖЕТЕ КАК:
- Исправлено: критическая ошибка службы BSoD в Windows 10
- Исправлено: ошибка «Элемент не найден» в Windows 10
- 5 лучших зрителей журнала событий Windows 10
Событие с кодом 6008 неожиданно регистрируется в журнале системных событий после выключения и перезагрузки компьютера
Эта статья относится к Windows 2000. Поддержка Windows 2000 заканчивается 13 июля 2010 г. Центр решений по окончанию поддержки Windows 2000 — это отправная точка для планирования стратегии миграции с Windows 2000. Дополнительные сведения см. в разделе Жизненный цикл поддержки Microsoft Политика.
Симптомы
При перезагрузке компьютера после автоматического завершения работы программы, использующей функцию InitiateSystemShutdownEx, в журнале системных событий может быть зарегистрировано следующее событие:
Код события: 6008
Источник: журнал событий
Тип: Ошибка
Описание:
Предыдущее отключение системы в Время в
Дата было неожиданным.
Причина
Эта проблема может возникнуть, если выполняются оба следующих условия:
Компьютер заблокирован или настроен на заставку, защищенную паролем.
Операция выключения инициируется автоматически программой, использующей функцию InitiateSystemShutdownEx с флагом принудительного выполнения.
Например, вы используете средство удаленного выключения (Shutdown.exe) из набора ресурсов Microsoft Windows 2000 для принудительного выключения компьютера с удаленного компьютера или планируете выключение локального компьютера с помощью Shutdown.exe в в сочетании с командой at или планировщиком заданий.
В этой ситуации служба журнала событий не уведомляется о событии выключения, и в результате операция выключения ошибочно рассматривается службой журнала событий как неожиданное событие.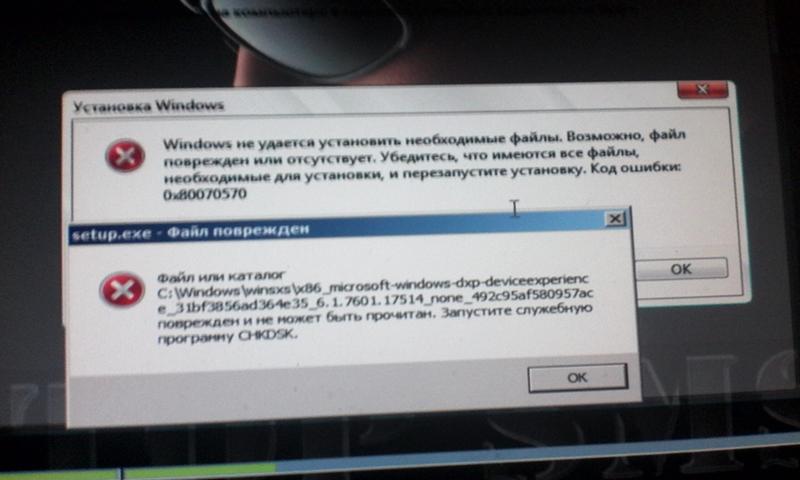
Разрешение
Информация об исправлении
Поддерживаемая функция, которая изменяет поведение продукта по умолчанию, доступна от Microsoft. Однако эта функция предназначена для изменения только поведения, описанного в этой статье. Применяйте эту функцию только к тем системам, которым это особенно необходимо.
Если функция доступна для загрузки, в верхней части этой статьи базы знаний есть раздел «Исправление доступно для загрузки». Если этот раздел не отображается, обратитесь в службу поддержки клиентов Microsoft, чтобы получить эту функцию.
Примечание. При возникновении дополнительных проблем или необходимости устранения неполадок может потребоваться создать отдельный запрос на обслуживание. Обычные расходы на поддержку будут применяться к дополнительным вопросам поддержки и проблемам, которые не подходят для этой конкретной функции. Чтобы получить полный список номеров телефонов службы поддержки и обслуживания клиентов Майкрософт или создать отдельный запрос на обслуживание, посетите следующий веб-сайт Майкрософт:
http://support.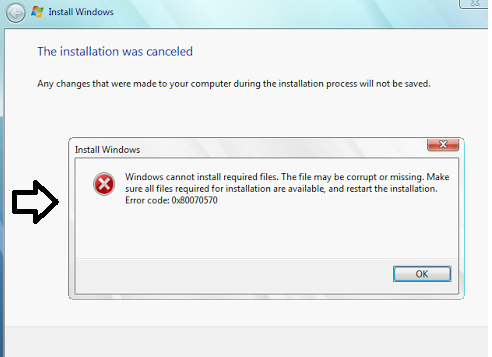 microsoft.com/contactus/?ws=supportПримечание В форме «Исправление доступно для загрузки» отображаются языки, для которых доступна функция. Если вы не видите свой язык, это означает, что эта функция недоступна для этого языка. Английская версия этого исправления имеет атрибуты файла (или более поздние атрибуты файла), которые перечислены в следующей таблице. Даты и время для этих файлов указаны в формате всемирного координированного времени (UTC). Когда вы просматриваете информацию о файле, она преобразуется в местное время. Чтобы найти разницу между UTC и местным временем, используйте Вкладка «Часовой пояс » в элементе «Дата и время» панели управления.
microsoft.com/contactus/?ws=supportПримечание В форме «Исправление доступно для загрузки» отображаются языки, для которых доступна функция. Если вы не видите свой язык, это означает, что эта функция недоступна для этого языка. Английская версия этого исправления имеет атрибуты файла (или более поздние атрибуты файла), которые перечислены в следующей таблице. Даты и время для этих файлов указаны в формате всемирного координированного времени (UTC). Когда вы просматриваете информацию о файле, она преобразуется в местное время. Чтобы найти разницу между UTC и местным временем, используйте Вкладка «Часовой пояс » в элементе «Дата и время» панели управления.
Дата Время Версия Размер Имя файла
————————————————— ————
15 августа 2002 г., 08:34 5.0.2195.5265 42 256 Basesrv.dll
15 августа 2002 г., 08:34 5.0.2195.5907 222 992 Gdi32.dll
15 августа 2002 г., 08:34 5.0.2195.6011 708 880 Kernel32.dll
15 августа 2002 г.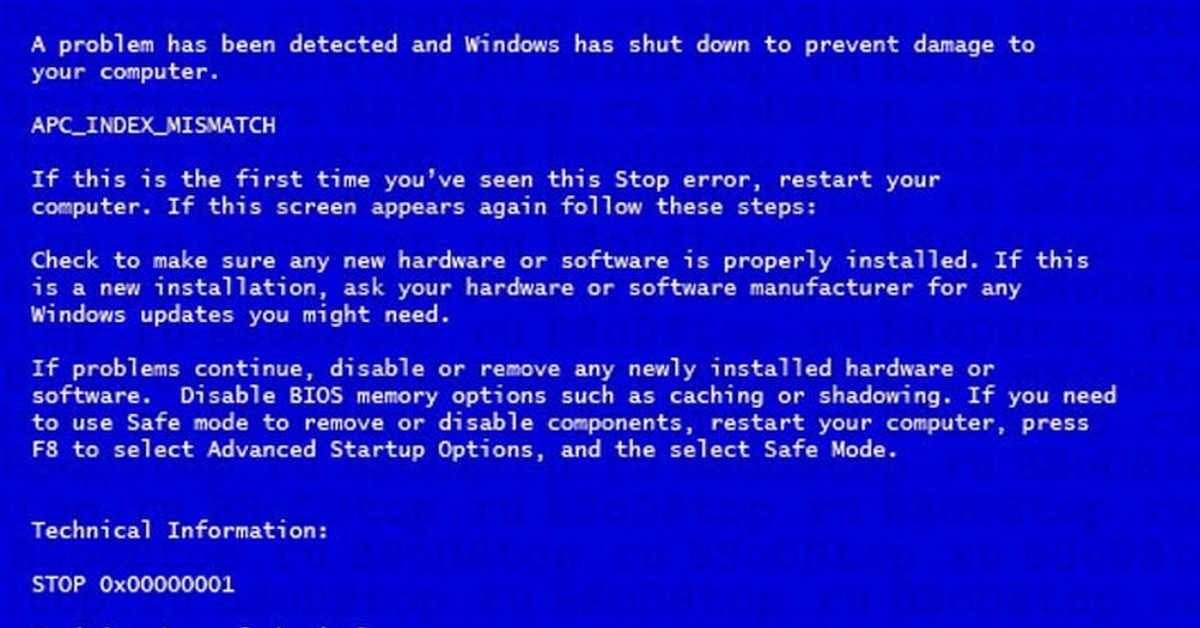 , 08:34 5.0.2195.4733 332 560 Msgina.dll
, 08:34 5.0.2195.4733 332 560 Msgina.dll
15 августа 2002 г., 08:34 5.0.2195.6000 379 664 User32.dll
15 августа 2002 г., 08:34 5.0.2195.5968 369 936 Userenv.dll
08 августа 2002 г. 15:23 5.0.2195.6003 1 642 416 Win32k.sys
15 августа 2002 г., 08:30 5.0.2195.6013 179 472 Winlogon.exe
15 августа 2002 г., 08:34 5.0.2195.5935 243 472 Winsrv.dll
Статус
Корпорация Майкрософт подтвердила, что это проблема продуктов Майкрософт, перечисленных в разделе «Относится к».
Дополнительная информация
Для получения дополнительных сведений об использовании средства удаленного завершения работы (Shutdown.exe) для выключения, выключения и перезагрузки локального или удаленного компьютера под управлением Windows 2000 щелкните следующий номер статьи базы знаний Майкрософт:
317371 Как использовать средство удаленного завершения работы для выключения и перезагрузки компьютера в Windows 2000
Для получения дополнительных сведений об установке нескольких исправлений при однократном перезапуске щелкните следующий номер статьи, чтобы просмотреть статью в базе знаний Майкрософт:
296861 Как установить несколько обновлений или исправлений для Windows только с одной перезагрузкой
Исправление события с идентификатором 6008 после неожиданного завершения работы системы [3 способа]
Ошибки событий устранить проще, чем когда-либо, благодаря решениям ниже
by Ташриф Шариф
Ташриф Шариф
Эксперт по Windows и программному обеспечению
Ташриф Шариф — разработчик программного обеспечения, ставший техническим писателем.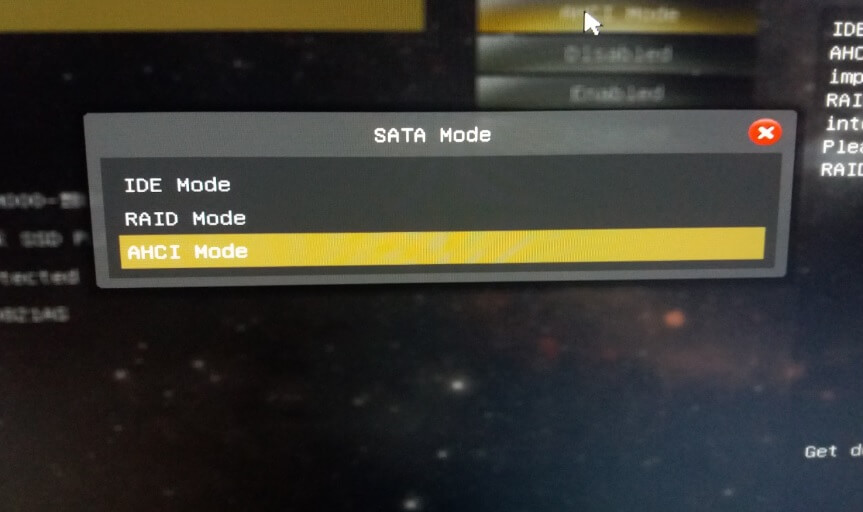 Он обнаружил свой интерес к технологиям после того, как случайно прочитал технический журнал. Теперь он пишет обо всем, что связано с технологиями от… читать дальше
Он обнаружил свой интерес к технологиям после того, как случайно прочитал технический журнал. Теперь он пишет обо всем, что связано с технологиями от… читать дальше
Опубликовано
Рассмотрено
Влад Туричану
Влад Туричану
Главный редактор
Увлеченный технологиями, Windows и всем, что имеет кнопку питания, он тратил большую часть своего времени на развитие новых навыков и изучение мира технологий. Скоро… читать дальше
Раскрытие партнерской информации
- Идентификатор события 6008 может быть сгенерирован несколькими элементами, даже ваше оборудование может быть виновато.
- Одно из подтвержденных решений включает в себя внесение определенных изменений в драйвер графической карты.
- Возможно, вам не хватает некоторых важных обновлений, и этот аспект может вызвать ошибку 6008.

XУСТАНОВИТЕ, щелкнув файл загрузки
Для устранения различных проблем с ПК мы рекомендуем Restoro PC Repair Tool:
Это программное обеспечение устраняет распространенные компьютерные ошибки, защищает вас от потери файлов, вредоносных программ, сбоев оборудования и оптимизирует ваш ПК для максимальной производительности. . Исправьте проблемы с ПК и удалите вирусы прямо сейчас, выполнив 3 простых шага:
- Загрузите Restoro PC Repair Tool , который поставляется с запатентованными технологиями (патент доступен здесь).
- Нажмите Начать сканирование , чтобы найти проблемы Windows, которые могут вызывать проблемы с ПК.
- Нажмите Восстановить все , чтобы устранить проблемы, влияющие на безопасность и производительность вашего компьютера.
- Restoro был загружен 0 читателями в этом месяце.
Ошибка Event ID 6008 возникает, если компьютер был принудительно выключен с помощью средства удаленного завершения работы или автоматически сторонней программой без запроса пользователя.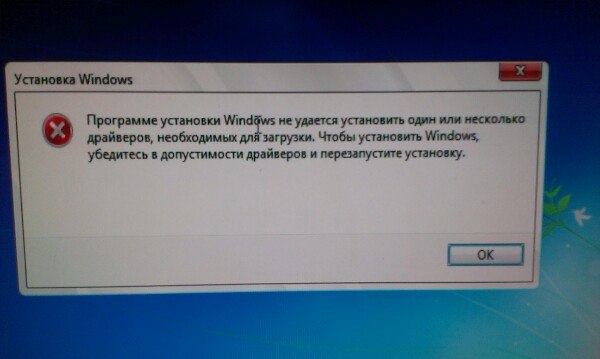
Эта ошибка может повлиять на любую версию Windows от Windows XP до Windows 11 и возникает по нескольким причинам. Чтобы исправить ошибку 6008 средства просмотра событий, выполните следующие действия.
Что такое код события 6008?
Эта ошибка события может быть записана в журнале системных событий, если вы перезагрузите компьютер после того, как приложение, использующее функцию InitiateSystemShutdownEx, вызвало автоматическое выключение компьютера.
Идентификаторы событий однозначно идентифицируют данное событие. Каждый источник событий может указывать свои собственные уникальные пронумерованные события, а также строки описания, которые будут сопоставлены с этими событиями в создаваемом им файле сообщений.
Что может вызвать событие 6008?
Эта проблема может возникнуть, если компьютер заблокирован или на нем установлена экранная заставка, для доступа к которой требуется пароль.
И если за автоматическое начало процедуры выключения отвечает программа, использующая функцию InitiateSystemShutdownEx с принудительным флагом.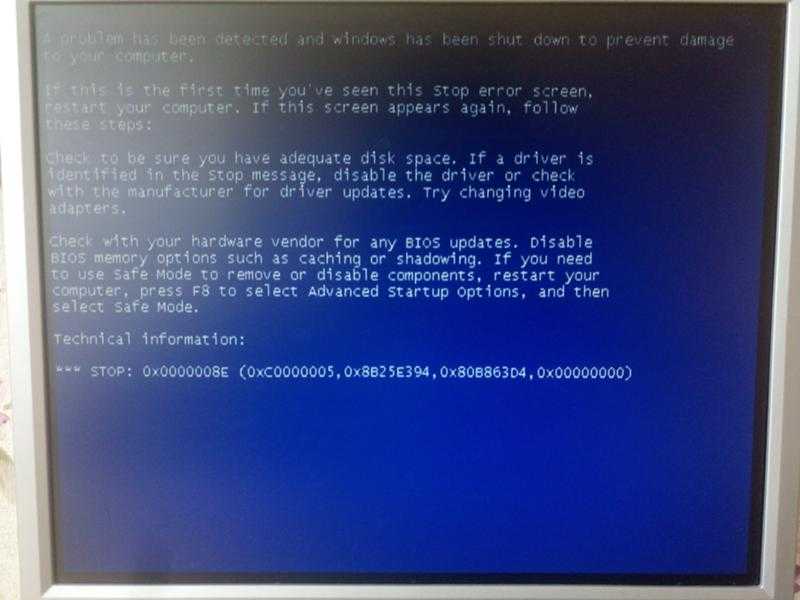
В этом сценарии служба журнала событий не информируется о завершении работы, и, как следствие, операция завершения работы ошибочно рассматривается службой журнала событий как неожиданное событие.
Как узнать, что вызвало неожиданное завершение работы?
- Нажмите клавишу Windows + S , введите event и выберите параметр Event Viewer .
- Щелкните Журналы Windows на левой панели и щелкните правой кнопкой мыши параметр Система .
- Выберите параметр Фильтровать текущий журнал… .
- Введите идентификатор проблемы, которую вы хотите исследовать, в <Все идентификаторы событий> и нажмите OK . Например, введите идентификатор события 6008 , чтобы увидеть причину неожиданного завершения работы.
- Теперь вы можете выбрать журнал в следующем окне, чтобы подтвердить информацию там.

Как исправить код события 6008?
В этой статье
- Что такое код события 6008?
- Как исправить код события 6008?
- 2. Проверьте наличие обновлений Windows
- 3. Удаление обновлений компонентов
Прежде чем переходить к каким-либо сложным исправлениям, рекомендуется проверить ваше оборудование, хорошо ли оно работает. Ниже приведены некоторые из предварительных проверок, которые вы можете выполнить:
- Проверьте, не перегревается ли ваш ЦП. Вы можете проверить температуру процессора с помощью любого стороннего приложения.
- Если на настольном компьютере, проверьте, работает ли вентилятор раковины.
- Попробуйте очистить вентилятор радиатора, удалив грязь с помощью сжатого воздуха.
- Проверьте блок питания (PSU) на наличие неисправностей.
Если проблема не устранена после этих предварительных шагов, вы можете перейти к следующим исправлениям:
1.
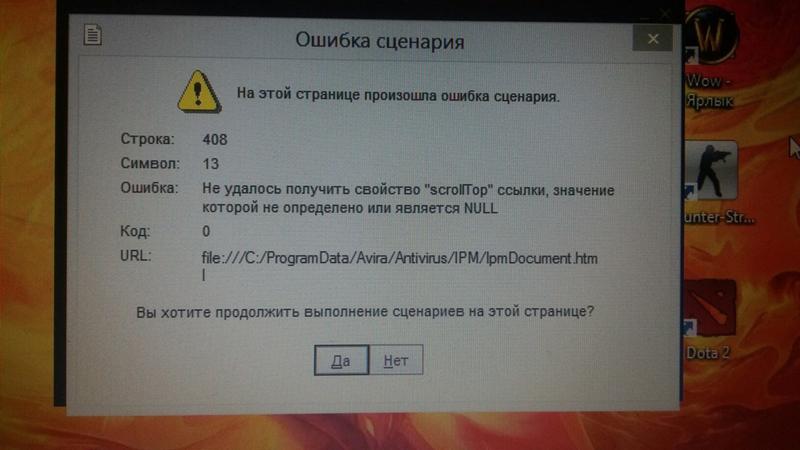 Используйте кнопку «Откатить драйвер»
Используйте кнопку «Откатить драйвер»
быть вызвано вашим драйвером дисплея. Если вы только что обновили драйвер, прежде чем заметили проблему, идеальное решение — откатить его до предыдущей версии.
1. Щелкните правой кнопкой мыши значок «Пуск» и выберите «Диспетчер устройств».
Совет эксперта:
СПОНСОРЫ
Некоторые проблемы с ПК трудно решить, особенно когда речь идет о поврежденных репозиториях или отсутствующих файлах Windows. Если у вас возникли проблемы с исправлением ошибки, возможно, ваша система частично сломана.
Мы рекомендуем установить Restoro, инструмент, который сканирует вашу машину и определяет неисправность.
Нажмите здесь, чтобы загрузить и начать восстановление.
При нажатии на значок «Пуск» поле расширяется, и вы должны выбрать Диспетчер устройств .
2. Щелкните стрелку рядом с адаптером дисплея, чтобы развернуть его, затем щелкните правой кнопкой мыши драйвер графической карты и выберите «Свойства».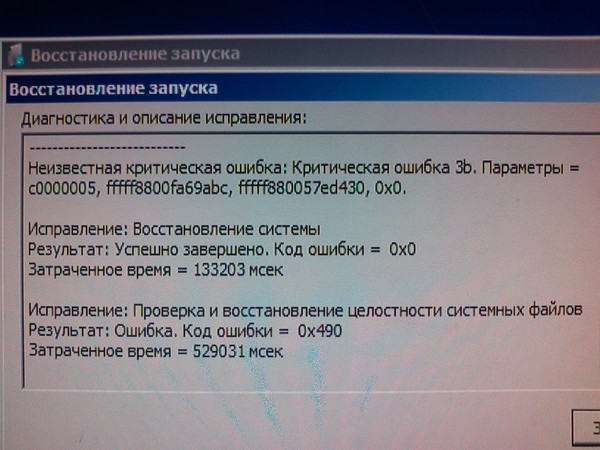
После того, как вы нажали Диспетчер устройств, отобразится список устройств. Просто нажмите «Адаптер дисплея», щелкните правой кнопкой мыши графическую карту, затем «Свойства», где вы найдете параметр «Откат».
3. Перейдите на вкладку Драйвер и нажмите кнопку Откатить драйвер.
Перейдя на вкладку «Драйвер», вы найдете кнопку «Откатить драйвер». Откат начнется сразу после нажатия кнопки.
4. Перезагрузите компьютер.
После отката драйвера перезагрузите систему и проверьте, появляется ли по-прежнему ошибка 6008 журнала событий.
2. Проверьте наличие обновлений Windows
- Нажмите Windows + I затем перейдите в раздел Обновление и безопасность .
- Далее нажмите кнопку Проверить наличие обновлений .
Если вы получаете идентификатор события 6008 с классификатором 32768 в журнале событий, это может быть связано с устаревшим ПК. После установки обновления проверьте, не запускается ли оно снова и не зависает ли ваша система.
После установки обновления проверьте, не запускается ли оно снова и не зависает ли ваша система.
Если проблема распространена, возможно, Microsoft выпустила обновление для ее устранения. Проверьте наличие ожидающих обновлений Windows, если вы еще этого не сделали.
3. Удаление обновлений функций
- Нажмите Windows , введите control, и выберите Control Panel из результатов .
- Выберите Удаление программы в разделе Программы .
- Выберите Опция «Просмотр установленных обновлений ».
- Теперь выберите последнее установленное обновление, вызвавшее проблему, и нажмите Удалить .
- Перезагрузите систему и проверьте наличие улучшений.
Вам следует попробовать это решение, если ошибка 6008 возникла во время предыдущей загрузки Центра обновления Windows, поэтому мы рекомендуем вам удалить обновление базы знаний из панели управления.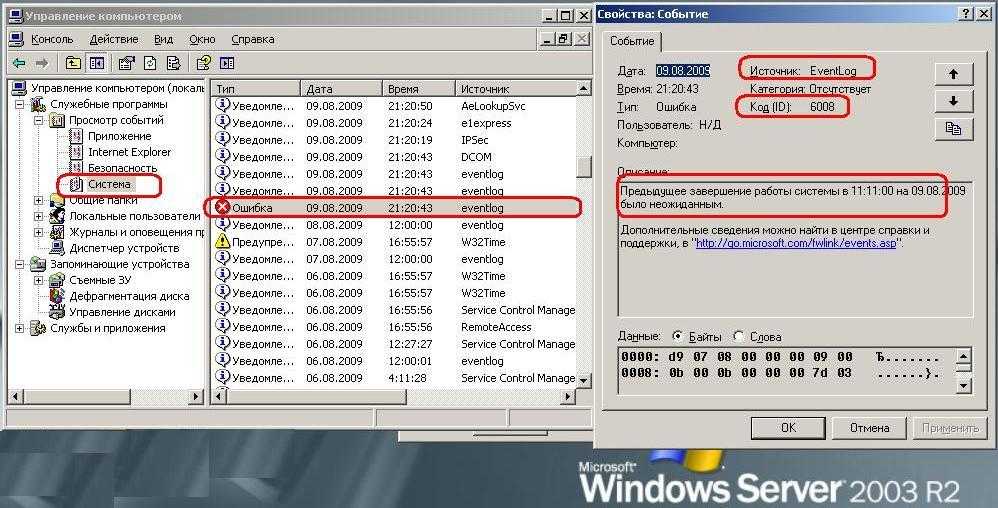 Это также поможет при обнаружении события с кодом 6008 в Windows 7.
Это также поможет при обнаружении события с кодом 6008 в Windows 7.
Кроме того, убедитесь, что обновления программного обеспечения проверяются на регулярной основе и что вы используете подлинные версии программного обеспечения, которые более стабильны и содержат меньше ошибок.
Для получения дополнительной информации и способов избежать этой проблемы ознакомьтесь с нашим сообщением о том, что делать, если мой компьютер случайно выключается в Windows 10/11.
Как мы показали в этой статье, проблемы с идентификаторами событий 6008 и 41 можно решить самостоятельно. Хотя для Windows 10 приведенные здесь решения помогут исправить событие с идентификатором 6008 и в Windows 11.
Иногда это может быть так же просто, как загрузить последние обновления Windows, а в некоторых ситуациях может потребоваться техническое обслуживание оборудования. Мы надеемся, что это руководство помогло вам исправить ошибку.
Мы хотели бы услышать от вас больше на эту тему, поэтому не стесняйтесь оставлять комментарии в разделе ниже.