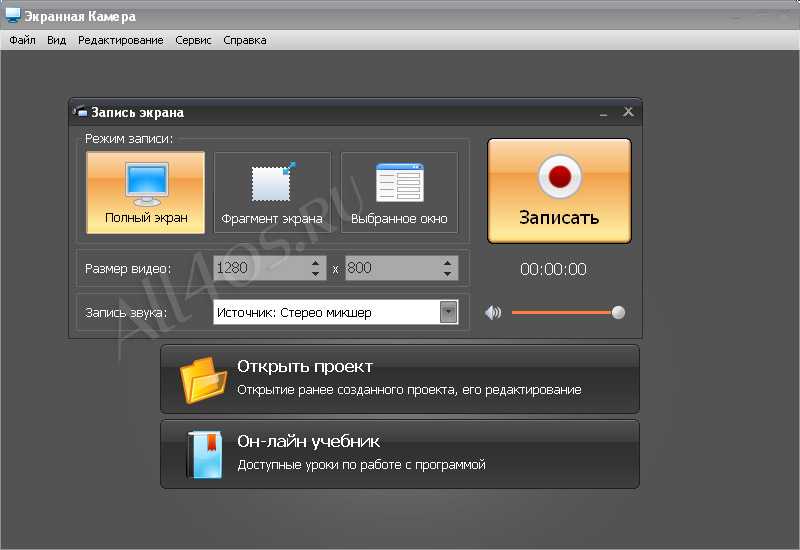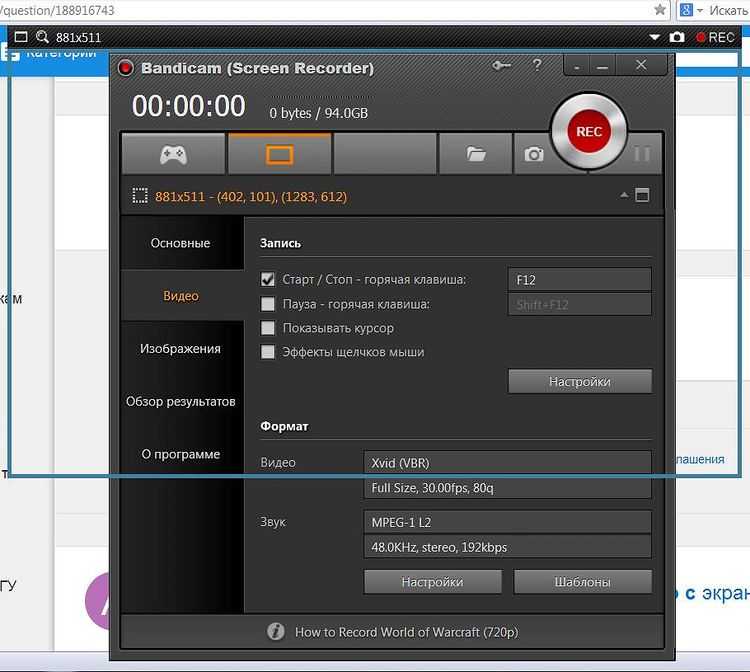С какой программой можно снимать видео с экрана: 12 лучших программ для записи экрана
Содержание
Как записать видео в домашних условиях. Несколько простых вариантов
Для записи видео в домашних условиях существует множество программ и приложений. Предлагаем несколько простых вариантов записи видео в формате mp4:
1. Microsoft PowerPoint
2. Zoom
3. QuickTime Player
4. Бесплатные программы для записи скринкастов (захвата экрана)
Обращаем ваше внимание: записать видео можно и без дополнительного микрофона — но в таком случае рекомендуется находиться в тихом месте без фоновых шумов.
Microsoft PowerPoint
Записывать видео можно в PowerPoint.
Как будет выглядеть видео?
Презентация с закадровым голосом.
Что требуется для подготовки видео?
Установленный на компьютере PowerPoint для Microsoft 365, PowerPoint 2019, PowerPoint 2016, PowerPoint 2013, PowerPoint 2010.
Шаги для записи видео:
1. Подготовьте презентацию в формате ppt.
2. Откройте презентацию, выберите Файл > Экспорт > Создать видео:
3. В первом раскрывающемся списке (Создать видео) выберите нужное качество видео, от которого зависит разрешение в конечном видеофайле. Чем выше качество видео, тем больше размер файла. Рекомендуется протестировать варианты, чтобы определить подходящий:
4. Во втором раскрывающемся списке (Создать видео) выберите Записать речевое сопровождение и время показа слайдов:
5. В появившемся окне (Запись слайд-шоу) щелкните Начать запись:
6. При записи презентации в ней сохраняются все ее элементы (речевое сопровождение, анимация, перемещения указателя, время и т.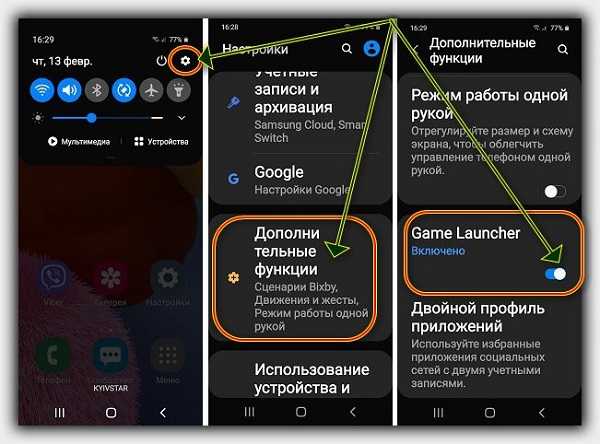 д.).
д.).
При комментировании слайдов можно пользоваться лазерной указкой/пером/маркером:
В любой момент вы можете поставить запись на паузу:
7. После записи презентации щелкните элемент Создать видео:
8. В поле Имя файла введите имя видеофайла, выберите папку, в которой его нужно сохранить, и нажмите кнопку Сохранить.
9. В поле Тип файла выберите вариант Видео MPEG-4 или Windows Media Video.
10. Ход создания видео будет отображаться в строке состояния внизу экрана. Этот процесс может занять некоторое время в зависимости от длительности видео и сложности презентации.
11. Чтобы воспроизвести созданный видеофайл, откройте соответствующую папку и дважды щелкните его.
Как будет выглядеть видео?
Презентация с закадровым голосом (верхняя панель записываться не будет).
Презентация с закадровым голосом и окном со спикером (также без записи верхней панели).
Что требуется для подготовки?
Необходимо установить Zoom (подойдет бесплатная версия).
1. Зайдите на сайт https://zoom.us/
2. Нажмите Зарегистрируйтесь бесплатно, пройдите процедуру регистрации.
3. Установите программу на свой компьютер (для этого можно Начать конференцию, а затем выбрать Скачать программу).
Полную инструкцию по Zoom вы можете посмотреть здесь.
Шаги для записи видео:
1. Подготовьте презентацию в формате ppt или pdf.
2. Начните конференцию (Главная > Новая конференция):
3. При появлении следующего окна отметьте Войти с использованием звука компьютера:
4. Теперь необходимо вывести презентацию на экран. Для этого щелкните Демонстрация экрана на панели управления.
Выберите самый первый вариант (рабочий стол) и щелкните Демонстрация экрана.
5. Теперь, когда ваш экран находится в режиме демонстрации (об этом сигнализирует зеленая обводка по краям экрана), откройте презентацию. Именно в таком виде будет записано видео. Если вы не хотите, чтобы окно с вами тоже записывалось, щелкните Остановить видео на панели управления.
6. Все готово для того, чтобы начать запись. Нажмите Подробнее > Запись:
7. В любой момент вы можете поставить запись на паузу. Для этого нажмите Подробнее > Пауза записи.
8. Ваш курсор не будет записываться, поэтому, если вам необходимо акцентировать внимание на каком-то определенном месте в презентации, нажмите Комментировать. Появится дополнительная панель, на которой следует выбрать Отслеживание и любой из двух инструментов.
Инструменты «отслеживания»
9. По окончании презентации щелкните Подробнее > Остановить запись. Чтобы выйти из режима демонстрации, нажмите на красную кнопку Остановить совместное использование.
По окончании презентации щелкните Подробнее > Остановить запись. Чтобы выйти из режима демонстрации, нажмите на красную кнопку Остановить совместное использование.
10. Завершите конференцию. Записанное видео сразу автоматически начнет конвертироваться.
Когда конвертация закончится, у вас также автоматически откроется папка конференции. В ней будет лежать видео в формате mp4. Просмотрите его, переименуйте:
QuickTime Player
Подойдет только дляMacOS
Как будет выглядеть видео?
Презентация с закадровым голосом.
Что требуется для подготовки?
Ничего, на устройствах Mac OS программа стоит изначально.
Шаги для записи видео:
1. Найдите программу QuickTime Player, запустите ее.
2. Выберите Файл > Новая запись экрана.
3. У вас появится окно Запись экрана. Убедитесь, что звук работает. Щелкните красную кнопку.
4. У вас появится следующее сообщение (ниже). Нажмите на него, и запись начнется.
5. Откройте презентацию в полноэкранном режиме. Проведите презентацию. Курсор будет записываться, поэтому вы можете акцентировать внимание на важных моментах презентации.
6. Чтобы завершить запись, нажмите на кнопку, на которую указывает стрелка (на фото):
7. Запись сразу будет доступна. Если она вас устраивает, переименуйте ее и нажмите Сохранить.
Бесплатные программы для записи скринкастов (захвата экрана)
Также можно воспользоваться любой из программ для записи экрана:
https://www. movavi.ru/screen-capture
movavi.ru/screen-capture
https://www.bandicam.com/ru/screen-recorder/
http://screencam.ru/
http://www.solveigmm.com/en/products/hypercam/
Установите программу, откройте презентацию и начните запись. После презентации завершите запись, она сохранится в формате mp4. Все записи будут иметь вид презентации с закадровым голосом.
Вместе с этим материалом читают:
Информация © 2020 Университет ИТМО
Департамент образовательной деятельности
Контакты
Отдел образовательных технологий, телефон 457-18-60, email [email protected], адрес Кронверкский пр., 49, каб. 322
Как снимать видео с экрана компьютера? [ОБЗОР]
21 комментарий
Прошло уже более двух лет, как мною была описана и рекомендована Вам замечательная программа для записи видео с экрана компьютера.
С тех пор она повзрослела, возмужала и окрепла, стала более функциональна — появился повод напомнить про неё и рассказать о её новых возможностях.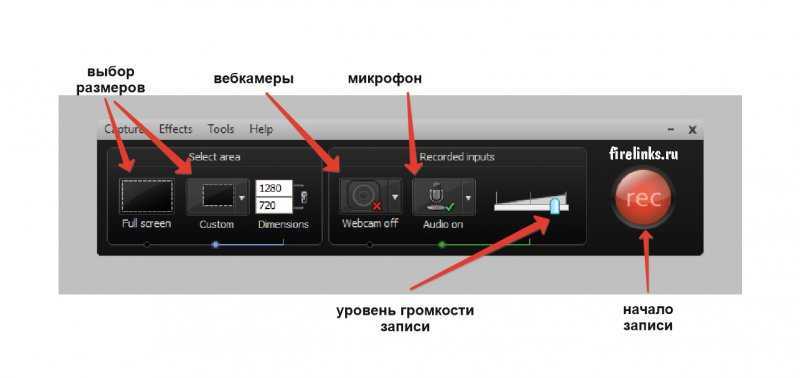
Содержание:
Как снимать видео с экрана компьютера
С удовольствием напоминаю Вам как удобно и приятно записывать видео с экрана монитора при помощи компьютерной программы «Экранная Камера». Запускаем её…
Предполагается, что мы запустили программу впервые и у нас ещё нет проекта, поэтому сразу жмём «Запись экрана»…
Появилось главное окно Экранной Камеры — простое и информативное. Выбираем режим записи.
- «Полный экран» — он и в Африке полный экран
- Второй режим — «Фрагмент экрана»…
Крестиком, который в центре, можно двигать всю область захвата, а квадратиками, что по краям — изменять размер её. Кстати, в строке «Размер видео» можно задать этот размер ручками, в пикселях.
- Третий режим «Выбранное окно» позволит снимать отдельно взятое окно какой-либо программы — удобненько.
А вот и новая дополнительная функция — в самом низу окна появилась строка «Микрофон», в которой достаточно поставить галочку и будет записываться звук с микрофона при захвате видео с экрана компьютера.
Осталось нажать большую кнопку «Записать» (или «F10 » на клавиатуре) и записываем своё видео с экрана.
Как снять видео с экрана компьютера разобрались (видео-обзор этого процесса в учебнике программы), теперь переходим к монтажу и редактированию. Для этого надо сперва создать проект…
…
…
Редактирование видео в «Экранной камере»
Жмём «Редактировать» и указываем место сохранения проекта на жёстком диске (или SSD) своего компьютера…
Мы можем:
- обрезать видео…
- вставить заставки (титры)…
- воспользоваться новыми, расширенными возможностями музыкального оформления — наложением фоновой музыки с настройкой громкости и удобной озвучкой видео на этапе монтажа…
Сохранение видео в «Экранной Камере»
Сохранять записанное с экрана видео можно во множество форматов и даже сразу опубликовать в сети Интернет…
Скачать «Экранная Камера»
| Предназначение: | Программа для удобного снятия видео с экрана монитора компьютера |
| Название программы: | Экранная Камера |
| Производитель (автор): | AMS Software® |
| Статус: | Бесплатно (пробная версия) |
| Категория: | Видео |
| Размер инсталлятора (архива): | 114. 5 Мб 5 Мб |
| Поддержка ОС: | Windows XP,7,8,10 |
| Язык интерфейса: | Русский |
| Безопасность: | Вирусов нет |
| Похожие программы: | Free Screen Video Recorder |
| Ссылка на инсталлятор/сайт: | Скачать/Перейти |
…
…
Программа платная, но что удивительно — невзирая на все катаклизмы, цена осталась по-прежнему смешной.
Нам даётся 10 дней на бесплатное использование программы для её тестирования и принятия решения о покупке — советую внимательнее обкатать данную программу на своей конфигурации компьютера, чтоб после покупки не возникли вопросы.
Теперь Вы знаете как снимать видео с экрана компьютера — до новых полезных компьютерных программ и интересных приложений для Андроид.
ПОЛЕЗНОЕ ВИДЕО
…
…
Уверенный пользователь трех домашних ПК с многолетним опытом, «компьютерщик» для всех родственников, соседей и знакомых, в течении 13-ти лет автор более тысячи обзоров интересных и полезных программ для компьютера на собственном софтовом блоге OptimaKomp.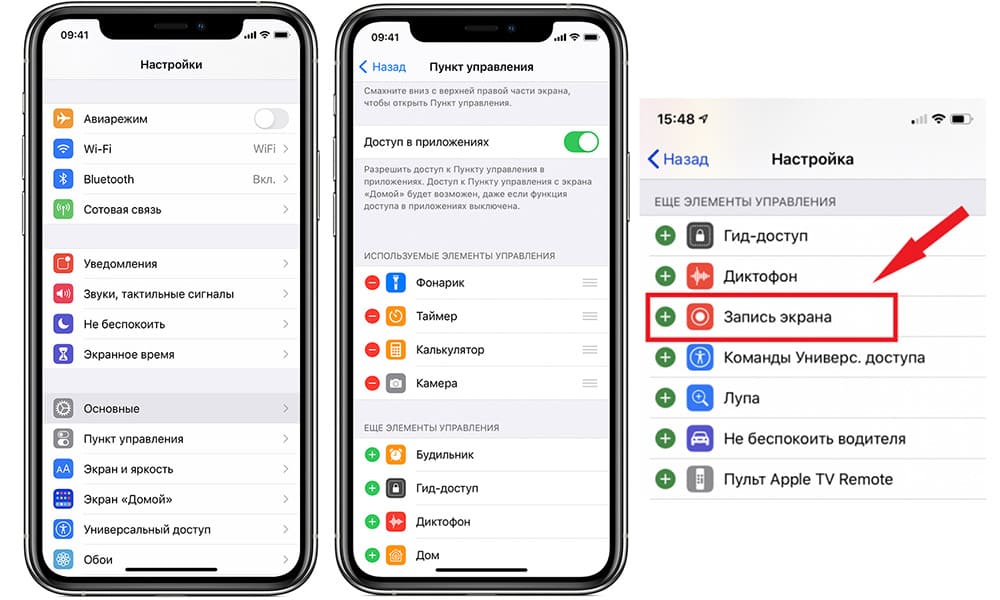 RU
RU
Я только обозреваю программы!
Любые претензии — к их производителям!
Все комментарии проходят модерацию
Как сделать запись экрана на компьютере [любая ОС] — Movavi
Как сделать запись экрана на компьютере [любая ОС] варианты того, как просматривать запись на вашем компьютере, и составил полный список программ для захвата и редактирования видео с экрана вашего компьютера. Независимо от того, используете ли вы Mac или ПК, эти приложения помогут вам.
Специальный выбор: Movavi Screen Recorder
Movavi Screen Recorder позволяет сделать снимок любого окна, экрана или вкладки на вашем компьютере. Вы можете записывать как видео, так и внешнее аудио одним нажатием кнопки. Это легкое, но мощное программное обеспечение для записи видео позволит вам записывать на вашем Mac и ПК. Если вы хотите записать что-то одно или все подряд, Movavi Screen Recorder справится с этой задачей.
В Movavi мы стремимся предоставлять вам только проверенную информацию.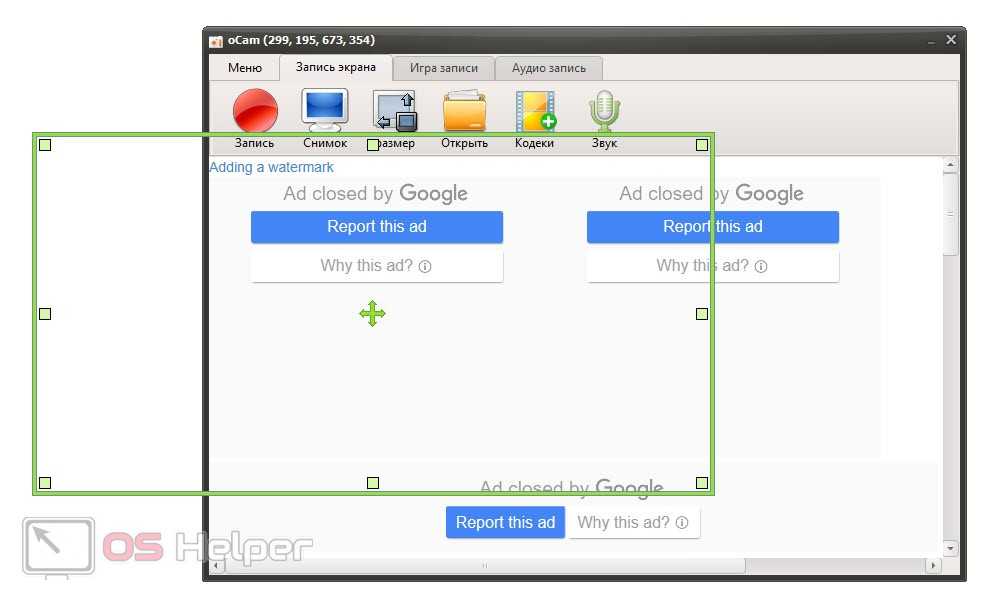 Вот что мы делаем для этого:
Вот что мы делаем для этого:
При выборе продуктов для включения в наши обзоры мы изучаем спрос и популярность.
Все продукты, упомянутые в этой статье, были протестированы командой Movavi Content.
При тестировании мы стремимся выделить лучшие характеристики продукта и то, для чего он лучше всего подходит.
Мы изучаем отзывы пользователей с популярных обзорных платформ и используем эту информацию при написании обзоров наших продуктов.
Мы собираем отзывы наших пользователей и анализируем их мнения о программном обеспечении Movavi, а также о продуктах других компаний.
Как записать экран вашего компьютера на ПК с Windows
Вы хотите поделиться снимками экрана или видеозаписями экрана вашего компьютера, играя в онлайн-игры на своем ПК? Game Bar — это настраиваемый инструмент для записи экрана, встроенный в Windows 10 и 11, что означает, что вы можете легко записывать любые действия на экране, а не только видеоигры.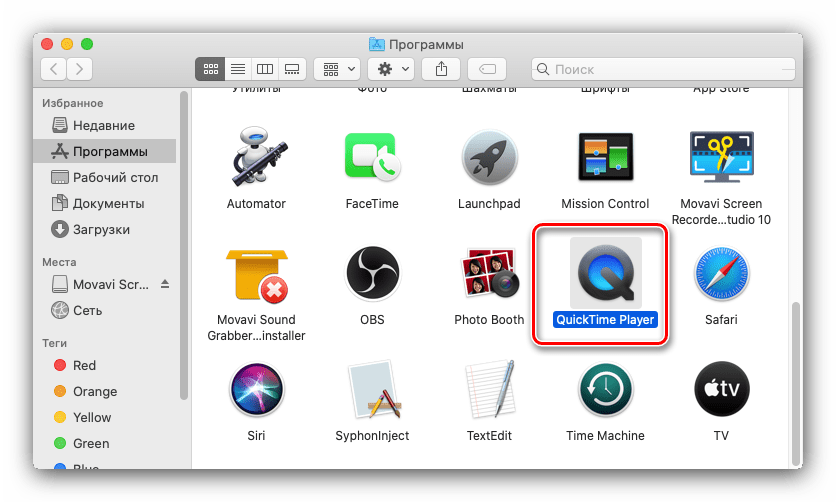 Вот шаги, как записать экран вашего компьютера:
Вот шаги, как записать экран вашего компьютера:
Шаг 1
Нажмите клавишу с логотипом Windows + G для записи экрана на компьютере с Windows. Откроется игровая панель. Если у вас есть контроллер Xbox 360 или Xbox One, подключенный к вашему ПК, вам нужно будет нажать кнопку Xbox на вашем контроллере.
Шаг 2
Чтобы записать экран вашего компьютера в Windows 10, выберите Начать запись . Используйте логотип Windows + Alt + G для запуска и остановки записи компьютерных игр.
Шаг 3
Щелкните значок камеры , чтобы сделать снимок того, что происходит в игре.
Шаг 4
Если вы хотите закончить запись экрана компьютера, нажмите кнопку Остановить запись .
Выберите См.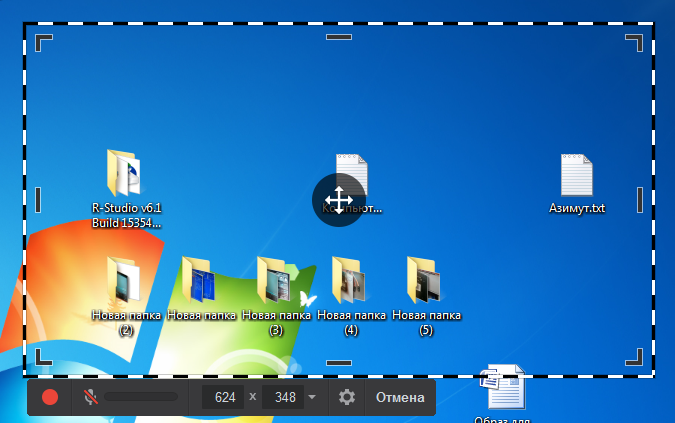 мои записи , если вы хотите отредактировать записанный клип.
мои записи , если вы хотите отредактировать записанный клип.
Как записать экран на компьютере: Руководство для Mac
QuickTime Player — отличный встроенный медиаплеер, позволяющий записывать экран на рабочем столе Mac или MacBook. Вы можете использовать это универсальное приложение для записи экрана вашего компьютера. Вот как записать свой экран на компьютере:
Шаг 1
Чтобы начать запись на Mac, сначала откройте QuickTime Player.
Шаг 2
Далее вам нужно открыть меню Файл и выбрать Новая запись экрана. На экране появится панель инструментов записи. Вы можете управлять тем, что вы записываете, нажав Опции . Это позволит вам установить место, где вы хотите сохранить запись экрана, установить таймер и выбрать источник звука. Вы также можете включить щелчки мыши в запись экрана.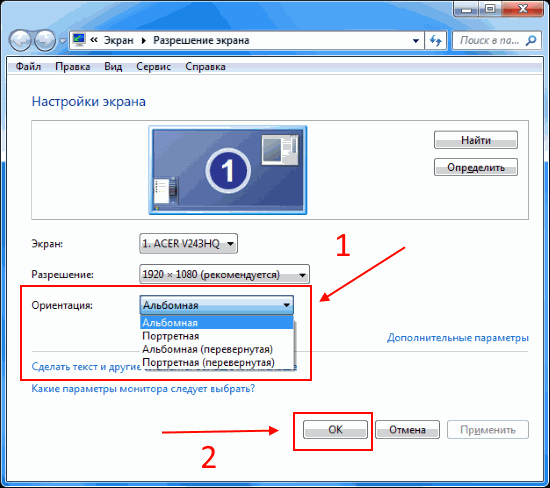
Шаг 3
Затем нажмите кнопку Запись на панели инструментов, чтобы захватить происходящее на экране.
Шаг 4
Чтобы завершить сеанс записи, просто нажмите кнопку Остановить запись .
Как записать видео с экрана компьютера в Linux
Итак, как записать экран компьютера в Linux? Один из вариантов — использовать стороннее программное обеспечение для записи экрана. Наш выбор — OBS Studio — бесплатное программное обеспечение с открытым исходным кодом для записи видео и прямых трансляций на Windows, Mac или Linux. Он может записывать видео и / или аудио в реальном времени и микшировать. С помощью OBS Studio вы можете снимать различные сцены из разных источников, включая окна программ, изображения, текст, окна браузера, веб-камеры и многое другое.
Вот инструкция, как записать видео с экрана компьютера с помощью OBS Studio.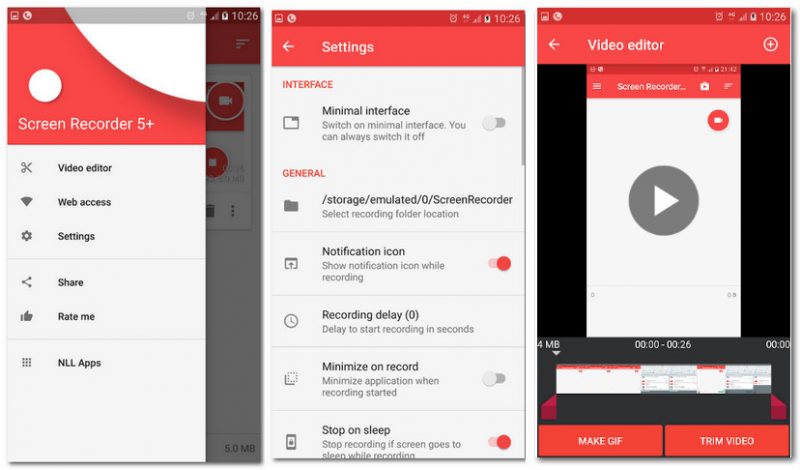
Шаг 1
Загрузите и установите OBS Studio на свой компьютер. После завершения установки откройте программу записи экрана.
Скачать OBS Studio
Шаг 2
Щелкните значок + в поле Сцены в нижней левой части окон программы, чтобы добавить сцену.
Этап 3
В 9В поле 0014 Sources щелкните значок + , затем выберите параметр Display Capture . Создайте заголовок и нажмите OK .
Шаг 4
В следующем всплывающем окне выберите способ отображения и захвата и нажмите OK .
Шаг 5
Щелкните Настройки в нижней правой части экрана. Откройте вкладку Выход . В поле Recording выберите путь записи 9.0015, нажав Browse .
В поле Recording выберите путь записи 9.0015, нажав Browse .
Шаг 6
После того, как вы все настроили, нажмите Начать запись , чтобы записать видео с экрана компьютера.
Как записывать видео с экрана компьютера на Chromebook
Как записывать видео с экрана на компьютере с ChromeOS? Есть разные способы сделать это. Один из вариантов — использовать расширение для браузера Chrome, например Movavi Screen Recorder для Chrome. Расширение для записи экрана позволяет легко снимать видео любого окна в вашем браузере. Вы можете захватывать любую веб-страницу, записывать свой голос с помощью микрофона, записывать звуки вкладок и встраивать веб-камеру в видеозапись простым нажатием кнопки.
Вот как записать видео с экрана вашего компьютера с помощью Movavi Screen Recorder для Chromebook:
Шаг 1
Используйте ссылку ниже, чтобы добавить Movavi Screen Recorder в браузер Chrome.
Добавьте Movavi Screen Recorder в Chrome
Шаг 2
Закрепите расширение в правом верхнем углу окна браузера. Теперь у вас есть быстрый доступ к устройству записи экрана, чтобы записывать все, что вам нужно.
Шаг 3
Щелкните значок расширения, чтобы указать параметры записи. Вы можете выбрать, что хотите захватить — текущую вкладку или весь экран компьютера. И вы также можете выбрать параметры записи звука и веб-камеры.
Шаг 4
Чтобы сделать снимок экрана, нажмите кнопку Начать запись . Запишите видео и загрузите файл на рабочий стол.
Keyboard shortcuts for computer screen recording
Start recording
Windows : Windows logo key + Alt + R
macOS: Control + Command + 5
Linux ( Ubuntu): Ctrl + Alt + Shift + R
Chromeos: Shift + Ctrl + Show Windows
Запись паузы
Windows : N/A, но вы можете создать свой собственный короткий сол.
 N/A
N/ALinux (Ubuntu): N/A
Chromeos: N/A, используйте панель инструментов
.0002 Windows : Ключ логотипа Windows + Alt + R
MacOS: N/A, используйте панель инструментов
Linux (Ubuntu): Ctrl + Alt + Shift + R
222222222222222229222229222292229222292292222922229222222222н2н 2
11114 2
111 ChromeOS: Н/Д, используйте панель инструментов
Дополнительные приложения для записи экрана компьютера
Movavi Screen Recorder
Лучшее для : запись экрана в HD
Mac OS
03
Рейтинг G2 : 4,5 из 5, 50 отзывов
Movavi Screen Recorder — отличное универсальное приложение для записи вебинаров и онлайн-звонков, записи руководств и видеоинструкций, а также других действий на экране. Помимо записи видео, вы также можете делать скриншоты, в том числе с прокруткой. Средство записи экрана также позволяет отображать щелчки клавиатуры и мыши в записанных видео, что может быть очень полезно при записи учебных пособий.
Помимо записи видео, вы также можете делать скриншоты, в том числе с прокруткой. Средство записи экрана также позволяет отображать щелчки клавиатуры и мыши в записанных видео, что может быть очень полезно при записи учебных пособий.
Screencapture.com
Best для : запись вашего экрана без какого-либо дополнительного программного обеспечения
OS : Любое веб-базирование
RATE Если вы хотите просто записывать на ходу, не устанавливая никакого дополнительного программного обеспечения, то онлайн-рекордер — лучший выбор для вас. Screencapture.com — это онлайн-видеорекордер, который позволяет вам записывать ваш экран, звук и вашу веб-камеру. С помощью этого онлайн-инструмента вы можете фиксировать свою активность без каких-либо загрузок. Хотя, если вы предпочитаете настольные приложения, вам будет приятно узнать, что настольная версия предлагает ряд расширенных функций.
Советы по записи экрана компьютера
Во-первых, вам нужно потратить некоторое время на решение, какое решение для записи экрана вам подходит.
 Принимая во внимание всю изложенную выше информацию, найдите время, чтобы составить список своих желаний и, что более важно, потребностей.
Принимая во внимание всю изложенную выше информацию, найдите время, чтобы составить список своих желаний и, что более важно, потребностей.Подумайте, для чего вы будете использовать программу записи экрана. Хотите записывать уроки или делиться информацией с коллегами? Можете ли вы записывать HD-видео с помощью программы? Есть ли способ добавить аннотации к видео?
Наконец, подумайте о своем бюджете. Если вам нужна программа, которая позволит регулярно записывать экран, имеет множество функций редактирования и различные дополнительные функции, вы можете вложить несколько долларов, чтобы она окупилась.
Резюме
Надеюсь, эта статья помогла вам выбрать правильный метод записи экрана. Теперь у вас должно быть достаточно информации о различных доступных программах записи, их плюсах и минусах, а также их функциях, чтобы принять обоснованное решение о том, какую из них вы хотите попробовать в первую очередь.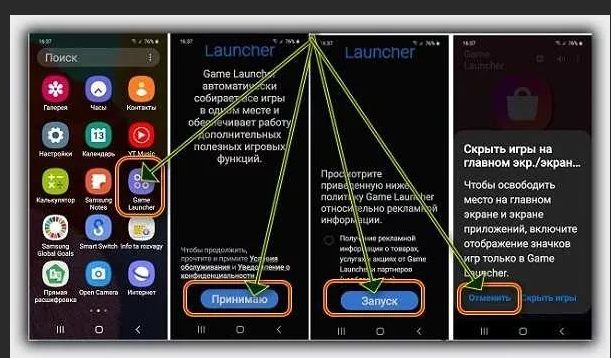
Идеальный способ записи с экрана
Отказ от ответственности: Имейте в виду, что Movavi Screen Recorder не позволяет записывать видео- и аудиопотоки, защищенные от копирования.
Часто задаваемые вопросы
Как записать звук с экрана компьютера?
Для записи экрана со звуком попробуйте Movavi Screen Recorder:
Загрузите и установите Movavi Screen Recorder.
Скачать Movavi Screen RecorderОткройте меню Настройки и настройте параметры записи.
Включите System Audio , если вы хотите записывать звук.
Если вы хотите запечатлеть свой голос и лицо, обязательно активируйте Микрофон и Веб-камеру .
Нажмите кнопку REC , чтобы начать.
Нажмите Стоп , чтобы закончить запись.
 Нажмите на Экспорт 9Кнопка 0015, чтобы сохранить видео.
Нажмите на Экспорт 9Кнопка 0015, чтобы сохранить видео.
Какие сочетания клавиш используются для записи экрана?
Вот ярлыки, которые вы можете использовать для запуска записи:
Windows : Ключ логотипа Windows + Alt + R
MacOS: CONTROL + COMAND + 5
- 99002 . LIN LIN (UBINT). : Ctrl + Alt + Shift + R
ChromeOS: Shift + Ctrl + Показать окна
Есть вопросы?
Если вы не можете найти ответ на свой вопрос, пожалуйста, свяжитесь с нашей службой поддержки.
Подпишитесь на новости и специальные предложения
Регистрируясь, вы соглашаетесь получать наши маркетинговые электронные письма и соглашаетесь с тем, что Movavi будет использовать ваши личные данные в соответствии с нашей Политикой конфиденциальности.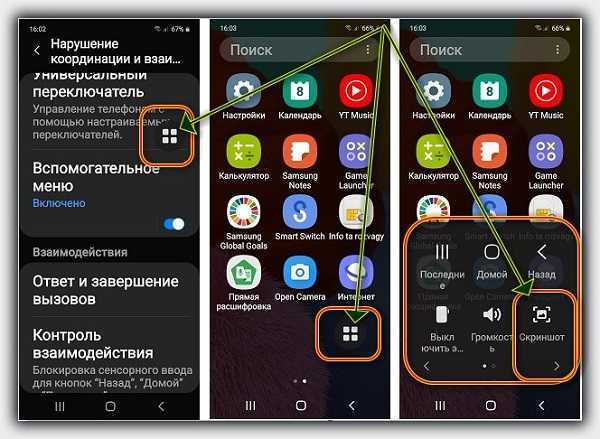 Вы также подтверждаете, что соответствуете минимальным возрастным требованиям.0003
Вы также подтверждаете, что соответствуете минимальным возрастным требованиям.0003
14 266
Вы когда-нибудь хотели записать, что происходит на экране вашего ноутбука? Вы можете использовать программу для записи экрана для ноутбука, и мы поможем вам найти лучшее программное обеспечение для записи экрана, соответствующее вашим потребностям.
В Movavi мы стремимся предоставлять вам только проверенную информацию. Вот что мы делаем для этого:
При выборе продуктов для включения в наши обзоры мы изучаем спрос и популярность.
Все продукты, упомянутые в этой статье, были протестированы командой Movavi Content.
При тестировании мы стремимся выделить лучшие характеристики продукта и то, для чего он лучше всего подходит.

Мы изучаем отзывы пользователей с популярных обзорных платформ и используем эту информацию при написании обзоров наших продуктов.
Мы собираем отзывы наших пользователей и анализируем их мнения о программном обеспечении Movavi, а также о продуктах других компаний.
Лучшее программное обеспечение для записи экрана ноутбука
Подходит для: Любой, кто ищет бесплатное устройство записи экрана ноутбука, обладающее множеством функций, простое в использовании и универсальное.
ОС: Windows, Mac
Цена: Бесплатная пробная версия или от 265,95 турецких лир за годовую лицензию для одного ПК с Windows или Mac.
Рейтинг G2: 4,5 из 5 звезд, 49 отзывов
Movavi Video Suite — одно из лучших средств записи экрана для ноутбуков. Он оснащен функциями записи экрана и встроенными параметрами редактирования и позволяет вам захватывать весь экран или только его часть. Легко делать и сохранять скриншоты и записывать видео с веб-камеры или звук с микрофона.
Легко делать и сохранять скриншоты и записывать видео с веб-камеры или звук с микрофона.
Pros:
Simple to master
Capture screen, webcam, and microphone
Free version with no time limits
Cons:
Key features:
Windows Game Bar
Подходит для: Для тех, кто ищет бесплатную программу для записи экрана ноутбука и не хочет загружать и устанавливать программное обеспечение на свой ПК.
ОС: Только для Windows 10 (уже встроено)
Цена: Бесплатно
Рейтинг: Н/Д (встроено в Windows)
Windows Game Bar — это функция записи экрана, встроенная в Windows 10. Ее легко активировать. его из меню настроек, и вы можете использовать сочетания клавиш для запуска и остановки записи экрана. Это очень простая программа для записи экрана, но она бесплатная и простая в использовании.
Плюсы:
Минусы:
Ключевые особенности:
Получить Windows Game Bar
Действие! — Screen and Game Recorder
Best For: начинающих геймеров, потоковых с их ноутбуков
ОС: Windows
Цена: Бесплатная пробная версия, 11,84 долл. США для полной версии
G2 Rating : 4.8 4.8 4.8 4.8 4.8 4.8 4.8 4.8 4.8 4.8 4.8 4.8 4.8 4.8 4.8 4.8 4.8 4.8 4.8 4.8 4.8 4.8 4.8 4.8 40002 G2. из 5, 12 отзывов
Если вы хотите записывать Let’s Play или транслировать геймплей, вам стоит попробовать Action!. Это программное обеспечение для записи игр отличается низкой загрузкой процессора, что идеально, если вы играете с ноутбука. Бесплатная пробная версия позволяет протестировать все функции полной версии. Так почему бы не проверить это!
Pros:
Great performance with low CPU usage
Comprehensive and modern interface
30-day free frail version
Cons:
Key features:
Запись геймплея до 120 FPS
Стриминг на YouTube, Twitch, Ustream и т.
 д.
д.Управление захватом через смартфон
AISEESOFT Screen Recorder
BEST для: ОБСЛУЖИВАНИЯ ЭКСПЕКТА
OS: Windows, MacOS
Цена: БЕСПЛАТНАЯ ВЕРСИЯ, 62,45 долл. рейтинг : 4.5 из 5
Aiseesoft Screen Recorder — это всеобъемлющая программа, которая помогает сохранять видео и изображения с экрана. Программное обеспечение отлично подходит для использования на ноутбуке, поскольку оно экономит место на жестком диске. Вам не нужны три программы: вы можете использовать одну для записи действий на экране, захвата игрового процесса и создания снимков. Бесплатная пробная версия имеет ограничения по времени, но она определенно стоит вашего внимания.
Плюсы:
Запись, сохранение и обмен видео с экрана
Простое управление записью и доступ к видео с устройств iPhone и Android
Минусы:
Основные характеристики:
Recordzilla
Подходит для: Ярлыки и автоматическое разделение длинных видео
ОС: Windows
Цена: бесплатная пробная версия, 29,95 долларов США за полную версию
Рейтинг Amazon : 3,7 из 5 Из-за своего небольшого размера и совместимости с большим количеством версий ОС Windows (включая Windows 7, 8, 10 и 11) приложение отлично подходит для пользователей ноутбуков.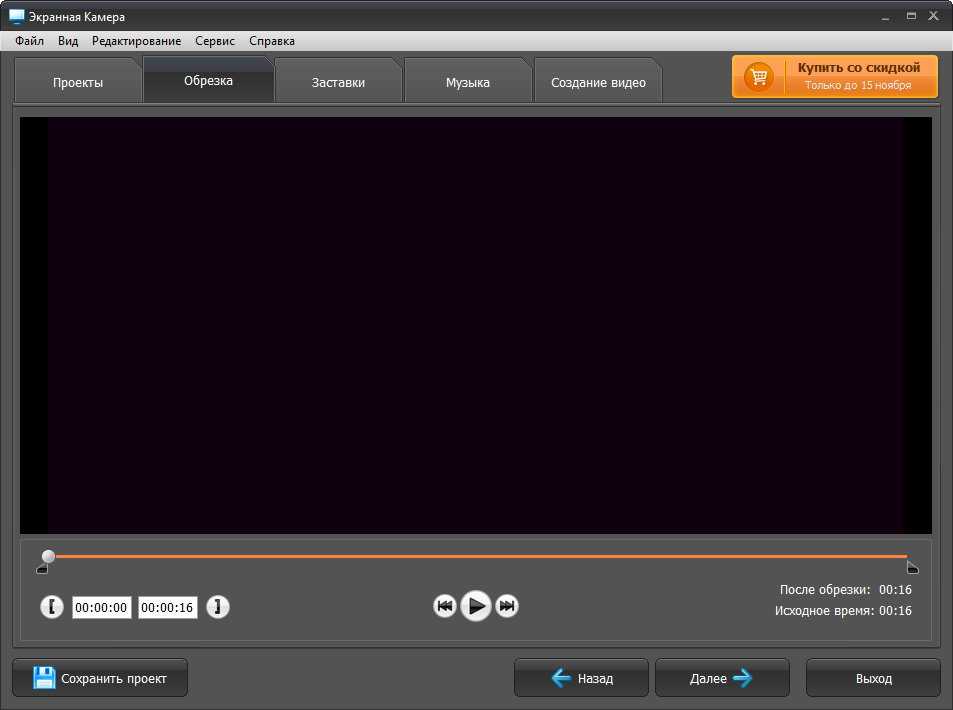 Еще одна полезная функция для ноутбуков — захват веб-камеры. Если вам интересно, вы можете проверить бесплатную пробную версию.
Еще одна полезная функция для ноутбуков — захват веб-камеры. Если вам интересно, вы можете проверить бесплатную пробную версию.
Pros:
Recording desktop and webcam
Capturing TV, DVD, and VCD
Saving gameplay
Cons:
Key features:
Запись веб-сайтов и онлайн-видео
Аннотирование видеозаписей
Автоматическое разделение длинных записей
Bandicam
Подходит для: Bandicam отлично подходит для организаций или частных лиц, которые ищут бесплатное программное обеспечение для записи экрана, которое позволяет им записывать короткие (до 10 минут) видеоролики.
ОС: Windows Vista, 7/8/10/11 (64-разрядная версия)
Цена: Бесплатная версия (с водяными знаками) или покупка от 39,95 долларов США за пожизненную лицензию для одного ПК.
Рейтинг Capterra: 4,4 из 5 звезд, 48 отзывов
Bandicam — это программа для записи с ноутбуков для устройств Windows. Помимо записи всего экрана, вы можете записывать определенные области, добавлять наложение веб-камеры или рисовать на видео во время записи. Записи можно сохранять в виде видеофайлов AVI или MP4 или неподвижных изображений.
Pros:
Добавить собственный логотип к записи
Добавить эффекты мыши/анимации во время записи
Выбор Free or Full версии
92929 2
Выбор Free or Full Version
929292929 2
2 Societs: Free Or Full Version 9003
9292929 2
2 Societs: Free Full Version
9259259292929 2
2.
Основные характеристики:
Запись экрана, веб-камеры или игры
Запись по расписанию
Хромакей для наложения веб-камеры
Добавить эффекты и анимация щелчка мыши
Рисунок в реальном времени на видео или скриншотах
Get Bandicam
Экран Acethinker Grabber Pro Pro
Best: . для бесплатной записи экрана, которая проста в использовании и позволяет быстро обмениваться видео на различные сайты.
для бесплатной записи экрана, которая проста в использовании и позволяет быстро обмениваться видео на различные сайты.
ОС: Windows и Mac
Цена: Бесплатная версия или покупка от 29 долларов США0,95 за годовую лицензию на два компьютера или 39,95 долларов за пожизненную лицензию на два компьютера.
Рейтинг: 4,2 из 5 звезд, 192 отзыва
AceThinker Screen Grabber Pro — это простая в использовании бесплатная программа для записи видео с экрана ноутбука. Доступно для Mac и Windows, вы можете записывать весь экран или определенную область и записывать звук как с самого компьютера, так и с внешнего микрофона.
Плюсы:
Простота использования
Загрузить видео на YouTube, Google Drive, OR Dropbox
Бесплатная версия доступна
Доступна для Windows и MAC
Cons:
КЛЮЧЕВЫЕ ФУКТЫ:
.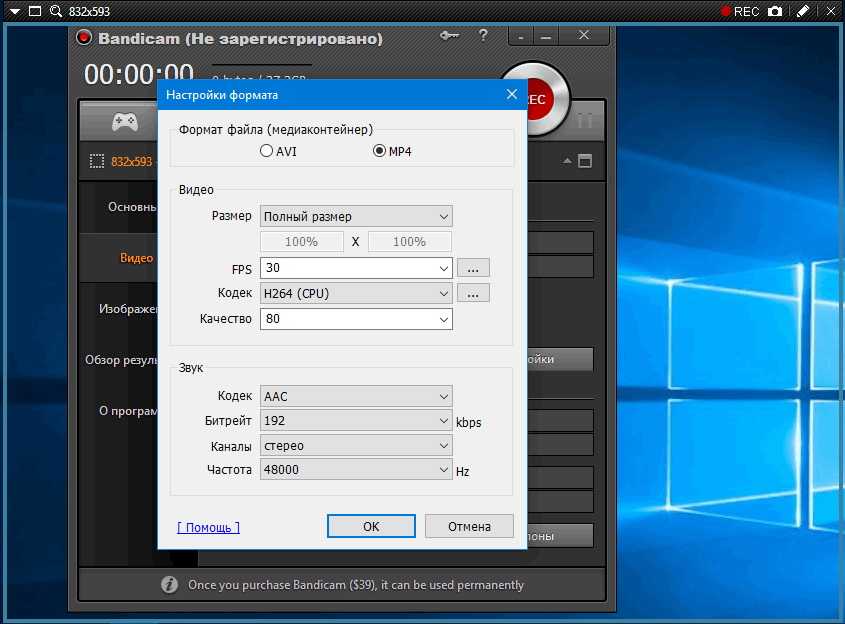 режимы
режимы
Различные аудиовходы
Аннотации в режиме реального времени
Добавление наложения веб-камеры
Запись по расписанию
Получите AceThinker Screen Grabber Pro
Icecream Screen Recorder
Подходит для: Частных лиц и малых предприятий, которым нужен бесплатный рекордер для ноутбука с дополнительными функциями.
ОС: Windows и Mac
Цена: Бесплатно
Рейтинг G2: 4 из 5 звезд, 24 отзыва ПК. Выберите определенные области для записи, добавьте собственный водяной знак или запишите через веб-камеру ноутбука. Также доступна версия Pro с дополнительными функциями.
Pros:
Can take screenshots
Lets you record selected parts of the screen
Audio recording
Save screenshots and send via Skype or email
Cons:
Основные характеристики:
Устройство записи экрана ноутбука со звуком только при необходимости
Запись всего экрана или его части
Аннотированные записи или снимки экрана
Запись, живые вебинары или потоковые видео
Легко обмениваться записями на Google Drive, Dropbox и YouTube
Get Icecreamf Recorder
Подходит для: пользователей Windows, которые ищут бесплатное компактное решение для видеозаписи, простое в использовании.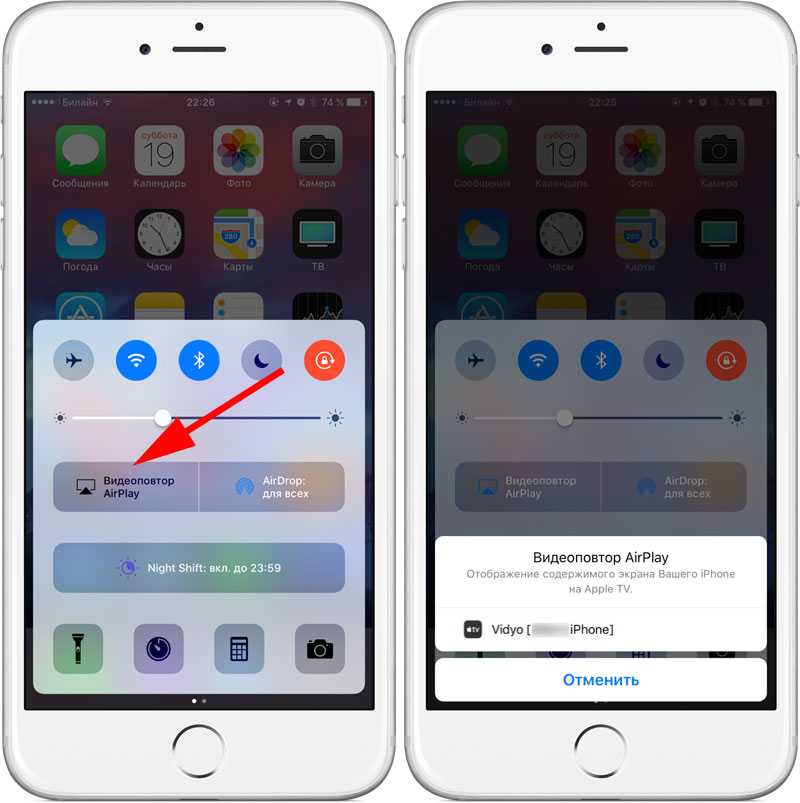
ОС: только Windows
Цена: Бесплатно
Рейтинг: Н/Д
DVDVideoSoft Free Screen Video Recorder — это компактное приложение для Windows с множеством функций. Запишите свой экран и речь с микрофона ноутбука или внешнего микрофона. Программное обеспечение также позволяет сохранять снимки экрана, изменять размер, поворачивать и обрезать сделанные изображения.
Плюсы:
Захват нескольких окон
Сохранение снимков экрана для редактирования, публикации или печати
Сохранить свои записи в формате MP4
Минусы:
Ключевые функции:
БЕСПЛАТНО
Save Save Pafts to File, или Clipboard, или Print Print
- 922
9002. Установить программу для запуска при запуске Windows
Запись в полноэкранном режиме или в окне
Захват скриншотов
Получить DVDVideoSoft Free Screen Video Recorder
Видеорекордер с открытым исходным кодом для программного обеспечения для ноутбуков
Подходит для: Профессиональных видеооператоров или геймеров, которые хотят вести прямые трансляции и записывать видео на экраны ноутбуков.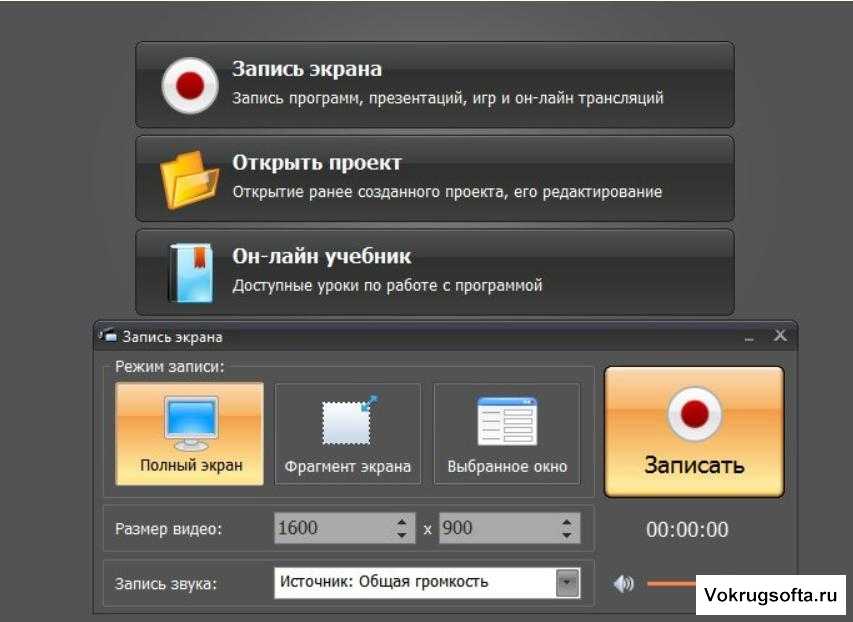
ОС: Windows, Mac, Linux
Цена: Бесплатно
Рейтинг Capterra: 4,7 из 5 звезд, 694 отзыва Это бесплатно, с открытым исходным кодом, а также поддерживает прямую трансляцию. Благодаря мощному API он оснащен множеством функций и позволяет вам захватывать весь экран, окна браузера, неподвижные изображения, записи с веб-камеры и многое другое.
Pros:
Доступно для Windows, Mac, и Linux
БЕСПЛАТНО
Модульный док.
Основные характеристики:
Модульный интерфейс Dock
Неограниченное количество сцен
Интуитивно понятный аудиомикшер
9
- 5
- 5
- 50003
Студийный режим для предварительного просмотра сцен
Получить OBS
CamStudio
Подходит для: Любой, кто ищет бесплатную программу для записи экрана ноутбука, которую легко использовать для создания AVI-видео.

ОС: Только Windows
Цена: Бесплатно
Рейтинг Capterra: 4,5 из 5 звезд
CamStudio — бесплатная программа для записи видео с экрана ноутбука с открытым исходным кодом. Вы можете записывать весь экран или его часть, а также аудио, но видео можно сохранять только в формате AVI. Есть удобный встроенный файл справки, если вы застряли в использовании программного обеспечения.
Pros:
Минусы:
Ключевые функции:
Добавить высококачественные, анти-алисные подписи
Video Annotation Функция
9002 9002 2
Видео. screen
Кодек без потерь для кристально чистых результатов
Уменьшите или увеличьте качество видео
Приобретите CamStudio
Подходит для: Для тех, кто уже использует VLC, быстрый и простой в качестве медиаплеера решение для записи экрана.

ОС: Windows, Linux, Mac OS X, Unix, iOS, Android
Цена: Бесплатно
Рейтинг G2: 4,5 из 5 звезд, 517 отзывов
VLC — один из самых популярных носителей игроки вокруг, но его также можно использовать в качестве видеомагнитофона экрана ноутбука. Если вы уже используете VLC в качестве медиаплеера, его легко настроить для записи экрана, но у него нет дополнительных функций.
Плюсы:
Минусы:
Ключевые функции:
Скачать бесплатно
Выберите желаемую частоту кадров
Включите VLC Media Player
925
Save Formate в MP4 9003
Saving Format
Онлайн-рекордер экрана ноутбука с аудиопрограммой
Screen Capture
Подходит для: Любой, кто ищет бесплатное онлайн-решение для записи совещаний или учебных занятий.

ОС: Поддерживает браузеры Google Chrome, Mozilla Firefox, Microsoft Edge и Opera
Цена: Бесплатно
Рейтинг Trustpilot: 4,7 из 5 звезд, 467 отзывов запишите экран ноутбука со звуком, Screencapture — это бесплатное онлайн-решение, которое вам нужно. Вам не нужно загружать программное обеспечение, и вы можете сохранять свои видео в качестве HD — вы также можете записывать свою веб-камеру.
Плюсы:
БЕСПЛАТНО, и программное обеспечение NO для загрузки
Звуки голосовой и компьютерной системы. Быстрое сохранение видео в формате HD
Запись экрана и/или веб-камеры
Запись голоса и/или системных звуков компьютера
Высокая конфиденциальность
Перейти к Screencapture Бесплатный онлайн-рекордер экрана
Apowersoft Бесплатный онлайн-рекордер экрана
Подходит для: Любой, кто ищет бесплатный полнофункциональный инструмент для записи экрана, который позволяет легко редактировать, комментировать и делиться записями.

ОС: Работает в большинстве браузеров
Цена: Бесплатно
Рейтинг TechRadar: 4,5 из 5 звезд
Apowersoft Free Online Screen Recorder — это простой в использовании бесплатный онлайн-инструмент. Вам нужно будет установить расширение для браузера, но тогда вы сможете начать записывать видео на экране ноутбука в несколько кликов. Вы также можете записывать видео с веб-камеры и аудио, а также комментировать видео в режиме реального времени.
Pros:
No time limits
Real-time editing and annotation
Easy to share to YouTube or other sites
Handy user guide to help you get started
Минусы:
Основные характеристики:
Аннотации в реальном времени
Гибкая запись одним нажатием0003
Вставка веб-камера в запись
Легкая онлайн-загрузка на YouTube и другие сайты
Перейти к Apowersoft Бесплатный онлайн-рекордер
Panopto Expres видео, уроки и презентации.

ОС: Работает в большинстве браузеров
Цена: Бесплатно
Рейтинг G2: 4 из 5 звезд, 84 отзыва
Panopto Express — это бесплатный онлайн-рекордер экрана, который позволяет легко записывать все, что происходит на экране вашего компьютера. Ограничений на запись нет, и вы можете легко делиться своими записями через Panopto, Google Classroom или YouTube.
Плюсы:
Нет программного обеспечения для загрузки или установки
Нет ограничений на запись0003
Минусы:
Ключевые функции:
Простая запись на одном клике
Выбор качества записи
Добавить на фоне. макет
Запись только аудио
Перейти к Panopto Express
Как сделать запись экрана на ноутбуке
Если вам интересно, как сделать запись экрана на ноутбуке с помощью Movavi Video Suite, вот шаги вам нужно следовать:
Шаг 1.
 Загрузите и установите программное обеспечение
Загрузите и установите программное обеспечениеЗагрузите программное обеспечение. Затем дважды щелкните файл, чтобы установить его на свой компьютер.
Шаг 2. Запустите программу
Откройте Movavi Video Suite, дважды щелкнув значок в меню «Пуск» или на рабочем столе.
Шаг 3. Настройте параметры записи
Настройте параметры записи и настройте область захвата экрана, щелкнув значок Видеокамера в правом меню и следуя подсказкам на экране.
Шаг 4. Запись аудио и видео
Нажмите красную кнопку REC , чтобы начать запись аудио и видео. Нажмите кнопку Stop в правом нижнем углу или нажмите F10 , чтобы остановить запись.
Шаг 5. Редактировать
Простые инструменты редактирования упрощают редактирование вашей записи.

Шаг 6. Сохраните запись
Ваш файл будет автоматически сохранен в Видео > Movavi , но вы можете изменить это в настройках.
Как выбрать программу записи экрана для ноутбука?
Вот некоторые важные моменты, которые следует учитывать при выборе лучшего устройства записи экрана для ноутбука:
Совместимость: Не забудьте проверить, что программное обеспечение для записи экрана ноутбука, которое вы планируете использовать, совместимо с вашей ОС (или если вы используете онлайн-рекордер, он работает в вашем браузере).
Поддерживаемые форматы: Ищите рекордеры, которые поддерживают широкий спектр выходных форматов. Некоторое бесплатное программное обеспечение может поддерживать только очень определенные форматы, которые могут не соответствовать вашим потребностям.
Удобство использования: Всегда проверяйте, соответствует ли выбранное вами программное обеспечение вашему уровню опыта.
 Может возникнуть соблазн выбрать многофункциональные приложения, предназначенные для профессионалов, но если вы новичок в программном обеспечении для записи экрана, это может быть сложно.
Может возникнуть соблазн выбрать многофункциональные приложения, предназначенные для профессионалов, но если вы новичок в программном обеспечении для записи экрана, это может быть сложно.Бесплатная пробная версия: По возможности старайтесь выбирать программное обеспечение, которое предлагает бесплатную пробную версию или бесплатную версию перед покупкой, чтобы убедиться, что оно соответствует вашим потребностям.
Отзывы пользователей: Мы всегда рекомендуем перед покупкой ознакомиться с отзывами пользователей и рейтингом любого программного обеспечения. Это позволит вам увидеть, нравится ли другим пользователям использование программного обеспечения, а также сообщит вам о любых проблемах или проблемах, с которыми вы можете столкнуться.
Служба поддержки: Наконец, всегда проверяйте, какая поддержка доступна в случае возникновения каких-либо проблем, например онлайн, по электронной почте или в чате.
Резюме
Надеюсь, эта статья помогла вам определиться с выбором видеомагнитофона для ноутбука.
 Теперь у вас есть несколько отличных вариантов для рассмотрения. Ознакомьтесь с бесплатными версиями и посмотрите, что лучше всего подходит для вас.
Теперь у вас есть несколько отличных вариантов для рассмотрения. Ознакомьтесь с бесплатными версиями и посмотрите, что лучше всего подходит для вас.Паула Битон
Паула — опытный создатель контента, копирайтер и редактор с более чем 8-летним опытом написания текстов для технологических и туристических брендов, таких как Thomas Cook, Skyscanner, Eltima Software и DigitalTrends.com, а также для многих другие. Она изучала редактирование художественной литературы в Liminal Pages в 2016 году и в том же году начала свой бизнес по редактированию художественной литературы, работая с издателями в Великобритании и США и авторами со всего мира в самых разных жанрах, от научной фантастики и фэнтези до триллеров и криминальной фантастики. . Сегодня она регулярно пишет для DigitalTrends.com и блога Skyscanner. Она также увлечена пленочной фотографией и любит игры.
Познакомьтесь со всеми авторами
Все, что вам нужно для создания и редактирования мультимедийных файлов
Часто задаваемые вопросы
Как вы записываете экран своего ноутбука?
Одним из самых простых способов записи видео на экране ноутбука является использование игровой панели, которая уже установлена в Windows 10.
 Вот шаги, которые необходимо выполнить:
Вот шаги, которые необходимо выполнить:Нажмите Пуск > Настройки > Игры > Игровая панель .
Переключить верхнюю кнопку На для активации игровой панели.
Нажмите Capture в меню слева, чтобы увидеть, где по умолчанию будет храниться снимок экрана.
Нажмите, чтобы переключить Фоновая запись кнопку Вкл. и отрегулируйте максимальную продолжительность записи в соответствии с требованиями.
Настройте параметры звука. Мы рекомендуем включить переключатель Record Audio и установить флажок рядом с ним, чтобы включить микрофон по умолчанию во время записи.
Если вы записываете обучающие видеоролики, вы можете включить Захват движений курсора мыши .
Используйте сочетания клавиш Win + G для отображения игровой панели и Win + Alt + R для запуска и остановки записи.

Если все это кажется немного сложным и вы ищете более простую альтернативу захвату видео, попробуйте Movavi Video Suite!
Какие устройства для записи экрана ноутбука самые лучшие?
Существует множество отличных и простых в использовании устройств записи экрана для ноутбуков с множеством функций, но вот некоторые из лучших устройств записи экрана для ноутбуков, в произвольном порядке.
Movavi Video Suite
Windows Game Bar
Bandicam
AceThinker
Icecream Screen Recorder
DVDVideoSoft Free Screen Video Recorder
OBS
CamStudio
VLC
Снимок экрана Бесплатный онлайн-рекордер экрана
Apowersoft Бесплатный онлайн-рекордер экрана
Panopto Express
Есть ли в Windows 10 встроенная функция записи экрана?
Да, это так.

229

 N/A
N/A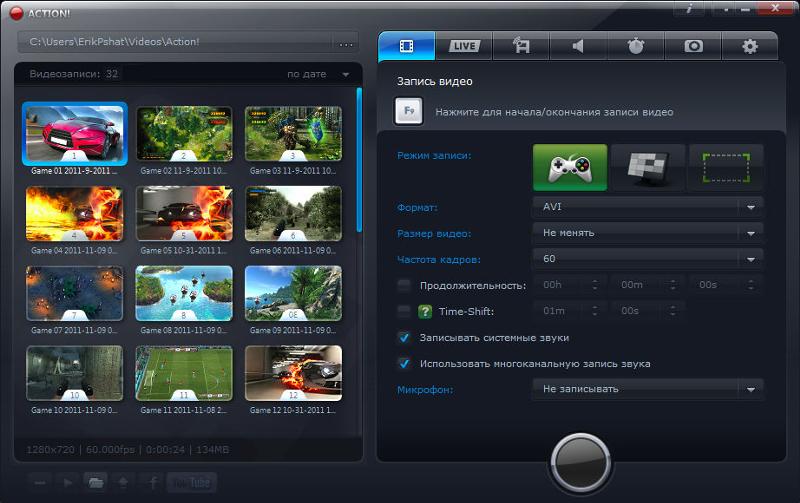 Принимая во внимание всю изложенную выше информацию, найдите время, чтобы составить список своих желаний и, что более важно, потребностей.
Принимая во внимание всю изложенную выше информацию, найдите время, чтобы составить список своих желаний и, что более важно, потребностей. Нажмите на Экспорт 9Кнопка 0015, чтобы сохранить видео.
Нажмите на Экспорт 9Кнопка 0015, чтобы сохранить видео.
 д.
д.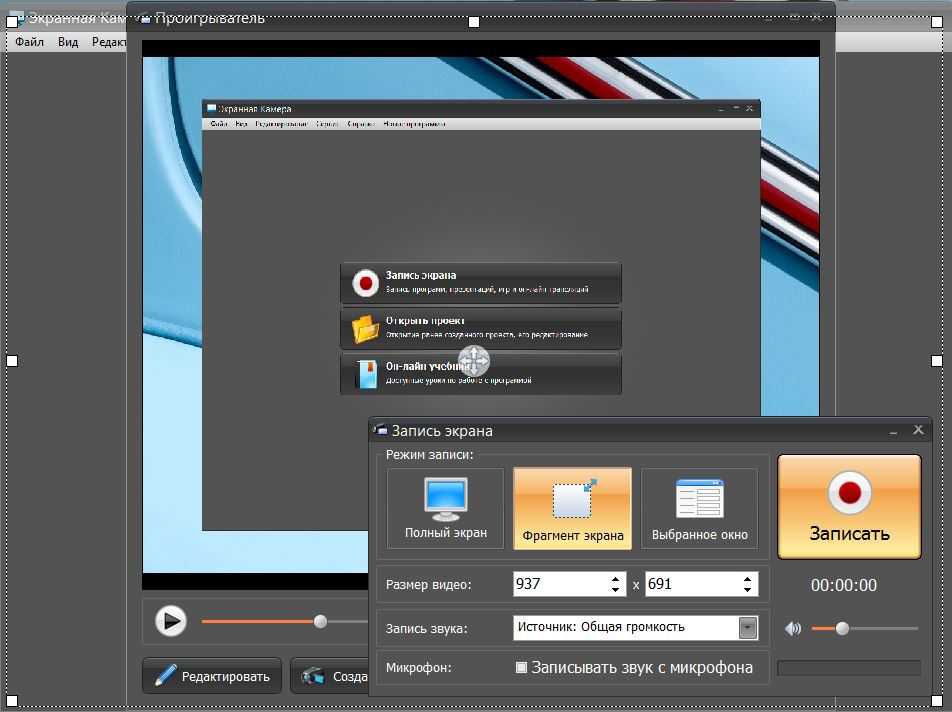
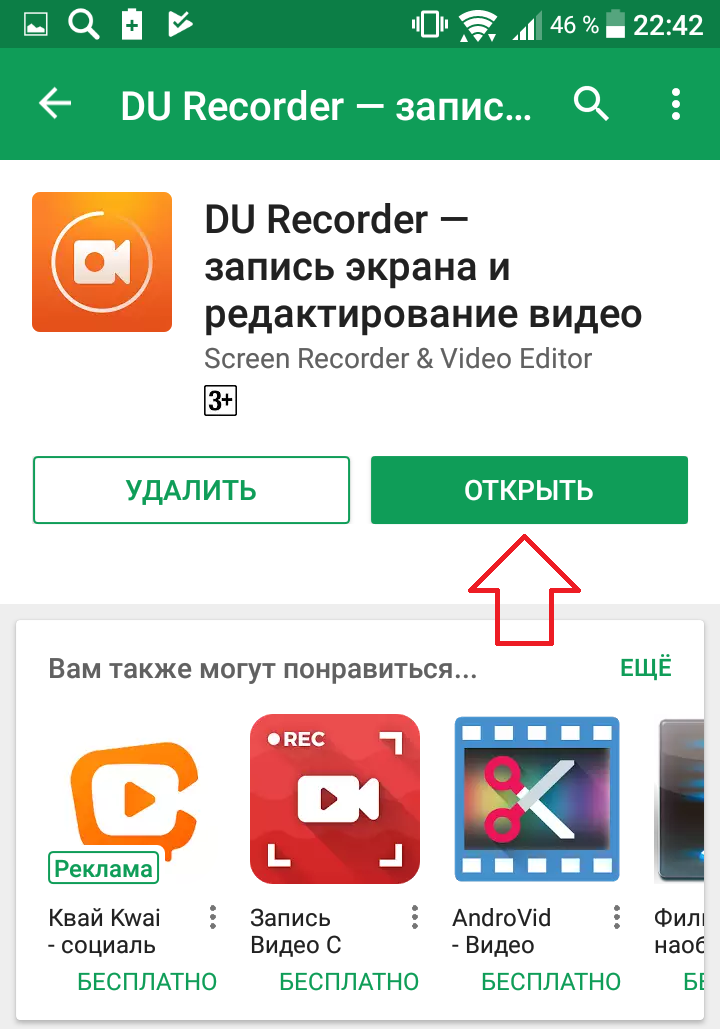

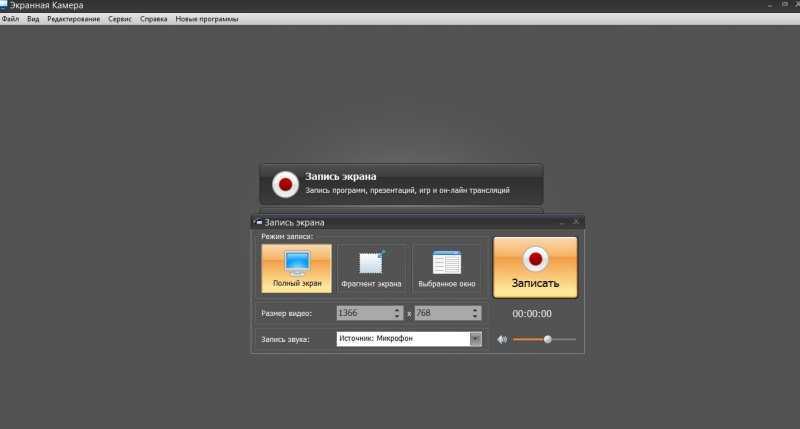

 Загрузите и установите программное обеспечение
Загрузите и установите программное обеспечение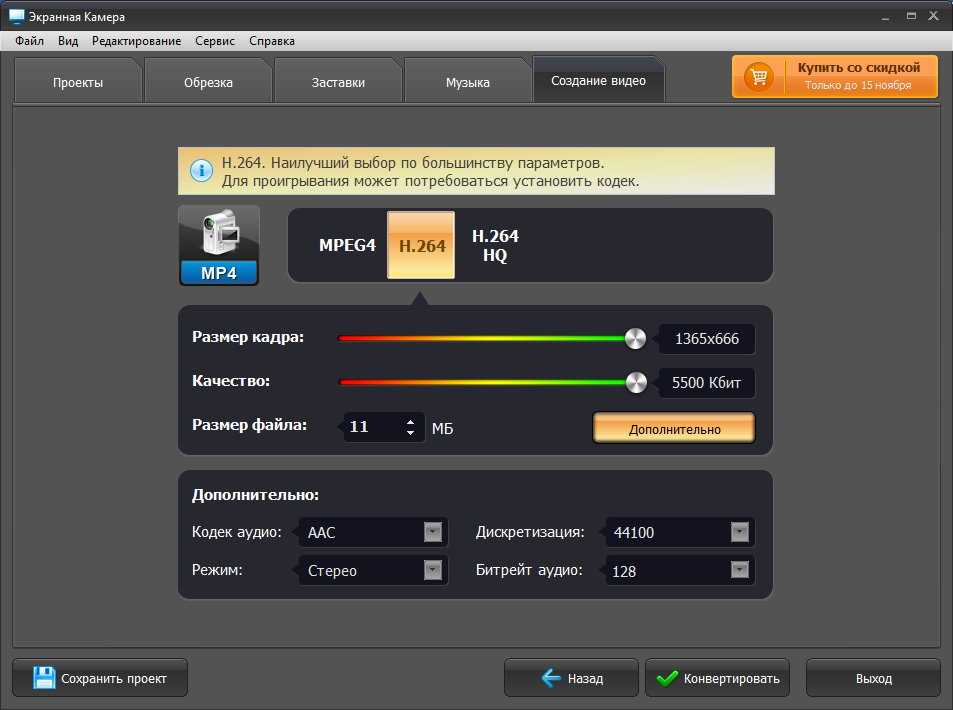
 Может возникнуть соблазн выбрать многофункциональные приложения, предназначенные для профессионалов, но если вы новичок в программном обеспечении для записи экрана, это может быть сложно.
Может возникнуть соблазн выбрать многофункциональные приложения, предназначенные для профессионалов, но если вы новичок в программном обеспечении для записи экрана, это может быть сложно.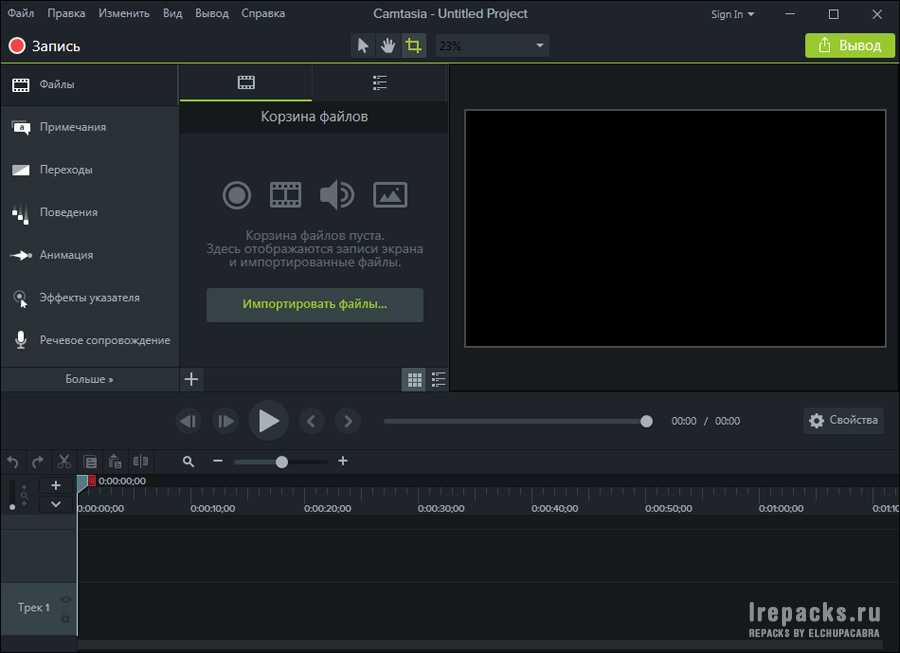 Теперь у вас есть несколько отличных вариантов для рассмотрения. Ознакомьтесь с бесплатными версиями и посмотрите, что лучше всего подходит для вас.
Теперь у вас есть несколько отличных вариантов для рассмотрения. Ознакомьтесь с бесплатными версиями и посмотрите, что лучше всего подходит для вас. Вот шаги, которые необходимо выполнить:
Вот шаги, которые необходимо выполнить: