Комп включается не пищит: Не пищит BIOS и нет изображения
Содержание
Если ПК компьютер не включается что делать
Персональный компьютер не включается как быть?
В этой статье я напишу , что можно сделать если ваш компьютер не включается. Современный ПК очень сложный электронный системный блок и не всегда неисправности очевидны. Хочу сказать моя статья о первичной диагностике компьютера. Я не буду употреблять сложные термины, а объясню «по простому». У вас есть отвертка? Вы немного понимаете то в 70% сможете оживить свой ПК и выявить возможные проблемы.
Начальная диагностика.
Во-первых нам необходимо собрать информацию о проблеме и как компьютер не включается. Так как включения ПК это сложный и многоступенчатый цикл.
Во-вторых ответить себе на вопросы:
- Был ли скачок напряжения, какой то «щелчок» и нет ли запаха чего-то горелого?
- Есть ли дежурка? на метеринке (светодиод дежурного режима расположен на метеринке обычно у разъема подключения передедней панели) ?
- Реагирует ли ПК на кнопку?
- Начинают ли вращаться кулеры на плате и БП?
- Есть ли какие то звуковые сигналы bios? (Если есть динамик, спикер)
- Есть ли что-то на мониторе хоть какое то изображение (курсор или заставка тоже считается)?
- Не присутствуют ли какие то посторонние звуки?
Разумеется, если системный блок при включении начинает искрить, гудеть и дымится, сразу отключить от электропитания.
Итак мы собрали информация, что делать дальше!?
Компьютер не работает и не подает ни каких признаков жизни.
Другими словами компьютер ПК просто не включается. Для начала проверим розетку (куда подключен комп любым прибором на 220V), соединительный кабель от БП до розетки, блок питания и выключатель на нем, где написано — «0» и «I» он должен быть в положении — «I» и попробуйте им (вкл) пощелкать, возможно окислились контакты, или он не включается т(о есть нет щелчков) и он просто не включается. Ребята сложное начинается с простого. Если это не помогло идем дальше. Наличие напряжения в розетке мы проверили!!? то есть его включали исправный прибор. Не помогло? Проверили сетевой кабель питания компьютера, а так же проверили кабель от монитора. Когда Вы включаете комп к розетке должен раздаваться легкий щелчек, который сигнализирует, что питание до БП дошло и он находится в дежурном режиме (дежурке с зеленым огоньком на плате!!!). Если нет блок питания ПК будем считать неисправным и его нужно будет проверить самостоятельно (если позволяет квалификация) или нести сервисный центр по ремонту блоков питания. Можете попытаться разобрать блок питания (если он не на гарантии) и оценить его неисправность (например проверить предохранитель) по внешнему виду деталей. Иногда бывает одного взгляда, чтобы понять и выбрасить на помойку. Определив и проверив блок питания что он исправен и причина, что компьютер не включается не в нем, идем дальше. Разбирает компьютер, хотя наверное он уже вскрыт. При нажатии кнопки включения вентиляторы и кулеры не крутиться и даже не дергаются. Пробуем замкнуть контакты с маркировкой «POWER SV» или «PWR SV» (обычно в правом нижнем углу,)!!! на материнке, у меня попадались пару ПК со сломанной кнопкой. Если не помогло двигаемся дальше. Проверьте и визуально осмотрите основные разъемы блока питания (4-pin/8-pin и 24-pin) yf материнской плате. Попробуйте отключить их и подключить обратно (не забывая про защелки на разъеме).
Если нет блок питания ПК будем считать неисправным и его нужно будет проверить самостоятельно (если позволяет квалификация) или нести сервисный центр по ремонту блоков питания. Можете попытаться разобрать блок питания (если он не на гарантии) и оценить его неисправность (например проверить предохранитель) по внешнему виду деталей. Иногда бывает одного взгляда, чтобы понять и выбрасить на помойку. Определив и проверив блок питания что он исправен и причина, что компьютер не включается не в нем, идем дальше. Разбирает компьютер, хотя наверное он уже вскрыт. При нажатии кнопки включения вентиляторы и кулеры не крутиться и даже не дергаются. Пробуем замкнуть контакты с маркировкой «POWER SV» или «PWR SV» (обычно в правом нижнем углу,)!!! на материнке, у меня попадались пару ПК со сломанной кнопкой. Если не помогло двигаемся дальше. Проверьте и визуально осмотрите основные разъемы блока питания (4-pin/8-pin и 24-pin) yf материнской плате. Попробуйте отключить их и подключить обратно (не забывая про защелки на разъеме). Попробуйте включить компьютер.
Попробуйте включить компьютер.
Если ничего не изменилось, то надо нести системный блок ПК на ремонт в сервис, скорей всего (если вы уверенны в БП) неисправна материнская плата, ее можно привезти ко мне на диагностику, которую я делаю бесплатно, если материнская плата действительно нуждается в ремонте.
Компьютер включается, но при этом громко пищит на разные лады и не грузится.
Пожалуй первое, что стоит предпринять это сбросить настройки BIOS. ВНИМАНИЕ: Это делается при выключенном компьютере. Я на всякий случай выдергиваю шнур питания. Нужно переставить на материнской плате специальную перемычку и немного подождать, обычно 2-3 минуты достаточно ( а может и несколько секунд). Там должно быть написано , что-то типа CLRCMOS , джампер нужно с одного положения переставить в другое, а затем вернуть все как было. Вполне вероятно это поможет, но даже если нет стоит это сделать. Можно действовать по разным схемам. Можно посмотреть , что означают сигналы BIOS тут. По правильному стоит найти производителя биоса(увидеть можно или при загрузке компьютера, или на самой матплате), а затем через поиск в интернете найти что означают эти писки. Каждая ошибка имеет свой писк. При отсутствии ошибок компьютер должен пискнуть один раз. На основании этих писков вычисляем неисправное устройство и пытаемся его заменить или просто отключить. Если не получилось по правильно схеме, узнать почему ваш компьютер не включается, действуем по неправильной, но быстрой и эффективной. Отключаем от матирнской платы все, что можно отключить- DVD-ROM, все платы расширения, жесткий диск и прочее. Можно делать это поэтапно, каждый раз пытаясь включить компьютер. От жестких дисков не забывайте отключать не только информационные интерфейсы, но и питание. Я предпочитаю первым шагом отключить все кроме жесткого диска, одной планки памяти и видео карты. Если на материнской плате есть встроенная видеокарта, то дополнительную нужно отключить и использовать встроенную. На этом этапе опять пытаемся сбросить настройки BIOS. Также стоит вынуть все планки памяти и аккуратно почистит контакты на них и на материнской плате. Это делается при помощи тряпочки, щеточки, желательно использовать спирт.
Каждая ошибка имеет свой писк. При отсутствии ошибок компьютер должен пискнуть один раз. На основании этих писков вычисляем неисправное устройство и пытаемся его заменить или просто отключить. Если не получилось по правильно схеме, узнать почему ваш компьютер не включается, действуем по неправильной, но быстрой и эффективной. Отключаем от матирнской платы все, что можно отключить- DVD-ROM, все платы расширения, жесткий диск и прочее. Можно делать это поэтапно, каждый раз пытаясь включить компьютер. От жестких дисков не забывайте отключать не только информационные интерфейсы, но и питание. Я предпочитаю первым шагом отключить все кроме жесткого диска, одной планки памяти и видео карты. Если на материнской плате есть встроенная видеокарта, то дополнительную нужно отключить и использовать встроенную. На этом этапе опять пытаемся сбросить настройки BIOS. Также стоит вынуть все планки памяти и аккуратно почистит контакты на них и на материнской плате. Это делается при помощи тряпочки, щеточки, желательно использовать спирт. Ни в коем случае нельзя использовать одеколон или водку. В общем нужно попытаться запустить компьютер в минимальной конфигурации и по результатом этих попыток принимать решение. Например если компьютер включается без накопителя DVD-ROM, а с накопителем не включается, то дело в накопителе.
Ни в коем случае нельзя использовать одеколон или водку. В общем нужно попытаться запустить компьютер в минимальной конфигурации и по результатом этих попыток принимать решение. Например если компьютер включается без накопителя DVD-ROM, а с накопителем не включается, то дело в накопителе.
Компьютер включается, но не загружается.
Компьютер включается по экрану монитора начинают бежать разные буковки, но операционная система не грузится. Если в конце вывода появляется надпись «BOOT DEVICE ERROR. PLEASE INSERT SYSTEM DISC», то дело в может быть в следующем: — в BIOS указан не верный источник загрузкий, вернее источник с которого можно грузится операционной системе совсем не указан. Чтобы проверить это нужно войти в BIOS ( делается это нажатием клавиши F2 или DEL ( см. надписи на экране) в начале загрузки) и в разделе «BOOT» посмотреть наличие вашего жесткого диска с установленной операционной системой. Если BIOS указывает на правильный жесткий диск, но при загрузке все равно выбрасывается надпись BOOT DEVICE ERROR. PLEASE INSERT SYSTEM DISC, значит дело в диске или была повреждена установленная на нем операционная система( а была ли она там? ). В этом случае самое время вспомнить о наличии на диске семейных фотографий или иной нужно вам информации подлежащей спасению. Если ни чего спасать не надо можно просто переустановить систему и по результатам переустановки смотреть, что это было крах ОС, вирусы или жесткий диск вышел из строя. Также можно попробовать востановить загрузку ОС( если она была на диске). Для этого вам будет нужен сторонний носитель с которого вам необходимо загрузиться, это может быть компакт диск, USB флешка или второй жесткий диск с установленной операционной системой. Тема востановления системы после сбоя очень обширна, если рассматривать ее во всех вариантах, по этому для примера скажу, что в Windows XP нужно загрузиться с установочного диска (CD или DVD ) в режиме востановления системы и выполнить команды FIXBOOT и FIXMBR. Так же есть средства востановления Windows на основе Linux.
PLEASE INSERT SYSTEM DISC, значит дело в диске или была повреждена установленная на нем операционная система( а была ли она там? ). В этом случае самое время вспомнить о наличии на диске семейных фотографий или иной нужно вам информации подлежащей спасению. Если ни чего спасать не надо можно просто переустановить систему и по результатам переустановки смотреть, что это было крах ОС, вирусы или жесткий диск вышел из строя. Также можно попробовать востановить загрузку ОС( если она была на диске). Для этого вам будет нужен сторонний носитель с которого вам необходимо загрузиться, это может быть компакт диск, USB флешка или второй жесткий диск с установленной операционной системой. Тема востановления системы после сбоя очень обширна, если рассматривать ее во всех вариантах, по этому для примера скажу, что в Windows XP нужно загрузиться с установочного диска (CD или DVD ) в режиме востановления системы и выполнить команды FIXBOOT и FIXMBR. Так же есть средства востановления Windows на основе Linux.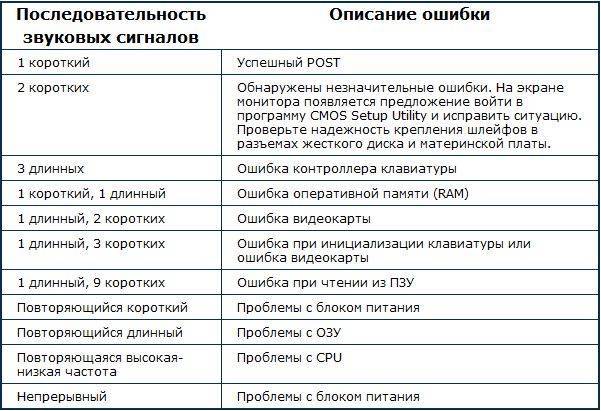 Возможно , что ваш жесткий диск подключен но система его не видит. Необходимо проверить включен ли канал к которому подключен диск в BIOS ( если вы сбрасывали BIOS то включен ). Проще всего войти в BIOS и для всех каналов поставить состояние AUTO. Также можно не выходя из BIOS попытаться обнаружить диск. Для этого нужно найти, что то типа Auto Detect в разделе работы с дисками. Самый простой путь: выполняем пункт Load Default Setup и выходим с сохранением. Если диск не обнаруживаться пытаемся подключит его в другой разьем , другим кабелем или даже на другом компьютере. По результатам экспериментов делаем выводы об исправности диска, кабеля, материнской платы и необходимости их замены и ремонта. Возможно жесткий диск виден, операционная система на него устанавливается , но загрузиться не может. Возможно диск не исправен. Необходима проверка сторонними средствами.
Возможно , что ваш жесткий диск подключен но система его не видит. Необходимо проверить включен ли канал к которому подключен диск в BIOS ( если вы сбрасывали BIOS то включен ). Проще всего войти в BIOS и для всех каналов поставить состояние AUTO. Также можно не выходя из BIOS попытаться обнаружить диск. Для этого нужно найти, что то типа Auto Detect в разделе работы с дисками. Самый простой путь: выполняем пункт Load Default Setup и выходим с сохранением. Если диск не обнаруживаться пытаемся подключит его в другой разьем , другим кабелем или даже на другом компьютере. По результатам экспериментов делаем выводы об исправности диска, кабеля, материнской платы и необходимости их замены и ремонта. Возможно жесткий диск виден, операционная система на него устанавливается , но загрузиться не может. Возможно диск не исправен. Необходима проверка сторонними средствами.
Поделитесь записью
Новая сборка ПК без дисплея: 7 проверенных исправлений
Вы собрали свою первую установку, но, несмотря на то, что все сделали правильно, дисплея нет! Ну, это на самом деле вполне нормально для новичков, и особо не о чем беспокоиться.
Простой установки компонентов в соответствующие слоты материнской платы недостаточно. Если вы используете несовместимые компоненты, компьютер даже не запустится, а если и запустится, то в долгосрочной перспективе это нехорошо.
Большинство новичков допускают ошибки при подключении кабелей или установке другого оборудования. Если это так, вам нужно сначала научиться правильно собирать ПК, и, к счастью для вас, у нас есть пошаговое руководство, как сделать именно это. Если вы уверены в своей сборке, но по-прежнему испытываете проблемы, эта статья должна помочь решить распространенные ошибки.
Осторожно: Работа с компонентами ПК голыми руками может привести к повреждению цепей из-за накопления статического электричества на вашем теле. Поэтому вы должны заземляться, часто прикасаясь к неокрашенному металлу или используя антистатическую повязку на запястье.
Содержание
Переключатель
Проверка подключения монитора
Убедитесь, что кабели питания и видеокабели надежно подключены
Прежде всего, мы рекомендуем проверить индикатор вашего монитора. Хотя это зависит от разных дисплеев, в большинстве моделей вы увидите красный индикатор, указывающий на то, что он достаточно заряжен. Если нет света, знайте, что это проблема с подключением к сети. Просто переподключение адаптера обычно решает эту проблему.
Хотя это зависит от разных дисплеев, в большинстве моделей вы увидите красный индикатор, указывающий на то, что он достаточно заряжен. Если нет света, знайте, что это проблема с подключением к сети. Просто переподключение адаптера обычно решает эту проблему.
Однако красный свет на светодиодном индикаторе дисплея не означает, что ваш монитор получает видеосигнал. Он просто находится в режиме ожидания и часто сопровождается сообщением «Нет сигнала» на экране. В этом случае ваш компьютер не будет выполнять POST, а вместо этого выдаст звуковой сигнал или код ошибки .
Чтобы исправить это, просто попробуйте повторно подключить кабель. Если у вас по-прежнему возникают проблемы с видеосигналом, виноват также может быть графический процессор.
Однако, если горит белый/синий свет (в зависимости от монитора), вы можете подтвердить, что с сигналом HDMI, VGA или DP проблем нет. Таким образом, видеокарта не виновата, так как вы можете войти в интерфейс BIOS. Но вы можете столкнуться с трудностями при загрузке ОС или ее установке.
Но вы можете столкнуться с трудностями при загрузке ОС или ее установке.
Переключатель порта видеовыхода
Распространенная ошибка большинства новичков — подключение кабеля дисплея к порту материнской платы. Если вы уже установили выделенную видеокарту, лучше всего подключить монитор к порту видеовыхода.
Однако даже это зависит от разных систем. В некоторых встроенная графика автоматически отключается после установки выделенной видеокарты. Это означает, что монитор распознает видеосигналы от вашего дискретного графического процессора без изменения каких-либо настроек. В других случаях вам нужно будет вручную отключить встроенную графику в BIOS, чтобы избежать конфликтов между двумя графическими процессорами.
Процессоры Intel серии F и KF не поставляются с iGPU. С другой стороны, только те AMD с суффиксом «G» поддерживают встроенную графику. Поэтому следующие шаги применимы только для процессоров Intel (кроме Intel F) и AMD серии G. Для других процессоров попробуйте переустановить компоненты и убедитесь, что кабели надежно подключены.
- Сначала подключите кабель дисплея к видеопорту мобильного устройства .
- Включите ПК. Затем проверьте, инициирует ли Power-On-Self-Test (POST) .
- Если ваш дисплей работает, войдите в BIOS и отключите встроенную графику . Для демонстрации вот как мы собираемся сделать это на MSI с процессором AMD Ryzen 7 5700G:
- На странице Dashboard выберите Settings .
- Далее переходим к Дополнительно .
- Найдите и выберите Конфигурация интегрированной графики .
- В следующем окне выберите Integrated Graphics .
- Нажмите Disabled и сохраните настройки.
- Затем подключите кабель дисплея к выделенному графическому процессору и запустите компьютер. Теперь монитор должен обнаружить видеосигнал, и вы можете продолжить.

Проверьте проблемы с питанием
Если ваш компьютер вообще не включается, возможно, это связано с недостаточным питанием. Хотя большинство новичков склонны игнорировать этот факт, подключение блока питания к неисправной розетке часто может вызвать эту проблему. Таким образом, быстрое исправление этого — используйте другую розетку или выключатель .
Надежно подключите разъем питания ATX
Еще одна распространенная проблема — плохое соединение с блоком питания или материнской платой. Очень важно надежно вставить разъем питания ATX 24 , приложив немного больше усилия. В противном случае ваша материнская плата не будет получать питание и, следовательно, никакие компоненты не будут работать.
При этом необходимо подключить все остальные кабели (CPU, SATA, PCIe, Molex, Fan и т. д.) к соответствующим разъемам материнской платы. Если вы не закрепите их надежно, ваши компоненты могут не получить достаточного питания.
Используйте блок питания высокой мощности.
Последнее, на что следует обратить внимание, — это хороший блок питания. Если у вас есть компоненты высокого класса, знайте, что требования к мощности, току и напряжению также возрастают. Это означает, что низкокачественного блока питания будет недостаточно для работы вашего компьютера . Например, некоторым высокопроизводительным процессорам INTEL или AMD требуется мощность более 200 Вт. В таком сценарии бюджетного блока питания (допустим, 250 Вт) будет недостаточно.
Общее эмпирическое правило заключается в том, чтобы купить блок питания высокой мощности, если вы хотите собрать высокопроизводительную игровую систему. Вы даже можете ознакомиться с нашими специальными руководствами по выбору блока питания мощностью 600 Вт или 750 Вт. Наряду с мощностью, вам также необходимо считают надежным брендом . Не выбирайте один только потому, что он дешевый.
Дополнительный совет: После сборки новой буровой установки всегда полезно проверить работу POST, собрав компоненты вне корпуса и отсоединив дополнительные компоненты. Таким образом, вы можете возиться с каждой частью и соответствующим образом устранять возможные проблемы.
Таким образом, вы можете возиться с каждой частью и соответствующим образом устранять возможные проблемы.
Идентификация кодов POST, звуковых сигналов или светодиодных индикаторов
Некоторые материнские платы имеют встроенную карту BIOS POST , которая позволяет диагностировать проблемы при возникновении проблем с POST. Он отображает две шестнадцатеричные цифры на экране VGA. Эти шестнадцатеричные коды различаются в зависимости от BIOS. Итак, вам нужно будет найти свое руководство пользователя или онлайн-руководство, чтобы определить точную причину и работать над рекомендуемыми решениями.
Еще один возможный способ определить причину проблемы с отсутствием дисплея после новой сборки ПК — проверить код звукового сигнала. Если на вашей материнской плате есть внутренний динамик , подключите его к специальному разъему, обычно помеченному как «SPEAKER» или «SPK». Теперь прослушайте звуковой сигнал и обратитесь к руководству, чтобы диагностировать проблему.
Если вы не найдете какой-либо из компонентов на своем мобильном телефоне, вы можете приобрести его через Интернет или в ближайшем хозяйственном магазине по разумной цене. На самом деле, они даже пригодятся, когда вы столкнетесь с проблемами в будущем.
Мигает индикатор VGA (светодиодный индикатор POST)
Интересно, что некоторые материнские платы оснащены светодиодными индикаторами POST . Обычно их четыре (BOOT, VGA, CPU, DRAM) и они позволяют определить проблемы с основными частями ПК (RAM, видеокарта, жесткий диск или процессор). Если индикатор в одном из них мигает, знайте, что с этой частью возникла проблема и требуется устранение неполадок.
Например, если индикатор VGA горит, знайте, что на вашем ПК нет дисплея из-за проблем с видеокартой. Теперь вы можете попробовать следующие методы устранения неполадок, чтобы увидеть, решит ли это вашу проблему:
- Попробуйте переустановить видеокарту.
- Попробуйте переустановить ЦП (в случае возникновения проблем с iGPU).

- Проверьте, не мешает ли какая-либо грязь правильной установке графического процессора.
- Если проблема не устранена, возможно, это аппаратный сбой. Лучше всего обратиться за помощью на страницу поддержки производителя для дальнейшего устранения неполадок, или вам может даже потребоваться замена компонентов.
Проверить совместимость
Проверить характеристики материнской платы в Интернете на предмет совместимости
Один из самых важных вопросов при сборке ПК: используете ли вы совместимые компоненты? Абсолютно необходимо, чтобы каждая часть соответствовала спецификации материнской платы , иначе ваш компьютер не загрузится и, следовательно, не отобразит !
Действительно, это может удивить большинство новичков. Мы всегда рекомендуем сначала приобрести процессор, а затем искать лучшую материнскую плату, соответствующую вашим потребностям. В основном производители выпускают разные платы для Intel и AMD. Таким образом, чип Intel просто не будет работать на материнской плате AMD и наоборот.
Таким образом, чип Intel просто не будет работать на материнской плате AMD и наоборот.
Один пользователь YouTube даже пытался установить процессор AMD на материнскую плату Intel. Как и ожидалось, система не подавала никаких признаков запуска.
установка процессора AMD на материнскую плату Intel Если у вас есть несовместимые компоненты, скорее всего, на вашем ПК нет дисплея. Неисправности могут лежать где угодно. Итак, мы советуем со ссылкой на онлайн-спецификацию , чтобы подтвердить, что вы используете соответствующие детали.
Обновите BIOS
Обновление BIOS добавляет совместимость с вашими новыми компонентами и даже может исправить связанные ошибки. Если материнская плата устарела и не может распознать ваш процессор, графический процессор, оперативную память или другие компоненты, рекомендуется обновить BIOS.
В большинстве случаев ваш компьютер даже не выполняет POST при использовании несовместимого устройства. В таком случае вы не можете ожидать обновления BIOS и добавления совместимости. Даже если ваш компьютер по какой-то причине запускается, перепрошивка новой версии BIOS принесет больше вреда, чем пользы. Поэтому мы настоятельно не рекомендуем приобретать несовместимые компоненты только потому, что они имеют низкую цену.
В таком случае вы не можете ожидать обновления BIOS и добавления совместимости. Даже если ваш компьютер по какой-то причине запускается, перепрошивка новой версии BIOS принесет больше вреда, чем пользы. Поэтому мы настоятельно не рекомендуем приобретать несовместимые компоненты только потому, что они имеют низкую цену.
В этом разделе мы обсудим необходимые шаги для обновления BIOS на материнской плате MSI. Шаги различаются в зависимости от вашей системы.
- Во-первых, используйте другой ПК, чтобы загрузить совместимую версию BIOS для вашей материнской платы.
- Разархивируйте и скопируйте файл обновления на флэш-накопитель объемом не менее 8 ГБ, отформатированный в файловой системе FAT32.
- Теперь вставьте диск в основной ПК и выберите M-Flash .
- В запросе подтверждения нажмите Да .
- Теперь подождите, пока компьютер войдет в BIOS. Когда вы окажетесь в специальном окне, выберите файл обновления .

- Затем нажмите Да , чтобы начать обновление.
- Теперь ваш компьютер должен обновить BIOS и перезагрузиться.
Переустановите компоненты
Если дисплей по-прежнему отсутствует, возможно, вы неправильно установили компоненты. Действительно, существуют определенные правила при установке планок оперативной памяти, видеокарты и даже процессора!
Часто новички пропускают это, что может привести к проблеме NO POST. В этом случае вам может потребоваться переустановка всех этих компонентов. Давайте кратко обсудим каждый из них.
Батарея CMOS или перемычка
Прежде чем перейти к основным аппаратным компонентам, мы рекомендуем переустановить CMOS. В некоторых мобах. вы можете найти батарею, которая легко снимается. С другой стороны, некоторые материнские платы поставляются с перемычкой (одна с тремя контактами и колпачком). Любой из этих компонентов очищает ваш BIOS при переустановке.
Чтобы сбросить батарею, все, что вам нужно сделать, это нажать на замок , который удерживает ее на месте. Это вытолкнет серебристую ячейку из слота. Подождите около минуты и снова вставьте его на место (удерживая сторону «+» вверх).
Это вытолкнет серебристую ячейку из слота. Подождите около минуты и снова вставьте его на место (удерживая сторону «+» вверх).
А вот если это перемычка, то все гораздо проще. Просто переместите колпачок с позиции 1-2 на 2-3 или наоборот.
Планки оперативной памяти
Переустановка модуля памяти
Ваш компьютер в значительной степени зависит от оперативной памяти для выполнения всех основных задач, поскольку она содержит необходимую информацию, необходимую для работы ЦП. Если свет горит и вентиляторы также работают, но ваш компьютер не запускается (вместо этого постоянно издает звуковой сигнал), это признак того, что ваш модуль памяти неправильно установлен или неисправен!
Размещение оперативной памяти на самом деле может оказаться непростой задачей! Современные материнские платы поставляются как минимум с четырьмя слотами памяти. Хотя обычно достаточно установить один, всегда лучше выбрать двухканальный .
Поместите планки RAM в альтернативные слоты
Это также причина, по которой большинство производителей указали рекомендуемое положение для установки в мобильных устройствах и их руководстве. Как правило, вы всегда должны размещать палочки по-разному .
Как правило, вы всегда должны размещать палочки по-разному .
Например, если вы установили первый модуль в первый слот, пропустите второй и поместите другой модуль в третий слот. Однако это зависит от материнской платы, и вам может потребоваться разместить модули памяти во втором и четвертом слотах.
Видеокарта
Переустановка видеокарты
Видеокарта отвечает за отправку сигналов дисплея на ваш монитор. Если выделенный графический процессор не подключен должным образом, встроенная графика должна выполнить эту работу. Однако это неприменимо к процессорам, не поддерживающим iGPU. В таких случаях требуется установка видеокарты.
На рынке можно найти разные видеокарты. Итак, реальный вопрос в том, какой тип графического процессора у вас есть? Некоторые бюджетные продукты получают достаточную мощность от слота PCIe (75 Вт) и не требуют дополнительного подключения блока питания.
Тем не менее, графические процессоры среднего и высокого уровня потребляют много энергии и могут поставляться с несколькими портами питания . Вам нужно убедиться, что все кабели надежно подключены.
Вам нужно убедиться, что все кабели надежно подключены.
Поместите видеокарту в первый слот PCIe
Распространенная ошибка, которую мы наблюдаем среди новичков, заключается в том, что они склонны размещать свои видеокарты немного дальше от процессора. Хотя это совершенно нормально, если так указано в руководстве по материнской плате, профессионалы всегда рекомендуют подключать карту к первому слоту PCIe 9.0010 .
Часто пользователи решали проблему отсутствия отображения после того, как пересаживались в другой слот. Но это может варьироваться в вашей системе. Поэтому мы рекомендуем проверить руководство, прежде чем вносить какие-либо изменения.
ЦП
Если вы неправильно установили ЦП, контакты могут погнуться, а в худшем случае вы можете испортить материнскую плату. Как и любой другой компонент, процессор занимает всего одно специальное место. Кроме того, это зависит от Intel или AMD.
- Прежде всего, снимите радиатор с верхней части процессора.

- Теперь нажмите на рычаг удерживающей пластины и потяните его назад, чтобы открыть гнездо.
На некоторых материнских платах может потребоваться отвинтить винты, чтобы выдвинуть внешнюю крышку, прежде чем оттягивать фиксатор, как показано ниже. - Обратите внимание на треугольник, чтобы не возникло проблем при повторной установке ЦП после его удаления.
- Теперь аккуратно отключите ЦП а также очистите термопасту на теплораспределителе.
- Совместите процессор с треугольником и правильно установите его.
- Затем отодвиньте рычаг фиксирующей пластины и повторно нанесите термопасту .
- Наконец, переустановите радиатор, запустите компьютер и проверьте, запускается ли теперь операция POST.
Заключительные слова
В этой статье мы обсудили только общие проблемы, которые могут возникнуть у новичков. Если вы правильно следовали нашему руководству, вы уже должны были решить проблемы с отображением.
Хотя вероятность того, что компоненты будут повреждены по прибытии, очень мала, это все же может произойти. Таким образом, вы всегда можете обратиться за профессиональной помощью в ближайший магазин бытовой техники. Если какая-либо из частей действительно повреждена, вам необходимо как можно скорее сообщить об этом производителю.
Поскольку каждый ПК устроен по-разному в зависимости от материнской платы и ее характеристик, могут быть и другие существенные ошибки. Чтобы исправить это, нам нужно больше узнать о проблеме, а также о системе, которую вы пытаетесь построить. Будем признательны, если вы предоставьте точную информацию в разделе комментариев ниже, и мы обязательно рассмотрим это подробнее.
Нет сигнала — нет сообщения — с новой базовой системой
JavaScript отключен. Для лучшего опыта, пожалуйста, включите JavaScript в вашем браузере, прежде чем продолжить.
-
Автор темы
дэвиддскул -
Дата начала
Дэвидскул
#1
Я только что получил простую систему на Рождество с материнской платой Biostar MCP6P-M2 Socket
AM2, процессором AMD 4800, жестким диском 250 ГБ, 2 ГБ ОЗУ и т. д.
Я собрал его, НО не могу подключить монитор ( прекратите мигать
), и он не издает звуковой сигнал или POST при загрузке. Происходит следующее:
Система включается, монитор продолжает мигать. Примерно через 10-20 90 151 секунд компьютер самостоятельно выключается. Экран никогда 9Загорается 0151.
Я попытался удалить оперативную память, дисковод и жесткий диск; Другими словами, я пробовал разные настройки
, чтобы увидеть, не было ли что-то не так с какой-либо из частей
..jpg) По-прежнему нет POST или звукового сигнала.
По-прежнему нет POST или звукового сигнала.
Процессор нагревается, поэтому я надеюсь, что процессор в порядке.
Я задавался вопросом, стреляет ли Mobo, но я не мог понять, почему процессор
нагревается, если MOBO не работает.
Я попробовал видеокарту PCI-E, а также встроенную видеокарту, и
дает тот же результат — ни сигнала, ни сообщения. Монитор не кажется
подключиться по какой-то причине.
Снял перемычку CLEAR CMOS, переставил в другое место, все равно
не идет.
Вентиляторы работают, значит, с блоком питания все в порядке. Когда был подключен HD,
, который, казалось, тоже работал нормально, я слышал, как он продолжался, но компьютер
, похоже, по какой-то причине не заходит в BIOS.
Я знаю, что это пустая копия, и я осознаю тот факт, что мне, возможно, придется
вернуть его. Я просто подумал, не мог ли
что-то упустить во всем этом.
Спасибо и счастливого Рождества.
Реклама
Дэвидскул
#2
Вентиляторы работают, значит, с блоком питания все в порядке. Когда был подключен HD,
, который, казалось, тоже работал нормально, я слышал, как он продолжался, но компьютер
, похоже, по какой-то причине не заходит в BIOS.
Я знаю, что это barebones, и я осознаю тот факт, что мне, возможно, придется
вернуть его. Я просто подумал, не мог ли
что-то упустить во всем этом.
Спасибо и счастливого Рождества.Нажмите, чтобы развернуть…
Хорошо, я наконец-то добрался до POST — зайдите в BIOS, а затем он снова выключится
.
Я попробовал ВТОРОЙ блок питания и обнаружил то же самое. Я не уверен, есть ли
свободный провод в материнской плате или что-то в этом роде, но каждый раз, когда я загружаю
, иногда я попадаю в BIOS, иногда он загружается только в течение нескольких
секунд, а затем выключается. Я не уверен, в чем проблема, но
Я не уверен, в чем проблема, но
, поскольку сегодня Рождество, я сомневаюсь, что смогу достать третий блок питания
. Что могло заставить систему выключаться и включаться таким образом?
#3
daviddschool сказал:
Я только что получил простую систему для Рождества с материнской платой Biostar MCP6P-M2 Socket
AM2, процессором 4800 AMD, 250 ГБ жесткого диска, 2 ГБ ОЗУ и т. д.
Я собрал это вместе, НО я не могу подключить монитор (стоп
мигает), и он не издает звуковой сигнал или POST при загрузке. Происходит следующее:Система включается, монитор продолжает мигать.
Примерно через 10-20 90 151 секунд компьютер самостоятельно выключается. Экран никогда не загорается
.Я попытался удалить оперативную память, дисковод и жесткий диск; Другими словами, я пробовал разные настройки
, чтобы увидеть, не было ли что-то не так с какой-либо из частей
. По-прежнему нет POST или звукового сигнала.Процессор нагревается, поэтому я надеюсь, что процессор в порядке.
Я задавался вопросом, стреляет ли Mobo, но я не мог понять, почему CPU
нагревается, если MOBO не работает.Я попробовал видеокарту PCI-E, а также встроенную видеокарту, и
дает тот же результат — ни сигнала, ни сообщения. По какой-то причине монитор не подключается к
.Снял перемычку CLEAR CMOS, переставил в другое место, все равно
не идет.Вентиляторы работают, значит, с блоком питания все в порядке.
Нажмите, чтобы развернуть…
Блок питания является активным компонентом. Вентиляторы и светодиоды очень снисходительны. Даже неисправный блок питания
Даже неисправный блок питания
обычно запускает вентиляторы и зажигает светодиоды.
Ваши симптомы могут свидетельствовать об одном из следующих:
1) Ваш блок питания неисправен и/или слишком слаб для работы вашего нового оборудования
. Любой блок питания хорошего бренда мощностью около 400 Вт или более должен
нормально работать с вашей системой, если установлена одна видеокарта. Но этот
также предполагает, что блок питания довольно новый (они становятся «слабее» по мере того, как
caps age)
2) Учитывая новую сборку, вполне возможно, что блок питания
не совместим с материнской платой и/или вы пропустили соединение. Для
вашей конкретной материнской платы вам понадобится 24-контактный разъем питания (не 20) плюс
4-контактный разъем питания. Распространенная ошибка — забыть о 4-контактном разъеме
, что приведет к именно тем симптомам, о которых вы пишете.
Боюсь спросить, а как узнать, что ЦП греется?
Вы не должны чувствовать процессор с установленным кулером. Но если 9Кулер 0151 не установлен, ЦП МЕРТВ.
Но если 9Кулер 0151 не установлен, ЦП МЕРТВ.
Наилучший вариант: дважды и трижды проверьте соединения питания от блока питания
до материнской платы. Затем попробуйте заведомо исправный блок питания. Известный хороший
означает НЕ тот, который вы уже пробовали, а тот, который является либо совершенно новым
из коробки (вероятно, хорошим), либо определенно работает в аналогичной системе
. -Дэйв
#4
Если ЦП достигает определенной температуры, BIOS выключает систему.
У вас есть радиатор/вентилятор на этом процессоре??
а вентилятор работает?? и он подключен к разъему вентилятора процессора на
mobo??
Питер
Дэвидскул
#5
Хорошо, я думаю, что обнаружил проблему, как и у вас
упоминается. У меня нет процессорного вентилятора. Я заглянул в коробку, а
в комплекте не было. Это имеет смысл — когда я оставляю его остывать, он
некоторое время загружается в BIOS, но когда я пытаюсь повторить загрузку, он
не заходит слишком далеко. Завтра куплю процессорный вентилятор. Это хорошая вещь
, по крайней мере, я исключил другие возможности, даже
, хотя он будет стоить мне около 30-40 долларов дороже.
антонилероза
#6
Хорошо, я думаю, что обнаружил проблему, очень похожую на то, что вы упомянули
.У меня нет процессорного вентилятора. Я заглянул в коробку, а
в комплекте не было. Это имеет смысл — когда я оставляю его остывать, он
некоторое время загружается в BIOS, но когда я пытаюсь повторить загрузку, он
не заходит слишком далеко. Завтра куплю процессорный вентилятор. Это хорошая вещь
, по крайней мере, я исключил другие возможности, даже
, хотя это будет стоить мне около 30-40 долларов дороже.Нажмите, чтобы развернуть…
У меня такая же материнская плата, и у меня сначала не загружалась
. Я получил его как базовый комплект от TigerDirect.
У меня ДЕЙСТВИТЕЛЬНО был ЦП с включенным вентилятором и радиатором, так что это не было проблемой,
, хотя, как сказал другой автор, если вы пытались запустить ЦП
без вентилятора/радиатора, он, вероятно, уже мертв.
Проблема с моей платой заключается в том, что она будет проходить только POST
, когда вставлена только одна планка оперативной памяти. Не имеет значения, какая планка или какой слот
Не имеет значения, какая планка или какой слот
, пока оба слота не используются. Как только я понял это,
с тех пор работает нормально (хотя это немного не так).
Так что попробуйте, это может быть не ваш процессор (если сейчас это не хрустящий жареный
).
Я ищу информацию о том, почему мобильное устройство не выполняет POST с использованием обоих DIMM в
, но пока ничего не нашел. Я мог бы настроить параметры BIOS
и посмотреть, поможет ли это.
Реклама
Дэвидскул
#7
У меня такая же материнская плата и у меня была проблема с тем, что она не загружалась
сначала.
Я получил его как базовый комплект от TigerDirect.
У меня ДЕЙСТВИТЕЛЬНО был ЦП с включенным вентилятором и радиатором, так что это не было проблемой,
хотя, как сказал другой автор, если вы пытались запустить ЦП
без вентилятора/радиатора, вероятно, мертв.Проблема с моей платой заключается в том, что она будет выполнять POST
только тогда, когда вставлена только одна планка оперативной памяти. Неважно, какой модуль или какой слот
, если оба слота не используются. Как только я понял это,
с тех пор работает нормально (хотя это немного не так).Так что попробуйте, это может быть не ваш процессор (если сейчас это не хрустящий жареный
).Я ищу информацию о том, почему mobo не выполняет POST с обоими DIMM в
, но я пока ничего не нашел. Я мог бы изменить настройки BIOS
и посмотреть, поможет ли это.Нажмите, чтобы развернуть…
Нет, он отлично работает после того, как я получил процессорный вентилятор. Компьютер выключается, когда
Компьютер выключается, когда
становится слишком жарко, поэтому я не беспокоился о поджаривании ЦП, похоже,
не происходит на новых компьютерах. Оперативная память и все остальное
в порядке, и компьютер работает отлично. В моем биосе 2 гига оперативной памяти, а в вашем нет
?
Объявления
#8
криуфф сказал:
Я купил такой же товар. Я новичок в сборке компьютеров. Светодиоды
не загораются, я не слышу звукового сигнала.
Я думаю, что это может быть источник питания, так как вентилятор не работает.
Любая помощьНажмите, чтобы развернуть.
..
У вас ДЕЙСТВИТЕЛЬНО есть шнур питания, подключенный к блоку питания, и рабочая розетка
, да? Тогда, возможно, кнопка запуска не говорит с
материнская плата. Кнопка должна быть подключена к контактам
15-16 на панели JPANEL1, расположенной в нижнем/переднем углу m/b.
Это пара штифтов в верхнем ряду в передней части м/б.
Снимите разъем (который должен быть) на контактах 15-16. Используйте отвертку
, чтобы на мгновение закоротить эти контакты на панели JPANEL. Вентилятор БП запускается?
ДА: неисправна кнопка пуска или неправильное подключение.
НЕТ: отсоедините все провода от источника питания. Обратите внимание на 24-контактный разъем
на кабеле питания. Как правило, 9Материнская плата 0151 сигнализирует источнику питания о запуске, потянув зеленый провод
на низкий уровень (на землю). Вы можете встать, подключив перемычку
между контактом зеленого провода и соседними контактами
(земля) черного провода. Кусок проволоки со скрепкой, согнутой в виде буквы «U», хорошо подходит для
Кусок проволоки со скрепкой, согнутой в виде буквы «U», хорошо подходит для
и может быть добавлен в ваш набор инструментов позже. Установив перемычку
на разъем кабеля питания, подключите шнур питания переменного тока
к источнику питания. Если вентилятор блока питания вращается,
блок питания, вероятно, в порядке и проблема отсутствует
сообщения от материнской платы. Плохой м/б? Может быть. Еще
скорее всего небольшая ошибка сборки новичка.
Хотите ответить в этой теме или задать свой вопрос?
Вам нужно будет выбрать имя пользователя для сайта, что займет всего пару минут. После этого вы можете опубликовать свой вопрос, и наши участники помогут вам.
Задайте вопрос
| ошибка процессора или мобильного устройства | 3 | |
| Новая сборка не загружается. Помогите пожалуйста | 1 | |
| Система подает один звуковой сигнал, но видео нет! | 17 | |
| Глухой звуковой сигнал | 11 | |
| Новый билд…Без гудков….Без поста 🙁 | 8 |





 Примерно через 10-20 90 151 секунд компьютер самостоятельно выключается. Экран никогда не загорается
Примерно через 10-20 90 151 секунд компьютер самостоятельно выключается. Экран никогда не загорается  У меня нет процессорного вентилятора. Я заглянул в коробку, а
У меня нет процессорного вентилятора. Я заглянул в коробку, а  Я получил его как базовый комплект от TigerDirect.
Я получил его как базовый комплект от TigerDirect. ..
..