С форматирование: C# и .NET | Форматирование и интерполяция строк
Содержание
Форматирование документа для другого языка в Pages на iPhone
Язык и регион, заданные для документа, определяют стандарты форматирования текста: например, использование точек или запятых в качестве десятичных разделителей, используемые символы валют, правила переноса слов на новую строку и формат отображения дат (день.месяц.год или месяц/день/год).
Можно создать документ с форматированием, принятым для другого языка, если список предпочитаемых языков на устройстве содержит два языка или более. Чтобы использовать другой язык в документе, необходимо добавить в Настройках источник ввода для этого языка (например, вторую клавиатуру).
Совет. В iOS 15 и новее можно перевести текст в документе на другой язык, а затем скопировать перевод, вставить перевод на место исходного текста или выполнить другое действие. Выделите текст, который хотите перевести, затем коснитесь «Перевести». Подробные сведения о функции «Перевод» приведены в Руководстве пользователя iPhone.
Задание клавиатуры или другого источника ввода для другого языка
Если в документе требуется ввести текст на другом языке, необходимо сначала настроить источник ввода для этого языка (например, клавиатуру или палитру символов для этого языка). Когда Вы добавляете на устройство клавиатуру для определенного языка, этот язык также добавляется в список предпочитаемых языков устройства.
На главном экране коснитесь «Настройки», затем коснитесь «Основные».
Коснитесь «Клавиатура» > «Клавиатуры» > «Добавить новую клавиатуру», затем коснитесь клавиатуры, которую хотите использовать.
Подробнее об использовании различных языков и раскладок см. в руководстве пользователя для Вашего устройства.
Если приложение Pages открыто, закройте его и снова откройте, чтобы распознать новый источник ввода.
Чтобы переключиться на другой источник ввода, нажмите и удерживайте внизу клавиатуры, затем выберите нужную клавиатуру.

При переключении на язык, направление письма в котором отличается от текущего языка, точка вставки перемещается на ту сторону документа, которая используется в новом языке. Например, при переключении источника ввода с английского языка на иврит точка вставки перемещается на правую сторону документа.
Создание документа с использованием формата другого языка
При создании нового документа можно автоматически форматировать числа, даты, значения времени и валюты в таблицах и диаграммах по стандартам, принятым для определенного языка и региона. Это может быть уместно, если Вы планируете поделиться документом с пользователями в другом регионе.
Например, в некоторых регионах в качестве десятичного разделителя используется не запятая, а точка, валюта обозначается другими символами, а числа могут отображаться справа налево, а не слева направо.
Эти языковые настройки влияют только на текущий документ.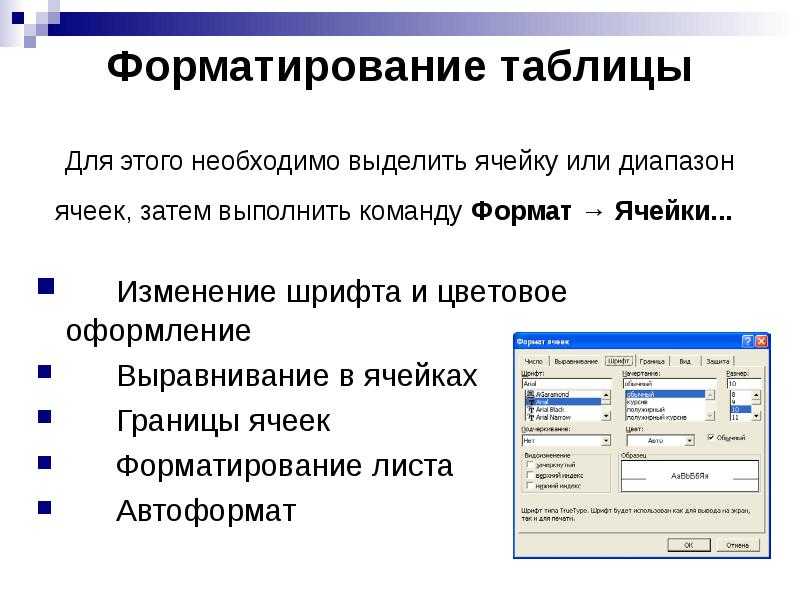
В режиме просмотра менеджера документов коснитесь вверху экрана.
Коснитесь в правом верхнем углу окна выбора шаблона, затем выберите другой язык (возможно, потребуется коснуться текущего языка, чтобы отобразился полный список).
Коснитесь «Настройки» в левом верхнем углу меню выбора языка, коснитесь «Готово», а затем — шаблона, который хотите использовать.
При выборе другого языка заголовки и текст в шаблоне, а также некоторые элементы управления форматированием отображаются на выбранном языке.
При просмотре документа с языковыми настройками и форматированием, отличными от Вашего устройства, внизу документа появляется сообщение об используемом форматировании. Для просмотра различий форматирования касайтесь названий языков в появившемся сообщении.
Примечание. Для проверки правописания используется язык текущей раскладки клавиатуры, а не язык документа.
Изменение языковых настроек документа и форматирования
После создания документа можно изменить его языковые настройки, когда он открыт.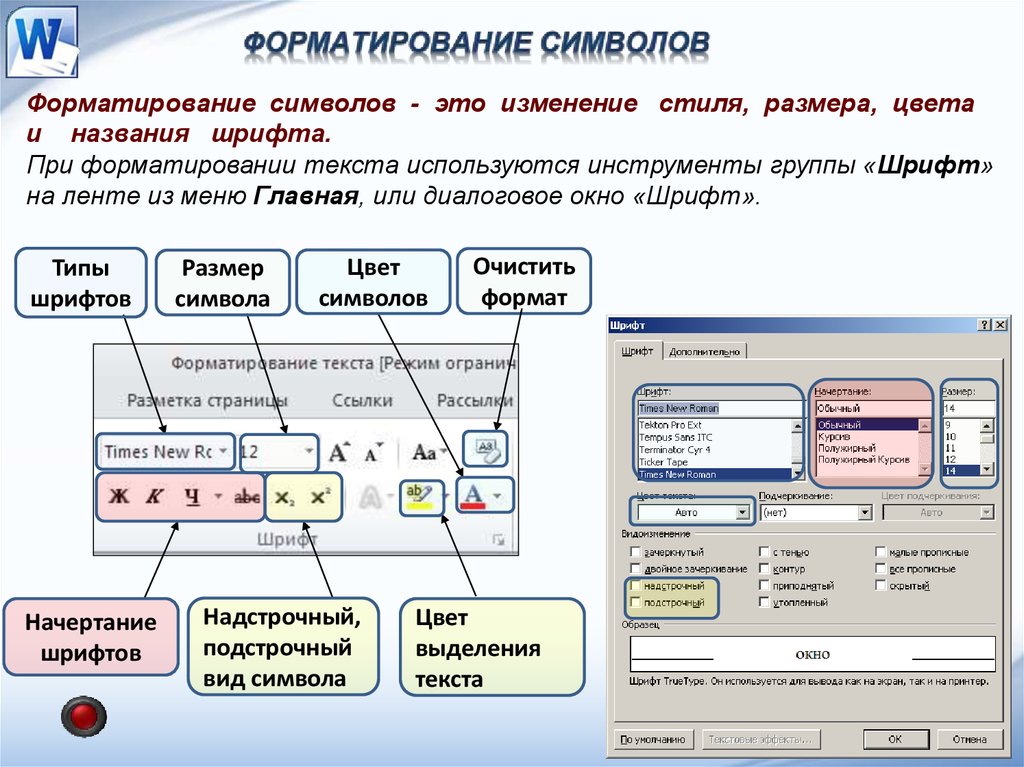
Примечание. Изменить эту настройку для общего документа невозможно.
В панели инструментов коснитесь кнопки «Еще», коснитесь «Параметры документа», затем коснитесь «Язык и регион».
Коснитесь элемента «Язык» и выберите другой язык.
Если во всплывающем меню «Язык» выбран первый пункт (Система — [язык]), языковые и региональные настройки документа сбрасываются до соответствующих настроек устройства. Если впоследствии изменить языковые настройки устройства или открыть документ на устройстве с другими языковыми настройками, автоматически применяются языковые и региональные настройки этого устройства. Однако, если предоставить общий доступ к документу, документ будет отображаться с использованием языковых и региональных настроек Вашего устройства у всех пользователей.
Коснитесь элемента«Регион» (если он активен) и выберите регион.
Коснитесь «Готово».
После изменения языковых и региональных настроек документа все данные, которые вводятся в новой таблице или диаграмме, будут отображаться с учетом новых языковых настроек.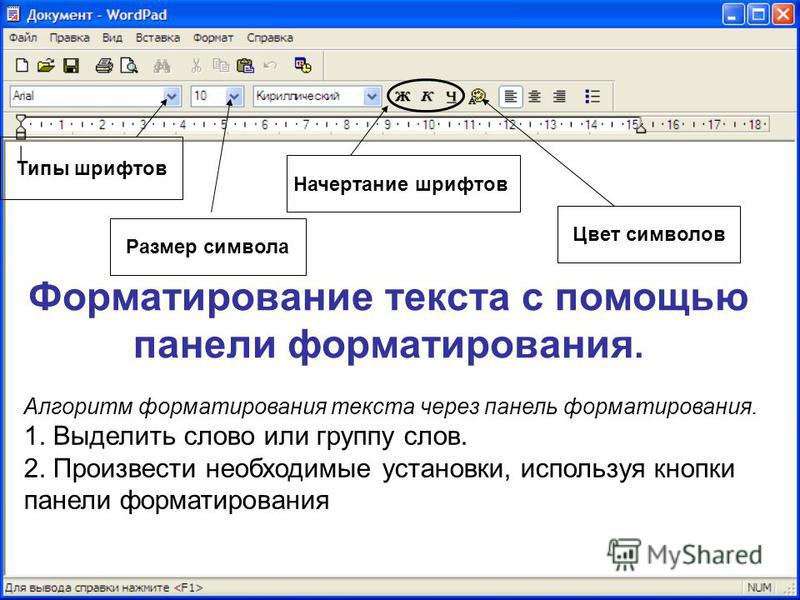 В существующих таблицах и диаграммах изменятся только даты (например, названия месяцев), тогда как знаки пунктуации и порядок следования дней недели и указания месяца и года в дате останутся прежними. Пунктуация в числах также изменится (например, десятичные и тысячные разделители).
В существующих таблицах и диаграммах изменятся только даты (например, названия месяцев), тогда как знаки пунктуации и порядок следования дней недели и указания месяца и года в дате останутся прежними. Пунктуация в числах также изменится (например, десятичные и тысячные разделители).
См. такжеИспользование двунаправленного текста в Pages на iPhoneФорматирование таблиц с двунаправленным текстом в Pages на iPhoneФорматирование текста на китайском, японском или корейском языке в Pages на iPhoneИспользование вертикального текста в Pages на iPhoneИспользование фонетической транскрипции в Pages на iPhone
Форматирование документа для другого языка в Pages на Mac
Язык и регион, заданные для документа, определяют стандарты форматирования текста: например, использование точек или запятых в качестве десятичных разделителей, используемые символы валют, правила переноса слов на новую строку и формат отображения дат (день.месяц.год или месяц/день/год).
Можно создать документ с форматированием, принятым для другого языка, если список предпочитаемых языков на компьютере содержит два языка или более. Чтобы использовать другой язык в документе, необходимо добавить источник ввода для этого языка (например, вторую клавиатуру) в Системных настройках.
Чтобы использовать другой язык в документе, необходимо добавить источник ввода для этого языка (например, вторую клавиатуру) в Системных настройках.
Совет. В macOS 12 и новее можно перевести текст в документе на другой язык, а затем скопировать перевод, вставить перевод на место исходного текста или выполнить другое действие. Выберите текст, который нужно перевести, при нажатой клавише Control, нажмите выбранный фрагмент, затем выберите «Перевести». Подробные сведения о функции «Перевод» приведены в Руководстве пользователя macOS.
Задание клавиатуры или другого источника ввода для другого языка
Если в документе требуется ввести текст на другом языке, необходимо сначала настроить источник ввода для этого языка (например, клавиатуру или палитру символов для этого языка). Когда Вы добавляете на устройство клавиатуру для определенного языка, этот язык также добавляется в список предпочитаемых языков устройства.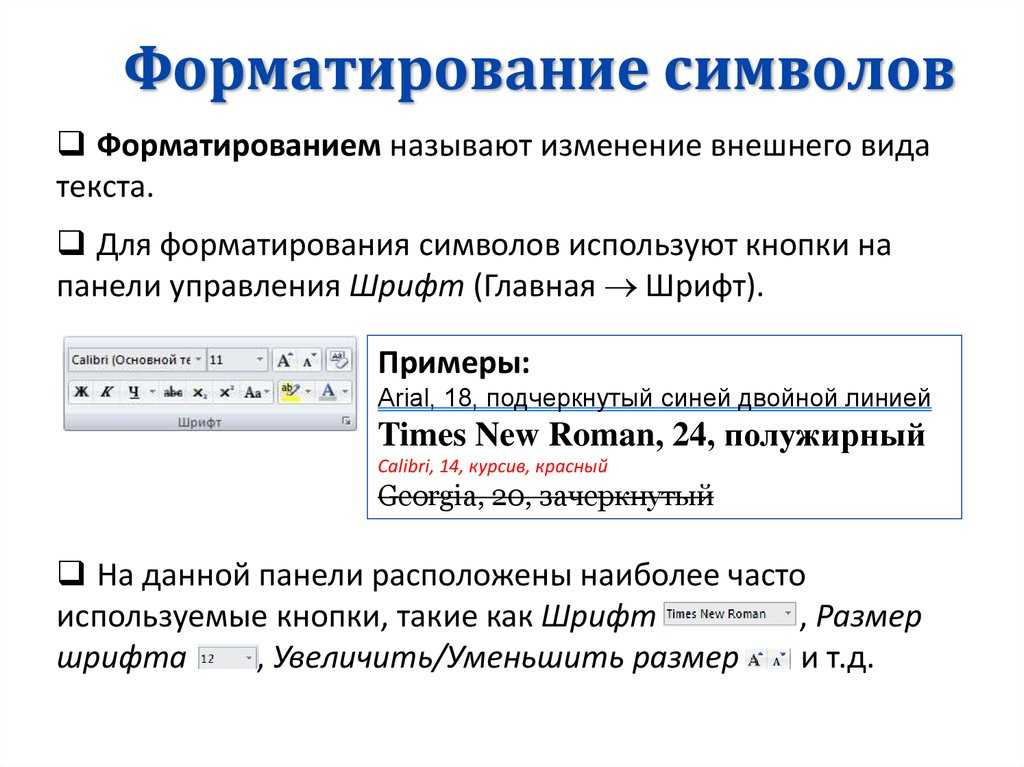
На Mac выполните одно из указанных ниже действий.
В macOS Ventura 13 или новее. Выберите меню Apple > «Системные настройки» > «Клавиатура», затем в разделе «Ввод текста» нажмите «Изменить».
В macOS 12 или более ранних версиях. Выберите меню Apple > «Системные настройки» > «Клавиатура» > «Источники ввода».
Нажмите внизу левого столбца, выберите клавиатуру, которую Вы хотите использовать, и нажмите «Добавить».
Включите параметр (или установите флажок) «Показывать меню клавиатур в строке меню».
Для получения дополнительной информации об источниках ввода нажмите «Справка» в строке меню у верхнего края экрана, затем выполните поиск по запросу «источники ввода».
Если приложение Pages открыто, закройте его и снова откройте, чтобы распознать новый источник ввода.
Чтобы переключиться на другую клавиатуру, нажмите меню ввода, расположенное в правой части строки меню компьютера, и выберите клавиатуру.

При переключении на язык, направление письма в котором отличается от текущего языка, точка вставки перемещается на ту сторону документа, которая используется в новом языке. Например, при переключении источника ввода с английского языка на иврит точка вставки перемещается на правую сторону документа.
Создание документа с использованием формата другого языка
При создании нового документа можно автоматически форматировать числа, даты, значения времени и валюты в таблицах и диаграммах по стандартам, принятым для определенного языка и региона. Это может быть уместно, если Вы планируете поделиться документом с пользователями в другом регионе.
Например, в некоторых регионах в качестве десятичного разделителя используется не запятая, а точка, валюта обозначается другими символами, а числа могут отображаться справа налево, а не слева направо.
Эти языковые настройки влияют только на текущий документ.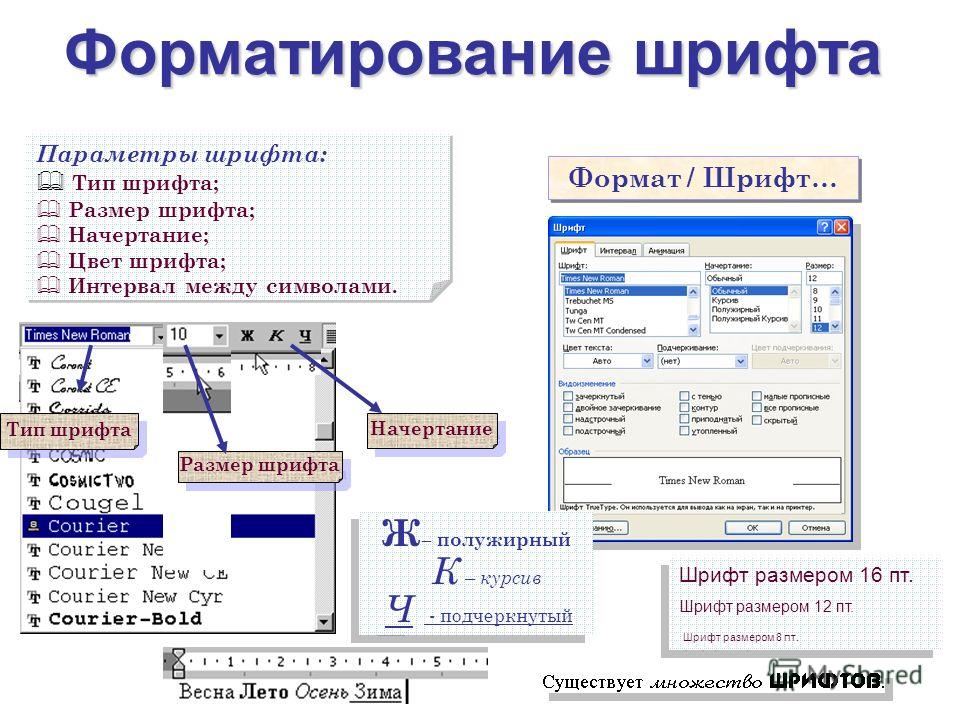
Откройте приложение Pages, и, удерживая нажатой клавишу Option, выберите «Файл» > «Новый» (в меню «Файл» у верхнего края экрана).
Нажмите всплывающее меню «Язык» в левом нижнем углу окна выбора шаблона и выберите требуемый язык.
Дважды нажмите шаблон, который требуется использовать.
При выборе другого языка заголовки и текст в шаблоне, а также некоторые элементы управления форматированием отображаются на выбранном языке.
При просмотре документа с языковыми настройками и форматированием, отличными от Вашего компьютера, внизу документа появляется сообщение об используемом форматировании. Для просмотра различий форматирования нажимайте на названия языков в появившемся сообщении.
Изменение языковых настроек документа и форматирования
После создания документа можно изменить его языковые настройки, когда он открыт.
Примечание. Изменить эту настройку для общего документа невозможно.
Выберите «Файл» > «Дополнения» > «Язык и регион» (в меню «Файл», которое расположено у верхнего края экрана).
В появившемся диалоговом окне нажмите всплывающее меню и выберите язык и регион.
Если во всплывающем меню «Язык» выбран первый пункт (Система — [язык]), языковые и региональные настройки документа сбрасываются до соответствующих настроек компьютера. Если впоследствии изменить языковые настройки компьютера или открыть документ на компьютере с другими языковыми настройками, автоматически применяются языковые и региональные настройки этого компьютера. Однако, если предоставить общий доступ к документу, документ будет отображаться с использованием языковых и региональных настроек Вашего компьютера у всех пользователей.
Нажмите «ОК».
После изменения языковых и региональных настроек документа все данные, которые вводятся в новой таблице или диаграмме, будут отображаться с учетом новых языковых настроек. В существующих таблицах и диаграммах изменятся только даты (например, названия месяцев), тогда как знаки пунктуации и порядок следования дней недели и указания месяца и года в дате останутся прежними.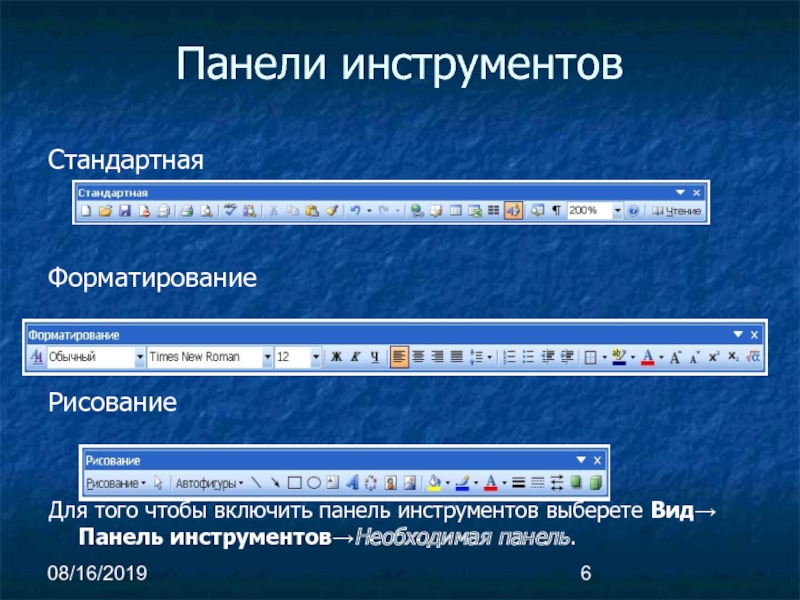 Пунктуация в числах также изменится (например, десятичные и тысячные разделители).
Пунктуация в числах также изменится (например, десятичные и тысячные разделители).
См. такжеИспользование двунаправленного текста в Pages на MacФорматирование таблиц с двунаправленным текстом в Pages на MacФорматирование текста на китайском, японском или корейском языке в Pages на MacИспользование вертикального текста в Pages на MacИспользование фонетической транскрипции в Pages на MacДиакритические знаки и специальные символы в Pages на Mac
Управление форматированием при вставке текста
Word для Microsoft 365 Word 2021 Word 2019 Word 2016 Word 2013 Word 2010 Дополнительно…Меньше
В Word вы можете вставить текст, используя форматирование источника, места назначения или просто текст. Если вам всегда нужен один из вариантов, установите его по умолчанию для вставляемого текста.
Установить параметры вставки по умолчанию
По умолчанию Word сохраняет исходное форматирование при вставке содержимого в документ с помощью CTRL+V, Кнопка Вставить или щелкните правой кнопкой мыши + Вставить. Чтобы изменить значение по умолчанию, выполните следующие действия.
Чтобы изменить значение по умолчанию, выполните следующие действия.
Перейти к Файл > Опции > Дополнительно .
В разделе Вырезать, скопировать и вставить выберите стрелку вниз, чтобы изменить параметр.
Вставка в тот же документ При вставке содержимого в тот же документ, из которого вы его скопировали.
Вставка между документами При вставке содержимого, скопированного из другого документа Word.

Вставка между документами при конфликте определений стилей При вставке содержимого, скопированного из другого документа Word, стиль, назначенный скопированному тексту, определяется по-другому в документе, в который вставляется текст.
Вставка из других программ При вставке содержимого, скопированного из другой программы, например из браузера.
У каждого параметра есть параметры, которые вы можете установить:
Сохранить исходное форматирование
Форматирование слиянием
Сохранить только текстДополнительные сведения об этих параметрах см.
 в разделе Получите желаемый внешний вид.
в разделе Получите желаемый внешний вид.Выберите ОК .
Примечания:
Вы также можете выбрать Установить по умолчанию Вставить в меню Параметры вставки .
Изменить параметры при вставке содержимого
При копировании содержимого из отформатированного источника, например веб-страницы или другого документа Word, вы можете выбрать параметры во время вставки его в документ.
Щелкните или коснитесь места, куда вы хотите вставить содержимое.

Нажмите CTRL + V и выберите Параметры вставки .
Наведите курсор на кнопки для просмотра в реальном времени.
Выберите параметр вставки для использования.
Кнопка Параметры вставки позволяет выбрать параметры форматирования и по умолчанию включена. Если вы не видите кнопку, возможно, она отключена. Выполните следующие действия, чтобы включить его.
- org/ListItem»>
В Вырезать, копировать и вставлять выберите Показать кнопку параметров вставки при вставке содержимого .
Выберите ОК .
Перейти к Файл > Опции > Дополнительно .
Если настройка включена, но вы не видите кнопку при вставке, убедитесь, что вы вставляете отформатированное содержимое, а не чистый текст (например, из Блокнота).
Когда вы копируете текст из документа Word, веб-страницы или документа другого приложения и вставляете его в документ Word, вы можете выбрать способ форматирования текста. Вы можете сохранить исходное форматирование, объединить его с целевым форматированием или вставить только обычный текст.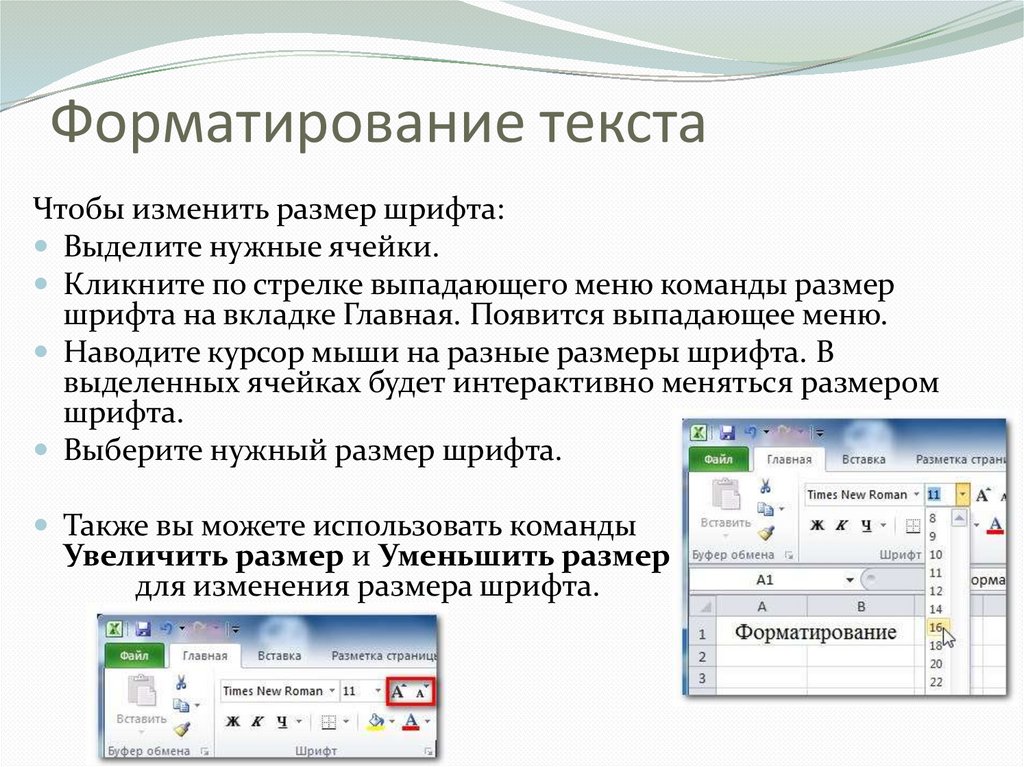
Сохранить исходное форматирование (K) Этот параметр сохраняет форматирование, примененное к скопированному тексту. Любое определение стиля, связанное с копируемым текстом, копируется в целевой документ.
Объединить форматирование (M) Большая часть форматирования, примененного непосредственно к скопированному тексту, отменяется, но сохраняется форматирование, которое считается выделенным, например выделение полужирным шрифтом и курсивом, когда оно применяется только к части выделенного. Текст приобретает характеристики стиля абзаца, в который он вставлен. Текст также принимает любое прямое форматирование или свойства стиля символов текста, который непосредственно предшествует курсору при вставке текста.

Изображение (U)
Этот параметр доступен только в подписке на Microsoft 365. Преобразует текст в изображение и вставляет его. Текст нельзя изменить, но вы можете обращаться с ним как с любой другой картинкой или изображением и использовать эффекты, границы или поворот. Когда выбрано, выберите параметры на вкладке Формат изображения .Сохранить только текст (T) При выборе этого параметра все элементы форматирования и нетекстовые элементы, такие как изображения или таблицы, удаляются. Текст приобретает характеристики стиля абзаца, в который он вставлен, и любые свойства прямого форматирования или стиля символов текста, который непосредственно предшествует курсору при вставке текста.
 Графические элементы отбрасываются, а таблицы преобразуются в наборы абзацев.
Графические элементы отбрасываются, а таблицы преобразуются в наборы абзацев.
При вставке элементов из маркированного или нумерованного списка в другой список можно сохранить их исходное форматирование или последовательность или смешать с нумерацией или маркерами целевого списка.
Вставьте пронумерованные элементы, чтобы последовательность продолжалась Выберите Продолжить список (C) , чтобы вставленные элементы оставались в списке по порядку.
Сохранить исходную последовательность нумерованных элементов Выберите Новый список (N) , чтобы вставленные элементы сохраняли исходную последовательность списка.
Вставка маркированных элементов в нумерованный список Чтобы сохранить маркеры, выберите Сохранить исходное форматирование (K) . Чтобы преобразовать маркеры в числа, выберите Merge Formatting (M) .
Вставка пронумерованных элементов в маркированный список Чтобы сохранить исходные номера, выберите Не объединять список (D) . Чтобы преобразовать числа в маркеры, выберите Список слияния (M) .
Вставить только текстовые списки По умолчанию маркеры и цифры сохраняются только при вставке текста. Чтобы отключить это поведение:
Перейти к Файл > Опции > Дополнительно .
Очистить Сохранять маркеры и цифры при вставке текста с параметром «Сохранить только текст» .
org/ListItem»>
Выберите ОК .
Копировать форматирование ячейки — Служба поддержки Майкрософт
Форматирование
Справка по Excel и обучение
Форматирование
Форматирование
Копировать форматирование ячейки
Доступные числовые форматы в Excel
Статья
Условное форматирование
Статья
Выравнивание или поворот текста в ячейке
Статья
Изменить формат ячейки
Статья
Копировать форматирование ячейки
Статья
Добавить водяной знак в Excel
Статья
Показать или скрыть нулевые значения
Статья
Создание пользовательского числового формата
Статья
Следующий:
Формулы и функции
Excel для Microsoft 365 Excel для Microsoft 365 для Mac Excel для Интернета Excel 2021 Excel 2021 для Mac Excel 2019Excel 2019 для Mac Excel 2016 Excel 2016 для Mac Excel 2013 Excel 2010 Больше.

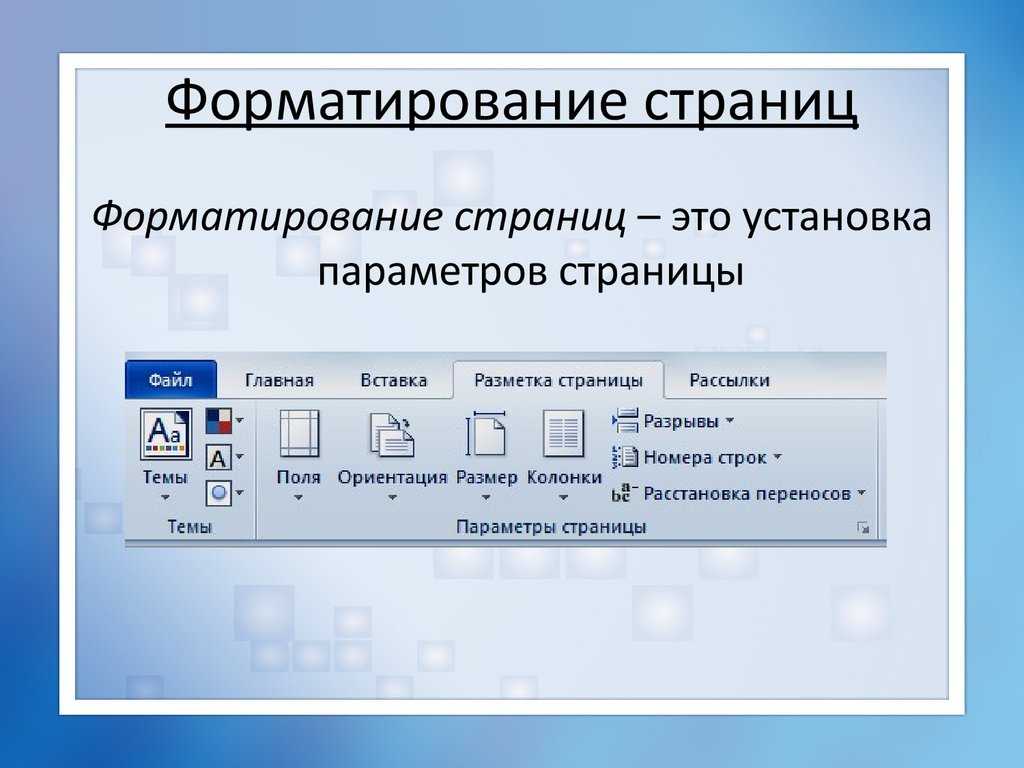

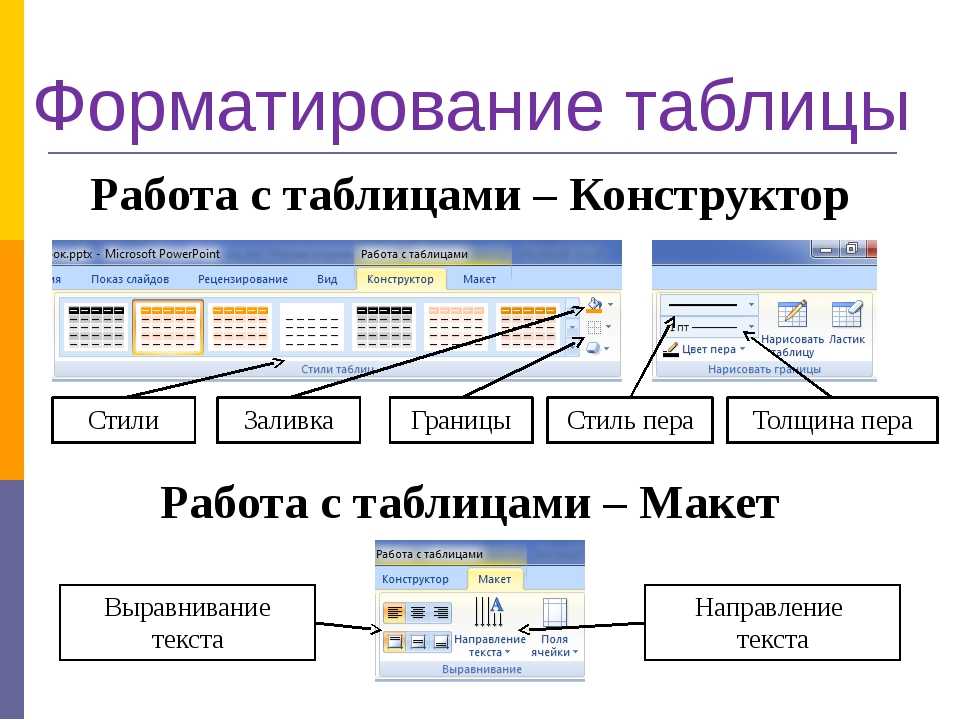
 в разделе Получите желаемый внешний вид.
в разделе Получите желаемый внешний вид.
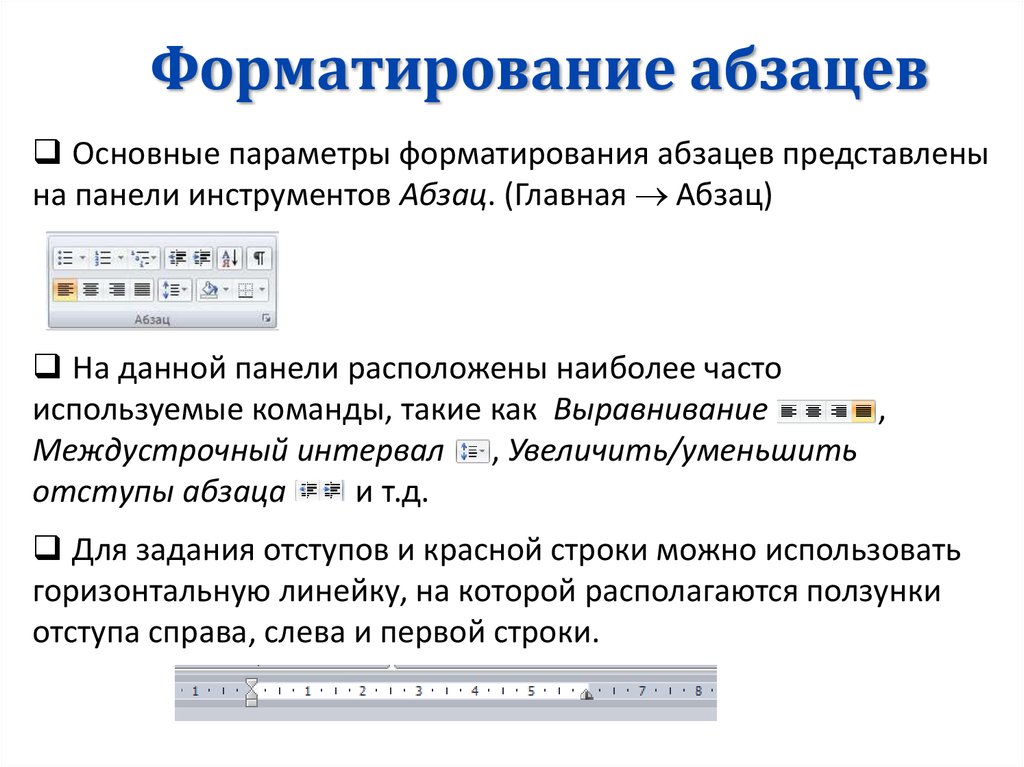
 Графические элементы отбрасываются, а таблицы преобразуются в наборы абзацев.
Графические элементы отбрасываются, а таблицы преобразуются в наборы абзацев.