Пк видит но не открывает и не форматирует флешку: Компьютер видит флешку, но не открывает
Содержание
Почему компьютер не видит USB флешку и что делать в такой ситуации
Периодически некоторые люди сталкиваются с ситуацией, когда компьютер не видит флешку, а значит, не позволяет считывать записанные на ней данные. И если бывалые пользователи знают, как исправить ситуацию и получить доступ к записанной на флешке информации, то относительно неопытные пользователи начинают искать советы в интернете. А поскольку найти действительно полезные рекомендации непросто, то мы решили помочь таким пользователям и подготовили соответствующую инструкцию. В статье рассмотрим основные причины, почему компьютер не видит флешку, и подскажем, что нужно делать для исправления ситуации.
Содержание
Почему компьютер не видит флешку и как это исправить?
Что делать, если компьютер все еще не видит флешку через USB?
Почему компьютер не видит флешку и как это исправить?
Такое явление может объясняться аппаратными и программными причинами. В первом случае речь идет о полной или частичной неработоспособности соединяемых устройств. Во втором случае – о различных сбоях, вызванных некорректной настройкой или работой операционной системы компьютера либо влиянием вредоносных программ.
Во втором случае – о различных сбоях, вызванных некорректной настройкой или работой операционной системы компьютера либо влиянием вредоносных программ.
Определить фактическую причину «невидимости» флешки можно исключительно путем проверки возможных причин возникновения проблемы. Потому далее мы приведем перечень обстоятельств, при которых компьютер не видит флешку, и представим эффективные решения, применяемые для определения флешки компьютером в перечисленных ситуациях. Начнем с простых случаев:
Случайный системный сбой. Если флешка раньше определялась корректно, а в этот раз не определилась, извлеките ее из USB порта, перезагрузите компьютер и вставьте флешку снова.
Неисправность порта. Подсоедините флешку к другому USB порту. Если после этого ПК обнаружит флешку, то в дальнейшем пользуйтесь последним выбранным портом. Если не обнаружит – переходите к применению других способов изменения ситуации.
Если перечисленные простые способы не помогли достичь нужного результата, и компьютер по-прежнему не видит USB флешку, то проверьте исправность флешки. Подключите изделие к другому компьютеру. Если попытка не увенчается успехом, то высока вероятность поломки флешки. В этом случае придется купить новую флешку и использовать ее вместо поврежденного аналога. Если подключение прошло нормально, то понадобится приступить к более сложным способам восстановления связи между изначально используемым компьютером и флешкой:
Подключите изделие к другому компьютеру. Если попытка не увенчается успехом, то высока вероятность поломки флешки. В этом случае придется купить новую флешку и использовать ее вместо поврежденного аналога. Если подключение прошло нормально, то понадобится приступить к более сложным способам восстановления связи между изначально используемым компьютером и флешкой:
Изменение буквы диска. При подключении флешки система автоматически назначает букву новому внешнему диску. Но в некоторых ситуациях опция может не сработать, из-за чего флешка в разделе «Компьютер» не отобразится. В этом случае перейдите в раздел «Управление дисками» (нажмите ПКМ на «Компьютер», выберите строку «Управление» и найдите в списке пункт «Управление дисками»). Затем найдите в перечне устройств флеш-накопитель, после чего измените букву диска на любую незадействованную. Если флешка используется первый раз (на ней нет данных), то стоит заодно отформатировать ее (опция доступна в том же разделе). В ряде случаев проблема отображения флешки объясняется именно отсутствием форматирования устройства, а потому перестраховка не помешает.
Обновление драйверов. Иногда «невидимость» флешки является результатом отсутствия на ПК подходящих драйверов. Поэтому советуем удалить старые и установить новые драйверы, используя Диспетчер устройств или специализированные сторонние утилиты. В идеале стоит обновить все системные драйверы. Тогда компьютер станет работать лучше и стабильнее.
Антивирусная проверка. Многие сбои в работе компьютера объясняются воздействием вредоносного ПО, поэтому проверить ПК на наличие вирусов однозначно не помешает. Лучше всего выполнять глубокую комплексную проверку. Даже если флешка видимой не станет, польза от антивирусной проверки определенно будет.
Включение USB портов. Ситуация редкая, но случается. Иногда пользователи отключают USB порты в BIOS. А поскольку порты отключены, то и флешка не видна. Для решения вопроса достаточно включить порты в BIOS (опция находится на вкладке Advanced) или сбросить настройки BIOS к значениям по умолчанию.
Если компьютер видит флешку, но не отображает сохраненные там данные, то целесообразно (если важных данных нет) отформатировать флешку стандартным способом.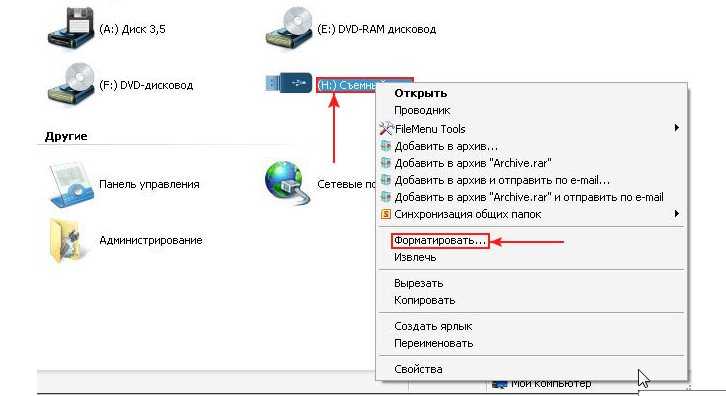 Возможно, после этого проблема с отображением информации (после записи новых файлов) исчезнет.
Возможно, после этого проблема с отображением информации (после записи новых файлов) исчезнет.
Также читайте: Лучшие USB флешки 2022 года: рейтинг флешек по надежности и скорости
Что делать, если компьютер все еще не видит флешку через USB?
Если вышеприведенные методы не помогли (компьютер, как и раньше, не видит USB флешку), то остается несколько вариантов действий. В частности, добиться цели могут помочь следующие шаги:
включение отображения пустых дисков;
удаление конфликтующих устройств и их драйверов;
удаление незадействованных контроллеров USB.
Описания этих и некоторых других шагов представлены на прикладываемом видео. Поэтому, если восстановить видимость флешки до этого момента не удалось, то обязательно посмотрите ролик и попробуйте выполнить представленные там действия. Если не поможет, то придется вызывать профильных мастеров, специализирующихся на обслуживании компьютерной техники в целом и переносных накопителей в частности.
Периодически некоторые люди сталкиваются с ситуацией, когда компьютер не видит флешку, а значит, не позволяет считывать записанные на ней данные.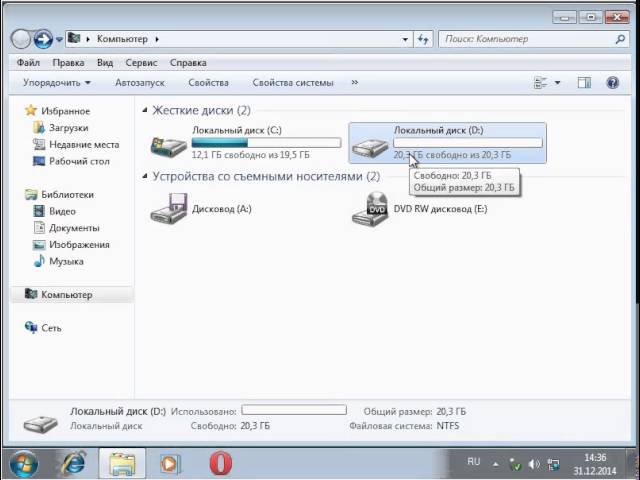 И если бывалые пользователи знают, как исправить ситуацию и получить доступ к записанной на флешке информации, то относительно неопытные пользователи начинают искать советы в интернете. А поскольку найти действительно полезные рекомендации непросто, то мы решили помочь таким пользователям и подготовили соответствующую инструкцию. В статье рассмотрим основные причины, почему компьютер не видит флешку, и подскажем, что нужно делать для исправления ситуации.
И если бывалые пользователи знают, как исправить ситуацию и получить доступ к записанной на флешке информации, то относительно неопытные пользователи начинают искать советы в интернете. А поскольку найти действительно полезные рекомендации непросто, то мы решили помочь таким пользователям и подготовили соответствующую инструкцию. В статье рассмотрим основные причины, почему компьютер не видит флешку, и подскажем, что нужно делать для исправления ситуации.
Содержание
- Почему компьютер не видит флешку и как это исправить?
- Что делать, если компьютер все еще не видит флешку через USB?
Почему компьютер не видит флешку и как это исправить?
Такое явление может объясняться аппаратными и программными причинами. В первом случае речь идет о полной или частичной неработоспособности соединяемых устройств. Во втором случае – о различных сбоях, вызванных некорректной настройкой или работой операционной системы компьютера либо влиянием вредоносных программ.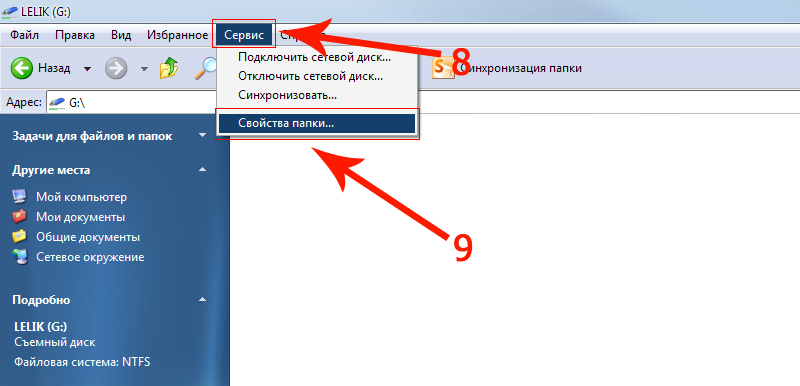
Определить фактическую причину «невидимости» флешки можно исключительно путем проверки возможных причин возникновения проблемы. Потому далее мы приведем перечень обстоятельств, при которых компьютер не видит флешку, и представим эффективные решения, применяемые для определения флешки компьютером в перечисленных ситуациях. Начнем с простых случаев:
- Случайный системный сбой. Если флешка раньше определялась корректно, а в этот раз не определилась, извлеките ее из USB порта, перезагрузите компьютер и вставьте флешку снова.
- Неисправность порта. Подсоедините флешку к другому USB порту. Если после этого ПК обнаружит флешку, то в дальнейшем пользуйтесь последним выбранным портом. Если не обнаружит – переходите к применению других способов изменения ситуации.
Если перечисленные простые способы не помогли достичь нужного результата, и компьютер по-прежнему не видит USB флешку, то проверьте исправность флешки. Подключите изделие к другому компьютеру. Если попытка не увенчается успехом, то высока вероятность поломки флешки. В этом случае придется купить новую флешку и использовать ее вместо поврежденного аналога. Если подключение прошло нормально, то понадобится приступить к более сложным способам восстановления связи между изначально используемым компьютером и флешкой:
Подключите изделие к другому компьютеру. Если попытка не увенчается успехом, то высока вероятность поломки флешки. В этом случае придется купить новую флешку и использовать ее вместо поврежденного аналога. Если подключение прошло нормально, то понадобится приступить к более сложным способам восстановления связи между изначально используемым компьютером и флешкой:
- Изменение буквы диска. При подключении флешки система автоматически назначает букву новому внешнему диску. Но в некоторых ситуациях опция может не сработать, из-за чего флешка в разделе «Компьютер» не отобразится. В этом случае перейдите в раздел «Управление дисками» (нажмите ПКМ на «Компьютер», выберите строку «Управление» и найдите в списке пункт «Управление дисками»). Затем найдите в перечне устройств флеш-накопитель, после чего измените букву диска на любую незадействованную. Если флешка используется первый раз (на ней нет данных), то стоит заодно отформатировать ее (опция доступна в том же разделе).
 В ряде случаев проблема отображения флешки объясняется именно отсутствием форматирования устройства, а потому перестраховка не помешает.
В ряде случаев проблема отображения флешки объясняется именно отсутствием форматирования устройства, а потому перестраховка не помешает. - Обновление драйверов. Иногда «невидимость» флешки является результатом отсутствия на ПК подходящих драйверов. Поэтому советуем удалить старые и установить новые драйверы, используя Диспетчер устройств или специализированные сторонние утилиты. В идеале стоит обновить все системные драйверы. Тогда компьютер станет работать лучше и стабильнее.
- Антивирусная проверка. Многие сбои в работе компьютера объясняются воздействием вредоносного ПО, поэтому проверить ПК на наличие вирусов однозначно не помешает. Лучше всего выполнять глубокую комплексную проверку. Даже если флешка видимой не станет, польза от антивирусной проверки определенно будет.
- Включение USB портов. Ситуация редкая, но случается. Иногда пользователи отключают USB порты в BIOS. А поскольку порты отключены, то и флешка не видна.
 Для решения вопроса достаточно включить порты в BIOS (опция находится на вкладке Advanced) или сбросить настройки BIOS к значениям по умолчанию.
Для решения вопроса достаточно включить порты в BIOS (опция находится на вкладке Advanced) или сбросить настройки BIOS к значениям по умолчанию.
Если компьютер видит флешку, но не отображает сохраненные там данные, то целесообразно (если важных данных нет) отформатировать флешку стандартным способом. Возможно, после этого проблема с отображением информации (после записи новых файлов) исчезнет.
Также читайте: Лучшие USB флешки 2022 года: рейтинг флешек по надежности и скорости
Что делать, если компьютер все еще не видит флешку через USB?
Если вышеприведенные методы не помогли (компьютер, как и раньше, не видит USB флешку), то остается несколько вариантов действий. В частности, добиться цели могут помочь следующие шаги:
- включение отображения пустых дисков;
- удаление конфликтующих устройств и их драйверов;
- удаление незадействованных контроллеров USB.
Описания этих и некоторых других шагов представлены на прикладываемом видео. Поэтому, если восстановить видимость флешки до этого момента не удалось, то обязательно посмотрите ролик и попробуйте выполнить представленные там действия. Если не поможет, то придется вызывать профильных мастеров, специализирующихся на обслуживании компьютерной техники в целом и переносных накопителей в частности.
Поэтому, если восстановить видимость флешки до этого момента не удалось, то обязательно посмотрите ролик и попробуйте выполнить представленные там действия. Если не поможет, то придется вызывать профильных мастеров, специализирующихся на обслуживании компьютерной техники в целом и переносных накопителей в частности.
Планшет не видит флешку – ТОП 10 способов решения проблемы
Многие из нас попадали в ситуацию, когда при очередном подсоединении к планшетному компьютеру внешнего носителя информации, он внезапно переставал работать. И если сам накопитель легко заменить, то при серьёзной поломке разъёма становится невозможно подключить клавиатуру, модем, фотоаппарат, принтер, телефон, камеру. В такой ситуации легко поддаться отчаянию. Но давайте всё же не будем паниковать и разберёмся, что нужно сделать, если планшет не видит флешку.
Содержание
- Для начала
- Убедиться, что файловый менеджер не видит флешку
- Перезагрузить
- Убедиться, что объем памяти поддерживается
- Проверяем на втором устройстве
- Попробовать другой OTG переходник
- Визуально осматриваем разъем
- Нет ли повреждений на носителе
- Программные ошибки
- Чистим кэш-данные ОС
- Проверяем сектора на ошибки
- Форматируем в FAT32
- Механические причины
- Поврежден переходник micro-SD
- Плохой контакт
- Падение на твердую поверхность
- Попадание воды
- Заключение
- Видео
Для начала
Причин, по которым устройство вдруг перестало видеть usb флешку или карту памяти microcd, может быть очень много.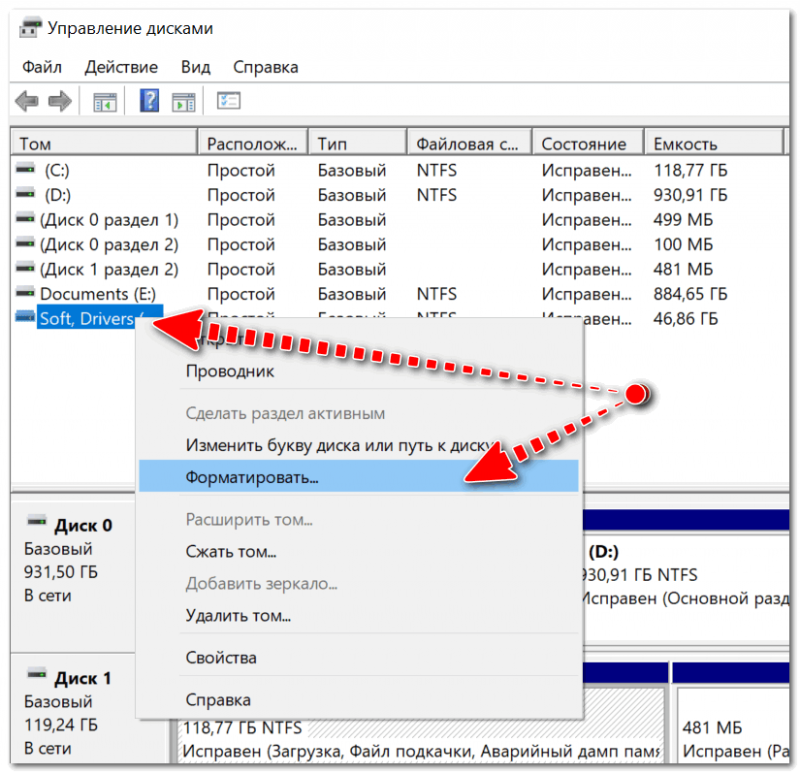 Что-то можно исправить самостоятельно, но в некоторых случаях придётся обратиться к специалистам.
Что-то можно исправить самостоятельно, но в некоторых случаях придётся обратиться к специалистам.
Так с чего же начать?
Убедиться, что файловый менеджер не видит флешку
Актуально для Андроид. Для Windows и iOs смотрите дальше. Не пугайтесь, это просто) Главное начать.
Если подключение внешнего юсб-накопителя происходит впервые, то, возможно, гаджет работает корректно, а вы просто не можете найти путь к нужной директории. В этом случае стоит использовать файловый менеджер, например, Total Commander, имеющий удобный и понятный интерфейс. Поиск нужно осуществить по следующим веткам:
- /mnt/sda4/
- /mnt/usb/system_usb
- /sdcard/usbStorage/xxxx/
Если файловый менеджер всё же не видит флешку, тогда переходите к следующему шагу.
Перезагрузить
Наиболее часто встречающейся причиной является сбой в программном обеспечении устройства, поэтому следует осуществить перезагрузку.
В процессе перезагрузки произойдет очистка кэша и работа системы наладится.
Убедиться, что объем памяти поддерживается
Объем памяти также влияет на то, что портативный ПК не читает usb-накопитель или sd карту. Необходимо удостовериться, что памяти именно столько, сколько планшетный компьютер сможет обработать.
В качестве эксперимента подключите носитель информации с меньшим объемом, например, вместо 64Гб – 8 Гб или 4.
Проверяем на втором устройстве
Для того чтобы понять, в чем проблема: во флешке или планшете — подсоедините внешний юсб носитель к ноутбуку или компьютеру. Если другое устройство его читает, значит, он исправен, и нужно искать иную причину.
Попробовать другой OTG переходник
К большинству гаджетов (Леново, Самсунг, Престижио и пр.) USB подключают через переходник OTG. Отг кабели нередко приходят в негодность, особенно относящиеся к низкой ценовой категории. Чаще всего неразборные и ремонту не подлежат.
Поэтому при подозрении на неисправность OTG его следует заменить.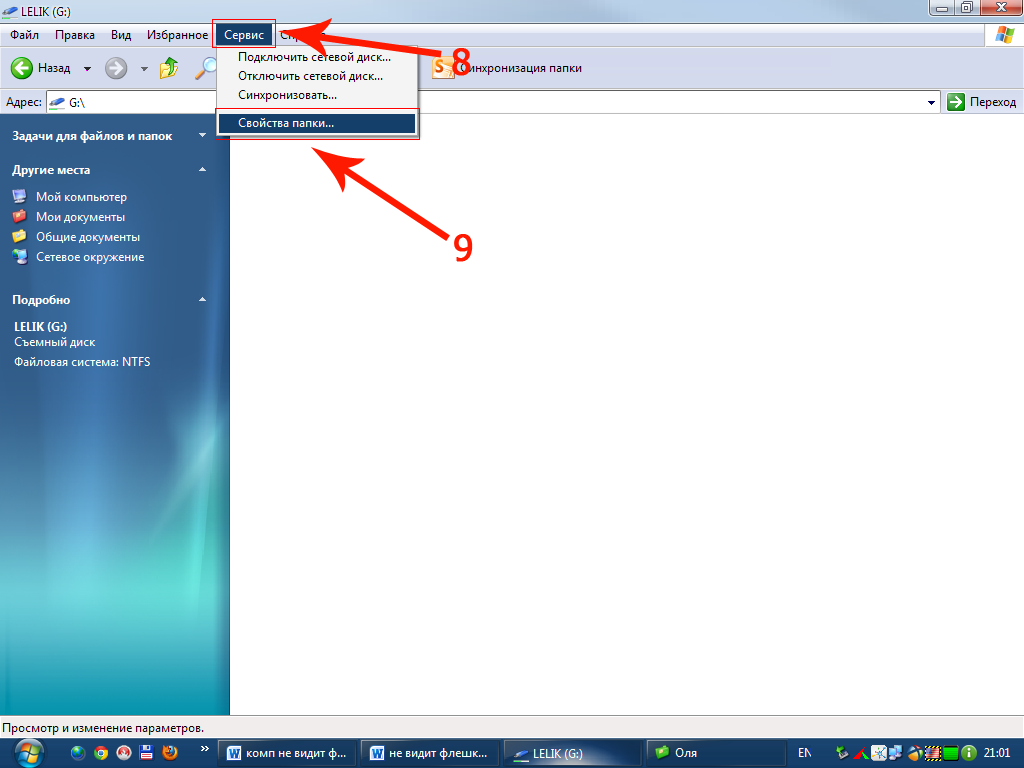
Если вы используете hub (хаб или разветвитель), удостоверьтесь в совместимости с вашим устройством.
Визуально осматриваем разъем
Произведите визуальный осмотр разъема: обратите внимание на наличие сколов, трещин, царапин, деформаций, загрязнений.
Нет ли повреждений на носителе
Затем также тщательно осмотрите сам носитель, исключите внешние повреждения.
Программные ошибки
Случается, что гаджет не видит внешний носитель информации из-за программных ошибок, для устранения которых необходимо произвести следующие шаги.
Чистим кэш-данные ОС
Для того чтобы очистить кэш-данные на планшете, можно использовать как встроенные средства, так и сторонние программы. Наиболее популярные из утилит: CCleaner и Clean Master — подходят для операционных систем Microsoft Windows (в том числе 7, 10), имеют мобильные версии для ОС Android.
Если вы решили провести очистку вручную, необходимо перейти в «Настройки» — «Хранилище».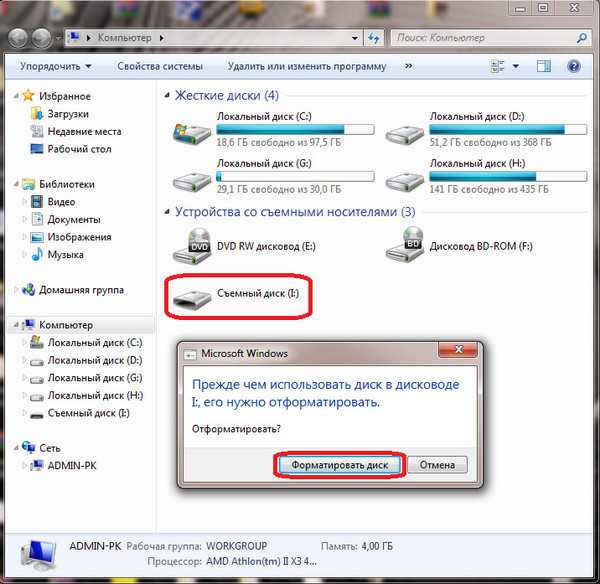 В этом разделе система оценит количество использованной памяти и предложит удалить ненужные файлы. Очистку кэша приложений нужно производить отдельно для каждого из них.
В этом разделе система оценит количество использованной памяти и предложит удалить ненужные файлы. Очистку кэша приложений нужно производить отдельно для каждого из них.
Также удалить кэш возможно через инженерное меню Bios (Биос для ОС Виндовс) и Recovery (для ОС Андроид).
Проверяем сектора на ошибки
Для диагностики накопителя на ошибки подсоедините его к компьютеру или ноутбуку, выберите нужный съемный диск в «мой компьютер». Затем в контекстном меню нажмите «Свойства». В открывшемся диалоговом окне зайдите во вкладку «Сервис» и запустите проверку соответствующей клавишей.
Рекомендуем проверить ЮСБ с помощью программы Check Flesh, предварительно скопировав содержимое флешки, поскольку утилита стирает все файлы. Если проведенные манипуляции не помогли, тогда стоит провести форматирование.
Форматируем в FAT32
Сбой в работе может произойти из-за некорректного формата файловой системы флешки: вместо обычных FAT32, EXFAT, EXT, подходящих для ОС Андроид и Виндовс, выбрана система NTFS.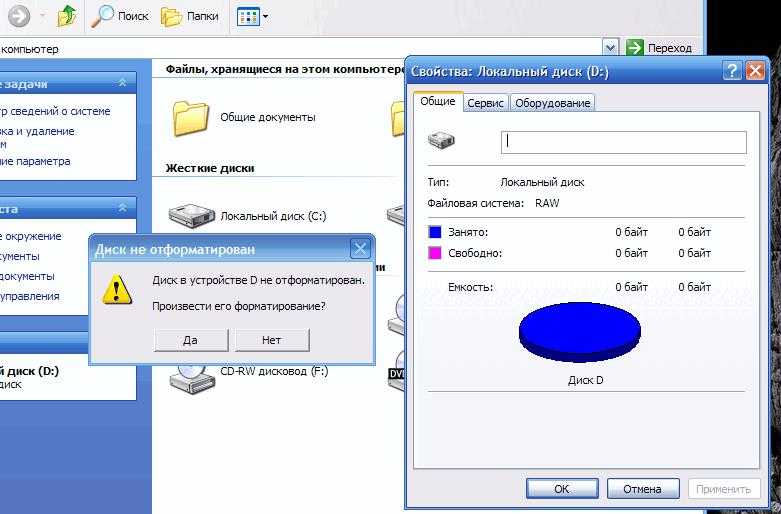 Создав резервную копию содержимого на компьютер, запустите процесс форматирования. Для этого:
Создав резервную копию содержимого на компьютер, запустите процесс форматирования. Для этого:
- В проводнике выбирите съемный диск, откройте «правой» мышкой диалоговое окно и выберете пункт, «Свойства», далее «Сервис», «Форматировать».
- Задайте необходимые настройки (FAT32).
- Убедитесь, что отсутствует отметка в строке «Быстрое форматирование».
- Нажмите «Начать».
Переустановка формата файловой системы может занять некоторое время. После перенесите файлы обратно и попробуйте их считать на планшете.
Механические причины
Механические повреждения — распространенное объяснение, почему планшет не читает накопитель через usb или micro-SD. Что же делать в такой ситуации?
Поврежден переходник micro-SD
Если практическим путем удалось установить, что неисправен адаптер для микро сд, можно постараться устранить поломку самому. Для этого необходимо разобрать корпус переходника и проверить контакты внутри.
Иногда достаточно всего лишь передвинуть иголкой лапки, съехавшие в сторону, закрепить их клеем.
В качестве альтернативы можно заменить адаптер.
Плохой контакт
Еще одной возможной причиной того, почему планшет не видит накопитель, может быть плохой контакт из-за загрязнения разъемов или их окисления. Тщательно прочистите соединительные контакты ватной палочкой со спиртом либо безворсовой тканью, удалите пыль и жир.
Падение на твердую поверхность
Если гаджет не читает юсб или микро сд после падения/удара, высока вероятность серьезных повреждений, например, поломки контроллера. В такой ситуации стоит обратиться в сервисный центр.
Попадание воды
Если планшет не видел microsd после попадания воды, хотя вы удалили всю видимую влагу и тщательно просушили в течение нескольких дней, лучше отнести устройство в мастерскую, где специалисты помогут его спасти.
Заключение
Рекомендации из статьи подойдут для большинства планшетных компьютеров на Android (Prestigio Multipad, Digma, Irbis, Samsung, Huawei, Lenovo, китайских Digma, Chuwi, Teclast, Cube, FNF, PiPO, Onda, Colorfly, Ainol, Ramos, Vido, No-name).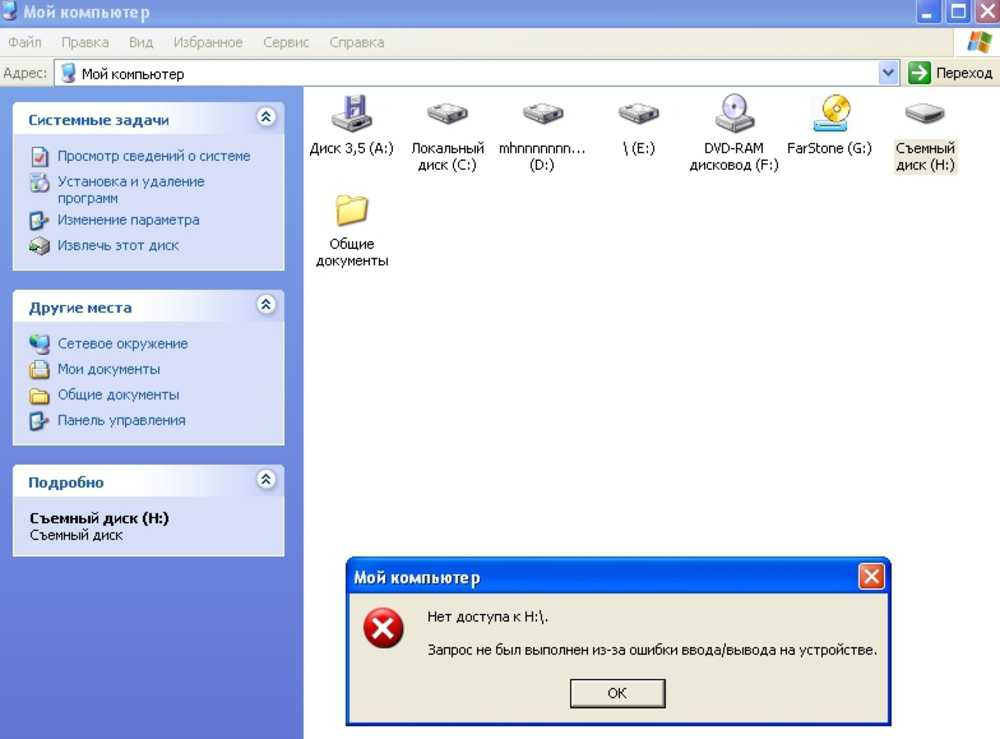 Старайтесь использовать качественные флеш-накопители, систематически проверять их работу на ошибки и бережно обращаться. Создавайте резервные копии важной документации, фотографий и любимых фильмов, дабы избежать лишних переживаний.
Старайтесь использовать качественные флеш-накопители, систематически проверять их работу на ошибки и бережно обращаться. Создавайте резервные копии важной документации, фотографий и любимых фильмов, дабы избежать лишних переживаний.
Видео
Что делать, если внешний жесткий диск не отображается
Резервное копирование данных имеет важное значение, и хотя хранение информации в облаке стало второй натурой для большинства, нет ничего лучше, чем хранить все на физическом устройстве. Внешние диски просты: вы подключаете их, они появляются на вашем компьютере, и вы можете перетаскивать файлы прямо на них.
Но что произойдет, если ваш диск не появится, когда вы подключите его к компьютеру? Если диск умер со всеми вашими данными на нем, у вас может быть проблема. Вот несколько шагов по устранению неполадок, которые вы можете предпринять, чтобы исправить ситуацию, прежде чем объявить, что все потеряно.
Вот несколько шагов по устранению неполадок, которые вы можете предпринять, чтобы исправить ситуацию, прежде чем объявить, что все потеряно.
1. Убедитесь, что он подключен и включен
Western Digital Моя книга
То, что вы подключили накопитель к компьютеру, не означает, что он обязательно получает необходимое питание. В то время как некоторые накопители могут потреблять достаточно энергии от USB-порта вашего компьютера, другим — особенно более крупным накопителям, не предназначенным для переноски, таким как Western Digital My Book — может потребоваться питание от сети для раскрутки.
Если ваш накопитель поставляется с адаптером питания переменного тока, но вы его не подключили, попробуйте подключить его (и нажать кнопку питания, если она есть). Если в комплекте два USB-разъема, убедитесь, что они0016 оба подключены к вашему ПК. Если повезет, ваш диск будет отображаться нормально, как только он получит необходимый сок.
2.
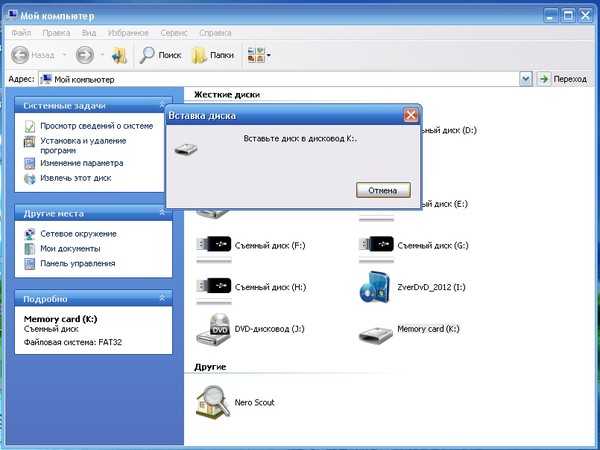 Перезагрузите компьютер
Перезагрузите компьютер
Пробовали ли вы выключить и снова включить его? На данный момент это клише, но перезагрузка компьютера действительно может помочь. Если ЦП находится под большой нагрузкой или возникает какой-либо другой неизвестный сбой, это может помешать отображению диска. Сброс системы может дать компьютеру второй шанс распознать диск.
Сначала отключите накопитель, затем перезагрузите компьютер. Однако не подключайте его сразу же; дайте системе некоторое время, чтобы правильно запуститься, прежде чем снова пытаться выполнить диск.
3. Попробуйте другой кабель, порт или ПК
(Фото: Кронислав/Shutterstock)
Если накопитель по-прежнему не работает, отключите его и попробуйте использовать другой порт USB. Это может быть просто привередливо с вашим конкретным диском. Если он подключен к порту USB 3.0, попробуйте порт USB 2.0. Если он подключен к USB-концентратору, попробуйте вместо этого подключить его напрямую к ПК.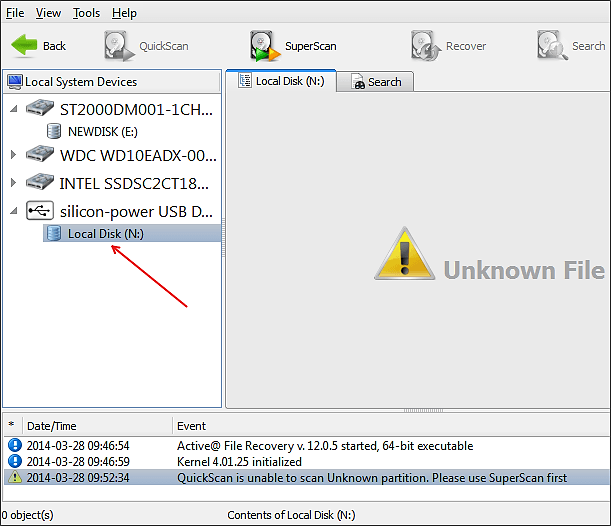 Также возможна проблема с USB-кабелем, поэтому найдите время, чтобы снова попробовать диск с запасным соединением.
Также возможна проблема с USB-кабелем, поэтому найдите время, чтобы снова попробовать диск с запасным соединением.
Вы также можете попробовать это на другом компьютере. Если у вас многоплатформенная семья, я особенно рекомендую попробовать ее на компьютере с другой операционной системой. Поэтому, если вы не можете отобразить диск на ПК с Windows, попробуйте подключить его к Mac. Возможно, диск просто не отформатирован для компьютера, который вы пытаетесь использовать, и вам нужно будет скопировать эти данные на диск, отформатированный для кросс-совместимости.
Более серьезная проблема заключается в том, что рассматриваемый порт может выйти из строя. Если вы обнаружите, что диск работает в другом порту или на другом компьютере, вам может потребоваться выполнить дополнительную работу, чтобы исправить порт.
4. Обновите драйверы
Иногда в Windows возникают проблемы с драйверами, из-за которых устройство становится неузнаваемым. Откройте меню «Пуск», введите «диспетчер устройств» и нажмите Enter, когда появится опция.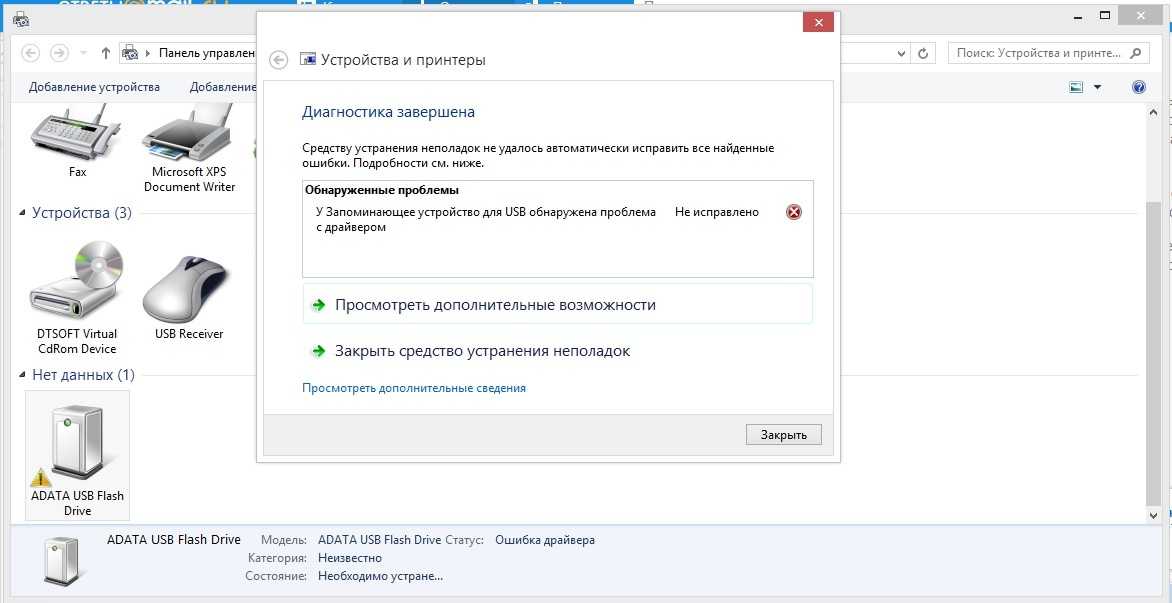 Разверните меню Disk Drives и меню Universal Serial Bus , чтобы увидеть, присутствует ли ваш внешний накопитель в одном из наборов.
Разверните меню Disk Drives и меню Universal Serial Bus , чтобы увидеть, присутствует ли ваш внешний накопитель в одном из наборов.
Если вы видите запись, похожую на ваш диск с желтым восклицательным знаком, щелкните правой кнопкой мыши на устройстве и выберите Свойства — вы можете найти код ошибки, который вы можете посмотреть. Вы также можете перейти на вкладку Driver и попробовать обновить или удалить драйвер и перезагрузить компьютер.
Обычно жесткие диски используют только встроенные в Windows драйверы USB и жестких дисков, так что вряд ли это поможет исправить неисправный диск, но попробовать стоит. (Вы также можете попробовать загрузить драйверы с веб-сайта производителя накопителя, но опять же, это, вероятно, долгий путь.) Ознакомьтесь с нашим руководством по обновлению драйверов, чтобы получить более подробную информацию об этом процессе.
*Предложения выбираются нашим партнером TechBargains(открывается в новом окне)
5.
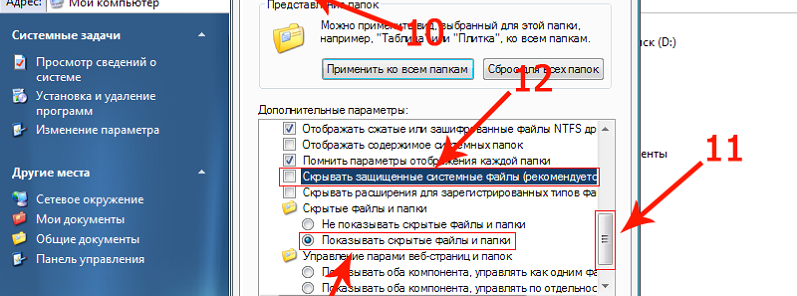 Включите и отформатируйте диск в управлении дисками
Включите и отформатируйте диск в управлении дисками
Если ваш накопитель включен, но по-прежнему не отображается в проводнике, пришло время покопаться. Откройте меню «Пуск», введите «Управление дисками» и откройте Создание и форматирование разделов жесткого диска . После загрузки «Управления дисками» прокрутите вниз, чтобы увидеть, отображается ли ваш диск в списке. Если это так, убедитесь, что он находится в сети и отформатирован.
Если он не в сети, щелкните правой кнопкой мыши имя диска (например, «Диск 2») и выберите В сети . Если диск не был отформатирован (под черной полосой будет написано «Нераспределено»), щелкните его правой кнопкой мыши и выберите New Simple Volume . Это также решит проблему, если диск отформатирован для другой операционной системы, как описано выше.
Имейте в виду, что форматирование удалит все данные на диске, поэтому продолжайте, только если вы уверены, что вам ничего с него не нужно.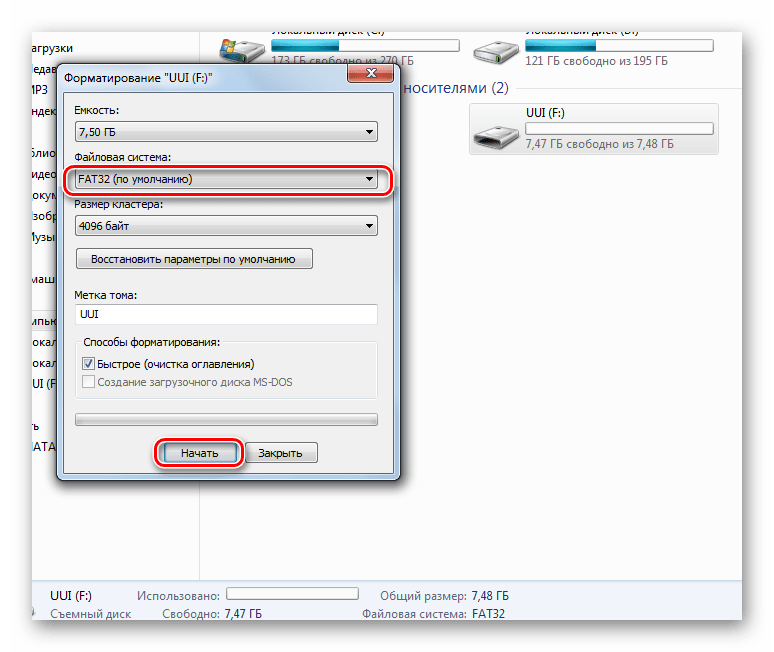
Наконец, если ваш диск подключен к сети и отформатирован, но рядом с его именем не отображается буква диска, щелкните правой кнопкой мыши том и выберите Изменить букву диска и пути , чтобы добавить букву диска. Если вам повезет, один из этих простых шагов должен запустить ваш новый диск.
6. Очистите диск и начните с нуля
В некоторых более специфических случаях диск появится в Управлении дисками, но простое форматирование диска не сработает. Например, это чрезвычайно распространено с SD-картами, отформатированными в дистрибутивах Linux для Raspberry Pi.
Чтобы восстановить полную емкость вашего диска, вам нужно запустить команду Windows «очистить», которая вернет диск в полностью неформатированное состояние. Опять же, это удалит все на нем, поэтому продолжайте, только если у вас нет других вариантов, и убедитесь, что вы очищаете правильный диск, иначе вы можете потерять много данных.
Откройте меню «Пуск», введите «diskpart» и нажмите Enter, чтобы открыть команду запуска.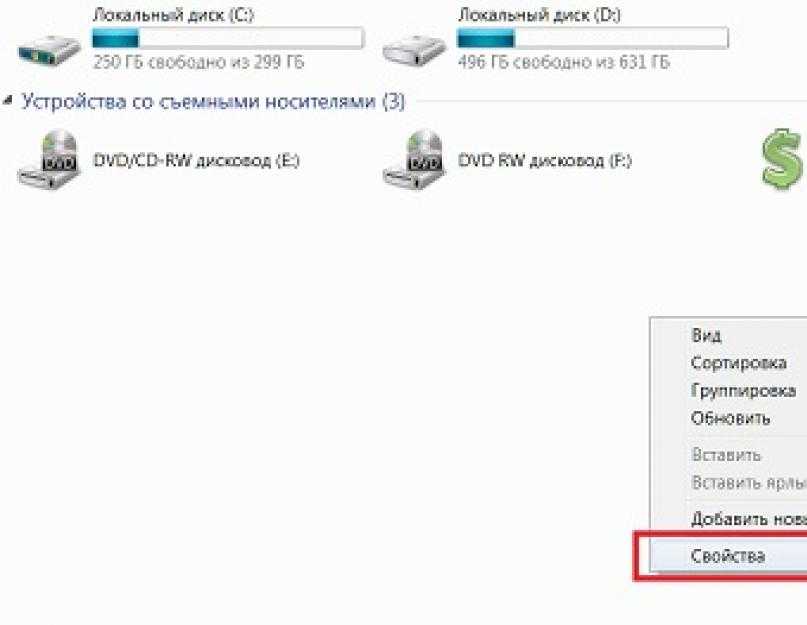 Когда появится приглашение, введите «список дисков» и нажмите Enter, чтобы увидеть диски, подключенные к вашей системе. Если вы видите, что диск, о котором идет речь, — обратите внимание на его размер — запишите его имя. В этом примере мы будем использовать «Диск 2».
Когда появится приглашение, введите «список дисков» и нажмите Enter, чтобы увидеть диски, подключенные к вашей системе. Если вы видите, что диск, о котором идет речь, — обратите внимание на его размер — запишите его имя. В этом примере мы будем использовать «Диск 2».
Введите «выберите диск 2» и нажмите Enter, чтобы выбрать диск, который вы хотите очистить. Наконец, введите «clean» и нажмите Enter. Это сотрет диск, после чего вы можете выполнить описанные выше шаги, чтобы отформатировать его из консоли управления дисками.
7. Извлеките и проверьте пустой диск
Sabrent USB 3.0 на внешний жесткий диск SATA
Если ни один из вышеперечисленных вариантов не работает, следует извлечь диск из его внешнего корпуса и протестировать диск самостоятельно. Компоненты, которые преобразуют диск SATA в USB, могут выйти из строя, а это означает, что диск может быть в порядке, если вы подключите его каким-либо другим способом.
Любой, у кого есть настольный ПК и технологические ноу-хау, может открыть его и подключить диск прямо к материнской плате.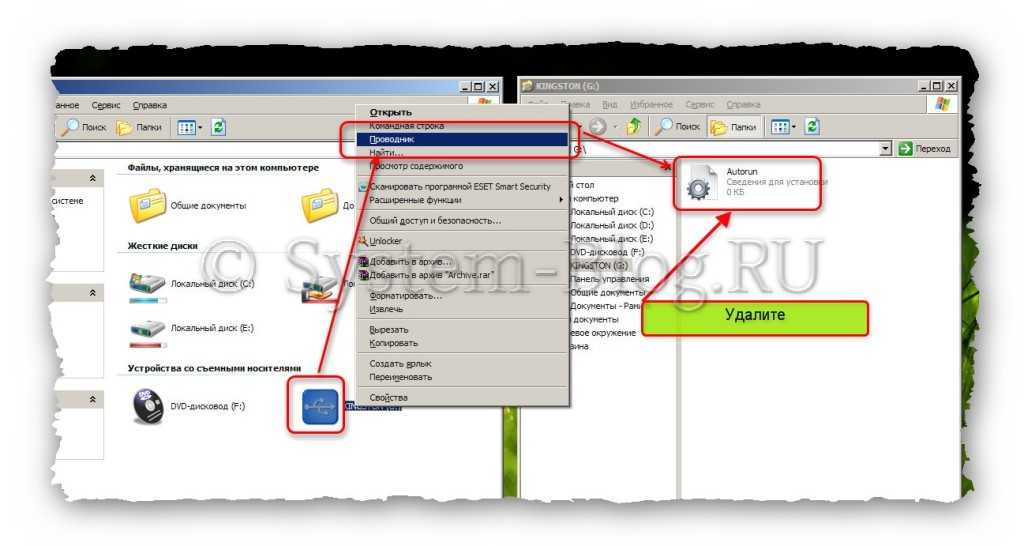 В противном случае вы можете купить внешнюю док-станцию SATA-to-USB(откроется в новом окне) или корпус(откроется в новом окне), подключить к нему свой голый диск, а затем подключить его к компьютеру через USB.
В противном случае вы можете купить внешнюю док-станцию SATA-to-USB(откроется в новом окне) или корпус(откроется в новом окне), подключить к нему свой голый диск, а затем подключить его к компьютеру через USB.
Если это работает, возможно, ваш старый корпус (или его блок питания) умер. Если ваш диск по-прежнему не распознается, возможно, у вас мертвый диск. Свяжитесь с производителем, чтобы узнать, действует ли гарантия, и убедитесь, что другие ваши жесткие диски находятся в рабочем состоянии.
8. Попробуйте другие внешние жесткие диски
Портативный твердотельный накопитель Lexar SL660 Blaze Game (Источник: Молли Флорес)
Если вы не можете получить доступ к своему диску через любой порт на вашем компьютере или даже с другого компьютера, вы, вероятно, обнаружили проблему. Попробуйте другой диск (если он у вас есть), чтобы раз и навсегда убедиться, что проблема связана с внешним жестким диском.
Неисправный диск может не подлежать ремонту и может нуждаться в замене.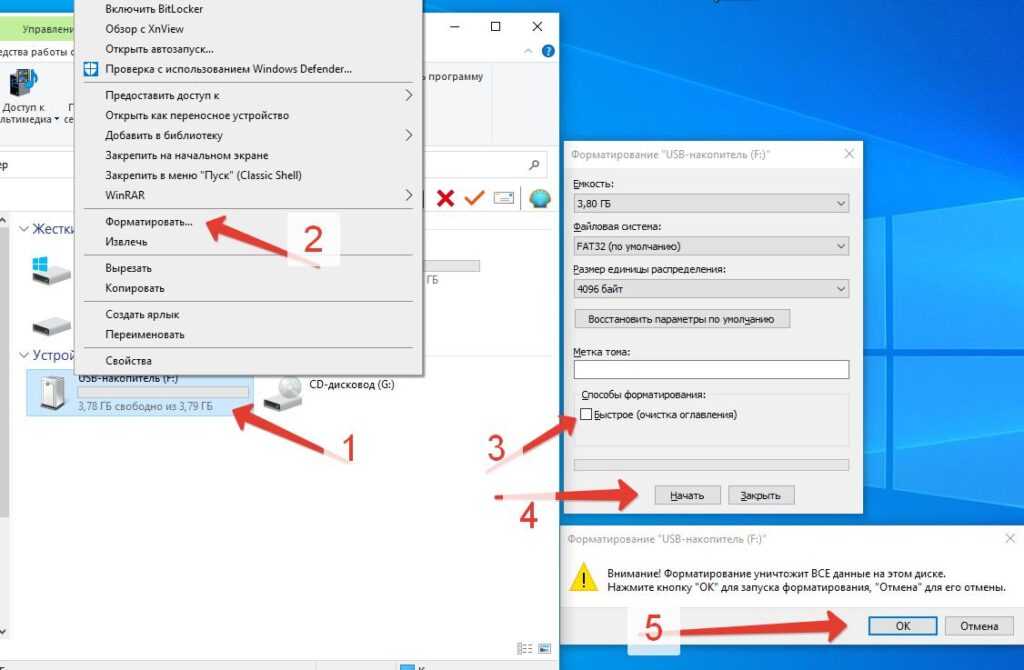 Обратитесь к производителю накопителя, чтобы узнать, находится ли устройство на гарантии. В противном случае взгляните на обзор лучших жестких дисков, твердотельных накопителей, беспроводных и защищенных дисков PCMag. У нас также есть обзоры лучших дисков для Mac.
Обратитесь к производителю накопителя, чтобы узнать, находится ли устройство на гарантии. В противном случае взгляните на обзор лучших жестких дисков, твердотельных накопителей, беспроводных и защищенных дисков PCMag. У нас также есть обзоры лучших дисков для Mac.
Нравится то, что вы читаете?
Подпишитесь на информационный бюллетень Tips & Tricks , чтобы получить советы экспертов, чтобы получить максимальную отдачу от вашей технологии.
Этот информационный бюллетень может содержать рекламу, предложения или партнерские ссылки. Подписка на информационный бюллетень означает ваше согласие с нашими Условиями использования и Политикой конфиденциальности. Вы можете отказаться от подписки на информационные бюллетени в любое время.
Спасибо за регистрацию!
Ваша подписка подтверждена. Следите за своим почтовым ящиком!
Подпишитесь на другие информационные бюллетени
[Исправлено] Внешний жесткий диск USB не отображается/не распознается в Windows 11/10
Обновлено Нэнси до советов по устранению неполадок от 28 ноября 2022 г. | Одобрено Cesar C
| Одобрено Cesar C
Почему мой USB-накопитель не отображается на моем компьютере?
Одной из распространенных проблем, связанных с внешними запоминающими устройствами, является то, что Windows 10 и Windows 11 не распознают USB. Это вызвано различными причинами. Причины проблем обычно определяют конкретные решения, которые помогут их решить. Ваш USB-накопитель может отображаться в разделе «Управление дисками», но не отображаться в проводнике Windows, а иногда он может отсутствовать в обоих местах. Симптомы определяют, полезны решения или нет.
Проверьте, отображается ли ваш USB-накопитель в разделе «Управление дисками»?
Чтобы проверить, отображается ли ваш внешний накопитель в разделе «Управление дисками», перейдите в «Этот компьютер», а затем в «Управление» и «Управление дисками». Отсюда вы можете проверить, виден ли USB-накопитель или нет. Если вы не видите свой USB-накопитель в разделе «Управление дисками», вам не о чем беспокоиться. Мы рассмотрим различные решения различных проблем, связанных с тем, что USB не отображается на ПК с Windows.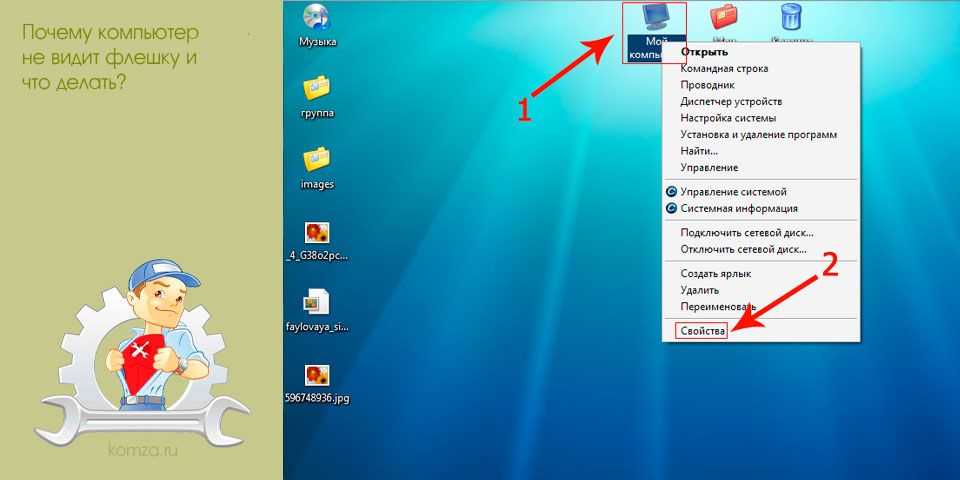
- Быстрая навигация
- Часть 1: восстановление Windows 11/10, не распознающей USB в проводнике, но в управлении дисками
- Часть 2: исправление того, что USB-накопитель не отображается в проводнике Windows 11/10, а не в управлении дисками
Часть 1. Восстановление Windows 11/10, не распознающей USB в проводнике, но в управлении дисками
Если вы видите свой USB-накопитель в разделе «Управление дисками», Windows все еще может его обнаружить, но по какой-то причине он не отображается в проводнике. Некоторые причины, которые могут быть причиной этого, включают ошибки файловой системы, конфликты букв дисков или проблемы с драйвером USB. Мы рассмотрим различные решения, применимые к некоторым проблемам, из-за которых USB-накопитель не отображается в Windows 10/11.
Решение 1. Обновите USB-накопитель
Если с USB-накопителем что-то не так, он может не отображаться в проводнике. В этом случае может потребоваться обновление USB-накопителя.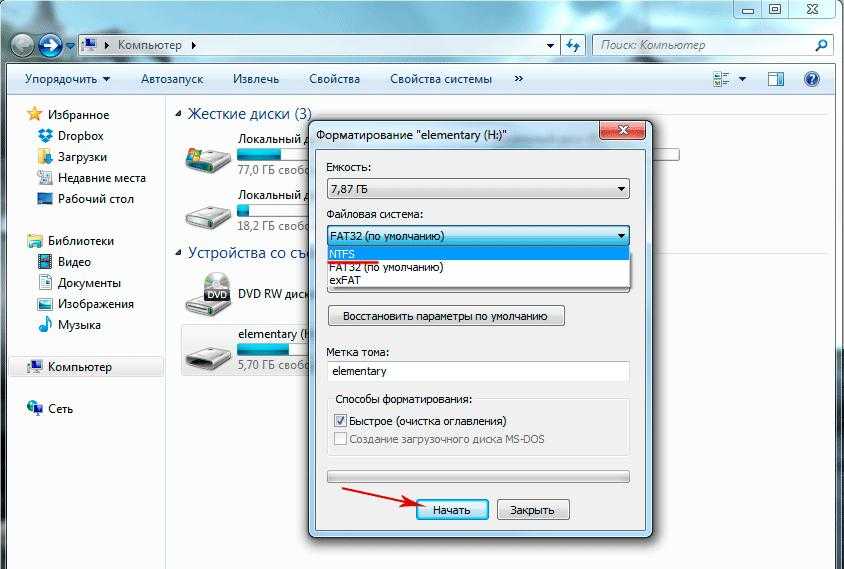
- Подключите USB-накопитель к ПК, щелкните правой кнопкой мыши Этот компьютер и выберите Управление.
- Щелкните Диспетчер устройств и разверните Дисковые накопители. Найдите проблемный USB-накопитель и щелкните его правой кнопкой мыши. Выберите Обновить драйвер.
- Щелкните Автоматический поиск драйверов.
Драйвер будет обновлен, и компьютер перезагрузится. После этого вы можете снова подключить USB-накопитель к компьютеру и проверить, виден ли он в проводнике.
Решение 2. Переустановите драйвер диска
Другим решением вопроса, почему мой USB-накопитель не отображается в Windows 11/10, является переустановка драйвера диска.
- Удерживая нажатыми клавиши Windows + R, введите devmgmt.msc.
- Дважды щелкните Дисковые накопители и выберите проблемный USB-накопитель.
- Затем щелкните правой кнопкой мыши и выберите «Удалить устройство».
- Вам будет предложено подтвердить выбор и нажать «Удалить».

Дождитесь завершения процесса. Перезагрузите компьютер и снова подключите флэш-накопитель USB. При перезагрузке ПК дисковод будет установлен автоматически.
Решение 3. Отформатируйте USB-накопитель, чтобы исправить системную ошибку
Если ваш жесткий диск USB не отображается в Windows 10/11, возможно, в файловой системе есть ошибки. В этом случае устройство будет отображаться как диск RAW и не будет доступно. Чтобы восстановить диск, вы должны отформатировать диск, чтобы вы могли преобразовать диск RAW в FAT32 или NTFS и назначить новую файловую систему для устройства. Однако это приведет к полной потере данных. Чтобы восстановить данные с USB-накопителя RAW, вы должны использовать программное обеспечение для восстановления данных iBeesoft. После восстановления файлов вы можете отформатировать жесткий диск USB и преобразовать файловую систему в любую совместимую с Windows файловую систему, например NTFS. Для этого выполните следующие действия:
- Щелкните правой кнопкой мыши значок поиска и введите Управление компьютером.

- Откройте это приложение и выберите «Управление дисками».
- Щелкните правой кнопкой мыши «Жесткий USB-диск» и выберите «Форматировать», чтобы стереть USB-накопитель.
Решение 4. Конфликты букв изменения
Вы не сможете увидеть свой USB-накопитель в проводнике Windows, если он использует ту же букву диска, что и раздел жесткого диска компьютера. Чтобы решить эту проблему, когда внешний жесткий диск не отображается в Windows 11, 10, 7 и более поздних версиях, необходимо назначить USB-накопителю другую букву. Для этого выполните следующие действия:
- Перейдите в раздел Этот компьютер и щелкните его правой кнопкой мыши. Выберите меню «Управление», а затем «Управление дисками».
- Щелкните правой кнопкой мыши объем USB-накопителя и выберите «Изменить букву диска и пути»….
- Нажмите Изменить в новом окне.
- Выберите новую букву для вашего USB-накопителя и нажмите кнопку OK.
Решение 5.
 Восстановление данных USB
Восстановление данных USB
Если вам не удается решить проблему с USB-устройством, не распознаваемым в Windows 11/10, с помощью четырех предоставленных решений, вы можете восстановить файлы с флэш-накопителя, предотвратив риск потери данных с USB-накопителя. Мы рекомендуем iBeesoft Data Recovery для выполнения восстановления.
Это профессиональное и передовое программное обеспечение для восстановления USB-накопителей, разработанное, чтобы помочь пользователям вернуть файлы после удаления, форматирования, отображения в формате RAW и т. д. Он эффективно работает для восстановления данных любого типа, не ставя под угрозу безопасность ваших данных.
Руководство по извлечению данных с USB-накопителя, который не отображается в Windows 11/10
- Загрузите программное обеспечение для восстановления данных iBeesoft для Mac или Windows, нажав кнопку загрузки, и запустите приложение.
- В следующем окне выберите USB-накопитель, с которого вы хотите восстановить данные, и нажмите «Сканировать».
 Вы должны подключить флэш-накопитель к компьютеру перед установкой программного обеспечения для восстановления данных.
Вы должны подключить флэш-накопитель к компьютеру перед установкой программного обеспечения для восстановления данных. - Просмотрите список найденных файлов и папок и выберите файлы и папки, которые вы хотите восстановить. Нажмите «Восстановить», чтобы вернуть данные USB.
Часть 2: исправление того, что USB-накопитель не отображается в проводнике Windows 11/10, а не в управлении дисками
Решение 1. Попробуйте другой разъем USB, чтобы убедиться, что проблема не в разъеме USB
Проблемы с портом USB также могут привести к недоступности жесткого диска USB. Поэтому вам следует проверить USB-соединение и немного подвигать его. На ПК есть несколько портов USB. Рекомендуется попробовать другие порты, чтобы увидеть, будет ли обнаружен USB.
Решение 2. Обратитесь за помощью к продавцу
Если после использования всех решений, представленных в этом руководстве, проблема с тем, что Windows 11 не распознает USB, сохраняется, возможно, жесткий диск USB поврежден или поврежден.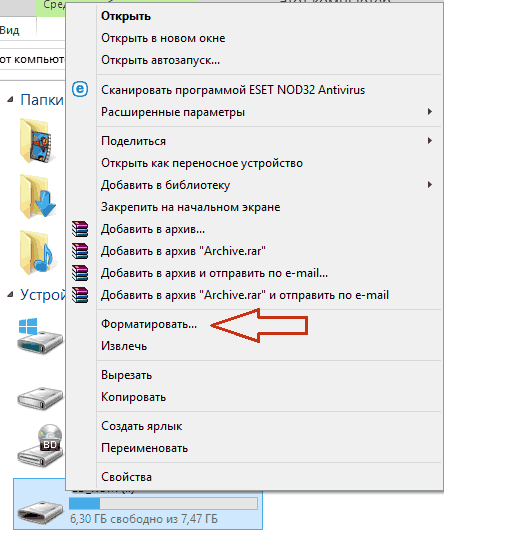

 В ряде случаев проблема отображения флешки объясняется именно отсутствием форматирования устройства, а потому перестраховка не помешает.
В ряде случаев проблема отображения флешки объясняется именно отсутствием форматирования устройства, а потому перестраховка не помешает.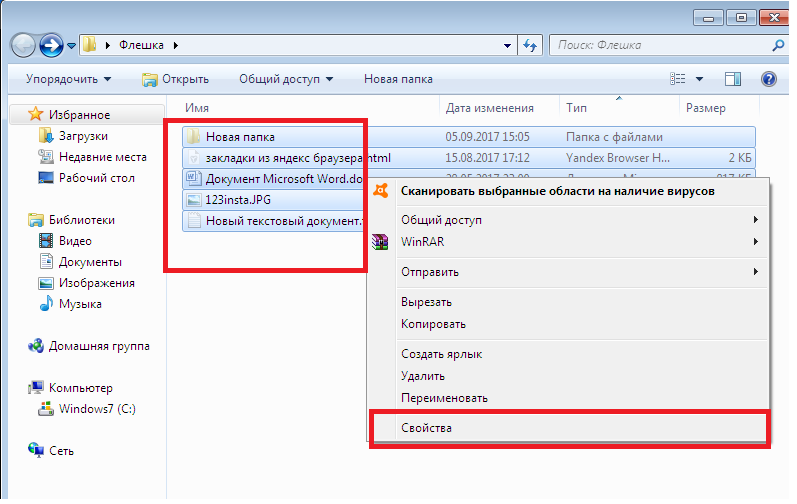 Для решения вопроса достаточно включить порты в BIOS (опция находится на вкладке Advanced) или сбросить настройки BIOS к значениям по умолчанию.
Для решения вопроса достаточно включить порты в BIOS (опция находится на вкладке Advanced) или сбросить настройки BIOS к значениям по умолчанию.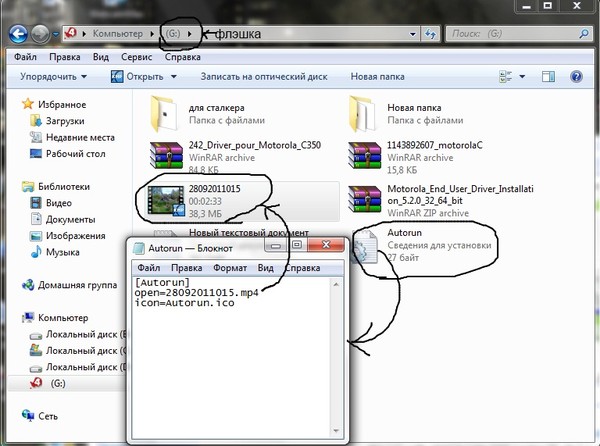
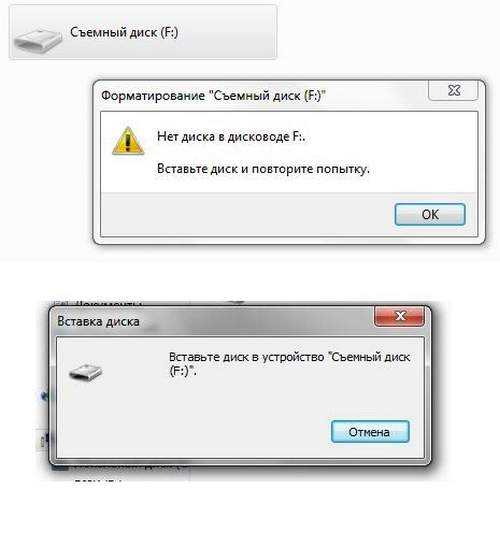
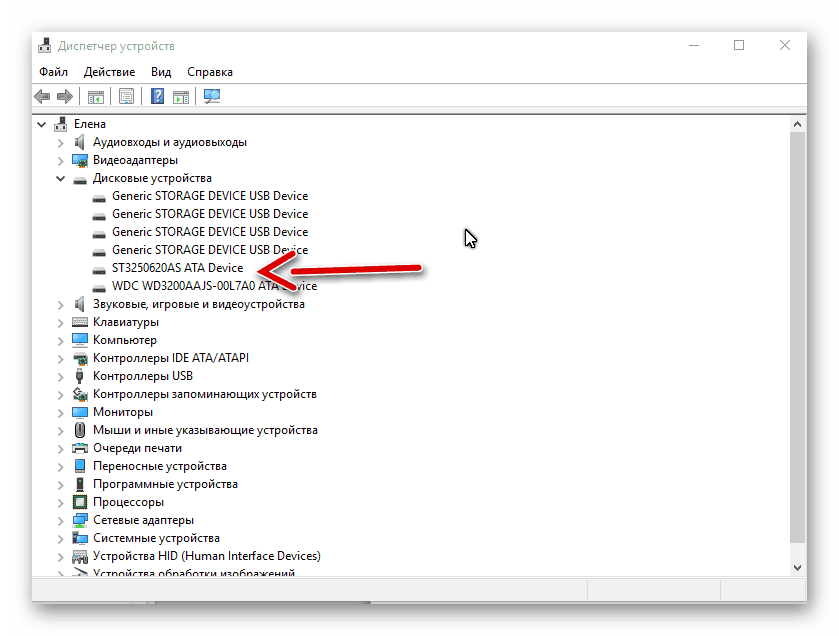

 Вы должны подключить флэш-накопитель к компьютеру перед установкой программного обеспечения для восстановления данных.
Вы должны подключить флэш-накопитель к компьютеру перед установкой программного обеспечения для восстановления данных.