С флешки ничего не удаляется и не форматируется: «Не могу удалить файл с флешки / SD-карты». Что можно посоветовать?
Содержание
Что делать если не удаляется папка с флешки
Содержание
- Исправляем проблемы с удалением папок на флешке
- Способ 1: Отключение защиты от записи
- Способ 2: Предоставление прав на удаление
- Способ 3: Исправление ошибок на носителе
- Способ 4: Завершение мешающего процесса
- Способ 5: Удаление всех файлов на флешке
- Вопросы и ответы
Обладателям USB-накопителей периодически требуется удалять какие-либо объекты, чтобы освободить место и поместить туда новые файлы. Однако иногда при попытке избавиться от директории возникают различные ошибки, сопровождающиеся уведомлением о том, что не получается произвести это действие. Причины таких проблем могут быть разные, соответственно, для каждой из них имеется свое решение. Далее мы как раз и хотим поговорить о методах исправления подобных трудностей.
Чаще всего такие неполадки связаны с тем, что на данный момент файлом, который находится в папке, пользуется какой-то процесс, что и делает удаление невозможным. Кроме этого, у всех директорий имеется уровень доступа для разных категорий юзеров, что тоже влияет на управление файлами. Поэтому мы советуем ознакомиться с каждым распространенным вариантом, а уже потом переходить к выполнению инструкций.
Кроме этого, у всех директорий имеется уровень доступа для разных категорий юзеров, что тоже влияет на управление файлами. Поэтому мы советуем ознакомиться с каждым распространенным вариантом, а уже потом переходить к выполнению инструкций.
Способ 1: Отключение защиты от записи
Флешки с аппаратной функцией защиты от записи сейчас встречаются довольно редко, однако прежде чем переходить к более сложным способам мы рекомендуем проверить, имеется ли такой переключатель на используемом носителе. Если функция защиты включена, у вас не получится скопировать или удалить какие-либо файлы. Исправляется это простым передвижением переключателя в противоположную сторону. Ознакомиться с его видом вы можете, обратив внимание на изображение ниже.
Способ 2: Предоставление прав на удаление
Как уже было сказано ранее, одна из самых распространенных причин, связанных с трудностями при удалении папки — отсутствие прав на осуществление подобной операции. Чаще всего такие ограничения устанавливаются пользователями вручную, но иногда это происходит и автоматически.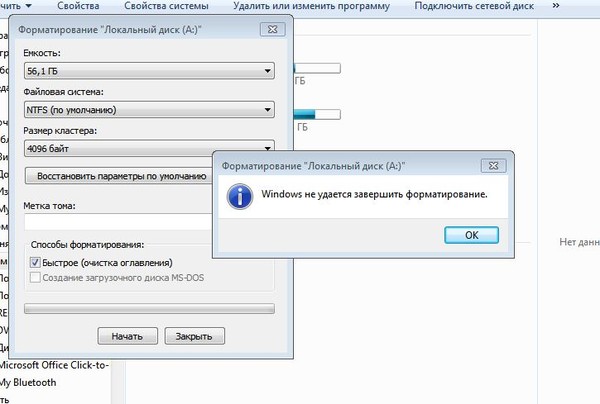 Исправляется такая ситуация только изменением прав доступа через компьютер владельца папки.
Исправляется такая ситуация только изменением прав доступа через компьютер владельца папки.
Если не вы создавали директорию, находящуюся внутри флешки, тоже следует попробовать этот вариант, обязательно учитывая все примечания, которые будут указаны в следующей инструкции.
- Первоочередно загрузите операционную систему в безопасном режиме, чтобы никакие лишние процессы не запускались, а сторонние настройки, которые могут помешать изменению прав, не активировались. Детальнее о выполнении этой операции читайте в отдельном нашем материале далее.
- Перейдите в раздел «Этот компьютер» и откройте съемное устройство.
- Щелкните правой кнопкой мыши по необходимой папке и в контекстном меню выберите «Свойства».
- Здесь переместитесь во вкладку «Безопасность».
- Выделите ЛКМ того пользователя, с которого пытались удалить директорию, и посмотрите на его разрешения.
 Если все галочки стоят возле «Запретить», потребуется производить изменения.
Если все галочки стоят возле «Запретить», потребуется производить изменения. - Кликните на кнопку «Изменить».
- Отметьте галочкой «Разрешить» возле «Полный доступ» и примените настройки.
- Однако не стоит исключать возможное наличие особых разрешений. Проверьте их, перейдя в раздел «Дополнительно».
- Щелкните на «Изменить разрешения».
- Теперь отыщите нужный элемент, выделите его и кликните на «Изменить».
- Опуститесь вниз по списку. Там требуется убедиться, что действия, связанные с удалением, находятся в состоянии «Разрешить».
- После применения всех изменений попробуйте снова избавиться от требуемой папки.
Подробнее: Как войти в безопасный режим Windows 7 / Windows 8 / Windows 10
В случае нерезультативности этого метода вы все еще будете получать уведомление об отсутствии прав для удаления требуемой директории. Тогда мы рекомендуем войти в ОС под учетной записью администратора, если этого не было сделано ранее, и снова попытаться очистить библиотеку.
Читайте также: Используем учетную запись «Администратора» в Windows
Способ 3: Исправление ошибок на носителе
Иногда проблемы с удалением файлов связаны с наличием ошибок на носителе или поврежденными секторами. Случается такое достаточно редко, однако в произведении проверки на ошибки нет ничего сложного. Поэтому мы решили поставить данный метод именно на это место.
- Щелкните ПКМ по флешке в разделе «Этот компьютер» и перейдите в «Свойства».
- Отыщите там вкладку «Сервис».
- В категории «Проверка диска» нажмите на «Выполнить проверку».
- Задайте параметры проверки и запустите ее.
- По завершении вы получите уведомление о найденных ошибках и дальнейших исправлениях.
После удачного решения различных ошибок и поврежденных секторов рекомендуется переподключить носитель, а уже потом снова пытаться удалить требуемую библиотеку.
Способ 4: Завершение мешающего процесса
Ранее мы уже говорили о том, что удаление не завершится успешно тогда, когда файлы в папке используются какой-либо программой. Об этом уведомит появившееся на экране предупреждение, где и будет отображаться название процесса. Его понадобится завершить вручную, если вы уверены в том, что с объектами не происходят другие важные или системные действия. Сделать это можно через стандартный «Диспетчер задач».
Об этом уведомит появившееся на экране предупреждение, где и будет отображаться название процесса. Его понадобится завершить вручную, если вы уверены в том, что с объектами не происходят другие важные или системные действия. Сделать это можно через стандартный «Диспетчер задач».
- Запустите «Диспетчер задач» через контекстное меню на панели задач или зажав комбинацию клавиш Ctrl + Shift + Esc.
- Переместитесь во вкладку «Процессы».
- Отыщите мешающую программу.
- Кликните по нему ПКМ и выберите «Завершить процесс».
- Подтвердите действие при отображении соответствующего предупреждения.
После этого перейдите к USB-накопителю и попытайтесь удалить директорию. Если какой-то софт снова мешает это сделать, придется воспользоваться специальными программами. За пример мы возьмем Unlocker:
- Загрузите и установите Unlocker. Он автоматически будет встроен в «Проводник».
- Щелкните ПКМ по папке для появления контекстного меню.
 Затем выберите вариант «Unlocker».
Затем выберите вариант «Unlocker». - Во всплывающем меню действий укажите «Удалить».
- Нажмите на кнопку «ОК».
Если Unlocker по каким-либо причинам вам не подходит, используйте любое подобное программное обеспечение, позволяющее очищать устройство от неудаляемых файлов и папок.
Подробнее: Обзор программ для удаления файлов, которые не удаляются
Постоянный перезапуск процесса, особенно какого-то неизвестного — прямой симптом заражения компьютера вирусами. В таком случае после удаления папки потребуется произвести анализ на наличие угроз, чтобы подобных проблем не возникало в дальнейшем или не появились еще более серьезные неисправности. Развернутые руководства по борьбе с компьютерными вирусами вы найдете в другом нашем материале, перейдя по указанной ниже ссылке.
Подробнее: Борьба с компьютерными вирусами
Способ 5: Удаление всех файлов на флешке
Мы поставили этот метод последним, поскольку его следует выполнять только в крайних случаях, когда больше ничего не помогает в удалении папки. В таких ситуациях, скорее всего, недоступно будет и полное форматирование устройства стандартным образом. Потому мы решили выбрать для осуществления этой задачи инструмент под названием CCleaner.
В таких ситуациях, скорее всего, недоступно будет и полное форматирование устройства стандартным образом. Потому мы решили выбрать для осуществления этой задачи инструмент под названием CCleaner.
Скачать CCleaner
- Запустите программу и переходите в раздел «Инструменты».
- Здесь вас интересует раздел «Стирание дисков».
- Укажите режим «Весь диск (все данные будут уничтожены)», отметьте галочкой флешку и кликните на «Стереть».
- Подтвердите удаление данных и форматирование.
Помимо этого, существуют и другие распространенные решения неполадки, когда флешка не хочет форматироваться. Ознакомиться с ними мы предлагаем в отдельной нашей статье далее.
Подробнее: Не форматируется флешка: способы решения проблемы
Теперь вы знакомы с доступными методами исправления ошибок с удалением библиотек на флеш-накопителе. Советуем сначала ознакомиться со всеми ними, чтобы понять истинную причину появления трудности, а потом уже исправлять ее с помощью приведенных инструкций.
Не удаляются файлы с флешки, что делать
За последние годы у каждого из нас появилась как минимум 1 флешка. С флешками пришли и вирусы. В этой статье я покажу как избавиться от вируса, из-за которого у вас не удаляются файлы с флешки.
Суть проблемы
Если вы удаляете файл с флешки а он все еще есть, или опять появляется. Если вы не можете удалить файл с флешки и кнопки удалить нет, то эта статья для вас.
Вариант 1 (удаление с помощью Unlocker)
Чтобы удалить файл, который не удаляется, надо для начала скачать и установить программу Unlocker Unlocker1.9.2.exe [393,47 Kb] (cкачиваний: 1). Эта программа помогает почти в 95% случаев.
Теперь заходим на флешку (или в папку) где нужно удалить файл.
1)
Жмём правой кнопкой по файлу, который хотим удалить. Выбираем вариант
«Unlocker»
и нажимаем на него.
2)
В Windows 7 у меня появляется сообщение
ниже
. Жмём
Да
.
3)
В появившемся окне будет список процессов, которые не дают удалить файл.
Надо нажать
«Разблокировать все».
4)
Опять жмём правой кнопкой по файлу, который хотим удалить. В появившемся окне у нас есть выбор:
- Нет действия
- Удалить
- Переименовать
- Переместить
5)
Выбираем «Удалить».
В отдельных случаях, когда не удаётся удалить даже с помощью
Unlocker-а
я использовал вариант
Переименовать
. А затем уже
Удалить.
6)
Удаляем файл и он попадает в Корзину. Удаляем его из Корзины. Всё.
Удаляем его из Корзины. Всё.
Вариант 2 (разрешения на изменения)
В 5% оставшихся когда Unlocker не справляется, ему нужна помощь. Если файл не удаляется
unlocker-ом,
и при этом у вас ошибка типа «Удаление объекта невозможно, как ниже:
То в этом случае вам нужно сделать следующее:
Зайти на флешку, именно в корневой каталог, т.е. вы должны находится на самом верху, как ниже на картинке:
Далее предлагаю самый простой вариант — скачать файл help-delete-undeleted.bat [21 b]
После этого запустите мой файл на флешке двойным нажатием левой мышки. После этого проделайте все шаги из Варианта 1. Теперь у вас должно всё получится.
Удачи!
Даём разрешение на изменение файлов
(Если боитесь качать файлы с интернета/с моего сайта)
Для этого вам нужно создать Новый Файл Блокнота и вставить в него следующий текст:
attrib -s -h -r /d /s
После этого файл нужно сохранить как
. bat
bat
. Всё, поздравляю, вы только что создали свою первую мини-программу, которая делает следующее:
-
«attrib -s»
—
поменять
все
системные файлы
на
обычные
-
«attrib -h»
—
поменять
все
скрытые файлы
на
обычные
-
«attrib -r»
—
поменять
все файлы
«только для чтения» на «файлы для записи»
- «attrib /d» — выбрать все файлы и папки
- «attrib /s» — выбрать все папки и под-папки
Как сделать видимыми расширения файлов
Для того, чтобы вы увидели, что созданный в блокноте файл действительно с расширением
.bat
и вы всё сделали правильно, вам нужно изменить (или проверить) настройки файлов и папок:
- Нажмите
Упорядочить > Параметры папок и поиска.
ИЛИ
Нажмите, находясь в любой папке,
alt.
Появится
меню,
выберите в нём
Сервис > Параметры Папок…
- В Параметрах Папок нужно зайти во
2ую вкладку
«Вид»
и найти пункт — «
Скрывать расширения для зарегистрированных файлов
» — нужно на нём снять галочку. - После этого у вас на всех файлах появятся расширения — в конце названия файла точка и 3 или 4 буквы, например,
.bat
(Пакетный файл DOS),
.docx
(файл Word),
.xlsx
(файл Excel),
.pptx
(файл Power Point), и т.д.
Ну и конечно самая большая разница между
файлом блокнот
а и
файлом
.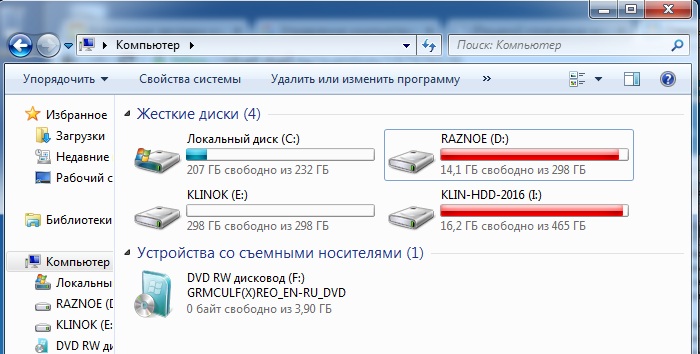 bat,
bat,
это их
иконки:
источник
Флешка
сообщает, что заполнена, но на ней ничего нет: что делать?
У вас дома завалялся USB-накопитель, поэтому у вас всегда есть устройство для хранения важных файлов, когда это необходимо. Однако, когда вы вставляете свое устройство и пытаетесь скопировать файлы, вы удивляетесь, потому что, несмотря на то, что USB говорит, что он заполнен, он пуст или, по крайней мере, имеет достаточно места для ваших файлов, и вы в этом уверены.
Если это случилось с вами, не нужно паниковать, даже если у вас есть несколько файлов на флешке. Хорошо, что вы можете решить проблему довольно легко. В этом руководстве мы поможем вам понять, почему возникает эта проблема, как восстановить файлы, если они есть на флэш-накопителе, и как починить USB-накопитель, чтобы вы могли использовать его, как раньше.
Содержание
Почему флэш-накопитель сообщает, что он полон, но на самом деле он пуст?
Причина, по которой флэш-накопитель USB пуст, но по-прежнему не позволяет копировать на него файлы, может быть одной из следующих:
- Логические проблемы.
 Возможно, на диске появились поврежденные сектора. Плохие сектора — это части данных на диске, которые ваш компьютер не может прочитать. Чтобы это исправить, вам нужно восстановить файловую структуру. К счастью, вы можете исправить большинство логических проблем гораздо проще, чем физические проблемы.
Возможно, на диске появились поврежденные сектора. Плохие сектора — это части данных на диске, которые ваш компьютер не может прочитать. Чтобы это исправить, вам нужно восстановить файловую структуру. К счастью, вы можете исправить большинство логических проблем гораздо проще, чем физические проблемы. - Копирование больших файлов на диски FAT32: Еще одна причина того, что ваша флешка пуста, но на ней нет места, заключается в том, что вы пытаетесь скопировать большой файл на флешку, отформатированную как FAT32.
О том, как починить флешку, мы поговорим в ближайшее время. Однако, прежде чем пытаться починить USB-накопитель, важно хотя бы восстановить файлы, чтобы не потерять их, если что-то пойдет не так, как планировалось.
Как восстановить файлы с флешки, которая говорит, что она заполнена?
Исправление флэш-накопителя, который говорит, что он заполнен, но пуст, требует вмешательства в устройство или, в некоторых случаях, его форматирования. Если у вас есть какие-то файлы на флешке, лучше восстановить их, прежде чем приступать к ремонту устройства.
Вам понадобится инструмент восстановления, такой как Disk Drill, который эффективно сканирует флэш-накопитель на наличие восстанавливаемых файлов. Если вы еще не использовали инструмент для восстановления файлов, вот простое четырехэтапное руководство, которое поможет вам выполнить этот процесс:
Шаг 1. Загрузите и установите Disk Drill
Начните с загрузки Disk Drill на ПК с Windows. Запустите мастер установки и после завершения установки запустите Disk Drill. Если вы используете бесплатную версию, вы сможете восстановить 500 МБ данных с помощью Disk Drill.
Шаг 2. Вставьте флэш-накопитель USB и выберите его на Disk Drill
Вставьте пустой флэш-накопитель, но на нем еще нет места. Как только ваш компьютер обнаружит его, выберите флешку на главном экране Disk Drill.
Шаг 3. Сканирование флэш-накопителя
После выбора флэш-накопителя необходимо выбрать метод сканирования. Disk Drill по умолчанию использует «Все методы восстановления», и это также рекомендуемый вариант. Однако вы также можете выбрать быстрое или тщательное сканирование в зависимости от ваших потребностей.
Однако вы также можете выбрать быстрое или тщательное сканирование в зависимости от ваших потребностей.
После выбора метода запустите сканирование, нажав кнопку Поиск потерянных данных. Вы сможете видеть файлы по мере выполнения сканирования, щелкнув «Просмотреть найденные элементы» вверху, поэтому вам не придется ждать завершения всего сканирования, если вы хотите восстановить только определенные файлы.
Шаг 4. Начните восстановление файлов
Как только сканирование найдет файлы, которые вы хотите восстановить, вы можете начать их восстановление. Вы можете восстановить файл, установив флажок рядом с его именем и нажав кнопку «Восстановить» внизу. Когда вы нажмете «Восстановить», вам будет предложено выбрать место, где вы хотите восстановить файлы.
Убедитесь, что вы выбрали место не на флешке. Восстановление файлов на устройстве, с которого вы восстанавливаете, может привести к перезаписи и ухудшить шансы на восстановление большего количества файлов.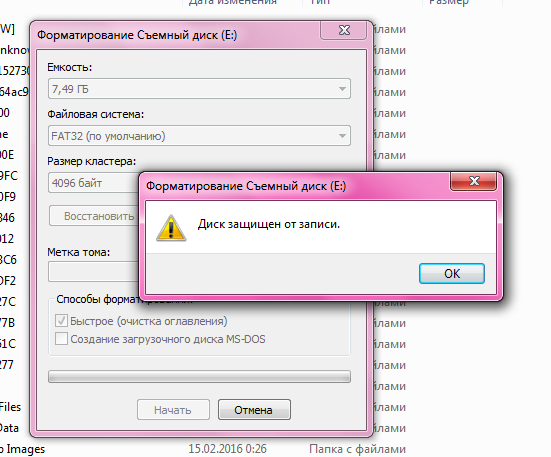 Выбрав место, нажмите «ОК». Теперь вы должны иметь доступ к своим файлам из места восстановления.
Выбрав место, нажмите «ОК». Теперь вы должны иметь доступ к своим файлам из места восстановления.
Теперь, когда вы восстановили свои файлы, вы можете приступить к ремонту флешки.
Как исправить флешку, которая пуста, но на ней нет места?
Если ваш USB-накопитель сообщает, что он заполнен, но на вашем флэш-накопителе нет файлов, это, скорее всего, логическая проблема, такая как ошибки файловой системы или поврежденные сектора. Однако ошибки файловой системы и поврежденные сектора характерны не только для флэш-накопителей. Если вы не можете получить доступ к своей SD-карте, это также может быть связано с логической проблемой. Тем не менее, их обычно не очень сложно исправить.
Также возможно, что вы пытаетесь передать файл размером более 4 ГБ на флэш-накопитель, отформатированный как FAT32. Ниже приведены методы, которые вы можете использовать для исправления флэш-накопителя USB в зависимости от причины вашей проблемы.
Способ 1: команда CheckDisk
CheckDisk — это встроенная в Windows утилита командной строки, которая может помочь вам исправить ошибки файловой системы и поврежденные сектора. Если ваша флешка пуста, но говорит, что она заполнена, потенциально это может быть логической проблемой, которую вы можете исправить с помощью утилиты CheckDisk.
Если ваша флешка пуста, но говорит, что она заполнена, потенциально это может быть логической проблемой, которую вы можете исправить с помощью утилиты CheckDisk.
- Начните с запуска командной строки от имени администратора. Для этого найдите cmd в меню «Пуск» и нажмите «Запуск от имени администратора» на правой панели.
- Запустите следующую команду в командной строке:
chkdsk F:/r
(замените F на букву диска, присвоенную вашей флешке)
- Утилита автоматически выявит логические проблемы, обнаруженные в процессе. После завершения процесса выйдите из окна командной строки.
Это так просто. Однако, если вы предпочитаете использовать графический интерфейс, а не командную строку, используйте следующий метод.
Метод 2: Проверка ошибок в Windows
Windows также имеет более графический способ проверки устройств на наличие ошибок диска. Вот как вы можете его использовать:
- Нажмите Ctrl + E , чтобы запустить проводник.
 Перейдите к компьютеру (или этому компьютеру в Windows 10).
Перейдите к компьютеру (или этому компьютеру в Windows 10). - Щелкните правой кнопкой мыши флешку, которая пуста, но на ней нет места. Выберите «Свойства» и перейдите на вкладку «Инструменты».
- Нажмите кнопку Проверить. Если будет предложено подтверждение, разрешите сканирование.
Сканирование, по сути, выполняет ту же работу, что и предыдущий метод, но вам не нужно запускать какие-либо команды. После завершения процесса проверьте, работают ли ваши флешки так, как раньше.
Метод 3: форматирование флэш-накопителя
Форматирование может решить как логические проблемы, так и снять ограничение на передачу файлов размером 4 ГБ, связанное с устройствами, отформатированными в FAT32. Однако в конечном итоге вы потеряете все данные, которые у вас есть на флэш-накопителе, поэтому вы можете использовать его в крайнем случае. Форматировать:
- Нажмите Ctrl + E , чтобы запустить проводник. Перейдите к компьютеру (или этому компьютеру в Windows 10).

- Щелкните правой кнопкой мыши флэш-накопитель и выберите «Форматировать».
- Вы можете отформатировать его как NTFS или exFAT. Если вы хотите использовать флешку на устройствах Mac, выберите exFAT, так как NTFS поддерживается только в Windows.
- Установите флажок «Быстрое форматирование» и нажмите «Пуск».
После завершения форматирования флэш-накопитель должен быть как новый, если только он не имеет каких-либо физических повреждений.
Распространенные причины и возможные решения (2022)
Написано Логаном Тукером Утверждено Андреем Васильевым
Написано Логаном Тукером Утверждено Андреем Васильевым
Содержание Существует множество причин, по которым ваши файлы могут исчезнуть с флешки. Эта проблема не редкость, и это может произойти из-за:
- 😰 Случайное удаление : Это может случиться с каждым, и есть большая вероятность, что это случилось с вами хотя бы раз в прошлом.
 Хорошая новость заключается в том, что если вы будете действовать быстро, последствия вашей ошибки могут быть значительно уменьшены.
Хорошая новость заключается в том, что если вы будете действовать быстро, последствия вашей ошибки могут быть значительно уменьшены. - 🕵️♂️ Скрытые файлы : Скрытые файлы обычно создаются системными или прикладными утилитами. Они часто используются для хранения информации о настройках или чего-либо еще, к чему обычный пользователь не должен прикасаться напрямую. Тем не менее, любой файл может быть помечен как скрытый, поэтому это такая распространенная причина исчезновения файлов с USB-накопителя.
- 👾 Вирус : Тысячи и тысячи новых штаммов вредоносных программ создаются (точнее, генерируются) каждый божий день, и многие известные штаммы обладают способностью заставлять файлы, хранящиеся на USB-накопителе, исчезать — как путем их скрытие и удаление.
- 💻 Форматирование : Люди иногда забывают, что у них есть важные файлы на USB-накопителях, и слишком рано нажимают кнопку форматирования. К счастью, форматирование не так разрушительно, как может показаться, по крайней мере, не сразу, поэтому восстановление обычно возможно.

- 🔨 Износ и физическое повреждение : Если вы не можете получить доступ к файлам, хранящимся на USB-накопителе, из-за физического повреждения, то у вас есть серьезная проблема, потому что устранение этой причины данных может быть затруднено даже для специалистов по восстановлению данных.
Методы восстановления пропавших файлов с флешки
Теперь, когда мы поговорили о причинах, по которым ваши файлы могли исчезнуть с флешки, я расскажу вам все о методах, которые вы можете использовать для восстановления ваши отсутствующие или удаленные файлы.
Метод №1: сделайте резервную копию и отсканируйте ее с помощью Disk Drill
Одним из самых простых способов восстановления файлов, исчезнувших с USB-накопителя, является Disk Drill. С помощью этой многофункциональной программы вы можете сделать полную резервную копию USB-накопителя и восстановить данные с него, а не с самого USB-накопителя в качестве меры предосторожности.
Удобный интерфейс Disk Drill позволит вам быстро освоить программу.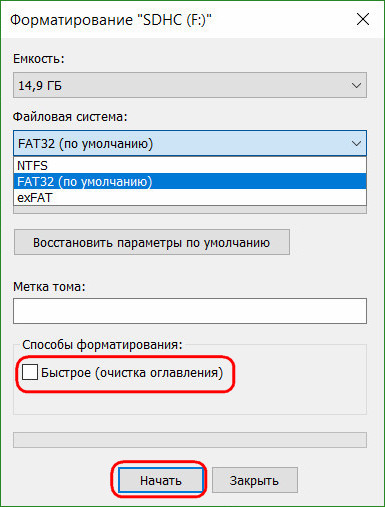 Помимо всего прочего, Disk Drill надежен, эффективен и доступен по цене. Бесплатная версия позволяет восстанавливать файлы объемом 500 МБ, а в премиум-версии вы можете восстанавливать неограниченное количество файлов. Вот как это работает:
Помимо всего прочего, Disk Drill надежен, эффективен и доступен по цене. Бесплатная версия позволяет восстанавливать файлы объемом 500 МБ, а в премиум-версии вы можете восстанавливать неограниченное количество файлов. Вот как это работает:
- Загрузите Disk Drill с веб-страницы компании.
- Откройте Disk Drill и перейдите на вкладку «Резервное копирование диска».
- Выберите USB-накопитель из списка.
- Нажмите «Резервное копирование» и выберите, где вы хотите создать резервную копию (для создания резервной копии Disk Drill потребуется 50-60 секунд на каждый ГБ).
- Найдите файл .dmg, созданный Disk Drill (это побайтовая копия ваших файлов).
- Перейдите в меню «Восстановление данных» и нажмите на три точки в правом верхнем углу.
- Нажмите «Прикрепить образ диска…».
- Выберите файл .dmg и запустите сканирование.
После завершения сканирования вы увидите все файлы, перечисленные в окне завершения. Оказавшись там, вы сможете выбрать те, которые вам не хватает, и восстановить их в нужном месте. Это так просто!
Оказавшись там, вы сможете выбрать те, которые вам не хватает, и восстановить их в нужном месте. Это так просто!
Примечание: Если вы хотите восстановить файлы размером более 500 МБ, вам необходимо приобрести премиум-версию Disk Drill. Моя команда и я считаем, что это более чем доступно, потому что программа хорошо выполняет свою работу и делает все, что рекламирует. Также на сайте компании часто бывают различные скидки, так что будьте начеку!
Способ № 2: попробуйте отобразить файлы
Если вы считаете, что ваши файлы скрыты и показать их, вы можете отобразить их следующими способами:
С помощью проводника Windows
Один из самых простых способов отображения файлов использует надежный проводник Windows. Все, что вам нужно сделать, это:
- Откройте Проводник на панели задач.
- Нажмите «Вид» > «Параметры» > «Изменить папку и параметры поиска».
- Выберите вкладку «Вид» и нажмите «Показать скрытые файлы, папки и диски» в «Дополнительных настройках».

Использование командной строки Windows (атрибут)
Если вы хотите отобразить файлы с помощью командной строки Windows, вам необходимо:
- Одновременно нажать кнопку Windows и R.
- Введите cmd.
- Откройте командную строку.
- Введите следующую командную строку: attrib -h -r -s /s /d E:\*.*
- Соответственно измените букву диска, чтобы она соответствовала букве погружения USB-накопителя на вашем компьютере.
, чтобы понять Attrib Командной строки Windows Better, посмотрите таблицу ниже:
| Командная строка | Объяснение |
| 4024 | |
| -r | Это делает скрытые файлы изменяемыми, как только вы делаете их видимыми. |
| -s | Эта буква очищает атрибут системного файла. |
| /s: | Этот атрибут применяется к соответствующим файлам в выбранном каталоге и во всех его подкаталогах. |
| /d: | Это письмо применяет атрибут к выбранным каталогам. |
Способ № 3. Поиск отсутствующих файлов по пути к папке
Один из самых простых способов найти отсутствующие файлы, который часто упускают из виду, — это использование пути к папке. Для поиска потерянных файлов по пути к папке все, что вам нужно сделать, это:
- Перейдите к флешке, на которой, по вашему мнению, находятся потерянные файлы.
- Нажмите на путь вверху.
- Перейти до конца.
- Ставим люфт и в конце пишем название папки.
Если файлы не скрыты и все еще там, вы должны найти их.
Способ № 4. Проверка целостности файловой системы
Проверка целостности файловой системы может помочь вам найти поврежденные сектора на USB-накопителе. Это также может помочь вам в восстановлении поврежденных или скрытых данных в случаях, когда целостность данных была скомпрометирована (например, сбой питания или выброс).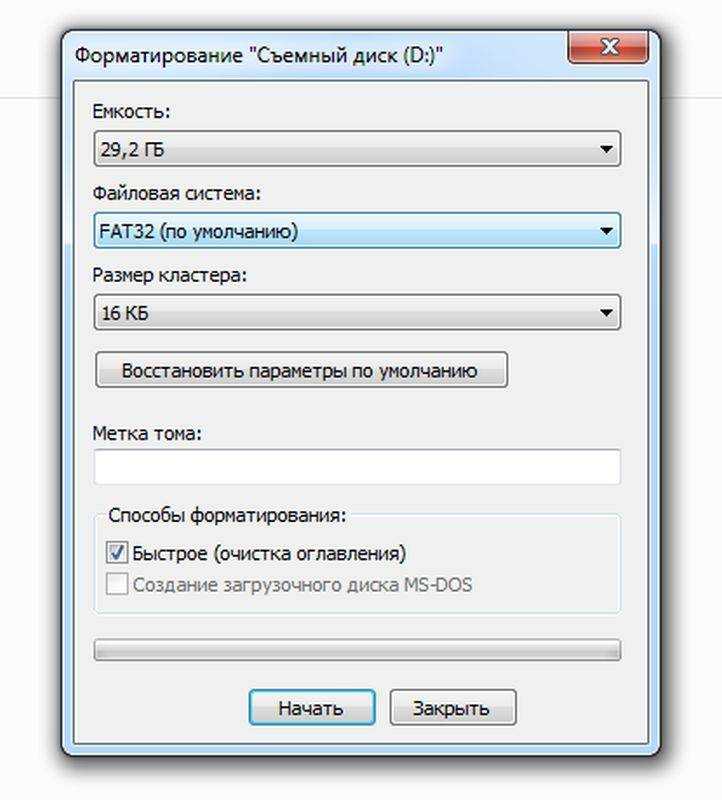 Есть два способа проверить целостность файловой системы, в том числе:
Есть два способа проверить целостность файловой системы, в том числе:
Запуск chkdsk через CMD
Чтобы запустить chkdsk через командную строку, вам нужно открыть командную строку от имени администратора и ввести следующую команду: «chkdsk c: /f /r /x». сканирование займет некоторое время, но после этого вы сможете увидеть сводку и узнать, есть ли какие-либо ошибки на флешке.
Использование встроенного средства проверки ошибок
Чтобы проверить целостность файловой системы с помощью встроенного средства Windows, необходимо:
- Откройте проводник Windows и щелкните правой кнопкой мыши флэш-накопитель.
- Перейдите на вкладку «Инструменты».
- Нажмите кнопку «Проверить» в разделе «Проверка ошибок».
- Нажмите «Сканировать диск», когда появится всплывающее окно.
Способ №5: Попробуйте отформатировать USB
Если ваши файлы исчезли из-за ошибки «Необходимо отформатировать диск в дисководе X:», то форматирование может восстановить доступ к диску.
Однако форматирование не восстановит доступ к вашим файлам. Вот почему вам сначала нужно следовать первому методу, описанному в этой статье, чтобы создать полную резервную копию вашего USB-накопителя и восстановить с него потерянные файлы.
Затем вы можете продолжить и выполнить быстрое форматирование USB-накопителя, на котором не отображаются файлы. Вы можете использовать проводник, который требует от вас:
- Откройте этот компьютер и просмотрите все диски в одном месте.
- Щелкните правой кнопкой мыши нужный диск в проводнике.
- Нажмите «Формат».
- Установите нужные параметры и нажмите «Старт».
Если все пойдет правильно, сообщение об ошибке больше не должно появляться, и вы можете скопировать восстановленные файлы обратно на USB-накопитель.
Читайте также: Как восстановить данные с отформатированного USB-накопителя
Часто задаваемые вопросы
Почему файлы исчезают с USB-накопителя?
Существует множество причин, по которым файлы могут исчезнуть с USB-накопителей.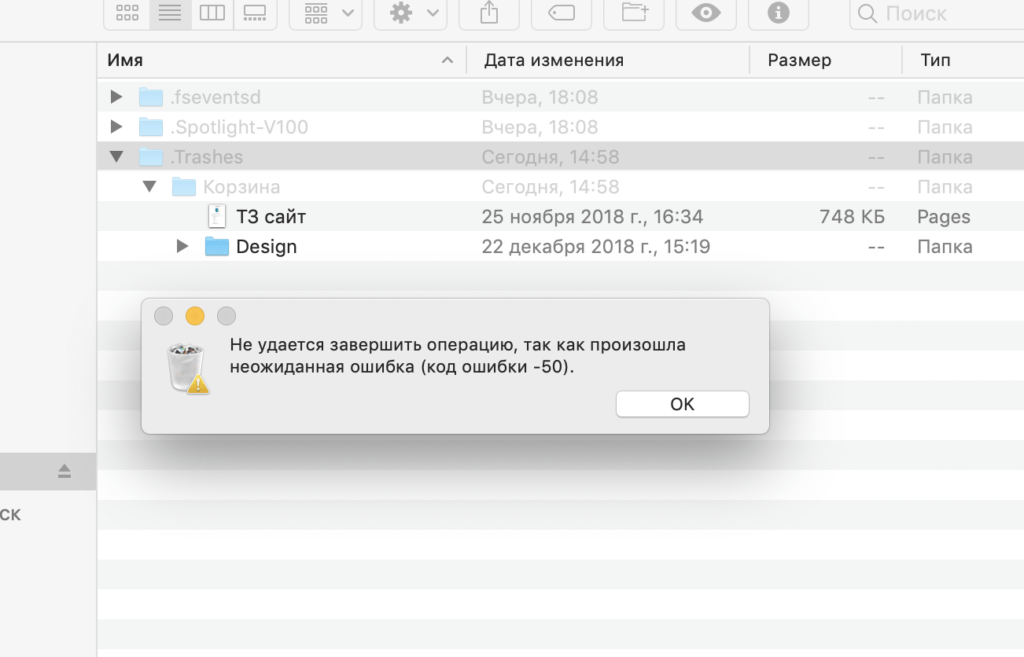 Вот некоторые из наиболее распространенных:
Вот некоторые из наиболее распространенных:
- Случайное удаление.
- Скрытый атрибут.
- Вирус.
- Форматирование.
- Износ и физические повреждения.
Почему мой USB-накопитель пуст?
Возможно, ваш компьютер заражен вирусом, который добавил атрибут скрытности ко всем файлам, хранящимся на вашем USB-накопителе. Но не волнуйтесь, есть решения, которые вы можете выбрать для восстановления файлов с зараженного вирусом диска.
Куда попадают удаленные USB-файлы?
Это зависит от того, как именно вы их удаляете. Вы можете найти их в корзине, или они могут быть окончательно удалены и восстановлены только с помощью программного обеспечения для восстановления данных.
Как восстановить файлы с моего флэш-накопителя, которые не распознаются?
Существует не так много способов восстановить файлы с нераспознанной флешки. Однако есть способы исправить основную проблему.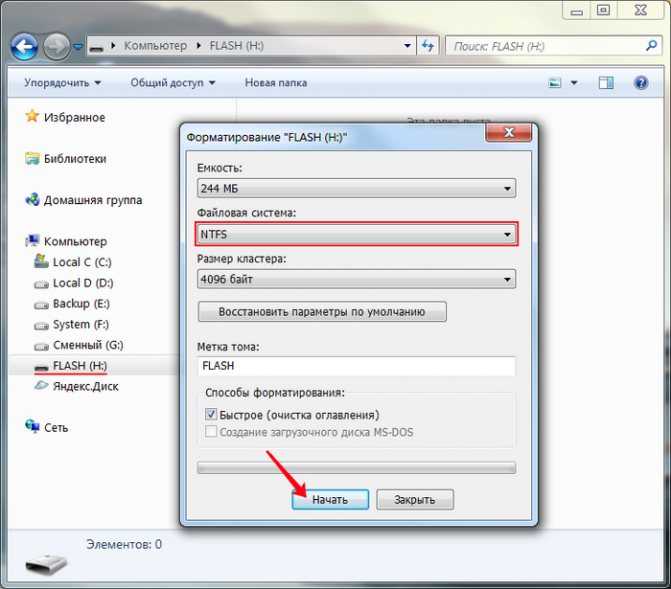
Как найти недостающие файлы на флэш-накопителе?
Если вы хотите найти отсутствующие файлы на флэш-накопителе, вы можете выбрать одно из решений, о которых мы говорили ранее в статье, например:
- Использование Disk Drill Data Recovery.
- Отображение файлов с помощью проводника Windows или командной строки Windows.
- Использование пути к папке для поиска отсутствующих файлов.
- Проверка целостности файловой системы.
Как восстановить скрытые файлы на USB-накопителе?
Лучшим решением для восстановления скрытых файлов является использование программного обеспечения для восстановления данных. Например, вы можете использовать Disk Drill, который является эффективным, доступным и простым в использовании, что делает его одним из лучших инструментов для ремонта USB.
Заключение
Файлы могут исчезать с флешки по самым разным причинам. К счастью, есть также много различных решений, которые вы можете попытаться вернуть, и мы описали те, о которых вам обязательно нужно знать в этой статье.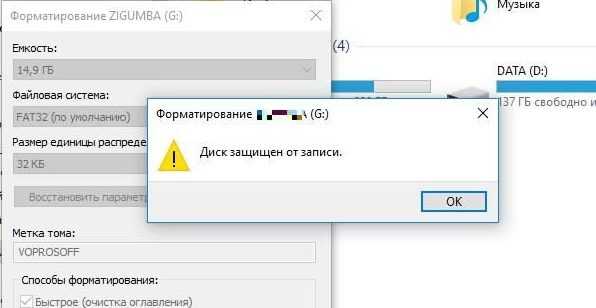

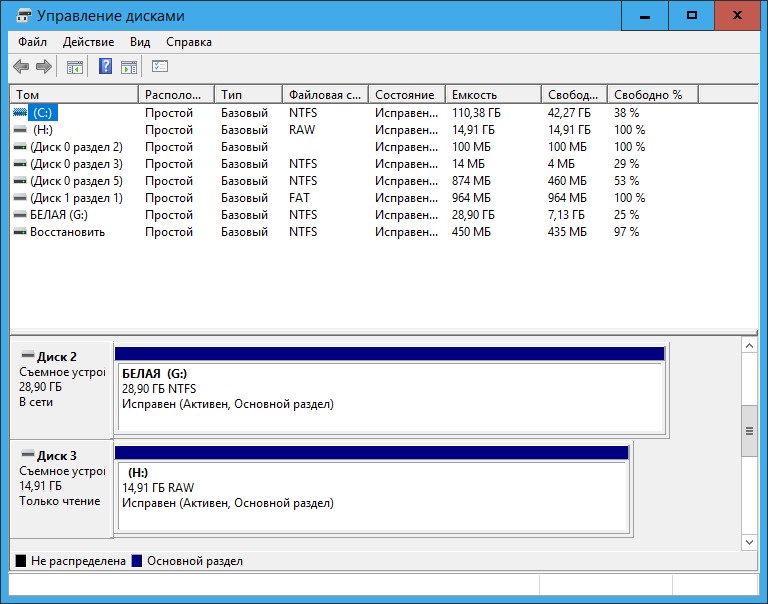 Если все галочки стоят возле «Запретить», потребуется производить изменения.
Если все галочки стоят возле «Запретить», потребуется производить изменения. Затем выберите вариант «Unlocker».
Затем выберите вариант «Unlocker».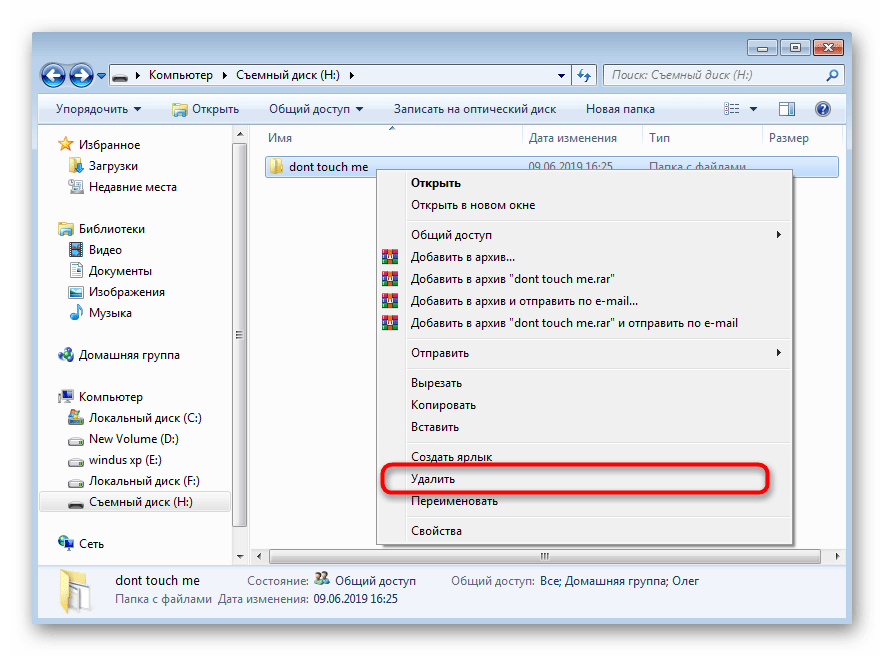
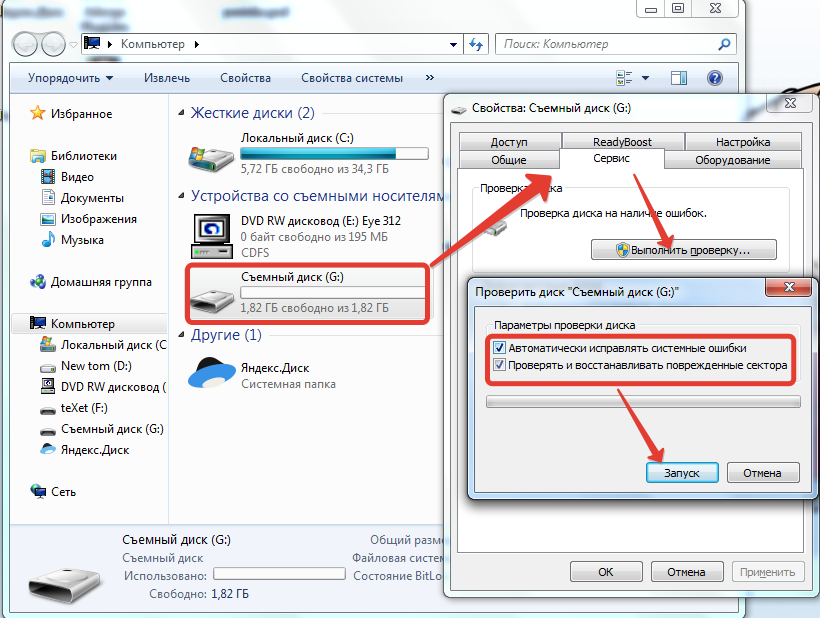 Возможно, на диске появились поврежденные сектора. Плохие сектора — это части данных на диске, которые ваш компьютер не может прочитать. Чтобы это исправить, вам нужно восстановить файловую структуру. К счастью, вы можете исправить большинство логических проблем гораздо проще, чем физические проблемы.
Возможно, на диске появились поврежденные сектора. Плохие сектора — это части данных на диске, которые ваш компьютер не может прочитать. Чтобы это исправить, вам нужно восстановить файловую структуру. К счастью, вы можете исправить большинство логических проблем гораздо проще, чем физические проблемы.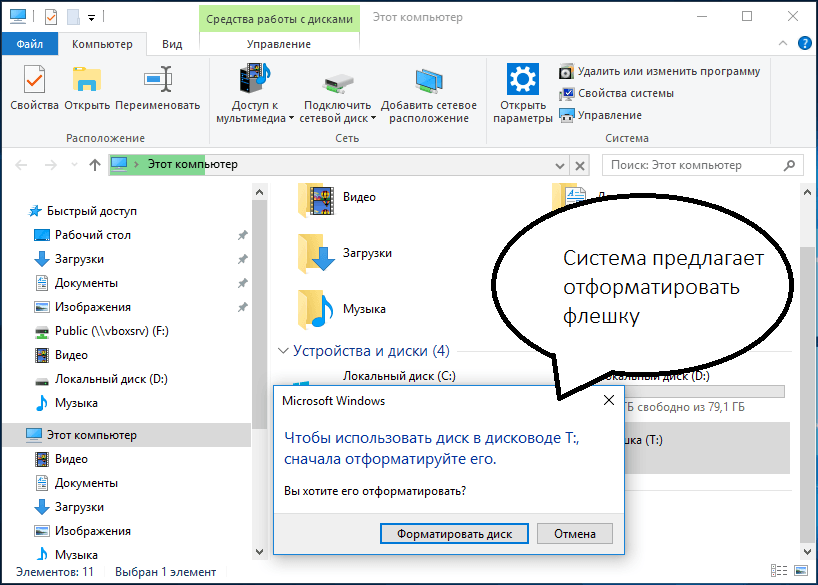 Перейдите к компьютеру (или этому компьютеру в Windows 10).
Перейдите к компьютеру (или этому компьютеру в Windows 10).
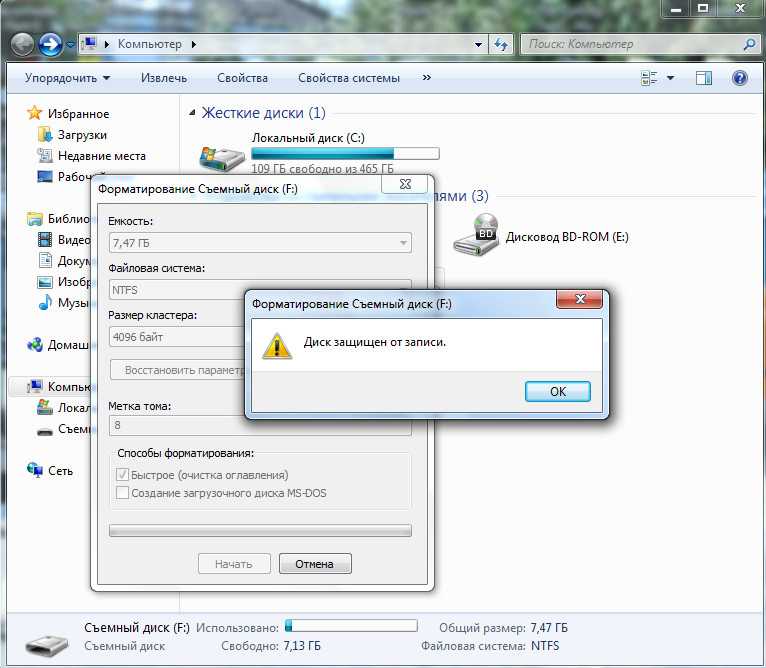 Хорошая новость заключается в том, что если вы будете действовать быстро, последствия вашей ошибки могут быть значительно уменьшены.
Хорошая новость заключается в том, что если вы будете действовать быстро, последствия вашей ошибки могут быть значительно уменьшены.

