Как на винде 10 зайти в безопасный режим: Загрузка безопасного режима в windows 10 при загрузке на ноутбуках asus, lenovo
Содержание
Как зайти в безопасный режим в Windows 10
Безопасный режим в Windows 10 тоже есть, как бы это не отрицали пользователи ранних версий ОС. Заходить в него просто так – нет смысла, но в некоторых ситуациях он очень даже актуален и необходим. К примеру, в компьютер попал вирус, который при запуске системы требует ввод специального кода, а получить его можно с помощью смс на короткий номер. Ситуации, в общем, могут быть разными и совершенно отличаться друг от друга, но способ решения, иногда, один и тот же. Разберёмся, как можно зайти в безопасный режим в Windows 10.
Войти в безопасный режим в «десятке» можно тремя разными способами, если мы не говорим о загрузке системы с другого носителя и входа в «сейф режим» оттуда. Итак, самым простым и верным способом загрузки в безопасном режиме является использование старой-доброй утилитой «Конфигурация системы».
- Нажимаем на клавиатуре «Win» + «R» и пишем в поле для команды: msconfig. Затем нажимаем «ОК» и нужное нам окно откроется;
- В «Конфигурации …» переходим во вкладку «Загрузка» и видим, какая система у нас загружается всегда первой, если у вас установлено несколько, в другом случае будет лишь одна, но сразу выделена.
 Для установки загрузки в безопасном режиме, поставьте галочку напротив «Безопасный …» и нажмите ОК. Следующая загрузка будет происходить именно в нём;
Для установки загрузки в безопасном режиме, поставьте галочку напротив «Безопасный …» и нажмите ОК. Следующая загрузка будет происходить именно в нём; - Чтобы загружаться в дальнейшем как обычно, повторите предыдущие шаги и снимите галочку возле «Безопасного режима».
Следующим вариантом захода в сейф-мод – это воспользоваться «Особыми вариантами загрузки». Это новая утилита, которая незнакома пользователям версий Windows постарше. Чтобы туда попасть, нужно зайти по такому пути:
- «Пуск» — «Параметры» — «Обновление и безопасность» — «Восстановление» — «Особые варианты…» и выбрать «Перезагрузить сейчас»;
- После этого вы попадёте на экран с вариантами, максимум три из которых нам могут подойти. Их легко найти – в них присутствует запрос «безопасный режим»;
- Вы должны определить, какой из них вам будет наиболее полезным и после этого нужно нажать кнопку от F4 до F6 в зависимости от цифры, которая написана напротив варианта. Дальше произойдёт перезагрузка.

Последним вариантом, который является аналогичным с предыдущим, но запускается немного иначе – загрузка в безопасном режиме перед запуском системы. Чтобы этого достичь, надо выключить компьютер полностью, а потом снова его запустить и нажимать клавишу F8 до того момента, пока не появится соответствующее меню.
В нём будут доступны пункты, которые описаны в предыдущем способе. Если с помощью F8 ничего не происходит, попробуйте ещё раз, но с клавишей Delete.
Мы рассмотрели несколько рабочих способов того, как зайти в безопасный режим в «десятке» и начать исправлять ошибки, допущенные при полноценной работе системы.
Похожие записи
Как зайти в безопасный режим в Windows 7
Работая с операционной системой долгое время, большинство пользователей так и не сталкивалось с безопасным режимом и не знают, что это такое. Для того, чтобы запустить систему без дополнительных программ или параметров, нужно запуститься…
Как войти/зайти в безопасный режим в Windows 7
Работая с операционной системой долгое время, большинство пользователей так и не сталкивалось с безопасным режимом и не знают, что это такое. Для того, чтобы запустить систему без дополнительных программ или параметров, нужно запуститься…
Для того, чтобы запустить систему без дополнительных программ или параметров, нужно запуститься…
Как зайти в MSCONFIG Windows 8
Персональные операционные системы в своем составе имеют набор стандартных утилит для создания возможности пользователю самостоятельно управлять конфигурацией. Не стала исключением ОС WINDOWS 8. Многие новички не знают, как…
Как загрузиться в Безопасном режиме в Windows 10
Содержание статьи
Как загрузиться в Безопасном режиме в Windows 10
Вход в Безопасный режим на компьютере Windows 10 может вызывать некоторые трудности у пользователей. Дело в том, что нажатие по привычной клавише F8 (или другой клавише в зависимости от производителя устройства) во время процесса загрузки может больше не запускать режим поиска неисправностей.
Существуют несколько способов загрузки в Безопасном режиме (Safe Mode). Некоторые из них отличаются простотой, а другие больше подойдут опытным пользователям ПК. Продвинутые пользователи оценят специальные команды, которые можно использовать в скриптах и пакетных файлах (. bat) для удобного запуска Безопасного режима.
bat) для удобного запуска Безопасного режима.
1. Простой способ
Самый простой способ для перезагрузки системы в Безопасном режиме: нужно нажать меню Пуск , перейти в параметры управления питанием и, удерживая клавишу Shift , нажать ссылку Перезагрузка . В результате компьютер будет перезагружен и во время загрузки операционной системы появится экран дополнительных параметров. На этом экране выберите раздел Поиск и устранение неисправностей > Дополнительные параметры > Параметры загрузки > Перезагрузить.
После этого вы сможете выбрать необходимые параметры загрузки в Безопасном режиме.
Экран дополнительных параметров загрузки также появляется автоматически, если система не может загрузиться после нескольких попыток.
2. Запуск вручную
Если первый метод кажется вам слишком простым, то вам вероятно понравится ручной способ. Запустите классическое приложение Конфигурации системы , для этого нажмите по меню Пуск и введите msconfig. exe. Затем перейдите на вкладку Загрузка. Включите опцию Безопасный режим и при необходимости выберите один из доступных вариантов окружения: Минимальная, Другая оболочка, Восстановление Active Directory или Сеть . Выполните перезагрузку.
exe. Затем перейдите на вкладку Загрузка. Включите опцию Безопасный режим и при необходимости выберите один из доступных вариантов окружения: Минимальная, Другая оболочка, Восстановление Active Directory или Сеть . Выполните перезагрузку.
Для выхода из Безопасного режима повторите действия выше и отключите опцию Безопасный режим . При следующей перезагрузке система будет загружена в нормальном режиме.
3. Для опытных пользователей
Для загрузки в Безопасном режиме можно использовать командную строку или Windows PowerShell. Запустите командную строку или Windows PowerShell с правами администратора (клик правой кнопкой мыши по меню Пуск , выберите Командная строка (администратор) или Windows PowerShell (администратор)) и введите следующую команду:
Ваша система будет перезагружена и во время загрузки появится экран с параметрами загрузки. Выберите Поиск и устранение неисправностей > Дополнительные параметры > Параметры загрузки > Перезагрузить.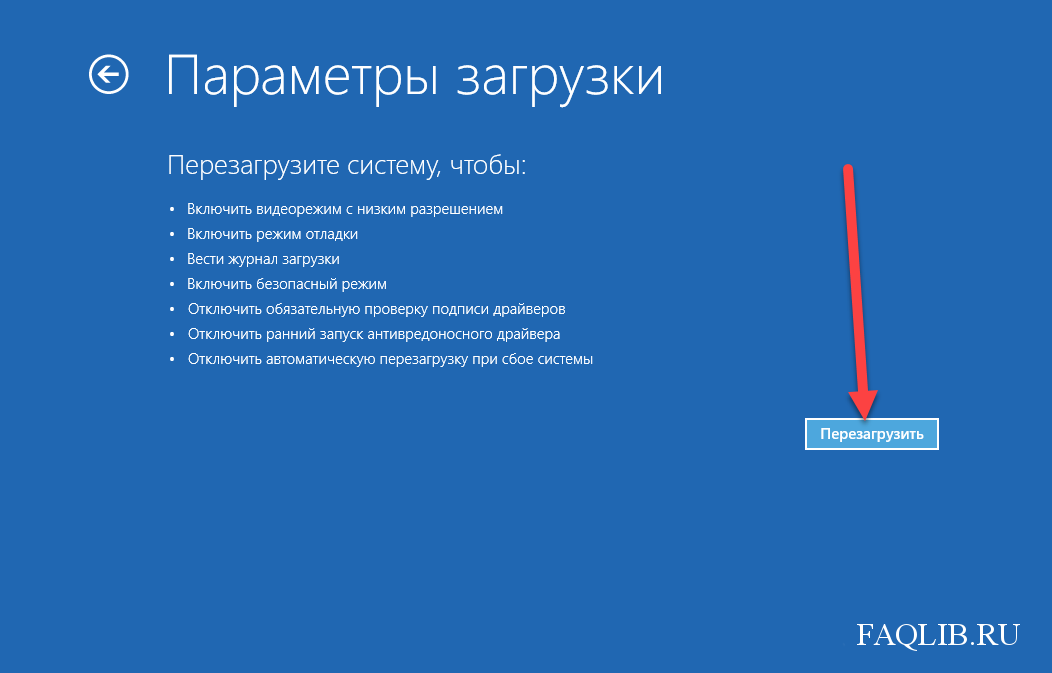
4. Для самых продвинутых
Это самый сложный метод – в нем используются команды, которые нужно использовать в командной строке с правами администратора.
Чтобы запустить командную строку с повышенными правами, нажмите клавишу Windows , введите cmd.exe, зажмите клавиши Shift + Ctrl и выберите приложение Командная строка.
Обратите внимание
Важно иметь в виду, что при использовании данных команд система будет загружаться в Безопасном режиме бесконечное число раз. Чтобы выйти из цикла загрузки в Безопасном режиме нужно использовать отдельную команду (указана ниже).
Если вы используете дополнительные способы входа в систему (например, пин-код), после ввода команды для входа в систему необходимо будет использовать пароль от учетной записи Microsoft или пароль от локальной учётной записи.
Запустите командную строку и введите следующую команду, если хотите войти в Безопасный режим со стандартными параметрами:
Если нужно войти в Безопасный режим с поддержкой сети:
После применения указанных команд выполните перезагрузку системы.
Чтобы вернуться в режим стандартной загрузки Windows 10, запустите командную строку в безопасном режиме и введите команду:
5. Режим выбора типа загрузки как в Windows 7
Доступна ещё одна команда, которая позволяет после перезагрузки при нажатии на клавишу F8 попасть в стандартный режим выбора типа загрузки как в Windows 7:
После ввода команды режим выбора загрузок будет включаться именно после нажатия клавиши F8 перед запуском системы, а не постоянно, как в предыдущих командах.
Чтобы вернуться в режим стандартной загрузки Windows 10, запустите командную строку в безопасном режиме и введите команду:
Нашли опечатку? Выделите и нажмите Ctrl + Enter
4 способа загрузить Windows 10 в Безопасном режиме
Читайте, как загрузить Безопасный режим Windows. Рассмотрим стандартные способы, с использованием диска восстановления или используя определённое сочетание клавиш. Если операционная система не загружается или работает неправильно по одной из множества возможных причин, то иногда единственным способом вернуть её работоспособность и получить доступ к своим данным есть загрузка компьютера в Безопасном режиме и исправление ошибок с его помощью.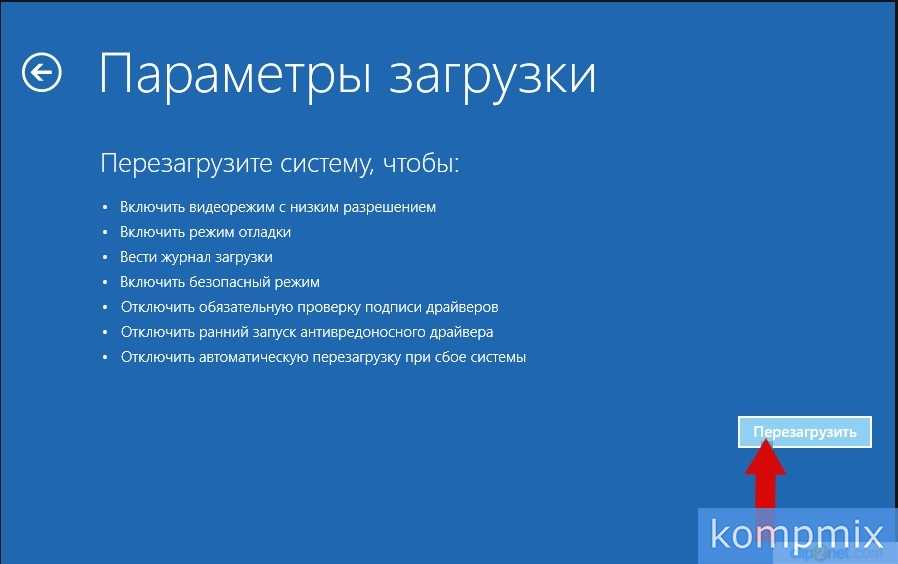
Безопасный режим Windows 10
Если вам уже довелось какое-то время пользоваться Windows 10, то вы, наверное, обратили внимание, что старые способы загрузки компьютера в Безопасном режиме больше не работают. Т.е. нажимая клавиши F8 или Shift+F8 во время загрузки системы вы уже не сможете загрузить операционную систему в безопасном режиме. Но это не значит, что в Windows 10 больше нет Безопасного режима. Просто чтобы загрузить его, необходимо пройти другие процедуры. Давайте рассмотрим их детальнее.
Когда вы входите в безопасный режим Windows 10, операционная система загружает минимальный интерфейс и только самые необходимые сервисы и драйвера, которые необходимы для функционирования системы.
Способ 1: С помощью инструмента Конфигурация системы (msconfig.exe)
Самый простой способ загрузиться в Безопасном Режиме Windows 10, это с помощью инструмента Конфигурация системы.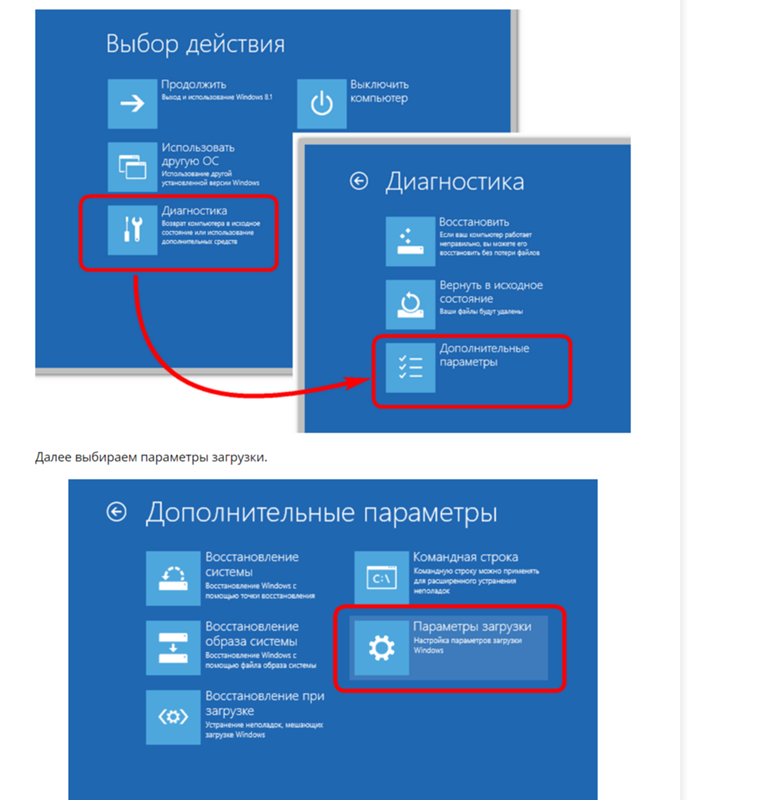 Многие пользователи знают его по исполняемому имени: msconfig.exe.
Многие пользователи знают его по исполняемому имени: msconfig.exe.
Чтобы запустить данный инструмент, необходимо открыть окно «Выполнить» (сочетание клавиш Windows + R) и ввести в нём msconfig.
Также, Конфигурацию системы можно запустить с помощью окна поиска возле кнопки меню Пуск. Достаточно ввести в нём «Конфигурация системы».
В открывшемся окне инструмента Конфигурация системы перейдите на вкладку Загрузки, и в разделе Параметры загрузки выберите Безопасный режим.
После этого система предложит перезагрузить компьютер для вступления в силу изменений. Можно продолжить работу на компьютере без перезагрузки или перезагрузить его, после чего он автоматически загрузится в Безопасном режиме.
Способ 2: Перезагрузить компьютер с нажатием клавиши Shift (Shift + Перезагрузка)
Ещё один способ с помощью которого можно запустить Безопасный режим Windows 10, это перезагрузить компьютер удерживая нажатой клавишу Shift. Для этого, откройте меню Пуск, нажмите кнопку Выключение и удерживая нажатой клавишу Shift, выберите Перезагрузка.
Для этого, откройте меню Пуск, нажмите кнопку Выключение и удерживая нажатой клавишу Shift, выберите Перезагрузка.
Также данную комбинацию можно использовать из экрана блокировки.
После этого Windows 10 перезагрузится и предложит выбрать один из пунктов меню. Выберите Поиск и устранение неисправностей / Дополнительные параметры.
В окне Дополнительных параметров выберите Параметры загрузки
Windows 10 уведомит пользователя о том, что систему можно перезагрузить для запуска дополнительных параметров, одним из которых является Безопасный режим. Нажмите кнопку Перезагрузить.
После того как система перезагрузится, выберите с какими параметрами необходимо загрузить систему. Для загрузки системы в Безопасном режиме присутствуют три варианта (F4 – F6).
Способ 3: Загрузка с помощью диска восстановления
В Windows 10 доступен инструмент для создания дисков восстановления.
Загрузите Windows 10 c помощью созданного таким образом диска восстановления. После этого система предложит выбрать раскладку клавиатуры, после чего выберите меню Поиск и устранение неисправностей / Дополнительные параметры. Дальнейшие действия совпадают с теми, которые описаны в предыдущем разделе.
Способ 4: Особые варианты загрузки
Несмотря на существование нескольких способов загрузки Windows 10 в Безопасном режиме, данный способ будет наиболее правильным – при условии, что операционная системы загрузить которую необходимо в Безопасном режиме полностью работоспособна.
Сделать это довольно просто:
- Откройте Параметры
- Перейдите в Обновление и безопасность / Восстановление
- В разделе Особые варианты загрузки нажмите клавишу Перезагрузить сейчас
- После этого Windows 10 перезагрузится и предложит выбрать один из пунктов меню. Выберите Поиск и устранение неисправностей / Дополнительные параметры.

- Далее, следуйте действиям, которые описаны в Способе 2
Описанные способы загрузки операционной системы в Безопасном режиме актуальны как для Windows 10, так и для Windows 8.1. Начиная с данных версий Windows Безопасный режим перестал быть функцией, которую используют только ИТ специалисты в своей работе. Теперь это просто ещё одна из функций операционной системы, которая доступна каждому пользователю, и с помощью которой пользователь без особых усилий может восстановить работоспособность системы и вернуть доступ к своим данным.
Похожие статьи
- Функция «Вернуть компьютер в исходное состояние» в Windows 8 и Windows 10Читайте, как сделать сброс Windows 10 или 8, то есть вернуть систему в исходное состояние или заводским настройкам. В Windows 10 есть функция «Вернуть компьютер в исходное состояние» которая быстро вернёт Windows к заводскому состоянию. Это быстре.
- Инструменты Windows 10, которые помогут сохранить ваши данныеЧитайте о ключевых инструментах безопасности Windows 10 и как ими правильно пользоваться, чтобы защитить свои данные и обезопасить себя от их возможной утери.
 Windows 10 изначально позиционировалась Microsoft как самая безопасная из операционных .
Windows 10 изначально позиционировалась Microsoft как самая безопасная из операционных . - Как правильно настроить и пользоваться Защитником Windows 10Читайте, как включить или выключить, как правильно настроить и использовать встроенный антивирус — Защитник Windows. В Windows 10 встроен инструмент для защиты от вредоносного и потенциально опасного программного обеспечения – Защитник Windows (Wi.
- Как увеличить срок службы SSD дискаЧитайте о том, какие функции Windows сокращают срок службы SSD диска и как их отключить. Если на своём компьютере вы до сих пор используете традиционный жесткий диск HDD, то самое время задуматься о том, чтобы перейти к использованию твердотельног.
- Создание и восстановление архивированных файлов в Windows 10Читайте, как заархивировать или разархвировать файл в Windows 10. Рассмотрим встроенные в систему и сторонние инструменты. Остановимся на том, как восстановить удалённый архив файла или папки. Нужно разархивировать или заархивировать файлы, но вам.

Partition Recovery™
Надежное возвращение удаленных данных.
Универсальная программа для восстановления данных с жесткого диска, карты памяти или USB флешки.
Internet Spy™
Просмотр истории браузеров и сохраненных паролей.
Сканирует файлы браузеров и отображает информацию о проведенном в Интернете времени.
Office Recovery™
Восстановление удаленных офисных документов.
Безопасное восстановление документов, электронных таблиц, презентаций в пошаговом режиме.
Рассмотрим как зайти в безопасный режим Windows 10 разными способами
В сегодняшней статье рассмотрим, как зайти в безопасный режим Windows 10, если ноутбук/компьютер исправно работает или операционная система по какой-либо причине не запускается. Дело в том, что привычный путь вызова окна с выбором варианта запуска операционной системы стал не актуален. Ему на смену пришло несколько методов, позволяющих осуществить включить ПК в безопасном режиме.
Безопасный режим Windows 10, называемый Safe Mode, представляет собой диагностический режим загрузки операционной системы, предназначенный для поиска и решения многих проблем в операционной системе с целью вернуть ее к работоспособному состоянию. Используется этот режим в случаях, когда компьютер отказывается запускаться в штатном режиме, с последней удачной конфигурации или невозможно выполнить какое-либо действие ввиду использования целевых файлов и драйверов самой Windows 10.
Во время загрузки ПК в Safe Mode в оперативную память помещаются только необходимые для запуска и работы операционной системы компоненты, такие как драйверы, системные службы, проводник, ядро ОС. Прикладное программное обеспечение и драйверы периферийных устройств, ненужных для работы компьютера, не загружаются.
Безопасный режим полезен для удаления вирусов, исправления ошибок с драйверами, возникших из-за их несовершенства или неполной совместимости, устранения причины возникновения синих экранов и зависаний, удаления программ, восстановления системы, активации аккаунта администратора и т.
д.
Используем меню конфигурации операционной системы
Знакомый еще с «семерки» вариант загрузки компьютера в safe mode — использование утилиты для конфигурации системы.
1. Запускаем командный интерпретатор, представленный диалоговым окном с названием «Выполнить», которое запускается посредством «Win+R».
2. Вводим системную команду «msconfig», запускающую утилиту для конфигурирования запуска Windows 10.
Кстати, команду можно запустить через поисковую строку Виндовс 10.
3. В появившемся окошке активируем вторую вкладку «Загрузка» и выбираем операционную систему, что должна запускаться в диагностическом режиме.
4. Отмечаем флажком расположенную ниже формы со списком ОС опцию «Безопасный режим».
5. Далее необходимо выбрать одну из предлагаемых конфигураций загрузки компьютера:
- «Минимальная» — классический безопасный режим с минимумом системных компонентов и проводником Windows;
- «Другая оболочка» — новое название конфигурации, которая именовалась «С поддержкой командной строки»;
- «Сеть» — с запуском сетевых драйверов в целях использования сетевого соединения.

6. Нажимаем «Применить» для подтверждения намерений и жмем «OK», дабы закрыть окно.
7. Используя меню «Пуск» или иной удобный вариант выключения компьютера перезагружаем его.
8. После запускаем окно конфигурации системы, и на вкладке «Загрузка» убираем ранее поставленный флажок, дабы вернуть запуск компьютера к нормальному режиму.
Особые варианты запуска
1. Открываем окно «Параметры», воспользовавшись поисковой строкой, комбинацией «Win+R» или кнопкой в «Пуске».
2. Нажимаем по названию раздела «Обновление, безопасность», где переходим в подраздел «Восстановление».
3. Находим пункт «Особые варианты…» и нажимаем по кнопке «Перезагрузить сейчас».
4. После самотестирования оборудования появится экран дополнительных вариантов запуска компьютера, где выбираем вариант «Диагностика».
5. Затем нажимаем по «Дополнительные опции», «Параметры загрузки» и жмем «Перезагрузить».
6. В меню параметров запуска выбираем нужный режим запуска компьютера при помощи клавиш F4 — F6.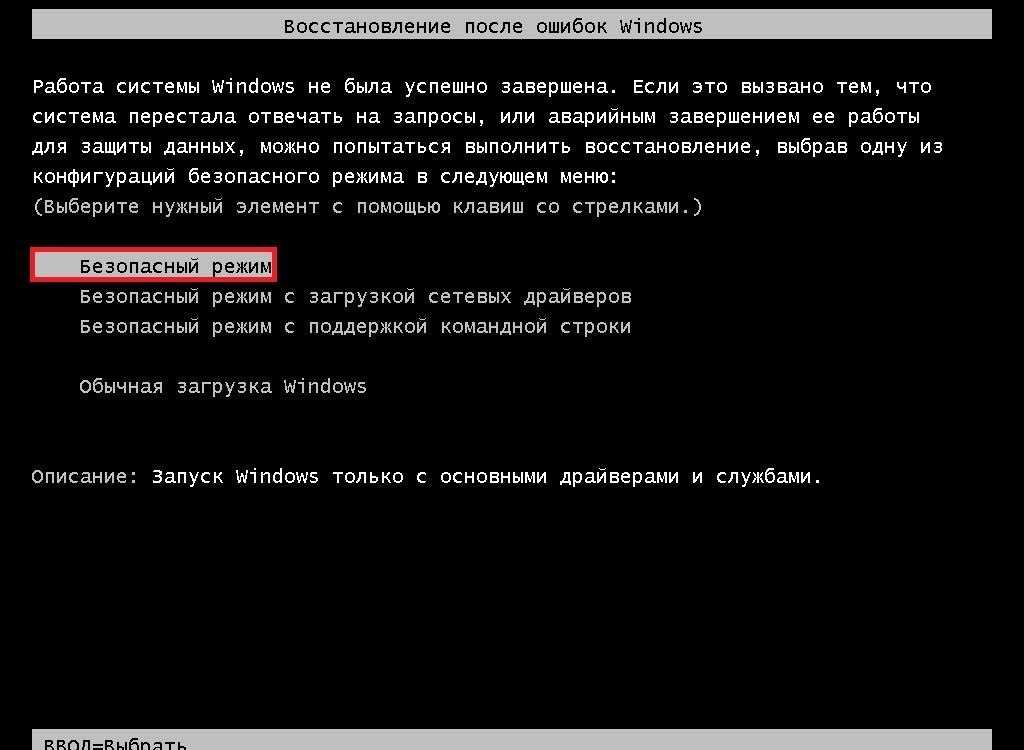
Дабы запустить «Особые варианты» в случае, когда «десятка» не грузится, но экран блокировки отображается, при зажатой кнопке «Shift» выберите вариант «Перезагрузка» после клика по кнопке выключения компьютера.
Применяем загрузочное устройство для вызова безопасного режима
Единственное, что понадобится для запуска «десятки» в режиме диагностики, это загрузочный носитель с файлами установки операционной системы. Подойдёт и диск для восстановления ОС, но имеется он в наличии у ограниченного количества пользователей.
1. Запускаемся с загрузочной флешки, используя Boot Menu вашего BIOS.
2. Зажимаем клавиши «Shift+F10» для запуска командной строки или нажимаем по «Восстановление системы» в окне с кнопкой «Установка», где вызываем «Диагностика», заходим в дополнительные параметры, вызываем командную строку.
3. Посредством командной строки выполняем команду: «bcdedit /set safeboot minimal» для запуска классического режима отладки, а после заменив «minimal» на «network», загружаемся в диагностическом режиме с запуском сетевых драйверов.
Далее выполняем такой фрагмент кода: «bcdedit /set safebootalternateshell yes».
4. Закрываем окно командной строки, перезагружаемся.
5. После решения проблем перезагружаем ОС, запускаем командную строку, как ранее, и вводим и выполняем: «bcdedit /deletevalue safeboot» для выключения безопасного режима.
Последний метод
Данный метод отобразит окно, где можно выбрать один из расширенных вариантов безопасного режима. Причем он применим к любой установленной на ПК операционной системе.
- Вызываем командную строку, загрузившись с установочной флешки.
- Вводим длинную команду: «bcdedit /set advancedoptions true».
- После появления оповещения о ее успешном выполнении перезагружаемся, закрыв командную строку.
После перезапуска компьютера появится окно с приведенным списком расширенных вариантов загрузки ОС.
Далее, чтобы деактивировать такой способ включения компьютера, нужно выполнить: bcdedit /deletevalue advancedoptions. Вводится команда в командную строку, вызванную с привилегиями администратора.
Вводится команда в командную строку, вызванную с привилегиями администратора.
Возвращаем меню, вызываемое клавишей «F8»
Если хотите знать, как войти в безопасный режим Windows 10 посредством классического способа — клавиши «F8», дочитайте приведенные ниже строчки.
Возвращение вызова окна со списком методов запуска компьютера осуществляется посредством редактирования файла конфигурации запуска «десятки».
1. Запускаем командный рядок с привилегиями администраторской учетной записи.
2. Выполняем «bcdedit /deletevalue bootmenupolicy».
3. После появления текста «Операция завершена» перезагружаем компьютер.
4. После самотестирования аппаратной оболочки жмем «F8», пока не увидим знакомого окна с расширенным списком вариантов запуска «десятки».
Для отмены вызова расширенного списка вариантов включения ПК воспользуйтесь командой «bcdedit /set bootmenupolicy standart».
Выбирайте приемлемый вариант и исправляйте ошибки в функционировании Windows 10, не прибегая к ее переустановке.
Windows 10: запускаем безопасный режим
Если Windows 10 больше не запускается или запускается ограниченно, вы можете зайти в систему в безопасном режиме. В этой статье мы расскажем вам обо всех возможностях запуска безопасного режима.
В более старых версиях Windows вы можете легко запустить «безопасный режим» с помощью сочетания определенных клавиш при запуске Windows. Этот способ все еще работает в Windows 10, но интервал времени нажатия на некоторых компьютерах настолько мал, что попытка обычно заканчивается неудачно.
Заходим в безопасный режим с помощью меню Пуск или экрана блокировки
В зависимости от компьютера, при его запуске необходимо нажать сочетание клавиш [Shift] и [F8] или, например [Esc], [del], [F1], [F2], [F8], или [F10]. Если Windows 10 по-прежнему запускается как обычно, попробуйте действовать следующим образом:
Если вы кликните на значок Windows внизу слева, то в самом низу меню увидите кнопку питания. Эту же кнопку питания вы увидите справа внизу экрана блокировки при запуске Windows. Если вы нажмёте на неё, то среди прочих появится опция «Перезагрузка».
Эту же кнопку питания вы увидите справа внизу экрана блокировки при запуске Windows. Если вы нажмёте на неё, то среди прочих появится опция «Перезагрузка».
Удерживая нажатой клавишу [Shift], щелкните мышью по кнопке «Перезагрузка». Windows перезагрузится и перейдет в меню UEFI. Это можно можно понять по светло-синему фону.
Выберите «Поиск и устранение неисправностей». В разделе «Дополнительные параметры» вы найдёте «Параметры загрузки Windows». Нажмите на кнопку «Перезагрузка». Подождите некоторое время, пока система перезагрузится. Теперь нажмите кнопку [4], Windows запустится в безопасном режиме.
Windows 10: Безопасный режим
Конфигурация системы
Если Windows запускается, и вы можете получить доступ к системе, то войти в безопасный режим можно через конфигурацию системы. Для этого одновременно нажмите клавиши [Win] и [R], чтобы открыть команду «Выполнить».
Введите «msconfig» и подтвердите, нажав «OK». Запустится конфигурация системы. Перейдите вверху на вкладку «Загрузка» и внизу активируйте опцию «Безопасный запуск» и «Сеть». Подтвердите действие, нажав на «ОК» и перезапустите Windows. Вы перейдёте в безопасный режим.
Запустится конфигурация системы. Перейдите вверху на вкладку «Загрузка» и внизу активируйте опцию «Безопасный запуск» и «Сеть». Подтвердите действие, нажав на «ОК» и перезапустите Windows. Вы перейдёте в безопасный режим.
Windows 10: запуск безопасного режима
Запуск безопасного режима с помощью командной строки
В качестве альтернативного варианта для запуска безопасного режима вы можете использовать команду cmd. Для этого одновременно нажмите кнопки [Windows] и [X], в слева внизу откроется контекстное меню. Здесь запустите «Командную строку» от имени Администратора, а затем подтвердите запрос безопасности. Введите команду «bcdedit /set safeboot network», Windows запустится в безопасном режиме.
Запуск безопасного режима через cmd (Изображение: Скриншот).
Cоздание ярлыка для безопасного режима
Если в будущем вам придётся часто переходить в безопасный режим, ярлык поможет вам сэкономить множество лишний кликов.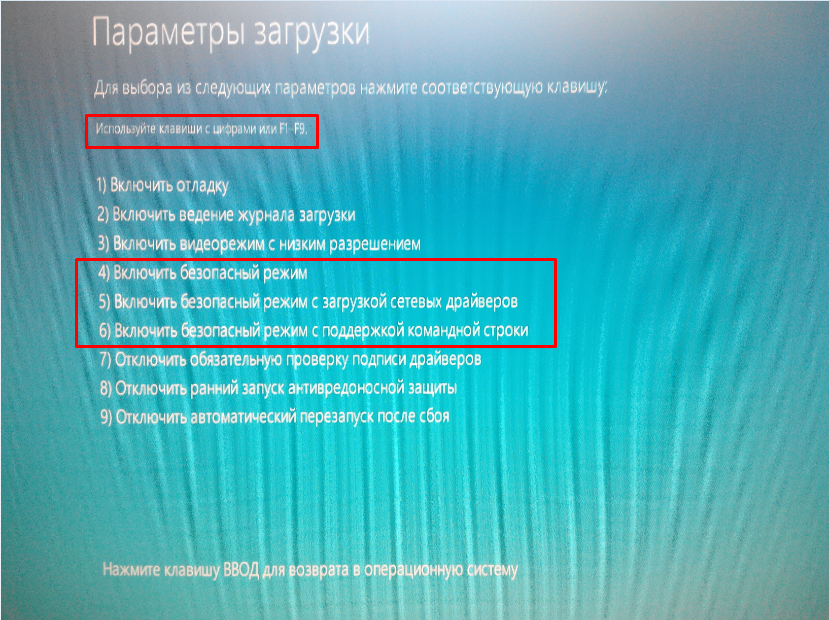 Щелкните правой кнопкой мыши по свободной области на рабочем столе и выберите в разделе «Создать» пункт «Ярлык».
Щелкните правой кнопкой мыши по свободной области на рабочем столе и выберите в разделе «Создать» пункт «Ярлык».
Введите в качестве пути «shutdown.exe /r /o /f / t 00» без кавычек и нажмите кнопку «Далее» и «Готово». Теперь, кликнув на «shutdown.exe», вы будете запускать Windows в безопасном режиме.
Создаем Ярлык для запуска безопасного режима
Последний шанс для перехода в безопасный режим
Если возможности получить доступ к системе нет совсем, в этом случае есть еще одно решение проблемы. Если у вас под рукой есть загрузочный диск с Windows 10, вставьте его в дисковод. При загрузке диска щелкните на экране установки справа внизу на «Восстановление системы».
Если Windows полностью не запускается, есть еще один последний, более агрессивный способ: включите компьютер и немедленно нажмите и удерживайте кнопку питания, пока компьютер не выключится. Повторите этот процесс четыре раза, и вы попадете в меню UEFI.
Ремонт или покупка нового компьютера?
Если вы не можете решить проблему даже в безопасном режиме, отправьте свой компьютер на ремонт к специалистам. Правда, если у вас старое устройство, на которое уже нет гарантии, то ремонт вряд ли оправдает себя.
Правда, если у вас старое устройство, на которое уже нет гарантии, то ремонт вряд ли оправдает себя.
Возможно, если у вашего компьютера серьёзные проблемы или недостаточно производительности, то вам пора задуматься о покупке нового ноутбука, подходящего для Windows 10. Мощные модели можно приобрести за вполне небольшие деньги, как доказывает наш рейтинг лидеров.
Читайте также:
Фото: компании-производители
Как запустить Windows 10, 8 или 7 в безопасном режиме / безопасном режиме с поддержкой сети
Мы финансируемся нашими читателями и можем получать комиссию при покупке по ссылкам на нашем сайте.
Сэм Кук
Журналист данных, защитник конфиденциальности и эксперт по перерезанию шнура
3 марта 2017 г.
Чаще всего Windows — отличная операционная система. Однако иногда некоторые вещи просто не работают должным образом. Вирусы и вредоносное ПО, в частности, могут привести к тому, что Windows будет отбрасывать ошибки направо и налево, заставляя вас пытаться найти обходные пути, многие из которых просто не работают.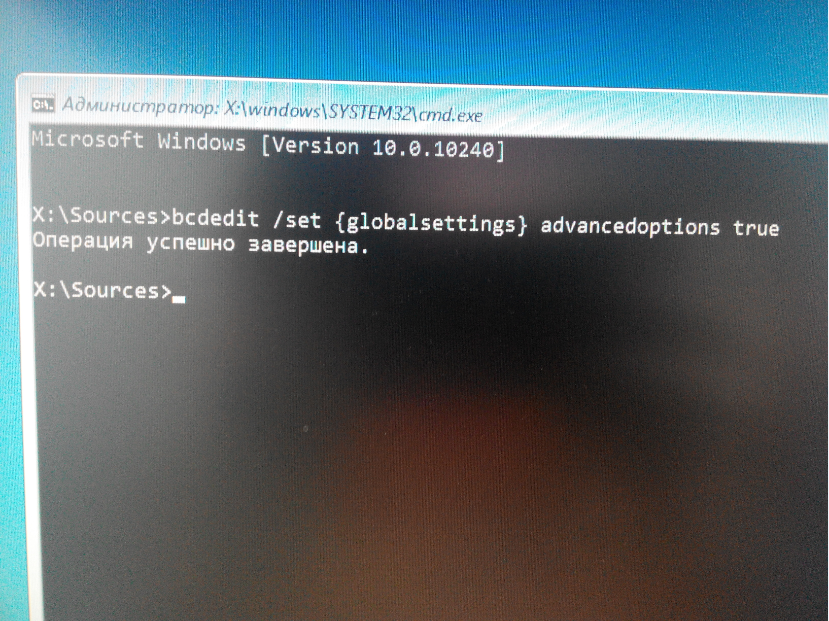 В моменты, когда кажется, что Windows вас подводит, у Microsoft есть подходящее «безопасное место»: Безопасный режим Windows. Но что такое «безопасный режим» и как он может помочь устранить такие проблемы, как вирусы, вредоносное ПО и другие ошибки?
В моменты, когда кажется, что Windows вас подводит, у Microsoft есть подходящее «безопасное место»: Безопасный режим Windows. Но что такое «безопасный режим» и как он может помочь устранить такие проблемы, как вирусы, вредоносное ПО и другие ошибки?
Здесь мы проясним общую путаницу в отношении цели безопасного режима Microsoft Windows, когда он может вам действительно понадобиться, и как запустить компьютер в безопасном режиме при использовании Windows 7, 8, 8.1 или 10.
Что такое безопасный режим Windows?
Во-первых, давайте начнем с того, что Microsoft говорит о безопасном режиме:
«Безопасный режим запускает Windows в базовом состоянии, используя ограниченный набор файлов и драйверов. Это может помочь вам устранить неполадки на вашем ПК. Например, если проблема не возникает в безопасном режиме, вы будете знать, что настройки по умолчанию и базовые драйверы устройств не вызывают проблемы».
Спасибо, Microsoft. Однако для среднего пользователя компьютера такое объяснение может не иметь особого смысла. Вот как понять безопасный режим в нескольких пунктах.
Вот как понять безопасный режим в нескольких пунктах.
Безопасный режим загружает ваш компьютер только с ограниченным числом запущенных программ
Это, пожалуй, самый важный аспект безопасного режима Windows, особенно для тех, кто имеет дело с неприятным вирусом или другими формами вредоносного ПО. Когда вы загружаете свой компьютер в безопасном режиме, вы, по сути, загружаете версию Windows, которая позволяет меньшему количеству программ фактически загружаться при запуске. Кроме того, только несколько избранных программ будут работать в безопасном режиме. Когда Microsoft называет это «базовым состоянием», они имеют в виду, что вы используете более простую структуру Windows. Это выглядит как Windows, но вы не можете получить доступ ко всему, и многие программы, которые обычно могут запускаться автоматически, также не будут загружаться.
Безопасный режим позволяет устранять проблемы, не мешая этим проблемам
Хотя безопасный режим загружается с ограниченными ресурсами, программы, которые могут вызывать проблемы, все еще там . Вы все еще можете получить к ним доступ с помощью соответствующих инструментов. В безопасном режиме вы можете просматривать файлы, удалять вредоносные программы и исправлять проблемы с реестром или файловой системой. Именно поэтому антивирусы и вредоносные программы так важны. Во многих случаях вирусы могут препятствовать запуску этих программ в самой Windows, но многие из этих программ предназначены для работы в безопасном режиме, что позволяет вам должным образом стереть вирус из вашей системы без каких-либо помех.
Вы все еще можете получить к ним доступ с помощью соответствующих инструментов. В безопасном режиме вы можете просматривать файлы, удалять вредоносные программы и исправлять проблемы с реестром или файловой системой. Именно поэтому антивирусы и вредоносные программы так важны. Во многих случаях вирусы могут препятствовать запуску этих программ в самой Windows, но многие из этих программ предназначены для работы в безопасном режиме, что позволяет вам должным образом стереть вирус из вашей системы без каких-либо помех.
Связанный: Best Online Backup 2017
Существует также два типа безопасного режима
Существует два вида безопасного режима Windows: «безопасный режим» и «безопасный режим с поддержкой сети».
По большей части это одно и то же. Единственным исключением является то, что безопасный режим отключает доступ к Интернету и другим сетям, а безопасный режим с подключением к сети открывает возможность доступа к Интернету. Вы обнаружите, что есть веская причина выбрать тот или иной.
Когда вы имеете дело с очисткой от вирусов, вы можете столкнуться с ситуацией, когда вирус использует подключение к Интернету для загрузки и скачивания информации. Действительно, некоторые вирусы работают только тогда, когда у них есть доступ в интернет. Вирусам, которые все еще работают даже в безопасном режиме, может потребоваться отключение доступа к Интернету, чтобы очистить их.
Тем временем вы можете столкнуться с ситуацией, когда вредоносное ПО заражает вашу систему, но вам не хватает программного обеспечения для его очистки. Открытие безопасного режима с сетью может позволить вам получить необходимое программное обеспечение для удаления вирусов, отключив доступ к автозапуску, который использует вирус.
Зачем загружать Windows в безопасном режиме?
По большей части вам никогда не понадобится использовать безопасный режим, если вы просто не удовлетворяете свое любопытство. Однако в некоторых ситуациях может потребоваться безопасный режим:
- Вы подозреваете, что ваш компьютер заражен вредоносным ПО
- Вы получаете ошибки драйвера при попытке запуска программ
- Windows отказывается нормально загружаться
- Недавно установленное программное обеспечение вызывает конфликты или ошибки
Конечно, эти проблемы могут проявляться бесчисленным количеством способов. Более того, по мере того, как компьютеры и программное обеспечение становятся все более сложными, конфликты программного обеспечения могут стать более сложными и временами совершенно странными . К чести разработчиков Windows и программного обеспечения в целом, проделана фантастическая работа по устранению ошибок до того, как программы выйдут на рынок, но они все еще случаются.
Более того, по мере того, как компьютеры и программное обеспечение становятся все более сложными, конфликты программного обеспечения могут стать более сложными и временами совершенно странными . К чести разработчиков Windows и программного обеспечения в целом, проделана фантастическая работа по устранению ошибок до того, как программы выйдут на рынок, но они все еще случаются.
Связанный: Best Antivirus 2017
Чтобы было ясно, безопасный режим Windows не является панацеей от всех ваших компьютерных недугов. Есть много программных ошибок, которые на самом деле являются аппаратными конфликтами. В таких случаях программное обеспечение может быть не предназначено для аппаратного обеспечения вашего компьютера. Переход в безопасный режим не устраняет конфликты аппаратного и программного обеспечения и действительно предназначен для устранения неполадок и устранения проблем с программным обеспечением.
Как запустить безопасный режим в Windows 7, 8 или 8.
 1
1
Microsoft сохранила тот же процесс в Windows 7, 8 и 8.1.
Сначала перезагрузите компьютер. В зависимости от вашей ситуации это может быть сделано через меню «Пуск» или, в ситуациях, когда доступ к меню «Пуск» заблокирован вирусом, через аппаратный перезапуск. Как только ваш компьютер начнет перезагружаться, выполните следующие действия:
- Сразу после включения нажмите клавишу F8 с интервалом в одну секунду
- Теперь Windows должна загрузить параметры « Расширенный запуск ».
- Выберите «s безопасный режим » или « безопасный режим с сетью ». Поскольку у вас может не быть экранной мыши, вы можете сделать это с помощью одной из функциональных клавиш. Это должно быть указано на вашем экране, однако, скорее всего, это будет F4 для включения безопасного режима и F5 для включения безопасного режима с сетью .

Вы узнаете, что безопасный режим включен, когда увидите слова «Безопасный режим», отображаемые в каждом углу экрана или вверху экрана.
Как запустить безопасный режим в Windows 10
Microsoft обновила метод Windows для входа в безопасный режим с обновлением Windows 10. Этот процесс в некоторых отношениях усложняет вход в безопасный режим, увеличивая при этом параметры, доступные для входа в безопасный режим.
Способ 1: войти в безопасный режим при входе в систему
Нажмите кнопку с логотипом Windows и клавишу «i» одновременно. Это откроет меню «Настройки». Отсюда вы можете получить доступ к меню «Пуск», где вы найдете безопасный режим следующим способом:
- Нажмите « Обновление и безопасность », а затем « Восстановление »
- Найдите «Расширенный запуск » справа. В этой области выберите « Перезагрузить сейчас »
- После перезагрузки на вашем компьютере появится экран с надписью « Выберите вариант ».
 Выберите « Устранение неполадок », а затем « Дополнительные параметры ». Затем нажмите « Startup Settings » и « Restart »
Выберите « Устранение неполадок », а затем « Дополнительные параметры ». Затем нажмите « Startup Settings » и « Restart »
.
- После перезагрузки компьютера во второй раз на экране появятся дополнительные параметры. Выберите « 4 » или нажмите « F4 » на клавиатуре. Это запустит безопасный режим. Чтобы запустить безопасный режим с поддержкой сети, выберите «9».0128 5 » или нажмите « F5 »
Способ 2. Войдите в безопасный режим с экрана входа
- Перезагрузите компьютер. После того, как вы увидите экран входа в систему, удерживайте нажатой клавишу « Shift » и щелкните значок « Power» (часто в правом нижнем углу экрана). Наконец, выберите « Перезагрузить »
- По завершении перезапуска вы должны увидеть фразу « Выберите вариант ». Нажмите Устранение неполадок > Дополнительные параметры > Параметры запуска > Перезагрузить
- После второго перезапуска теперь вы можете выбрать один из вариантов.
 « 4 » или « F4 » переведут вас в обычный безопасный режим, а « 5 » или « F5 » переведут вас в безопасный режим с поддержкой сети
« 4 » или « F4 » переведут вас в обычный безопасный режим, а « 5 » или « F5 » переведут вас в безопасный режим с поддержкой сети
.
Как только ваш компьютер запустится, вы узнаете, что он правильно находится в безопасном режиме, когда увидите слова «безопасный режим», отображаемые в углах или вверху/внизу экрана.
Способ 3. Автоматический вход в режим восстановления
Если ваша система Windows 10 не загружается должным образом после нескольких попыток, она автоматически загружается в режим автоматического восстановления. Вы можете заставить Windows 10 войти в режим автоматического восстановления, трижды прервав процесс загрузки. Нажатие кнопки питания во время процесса загрузки должно выполнить это.
Когда появится экран режима автоматического восстановления, не нажимайте RESTART. Вместо этого выберите Дополнительные параметры , затем Устранение неполадок . Далее переходим к Startup Settings и Restart . Там вы увидите параметры безопасного режима, аналогичные способу 2.
Там вы увидите параметры безопасного режима, аналогичные способу 2.
Связанный: Лучший VPN для Windows
«Сон + перезагрузка + выключение» от Acid Pix под лицензией CC BY-SA 2.0
3 Методы загрузки в безопасном режиме в Windows 10
За прошедшие годы Windows сильно изменилась, но до сих пор остается одной из самых удобных операционных систем, существующих на планете. Если вы использовали его в течение длительного времени и сталкивались с ним со многими ошибками и проблемами, требующими загрузки до Безопасный режим , то вы должны были заметить, что старые способы доступа к этому режиму больше не работают в эта последняя версия операционной системы от Microsoft .
Да! Нажатие клавиш Shift + F8 или F8 во время загрузки Windows 10 больше не работает, и причина этого в том, что процесс загрузки и скорость были сделаны быстрее, чем до этого больше нет времени на распознавание любых нажатий клавиш.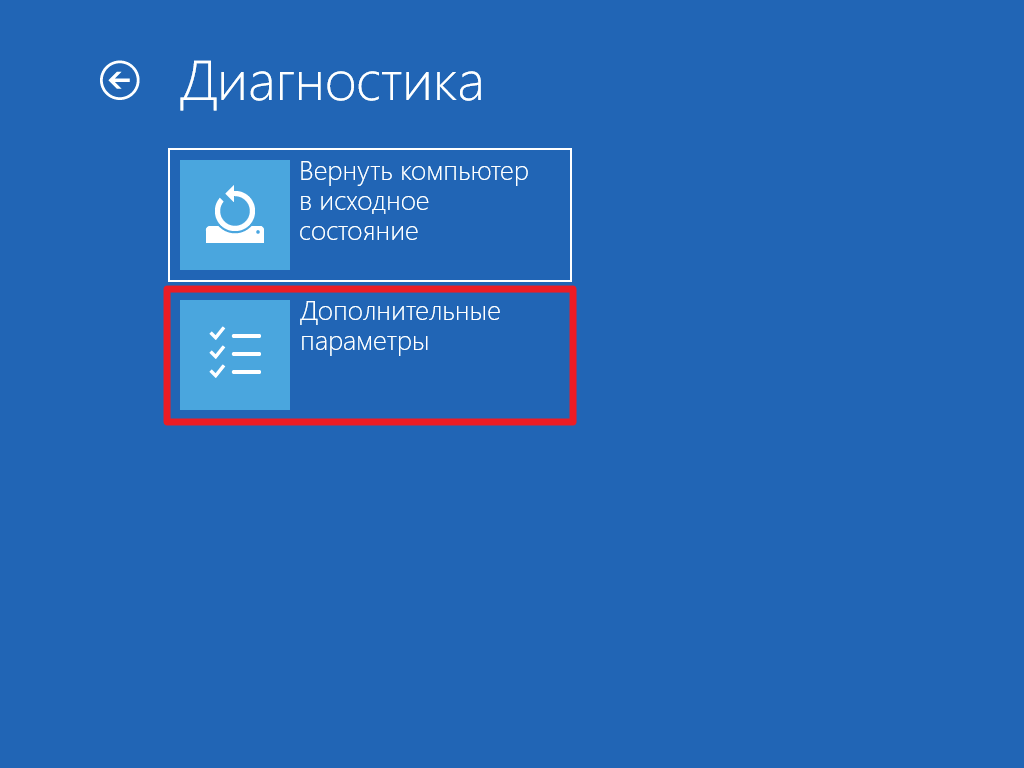
Однако это не означает, что Безопасный режим больше не доступен или этот важный аспект уже удален из Windows 10 . Есть только новый набор методов загрузки в Безопасный режим , о которых вам нужно узнать, и мы собираемся рассмотреть каждый из них в этом руководстве, поэтому, если вы так сильно хотели загрузиться в Безопасный режим для устранения неполадок на вашем компьютере Windows 10 после того, как он начал работать ненормально, вам нужно будет выполнить шаги по его запуску, которые мы собираемся продемонстрировать в этом руководстве, но перед этим давайте сначала прояснить ситуацию — что именно Безопасный режим ?
Что такое безопасный режим?
Прежде чем пытаться загрузиться в этом режиме в Windows 10 и в интересах наших начинающих и обычных пользователей, мы сначала определим, что на самом деле представляет собой Безопасный режим и для чего он используется. Ошибки и другие проблемы распространены в Windows, поскольку мы все используем ее и загружаем в нее разные программы. Чтобы устранить эти ошибки, вы можете загрузить Windows в безопасном режиме 9.0011 , который в основном открывает операционную систему только с основными компонентами, такими как драйверы и файлы, необходимые для загрузки.
Ошибки и другие проблемы распространены в Windows, поскольку мы все используем ее и загружаем в нее разные программы. Чтобы устранить эти ошибки, вы можете загрузить Windows в безопасном режиме 9.0011 , который в основном открывает операционную систему только с основными компонентами, такими как драйверы и файлы, необходимые для загрузки.
Если проблема не появляется в Безопасном режиме , вы будете знать, что проблема не вызвана каким-либо файлом или драйвером на вашем компьютере, поэтому отслеживание источника проблемы теперь должно быть сужено до любой программы или приложение, которое вы недавно установили на свой компьютер. Безопасный режим доступен в Windows 10 и во всех более старых версиях ОС Windows поиск причин определенных проблем становится намного проще.
Это та самая причина, по которой вам нужно научиться загружаться в этот режим на вашем компьютере с Windows 10, и это именно то, что мы собираемся показать вам в этом руководстве.
Различные методы загрузки в безопасном режиме в Windows 10
Как и любая другая функция, встроенная в Windows 10 , существует несколько способов доступа и запуска безопасного режима в операционной системе. Эти методы варьируются от простых до довольно сложных, но важно изучить каждый из них, чтобы у вас всегда был метод для использования в случае, если самый простой не работает или его использование невозможно. Итак, что же это за способы и как они выполняются, начнем с самого простого.
1. Используйте средство MSConfig.exe
В Windows есть очень полезный и удобный инструмент, который вы можете использовать для запуска различных функций и системных расположений в операционной системе, который называется «Выполнить» поле. Вы можете использовать этот инструмент для доступа к различным материалам в Windows 10 , если вы знаете точные имена их файлов . exe . Чтобы запустить раздел «Конфигурация системы» в вашем Windows 10 с помощью окна «Выполнить» , вы должны сначала иметь возможность запустить инструмент, нажав комбинацию клавиш Windows + R , и сам инструмент должен появиться в нижней левой части. экрана вашего компьютера.
exe . Чтобы запустить раздел «Конфигурация системы» в вашем Windows 10 с помощью окна «Выполнить» , вы должны сначала иметь возможность запустить инструмент, нажав комбинацию клавиш Windows + R , и сам инструмент должен появиться в нижней левой части. экрана вашего компьютера.
В этом инструменте все, что вам нужно сделать, это ввести «msconfig.exe» в поле ввода, которое находится на нем (исключая кавычки), и после этого просто нажмите на кнопку Кнопка «ОК» внизу. После этого должно открыться окно «Конфигурация системы» , и отсюда вам нужно будет щелкнуть вкладку, которая находится сверху, с надписью «Загрузка» , как показано ниже. Когда отобразится содержимое вкладки «Boot» , просто нажмите на флажок, который находится рядом (слева) с опцией «Safe boot» , затем нажмите «Применить» , затем кнопки «ОК» для сохранения изменений.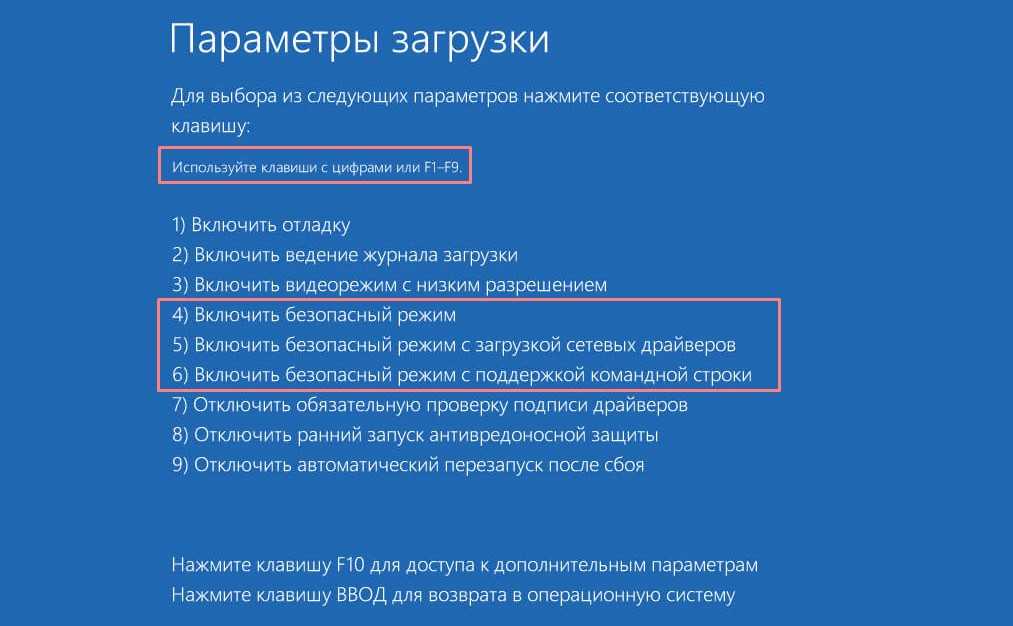
После внесения этих изменений в окне и нажав «Применить» . теперь должен уведомить вас о перезагрузке компьютера, как вы можете видеть в приглашении, показанном ниже. Отсюда просто нажмите на кнопку, которая находится слева, с надписью «Перезагрузка» и вуаля! Windows 10 должна автоматически перезапуститься и открыться в безопасном режиме без каких-либо действий.
Если вам нужен более быстрый способ запуска окна Конфигурация системы , вы также можете сделать это с помощью функции «Поиск» . Чтобы запустить эту функцию на вашем компьютере Windows 10 , все, что вам нужно сделать, это нажать Комбинация клавиш Windows + S , как показано ниже.
Сразу после нажатия этих клавиш в левой нижней части экрана должно открыться окно поиска , и отсюда все, что вам нужно сделать, это ввести «конфигурация системы» для поле ввода поиска, которое находится внизу, и ссылка быстрого доступа для запуска окна конфигурации системы должны появиться вверху. Просто нажмите на нее, и инструмент откроется на экране вашего компьютера!
Просто нажмите на нее, и инструмент откроется на экране вашего компьютера!
2. Загрузитесь в безопасном режиме с помощью диска восстановления
Диски восстановления являются идеальным оружием для противодействия последствиям проблем, вызванных системными ошибками и проблемами, возникающими из-за вирусных инфекций и других проблем, распространенных в Операционная система Windows . Вы также можете использовать этот же инструмент для запуска Windows 10 в безопасном режиме , и этот процесс довольно прост. Если у вас еще нет диска восстановления, вы можете создать его, выполнив шаги описан в этом руководстве. Теперь, когда он у вас есть, вы можете использовать его для загрузки в безопасный режим , сначала загрузив компьютер через него.
На первом открывшемся экране вам будет предложено выбрать желаемую раскладку клавиатуры, и после выбора той, которую вы хотите использовать, вы автоматически перейдете к следующему экрану с пометкой «Выбор и вариант» . Отсюда вам нужно будет нажать на опцию, которая говорит «Устранение неполадок» , как вы можете видеть на снимке экрана ниже.
Отсюда вам нужно будет нажать на опцию, которая говорит «Устранение неполадок» , как вы можете видеть на снимке экрана ниже.
В следующем окне просто щелкните элемент «Дополнительные параметры» , чтобы увидеть еще больше вариантов загрузки Windows 10 или исправления с помощью других доступных инструментов.
Исправление запуска Windows может быть выполнено различными способами на следующем экране, и вы можете сделать это с помощью определенных инструментов, которые вам необходимо иметь при себе, таких как «Восстановление системы» (требуется, чтобы вы создали точку восстановления, когда ваш компьютер Windows 10 работал нормально), «Восстановление образа системы» (требуется диск восстановления) или вы Вы также можете вернуть Windows к предыдущей сборке, которая отлично работала до обновления. Поскольку мы пытаемся загрузиться в безопасном режиме , нам нужно нажать на опцию 9.0221 «Параметры запуска» , как вы можете видеть выделенным ниже.
Поскольку мы пытаемся загрузиться в безопасном режиме , нам нужно нажать на опцию 9.0221 «Параметры запуска» , как вы можете видеть выделенным ниже.
В последующем окне будет показан список вещей, которые вы можете изменить после повторного запуска Windows 10 , и теперь он включает «Безопасный режим» . Чтобы перейти к следующему шагу, все, что вам нужно сделать, это нажать кнопку в правом нижнем углу с надписью «Перезагрузить» , как показано на снимке экрана ниже.
После перезагрузки Windows 10 самый первый экран, который вы увидите, помечен доступны, включая элементы 4-6 для Безопасный режим . Если вы хотите загрузиться в обычном безопасном режиме , вы можете выбрать номер элемента 4 , просто нажав Клавиша F4 . Если вам нужен безопасный режим с поддержкой сети , вам нужно будет выбрать номер элемента 5 , нажав F5 , и, наконец, если вы хотите, чтобы в безопасном режиме была командная строка
Если вам нужен безопасный режим с поддержкой сети , вам нужно будет выбрать номер элемента 5 , нажав F5 , и, наконец, если вы хотите, чтобы в безопасном режиме была командная строка
1, тогда вы будете необходимо выбрать номер позиции
6 , нажав F6 .
После нажатия любого из этих Безопасный режим , Windows 10 снова перезапустится и загрузится до конфигурации Безопасный режим , которую вы выбрали.
3. Нажмите Shift, затем щелкните Метод перезагрузки
Наконец, есть еще один скрытый метод доступа к безопасному режиму на вашем компьютере Windows 10 , который на самом деле не известен большинству пользователей, но это довольно просто. один и, вероятно, второй по простоте из этих трех методов, которые мы показали в этом уроке. Чтобы начать, вы должны сначала получить доступ к Меню «Пуск» , и как только оно откроется, обязательно удерживайте нажатой клавишу «Shift» , а затем щелкните значок Power , который находится на узкой полосе в левой части экрана. меню «Пуск» , как показано ниже.
Чтобы начать, вы должны сначала получить доступ к Меню «Пуск» , и как только оно откроется, обязательно удерживайте нажатой клавишу «Shift» , а затем щелкните значок Power , который находится на узкой полосе в левой части экрана. меню «Пуск» , как показано ниже.
Вы также можете выполнить это же действие даже с экрана блокировки . Просто удерживайте нажатой клавишу Shift , затем нажмите Значок питания , расположенный в нижней правой части, и в появившихся параметрах выключения просто нажмите «Перезагрузить» .
После выполнения описанных выше шагов ваш компьютер Windows 10 перезагрузится, и как только он снова загрузится, вы сможете увидеть те же экраны, которые мы показали в методе № 2 выше, но для того, чтобы помочь вам легко читать эту статью без необходимости прокрутки вверх и вниз, мы покажем шаги еще раз.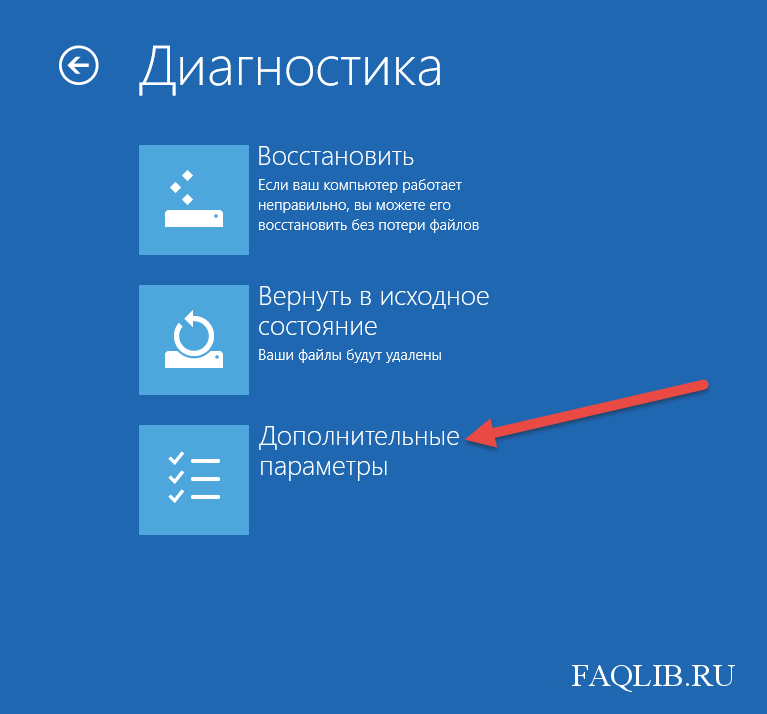
Во-первых, на экране «Выберите вариант» вам нужно будет щелкнуть элемент с надписью «Устранение неполадок» , как вы можете видеть, он выделен на снимке экрана ниже.
В открывшемся окне вам просто нужно щелкнуть элемент с надписью «Дополнительные параметры» , как показано ниже, и вы перейдете к другим инструментам, которые могут помочь вам решить проблемы на ваш Windows 10 машина.
Далее вы увидите экран «Дополнительные параметры» , и в этом разделе на самом деле есть некоторые другие доступные инструменты, которые вы можете использовать для восстановления Windows, но поскольку мы пытаемся загрузиться в Safe Режим , «Параметры запуска» — это следующая опция, которую нам нужно нажать, как вы можете видеть на снимке экрана ниже.
Двигаясь дальше, вы снова увидите список изменений, которые вы можете выбрать при загрузке компьютера в соответствии с режимами, которые будут доступны через Windows 10 перезагружается. Отсюда вам просто нужно нажать на кнопку в правом нижнем углу с надписью «Перезагрузить» .
Отсюда вам просто нужно нажать на кнопку в правом нижнем углу с надписью «Перезагрузить» .
Наконец, когда Windows 10 снова загрузится, вы сможете увидеть тот же синий экран, но на этот раз уже есть 9 вариантов для загрузки вашего компьютера и элементы 4-6 — это те, которые фактически загрузят вашу машину в Безопасный режим . Чтобы выбрать любую из этих конфигураций Безопасный режим , вам просто нужно нажать клавишу «F4» , чтобы выбрать «Включить безопасный режим» , который является основным параметром Безопасный режим 1 , «F5» для выбора «Включить безопасный режим с помощью сети» и «F6» для выбора «Включить безопасный режим с помощью командной строки» . Просто нажмите любую из этих клавиш в соответствии с конфигурацией Safe Mode , в которой вы хотите загрузить компьютер, и вуаля! Windows 10 должна загрузиться автоматически.
Просто нажмите любую из этих клавиш в соответствии с конфигурацией Safe Mode , в которой вы хотите загрузить компьютер, и вуаля! Windows 10 должна загрузиться автоматически.
Существует также возможность просмотра дополнительных параметров, доступ к которым можно получить, нажав клавишу «F10» , или вы также можете вернуться к своей обычной конфигурации операционной системы, просто нажав «Ввод» , как указано в параметрах внизу экрана, показанного выше.
Безопасный режим: простой и удобный способ устранения неполадок Windows
Как видите, Windows 10 действительно изменился в том, что касается загрузки в Безопасный режим . Во времена более старых выпусков Windows , таких как Windows Vista и Windows 7 , для загрузки в этом режиме достаточно было нажать функциональную клавишу, например 9.

 Для установки загрузки в безопасном режиме, поставьте галочку напротив «Безопасный …» и нажмите ОК. Следующая загрузка будет происходить именно в нём;
Для установки загрузки в безопасном режиме, поставьте галочку напротив «Безопасный …» и нажмите ОК. Следующая загрузка будет происходить именно в нём;

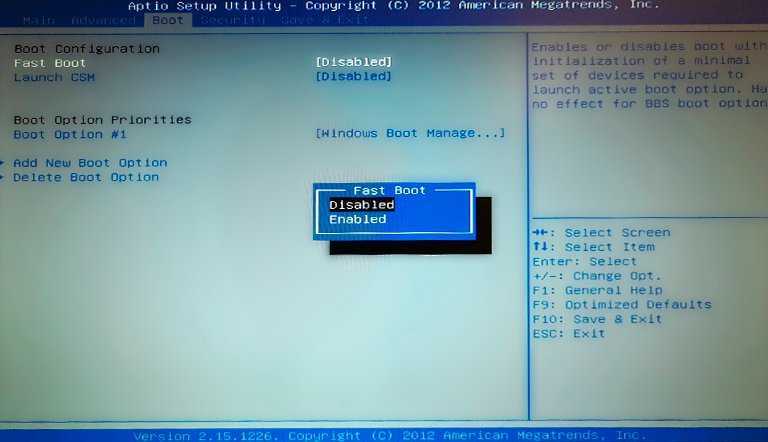 Windows 10 изначально позиционировалась Microsoft как самая безопасная из операционных .
Windows 10 изначально позиционировалась Microsoft как самая безопасная из операционных .
 д.
д.

 Выберите « Устранение неполадок », а затем « Дополнительные параметры ». Затем нажмите « Startup Settings » и « Restart »
Выберите « Устранение неполадок », а затем « Дополнительные параметры ». Затем нажмите « Startup Settings » и « Restart » « 4 » или « F4 » переведут вас в обычный безопасный режим, а « 5 » или « F5 » переведут вас в безопасный режим с поддержкой сети
« 4 » или « F4 » переведут вас в обычный безопасный режим, а « 5 » или « F5 » переведут вас в безопасный режим с поддержкой сети