Как через диск установить виндовс: Установка Windows 7 — как установить с флешки или диска
Содержание
Как установить Windows с использованием Live-диска от Sergei Strelec
Привет, друзья. Наверное, ни на каком ином сайте, как на Remontcompa.Ru, нет такого изобилия инструкций по установке операционной системы Windows. Различными способами, в различных условиях, с различной постановкой задачи. И ниже мы также будем говорить об установке Windows. Но установке альтернативной традиционному способу — с использованием известного реанимационного WinPE 10-8 Sergei Strelec. Мы поговорим о том, в каких случаях может пригодиться возможность установки операционной системы не традиционным способом с установочного носителя её самой, а с аварийного LiveDisk’а на базе WinPE. И, собственно, рассмотрим сами способы установки Windows с помощью LiveDisk’а Стрельца, в частности, с предварительной разметкой чистого жёсткого диска. Так что, если вы интересуетесь возможностями WinPE 10-8 Sergei Strelec – вперёд, к новым экспериментам, к новому опыту. А если ищите решения типа установки Windows 11 на несовместимый компьютер, берите эти решения и пользуйтесь новой операционной системой неофициально.
Итак, зачем все эти изощрения с установкой Windows с WinPE 10-8 Sergei Strelec? Почему бы не жить, как все, устанавливая операционную систему обычным способом?
Live-диск от Sergei Strelec на базе WinPE предусматривает много способов установки Windows — с помощью файла запуска setup.exe в составе установочного ISO Windows, с помощью утилит 78Setup, WinNTSetup, Dism++, GImageX. Все эти способы задействуют установочные образы Windows, хранящиеся локально на компьютере, на несистемных разделах диска или на съёмных носителях. Ну и также WinPE 10-8 Sergei Strelec содержит внушительный инструментарий для разметки жёсткого диска. Не беда если жёсткий диск пустой, и на нём, соответственно, не может содержаться установочных образов Windows. В состав Live-диска Стрельца входят браузеры Opera и Mozilla Firefox, которые после разметки диска и создания пользовательского раздела можно запустить и скачать свежий дистрибутив Windows на сайте Microsoft или на других ресурсах Интернета. Всё это может пригодиться нам тогда, когда традиционный способ установки Windows сбоит, не подходит или в принципе невозможен. А это случаи как то:
Всё это может пригодиться нам тогда, когда традиционный способ установки Windows сбоит, не подходит или в принципе невозможен. А это случаи как то:
Установка Windows 11 на несовместимом компьютере. Если у вас при установке Windows 11 выскакивает сообщение «Запуск Windows 11 на этом компьютере невозможен», ваш компьютер несовместим с 11-й версией Windows, и установить её вы сможете методом развёртывания из файла ESD утилитами 78Setup, WinNTSetup, Dism++, присутствующими на WinPE 10-8 Sergei Strelec;
Создание своей сборки Windows. Установка Windows из файлов WIM, ESD, SWM утилитами Setup Win7-8-10, WinNTSetup, Dism++ пригодится при создании своей сборки операционной системы или бэкапа рабочей системы;
Превышение лимита по весу файла 4 Гб. С ситуацией превышения лимита по весу файла в 4 Гб для файловой системы FAT32, в которой нужно, чтобы была отформатирована загрузочная флешка UEFI, сталкиваются многие, кто экспериментирует с созданием своих сборок Windows с предустановленным софтом.
 Часто у таких экспериментаторов после захвата образа системы в файл install.wim или install.esd этот файл на выходе получается 5-8 Гб. Или вот, к примеру, другое ограничивающее обстоятельство — если в наличии есть только флешка на 4 Гб. В этих случаях Live-диск Стрельца может стать реальным решением, ведь его дистрибутив весит немногим более 3 Гб.
Часто у таких экспериментаторов после захвата образа системы в файл install.wim или install.esd этот файл на выходе получается 5-8 Гб. Или вот, к примеру, другое ограничивающее обстоятельство — если в наличии есть только флешка на 4 Гб. В этих случаях Live-диск Стрельца может стать реальным решением, ведь его дистрибутив весит немногим более 3 Гб.В BIOS возможна загрузка в режиме UEFI только с оптических дисков. На старых материнских платах в BIOS может быть реализован не полноценный режим UEFI, а частичный, гибридный, предусматривающий загрузку с GPT-дисков, но позволяющий осуществлять загрузку с внешних устройств только CD/DVD-дисков. Но никак не с флешек или USB-HDD. В этом случае нужно самим делать GPT-разметку жёсткого диска под Windows и применять развёртывание системы утилитами 78Setup, WinNTSetup, Dism++.
Решение для компьютерных мастеров. USB-HDD с аварийным Live-диском – инструмент Must Have компьютерного мастера. И WinPE 10-8 Sergei Strelec является прекрасным выбором в качестве такого инструмента.
 Рабочий USB-HDD доукомплектовывается внушительной подборкой установочных ISO-образов Windows разных версий и сборок под любой каприз заказчика. Дополняется нужными портативными утилитами, а таковые могут работать в среде WinPE. И получаем решение для профессиональных целей.
Рабочий USB-HDD доукомплектовывается внушительной подборкой установочных ISO-образов Windows разных версий и сборок под любой каприз заказчика. Дополняется нужными портативными утилитами, а таковые могут работать в среде WinPE. И получаем решение для профессиональных целей.
Скачать образ всегда свежей сборки Live-диска можно на официальном сайте сборщика диска — Сергея Стрельца. Как записать образ на флешку, читаем здесь, на оптический диск — здесь. Загружаемся с Live-диска, если нет установочного ISO-образа Windows, скачиваем его с Интернета. И устанавливаем систему одним из предложенных ниже способов.
Самый простой способ установки Windows с LiveDisk’а Стрельца – это запуск файла setup.exe в составе установочного ISO операционной системы. Увы, он не подходит для установки Windows 11 на несовместимый компьютер. Для этого способа принципиально важно запустить среду WinPE именно той разрядности, какой разрядности Windows мы собираемся устанавливать.
В самой среде WinPE монтируем установочный ISO-образ. Для этого в проводнике на ISO-файле вызываем контекстное меню и выбираем «Подключить образ к ImDisk».
Далее жмём «Ок».
Заходим в проводнике на смонтированный ISO. И запускаем файл setup.exe.
Увидим на фоне среды WinPE обычный процесс установки Windows.
Жмём «Установить».
Если ставим Windows 10, можем отложить ввод ключа.
Выбираем редакцию.
Соглашаемся с лицензионными условиями.
Выбираем тип установки.
Указываем место установки. Если устанавливаем на имеющийся системный раздел, обязательно форматируем его.
И ждём завершения копирования файлов Windows.
По завершении копирования компьютер перезагрузится.
Загружаемся с жёсткого диска, ждём завершения этапа установки драйверов и настраиваем системный профиль новой Windows.
Все предложенные ниже способы установки Windows ниже подходят для неофициальной установки Windows 11 на несовместимые компьютеры.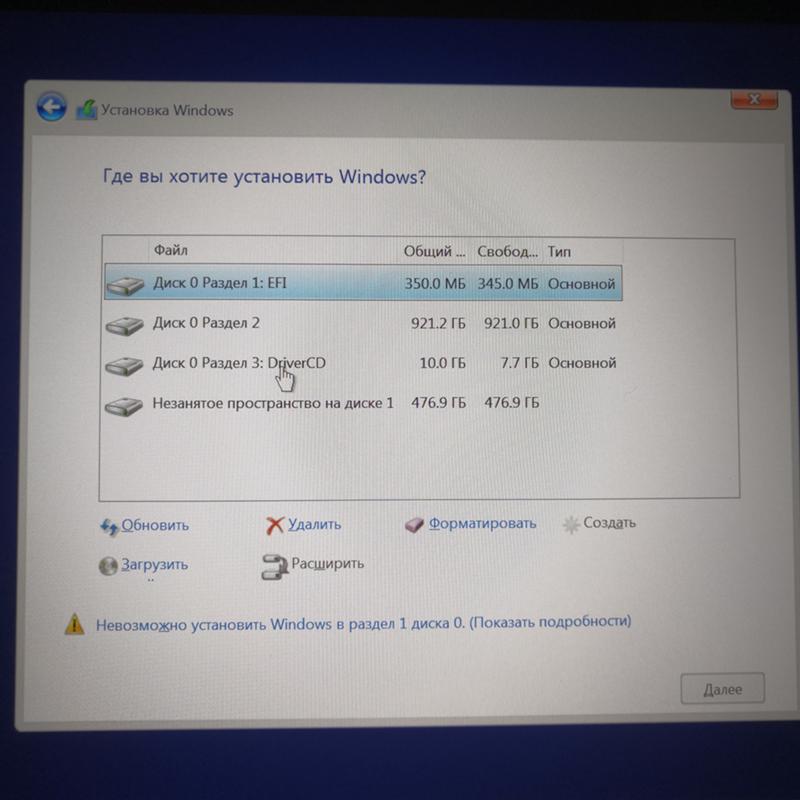
На рабочем столе WinPE 10-8 Sergei Strelec есть утилита «Установка Windows», она же 78Setup. Запускаем её, жмём «Выбрать образ вручную».
Добавляем установочный ISO Windows. Жмём кнопку «Установить».
Далее – «Запуск».
И работаем с привычным установщиком Windows. Выбираем язык.
Далее.
Выбираем редакцию.
Принимаем лицензионные условия. Если ставим Windows 10 и не имеем лицензионного ключа, откладываем его ввод. Жмём выборочную установку.
Указываем место установки. Если ставим систему на имеющийся её раздел, обязательно форматируем его.
По завершении копирования файлов перезагружаем компьютер и в BIOS ставим приоритет загрузки с жёсткого диска.
И продолжаем установку.
Другой способ установки Windows – утилита WinNTSetup. Запускаем её. В графе «Путь к установочным файлам Windows» указываем путь либо к установочному ISO-файлу, либо к файлу WIM или ESD. Если указан ISO, утилита затем автоматически определит путь к образу WIM или ESD. Далее в графе «Диск, на который будет установлен загрузчик» указываем, соответственно, раздел загрузчика. Для режима UEFI (GPT-диска) это EFI-раздел. Если раздел загрузчика указан правильно, должны «гореть» три зелёные кнопки.
Далее в графе «Диск, на который будет установлен загрузчик» указываем, соответственно, раздел загрузчика. Для режима UEFI (GPT-диска) это EFI-раздел. Если раздел загрузчика указан правильно, должны «гореть» три зелёные кнопки.
Для режима Legasy (MBR-диска) указываем раздел с названием «Зарезервировано системой» (System Reserved).
Затем в графе «Диск, на который будет установлена ОС Windows» указываем непосредственно раздел, где будет стоять Windows, т.е. будущий диск С. Чтобы правильно указать буквы разделов, можно ориентироваться на карту диска в программе AOMEI Partition Assistant. Её можно запустить в меню Live-диска, в папке «Жёсткий диск». Для режима UEFI смотрим, под какими буквами значатся системный раздел С и загрузочный с типом «GPT, EFI».
Для Legacy смотрим буквы системного раздела и загрузочного «Зарезервировано системой».
Возвращаемся к WinNTSetup. Итак, нужные разделы указаны. Форматируем их: жмём кнопку «F» и осуществляем форматирование в обычной форме Windows. Далее указываем редакцию устанавливаемой системы. Жмём кнопку «Установка».
Далее указываем редакцию устанавливаемой системы. Жмём кнопку «Установка».
Затем «Ок».
Далее утилита осуществит копирование файлов Windows. После этого процесса можем перезагружаться, запускаться с жёсткого диска и проходить настроечный этап установки Windows.
Примечание: друзья, для установки Windows с помощью утилиты WinNTSetup необходимо указать программе загрузочный и системный разделы. Но где их брать, если жёсткий диск чистый, с нераспределённым пространством. На Live-диске Стрельца есть утилита Diskpart GUI Micro, которая простейшим образом формирует структуру системных разделов на диск нужного стиля разметки MBR или GPT. Подробнее читайте в статье «Разметка чистого жёсткого диска с созданием загрузочного и системного разделов с помощью утилиты Diskpart GUI Micro на Live-диске от Sergei Strelec».
Buy a Windows 7 PC and get Windows 8 Pro for $14.99
Чистая установка Windows 8
Обновление Windows 7 на Windows 8
| Шаг 1 Подготовка | |
1.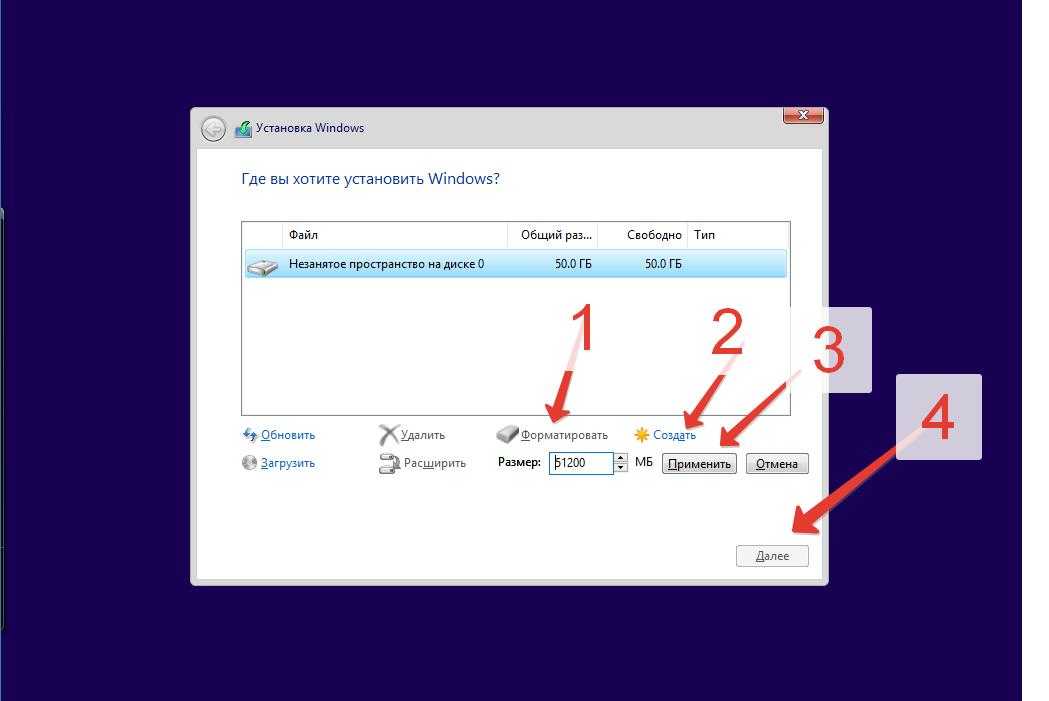 1 1 | Если Ваш компьютер не поддерживает чтение DVD или BT, Вам необходимо будет подключить внешний оптический привод, чтобы продолжить. |
|---|---|
| 1.2 | Вы можете установить Windows 8 с помощью внутренних драйверов или же скачать последние обновления драйверов Windows 8 с сайта GIGABYTE ru.gigabyte.com. Пожалуйста, имейте в виду, что когда Вы устанавливаете внутренние драйвера, некоторые функции могут быть ограниченны. С более подробной информацией об этом, Вы можете ознакомиться, прочитав FAQ к каждой модели. |
| 1.3 | Во время установки Windows 8 Ваш жесткий диск будет отформатирован, и все данные будут потерянны. Пожалуйста, сделайте резервную копию ваших данных перед установкой. |
| Шаг 2 Пошаговая установка | |
| 2.1 | Вставьте установочный диск Windows 8 во встроенное/внешнее DVD или BD устройство. Включите Ваш компьютер. Включите Ваш компьютер. |
|---|---|
| 2.2 | При появлении загрузочного экрана, нажмите кнопку F12 на клавиатуре для входа в Меню Загрузки. |
| 2.3 | После открытия Меню Загрузки, выберете DVD или BD устройство, в которое вы вставили установочный диск. |
| 2.4 | Нажмите любую кнопку на клавиатуре, после того, как Вы увидите сообщение о загрузке с DVD или BT. |
| 2.5 | Вы увидите страницу установкиWindows 8. Следуйте дальнейшим инструкциям на экране. |
| 2.6 | Нажмите «Установить сейчас» для продолжения. |
2.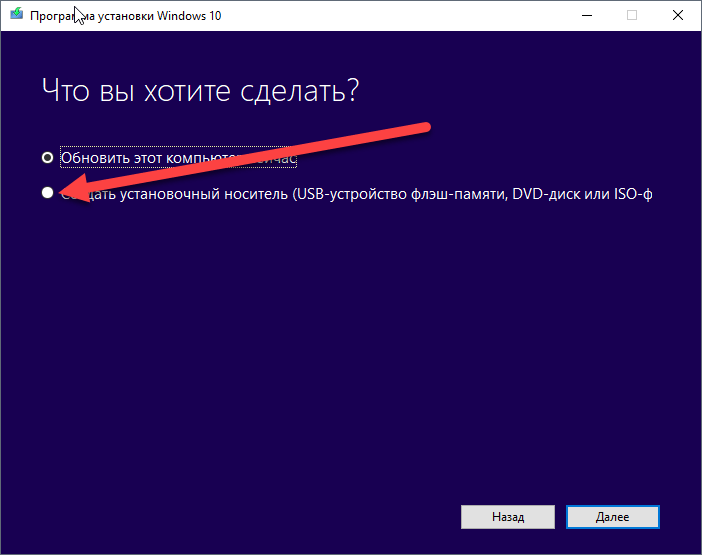 7 7 | Windows запросит ввести ключ продукта. Вы можете найти ключ продукта на упаковке диска. (В случае если ключа нет, обратитесь к поставщику диска). |
| 2.8 | Нажмите «Я принимаю условия соглашения», затем нажмите «Далее» |
| 2.9 | Так как это чистая установка, пожалуйста выберете «Стандартный» для продолжения. |
| 2.10 | Если Вам необходимо создать новый раздел определенного размера, вы можете нажать «Новый». В противном случае нажмите «Далее» и перейдите к. |
| 2.11 | Если Вы хотите указать размер нового раздела, пожалуйста, нажмите «Новый» и введите размер раздела, затем нажмите «Применить».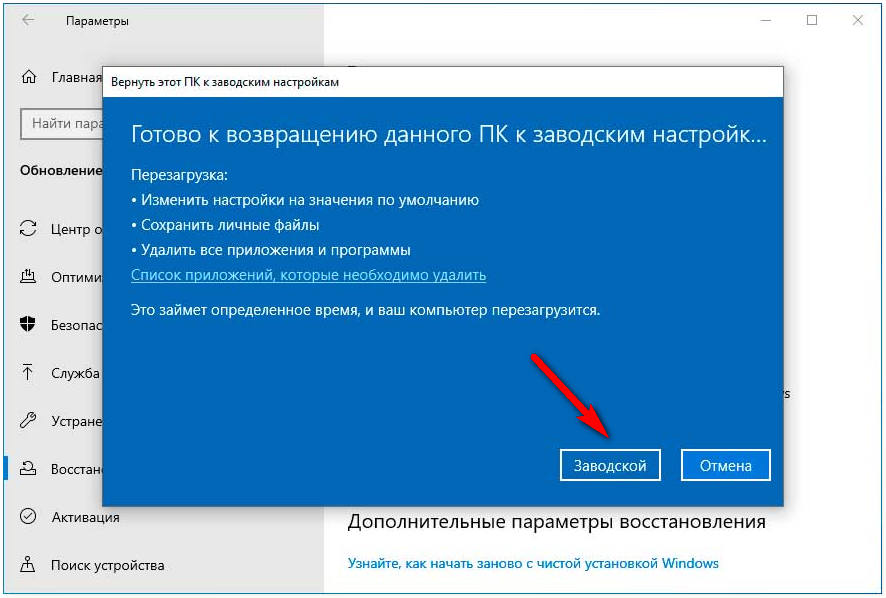 |
| 2.12 | Windows займет 350МБ для системных файлов. Нажмите «ОК» для продолжения. |
| 2.13 | На рисунке только что созданный раздел показан как Диск 0 Раздел 2. Когда мы указываем определенный размер раздела (пункт 2.11), Windows автоматически выделяет 350МБ для системы (и называет его Раздел 1). Таким образом, Вы сможете увидеть оставшееся место в Разделе 2. |
| 2.14 | Вы можете создать больше разделов, повторив процедуру, если Вы обладаете жестким диском большего объема. |
| 2.15 | Когда процесс создания разделов закончен, выберите желаемый раздел для установки Windows 8 и нажмите «Далее». |
| Шаг 3 Завершение установки Windows 8 | |
3. 1 1 | Укажите имя компьютера. |
|---|---|
| 3.2 | Нажмите «Настроить», чтобы указать ваши личные настройки системы, или нажмите «Использовать быструю настройку». |
| 3.3 | Укажите Имя пользователя чтобы войти в систему Вашего компьютера. |
| 3.4 | Появление на экране Рабочего стола Windows 8 означает, что установка успешно завершена. |
| Добро пожаловать в Windows 8! | |
Как загрузить ISO-файл Windows 11 и выполнить чистую установку
(Изображение предоставлено Tom’s Hardware)
Независимо от того, собираете ли вы новый ПК с Windows или просто хотите полностью начать работу на существующем компьютере, вам потребуется выполнить чистую установку Windows 11, загрузившись с установочного диска и записав новую ОС на накопитель. . Чтобы создать загрузочный установочный диск, вам потребуется получить ISO-файл Windows 11, который вы можете записать на USB-накопитель или использовать как отдельный файл, если вы устанавливаете Windows на виртуальной машине.
. Чтобы создать загрузочный установочный диск, вам потребуется получить ISO-файл Windows 11, который вы можете записать на USB-накопитель или использовать как отдельный файл, если вы устанавливаете Windows на виртуальной машине.
Независимо от того, есть у вас действующий ключ продукта или нет (узнайте, как получить Windows 11 бесплатно или дешево), загрузка Windows 11 ISO ничего не стоит, и есть три основных способа сделать это. Во-первых, вы можете загрузить ISO-образ Windows 11 непосредственно с сайта Microsoft или использовать инструмент Media Creation Tool компании, чтобы загрузить программное обеспечение и записать его непосредственно на USB-накопитель.
Во-вторых, вы можете использовать инструменты с сайта под названием UUP dump, чтобы загрузить файлы с серверов обновлений Microsoft и создать пользовательский ISO-образ, полностью обновленный с инсайдерской сборкой, которая даже новее, чем релизная сборка. Наконец, вы можете использовать Universal MediaCreationTool с открытым исходным кодом Aveyo для создания ISO, который обходит требование TPM WIndows 11.
Ниже мы покажем вам все способы получить ISO-образ Windows 11 и записать его на установочный диск.
Как получить ISO-образ Windows 11
Прежде чем приступить к установке, вам необходимо получить ISO-файл Windows 11. Если вы уже устанавливали Windows 10 или даже сборку Linux, вы знаете, что файлы ISO — это образы дисков, которые можно использовать для создания загрузочного USB-накопителя, записи на оптический диск или загрузки виртуальной машины.
Загрузка ISO-образа Windows 11 из Microsoft
Самый простой способ получить ISO-образ Windows 11 — загрузить его непосредственно с сайта Microsoft.
1. Перейдите на страницу ISO Windows 11 (открывается в новой вкладке).
2. Выберите Windows 11 в меню «Загрузить образ диска Windows 11 (ISO)». Если вы хотите сразу приступить к созданию флэш-накопителя USB, вы можете загрузить инструмент установочного носителя Windows 11 отсюда. В разделе ниже приведены пошаговые инструкции о том, как это сделать.
В разделе ниже приведены пошаговые инструкции о том, как это сделать.
(Изображение предоставлено Tom’s Hardware)
3. Нажмите «Загрузить».
(Изображение предоставлено Tom’s Hardware)
4. Выберите язык и нажмите «Подтвердить» .
(Изображение предоставлено Tom’s Hardware)
5. Нажмите появившуюся кнопку загрузки .
(Изображение предоставлено Tom’s Hardware)
Теперь файл ISO будет загружен на ваш компьютер.
Создание установочного диска Windows 11 с помощью Media Creation Tool
Если вы не хотите хранить копию последней версии ISO-образа Windows 11 на своем накопителе и просто хотите иметь загрузочный установочный USB-диск Windows 11, самый простой способ — использовать инструмент для создания носителей Microsoft. Вот как.
1. Подключите флэш-накопитель USB к компьютеру. Его размер должен быть не менее 8 ГБ, и на нем не должно быть данных, которые вы хотите сохранить. Этот процесс перезапишет весь диск.
Этот процесс перезапишет весь диск.
2. Перейдите на страницу загрузки Microsoft Windows 11 (откроется в новой вкладке).
3. Нажмите «Загрузить сейчас» в разделе «Создать установочный носитель Windows 11», чтобы загрузить средство создания носителя.
(Изображение предоставлено Tom’s Hardware)
4. Запустите Media Creation Tool .
5. Нажмите Принять при отображении лицензионного соглашения.
(Изображение предоставлено Tom’s Hardware)
6. Выберите язык и Издание и нажмите Далее . Выбор по умолчанию, вероятно, будет правильным.
(Изображение предоставлено Tom’s Hardware)
7. Выберите USB-накопитель и нажмите «Далее». Вы также можете выбрать здесь ISO-файл и вместо этого создать ISO-файл, если у вас нет готового диска.
(Изображение предоставлено Tom’s Hardware)
8. Выберите флэш-накопитель USB (если вариантов несколько) и нажмите Далее .
Выберите флэш-накопитель USB (если вариантов несколько) и нажмите Далее .
(Изображение предоставлено Tom’s Hardware)
Теперь вам придется подождать несколько минут, пока ваш компьютер загрузит Windows 11.
(Изображение предоставлено Tom’s Hardware)
9. Нажмите Готово , когда появится сообщение о том, что ваш USB-накопитель готов.
(Изображение предоставлено Tom’s Hardware)
Создание ISO-образа Windows 11 с помощью UUP Dump
установить из предварительной версии Windows 11 Insider Release Preview, бета-версии или сборки канала разработки? Очень полезный сайт под названием UUP Dump позволяет вам загрузить любую сборку в виде файла ISO, который вы можете использовать для установки.
Файлы ISO на самом деле поступают непосредственно с серверов Microsoft, так как UUP Dump просто дает вам пакетный файл, который загружает все необходимые файлы и превращает их в ISO. Вот как это использовать.
1. Перейдите к uupdump.net .
2. Прокрутите вниз до и найдите последнюю сборку, которую вы хотите . Вам почти наверняка нужна версия amd64 (она же x64) любой сборки. Если вы планируете установить Windows 11 на Raspberry Pi (редкий сценарий), вам следует выбрать arm64 вместо x64.
(Изображение предоставлено Tom’s Hardware)
Или, в качестве альтернативы, вы можете нажать кнопку x64 рядом с нужной версией сборки. Существует четыре варианта:
- Последняя общедоступная сборка : это версия, которую не нужно получать из дампа UUP.
- Предварительная сборка последней версии : это самая близкая сборка Insider к окончательной версии.
- Последняя сборка бета-канала: Уровень между самой новой и самой отточенной версиями.
- Последняя сборка Dev Channel: Самая новая, но, возможно, и самая уязвимая из доступных сборок.

(Изображение предоставлено Tom’s Hardware)
3. Выберите язык и нажмите Далее .
(Изображение предоставлено Tom’s Hardware)
4. Выберите нужные выпуски и нажмите Далее . По умолчанию ваш ISO будет содержать версии Windows Home и Pro, но вы можете сэкономить место, выбрав только одну из них.
(Изображение предоставлено Tom’s Hardware)
5. Выберите «Загрузить и преобразовать в ISO» и установите флажок «Включить обновления» , а затем нажмите « Создать пакет загрузки ». Небольшой zip-файл будет загружен на ваш компьютер. Это не ISO-образ Windows 11, но он будет использоваться для его загрузки.
(Изображение предоставлено Tom’s Hardware)
6. Разархивируйте файл и поместите его содержимое в специальную папку. Убедитесь, что в имени папки нет пробелов.
7. Дважды щелкните uup_download_windows.cmd в папке со скачанными файлами.
Дважды щелкните uup_download_windows.cmd в папке со скачанными файлами.
(Изображение предоставлено Tom’s Hardware)
8. Нажмите «Все равно запустить», , если Windows предупредит вас, что это неопознанное приложение.
(Изображение предоставлено Tom’s Hardware)
9. Нажмите Ok , если система контроля учетных записей Windows предупредила об этом.
Откроется окно командной строки, в котором будет запущен пакетный файл, который загружает все необходимые файлы из Microsoft и создает для вас ISO-файл Windows 11. Этот процесс займет несколько минут или, возможно, больше, в зависимости от вашего интернет-соединения.
(Изображение предоставлено Tom’s Hardware)
10. Нажмите 0, чтобы выйти из , когда скрипт завершит загрузку Windows 11 ISO.
(Изображение предоставлено Tom’s Hardware)
ISO-файл Windows 11 появится в папке, куда вы поместили uup_download_windows.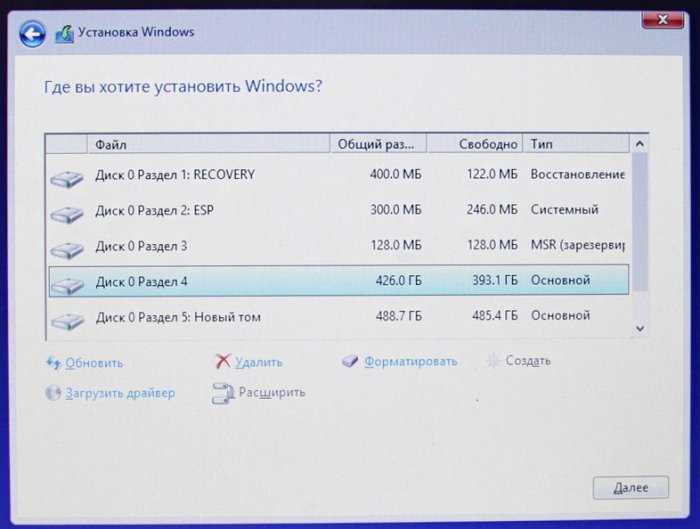 cmd.
cmd.
Загрузите ISO-образ Windows 11, который обходит TPM
Если вы планируете использовать Windows 11 на компьютере без поддержки TPM или устанавливать Windows 11 на виртуальной машине, вам следует использовать AveYo Universal MediaCreationTool, который автоматически отключает Проверка ТПМ.
1. Загрузите MediaCreationTool.zip со страницы MediaCreationTool Github (откроется в новой вкладке). Вам нужно выбрать «Загрузить Zip» в меню «Код».
(Изображение предоставлено Tom’s Hardware)
2. Извлеките MediaCreationTool.bat из zip-файла и запустите его . Если Windows помечает файл как опасный, выберите «Все равно запустить».
3. Выберите 11 в меню Версия MCT.
(Изображение предоставлено Tom’s Hardware)
4. Нажмите «Авто ISO». Если нажать Auto USB, файл будет записан непосредственно на USB.
(Изображение предоставлено Tom’s Hardware)
5. Нажмите Да , если Windows предложит разрешить CMD внести изменения.
Нажмите Да , если Windows предложит разрешить CMD внести изменения.
Инструмент для создания мультимедиа запустится и начнет загрузку.
(Изображение предоставлено Tom’s Hardware)
Созданный файл ISO позволит вам установить Windows 11, даже если у вас нет TPM.
Создание загрузочного установочного диска Windows 11
Если вы не просто устанавливаете Windows 11 на виртуальную машину, вам нужно будет создать загрузочный установочный диск Windows 11 из данных в вашем ISO-файле Windows 11. Для этого вам понадобится пустой USB-накопитель емкостью не менее 8 ГБ.
Чтобы записать или «прожечь» файл ISO на флэш-накопитель USB, лучше всего использовать Rufus, бесплатную стороннюю утилиту, которая позаботится о том, чтобы правильно организовать разделы и сделать диск загрузочным. Вы также можете использовать Rufus для обхода требований TPM и безопасной загрузки Windows 11, если хотите.
1. Подключите флэш-накопитель USB .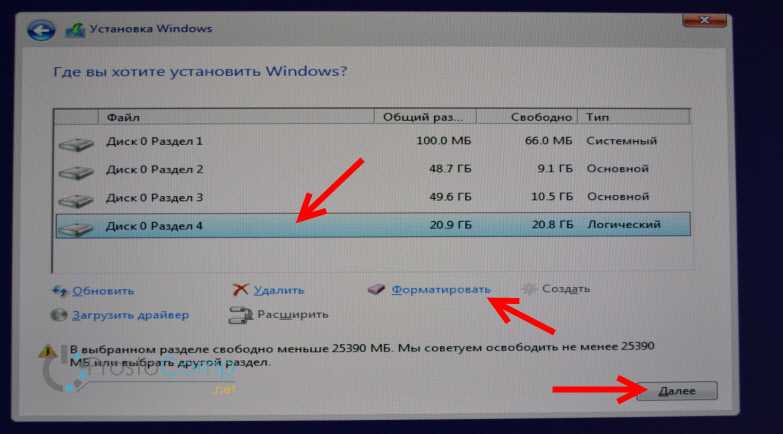 Обратите внимание, что вы сотрете все данные на нем.
Обратите внимание, что вы сотрете все данные на нем.
2. Скачать и запустить Rufus (открывается в новой вкладке) (не устанавливается).
3. Выберите USB-накопитель , если он еще не выбран по умолчанию.
(Изображение предоставлено Tom’s Hardware)
4. Нажмите Select и выберите файл ISO с вашего накопителя.
(Изображение предоставлено Tom’s Hardware)
4. Нажмите «Пуск» в нижней части окна.
(Изображение предоставлено Tom’s Hardware)
5. Создайте второй раздел и отформатируйте его как NTFS . Он должен занять все оставшееся место на диске.
(Изображение предоставлено Tom’s Hardware)
6. Отметьте требование удаления для TPM , 4 ГБ и сбора данных, если хотите. Это необязательно, но рекомендуется, и вы должны нажать Ok .
(Изображение предоставлено Tom’s Hardware)
7. Нажмите «ОК», если появится предупреждение о том, что процесс уничтожит все данные на вашем USB-накопителе.
(Изображение предоставлено Tom’s Hardware)
Руфусу потребуется несколько минут, чтобы добраться до вашего диска. Когда это будет сделано, у вас будет флэш-накопитель USB, с которого можно загрузиться для установки Windows.
Установка Windows 11 на целевой ПК
1. Загрузите целевой ПК с установочного USB-накопителя. Возможно, вам придется нажать клавишу или изменить порядок загрузки для загрузки с USB.
2. Выберите язык (если он еще не выбран) и нажмите Далее .
(Изображение предоставлено Tom’s Hardware)
3. Щелкните Установить сейчас .
(Изображение предоставлено Tom’s Hardware)
4. Введите ключ продукта или нажмите «У меня нет ключа продукта» , если у вас его нет. Вы всегда можете ввести его позже или использовать Windows 11 как неактивированную.
Вы всегда можете ввести его позже или использовать Windows 11 как неактивированную.
(Изображение предоставлено Tom’s Hardware)
5. Выберите редакцию Windows , если есть выбор редакций.
(Изображение предоставлено Tom’s Hardware)
6. Примите лицензионное соглашение и нажмите Далее .
(Изображение предоставлено Tom’s Hardware)
7. При появлении запроса выберите «Выборочная установка ».
(Изображение предоставлено Tom’s Hardware)
8. Выберите установочный диск и нажмите Далее.
(Изображение предоставлено Tom’s Hardware)
Программа установки скопирует некоторые файлы и в этот момент может перезагрузиться.
(Изображение предоставлено Tom’s Hardware)
9. Выберите свою страну или регион (если он не выбран) и нажмите Да . Кроме того, выберите раскладку клавиатуры при появлении запроса.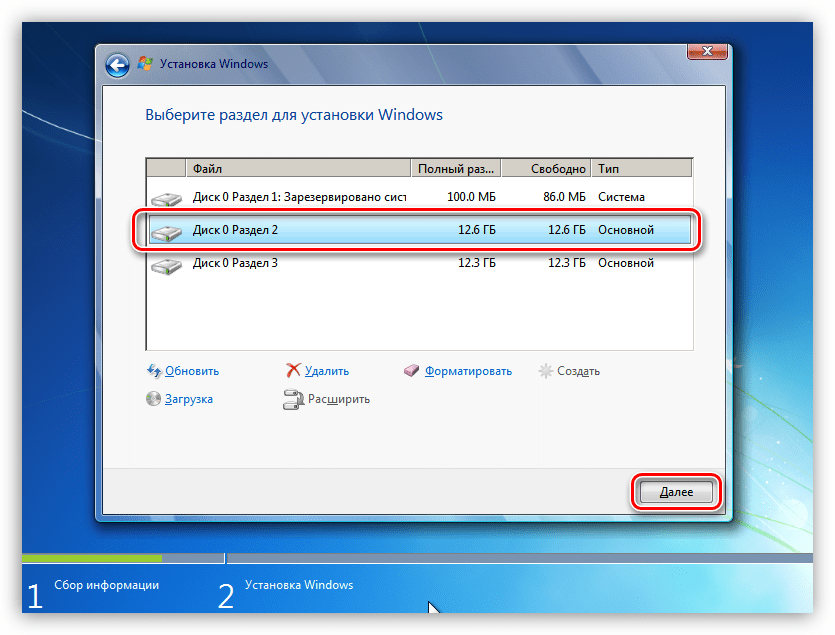
(Изображение предоставлено Tom’s Hardware)
10. Назовите свое устройство и нажмите Далее .
(Изображение предоставлено Tom’s Hardware)
11. Войдите под своей учетной записью Microsoft.
(Изображение предоставлено Tom’s Hardware)
12. Создайте PIN-код для быстрого входа в систему.
(Изображение предоставлено Tom’s Hardware)
13. Нажмите «Настроить как новое устройство» (или вы можете восстановить предыдущую конфигурацию).
(Изображение предоставлено Tom’s Hardware)
14. Нажмите «Пропустить », если вас попросят настроить взаимодействие с пользователем. В этом нет необходимости.
(Изображение предоставлено Tom’s Hardware)
15. Нажмите Далее на экране учетной записи Microsoft и OneDrive.
(Изображение предоставлено Tom’s Hardware)
16. Нажмите «Пропустить сейчас».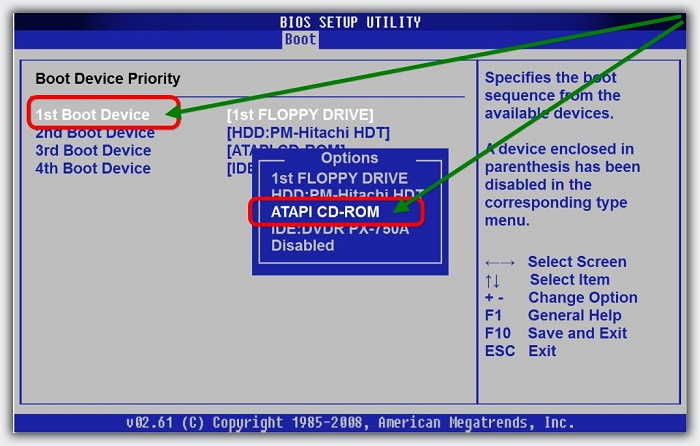 , если Windows попытается заставить вас подписаться на Xbox Game Pass. Обратите внимание, что этот процесс установки может различаться в зависимости от того, когда вы устанавливаете и какую версию.
, если Windows попытается заставить вас подписаться на Xbox Game Pass. Обратите внимание, что этот процесс установки может различаться в зависимости от того, когда вы устанавливаете и какую версию.
Получите мгновенный доступ к последним новостям, подробным обзорам и полезным советам.
Свяжитесь со мной, чтобы сообщить о новостях и предложениях от других брендов Future. Получайте электронные письма от нас от имени наших надежных партнеров или спонсоров.
Аврам Пилтч — главный редактор Tom’s Hardware. Когда он не играет с последними гаджетами на работе или не надевает виртуальные шлемы на выставках, вы обнаружите, что он рутирует свой телефон, разбирает свой компьютер или кодирует плагины. Обладая техническими знаниями и страстью к тестированию, Аврам разработал множество реальных тестов, в том числе наш тест аккумулятора ноутбука.
Темы
Windows
Операционные системы
Как установить Windows на новый жесткий диск без диска: пошаговое руководство
Установка нового жесткого диска может быть пугающим процессом, особенно если у вас нет подходящего диска. Но с небольшим руководством вы можете легко установить Windows на новый жесткий диск без диска. Это пошаговое руководство предоставит вам информацию, необходимую для успешной установки Windows на новый жесткий диск. Вы узнаете, как создать загрузочный USB-накопитель, как установить драйверы и другие необходимые компоненты, а также как правильно установить Windows на новый жесткий диск. С этим руководством вы будете уверены, что с легкостью справитесь с этим проектом установки и сможете быстро насладиться своим новым жестким диском. Итак, приступим!
Но с небольшим руководством вы можете легко установить Windows на новый жесткий диск без диска. Это пошаговое руководство предоставит вам информацию, необходимую для успешной установки Windows на новый жесткий диск. Вы узнаете, как создать загрузочный USB-накопитель, как установить драйверы и другие необходимые компоненты, а также как правильно установить Windows на новый жесткий диск. С этим руководством вы будете уверены, что с легкостью справитесь с этим проектом установки и сможете быстро насладиться своим новым жестким диском. Итак, приступим!
Как установить Windows на новый жесткий диск без диска?
Соберите необходимые материалы
Прежде чем приступить к установке Windows на новый жесткий диск, вам понадобится несколько материалов. Во-первых, убедитесь, что у вас есть файл образа диска Windows, сохраненный на USB-накопителе. Файл образа диска — это файл, содержащий установочные данные с диска Windows. Далее вам понадобится программа установки Windows.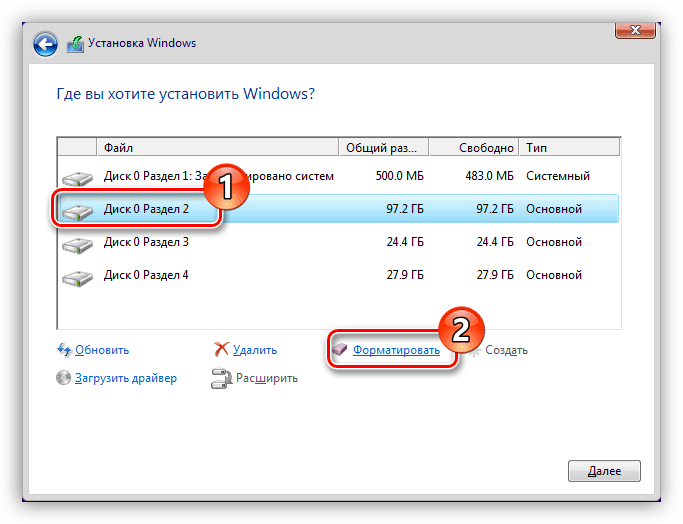 Программа установки — это программа, содержащая необходимые файлы для установки Windows на новый жесткий диск без диска. Программы установки Windows можно найти в Интернете. Наконец, вам понадобится компьютер с BIOS. BIOS — это компьютерное программное обеспечение, которое помогает контролировать процесс запуска.
Программа установки — это программа, содержащая необходимые файлы для установки Windows на новый жесткий диск без диска. Программы установки Windows можно найти в Интернете. Наконец, вам понадобится компьютер с BIOS. BIOS — это компьютерное программное обеспечение, которое помогает контролировать процесс запуска.
Создание загрузочного USB-накопителя
Загрузочный USB-накопитель — это USB-накопитель, содержащий программу установки Windows. Чтобы создать загрузочный USB-накопитель, сначала подключите USB-накопитель к USB-порту вашего компьютера. Затем откройте BIOS и нажмите «Boot» в меню слева. В меню «Загрузка» нажмите «Добавить вариант загрузки». Появится новое меню со списком устройств. Отметьте USB-накопитель и нажмите «ОК». После того, как вы выбрали USB-накопитель, появится новое меню с сообщением «Найден новый вариант загрузки». Теперь USB-накопитель должен быть загрузочным.
Установка программы установки Windows
После создания загрузочного USB-накопителя вы можете установить программу установки Windows на новый жесткий диск. Выполните следующие действия, чтобы установить программу установки Windows: Сначала выключите компьютер и отсоедините его от розетки. Затем откройте боковую панель корпуса компьютера. Найдите слот для жесткого диска вашего компьютера и извлеките текущий жесткий диск из этого слота. Вставьте новый жесткий диск в тот же слот, из которого вы извлекли старый диск. Подключите новый жесткий диск к источнику питания. Вставьте USB-накопитель в любой USB-порт на вашем компьютере. Загрузите компьютер и следуйте инструкциям программы установки.
Выполните следующие действия, чтобы установить программу установки Windows: Сначала выключите компьютер и отсоедините его от розетки. Затем откройте боковую панель корпуса компьютера. Найдите слот для жесткого диска вашего компьютера и извлеките текущий жесткий диск из этого слота. Вставьте новый жесткий диск в тот же слот, из которого вы извлекли старый диск. Подключите новый жесткий диск к источнику питания. Вставьте USB-накопитель в любой USB-порт на вашем компьютере. Загрузите компьютер и следуйте инструкциям программы установки.
Настройка параметров BIOS
После установки программы установки Windows вы можете настроить параметры BIOS. Чтобы настроить параметры BIOS, выполните следующие действия: Сначала перезагрузите компьютер и нажмите «Del», как только услышите звуковой сигнал. В меню BIOS перейдите в «Дополнительно» «Встроенные периферийные устройства». Измените настройку «Legacy/Upper Device» на «USB». -Измените настройку «Устаревшее/нижнее устройство» на «Жесткий диск». Измените настройку «Порядок загрузки» на «Жесткий диск». Нажмите «Сохранить изменения и выйти».
Измените настройку «Порядок загрузки» на «Жесткий диск». Нажмите «Сохранить изменения и выйти».
Установка Windows на жесткий диск
Теперь, когда вы настроили параметры BIOS, вы можете установить Windows на новый жесткий диск. Чтобы установить Windows, выполните следующие действия. Сначала вставьте файл образа диска Windows в дисковод вашего компьютера. При появлении запроса нажмите «Загрузить драйвер». Выберите опцию «Установить драйверы». Нажмите «Обзор» и перейдите в папку с программой установки. Выберите файл «autorun.exe» и нажмите «Открыть». Нажмите «ОК», и программа установки начнет установку Windows на новый жесткий диск. После завершения программы установки вы можете удалить файл образа диска с дисковода вашего компьютера. Перезагрузите компьютер, и теперь Windows будет установлена на новый жесткий диск.
Что нужно для установки Windows на новый жесткий диск?
- Перед установкой Windows на новый жесткий диск необходимо убедиться, что у вас есть все необходимые для установки материалы.
 Вот что вам понадобится: Компьютер: он будет использоваться для установки Windows на ваш новый жесткий диск.
Вот что вам понадобится: Компьютер: он будет использоваться для установки Windows на ваш новый жесткий диск. - Если у вас есть ноутбук, убедитесь, что он подключен к источнику питания. Новый жесткий диск: вам понадобится новый жесткий диск, который никогда раньше не устанавливался на компьютер.
- Установочный диск Windows: вам понадобится установочный диск Windows, чтобы установить Windows на новый жесткий диск.
Советы по устранению неполадок
- Убедитесь, что все компоненты вашего компьютера совместимы друг с другом. Вы можете сделать это, посетив веб-сайт производителя и найдя номер модели вашего компьютера.
- Убедитесь, что ваш компьютер подключен к источнику питания. Вы также можете попробовать подключить другие устройства, чтобы убедиться, что электричество работает. Убедитесь, что в меню BIOS установлено значение «Загрузка с USB-накопителя».
- Если у вас возникли проблемы с установкой и все приведенные выше советы не работают, вы можете попробовать сбросить настройки BIOS, нажав F2 или Esc.
 Это сбросит BIOS и заставит его перезагрузиться с настройками по умолчанию. Затем вы можете попробовать установить Windows еще раз.
Это сбросит BIOS и заставит его перезагрузиться с настройками по умолчанию. Затем вы можете попробовать установить Windows еще раз. - Если у вас возникли проблемы с установкой Windows на новый жесткий диск, вот несколько советов, которые могут помочь вам заставить его работать: Перед запуском компьютера убедитесь, что USB-накопитель подключен. Если это не так, компьютер не сможет его прочитать. Убедитесь, что ваш BIOS настроен правильно. Если вы не знаете, как это сделать, обязательно обратитесь за помощью к тому, кто знает, как это сделать. Убедитесь, что вы используете порт USB 2.0, а не порт USB 3.0.
- Большинство компьютеров имеют только два или три порта, и все они будут помечены как порты USB 2 или 3. Вы можете попробовать разные порты, если первый не работает. Попробуйте использовать внешний корпус жесткого диска вместо обычного USB-накопителя для установки Windows на новый жесткий диск. Если компьютер загружается, но больше ничего не происходит, несколько раз нажмите F8 или F10, пока не появится меню с вариантами того, что вы можете сделать.
 Затем выберите вариант запуска в безопасном режиме. Это позволит вам получить доступ к компьютеру и приступить к устранению неполадок.
Затем выберите вариант запуска в безопасном режиме. Это позволит вам получить доступ к компьютеру и приступить к устранению неполадок. - Когда вы устанавливаете Windows на новый жесткий диск, вы заметите, что это занимает много времени. Это связано с тем, что компьютер устанавливает Windows с нуля. Для завершения установки потребуется несколько часов. После завершения установки вы можете снова начать пользоваться своим компьютером. Вот несколько советов по устранению распространенных проблем, с которыми вы можете столкнуться при установке Windows на новый жесткий диск:
- Если компьютер загружается неправильно, просто перезагрузите его и повторите попытку. Если вы используете компакт-диск и он загружается неправильно, попробуйте вместо этого использовать USB-накопитель. Компакт-диск может быть поцарапан или испачкан, что может вызвать проблемы в процессе установки. Если ваш BIOS настроен на режим AHCI, вместо этого выберите IDE. Это позволит компьютеру правильно распознать ваш жесткий диск и правильно установить на него Windows.
 В процессе установки, если вы видите на экране что-то отличное от английского, нажмите Shift + F10, чтобы получить доступ к командной строке.
В процессе установки, если вы видите на экране что-то отличное от английского, нажмите Shift + F10, чтобы получить доступ к командной строке.
Как сделать резервную копию ваших файлов?
- Теперь, когда вы установили Windows на новый жесткий диск вашего компьютера, пришло время сделать резервную копию ваших файлов. Вы можете сделать это, подключив внешний жесткий диск или купив облачное хранилище.
- Теперь вам нужно выбрать файлы для резервного копирования. Если у вас несколько типов файлов, вы можете создать папку на своем компьютере и назвать ее Backup. Затем подключите внешний жесткий диск к USB-порту и откройте папки на компьютере.
- Выберите файлы, резервные копии которых вы хотите создать, и перетащите их в папку резервного копирования. Вы также можете обратиться к производителю вашего компьютера за советом о том, как сделать резервную копию ваших файлов.
- У каждого производителя компьютеров есть свой способ резервного копирования файлов, поэтому убедитесь, что вы следуете инструкциям производителя.


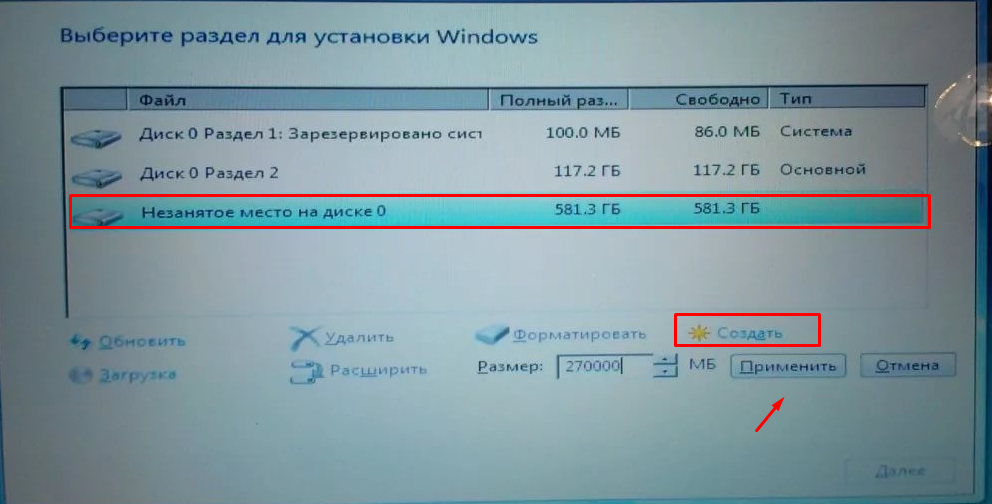 Часто у таких экспериментаторов после захвата образа системы в файл install.wim или install.esd этот файл на выходе получается 5-8 Гб. Или вот, к примеру, другое ограничивающее обстоятельство — если в наличии есть только флешка на 4 Гб. В этих случаях Live-диск Стрельца может стать реальным решением, ведь его дистрибутив весит немногим более 3 Гб.
Часто у таких экспериментаторов после захвата образа системы в файл install.wim или install.esd этот файл на выходе получается 5-8 Гб. Или вот, к примеру, другое ограничивающее обстоятельство — если в наличии есть только флешка на 4 Гб. В этих случаях Live-диск Стрельца может стать реальным решением, ведь его дистрибутив весит немногим более 3 Гб. Рабочий USB-HDD доукомплектовывается внушительной подборкой установочных ISO-образов Windows разных версий и сборок под любой каприз заказчика. Дополняется нужными портативными утилитами, а таковые могут работать в среде WinPE. И получаем решение для профессиональных целей.
Рабочий USB-HDD доукомплектовывается внушительной подборкой установочных ISO-образов Windows разных версий и сборок под любой каприз заказчика. Дополняется нужными портативными утилитами, а таковые могут работать в среде WinPE. И получаем решение для профессиональных целей.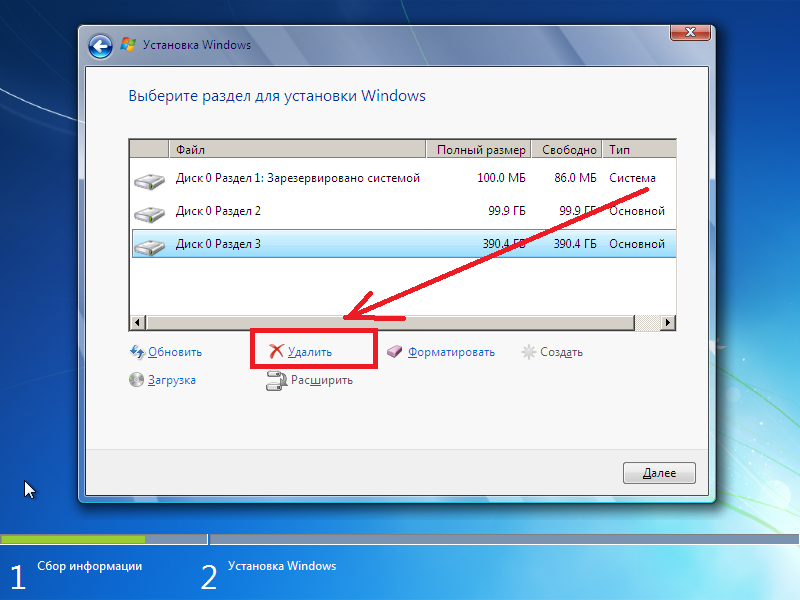
 Вот что вам понадобится: Компьютер: он будет использоваться для установки Windows на ваш новый жесткий диск.
Вот что вам понадобится: Компьютер: он будет использоваться для установки Windows на ваш новый жесткий диск.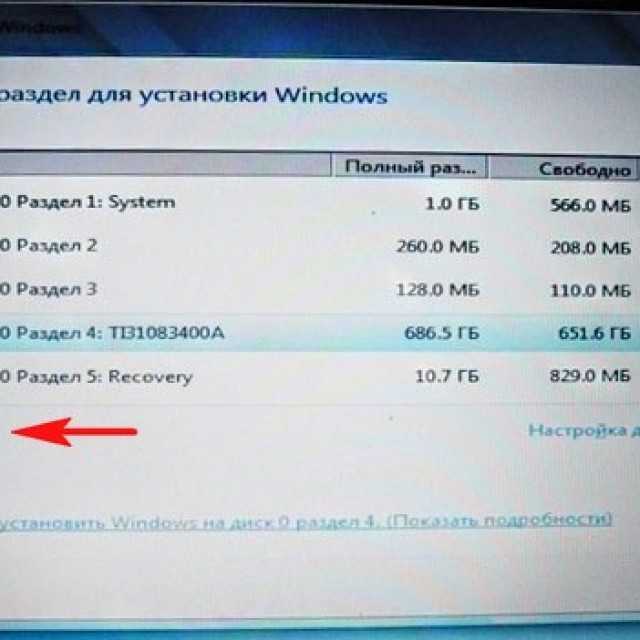 Это сбросит BIOS и заставит его перезагрузиться с настройками по умолчанию. Затем вы можете попробовать установить Windows еще раз.
Это сбросит BIOS и заставит его перезагрузиться с настройками по умолчанию. Затем вы можете попробовать установить Windows еще раз. Затем выберите вариант запуска в безопасном режиме. Это позволит вам получить доступ к компьютеру и приступить к устранению неполадок.
Затем выберите вариант запуска в безопасном режиме. Это позволит вам получить доступ к компьютеру и приступить к устранению неполадок.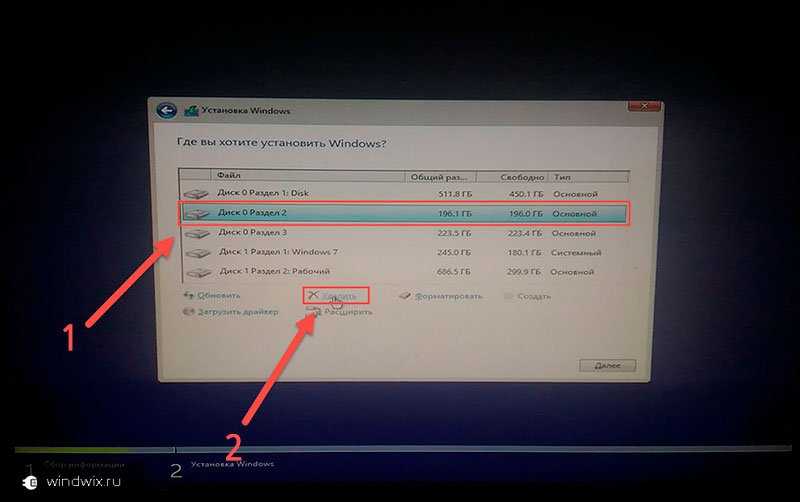 В процессе установки, если вы видите на экране что-то отличное от английского, нажмите Shift + F10, чтобы получить доступ к командной строке.
В процессе установки, если вы видите на экране что-то отличное от английского, нажмите Shift + F10, чтобы получить доступ к командной строке.
