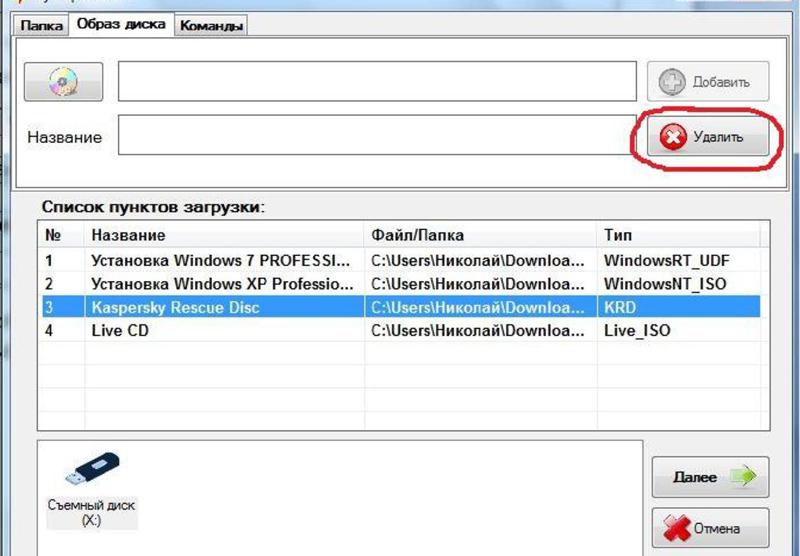С флешки ничего не удаляется и не форматируется: «Не могу удалить файл с флешки / SD-карты». Что можно посоветовать?
Содержание
Как удалить разделы и полностью очистить флешку в Windows 10, ошибки diskpart
Удаление разделов на флешке
Иногда пользователи сталкиваются с тем, что на флэшке есть несколько разделов, при этом система может видеть только первый. Естественно, что это снижает объем памяти, который доступен пользователю для записи, уменьшается, что не очень хорошо. Такое может происходить в нескольких случаях, самыми простыми являются форматирование в сторонних программах или использование флэшки в качестве загрузочной. Стандартными программами не всегда удается избавиться от этой проблемы, часто функции, отвечающие за сжатие тома просто не активны. В этой статье будет рассказано о том, как удалить разделы на накопителе.
Используем управление дисками
Использование встроенных средств доступно только для десяток, версий 1703, 1709 и выше, в остальных ничего не получится. Для начала потребуется нажать Win+R, и написать в открывшемся окне diskmgmt.msc, это позволит перейти к программе по управлению дисками.
Дальше следует отыскать в списке накопителей свою флэшку и выбрать ее. После чего, в нижней части, пользователь сможет увидеть все созданные разделы и то, сколько место они занимают. Нужно кликнуть ПКМ по всем разделам, кроме первого, и выбрать удалить том. После того, как останется только один, нужно кликнуть по нему и выбрать Создать простой том.
Использование утилиты diskpart
В ранних версиях системы такой фокус не пройдет, так что потребуется использовать другую встроенную программу. Для начала следует зайти в меню пуск, найти там командную строку и запустить ее с правами администратора. Далее нужно будет ввести и выполнить несколько операторов:
- diskpart
- list disk. После выполнения этого оператора появится список со всеми накопителями. Здесь необходимо отыскать нужную флэшку, определить ее можно по размеру, после чего нужно запомнить ее номер, в дальнейших операторах он обозначен как Х
- selectdisk Х
- clean.
 Этот оператор уничтожит все разделы, так что лучше заранее перенести важную информацию. Теперь тут нет разделов, можно отформатировать накопитель стандартными средствами или можно все сделать через консоль.
Этот оператор уничтожит все разделы, так что лучше заранее перенести важную информацию. Теперь тут нет разделов, можно отформатировать накопитель стандартными средствами или можно все сделать через консоль. - create partition primary
- select partition 1
- active
- format fs=fat32 quick (форматирует в фат32)
- assign
- exit
Утилита HP USB Disk Storage Format Tool
Можно воспользоваться данной программой, которая подходит для любых видов флэш-накопителей. После загрузки, скачанный файл нужно запустить с правами администратора. Сама программа похожа на стандартную утилиту.
Потребуется лишь выбрать сам накопитель, его файловую систему, также можно задать метку тома.
Приложение SD Formatter Tool
Эта программа еще проще, чем предыдущая. Тут следует указать только накопитель и задать его имя.
Однако, файловая система всегда будет fat32, так что если требуется другая, то потом придется переформатировать. Скачать можно по ссылке.
Скачать можно по ссылке.
Частые неисправности diskpart
В этом разделе будут собраны советы по сбоям, которые могут возникнуть в ходе работы с командной строкой.
diskpart не видит флешку
Обычно такая проблема возникает у пользователей ХР. Для ее решения следует зайти в компьютер — управление, выбрать диспетчер устройств и найти в нем свой накопителей. После чего можно обновить у него драйвер нажав на флэшку ПКМ и выбрав нужный пункт. Если не поможет, то придется найти специальный драйвер и установить его, но для начала стоит просто попробовать переткнуть флэшку в другой разъем или перезагрузить компьютер.
Носитель защищен от записи
Если выскочило подобное сообщение, то лучше всего просто воспользоваться одной из утилит, описанных выше. Также защиту можно отключить через реестр. Нужно нажать win+r и ввести regedit. Дальше потребуется пройти по пути HKEY_LOCAL_MACHINESYSTEMCurrentControlSetControl.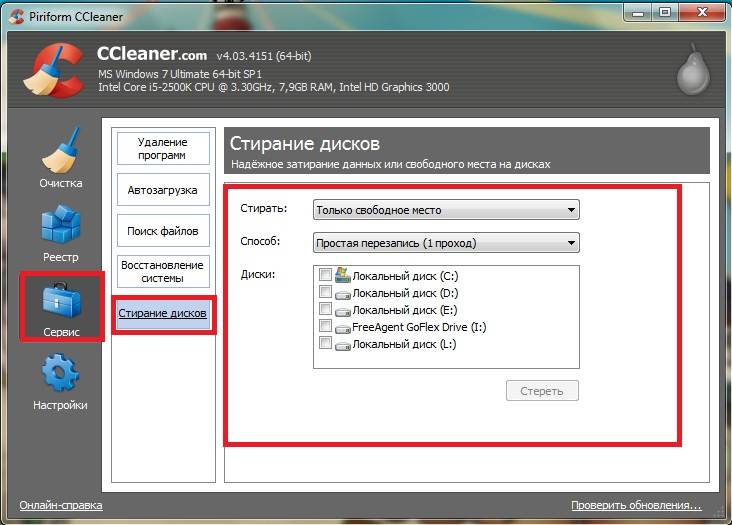 Если в последнем каталоге нет директории под названием StorageDevicePolicies, то ее следует создать. В этой папке потребуется создать переменную WriteProtect и поставить ее значение равною нулю. Для создания достаточно щелкнуть по пустому месту и нажать создать, а дальше выбрать DWORD(32-bit) для 32-битной ОС или DWORD(64-bit).
Если в последнем каталоге нет директории под названием StorageDevicePolicies, то ее следует создать. В этой папке потребуется создать переменную WriteProtect и поставить ее значение равною нулю. Для создания достаточно щелкнуть по пустому месту и нажать создать, а дальше выбрать DWORD(32-bit) для 32-битной ОС или DWORD(64-bit).
Отказано в доступе
Обычно такая ошибка возникает, если пользователь запустил командную строку не от имени администратора, следует дать ей нужные права и попробовать снова. Также можно посмотреть подробности об ошибке в журнале событий, чтобы в него зайти, придется пройти по пути Панель Управления – Система и Безопасность – Администрирование – Просмотр Событий – Журналы Виндовс – Система
Программа diskpart обнаружила ошибку параметр задан неверно
В этом случае потребуется зайти в компьютер, щелкнуть по накопителю ПКМ и выбрать свойства. Дальше нужно пройти в раздел сервис, потом выполнить проверку, здесь следует отметить оба пункта и дождаться окончания. Если не помогло, то можно воспользоваться одной из программ для форматирования.
Если не помогло, то можно воспользоваться одной из программ для форматирования.
Ошибка в данных CRC
В этом случае может помочь та же проверка, которая описывалась выше, если не помогло, то можно воспользоваться утилитой Partition Guru (https://www.partitionguru.com/). В ней потребуется выбрать Disk -«Verify Or Repair Bad Sectors» – «Start Verify». После окончания проверки следует кликнуть по Repair.
Ошибка i/о устройства
Такой сбой возникает при отказе устройства на чтение или запись данных, как правило, это говорит о плохом контакте или аппаратном сбое. Следует переткнуть флэшку и проверить работоспособность портов. Если они на передней панель, то есть шанс, что шлейфы, ведущие к материнской плате, разболтались или выпали.
Как самостоятельно объединить или удалить разделы на флешке: пошаговая инструкция
Время от времени при использовании USB-носителя возникают сложности с размещением фалов на флешке, поскольку нет свободного места, а объем накопителя значительно уменьшился. В этом случае не спешите покупать новый носитель или удалять информацию со старого, попробуйте настроить параметры диска с помощью команды DiskPart. Существует немалое количество приложений, которым для полноценной работы необходимо занять на носителе определенное пространство. Но увидеть объем занятого места пользователь не может, поскольку данной программе свойственно скрывать эти сведения. К такому ПО относятся эмуляционные программы, приложения, предназначенные для резервного копирования. Как правило, подобные продукты занимают отдельный том на USB-носителе.
В этом случае не спешите покупать новый носитель или удалять информацию со старого, попробуйте настроить параметры диска с помощью команды DiskPart. Существует немалое количество приложений, которым для полноценной работы необходимо занять на носителе определенное пространство. Но увидеть объем занятого места пользователь не может, поскольку данной программе свойственно скрывать эти сведения. К такому ПО относятся эмуляционные программы, приложения, предназначенные для резервного копирования. Как правило, подобные продукты занимают отдельный том на USB-носителе.
В результате юзер сталкивается с проблемой, когда нужно удалить тома, но сделать это стандартным способом форматирования невозможно
С помощью контекстного меню носителя Вы можете убрать только те тома, которые видны, удаление скрытого ПО требует особого подхода. Как удалить разделы на флешке детально описано в данной статье.
Удаление разделов на USB с помощью DiskPart
- В строке администратора введите выражение «DiskPart».

- Переходим к выбору диска.
Внимание! Указывая диск нужно быть предельно внимательным, чтобы не потерять информацию с другого проекта.
- Клацаем «Enter».
- Чтобы убедиться в правильности выбора, введите команду «detale disk».В результате этой операции Вы увидите название носителя, код, тип и другие параметры.
- После чего следует нажатие клавиши «Enter».
- Очистка USB-носителя выполнена!
Следующая задача, к выполнению которой мы переходим, — создать раздел на флешке.
Можно использовать файловую систему fat32, если Ваши устройства не видят ntfs.
- Форматирование завершено!
Выполнение других операций по форматированию USB-накопителя
Чтобы разбить флешку на несколько разделов, Вы можете воспользоваться стандартной утилитой Windows через «Управление дисками». При создании тома следует указать требуемое количество разделов.
Если флешка разбита на два диска, Вы можете объединить разделы диска с помощью инструментов того же блока «Управление дисками» или специального ПО. К примеру, программа Acronis Disk Director поможет не только объединить разделы на флешке, но и создать и удалить тома, а также создать загрузочную флешку. Из минусов: программа платная, английский интерфейс. Чтобы объединить разделы флешки, можно воспользоваться аналогами Partition Magic и Gparted, но уровень их надежности значительно ниже.
Как на USB флешке удалить разделы, которые не видит компьютер
Сегодня узнаете, как удалить разделы на флешке USB или карте памяти. Проблема дает о себе знать, когда на внешнем накопителе имеется несколько томов, но операционная система Виндовс обнаруживает лишь один (первый), а остальные остаются невидимыми.
Как результат, мы теряем свободное пространство и вместо заявленного производителем количества гигабайт фактически имеем в разы меньше. Как исправить ситуацию, почему так происходит, и какие препятствия могут встретиться на пути – обо всём расскажу в данной статье.
Упс! Windows не видит все разделы флешки.
Многие пользователи уже давно используют возможность разбиения USB носителей на несколько томов, по аналогии с жесткими или SSD дисками. Это имеет свои преимущества. Но есть и свои проблемы, которые возникают чаще всего после некорректного форматирования сторонними утилитами или же, когда Вы создали на одном из разделов загрузочную область.
При попытке подключить флеш-накопитель к ПК обнаружится, что система Виндовс определяет лишь первый «диск». На зарубежных форумах предлагают простейшее решение, связанное со штатным инструментом ОС – «Управление дисками». Но в некоторых случаях упомянутый способ непригоден, поскольку большинство нужных действий попросту заблокированы (недоступны, подсвечиваются серым цветом).
Сейчас поведаю обо всех вариантах, чтобы Вы точно смогли подобрать рабочий инструмент для исправления ошибки.
Автор рекомендует:
Как удалить разделы на флешке – инструкция для Windows 10 версии 1703 / 1709 и выше
«Десятка» самых новых редакций умеет корректно работать с USB носителями данных, разделенными на тома. Проблем возникать не должно. Если понадобиться убрать один или больше разделов, то достаточно воспользоваться встроенным средством «Управление дисками».
. В результате описанных ниже манипуляций вся хранимая информация на карте памяти будет окончательно удалена.
- Нажимаем на клавиатуре сочетание двух кнопок Win + R для вызова консоли «Выполнить» и в строке ввода пишем команду:
- Как только загрузится сервисное окно, в главной его части найдите свою флешку, которая будет отображаться графически, состоящей из нескольких частей;
- Клик правой кнопкой мышки на одном из элементов вызовет меню операций, где следует выбрать действие «Удалить…»:
- Повторяем нужное количество раз, пока не останется лишь незанятая область, размер которой будет соответствовать общему объему USB-носителя;
- Снова вызываем контекстное меню, но теперь выполняем команду «Создать простой…»:
- Осталось лишь следовать подсказкам «Мастера».
 Это займет считанные минуты. В итоге Вы получите внешний диск с одним единственным разделом.
Это займет считанные минуты. В итоге Вы получите внешний диск с одним единственным разделом.
Удаление разделов флешки в более ранних версиях Windows
Если Вы используете Виндовс 10 до редакции 1703 или Виндовс 7 / 8 / 8.1, то предыдущая инструкция будет неактуальна. Всё дело в том, что в службе Disk Management (описанной выше) будут неактивны нужные пункты:
Но это не значит, что ничего сделать нельзя. Нам поможет утилита командной строки совместно с полезным инструментом DISKPART.
- Запускаем консоль с правами админа (все методы описаны по ссылке, но я рекомендую через поиск – универсальное решения для любой ОС Майкрософт):
- Далее стоит быть предельно внимательными, поскольку предстоит поочередно вводить несколько команд в «черном окне» с указанием корректной буквы тома (над каждой операцией будет короткое пояснение).
Запрашиваем перечень дисков и в нём находим свою флешку и присвоенный её номер (колонка слева).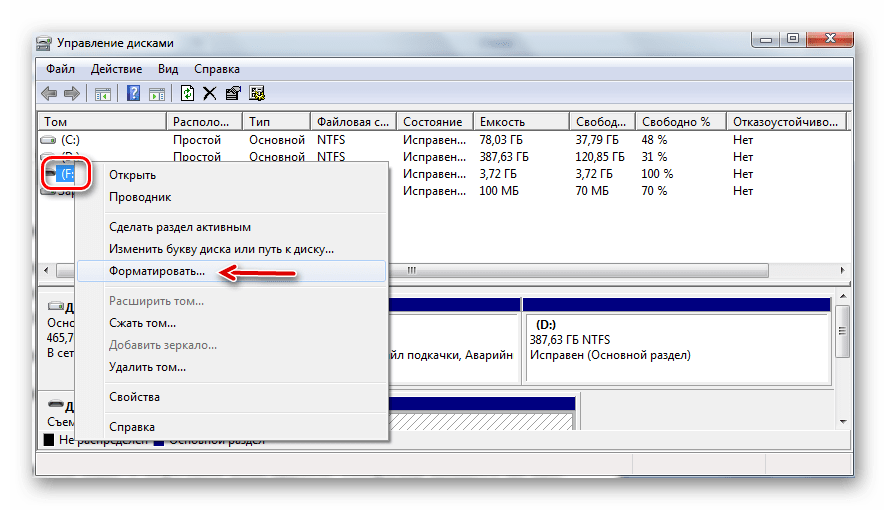
Вместо «Х» ставим цифровое значение Вашего накопителя. Если укажите некорректно, то рискуете потерять все данные на другом носителе.
С помощью этого запроса Вы сможете удалить сразу все разделы флешки. Теперь переходим к созидательным действиям.
Создаем главный раздел (ему автоматически присваивается номер 1.
create partition primary
Выбираем вновь созданный том.
select partition 1
Выполняем быстрое форматирование для создания файловой таблицы FAT32.
format fs=fat32 quick
Подключение с присвоением имени.
Выходим из утилиты Diskpart.
Теперь можете закрывать окно командной консоли и наслаждаться результатом проделанной работы. Вы узнали, как удалить разделы на флешке USB (способ подойдет, даже если элементы скрытые).
Как удалить разделы на флешке
Автор: admin · Опубликовано 26.11.2017 · Обновлено 30.11.2017
В некоторых случаях при работе с флешкой может возникнуть ситуация, когда Windows видит не всю память накопителя.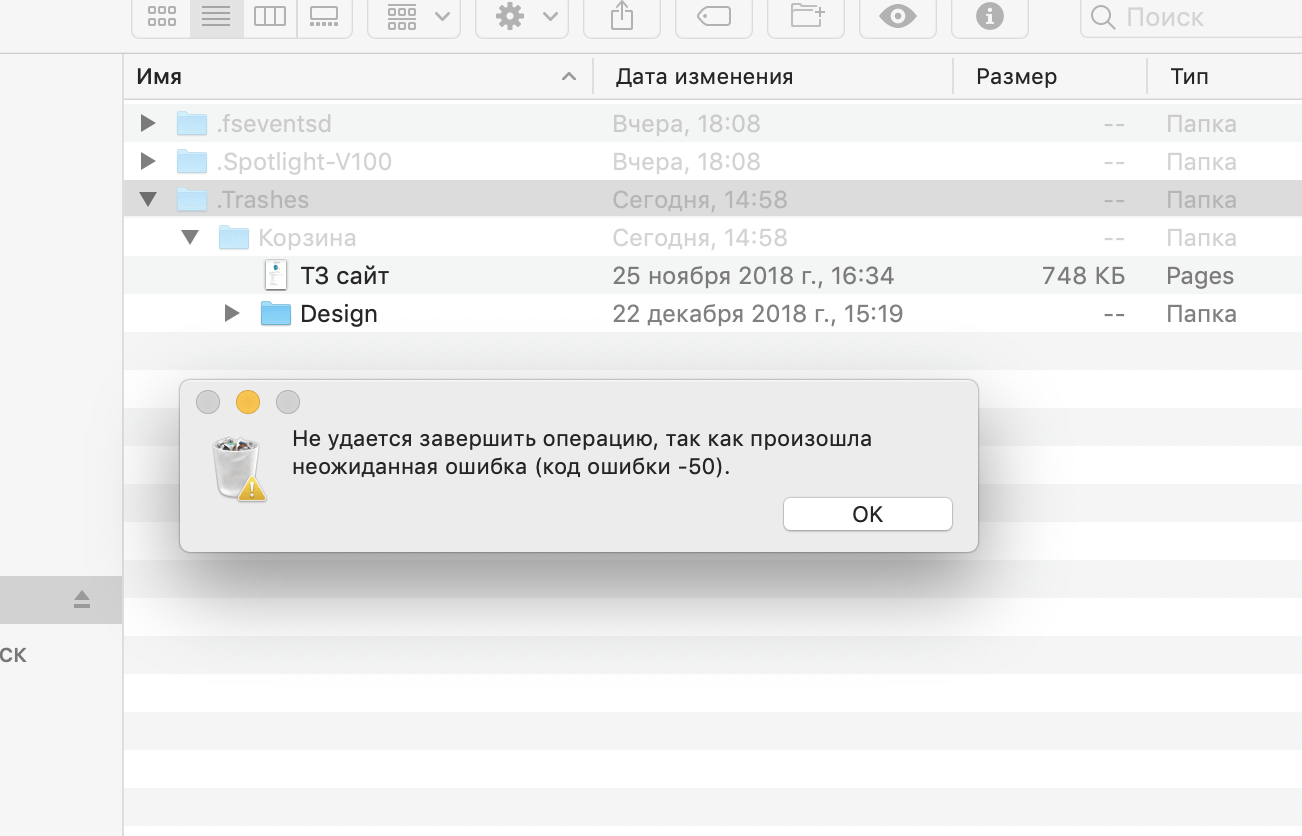 Это может произойти, если на флешке имеется несколько разделов, из которых Windows может работать только с первым из них. Несколько разделов могли быть созданы при форматировании накопителя не на компьютере, а в других устройствах или при создании загрузочной флешки.
Это может произойти, если на флешке имеется несколько разделов, из которых Windows может работать только с первым из них. Несколько разделов могли быть созданы при форматировании накопителя не на компьютере, а в других устройствах или при создании загрузочной флешки.
При этом на версиях Windows до Windows 10 Creators Update стандартными средствами решить проблему не получится. В разделе управления дисками опции, отвечающие за удаление разделов и прочие работы над ними, будут неактивны. Ниже мы пошагово разберём как удалить разделы на USB-флешке в зависимости от установленной операционной системы.
Как удалить разделы на флешке стандартными средствами Windows (для версии Windows 10 1703, 1709 и новее)
Последние редакции Windows наконец-то научились работать с разделами на внешних USB накопителях, для чего используется встроенная в операционную систему утилита «Управление дисками». Для удаление разделов с флешки необходимо выполнить следующие операции:
- Запустим утилиту управления дисками.
 Для этого нажмём комбинацию клавиш Win+R и в появившемся окне введём команду diskmgmt.msc и нажмём Enter
Для этого нажмём комбинацию клавиш Win+R и в появившемся окне введём команду diskmgmt.msc и нажмём Enter - В открывшемся окне необходимо найти USB-накопитель на котором будем удалять разделы. Для удаления необходимо на нужном разделе нажать правой кнопкой мыши и выбрать команду удалить. Проделайте эту операцию с каждым из разделов, пока не останется последний (следует помнить, что это удалит все имеющиеся на флешке файлы). Как удалить разделы на флешке
» data-medium-file=»https://i2.wp.com/pc-remonter.ru/wp-content/uploads/2017/11/96262.jpg?fit=297%2C300″ data-large-file=»https://i2.wp.com/pc-remonter.ru/wp-content/uploads/2017/11/96262.jpg?fit=649%2C656″ />
Удаление разделов на флешке с помощью командной строки
Выше мы рассмотрели способ удаления разделов в Windows 10 Creators update, если вы используете более ранние версии Windows, мы сможем отредактировать разделы с помощью командной строки.
- Запустите командную строку от имени администратора. В Windows 10 в поиске на панели задач начните набирать «Командная строка» или «cmd» и нажав правой кнопкой мыши на появившемся результате, запустите от имени администратора. Запуск командной строки от имени администратора
Для Windows 7 или 8 нажмите комбинацию клавиш Win+X и, в появившемся списке выберите необходимый раздел.
- Далее в командной строке следует ввести следующие команды. После ввода каждой команды необходимо нажимать Enter:
- diskpart — запуск утилиты для управления дисками и разделами
- listdisk — в появившемся списке дисков необходимо найти накопитель, разделы на котором мы будем удалять. Нам понадобится буква этого накопителя (будьте внимательны, так как эти действия удалят всю имеющуюся на диске информацию).
- select diskX — где X это номер необходимого нам диска
- clean — с помощью данной команды мы удаляем все разделы на накопителе
- create partition primary — создаем на флешке основной раздел
- select partition 1 — выбираем созданный раздел
- active — активируем
- format fs=fat32 quick — форматируем в FAT32
- assign — накопителю присваивается буква
- exit — выходим из утилиты
Как удалить разделы на флешке
На этом удаление разделов на флешке можно считать оконченным.
Rufus [Create bootable USB drives the easy way] | Программы
← Вернуться в раздел «Программы»
Автор: Victor_VG
Дата сообщения: 02.03.2015 21:33
Denisminsk
Посмотрите не пользовались ли вы чем-то типа USB Safely Remove/Zentimo — эти программы создают специальный INI файл в котором сохраняют имя накопителя. Кроме того возможен ещё один вариант — метка накопителя скрыла его заводское название. Стоит проверить обе гипотезы.
Автор: Denisminsk
Дата сообщения: 02.03.2015 21:45
Victor_VG
Так стало после использования Rufus, больше я ничем не пользовался. Как убрать эту метку накопителя?
Автор: Victor_VG
Дата сообщения: 02.03.2015 21:59
Denisminsk
Метка убирается легко — переименовать устройство с пустой меткой тома, при форматировании накопителя задать пустую метку использовав клавишу Backspace или командой формат — format <disk>: /V:<пустая метка> . Я так думаю что руфус присвоил накопителю метку Flash.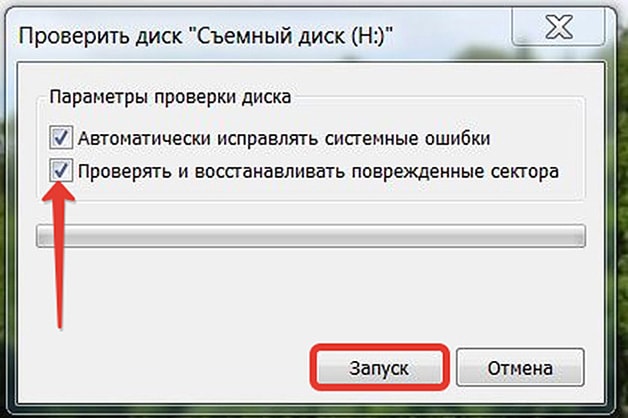 В принципе обычное явление и чтобы увидеть заводское имя устройства Flash Kingston DataTraveler R3.0 достаточно убрать метку тома.
В принципе обычное явление и чтобы увидеть заводское имя устройства Flash Kingston DataTraveler R3.0 достаточно убрать метку тома.
Автор: Denisminsk
Дата сообщения: 03.03.2015 11:05
Victor_VG
Попробовал оба способа не помогло, по прежнему отображается: Извлечь «Запоминающие устройство для USB». В диспетчере устройств в разделе Дисковые устройства написано USB Device.
Автор: Victor_VG
Дата сообщения: 03.03.2015 15:23
Denisminsk
Ну, в диспетчере устройств иного и быть не должно. А ОС (начиная с ХР) насколько я помню всегда та свой диалог выводила. Имя устройства там надо было специально смотреть раскрыв вложенное меню.
Автор: Denisminsk
Дата сообщения: 03.03.2015 20:06
Victor_VG
Есть у меня ещё одна USB Flash Corsair Survivor Stealth 64GB (CMFSS3-64GB), так вот она в диспетчере устройств называется Corsair Survivor 3.0 USB Device и при извлечении написано: Извлечь Survivor 3.0
Это флешку портить Rufus я однозначно не буду чтобы увидеть как она будет называется после.
Автор: Valery_Sh
Дата сообщения: 03.03.2015 20:17
Denisminsk
Инф. о подключавшихся USB — накопителях оседает в реестре. Т.е., сообщения с «названиями флешек» тянутся оттуда.
Эта тема бородатая.
Для удаления старых записей нужно при отсоединённой флешке открыть Диспетчер утсройств, включить отображение скрытых устройств
(если не видно > set devmgr_show_nonpresent_devices=1 & start devmgmt.msc)
И поудалять выделенное серым в соотв. разделе
Автор: Engaged Clown
Дата сообщения: 03.03.2015 20:20
Valery_Sh
Проще через USBDevView удалить.
Автор: Engaged Clown
Дата сообщения: 04.03.2015 06:10
Rufus v2.0.639
03-03-2015
Изменения как в бете.
Обычный
http://rufus.akeo.ie/downloads/rufus.exe
Портабельный
http://rufus.akeo.ie/downloads/rufus-2.0p.exe
Автор: Victor_VG
Дата сообщения: 04.03.2015 07:01
Антиресно девки пляшут:
SHA-256:
71a4cd902b975c2a9e9eda9b919ff51b06765d470a0e377f1828ce4326a29b5c *rufus. exe
exe
71a4cd902b975c2a9e9eda9b919ff51b06765d470a0e377f1828ce4326a29b5c *rufus-2.0p.exe
НО! разница в поведении есть — если программа запускается под именем rufus-2.0p.exe (rufusp.exe) то, после выхода рядом останется только файл rufus.ini (это-то ожидаемо), а rufus.com (проверял запуском из-под Far3 x64) удаляется, если под именем rufus.exe — настройки пишутся в [HKCU\Software\Akeo Consulting\Rufus], а рядом с бинарником хранится rufus.com.
Так что достаточно просто софтинку переименовать в rufus-2.0p.exe (rufusp.exe) чтобы в конце имени буква «p» стояла и она переключится в портабле режим.
Посему любые «сборки» и их авторы нервно курят в сторонке — лишнее.
Автор: Denisminsk
Дата сообщения: 04.03.2015 09:49
Скачал программу USBDeview и удалил все не нужные USB устройства, это не помогло правильно определять флешку. Зато нашёл как раньше эта флешка называлась: Kingston DT Rubber 3.0 USB Device
Автор: iglezz
Дата сообщения: 05.03. 2015 13:04
2015 13:04
Цитата:
Так что достаточно просто софтинку переименовать в rufus-2.0p.exe (rufusp.exe) чтобы в конце имени буква «p» стояла и она переключится в портабле режим.
Всё немного интереснее, буковке `p` достаточно присутствовать в названии exe-шника.
Автор: Victor_VG
Дата сообщения: 05.03.2015 13:25
iglezz
Так для себя я давно readme.txt с таким текстом составил:
Цитата:
Если переименовать программу в rufus-2.0p.exe или в rufusp.exe
(в конце имени должна стоять буква «p») то она перейдёт в portable
режим работы при котором настройки сохраняются в файле rufus.ini,
а вспомогательный модуль rufus.com после завершения работы
программы автоматически удаляется.
Автор: Denisminsk
Дата сообщения: 09.03.2015 22:26
Rufus портит флешки и как вернуть назад не понятно, больше им пользоваться не буду.
Автор: sergEO7905
Дата сообщения: 09.03.2015 22:36
Цитата:
Rufus портит флешки и как вернуть назад не понятно, больше им пользоваться не буду.
я в китае по глупости купил 64 гиговую флешку. 3 раза на неё что то записал, и она сразу испортилась. сейчас вот весь в раздумиях, кто виноват. Rufus которым я дистрибутивы записовал, или китайцы гады.
Автор: Victor_VG
Дата сообщения: 09.03.2015 22:41
Denisminsk
Устройство после работает? Скоростные качества и данные не теряет? А тогда в чём порча? Метка? Так это просто значит что у вас не получилось её испарить. Значит вам стоит у разработчика совета спросить а не говорить мол портит. Это вы со страху что задачку решить не смогли сейчас так реагируете, да зря сиё, после сами своим страхам смеяться будете.
sergEO7905
99% что это флешка Kingston из бракованной партии. Сами в своё время на старой работе у китайских челноков брали SD-ки Kingston по 2 Gb так из трёх десятков флешек пять из шести полетели в течении двух дней. У самого пара штук из той партии остались, так одна читается-пишется в любом ридере, а вторую из конкретного ридера лучше и не вынимать — вынул, всё, забудь про неё — или вообще не распознается или будет читаться с кучей ошибок. Ну а после приходится ей контакты спиртом протирать да ловить положение в пространстве чтобы прочухалась. И это не единственная флешка от Kingston что «чудит». Так же дурит и их же 8Gb DT101 — друг мухобойкой проверил, всё, два раза данные записал — получи пару — тройку гиг потерянных кластеров, отформатировал и снова некоторое время данные держит. Это обычная халтура — дядя Ван с поля пришёл, мотыгу в угол поставил и взялся за паяльник. Ага, напаяет эдакий «специалист», только успевай карманы подставлять — насыплет щедро, ещё и на сдачу отвалит. Халтура — она в любом месте и из любых рук халтура, и нарваться на неё всегда и всюду есть шанс — смотреть надо.
Ну а после приходится ей контакты спиртом протирать да ловить положение в пространстве чтобы прочухалась. И это не единственная флешка от Kingston что «чудит». Так же дурит и их же 8Gb DT101 — друг мухобойкой проверил, всё, два раза данные записал — получи пару — тройку гиг потерянных кластеров, отформатировал и снова некоторое время данные держит. Это обычная халтура — дядя Ван с поля пришёл, мотыгу в угол поставил и взялся за паяльник. Ага, напаяет эдакий «специалист», только успевай карманы подставлять — насыплет щедро, ещё и на сдачу отвалит. Халтура — она в любом месте и из любых рук халтура, и нарваться на неё всегда и всюду есть шанс — смотреть надо.
Китайцы коли хотят делают что никто в мире лучше не сделает, либо это такая халтура что от неё плеваться хочется…
Автор: conbar
Дата сообщения: 09.03.2015 23:18
Victor_VG
Да,у меня тоже была проблема с Kingston,подох контроллер….А разве Rufus не портативна,по своей сути? Ключи из реестра удаляются Alt+R. …Правда,использую старые версии,1.3.4. Работает без сбоев,правда,русского языка нету…..Но,там,вроде,все понятно и так….
…Правда,использую старые версии,1.3.4. Работает без сбоев,правда,русского языка нету…..Но,там,вроде,все понятно и так….
Автор: Victor_VG
Дата сообщения: 10.03.2015 00:53
conbar
Думаю за всеми проблемами стоит разочарование от конкретной цепочки неудач. Тут у любого руки опустятся.
Автор: euheny
Дата сообщения: 10.03.2015 10:11
Цитата:
из конкретного ридера лучше и не вынимать — вынул, всё, забудь про неё — или вообще не распознается или будет читаться с кучей ошибок.
да ещё и аккумулятор для питания ридера надо пристроить на случай случайного его отключения
Автор: Victor_VG
Дата сообщения: 10.03.2015 17:31
euheny
Точно. Или Днепрогэс подключить.
Автор: Aleks78
Дата сообщения: 24.03.2015 06:52
Версия 2.1 (2015.03.23)
Add 32 bit support for UEFI:NTFS boot
Add standalone UEFI:NTFS boot installation, in advanced mode
Add Vietnamese translation, courtesy of thanhtai2009
Disable support for ISOs that hide their GRUB version (looking at you Kaspersky!)
Fix broken Windows UEFI installation when using GPT/NTFS
Fix creation of 32 bit UEFI Windows 10 installation flash drives
Other improvements (Notify when no update is available on manual check, add label for UEFI:NTFS partition, etc. )
)
Автор: FunnyLorax
Дата сообщения: 22.04.2015 20:59
Да этот Rufus каким-то образом портит флешки таким образом, что после него невозможна запись флешки через UltraISO. И форматирования разные не помогают.
А ещё и SD карту использую из фотоаппарата, тут мне вдвойне теперь головоломка, как заставить эту карточку работать в камере. Ибо после Руфуса она её тупо не видит
Автор: Engaged Clown
Дата сообщения: 22.04.2015 21:06
FunnyLorax
Интересные истории однако.
После руфуса нужно снести
разделы (ключевое слово), чтобы привести в девственное состояние.
Форматирование не поможет.
Автор: nauticus
Дата сообщения: 22.04.2015 21:48
Цитата:
Rufus каким-то образом портит флешки таким образом, что после него невозможна запись флешки через UltraISO. И форматирования разные не помогают.
Согласен. У самого лежит флеха, не смог отформатировать её ни одним из мне известных способом. Более того, не могу снять защиту от чтения. .. Так и валяется…
.. Так и валяется…
В чем проблема, кто подскажет?
Автор: Victor_VG
Дата сообщения: 22.04.2015 22:18
nauticus
Причина в начальной области накопителя которую не понимает ОС. Самое простое и надёжное решение (сам так сносил с Transcend JetFlash 620 скрытый раздел после того как он слетел и ни одна ОС не могла опознать 16 Гб флешку — это проблема всех подобных накопителей) — затереть первые сто — сто пятьдесят секторов нулями в любом хекс редакторе умеющем писать физические диски после чего отформатировать её заново в той же винде под FAT32. В Tru64 UNIX это конечно можно сделать, но времени займёт в разы больше. Ну и труда откушает, а с FAT32 любая современная ОС работать умеет (я не беру старые по времени разработки ОС созданные до появления FAT32 типа OS/2 v1.x/2.x, Nowell Netware 4.x/5.x/UnixWare, SCO Open Server/SCO Open Desktop, SGI IRIX, IBM AS/400, SunOS 2.x, BSD 4.x, DEC ULTRIX, старые версии DEC OpenVMS, первые редакции FreeBSD до FreeBSD 6.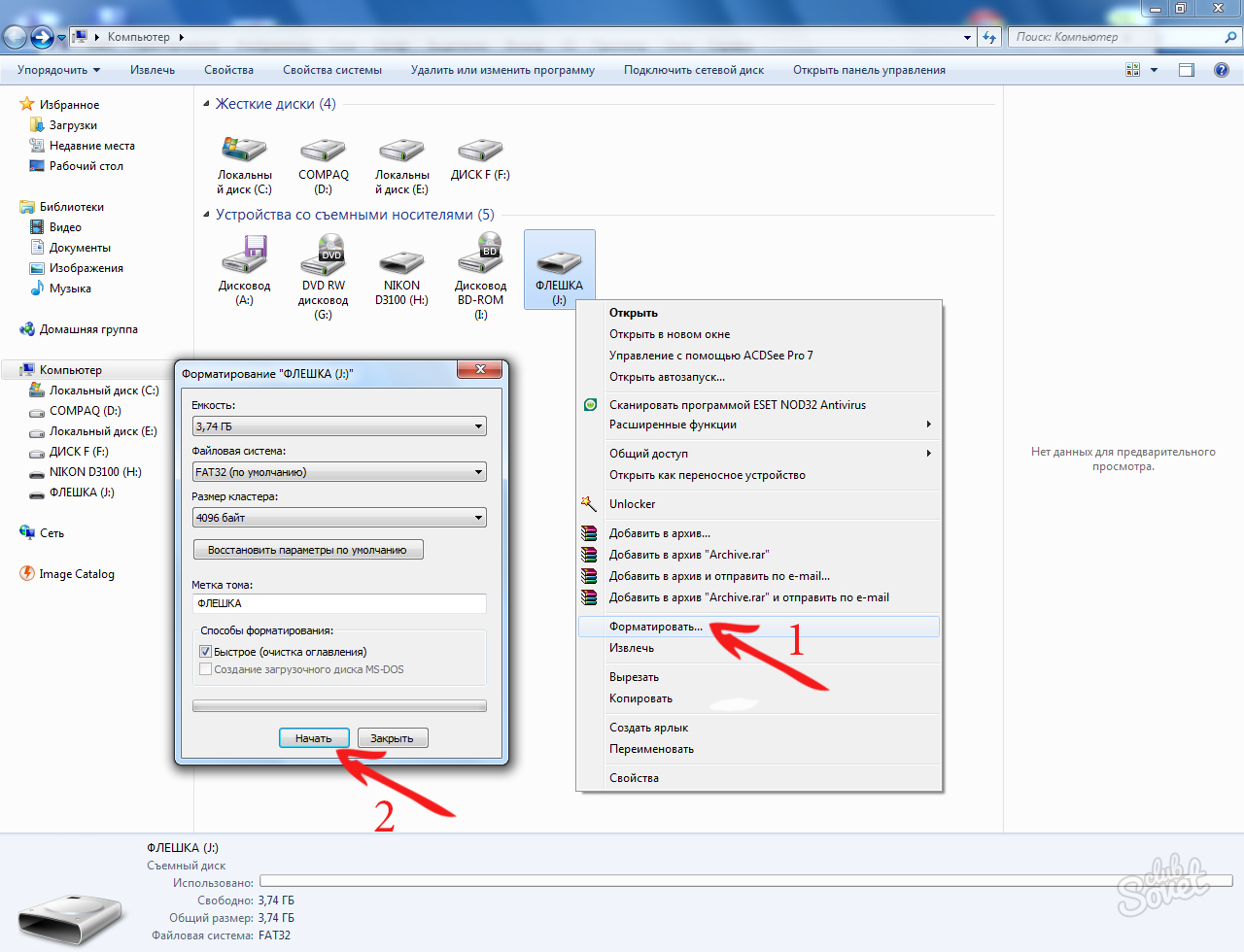 xx — для них придётся или самому писать или искать готовый FAT32.ko, что может потребовать больше времени чем перенос всех приложений и данных под новую версию ОС). Проблемы с русскими именами устраняются элементарно — настраиваем локаль UNIX на UTF-8. Проверенное решение. Традиционно кириллица на UNIX это KOI-8R, но её многие программы для той же полуоси не понимают, нетварь вообще её на дух не переносила, а настройка локали на СР-1251 может привести к проблемам совместимости данных (русские имена файлов и каталогов могут не читаться). Потому наиболее удобным и бесконфликтным решением оказалась UTF-8 — проблемы с русскими именами файлов и каталогов я с 91-го года не видел ни на одной ОС.
xx — для них придётся или самому писать или искать готовый FAT32.ko, что может потребовать больше времени чем перенос всех приложений и данных под новую версию ОС). Проблемы с русскими именами устраняются элементарно — настраиваем локаль UNIX на UTF-8. Проверенное решение. Традиционно кириллица на UNIX это KOI-8R, но её многие программы для той же полуоси не понимают, нетварь вообще её на дух не переносила, а настройка локали на СР-1251 может привести к проблемам совместимости данных (русские имена файлов и каталогов могут не читаться). Потому наиболее удобным и бесконфликтным решением оказалась UTF-8 — проблемы с русскими именами файлов и каталогов я с 91-го года не видел ни на одной ОС.
Автор: nauticus
Дата сообщения: 22.04.2015 22:25
Victor_VG, спасибо. Я так понял, что никаких других вариантов нет.
Но флеха — Read Only. Для хекс редактора разве это не станет помехой?
Причем, что интересно ADD даёт ошибку на этой флехе и не грузится, Paragon загрузился, я удалил и раздел, и загрузочную запись, но после перезагрузки всё на месте.
Автор: Victor_VG
Дата сообщения: 22.04.2015 22:35
nauticus
RO может быть только если матрица отъехала. Тогда контроллер блокирует запись через собственную ОС флешки (любая файловая система на ней создаваемая при форматировании виртуальная, физическая известна только ОС контроллера), иначе надо писать нулями сектора 0 — 150 как минимум. Разметчики бесполезны ибо работают через свои драйвера с логическим диском, а хекс редактор (к примеру BreakPoint Hex Workshop, Swetscape 010 Editor, WinHex — эти выручат) работает с физическим накопителем игнорируя логическую структуру и скрытый раздел который и содержит код блокировки (обычно это просто идентификатор файловой системы типа 0xFF — этого хватает, иные программы просто маркируют накопитель как CD-ROM если он умеет его эмулировать). Вот его нам и надо посекторно затереть значениями 0х00 начиная с сектора 0х00. Возня конечно, но минут за 10 — 15 можно это сделать, а после форматить иначе удалить установленный загрузчик и таблицу разделов не возможно.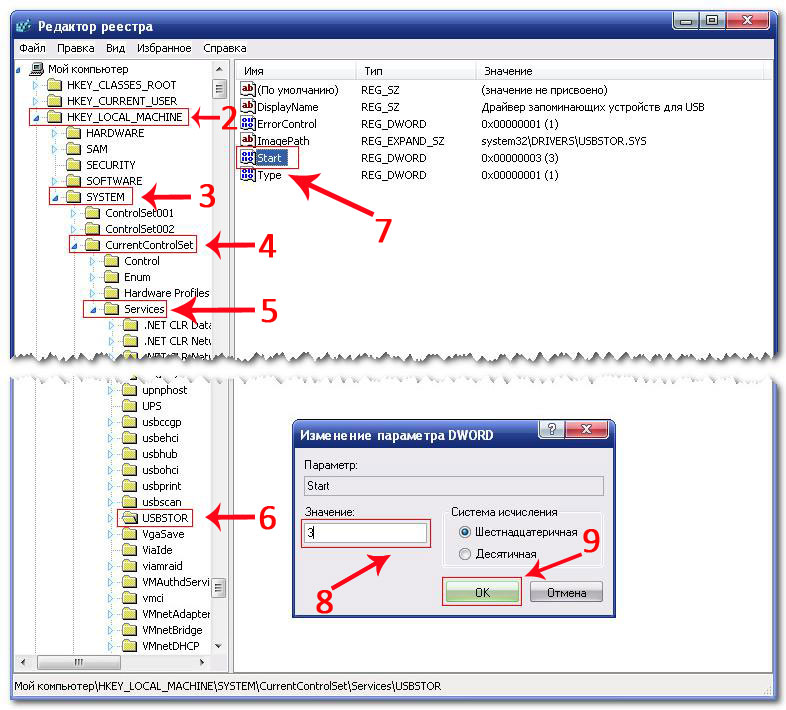
Автор: driver29
Дата сообщения: 22.04.2015 22:46
Цитата:
У самого лежит флеха, не смог отформатировать её ни одним из мне известных способом. Более того, не могу снять защиту от чтения… Так и валяется…
В чем проблема, кто подскажет?
Переформатируйте флешку …
Смотрите статью: Форматирование флешки.
там есть Форматирование флешки бесплатной утилитой HP USB Disk Storage Format Tool.
А вообще можете переформатировать флешку утилитой BOOTICE.
Автор: Victor_VG
Дата сообщения: 22.04.2015 23:03
driver29
Этот номер не пройдёт к примеру после JetFlash Online Recovery и воссоздания им скрытого раздела SecureDrive. Уже проверялось и не раз. У вас он один, а через гарантийку их за год бывало сотни проходили — купят, ошибутся, раздел SecureDrive слетает, всё, накопитель Read Only, тащат к нам — «Идите кофе попейте, через полчаса заберёте.», уходят, пьют, вернулись — накопитель рабочий, данные сохранены.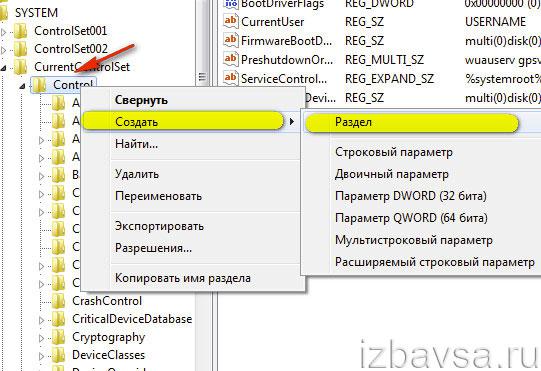
Автор: nauticus
Дата сообщения: 22.04.2015 23:11
Victor_VG, я понял, спасибо ещё раз за детальное разъяснение.
Цитата:
Переформатируйте флешку …
Цитата:
USB Disk Storage Format Tool
Цитата:
BOOTICE
driver29, всё это, и не только это, опробовано и НИЧЕГО не даёт. Не удаляется раздел и не форматируется. Также не удаляется раздел средствами ОС, Acronis Disk Director, Paragon Partition Manager, MiniTool Partition Wizard и даже Norton Partition Magic — никакими прогами, ранее я же написал об этом.
Теперь, после объяснения Victor_VG понятно, почему.
Настораживает, что в ветке много сообщений об этом.
Прога виновата или флехи?
Страницы: 123456789101112
Предыдущая тема: Ищу программу для обработки текстовых таблиц
Форум Ru-Board.club — поднят 15-09-2016 числа. Цель — сохранить наследие старого Ru-Board, истории становления российского интернета.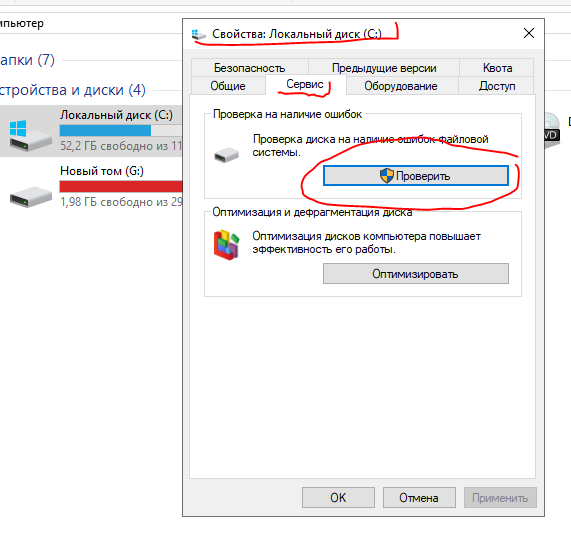 Сделано для людей.
Сделано для людей.
Флешка
сообщает, что заполнена, но на ней ничего нет: что делать?
У вас дома завалялся USB-накопитель, поэтому у вас всегда есть устройство для хранения важных файлов, когда это необходимо. Однако, когда вы вставляете свое устройство и пытаетесь скопировать файлы, вы удивляетесь, потому что, несмотря на то, что USB говорит, что он заполнен, он пуст или, по крайней мере, имеет достаточно места для ваших файлов, и вы в этом уверены.
Если это случилось с вами, не нужно паниковать, даже если у вас есть несколько файлов на флешке. Хорошо, что вы можете решить проблему довольно легко. В этом руководстве мы поможем вам понять, почему возникает эта проблема, как восстановить файлы, если они есть на флэш-накопителе, и как починить USB-накопитель, чтобы вы могли использовать его, как раньше.
Содержание
Почему флэш-накопитель сообщает, что он полон, но на самом деле он пуст?
Причина, по которой ваш USB-накопитель пуст, но по-прежнему не позволяет копировать на него файлы, может быть одной из следующих: 016
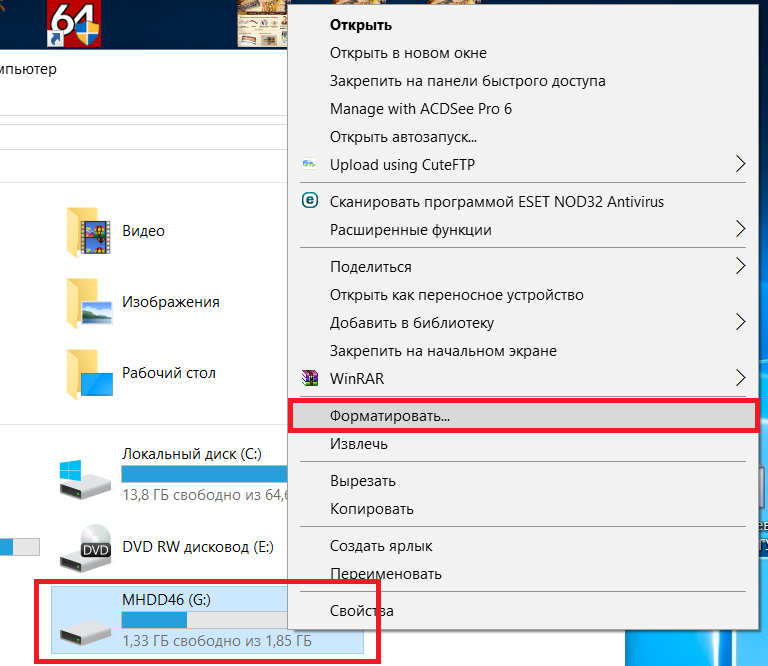 Плохие сектора — это части данных на диске, которые ваш компьютер не может прочитать. Чтобы это исправить, вам нужно восстановить файловую структуру. К счастью, вы можете исправить большинство логических проблем гораздо проще, чем физические проблемы.
Плохие сектора — это части данных на диске, которые ваш компьютер не может прочитать. Чтобы это исправить, вам нужно восстановить файловую структуру. К счастью, вы можете исправить большинство логических проблем гораздо проще, чем физические проблемы.О том, как починить флешку, мы поговорим в ближайшее время. Однако, прежде чем пытаться починить USB-накопитель, важно хотя бы восстановить файлы, чтобы не потерять их, если что-то пойдет не так, как планировалось.
Как восстановить файлы с флешки, которая говорит, что она заполнена?
Исправление флэш-накопителя, который говорит, что он заполнен, но пуст, требует вмешательства в устройство или, в некоторых случаях, его форматирования. Если у вас есть какие-то файлы на флешке, лучше восстановить их, прежде чем приступать к ремонту устройства.
Вам понадобится инструмент восстановления, такой как Disk Drill, который эффективно сканирует флэш-накопитель на наличие восстанавливаемых файлов. Если вы раньше не использовали инструмент для восстановления файлов, вот простое четырехэтапное руководство, которое поможет вам выполнить этот процесс:
Шаг 1. Загрузите и установите Disk Drill
Начните с загрузки Disk Drill на ПК с Windows. Запустите мастер установки и после завершения установки запустите Disk Drill. Если вы используете бесплатную версию, вы сможете восстановить 500 МБ данных с помощью Disk Drill.
Шаг 2. Вставьте флэш-накопитель USB и выберите его на Disk Drill
Вставьте пустой флэш-накопитель, но на нем еще нет места. Как только ваш компьютер обнаружит его, выберите флешку на главном экране Disk Drill.
Шаг 3. Сканирование флешки
Запустите сканирование, нажав кнопку Поиск потерянных данных. Вы сможете видеть файлы по мере выполнения сканирования, щелкнув «Просмотреть найденные элементы» вверху, поэтому вам не придется ждать завершения всего сканирования, если вы хотите восстановить только определенные файлы.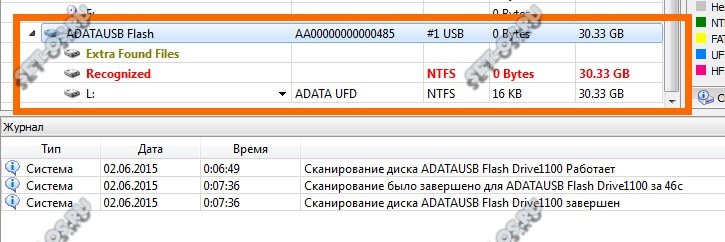
Шаг 4. Начните восстановление файлов
После того, как сканирование найдет файлы, которые вы хотите восстановить, вы можете начать их восстановление. Вы можете восстановить файл, установив флажок рядом с его именем и нажав кнопку «Восстановить» внизу. Когда вы нажмете «Восстановить», вам будет предложено выбрать место, где вы хотите восстановить файлы.
Убедитесь, что выбрали место не на флешке. Восстановление файлов на устройстве, с которого вы восстанавливаете, может привести к перезаписи и ухудшить шансы на восстановление большего количества файлов. Выбрав место, нажмите «ОК». Теперь вы должны иметь доступ к своим файлам из места восстановления.
Теперь, когда вы восстановили свои файлы, вы можете приступить к ремонту флэш-накопителя.
Как исправить флешку, которая пуста, но на ней нет места?
Если ваш USB-накопитель сообщает, что он заполнен, но на вашем флэш-накопителе нет файлов, скорее всего, это логическая проблема, такая как ошибки файловой системы или поврежденные сектора. Однако ошибки файловой системы и поврежденные сектора характерны не только для флэш-накопителей. Если вы не можете получить доступ к своей SD-карте, это также может быть связано с логической проблемой. Тем не менее, их обычно не очень сложно исправить.
Однако ошибки файловой системы и поврежденные сектора характерны не только для флэш-накопителей. Если вы не можете получить доступ к своей SD-карте, это также может быть связано с логической проблемой. Тем не менее, их обычно не очень сложно исправить.
Также возможно, что вы пытаетесь передать файл размером более 4 ГБ на флэш-накопитель, отформатированный как FAT32. Ниже приведены методы, которые вы можете использовать для исправления флэш-накопителя USB в зависимости от причины вашей проблемы.
Метод 1: команда CheckDisk
CheckDisk — это встроенная в Windows утилита командной строки, которая может помочь вам исправить ошибки файловой системы и поврежденные сектора. Если ваша флешка пуста, но говорит, что она заполнена, потенциально это может быть логической проблемой, которую вы можете исправить с помощью утилиты CheckDisk.
- Начните с запуска командной строки от имени администратора. Для этого найдите cmd в меню «Пуск» и нажмите «Запуск от имени администратора» на правой панели.

- Выполните следующую команду в командной строке:
chkdsk F:/r
(замените F на букву диска, присвоенную вашей флешке)
- Утилита автоматически выявит логические проблемы, обнаруженные в процессе. После завершения процесса выйдите из окна командной строки.
Это так просто. Однако, если вы предпочитаете использовать графический интерфейс, а не командную строку, используйте следующий метод.
Метод 2: Проверка ошибок в Windows
Windows также имеет более графический способ проверки устройств на наличие ошибок диска. Вот как вы можете его использовать:
- Нажмите Ctrl + E , чтобы запустить проводник. Перейдите к компьютеру (или этому компьютеру в Windows 10).
- Щелкните правой кнопкой мыши флешку, которая пуста, но на ней нет места. Выберите «Свойства» и перейдите на вкладку «Инструменты».
- Нажмите кнопку Проверить. Если будет предложено подтверждение, разрешите сканирование.

Сканирование, по сути, выполняет ту же работу, что и предыдущий метод, но вам не нужно запускать какие-либо команды. После завершения процесса проверьте, работают ли ваши флешки так, как раньше.
Метод 3: форматирование флэш-накопителя
Форматирование может устранить как логические проблемы, так и снять ограничение на передачу файлов размером 4 ГБ, связанное с устройствами, отформатированными в FAT32. Однако в конечном итоге вы потеряете все данные, которые у вас есть на флэш-накопителе, поэтому вы можете использовать его в крайнем случае. Для форматирования:
- Нажмите Ctrl + E , чтобы запустить проводник. Перейдите к компьютеру (или этому компьютеру в Windows 10).
- Щелкните правой кнопкой мыши флэш-накопитель и выберите «Форматировать».
- Вы можете отформатировать его как NTFS или exFAT. Если вы хотите использовать флешку на устройствах Mac, выберите exFAT, так как NTFS поддерживается только в Windows.

- Установите флажок «Быстрое форматирование» и нажмите «Пуск».
После завершения форматирования флэш-накопитель должен быть как новый, если только он не имеет каких-либо физических повреждений.
Почему мой USB-накопитель сообщает, что он заполнен, но на нем ничего нет?
У большинства из нас есть полупустые USB-накопители, которые можно быстро исправить в случае чрезвычайных ситуаций или срочных ситуаций с хранением. Скажем, вы находитесь в одной из таких ситуаций. Но когда вы подключаете флешку к компьютеру, появляется сообщение об ошибке « Недостаточно свободного места на жестком диске. Удалите один или несколько файлов, чтобы освободить место на диске, и повторите попытку. »
Если вы оказались в такой ситуации, не волнуйтесь. Несколько пользователей Windows жаловались на эту проблему — их USB-накопитель говорит, что он заполнен, но на нем ничего нет. К счастью, эту проблему можно легко решить.
🗨️
Эта статья поможет вам понять причины этой проблемы и предоставит подробное руководство по ремонту USB-накопителя и восстановлению файлов с него.
Почему мой USB-накопитель сообщает, что он заполнен?
Существует несколько причин, по которым вы можете столкнуться с ошибкой «USB пуст, но говорит, что он заполнен». Давайте попробуем понять, почему вы не можете скопировать файлы на USB-накопитель, хотя на нем есть место.
📁 Размер файла слишком велик для файловой системы
Одна из причин, по которой ваш USB-накопитель сообщает об отсутствии места, хотя на нем ничего нет, заключается в том, что вы, вероятно, пытались скопировать большой файл на флэш-накопитель, отформатированный в FAT32. Диск, отформатированный в FAT32, означает, что вы не можете копировать файлы размером более 4 ГБ. Таким образом, в таком сценарии вы получите сообщение об ошибке, которое гласит: « файл слишком велик для целевой файловой системы ».
🦠 Поврежденная файловая система
Еще одна причина, по которой ваша флэш-память заполнена, но на ней нет файлов, заключается в том, что ваша файловая система может быть повреждена. Это может быть вызвано как логическими, так и физическими причинами. Если USB-накопитель/флэш-накопитель устарел, возможно, на нем образовались поврежденные сектора, из-за чего возникают проблемы с чтением и записью.
Это может быть вызвано как логическими, так и физическими причинами. Если USB-накопитель/флэш-накопитель устарел, возможно, на нем образовались поврежденные сектора, из-за чего возникают проблемы с чтением и записью.
Иногда на USB-накопителе может отображаться нераспределенное пространство из-за неправильного форматирования или вирусной атаки. Другими причинами повреждения файловой системы являются внешние факторы, такие как влага, грязь и т. д., или физические повреждения. В таких случаях лучше восстановить файлы с поврежденного USB-накопителя, прежде чем пытаться его исправить.
Как исправить ошибку, когда USB пуст, но место занято
Как мы уже упоминали, если ваш USB показывает, что он заполнен, но на диске нет файлов, это, скорее всего, связано с логическими причинами или файловой системой. коррупция. На диске могут быть поврежденные сектора, поэтому вы не можете получить доступ к нескольким мультимедийным файлам на USB-накопителе или файлы на флэш-накопителе скрыты.
К счастью, есть способы решить эти проблемы без особых хлопот. Ниже приведены методы, которые вы можете использовать для исправления ошибки «USB-накопитель заполнен» в зависимости от причины проблемы.
Метод 1. Исправление USB-накопителя с помощью CMD (chkdsk)
Утилита CheckDisk — это встроенный в Windows метод, который может помочь исправить ошибки файловой системы или восстановить поврежденные сектора. Если USB-накопитель показывает полную емкость, но на нем нет файлов, проблема может быть устранена с помощью командной строки CMD.
Вот шаги, которые вы можете выполнить, чтобы починить USB-накопитель с помощью утилиты CheckDisk:
- Перейдите в меню «Пуск» и введите cmd . Теперь выберите Запуск от имени администратора вариант.
- Когда откроется окно командной строки, выполните следующую команду:
chkdsk F: /r(не забудьте заменить F на букву диска, присвоенную вашему флэш-накопителю) - Утилита chkdsk автоматически исправит логические проблемы, обнаруженные во время процесс.
 После завершения процесса выйдите из окна командной строки.
После завершения процесса выйдите из окна командной строки.
Способ 2. Отформатируйте USB-накопитель
Если у вас не работает утилита CheckDisk, вы можете использовать другой метод, чтобы исправить ошибку USB-накопителя. Форматирование USB-накопителя может помочь исправить повреждение диска и даже снять ограничение на передачу файлов размером 4 ГБ, связанное с устройствами, отформатированными в FAT32.
❗️
Имейте в виду, что форматирование будет означать потерю всех данных на вашей флешке.
Вот как можно отформатировать USB-накопитель с помощью Проводника Windows в Windows:
- Запустить Проводник и перейти к Этот компьютер .
- Щелкните правой кнопкой мыши флешку и выберите Формат . Вы можете отформатировать его как NTFS или exFAT .
- Теперь установите флажок рядом с Быстрое форматирование и нажмите Start .
- После завершения форматирования флэш-накопитель должен работать нормально.

Способ 3. Восстановление поврежденного раздела с помощью TestDisk
TestDisk — это программа для восстановления разделов с открытым исходным кодом, предназначенная для восстановления потерянных разделов или создания загрузочных дисков с незагружаемых дисков. Он доступен бесплатно и может работать на всех основных операционных системах.
👀
Если на вашем USB-накопителе продолжает отображаться ошибка, из-за которой файлы диска не отображаются, но пространство используется, вы можете попробовать использовать TestDisk для восстановления поврежденного раздела.
Вот как вы можете восстановить поврежденный раздел USB с помощью TestDisk:
- Загрузите и разархивируйте папку TestDisk. В нашем случае папка называлась « testdisk-7.1.win ».
- Щелкните правой кнопкой мыши testdisk_win и выберите Запуск от имени администратора .
- С помощью клавиш со стрелками выберите параметр Нет журнала , затем нажмите Введите .
 Вы также можете нажать Создать , чтобы создать журнал, если хотите.
Вы также можете нажать Создать , чтобы создать журнал, если хотите. - Теперь выберите флэш-накопитель USB, содержащий поврежденный раздел, и нажмите Введите .
- Выберите тип таблицы разделов. Поскольку вы работаете на ПК с Windows, выберите Intel . Теперь нажмите Введите .
- Можно выбрать параметр Анализ и инициировать Быстрый поиск , чтобы начать процесс восстановления раздела.
- После завершения сканирования вы можете выбрать раздел, который хотите восстановить, и следовать инструкциям на экране. Перейдите к опции Write и нажмите Enter .
- Нажмите Y , чтобы записать таблицу разделов, и снова нажмите Enter. Теперь ваш компьютер необходимо будет перезагрузить, чтобы восстановить поврежденный раздел.
Как восстановить файлы с USB-накопителя, который заполнен, но отображается пусто
Disk Drill — одно из лучших программ для восстановления USB, доступных на рынке. Он может похвастаться продуманным пользовательским интерфейсом, поддерживает все основные операционные системы и предлагает дополнительные, простые в использовании функции, такие как защита данных с помощью Recovery Vault и S.M.A.R.T. Мониторинг состояния диска для защиты ваших данных.
Он может похвастаться продуманным пользовательским интерфейсом, поддерживает все основные операционные системы и предлагает дополнительные, простые в использовании функции, такие как защита данных с помощью Recovery Vault и S.M.A.R.T. Мониторинг состояния диска для защиты ваших данных.
✅
Вы можете использовать Disk Drill для восстановления данных с поврежденного или сломанного USB-накопителя за несколько простых шагов. Хотя профессиональные инструменты для восстановления данных часто могут показаться пугающими пользователям-любителям, Disk Drill — лучший вариант из нашего списка ведущих приложений для восстановления данных. Он предлагает сложный алгоритм, чтобы сделать процесс поиска данных эффективным.
Вот подробное руководство о том, как восстановить файлы с USB-накопителя, который показывает, что он заполнен, но на нем нет файлов, с помощью Disk Drill:
- Загрузите и установите Disk Drill с официального сайта.
- Подключите USB-накопитель к компьютеру, чтобы начать процесс восстановления.

- Запустите Disk Drill на вашем компьютере. Теперь выберите USB-накопитель из списка устройств, к которым может получить доступ ваш компьютер. Хотя Disk Drill по умолчанию выбирает вариант «Все методы восстановления», вы также можете выбрать один из других методов восстановления — Quick Scan или Deep Scan .
- Нажмите Поиск потерянных данных . Усовершенствованный алгоритм Disk Drill просканирует данные. Кроме того, вы можете приостановить, сохранить или возобновить сканирование в любое время.
- После завершения сканирования вы можете отфильтровать результаты. Теперь нажмите Просмотр найденных файлов .
- Предварительный просмотр файлов, которые вы хотите восстановить. Вы можете сделать это, наведя указатель мыши на кнопку с изображением глаза справа от имени файла. На панели справа также будет указан показатель успешности восстановления — низкий, средний, высокий.
- Выберите файлы, которые вы хотите извлечь с USB-накопителя, и нажмите кнопку 9.
 0018 Кнопка восстановления .
0018 Кнопка восстановления . - Выберите место для восстановления и убедитесь, что вы восстанавливаете файлы на другое устройство, с которого вы только что восстановили данные. Наконец, нажмите Ok .
Если ваш USB-накопитель сообщает, что он заполнен, но на нем нет файлов, Disk Drill — ваш союзник в восстановлении ваших ценных данных.
🔗
Подробный анализ всех плюсов и минусов программного обеспечения для восстановления данных Disk Drill вы можете найти в нашем обзоре Disk Drill.
FAQs
Как проверить, пуста ли флешка?
Вот как вы можете проверить, пуст ли ваш USB-накопитель:
- Перейдите в Проводник > Этот компьютер > Устройства и диски , чтобы найти USB-накопитель.
- Щелкните правой кнопкой мыши флешку и выберите Свойства .
- Когда откроется окно, проверьте Используемое пространство и Свободное пространство на вашем USB-устройстве.
 Емкость — это общий объем флешки.
Емкость — это общий объем флешки.
Как получить больше места на USB-накопителе?
Вы можете получить больше места на USB-накопителе, создав новые разделы из нераспределенного пространства на диске. Выполните следующие действия, чтобы выделить свободное пространство:
- Нажмите Win + R и введите diskmgmt.msc . Теперь нажмите Введите , чтобы запустить Управление дисками .
- Найдите нераспределенный том, щелкните его правой кнопкой мыши и выберите Новый простой том .
- Вы увидите мастер установки для создания нового тома. Щелкните Далее . Теперь введите размер нового раздела и снова нажмите Next .
- Выберите букву диска, которую вы хотите назначить новому разделу, и нажмите Далее .
- Выберите файловую систему, введите метку тома и нажмите Далее .
- Наконец, нажмите Готово и создайте новый раздел.

Как восстановить полную емкость USB на Mac?
Выполните следующие действия, чтобы восстановить полную емкость USB-накопителя на Mac:
- Подключите USB-накопитель к вашему Mac.
- Перейдите к Приложения > Утилиты > Дважды щелкните и откройте Дисковую утилиту .
- Выберите флэш-накопитель USB на боковой панели и выберите Erase .
- Переименуйте флэш-накопитель, выберите формат MS-DOS (FAT) для формата, основная загрузочная запись для схемы. Затем нажмите Стереть .
Почему пишет, что мой USB заполнен, хотя это не так?
Флэш-накопитель USB сообщает, что он заполнен, когда это не происходит по следующим причинам:
- Логические проблемы, такие как повреждение файловой системы, появление поврежденных секторов, неправильный формат и т. д.
- Физические повреждения, такие как влага, грязь или поломка USB-накопителя.


 Этот оператор уничтожит все разделы, так что лучше заранее перенести важную информацию. Теперь тут нет разделов, можно отформатировать накопитель стандартными средствами или можно все сделать через консоль.
Этот оператор уничтожит все разделы, так что лучше заранее перенести важную информацию. Теперь тут нет разделов, можно отформатировать накопитель стандартными средствами или можно все сделать через консоль.
 Это займет считанные минуты. В итоге Вы получите внешний диск с одним единственным разделом.
Это займет считанные минуты. В итоге Вы получите внешний диск с одним единственным разделом. Для этого нажмём комбинацию клавиш Win+R и в появившемся окне введём команду diskmgmt.msc и нажмём Enter
Для этого нажмём комбинацию клавиш Win+R и в появившемся окне введём команду diskmgmt.msc и нажмём Enter

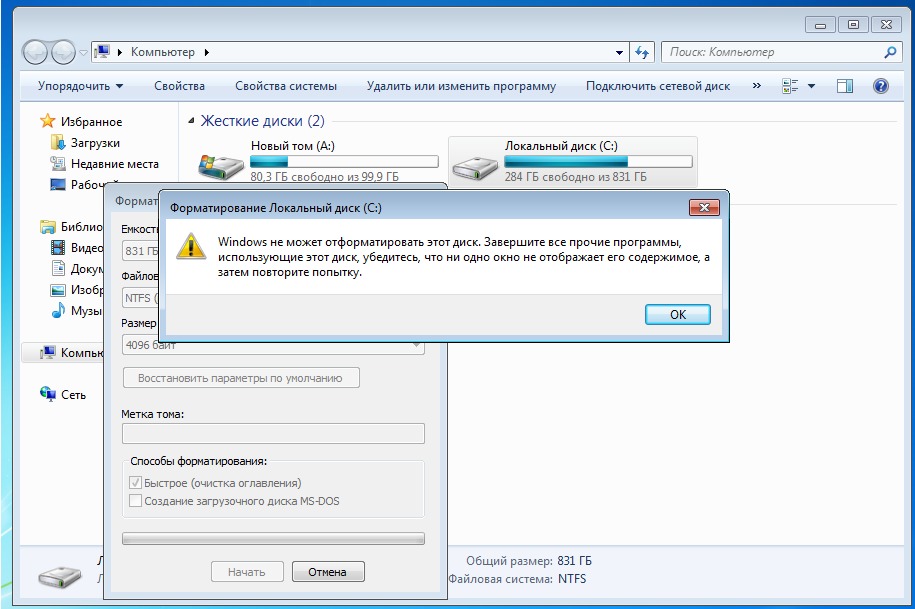

 После завершения процесса выйдите из окна командной строки.
После завершения процесса выйдите из окна командной строки.
 Вы также можете нажать Создать , чтобы создать журнал, если хотите.
Вы также можете нажать Создать , чтобы создать журнал, если хотите.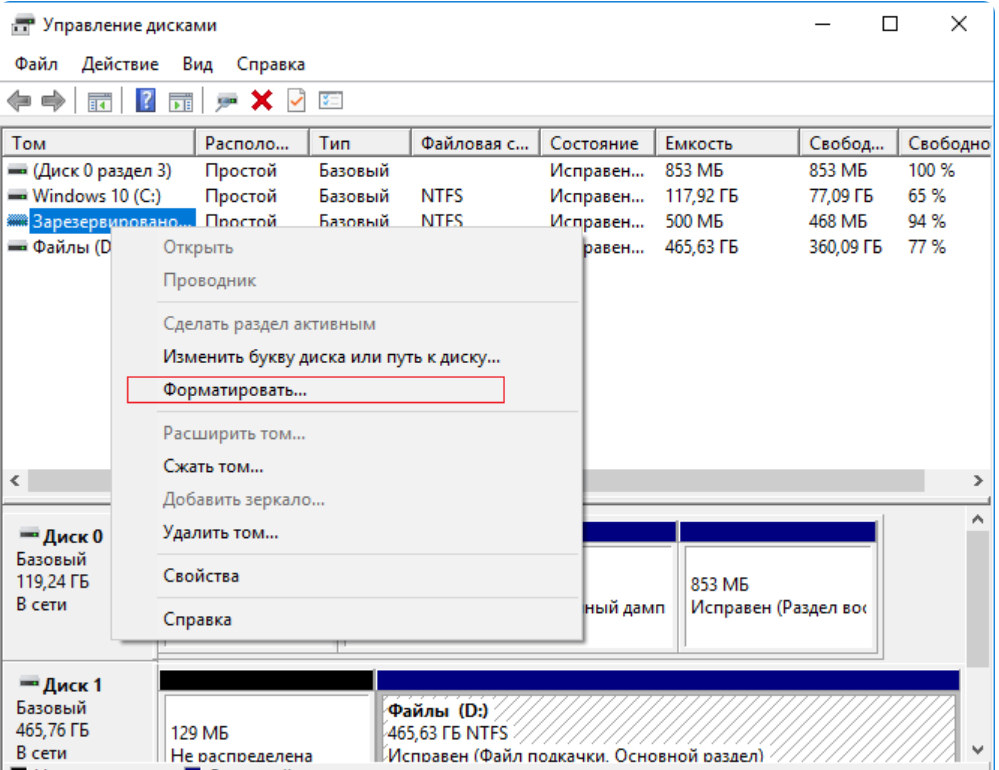
 0018 Кнопка восстановления .
0018 Кнопка восстановления . Емкость — это общий объем флешки.
Емкость — это общий объем флешки.