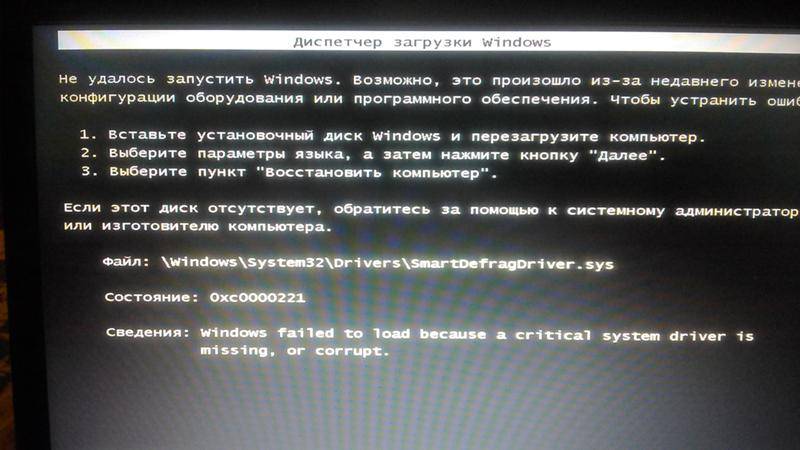С диска запуск виндовс: Как загрузиться с флешки или с диска (с примерами) 💻
Содержание
Как загрузиться с флешки или с диска (с примерами) 💻
В предыдущей статье я показал как войти с БИОС на разных компьютерах и ноутбуках. Но зачем туда заходят? В 90% случаев для того, чтобы поменять загрузочный диск по умолчанию и загрузить портативную операционную систему или начать новую установку Windows. На самом деле принцип везде одинаков, от вас требуется лишь немного внимательности и логичности. А чтобы получше разобраться в этом, я вам покажу несколько видео, снятых на различных компьютерах.
Содержание
Два способа загрузки компьютера
Есть два варианта. Первый – выставить в БИОСе (он же SETUP) устройство загрузки по умолчанию. Это будет означать, что при каждом включении компьютер будет загружаться с указанного устройства. Если оно окажется недоступным или не загрузочным, то он попытается загрузиться с второго по списку устройства, которое вы также можете указать. Если и оно не сработает, то компьютер пойдёт дальше по списку.
Второй способ поддерживают почти все современные компьютеры и ноутбуки. Нужно при старте компьютера вызвать меню выбора загрузочного устройства. Так можно единоразово выбрать с чего грузиться, это очень удобно.
Нужно при старте компьютера вызвать меню выбора загрузочного устройства. Так можно единоразово выбрать с чего грузиться, это очень удобно.
Чтобы выбрать загрузочное устройство в БИОСе первым способом нужно в него зайти и посмотреть на его интерфейс. Если это синенькие окошки, то скорей всего это Award, если серенькие – то AMI, если графический интерфейс – значит UEFI. Есть и другие варианты. В общем, просто посмотрите на скриншоты или видео, и соотнесите это с увиденным у себя.
Как загрузиться с устройства без входа в БИОС
Для этого достаточно при старте компьютера или ноутбука нажать какую-то кнопку. Например, этот BIOS Award предлагает нажать «F9» для вызова загрузочного меню:
Там будет написано что-то похожее на «Press F9 to Select Booting Device after POST», т.е. нажмите «F9» чтобы выбрать загрузочное устройство. Нажимаем и видим следующее:
Это список обнаруженных устройств. Выбираем флешку, диск CD/DVD или ещё что-то и жмём «Enter». В AMI биосе может быть по-другому:
Там написано «Press F8 for BBS POPUP».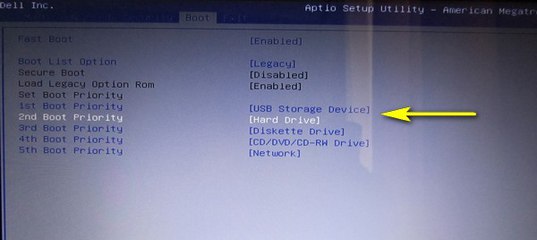 Это значит, что надо нажать «F8» чтобы появилось меню выбора. На нотбуках это может быть клавиша «F12», а меню будет таким:
Это значит, что надо нажать «F8» чтобы появилось меню выбора. На нотбуках это может быть клавиша «F12», а меню будет таким:
Просто выбираем что хотели и ждём загрузки. Вот видео с этим моментом:
Посмотреть это видео на YouTube
Загрузка в UEFI BIOS
А это наглядный пример БИОСа EFI (UEFI) с графическим интерфейсом и даже работающей мышкой! Если у вас компьютер с UEFI, то при попадании в БИОС вы увидите такую картину:
В нижней части экрана есть раздел Boot Priority, где можно с помощью мышки (перетаскиванием) выставить нужный порядок загрузки. Также можно:
- нажать в правом верхнем углу кнопку «Exit/Advanced mode»
- выбрать в появившемся окне Advanced mode (расширенный режим)
- перейти на вкладку «Boot»
- в разделе Boot Option Priorities в поле «Boot Option #1» установить загрузочным устройством по умолчанию флешку, DVD-ROM, жёсткий диск или другое доступное устройство.
Владельцы компьютеров Hewlett-Packard вероятно обнаружат такую картину в БИОСе:
В меню «Storage –> Boot order» выберите нужное устройство, нажмите «Enter», затем передвиньте его на самый верх и ещё раз нажмите «Enter». Сохраните настройки в меню «File -> Save and Exit».
Сохраните настройки в меню «File -> Save and Exit».
Рассмотрим вариант с биосом Award
После входа в SETUP нужно пройти в пункт «Advanced BIOS Features». Он располагается вторым или третим сверху:
Далее ситуация может разниться. В первом случае нужно зайти в пункт, похожий по названию с «Boot Seq & Floppy Setup»
Во втором случае нужные нам пункты находятся сразу перед глазами:
Теперь разберёмся с нужными пунктами меню:
- First Boot Device – устройство, с которого компьютер будет загружаться в первую очередь
- Second Boot Device – второе устройство, если «First Boot Device» не окажется загрузочным
- Third Boot Device – третье устройство, если «Second Boot Device» не окажется загрузочным
На каждое из этих «…Boot Device» задаётся жёсткий диск (или флешка), CD/DVD диск или другое загрузочное устройство.
Boot Other Device – в состоянии «Enabled» позволяет искать операционную систему на других накопителях, если ни один из вариантов не сработал.
Hard Disk Boot Priority– если в одном из «…Boot Device» мы выбрали один или несколько жёстких дисков (Hard Drive), то в этом пункте нужно выбрать какой именно жёсткий диск использовать. Это касается и флешек, потому что загрузочная флешка для компьютера считается как внешний жёсткий диск.
Таким образом, чтобы загрузиться с диска CD или DVD нужно в «First Boot Device» выбрать «CDROM» или «ATAPI CD» и больше ничего не нужно. Чтобы загрузиться с флешки «First Boot Device» выбираем «Hard Drive», а затем переходим в меню «Hard Disk Boot Priority» и передвигаем нашу флешку на самый верх с помощью кнопок «+» и «-» или «PageUp» и «PageDown»:
Флэшка должна быть вставлена в компьютер до его включения или до перезагрузки! Иначе БИОС может её не обнаружить! Флешка может называться по-разному. Чаще всего начинается на «USB…» или «Generic USB…», ещё может быть «External Device». После проделанных действий, результат необходимо сохранить. Нажимаем «F10» (точную клавишу смотрите в подсказке внизу экрана с названием «Save», «Exit») или выходим в главное меню БИОСа и выбираем пункт «Save and Exit Setup». В красном окошке выбираем «Yes» кнопкой «Y» на клавиатуре и нажимаем «Enter»
В красном окошке выбираем «Yes» кнопкой «Y» на клавиатуре и нажимаем «Enter»
Компьютер перезагрузиться и при загрузке с установочного диска с Windows может возникнуть такой запрос на несколько секунд «Press any key to boot from CD or DVD…»
Дословно перевожу: «Нажмите любую кнопку чтобы загрузиться с CD иди DVD». Это означает, что если в этот момент не нажать любую кнопку на клавиатуре, то компьютер продолжит загружаться со следующего по списку устройства.
Посмотрите видео как войти в БИОС Award и выставить загрузочное устройство
И второй вариант: https://www.youtube.com/watch?v=Ylbdb8z70IQ
Как выбрать с чего загрузиться в AMI BIOS
AMI БИОСы выглядят по-другому, нежели Award’ы. После захода в SETUP переходим в раздел «Boot» с помощью кнопки «вправо». Там вы обнаружите два важных пункта:
Hard Disk Drives — понадобится чтобы поставить загрузку с флешки или жёсткого диска. Заходим туда и выбираем своё USB-устройство (флешку) в строчке «1st Drive» (может называться «First Drive») и выходим в предыдущее меню кнопкой «ESC»
Заходим туда и выбираем своё USB-устройство (флешку) в строчке «1st Drive» (может называться «First Drive») и выходим в предыдущее меню кнопкой «ESC»
Далее идём в Boot Device Priority, заходим в 1st Boot Deviceи снова выбираем из списка флешку:
Обратите внимание, что если бы мы на предыдущем шаге выбрали жёсткий диск, то и в этом списке вместо флешки был бы только жёсткий диск!
Чтобы загрузиться с CD/DVD диска нужно в этом меню выбрать «ATAPI CD-ROM» (или просто «CDROM»), при этом нет надобности заходить в меню «Hard Disk Drives». Теперь сохраняем результаты кнопкой «F10» или переходим в раздел БИОСа «Exit» и выбираем «Exit Saving Changes»
На вопрос отвечаем «OK» А вот пример AMI БИОСа, который выглядит как Award. Здесь всё так же по аналогии, нужно зайти в подменю «Hard Disk Drives»
и выбрать в пункте «1st Drive» свою флешку, а потом выбрать её в строчке «1st Boot Device» на предыдущем скриншоте вместо жёсткого диска
На компьютерах и ноутбуках всё примерно одинаково. Например на обычном ноутбуке Lenovo в разделе «Boot» перечислены сразу все устройства, что очень удобно. Нет путаницы с приоритетом и дополнительных пунктов меню. Достаточно просто выставить порядок загрузки устройств с помощью кнопок «F5/F6». Т.е., чтобы загрузиться с USB надо просто передвинуть флешку на самый верх:
Например на обычном ноутбуке Lenovo в разделе «Boot» перечислены сразу все устройства, что очень удобно. Нет путаницы с приоритетом и дополнительных пунктов меню. Достаточно просто выставить порядок загрузки устройств с помощью кнопок «F5/F6». Т.е., чтобы загрузиться с USB надо просто передвинуть флешку на самый верх:
На всякий случай даю расшифровку:
- USB HDD: флешка или внешний жёсткий диск
- ATAPI CD: это CD или DVD-ROM
- ATA HDD или просто HDD: жёсткий диск
- USB FDD: внешний дисковод для дискет
- USB CD: внешний привод для дисков
- PCI LAN: загрузка по локальной сети
Посмотрите видео как войти в БИОС AMI и выставить загрузочное устройство https://www.youtube.com/watch?v=WojKPDi6a74
ещё про AMI https://www.youtube.com/watch?v=L748dL2RA1g
На примере ноутбука Lenovo https://www.youtube.com/watch?v=BbVWb0IbLYQ
На некоторых моделях ноутбуков, например Lenovo G500, нужно нажать клавишу OneKey Recovery при выключенном ноутбуке.
Проблемы при загрузке с USB-устройств
Куда же без них. Что делать если компьютер не загружается с флешки? Рассмотрим основные ошибки. Чаще всего БИОС просто не видит флешку, для решения проблемы вам нужно поменять режим загрузки «Legacy» вместо «UEFI» или выключить режим «Secure Boot», подробнее в статье по ссылке.
Далее, проверьте не отключён ли контроллер USB в BIOS. В Award это можно проверить в разделе «Advanced Chipset Features» или «Integrated Peripherals». Ищите опцию «USB Controller», она должна быть в состоянии «Enabled»
В AMI в разделе «Advanced» опция «USB 2.0 Controller» должна быть «Enabled» и «USB 2.0 Controller Mode» в состоянии «HiSpeed»
Ещё могут быть проблемы с гнёздами на передней панели системного блока – попробуйте подключиться к USB сзади компьютера.
Если у вас SETUP как на фото, то на вкладке «Startup» значение «UEFI/Legacy Boot» переключите в положение «Legacy Only»
Потом причина может быть в самой флешке или в диске. Они должны быть точно загрузочными! Проверить это можно на другом компьютере, где всё работает.
Они должны быть точно загрузочными! Проверить это можно на другом компьютере, где всё работает.
На очень старых компьютерах вообще нет возможности загружаться с USB-флешек. Если не существует более нового БИОСа, тогда вам поможет проект PLOP. Нужно скачать последнюю версию Plop Boot Manager и распаковать архив. Там есть файлы: plpbt.img – образ для дискеты, и plpbt.iso – образ для CD-диска.
Соответственно, если у вас есть дискета, то на неё записываете образ для дискеты, а если есть CD-R/RW диск, то записываете образ для диска. Просто переписать файл на носитель нельзя, для записи образа нужно использовать специальные программы. Далее загружаетесь с этого диска и в появившемся меню нужно выбрать своё USB-устройство. Таким образом можно загружаться с флешек даже на очень старых компьютерах.
Как загрузиться с флешки или с диска (с примерами) 💻
В предыдущей статье я показал как войти с БИОС на разных компьютерах и ноутбуках. Но зачем туда заходят? В 90% случаев для того, чтобы поменять загрузочный диск по умолчанию и загрузить портативную операционную систему или начать новую установку Windows.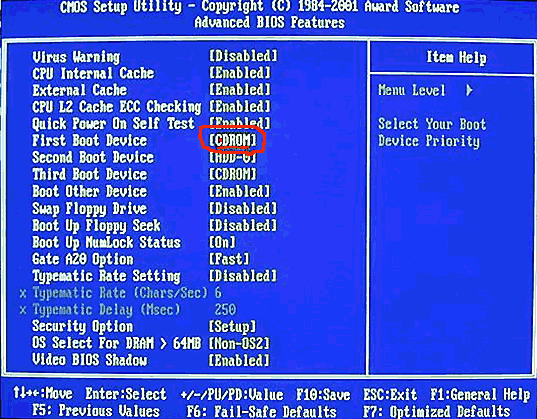 На самом деле принцип везде одинаков, от вас требуется лишь немного внимательности и логичности. А чтобы получше разобраться в этом, я вам покажу несколько видео, снятых на различных компьютерах.
На самом деле принцип везде одинаков, от вас требуется лишь немного внимательности и логичности. А чтобы получше разобраться в этом, я вам покажу несколько видео, снятых на различных компьютерах.
Содержание
Два способа загрузки компьютера
Есть два варианта. Первый – выставить в БИОСе (он же SETUP) устройство загрузки по умолчанию. Это будет означать, что при каждом включении компьютер будет загружаться с указанного устройства. Если оно окажется недоступным или не загрузочным, то он попытается загрузиться с второго по списку устройства, которое вы также можете указать. Если и оно не сработает, то компьютер пойдёт дальше по списку.
Второй способ поддерживают почти все современные компьютеры и ноутбуки. Нужно при старте компьютера вызвать меню выбора загрузочного устройства. Так можно единоразово выбрать с чего грузиться, это очень удобно.
Чтобы выбрать загрузочное устройство в БИОСе первым способом нужно в него зайти и посмотреть на его интерфейс. Если это синенькие окошки, то скорей всего это Award, если серенькие – то AMI, если графический интерфейс – значит UEFI.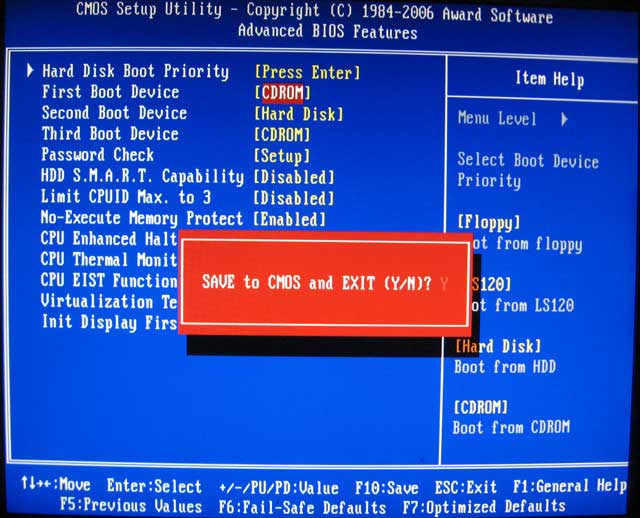 Есть и другие варианты. В общем, просто посмотрите на скриншоты или видео, и соотнесите это с увиденным у себя.
Есть и другие варианты. В общем, просто посмотрите на скриншоты или видео, и соотнесите это с увиденным у себя.
Как загрузиться с устройства без входа в БИОС
Для этого достаточно при старте компьютера или ноутбука нажать какую-то кнопку. Например, этот BIOS Award предлагает нажать «F9» для вызова загрузочного меню:
Там будет написано что-то похожее на «Press F9 to Select Booting Device after POST», т.е. нажмите «F9» чтобы выбрать загрузочное устройство. Нажимаем и видим следующее:
Это список обнаруженных устройств. Выбираем флешку, диск CD/DVD или ещё что-то и жмём «Enter». В AMI биосе может быть по-другому:
Там написано «Press F8 for BBS POPUP». Это значит, что надо нажать «F8» чтобы появилось меню выбора. На нотбуках это может быть клавиша «F12», а меню будет таким:
Просто выбираем что хотели и ждём загрузки. Вот видео с этим моментом:
Посмотреть это видео на YouTube
Загрузка в UEFI BIOS
А это наглядный пример БИОСа EFI (UEFI) с графическим интерфейсом и даже работающей мышкой! Если у вас компьютер с UEFI, то при попадании в БИОС вы увидите такую картину:
В нижней части экрана есть раздел Boot Priority, где можно с помощью мышки (перетаскиванием) выставить нужный порядок загрузки. Также можно:
Также можно:
- нажать в правом верхнем углу кнопку «Exit/Advanced mode»
- выбрать в появившемся окне Advanced mode (расширенный режим)
- перейти на вкладку «Boot»
- в разделе Boot Option Priorities в поле «Boot Option #1» установить загрузочным устройством по умолчанию флешку, DVD-ROM, жёсткий диск или другое доступное устройство.
Владельцы компьютеров Hewlett-Packard вероятно обнаружат такую картину в БИОСе:
В меню «Storage –> Boot order» выберите нужное устройство, нажмите «Enter», затем передвиньте его на самый верх и ещё раз нажмите «Enter». Сохраните настройки в меню «File -> Save and Exit».
Рассмотрим вариант с биосом Award
После входа в SETUP нужно пройти в пункт «Advanced BIOS Features». Он располагается вторым или третим сверху:
Далее ситуация может разниться. В первом случае нужно зайти в пункт, похожий по названию с «Boot Seq & Floppy Setup»
Во втором случае нужные нам пункты находятся сразу перед глазами:
Теперь разберёмся с нужными пунктами меню:
- First Boot Device – устройство, с которого компьютер будет загружаться в первую очередь
- Second Boot Device – второе устройство, если «First Boot Device» не окажется загрузочным
- Third Boot Device – третье устройство, если «Second Boot Device» не окажется загрузочным
На каждое из этих «…Boot Device» задаётся жёсткий диск (или флешка), CD/DVD диск или другое загрузочное устройство.
Boot Other Device – в состоянии «Enabled» позволяет искать операционную систему на других накопителях, если ни один из вариантов не сработал.
Hard Disk Boot Priority– если в одном из «…Boot Device» мы выбрали один или несколько жёстких дисков (Hard Drive), то в этом пункте нужно выбрать какой именно жёсткий диск использовать. Это касается и флешек, потому что загрузочная флешка для компьютера считается как внешний жёсткий диск.
Таким образом, чтобы загрузиться с диска CD или DVD нужно в «First Boot Device» выбрать «CDROM» или «ATAPI CD» и больше ничего не нужно. Чтобы загрузиться с флешки «First Boot Device» выбираем «Hard Drive», а затем переходим в меню «Hard Disk Boot Priority» и передвигаем нашу флешку на самый верх с помощью кнопок «+» и «-» или «PageUp» и «PageDown»:
Флэшка должна быть вставлена в компьютер до его включения или до перезагрузки! Иначе БИОС может её не обнаружить! Флешка может называться по-разному. Чаще всего начинается на «USB…» или «Generic USB…», ещё может быть «External Device». После проделанных действий, результат необходимо сохранить. Нажимаем «F10» (точную клавишу смотрите в подсказке внизу экрана с названием «Save», «Exit») или выходим в главное меню БИОСа и выбираем пункт «Save and Exit Setup». В красном окошке выбираем «Yes» кнопкой «Y» на клавиатуре и нажимаем «Enter»
После проделанных действий, результат необходимо сохранить. Нажимаем «F10» (точную клавишу смотрите в подсказке внизу экрана с названием «Save», «Exit») или выходим в главное меню БИОСа и выбираем пункт «Save and Exit Setup». В красном окошке выбираем «Yes» кнопкой «Y» на клавиатуре и нажимаем «Enter»
Компьютер перезагрузиться и при загрузке с установочного диска с Windows может возникнуть такой запрос на несколько секунд «Press any key to boot from CD or DVD…»
Дословно перевожу: «Нажмите любую кнопку чтобы загрузиться с CD иди DVD». Это означает, что если в этот момент не нажать любую кнопку на клавиатуре, то компьютер продолжит загружаться со следующего по списку устройства.
Посмотрите видео как войти в БИОС Award и выставить загрузочное устройство
И второй вариант: https://www.youtube.com/watch?v=Ylbdb8z70IQ
Как выбрать с чего загрузиться в AMI BIOS
AMI БИОСы выглядят по-другому, нежели Award’ы. После захода в SETUP переходим в раздел «Boot» с помощью кнопки «вправо». Там вы обнаружите два важных пункта:
После захода в SETUP переходим в раздел «Boot» с помощью кнопки «вправо». Там вы обнаружите два важных пункта:
Hard Disk Drives — понадобится чтобы поставить загрузку с флешки или жёсткого диска. Заходим туда и выбираем своё USB-устройство (флешку) в строчке «1st Drive» (может называться «First Drive») и выходим в предыдущее меню кнопкой «ESC»
Далее идём в Boot Device Priority, заходим в 1st Boot Deviceи снова выбираем из списка флешку:
Обратите внимание, что если бы мы на предыдущем шаге выбрали жёсткий диск, то и в этом списке вместо флешки был бы только жёсткий диск!
Чтобы загрузиться с CD/DVD диска нужно в этом меню выбрать «ATAPI CD-ROM» (или просто «CDROM»), при этом нет надобности заходить в меню «Hard Disk Drives». Теперь сохраняем результаты кнопкой «F10» или переходим в раздел БИОСа «Exit» и выбираем «Exit Saving Changes»
На вопрос отвечаем «OK» А вот пример AMI БИОСа, который выглядит как Award. Здесь всё так же по аналогии, нужно зайти в подменю «Hard Disk Drives»
и выбрать в пункте «1st Drive» свою флешку, а потом выбрать её в строчке «1st Boot Device» на предыдущем скриншоте вместо жёсткого диска
На компьютерах и ноутбуках всё примерно одинаково.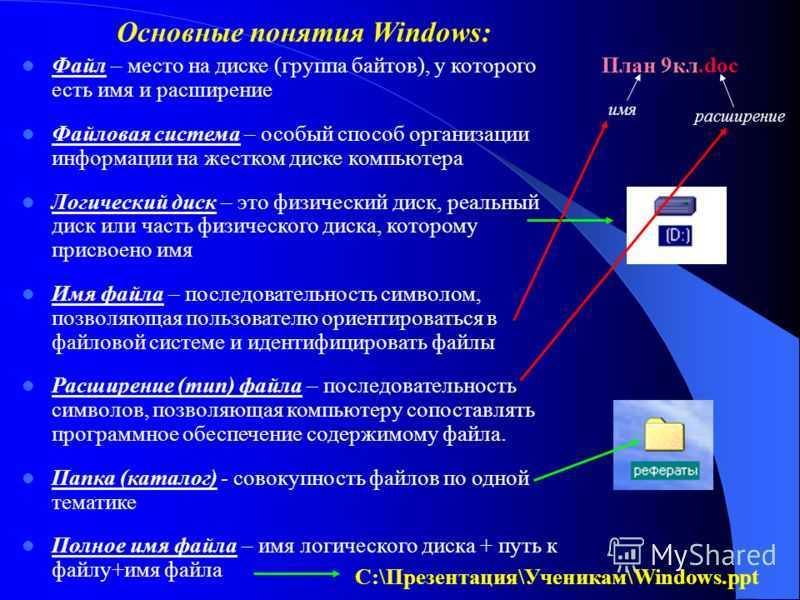 Например на обычном ноутбуке Lenovo в разделе «Boot» перечислены сразу все устройства, что очень удобно. Нет путаницы с приоритетом и дополнительных пунктов меню. Достаточно просто выставить порядок загрузки устройств с помощью кнопок «F5/F6». Т.е., чтобы загрузиться с USB надо просто передвинуть флешку на самый верх:
Например на обычном ноутбуке Lenovo в разделе «Boot» перечислены сразу все устройства, что очень удобно. Нет путаницы с приоритетом и дополнительных пунктов меню. Достаточно просто выставить порядок загрузки устройств с помощью кнопок «F5/F6». Т.е., чтобы загрузиться с USB надо просто передвинуть флешку на самый верх:
На всякий случай даю расшифровку:
- USB HDD: флешка или внешний жёсткий диск
- ATAPI CD: это CD или DVD-ROM
- ATA HDD или просто HDD: жёсткий диск
- USB FDD: внешний дисковод для дискет
- USB CD: внешний привод для дисков
- PCI LAN: загрузка по локальной сети
Посмотрите видео как войти в БИОС AMI и выставить загрузочное устройство https://www.youtube.com/watch?v=WojKPDi6a74
ещё про AMI https://www.youtube.com/watch?v=L748dL2RA1g
На примере ноутбука Lenovo https://www.youtube.com/watch?v=BbVWb0IbLYQ
На некоторых моделях ноутбуков, например Lenovo G500, нужно нажать клавишу OneKey Recovery при выключенном ноутбуке.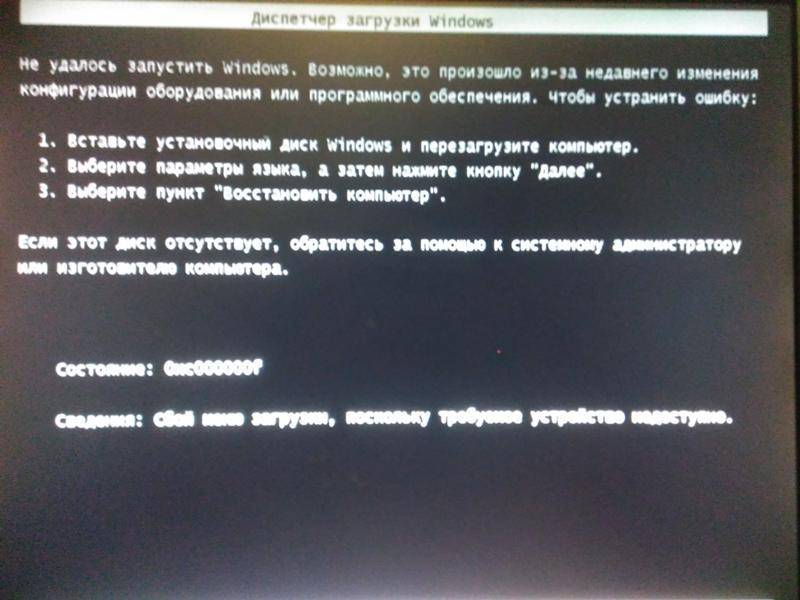
Проблемы при загрузке с USB-устройств
Куда же без них. Что делать если компьютер не загружается с флешки? Рассмотрим основные ошибки. Чаще всего БИОС просто не видит флешку, для решения проблемы вам нужно поменять режим загрузки «Legacy» вместо «UEFI» или выключить режим «Secure Boot», подробнее в статье по ссылке.
Далее, проверьте не отключён ли контроллер USB в BIOS. В Award это можно проверить в разделе «Advanced Chipset Features» или «Integrated Peripherals». Ищите опцию «USB Controller», она должна быть в состоянии «Enabled»
В AMI в разделе «Advanced» опция «USB 2.0 Controller» должна быть «Enabled» и «USB 2.0 Controller Mode» в состоянии «HiSpeed»
Ещё могут быть проблемы с гнёздами на передней панели системного блока – попробуйте подключиться к USB сзади компьютера.
Если у вас SETUP как на фото, то на вкладке «Startup» значение «UEFI/Legacy Boot» переключите в положение «Legacy Only»
Потом причина может быть в самой флешке или в диске.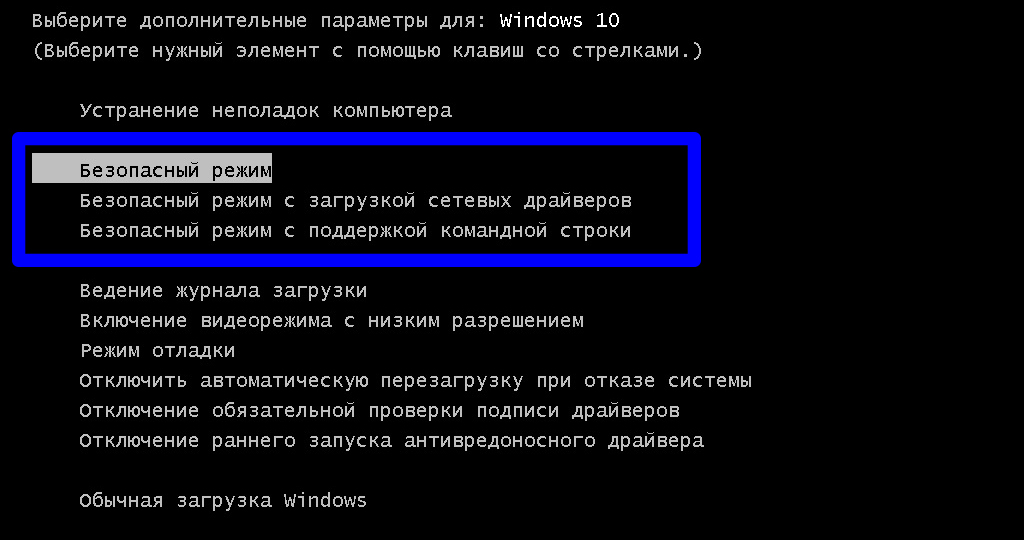 Они должны быть точно загрузочными! Проверить это можно на другом компьютере, где всё работает.
Они должны быть точно загрузочными! Проверить это можно на другом компьютере, где всё работает.
На очень старых компьютерах вообще нет возможности загружаться с USB-флешек. Если не существует более нового БИОСа, тогда вам поможет проект PLOP. Нужно скачать последнюю версию Plop Boot Manager и распаковать архив. Там есть файлы: plpbt.img – образ для дискеты, и plpbt.iso – образ для CD-диска.
Соответственно, если у вас есть дискета, то на неё записываете образ для дискеты, а если есть CD-R/RW диск, то записываете образ для диска. Просто переписать файл на носитель нельзя, для записи образа нужно использовать специальные программы. Далее загружаетесь с этого диска и в появившемся меню нужно выбрать своё USB-устройство. Таким образом можно загружаться с флешек даже на очень старых компьютерах.
Почему ПК с Windows 10 и Windows 11 запускает Chkdsk при запуске? — Блог Auslogics
Содержание
- Что такое chkdsk.exe?
- Неправильное завершение работы
- Атака вредоносного ПО
- Проблемы с жестким диском
- Как отменить проверку диска в Windows 10
- Использование командной строки
- Нужно ли проверять диск в Windows 10?
- Нужно ли отключать проверку диска?
- Окончательный вердикт
Вы, наверное, заметили, что каждый раз, когда вы включаете компьютер, он выполняет проверку диска, чего раньше никогда не делал. Должно ли это быть поводом для тревоги? Хотя сканирование диска не всегда приносит вред, в основном оно пытается сообщить о лежащей в основе проблеме.
Должно ли это быть поводом для тревоги? Хотя сканирование диска не всегда приносит вред, в основном оно пытается сообщить о лежащей в основе проблеме.
Раньше это было проблемой в Windows 10. Однако многие пользователи также сталкиваются с ней в Windows 11. Как оказалось, ваша операционная система может обнаруживать возможные проблемы с вашим диском, которые необходимо проверить, чтобы убедиться, что все в порядке. хорошо.
Что такое chkdsk.exe?
Это произносится как «проверить диск», и в основном это команда, которая проверяет диски. Он работает, отображая отчет о состоянии диска, и даже может исправить обнаруженные проблемы. Однако для использования этого инструмента в системе вашего компьютера должен быть установлен файл Autochk.exe.
На жестком диске компьютера хранятся все файлы в папках. Кроме того, он содержит некоторую информацию о безопасности о том, кто может получить доступ к этим файлам. Жесткий диск содержит так много информации, и работа CHKDSK заключается в том, чтобы убедиться, что вся информация о папках, данных и состоянии безопасности верна.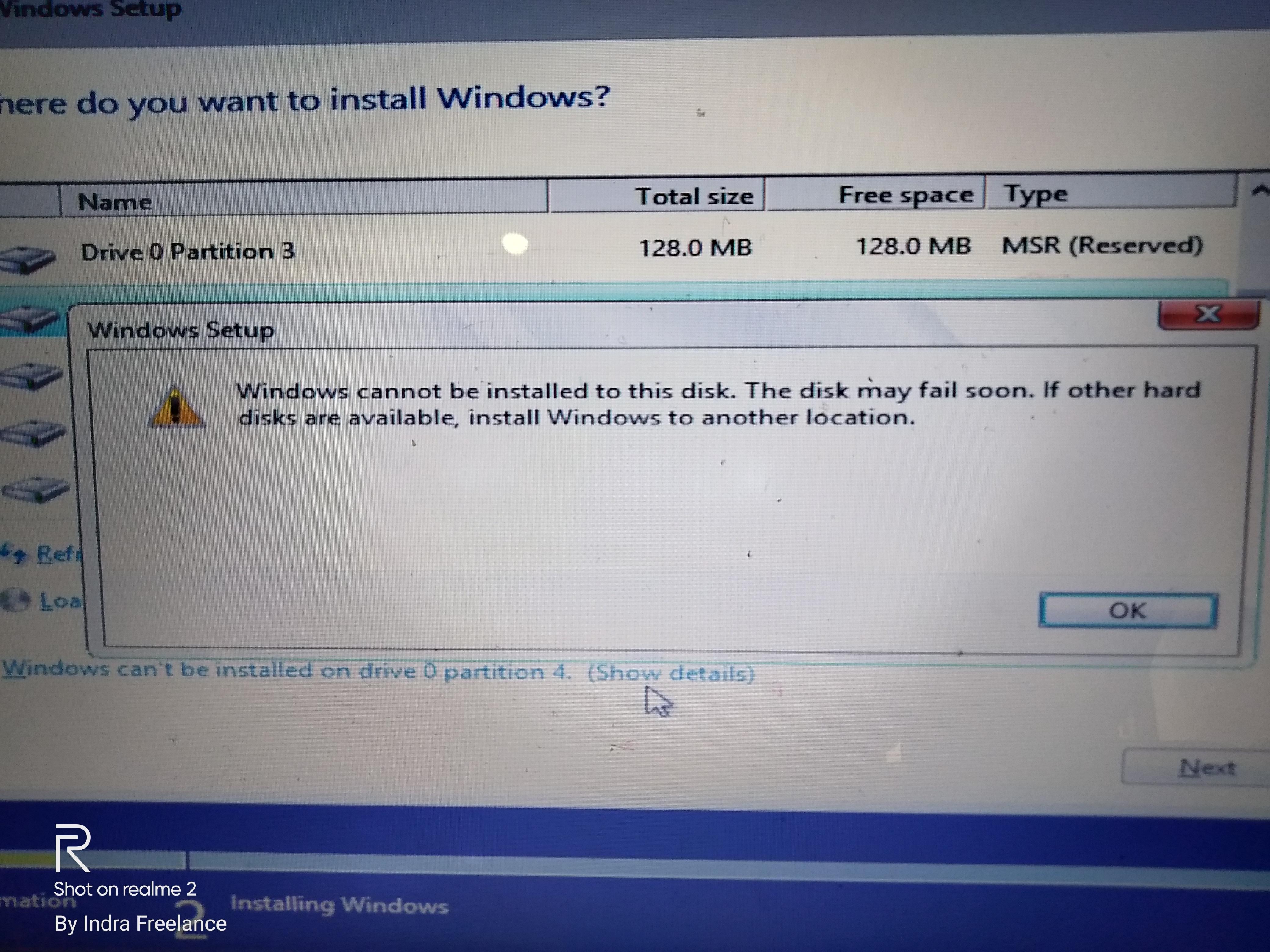 К сожалению, ошибка может возникнуть при резком выключении компьютера или при небезопасном извлечении или извлечении USB-устройства. Это также может быть связано с аппаратными проблемами или вредоносным ПО. Эти проблемы отражаются в административной информации жесткого диска, что приводит к принудительному запуску команды CHKDSK для обнаружения и устранения этих проблем.
К сожалению, ошибка может возникнуть при резком выключении компьютера или при небезопасном извлечении или извлечении USB-устройства. Это также может быть связано с аппаратными проблемами или вредоносным ПО. Эти проблемы отражаются в административной информации жесткого диска, что приводит к принудительному запуску команды CHKDSK для обнаружения и устранения этих проблем.
Команда CHKDSK сканирует жесткий диск и исправляет любые проблемы с файлами на диске. Существует ряд возможных причин, по которым запускается команда «Проверить диск», некоторые из них включают:
Неправильное завершение работы
Основной триггер процесса проверки диска — неправильное завершение работы системы. Вы должны выключить компьютер через меню «Пуск» и дать ему время для полного выключения. Если компьютер внезапно выключается или если вы выключите его, нажав кнопку «Пуск», вы, вероятно, столкнетесь с потерей данных и проблемами с файловой системой, которые заставят его пройти процедуру проверки диска при загрузке. Кроме того, вы не должны делать ошибку, выключая компьютер, отключив его от источника питания. Команда проверки диска запускается, чтобы проверить, в порядке ли жесткий диск после неправильного завершения работы. Это также может произойти, если вы испытываете сбой питания.
Кроме того, вы не должны делать ошибку, выключая компьютер, отключив его от источника питания. Команда проверки диска запускается, чтобы проверить, в порядке ли жесткий диск после неправильного завершения работы. Это также может произойти, если вы испытываете сбой питания.
Атака вредоносного ПО
Проверка диска также может свидетельствовать о том, что ваш компьютер подвергается атаке вредоносного ПО, которое может включать вирусы и другие посторонние программы, нарушающие функциональность файловой системы. Вероятно, вы открыли незащищенную ссылку, которая угрожала безопасности компьютерной системы, и это запускает утилиту проверки диска, чтобы убедиться в отсутствии угроз. Лучший способ избежать этого — убедиться, что у вас всегда установлена качественная антивирусная программа. В этом случае вам следует инвестировать в надежное программное обеспечение для защиты от вредоносных программ, чтобы защититься от вредоносных программ.
Проблемы с жестким диском
Возможно, обнаружены некоторые проблемы с жестким диском.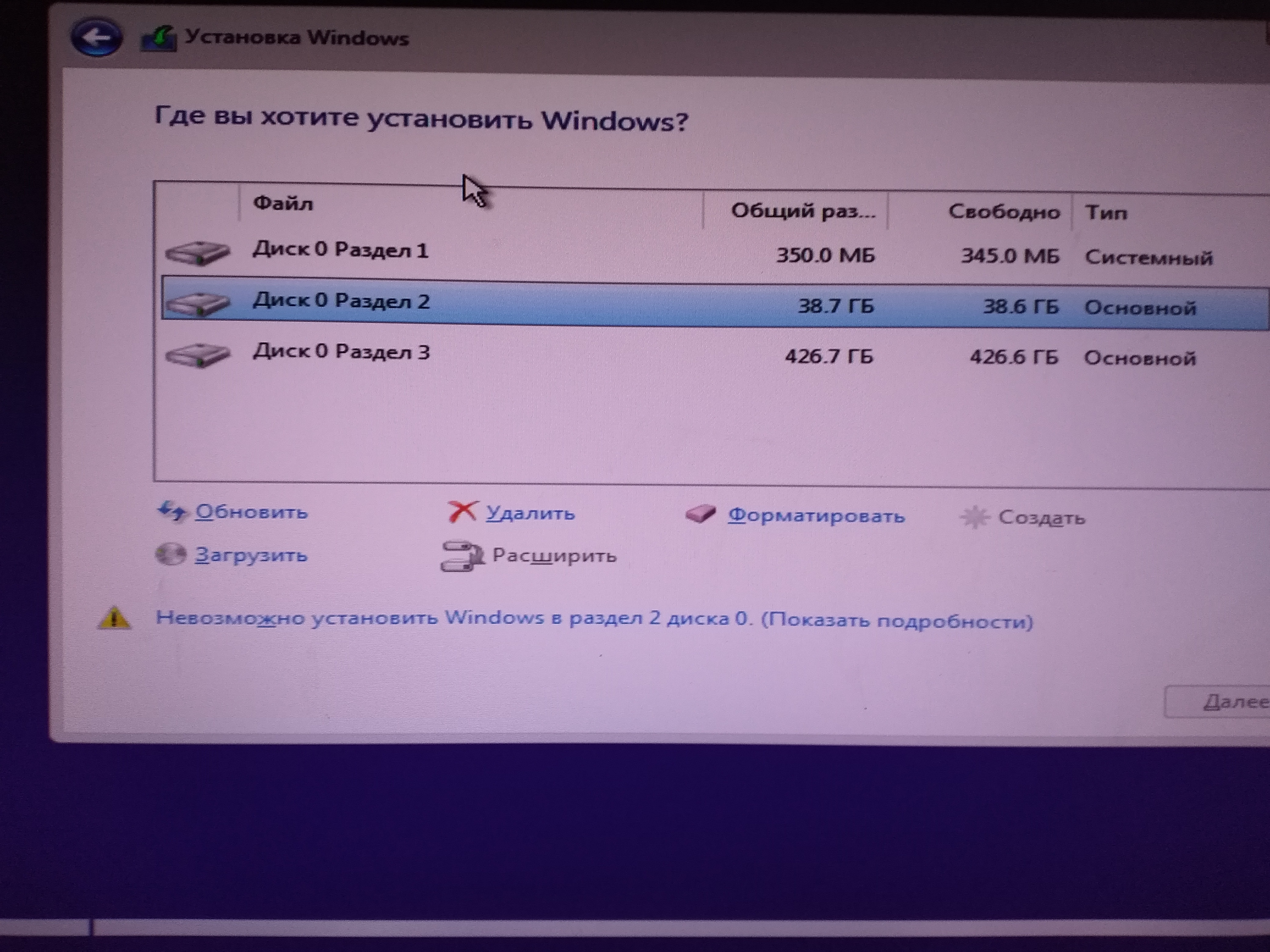 Это основная причина того, что Windows 10 запускает CHCKDSK каждый раз, когда вы включаете компьютер. Это делается для проверки любых проблем с файловой системой, таких как поврежденные сектора, которые подвергают риску всю компьютерную систему и могут даже привести к сбою жесткого диска. Рекомендуется дать программе время для запуска, надеясь, что она решит проблему. Он укажет, обнаружил ли он какие-либо проблемы, и покажет, как их следует решить. Отчет находится в файле журнала Check Disk, к которому вы можете получить доступ, перейдя в меню «Пуск» и набрав «просмотр событий». Нажмите на него и выберите приложение. Вы найдете исчерпывающую информацию о любых обнаруженных проблемах, и вы также можете сделать это, проверив системные журналы на наличие любых источников, перечисленных в качестве причины основных проблем. Если вы заметили, что утилита проверки диска продолжает работать после каждого запуска, это означает, что жесткий диск выходит из строя, и это должно вызывать тревогу.
Это основная причина того, что Windows 10 запускает CHCKDSK каждый раз, когда вы включаете компьютер. Это делается для проверки любых проблем с файловой системой, таких как поврежденные сектора, которые подвергают риску всю компьютерную систему и могут даже привести к сбою жесткого диска. Рекомендуется дать программе время для запуска, надеясь, что она решит проблему. Он укажет, обнаружил ли он какие-либо проблемы, и покажет, как их следует решить. Отчет находится в файле журнала Check Disk, к которому вы можете получить доступ, перейдя в меню «Пуск» и набрав «просмотр событий». Нажмите на него и выберите приложение. Вы найдете исчерпывающую информацию о любых обнаруженных проблемах, и вы также можете сделать это, проверив системные журналы на наличие любых источников, перечисленных в качестве причины основных проблем. Если вы заметили, что утилита проверки диска продолжает работать после каждого запуска, это означает, что жесткий диск выходит из строя, и это должно вызывать тревогу.
Как отменить проверку диска в Windows 10
Команда проверки диска удобна, поскольку она постоянно проверяет наличие ошибок и сбоев в компьютерной системе, но вам не нужно запускать ее каждый раз после запуска компьютера. Если вы включили команду, ее проще остановить, так как вам нужно всего лишь нажать любую клавишу, чтобы пропустить этот шаг. У вас будет около 8 секунд, чтобы быстро пропустить проверку, после чего процесс запустится автоматически. Проблемы возникают, когда у вас есть запланированная проверка диска, и у вас нет времени ждать завершения процесса. В таких случаях у вас нет другого выбора, кроме как отменить проверку диска.
Если вы включили команду, ее проще остановить, так как вам нужно всего лишь нажать любую клавишу, чтобы пропустить этот шаг. У вас будет около 8 секунд, чтобы быстро пропустить проверку, после чего процесс запустится автоматически. Проблемы возникают, когда у вас есть запланированная проверка диска, и у вас нет времени ждать завершения процесса. В таких случаях у вас нет другого выбора, кроме как отменить проверку диска.
Прежде чем сделать это, вы должны определить, есть ли у какого-либо из дисков запланированная проверка, чтобы вы могли отменить ее, нажав кнопку «Пропустить» при следующей перезагрузке.
Тем не менее, есть шаги, которые вы можете предпринять, чтобы предотвратить запуск утилиты при запуске. Вам не нужно ждать, чтобы нажать клавишу, чтобы пропустить процедуру автоматической проверки всякий раз, когда вы включаете или перезагружаете компьютер.
Вы можете редактировать системный реестр в Windows 10 или Windows 11 или использовать команду в командной строке. Мы проведем вас через оба шага.
Мы проведем вас через оба шага.
Использование системного реестра
Системный реестр управляет многими различными процессами в Windows. Независимо от того, используете ли вы Windows 10 или 11, процесс практически одинаков, и вы должны быть осторожны с настройкой параметров в реестре. Это связано с тем, что один неверный поворот или настройка могут серьезно повредить вашу операционную систему.
Поэтому рекомендуется создать резервную копию всего реестра, прежде чем пытаться запустить это исправление. Таким образом, если вы допустили ошибку, вы можете отменить изменения и устранить ущерб.
Тем не менее, вам следует обратиться к специалисту, который разберется с этим, если вам неудобно использовать редактор реестра или вы не знаете, как в нем ориентироваться.
Выполните следующие действия, чтобы создать резервную копию системного реестра в Windows 11 и Windows 10:
- На клавиатуре нажмите сочетание клавиш Win + R, чтобы вызвать диалоговое окно «Выполнить».

- Введите «regedit» в текстовое поле «Выполнить» и нажмите клавишу «Ввод».
- Нажмите «Да», когда увидите окно подтверждения UAC.
- После появления редактора реестра нажмите «Файл» и выберите «Экспорт» в контекстном меню.
- Перейдите в текстовое поле Имя файла и введите имя файла резервной копии.
- Перейдите в раздел «Экспорт диапазона» и выберите «Все». Это означает, что вы создаете резервную копию всего системного реестра.
- Перейдите к папке, в которой вы хотите сохранить файл, затем нажмите кнопку «Сохранить».
- Всякий раз, когда вы хотите восстановить резервную копию, нажмите «Файл» после открытия редактора реестра и выберите «Импорт». Затем перейдите в папку, в которой вы сохранили резервную копию, и дважды щелкните файл.
Теперь выполните следующие действия, чтобы система не запускала утилиту CHKDSK при запуске:
- Запустите редактор реестра и разверните HKEY_LOCAL_MACHINE на левой панели.

- Затем разверните папку SYSTEM.
- После этого щелкните стрелку рядом с CurrentControlSet, чтобы развернуть его.
- В разделе CurrentControlSet разверните Control и прокрутите вниз, чтобы щелкнуть Session Manager.
- Перейдите в правую часть экрана после нажатия на Диспетчер сеансов, чтобы найти строку BootExecute, и дважды щелкните ее.
- После появления диалогового окна «Редактировать несколько строк» перейдите в поле «Значение» и измените значение на «autocheck autochk *» (не добавляйте кавычки). Не забудьте добавить пробел перед звездочкой (*).
- Теперь нажмите кнопку ОК.
Это должно остановить запуск утилиты CHKDSK при запуске Windows, независимо от того, используете ли вы Windows 10 или Windows 11. Windows не будет проверять ваш диск всякий раз, когда вы включаете компьютер или перезагружаете его.
Выполните следующие действия:
- Во-первых, откройте командную строку в режиме администратора.
 Для этого перейдите в меню «Пуск», найдите CMD, затем нажмите «Запуск от имени администратора», когда увидите результат командной строки. В некоторых версиях Windows 10 вы можете щелкнуть правой кнопкой мыши кнопку «Пуск» и выбрать «Командная строка (Администратор)».
Для этого перейдите в меню «Пуск», найдите CMD, затем нажмите «Запуск от имени администратора», когда увидите результат командной строки. В некоторых версиях Windows 10 вы можете щелкнуть правой кнопкой мыши кнопку «Пуск» и выбрать «Командная строка (Администратор)». - Нажмите «Да» в окне подтверждения UAC.
- Когда откроется командная строка, введите «fsutil dirty query C:» (без кавычек) в командную строку и нажмите клавишу Enter.
Примечание:
- Команда поможет вам подтвердить, пометила ли Windows жесткий диск значением грязного бита. Это связано с тем, что утилита CHKDSK автоматически проверяет диски, помеченные как грязные.
- Часть команды «C:» должна быть заменена буквой вашего жесткого диска. Итак, если вы хотите запросить грязное значение диска E, используйте вместо этого «E:».
- После этого введите «chkntfs /x c:» (не добавляйте кавычки) и нажмите клавишу Enter. Эта команда предотвратит проверку диска средством проверки диска при запуске.

- Вы также можете запретить утилите сканировать более одного диска при запуске. Для этого используйте следующую команду:
chkntfs /x c: d: e:
Примечание. Всегда добавляйте пробел после ввода буквы диска и столбца.
- Вот и все!
Нужна ли проверка диска в Windows 10?
Ответ на этот вопрос — да. Возможно, вы заметили, что проверка диска в Windows 10 немного отличается от проверки в других версиях Windows, но она отлично помогает избавиться от ошибок и других проблем, которые могут замедлять работу системы. Команда проверки диска помогает исправить любые проблемы, которые могли быть вызваны поврежденным программным обеспечением, внезапными или неправильными завершениями работы или атаками вредоносных программ. Это, в свою очередь, помогает повысить производительность компьютера.
В Windows 10 есть средство проверки диска, предназначенное для автоматического обнаружения и устранения проблем с диском. Это означает, что вам не нужно запускать традиционную проверку диска, чтобы выявить основные проблемы и исправить их. Команда периодически проверяет жесткий диск на наличие поврежденных секторов и системных ошибок и автоматически выполняет обслуживание, поэтому вам не нужно ее запускать.
Это означает, что вам не нужно запускать традиционную проверку диска, чтобы выявить основные проблемы и исправить их. Команда периодически проверяет жесткий диск на наличие поврежденных секторов и системных ошибок и автоматически выполняет обслуживание, поэтому вам не нужно ее запускать.
Чтобы запустить chkdsk в Windows 10 и Windows 11, вам необходимо:
- Откройте Проводник и перейдите на Этот компьютер.
- Щелкните правой кнопкой мыши диск, который вы хотите просканировать.
- Щелкните Свойства.
- Перейдите на вкладку Инструменты.
- Нажмите кнопку «Проверить».
Вы также можете запустить средство CHKDSK с помощью командной строки. Вот как:
- Во-первых, откройте командную строку в режиме администратора. Для этого перейдите в меню «Пуск», найдите CMD, затем нажмите «Запуск от имени администратора», когда увидите результат командной строки.
- Нажмите «Да» в окне подтверждения UAC.

- После того, как откроется командная строка, введите следующее и нажмите клавишу Enter:
chkdsk C: /f /r /x
Примечание:
- Параметр /f пытается исправить любую ошибку, обнаруженную утилитой
- Параметр /r находит поврежденные сектора с восстанавливаемой информацией и пытается восстановить эти файлы.
- Переключатель /x отключает диск или раздел, который вы хотите просканировать, прежде чем CHKDSK начнет его проверять. Если диск используется, вам нужно будет нажать кнопку Y на клавиатуре, чтобы начать проверку после перезагрузки компьютера.
- Вот как запустить утилиту с помощью командной строки в Windows 10 или Windows 11.
При этом утилита chkdsk проверит наличие ошибок в файловой системе.
Если будут обнаружены какие-либо ошибки, система попросит вас проверить диск, и если ошибок нет, то выскочит сообщение о том, что сканирование вам не нужно. Однако, если инструмент chkdsk продолжает работать после каждого запуска компьютера, это может быть признаком основной проблемы, и вам следует проверить эту проблему.
Нужно ли отключать проверку диска?
Это зависит от поведения или работы системы. Как упоминалось ранее, процесс проверки диска имеет решающее значение для обнаружения и исправления ошибок, связанных с диском. Однако, если это становится неприятно, вам следует отключить его. Самая раздражающая часть работы программы проверки диска — это когда она продолжает работать, когда в ней нет необходимости. В основном это происходит, когда вы не выключили компьютер должным образом. Может появиться синий экран, а это означает опасность. При загрузке компа пишет, что проверяет файловую систему или что нужно проверить один из дисков. Хотя вы можете отменить команду и продолжить загрузку компьютера, рекомендуется дать ему завершить сканирование.
Нажатие любой клавиши остановит процесс проверки диска, но после перезагрузки компьютера команда, скорее всего, будет запущена снова. Если это происходит, это означает, что у вашего компьютера есть основная проблема, которую вы должны перестать игнорировать. Это означает, что Windows все еще хочет, чтобы диск был просканирован. Если вы проигнорируете его, он будет напоминать вам, пока вы его не проверите.
Это означает, что Windows все еще хочет, чтобы диск был просканирован. Если вы проигнорируете его, он будет напоминать вам, пока вы его не проверите.
Лучше всего позволить средству проверки диска выполнить свою работу, но иногда это может занять много времени, и у вас нет времени на ожидание. Кроме того, вы можете понять, что даже после того, как он запустит сканирование, он все равно захочет запустить его после следующего сеанса загрузки. Если вы извлечете флэш-память USB до того, как система закончит работу, или если система выключится неправильно, возможно, из-за сбоя питания, Windows автоматически обнаружит проблему и выполнит еще одно сканирование диска. В таком случае вы можете отключить его.
Окончательный вердикт
Из этой информации становится очевидным, что CHKDSK является важнейшим аспектом вашего компьютера, поскольку помогает предотвратить появление ошибок. Однако он наиболее эффективен, когда выполняется по расписанию или когда вы запускаете его вручную. Если вы понимаете, что он продолжает работать при запуске, это означает, что на вашем компьютере возникают некоторые ошибки жесткого диска, которые необходимо проверить. Вы должны позволить программе проверки диска завершить сканирование и выявить проблемы. Если обнаружены какие-либо проблемы, дайте инструменту исправить их, прежде чем продолжить загрузку. Если он показывает, что ошибок нет, значит, все в порядке.
Если вы понимаете, что он продолжает работать при запуске, это означает, что на вашем компьютере возникают некоторые ошибки жесткого диска, которые необходимо проверить. Вы должны позволить программе проверки диска завершить сканирование и выявить проблемы. Если обнаружены какие-либо проблемы, дайте инструменту исправить их, прежде чем продолжить загрузку. Если он показывает, что ошибок нет, значит, все в порядке.
Однако, если вы разрешите ему запустить сканирование и он выполнит ту же команду во время следующего сеанса загрузки, это может быть признаком того, что ваша компьютерная система подверглась атаке вредоносного ПО, и вам следует проверить, дата антивирусное программное обеспечение. Если проблема не устранена, лучше всего, если вы позволите эксперту изучить проблему, так как это может указывать на более серьезную основную проблему.
Жесткий диск слишком заполнен для загрузки Windows 10
«Мой компьютер HP не загружает Windows 10 из-за переполнения жесткого диска. Есть ли эффективный способ заставить мой компьютер с Windows 10 запускаться в обычном режиме?»
Есть ли эффективный способ заставить мой компьютер с Windows 10 запускаться в обычном режиме?»
Когда вы столкнулись с проблемой — жесткий диск слишком заполнен для загрузки Windows 10, первое действие, которое вы можете предпринять, это освободить место на диске с помощью другого компьютера с Windows. Если приведенное выше исправление не сильно влияет на полный жесткий диск, возможно, вам придется заменить жесткий диск на диск большего размера. Теперь давайте продолжим читать, чтобы узнать больше о том, как использовать 2 исправления здесь, чтобы избавиться от проблемы — жесткий диск слишком заполнен для загрузки Windows 10.
- Исправление 1: Освобождение места на диске с помощью другого ПК с Windows
- Исправление 2. Замените полный жесткий диск на диск большего размера
Исправление 1. Освобождение места на диске с помощью другого ПК с Windows после того, как вы переместите на него много больших файлов.

Чтобы применить это исправление:
Отключите полный жесткий диск от исходного компьютера с Windows 10 и установите его на другой работающий компьютер с Windows. Затем получите доступ к каждому разделу подключенного жесткого диска, чтобы удалить ненужные файлы и переместить необходимые файлы в другие места, например, на внешний жесткий диск, насколько это возможно. Затем извлеките жесткий диск, который был заполнен ранее, с работоспособного компьютера и переустановите его в исходный ПК, чтобы проверить, можно ли снова включить ОС Windows 10.
Исправление 2: Замените полный жесткий диск на диск большего размера
Исправление 1 не очень помогает освободить место на диске? Затем, возможно, пришло время обновить полный жесткий диск с помощью диска большой емкости. Не волнуйтесь, замена диска не означает, что вы потеряете привычную рабочую среду. Вы можете клонировать весь полный жесткий диск на больший диск, что предотвратит переустановку системы и потерю данных от вас.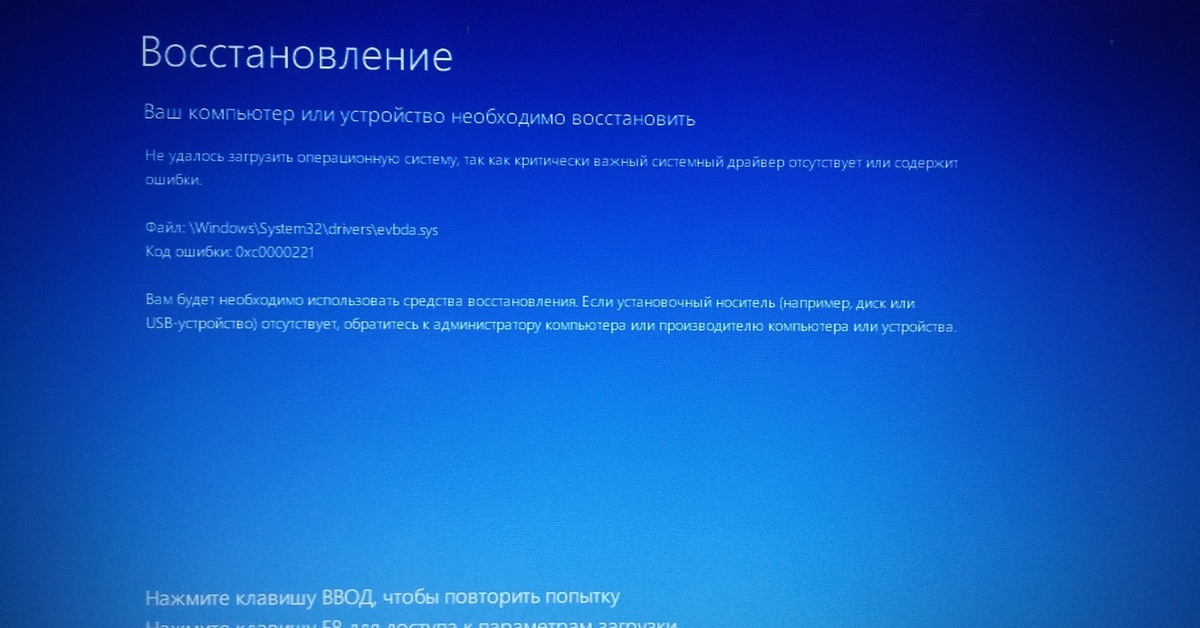 Итак, как заменить полный жесткий диск, сохранив при этом ОС и данные? Вот краткое руководство для вас.
Итак, как заменить полный жесткий диск, сохранив при этом ОС и данные? Вот краткое руководство для вас.
Что вам нужно:
- USB-диск
- Достаточно большой жесткий диск
- Доступный компьютер Windows
- Не загружается компьютер с Windows 10
- iSunshare CloneGo, мощная утилита для клонирования Windows, которая позволяет полностью скопировать весь жесткий диск или отдельный раздел с загрузкой ОС Windows или без нее.
Часть первая. Создание PE-диска с функцией клонирования раздела
Шаг 1: Вставьте USB-диск в доступный компьютер с ОС Windows.
Шаг 2: Шаг за шагом установите iSunshare CloneGo на тот же компьютер и отметьте только опцию « Launch iSunshare CloneGo », чтобы напрямую запустить утилиту на последнем шаге.
Шаг 3: В интерфейсе пользователя нажмите кнопку Make Boot Disk в верхнем меню и нажмите Select WIM file to make PE option.
Шаг 4: Нажмите кнопку Download , чтобы загрузить файл архива winpe, распакуйте файл и получите файл winpe.wim. После этого добавьте файл wim в папку 9.0061 Выберите файл bar и нажмите кнопку OK для продолжения.
Шаг 5. Выберите вставленный USB-диск и нажмите кнопку Make , чтобы записать PE-диск с установленным iSunshare CloneGo. Установить вставьте большой жесткий диск в доступный компьютер Windows и инициализируйте его в Управлении дисками, если он не был инициализирован ранее.
Шаг 2: Убедитесь, что номер тома диска такой же или больше, чем номер полного жесткого диска, а также каждый том больше, чем номер исходного полного диска.
Часть третья: Клонирование полного жесткого диска на большой жесткий диск
Шаг 1: Подключите PE USB-диск и большой жесткий диск к незагружаемому компьютеру с Windows и загрузите компьютер с USB-диска.
Шаг 2: Выберите параметр Копировать на экране утилиты. Затем выберите раздел полного жесткого диска в раскрывающемся меню параметра . Выберите исходный раздел . Точно так же выберите раздел большого диска в . Выберите целевой раздел 9.0062 бар. Если исходный раздел является системным томом, необходимо установить флажок Установить целевой раздел в качестве загрузочного диска , чтобы сделать систему загружаемой.
Шаг 3: Нажмите кнопку Пуск . Мгновенно вы получите окно подсказок с надписью « Диск будет отформатирован. Начать копирование? ». Вы можете подтвердить операцию клонирования раздела, выбрав опцию Да . После этого утилита начнет копирование выбранного тома.
Шаг 4: Когда вы увидите следующее всплывающее окно, вы можете продолжить клонирование оставшихся разделов полного жесткого диска на большой жесткий диск.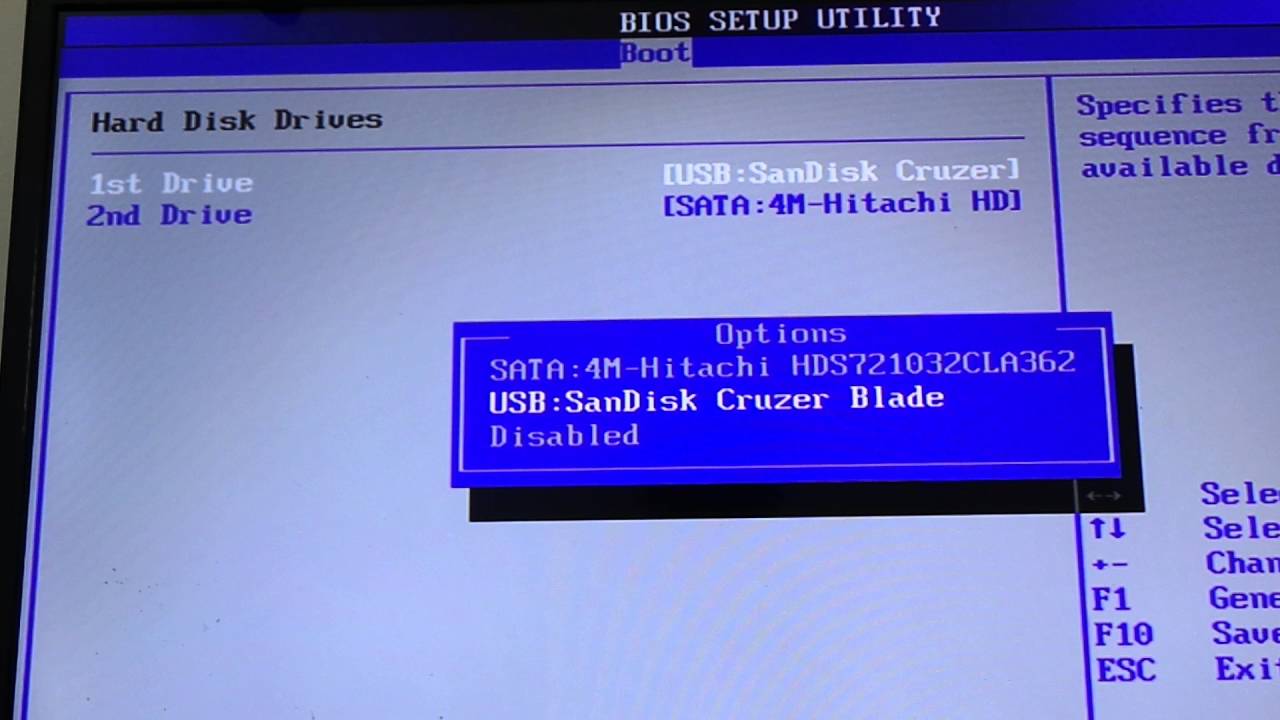



 Для этого перейдите в меню «Пуск», найдите CMD, затем нажмите «Запуск от имени администратора», когда увидите результат командной строки. В некоторых версиях Windows 10 вы можете щелкнуть правой кнопкой мыши кнопку «Пуск» и выбрать «Командная строка (Администратор)».
Для этого перейдите в меню «Пуск», найдите CMD, затем нажмите «Запуск от имени администратора», когда увидите результат командной строки. В некоторых версиях Windows 10 вы можете щелкнуть правой кнопкой мыши кнопку «Пуск» и выбрать «Командная строка (Администратор)».