Не могу форматировать флешку microsd: Windows не удается завершить форматирование: sd-карта не форматируется
Содержание
Восстановление данных с флешки, жесткого диска
Восстановление данных — это извлечение информации из запоминающих устройств (таких как жесткий диск или флешка) в тех случаях, когда обычным способом прочитать её невозможно.
Необходимость восстановления может возникнуть, когда файлы были лишь отмечены как удалённые, но продолжают храниться на жёстком диске или флеш-накопителе до того момента, когда будут перезаписаны. Сегодня существует два основных метода восстановления данных. Программно-аппаратный способ применяется в тех случаях, когда программный метод не дает положительного результата.
Программный способ представляет собой восстановление файлов без физического вмешательства в структуру накопителя, модулей служебной информации и работу его микропрограммы. Способ применяется в случае сохранения работоспособности накопителя при утрате доступа к данным, хранящимся на нём.
Причиной этого может быть удаление информации, форматирование логических дисков, некорректное вмешательство в логическую геометрию накопителя, полное или частичное нарушение файловой системы с информацией о размещении данных на накопителе. Восстановление информации можно провести с помощью множества программ, в т.ч. и бесплатных.
Восстановление информации можно провести с помощью множества программ, в т.ч. и бесплатных.
Файловая система требует восстановления структуры при форматировании логического диска или его раздела. При этом атрибуты и структура данных не нарушаются, однако изменяется или приводится к начальному состоянию информация о располагаемых на данном накопителе данных. «Быстрое форматирование» производит только малую часть обновления файловой таблицы, при этом остается часть служебных записей, которую необходимо лишь интерпретировать для прочтения данных в нужном порядке.
При полном форматировании может обновиться вся файловая таблица, поэтому восстановить структуру папок и файлов возможно не всегда. При восстановлении данных с отсутствующей информацией о структуре можно воспользоваться восстановлением файлов по сигнатурам. В случае повреждения файловой системы в результате неисправности носителя или программного сбоя, часть информации можно будет восстановить программами для восстановления удаленных данных.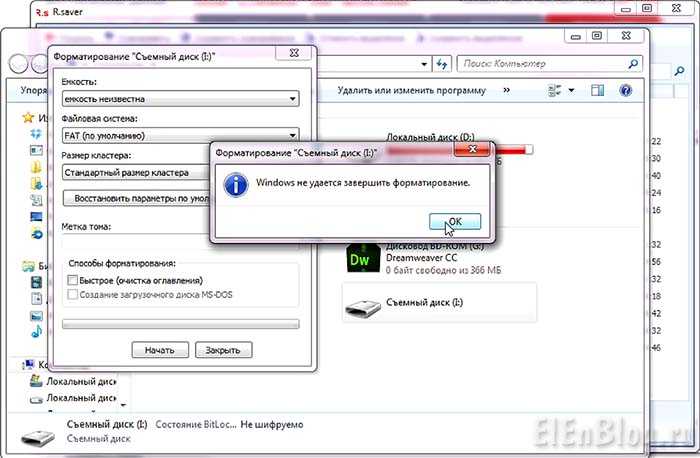 Успех процесса зависит от объема повреждений.
Успех процесса зависит от объема повреждений.
Во время удаления данных, информация физически остается на накопителе (будь то flash карта или hdd), однако в файловой системе она более не отображается, а место на носителе, где она располагалась ранее, помечается в качестве свободного и готового к записи новых данных. В этом случае изменяются атрибуты файлов, а при записи в раздел логического диска может произойти полное или частичное замещение помеченных удаленными данных.
Подобные файлы могут быть прочитаны и восстановлены вместе со своими атрибутами с помощью прочтения служебных записей файловой системы. Существуют не только программы для восстановления удаленных данных, но и комплексные решения, в которых восстановление таких данных является лишь одной из функций. Однако существуют и специальные программы для уничтожения данных — «шредеры». После их правильного использования восстановление любых данных становится невозможным.
зачем это нужно и как это сделать?
Привет всем новым и постоянным читателям моего полезного блога! Мир высоких технологий развивается, стремительно растёт.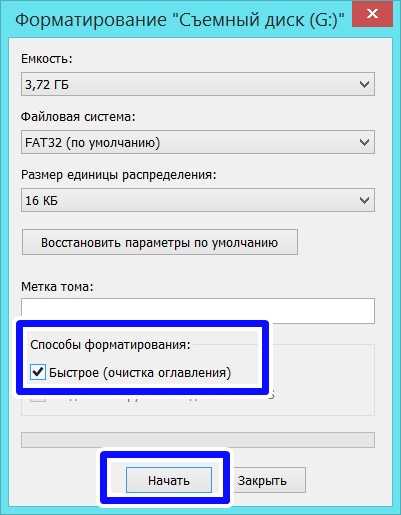 Не уметь пользоваться элементарными компьютерными программами сегодня не просто неудобно. Это стыдно! Поэтому я пытаюсь помочь всем заинтересованным в работе с электроникой.
Не уметь пользоваться элементарными компьютерными программами сегодня не просто неудобно. Это стыдно! Поэтому я пытаюсь помочь всем заинтересованным в работе с электроникой.
Часто слышу вопрос: «Как отформатировать карту памяти через компьютер?» Вопрос нужный и я не оставлю его без ответа. Microsd так прочно и, похоже, надолго вошла в наши жизни, что умение обслуживать её — вопрос необходимости. Не устали ещё? Тогда, поехали — смотрим, разбираемся, учимся.
Форматирование – что такое и для чего
Микросд широко используется в смартфонах, фотоаппаратах, регистраторах и других полезных и нужных устройствах. Такое активное использование съёмного носителя, естественно, предполагает его периодическую очистку. Так что же такое форматирование карты памяти?
Форматирование — это определённый порядок действий, при котором происходит разметка и создание новой файловой структуры на твёрдом носителе. При этом все старые данные безвозвратно удаляются.
Если у меня спросят неискушённые пользователи: «Что значит переформатировать карту памяти?», то я отвечу по-простому. Сделать на ней генеральную уборку и подготовить комнаты для новых жильцов. Или привести в порядок апартаменты постоянных жителей. Так понятней? Пошли дальше.
Сделать на ней генеральную уборку и подготовить комнаты для новых жильцов. Или привести в порядок апартаменты постоянных жителей. Так понятней? Пошли дальше.
Определить, нужно ли форматирование карте, легко. Для этого может быть несколько причин:
- Если устройство не видит флешку
- Если нужно стереть старую информацию
- Если возникла необходимость переставить её в другое место
Бывает, что устройство не видит новую, только что купленную, мини-флешку. Тогда нужно разобраться, соответствуют ли параметры микро сд характеристикам самого гаджета. Может быть, карта более продвинутая и аппарат просто не дотягивает до её уровня?
SD Maid
SD Maid (darken) — приложение для очистки системы. С помощью программы на Android можно удалить файлы, которые хранятся во внутренней памяти гаджета или на SD-карте. Утилита распространяется бесплатно, интерфейс русскоязычный.
После запуска приложения откройте меню управления утилитой и перейдите в раздел «Проводник». Запустится сканирование системы. По завершению работы отобразятся все файлы, которые хранятся на карте памяти. Здесь можно выбрать любую папку по-отдельности (или все сразу), после чего удалить их, чтобы освободить свободное пространство на карте памяти.
Запустится сканирование системы. По завершению работы отобразятся все файлы, которые хранятся на карте памяти. Здесь можно выбрать любую папку по-отдельности (или все сразу), после чего удалить их, чтобы освободить свободное пространство на карте памяти.
(2 оценок, среднее: 5,00 из 5)
Как форматировать микро сд через компьютер
Большинство родных устройств обладают функцией форматирования карты памяти, находящейся непосредственно в слоте. В случае если карта памяти не открывается, а посылает запрос о форматировании, нужно воспользоваться ПК.
Для того чтобы перепрошить твёрдый накопитель через компьютер, нужен специальный картридер. За отсутствием такового, попробуйте подключить фотоаппарат, телефон, регистратор с картой прямо к ПК через USB-шнур.
Следуйте такому алгоритму:
- В меню «Мой компьютер» найдите карту памяти, станьте на неё правой кнопкой мыши
- В выпавшем контекстном меню выберите пункт «Форматирование»
- Выберите подходящий тип файловой системы
- Нажмите на пункт «Начать»
- Дождитесь окончания процесса
Внимание! По умолчанию компьютером выбирается файловая система FAT32. Она совместима с форматом микро сд в 32 Гб. Формат 64Гб форматируется в файловой системе exFAT.
Она совместима с форматом микро сд в 32 Гб. Формат 64Гб форматируется в файловой системе exFAT.
Как можно ускорить процесс? Выбрать опцию «Быстрое форматирование». Дополнительно этот пункт облегчит восстановление утерянных файлов в случае необходимости.
Обычно micsroSD продаётся с адаптером, который можно вставить в компьютер для того, чтобы провести работу без проблем. Ни в коем случае не выбрасывайте его после покупки. Это не простой футлярчик, а переходник, существенно облегчающий жизнь пользователя.
SD Card Cleaner
SD Card Cleaner (Relaxio) — приложение для Android, которое используется для очистки карты памяти. ПО распространяется бесплатно, язык интерфейса английский, но все понятно без перевода.
После запуска приложения SD Card Cleaner необходимо выбрать хранилище — внутренняя память или SD-карта. После этого нажмите кнопку «Start», и начнется анализ системы — поиск файлов, которые хранятся на карте памяти.
Когда закончится сканирование, отобразится список результатов.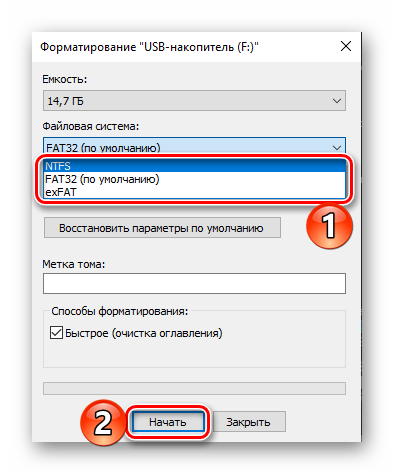 В разделе Apps & Files нужно выбрать тип файлов для удаления (музыка, изображения, документы). Чтобы отформатировать карту памяти, нужно удалить данные из всех доступных разделов.
В разделе Apps & Files нужно выбрать тип файлов для удаления (музыка, изображения, документы). Чтобы отформатировать карту памяти, нужно удалить данные из всех доступных разделов.
Самостоятельная разблокировка
Защищённую от записи карту легко разблокировать, следуя следующей инструкции:
- От имени администратора активировать командную строку
- Ввести команду diskpart и нажать enter
- Ввести команду list disk, нажмите enter и выберите диск, в соответствии с размерами
- Вести select disk и номер диска, нажмите enter
- Ввести attributes disk clear readonly и на данном этапе произойдёт разблокировка устройства.
Если карта не открывается и делает запрос о форматировании, рекомендую сделать его. Предварительно стоит убедиться, что на носителе нет важных файлов. Как правильно действовать дальше:
- Ввести clean и enter. Таким образом носитель полностью очистится
- Ввести create partition primary, снова enter.
 Произойдёт создание нового раздела
Произойдёт создание нового раздела - Далее select partition 1, снова enter
- active, enter. Раздел станет активным
- format fs=fat32 quick. Появиться сообщение об успешном форматировании.
- Assign и enter. Флешке будет присвоено новое имя.
- Пробуйте работать.
Работа с командной строкой требует некоторых знаний, но если строго следовать инструкции, то всё получиться.
Какой формат выбрать: NTFS, FAT32 или exFAT
На выбор нам дается три формата: NTFS, FAT32, exFAT.
Чаще всего используется FAT32. После чистки такого формата устройство можно подключать к любой технике с MicroSd-разъемом. Если вы в дальнейшем планируете подключать хранилище к разной технике, сначала используйте формат FAT32, затем загружайте данные. Также плюсами такого типа являются:
- высокая скорость распознавания и записи информации;
- объем записи до 4 Гб;
- формат совместим с большим количеством устройств и операционок;ш
- не требователен к ОЗУ.

NTFS – вариант, обычно используемый для USB-флешек, но и для телефонных карт памяти он используется. Этот вариант базируется на защищенности записываемой информации, а не на качество, как предыдущий вариант. Используйте данный формат, если сразу после форматирования планируете сразу записать на флешку файлы.
Последний формат стирания данных – exFAT. Он считается самым качественным и современным, так как объединяет в себе преимущества двух предыдущих. Его и рекомендуется использовать для современных устройств.
Итог
Микрофлешка, как и любой другой съёмный носитель, может подвергаться программным сбоям. Когда компьютер выдаёт сообщение о том, что дополнительное устройство не отформатировано, что необходимо сделать? В первую очередь стоит перезагрузить ПК и заново вставить карту. Обязательно проверьте, не носит ли карта то же имя, что один из жёстких дисков. Переименуйте её в случае необходимости.
Как правильно провести подготовку перед форматированием? Всю информацию с неё нужно слить в резервную копию, для сохранения важных данных.
Если карта повреждена, то важные файлы лучше восстанавливать в сервисных центрах у специалистов, потому что механические повреждения могли нанести существенный ущерб хранимой информации.
Думаю, мои советы подсказали, как очистить микро сд. Если вам помогла эта статья, подписывайтесь на мой познавательный блог и рассказывайте обо мне друзьям в соцсетях. Впереди нас с вами ждёт ещё много всего интересного, например, решение проблемы, почему телефон не видит карту памяти.
До скорой встречи!
Спасибо за внимание! С уважением, Ростислав Кузьмин.
Где хранятся записи
В настоящее время для записи видео в авторегистраторах используются карты SD и microSD (SDHC и microSDHC).
Карты SD внешне выглядят как маленькие пластиковые прямоугольники со срезанным уголком, размером примерно три на два с половиной сантиметра и два миллиметра толщиной.
Являются универсальными для использования в любой цифровой портативной технике как легкосъёмное устройство записи/чтения.
MicroSD — это то же самое по назначению устройство, только примерно вдвое меньшее по размеру.
Сначала использовалось в основном в мобильных аппаратах, но постепенно нашло применение и в других.
Перед началом работы карта вставляется в специальное гнездо (слот) корпуса прибора.
Благодаря адаптеру можно, вставив в него micro-карту, воспользоваться ею для помещения в слот, рассчитанный под обычную карту — так называемый переходник microSD-SD. Всяческих переходников под разные цели существует масса вариантов.
ВАЖНО. Перед приобретением карты для регистратора нужно учитывать максимальный её объём, который сможет поддерживаться аппаратом, и класс скорости её работы (в нашем случае — не ниже шестого).
Формат носителя зависит от слота устройства
Бонус советы
Вот несколько очень полезных советов на вещи, которые вы должны сделать, прежде чем продавать или раздавать старый Android устройства.
- Резервное копирование данных и настройки на свой аккаунт Google — это может быть спасателем, когда придет время.
 Создание резервной копии на вашем компьютере всегда хорошо; Однако при создании резервной копии вашего Android устройства на аккаунт Google, это дает вам силу мобильности. Вы также можете копировать свои данные с помощью сторонних инструментов android резервного копирования . Затем можно извлечь все ваши данные и персональные настройки, с помощью любого компьютера. Вы должны сохранить все данные, чтобы сделать с приложения, контакты, календарь, Gmail, Google Drive документы, веб-браузер закладки, чтобы не забыть Google + фотографии и многое другое.
Создание резервной копии на вашем компьютере всегда хорошо; Однако при создании резервной копии вашего Android устройства на аккаунт Google, это дает вам силу мобильности. Вы также можете копировать свои данные с помощью сторонних инструментов android резервного копирования . Затем можно извлечь все ваши данные и персональные настройки, с помощью любого компьютера. Вы должны сохранить все данные, чтобы сделать с приложения, контакты, календарь, Gmail, Google Drive документы, веб-браузер закладки, чтобы не забыть Google + фотографии и многое другое. - Резервное копирование фотографий и видео — Dropbox, Flickr и Microsoft OneDrive являются все отличные варианты для вас, чтобы сохранить все ваши фотографии и видео, которые вы на вашем устройстве Android. В самом деле для фотографий, Flickr даже предоставляет вам с humongous пространство 1 ТБ. Почему бы не использовать его, то, да.
- Резервное копирование ваших текстов и истории звонков — обеспокоен потерять на все ваши сообщения и историю звонков, не нужно будет беспокоиться, как вы можете теперь использовать замечательные бесплатное программное обеспечение под названием sms backup + который вы можете скачать с Google Play Store.
 Он будет сохранять весь текст и журналы вызовов в вашей учетной записи Gmail в папке.
Он будет сохранять весь текст и журналы вызовов в вашей учетной записи Gmail в папке. - Отключить блокировку повторной активации — это один является очень важным шагом. Следует отключить блокировку повторной активации в случае, если вы установили его раньше, перейдя в настройки > Безопасность > и unchecking повторной активации блокировки там.
Сделайте правильный выбор
Карты памяти MicroSD работают не так шустро, как внутренняя память смартфона. Поэтому не тратьте ваши деньги на более дешевые карты, а предпочтите те, которые имеют разумные показатели чтения. Extreme Pros и Extreme Plus от компании SanDisk, по нашему мнению, являются лучшими картами памяти в плане стоимости. При скорости записи в 74 Мб/с у вас не должно быть задержек в ежедневном использовании, плюс, вы получите выгоду от значительно большего объема памяти.
Интересно, что только смартфон LG G4 смог правильно определить объем новополученной памяти. Samsung выдал чрезмерно большее значение занятой памяти, а показатели Sony вообще ушли в минус. Тем не менее, серьезных проблем у нас не было, и даже когда мы подключились к ПК, мы смогли должным образом получить доступ ко всем нашим данным, хотя мы могли видеть только общую, а не отдельную часть памяти. Трудности были лишь только при обновлении системы.
Тем не менее, серьезных проблем у нас не было, и даже когда мы подключились к ПК, мы смогли должным образом получить доступ ко всем нашим данным, хотя мы могли видеть только общую, а не отдельную часть памяти. Трудности были лишь только при обновлении системы.
Как отформатировать SD-карту в Windows 10
SD-карты чрезвычайно полезны для хранения ваших файлов и данных во внешнем, легком в управлении источнике. Большинство электронных устройств, таких как смартфоны, игровые приставки, камеры и даже определенные компьютеры, по-прежнему используют SD-карту для хранения информации.
Существует несколько различных типов SD-карт. Обычная SD-карта , мини-SD-карта и микро-SD-карта отличаются друг от друга, поскольку они становятся меньше по физическому размеру, но по сей день остаются мощными по объему памяти.
Итак, у вас есть SD-карта, вы вставили ее в компьютер и теперь вам нужно ее отформатировать. Если вы не знаете, как начать этот процесс, мы здесь, чтобы помочь вам. Наша статья призвана помочь вам выполнить шаги, необходимые для форматирования SD-карты с использованием методов и инструментов, доступных в Windows 10 .
Если вы не знаете, как начать этот процесс, мы здесь, чтобы помочь вам. Наша статья призвана помочь вам выполнить шаги, необходимые для форматирования SD-карты с использованием методов и инструментов, доступных в Windows 10 .
Основная причина, по которой люди обращаются к форматированию SD-карты, заключается в том, что существуют разные форматы SD-карт, которые работают на разных устройствах. Некоторые из них Файловые системы NTFS , FAT32 и exFAT . Ваша цифровая камера, игровая приставка и смартфон могут использовать разные форматы. Это может сделать невозможным использование SD-карты, которая у вас уже есть, поскольку форматирование не соответствует требованиям вашего устройства.
Однако возможности форматирования SD-карты в Windows 10 позволяют преобразовать карту из одной файловой системы в другую. Это позволяет вставлять SD-карту в устройства, требующие определенного формата.
Дополнительной причиной для форматирования SD-карты могут быть сообщения об ошибках или общее неправильное поведение при использовании карты. На протяжении многих лет многие пользователи сообщали, что простое форматирование SD-карты может решить множество ошибок. Попробуйте, прежде чем инвестировать в новую карту!
На протяжении многих лет многие пользователи сообщали, что простое форматирование SD-карты может решить множество ошибок. Попробуйте, прежде чем инвестировать в новую карту!
Способы форматирования SD-карты
Существует несколько различных способов форматирования SD-карты. В этом руководстве вы сможете увидеть все шаги, необходимые для выполнения работы. Выберите тот метод, который вам больше нравится, и начните форматировать SD-карту для дальнейшего использования в будущем.
Способ 1. Отформатируйте SD-карту с помощью проводника Windows 10
Многие считают этот способ форматирования SD-карты самым простым. Просто откройте File Explorer , приложение, которое мы все используем несколько раз в день, может стать вашим решением для достижения желаемых результатов от форматирования.
Вот все шаги от начала до конца, которые необходимо выполнить, чтобы отформатировать SD-карту через Проводник в Windows 10.
- Убедитесь, что нужная SD-карта подключена к вашему компьютеру.

- Откройте проводник File Explorer , используя его значок на панели задач или нажав сочетание клавиш Windows + E .
- Нажмите « This PC » на левой боковой панели.
- Вы должны увидеть свою SD-карту в списке устройств. Щелкните его правой кнопкой мыши и выберите « Формат ».
- На экране должно появиться новое окно. Здесь вы можете выбрать желаемую файловую систему (или NTFS или FAT32 для SD-карт на 32 ГБ или exFAT для SD-карт на 64 ГБ.)
- Нажмите кнопку « Start », чтобы начать процесс форматирования. Легко, как это! Вам просто нужно подождать сейчас.
Способ 2. Отформатируйте SD-карту с помощью «Управления дисками»
Другой инструмент непосредственно в Windows 10 может помочь вам отформатировать SD-карту: Disk Management . Используя его, вы можете быстро и эффективно отформатировать SD-карту, не беспокоясь о сложных процессах.
Вот как отформатировать SD-карту в Windows 10 с помощью управления дисками.
- Откройте инструмент Disk Management одним из следующих способов:
- Нажмите клавиши Windows + R на клавиатуре и введите « diskmgmt.msc » в окно «Выполнить». Нажмите кнопку OK , чтобы запустить средство управления дисками.
- Нажмите клавиши Windows + X на клавиатуре и выберите « Управление дисками 9».0004» из контекстного меню.
- Откройте проводник и щелкните правой кнопкой мыши « Этот компьютер », затем перейдите к Управление → Управление компьютером → Хранилище → Управление дисками .

Способ 3. Отформатируйте SD-карту с помощью командной строки
Командная строка — это невероятно мощный инструмент, который поставляется с каждой версией Windows 10. Он позволяет использовать язык кодирования сценариев для выполнения сложных команд на вашем компьютере. . Некоторые из этих опций часто недоступны из обычной навигации по системе, или вы просто предпочитаете старый, но золотой способ команд.
Примечание : Вам потребуется учетная запись администратора, чтобы выполнить все шаги, описанные ниже. Нет доступа к учетной записи администратора? Посмотрите видео GlobalIT Resolution под названием «Как создать новую учетную запись администратора в Windows 10».
Что бы это ни было, форматирование SD-карты с помощью командной строки вполне возможно и не так сложно, как может показаться. Давайте посмотрим, как вы можете это сделать.
Давайте посмотрим, как вы можете это сделать.
- Нажмите Windows + R клавиши на клавиатуре. Это вызовет утилиту «Выполнить».
- Введите « cmd » и нажмите клавиши Ctrl + Shift + Enter на клавиатуре. При этом вы запускаете командную строку с правами администратора.
- При появлении запроса нажмите Да , чтобы позволить командной строке внести изменения на вашем устройстве.
- В командной строке введите следующую команду и нажмите Enter, чтобы выполнить ее: diskpart
- Затем выполните следующую команду так же, как и предыдущую. Здесь будут перечислены все доступные диски: list disk
- Введите следующую команду и нажмите Enter. Убедитесь, что заменяет «0» на номер, соответствующий вашей SD-карте: выберите диск 0
- Выполните следующую команду: очистить
- Далее вам нужно создать раздел на уже очищенной SD-карте.
 Для этого введите следующую команду: создать основной раздел
Для этого введите следующую команду: создать основной раздел - Введите одну из следующих команд , в зависимости от того, в каком формате файла вы хотите использовать SD-карту: format fs=ntfs format fs=exfat
- Последняя команда назначит этому диску букву. Это может быть что угодно, творите! Просто замените «E» на любую букву, которую вы хотите: assign letter=E
Способ 4. Загрузите и используйте стороннее средство форматирования SD-карты
Хотя Windows 10 поставляется с некоторыми инструментами, упрощающими форматирование SD-карты, возможно, вам нужен более простой, продвинутый или более автоматизированный способ выполнения этого процесса. К счастью, многие компании осознали потребность в этом и создали потрясающие приложения, помогающие форматировать SD-карты.
Мы будем использовать бесплатное приложение EaseUS Partition Master , однако вы можете провести собственное исследование и применить эти демонстрационные шаги к программе аналогичного характера.
- Запуск EaseUS Partition Master .
- Щелкните правой кнопкой мыши раздел SD-карты, который вы хотите отформатировать, затем выберите в контекстном меню пункт « Format ».
- Введите желаемую метку раздела, затем выберите файловую систему по вашему выбору. С помощью этого приложения вы можете отформатировать SD-карту в NTFS, FAT32, EXT2 или EXT3.
- Нажмите кнопку OK , чтобы начать процесс форматирования.
- При появлении запроса нажмите кнопку OK , чтобы подтвердить, что ваши файлы в выбранном разделе будут удалены.
- Нажмите кнопку « Выполнить операцию » после просмотра всего, чтобы завершить форматирование.
Мы надеемся, что это руководство помогло вам узнать, как отформатировать любую SD-карту с помощью инструментов, доступных для операционной системы Windows 10.
Если вы знаете кого-то, кто испытывает подобные проблемы с Windows 10, обязательно порекомендуйте им наш веб-сайт! Мы стремимся сделать информацию и устранение неполадок доступными для всех, даже без предварительного опыта. Распространяйте информацию и делайте Windows 10 лучше, помогая другим. Вы можете ознакомиться с нашим руководством по созданию загрузочного USB-накопителя с помощью Rufus здесь.
Распространяйте информацию и делайте Windows 10 лучше, помогая другим. Вы можете ознакомиться с нашим руководством по созданию загрузочного USB-накопителя с помощью Rufus здесь.
Если вы ищете компанию-разработчика программного обеспечения, которой можно доверять за ее добросовестность и честность в бизнесе, обратите внимание на SoftwareKeep. Мы являемся сертифицированным партнером Microsoft и аккредитованным BBB бизнесом, который заботится о том, чтобы предоставить нашим клиентам надежную и удовлетворяющую их работу с программными продуктами, в которых они нуждаются. Мы будем с вами до, во время и после всех распродаж.
Это наша 360-градусная гарантия сохранения программного обеспечения. Так чего же ты ждешь? Позвоните нам сегодня по телефону +1 877 315 1713 или напишите по адресу [email protected]. Вы также можете связаться с нами через чат.
SD-карта не может быть отформатирована в Windows, почему и как это решить?
Резюме: этот пост поможет, если вы не можете отформатировать SD-карты в Windows. Он выявит причины проблемы и подскажет, как ее решить, приведет ли она к заражению вирусом, поврежденным секторам или проблемам с оборудованием.
Он выявит причины проблемы и подскажет, как ее решить, приведет ли она к заражению вирусом, поврежденным секторам или проблемам с оборудованием.
Немногие люди сталкиваются с сообщением «Windows не удалось завершить форматирование» при форматировании SD-карты на компьютере с Windows. Задумывались ли вы когда-нибудь о причинах и знаете ли вы, как преодолеть этот барьер? Это стоит знать, и вам понадобится от 5 до 10 минут, чтобы понять их в этой статье.
Содержание:
- 1. Почему вы не можете отформатировать SD-карту и как это исправить?
- 2. Окончание
Почему не получается отформатировать SD карту и как это исправить?
I. Ваша SD-карта не форматируется, так как она заражена вирусом.
SD-карта — это тип носителя данных, который обычно используется для передачи данных. Когда вы последовательно подключаете и отсоединяете различные USB-устройства к разъему ПК для обмена или резервного копирования файлов, распространяются вирусы.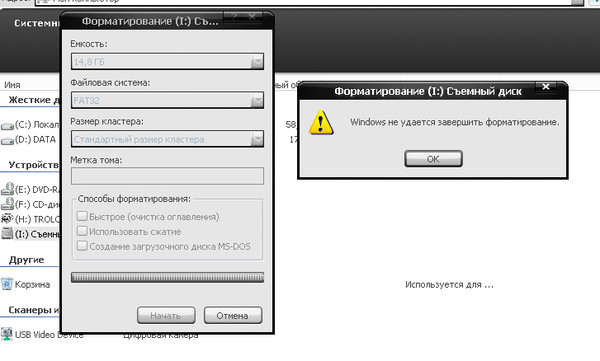 Некоторые свирепые вирусы могут напрямую уничтожить ваши данные на SD-карте или сделать их такими же странными, как Том, и одним из симптомов является то, что вы не можете отформатировать SD-карту.
Некоторые свирепые вирусы могут напрямую уничтожить ваши данные на SD-карте или сделать их такими же странными, как Том, и одним из симптомов является то, что вы не можете отформатировать SD-карту.
- Как восстановить удаленные файлы с SD-карты на вашем компьютере с Windows?
- Как восстановить удаленные файлы с SD-карты на вашем компьютере Mac?
Инструкции:
Многие люди доказали, что надежное антивирусное программное обеспечение всегда является самым мощным средством защиты от вирусов. Если вы хотите удалить вирус с помощью компьютера с Windows, то установите обновленную версию антивирусного программного обеспечения, такого как McAfee AntiVirus Plus, и используйте его мощную функцию для запуска сканирования для выявления и удаления вируса, а затем попробуйте отформатировать свой компьютер. SD-карта на компьютере с Windows.
II. Windows не может отформатировать SD-карту из-за поврежденных секторов
Сектор используется для хранения данных. SD-карта не может быть отформатирована из-за фатального сбойного сектора, который является результатом неправильных операций, таких как горячая замена и непреднамеренное воздействие на материнскую плату. Это разумно, так как плохие сектора не могут использоваться для хранения данных файловой системы, поэтому вы не сможете отформатировать SD-карты в Windows. Что еще хуже, с точки зрения современных технологий, поврежденный сектор ни в коем случае нельзя починить.
SD-карта не может быть отформатирована из-за фатального сбойного сектора, который является результатом неправильных операций, таких как горячая замена и непреднамеренное воздействие на материнскую плату. Это разумно, так как плохие сектора не могут использоваться для хранения данных файловой системы, поэтому вы не сможете отформатировать SD-карты в Windows. Что еще хуже, с точки зрения современных технологий, поврежденный сектор ни в коем случае нельзя починить.
Инструкции:
Существует два типа поврежденных секторов: физически поврежденные сектора и логически поврежденные сектора. Хотя ни один из них нельзя исправить, есть несколько способов пропустить логически поврежденные сектора при форматировании SD-карты.
1) Используйте стороннее программное обеспечение
Wondershare Liveboot 2012 может быть хорошим выбором для проверки поврежденных секторов на SD-карте.
2) Используйте встроенный инструмент восстановления SD-карты в Windows
Запуск CHKDSK может исправить ошибки жесткого диска. Он может проверять и помечать логически поврежденные сектора, чтобы система могла пропустить поврежденную часть при выполнении определенных операций, таких как форматирование. Поскольку процесс в Windows 7/8/10 не имеет большой разницы, здесь демонстрируются два способа проверки вашей SD-карты в Windows 10.
Он может проверять и помечать логически поврежденные сектора, чтобы система могла пропустить поврежденную часть при выполнении определенных операций, таких как форматирование. Поскольку процесс в Windows 7/8/10 не имеет большой разницы, здесь демонстрируются два способа проверки вашей SD-карты в Windows 10.
Способ 1. Исправление ошибок SD-карты с помощью командной строки
- Войдите в свою учетную запись Windows 10.
- Нажмите клавишу «Windows».
- Выберите «Поиск».
- Введите «cmd.exe».
- Щелкните правой кнопкой мыши «Командная строка» в списке результатов поиска. Поиск командной строки.
- Нажмите «Запуск от имени администратора».
- Войдите в систему как администратор.
- После запуска командной строки введите команду: chkdsk ?: /x/f/r.chkdsk в командной строке.
Примечание:
- «?» относится к букве диска вашей неформатируемой SD-карты. Например, если буква диска вашей SD-карты — e, вы можете ввести chkdsk e: /f /r/x, чтобы проверить и восстановить ее.

- /f означает «попытка исправить найденные ошибки».
- /r означает «исправить положение сбойных секторов и восстановить все читаемые файлы».
- /x означает «принудительно отключить целевой том».
Способ 2: восстановление поврежденной SD-карты через «Этот компьютер»
- Введите «Этот компьютер».
- Выберите целевой том, например K:\.
- Щелкните правой кнопкой мыши целевой том и выберите «Свойства».
- Выберите «Инструменты» и нажмите «Проверить».
Если есть ошибки, например поврежденные сектора, Windows попросит вас перезагрузить компьютер и попытаться исправить ошибки.
Кстати, использование установочного диска — это еще один способ проверки диска, но его выполнение достаточно хлопотно, и мало кто так делает.
На данный момент вы исправили поврежденные сектора, что приближает вас к форматированию SD-карты на компьютере с Windows.
III. SD-карта не форматируется из-за проблем с оборудованием
Иногда Windows не удавалось отформатировать SD-карту, потому что SD-карта застряла из-за проблем с оборудованием, например, устройство чтения SD-карт не работает. И большое подозрение вызывают грязные металлические разъемы на плате. Лучший подход к решению этой проблемы — использовать ватный тампон, смоченный в спирте на секунду, слегка протереть металлическую область в течение пяти секунд и после высыхания вставить SD-карту обратно.
И большое подозрение вызывают грязные металлические разъемы на плате. Лучший подход к решению этой проблемы — использовать ватный тампон, смоченный в спирте на секунду, слегка протереть металлическую область в течение пяти секунд и после высыхания вставить SD-карту обратно.
IV. SD-карта не форматируется, если она защищена от записи
Кроме того, вы не можете форматировать ее, если SD-карта защищена от записи. Сначала необходимо снять защиту от записи с SD-карты следующими способами.
- Закройте режим «защиты от записи» вашей SD-карты вручную.
- Попробуйте использовать другой USB-кардридер, если ваш USB-кардридер не может распознать SD-карту.
- Выключите переключатель «защита от записи» в устройстве чтения карт памяти USB вручную, если устройство чтения карт памяти USB имеет такой переключатель.
- Если подключенный компьютер управляется сторонним программным обеспечением, которое используется для запрета любых операций от неавторизованных лиц, вам необходимо запросить разрешение.

V. Проблемы с подключением приводят к сбою форматирования SD-карты
В лучшем случае SD-карта не форматируется просто потому, что она плохо подключена.
1) Если что-то не так с USB-интерфейсом вашего ПК. Попробуйте его на другом компьютере или вы можете подключить его к некоторым устройствам, например к камере, чтобы отформатировать его, полагаясь на собственную функцию форматирования устройства.
2) Если не работает устройство чтения карт памяти SD, оптимальным по стоимости считается переход на другое устройство чтения карт памяти USB.
Когда вы решили все проблемы, вы можете приступить к форматированию SD-карты в Windows, и обычно для этого есть два подхода.
Читайте также: Как отформатировать поврежденные SD-карты в Windows?
Ending
От начала и до конца, спасибо, что читаете. Хотя сбой форматирования SD-карты никогда не бывает пустяком, я полагаю, что теперь вы знаете, почему вы не можете отформатировать SD-карту в Windows и как реагировать, если вам не удается отформатировать SD-карту на компьютере с Windows.

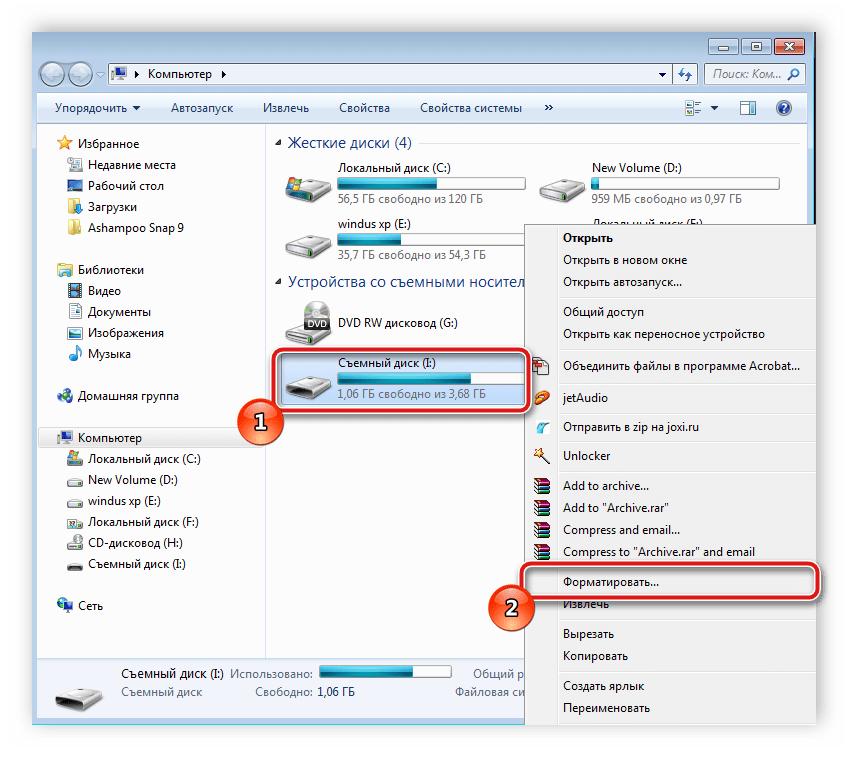 Произойдёт создание нового раздела
Произойдёт создание нового раздела
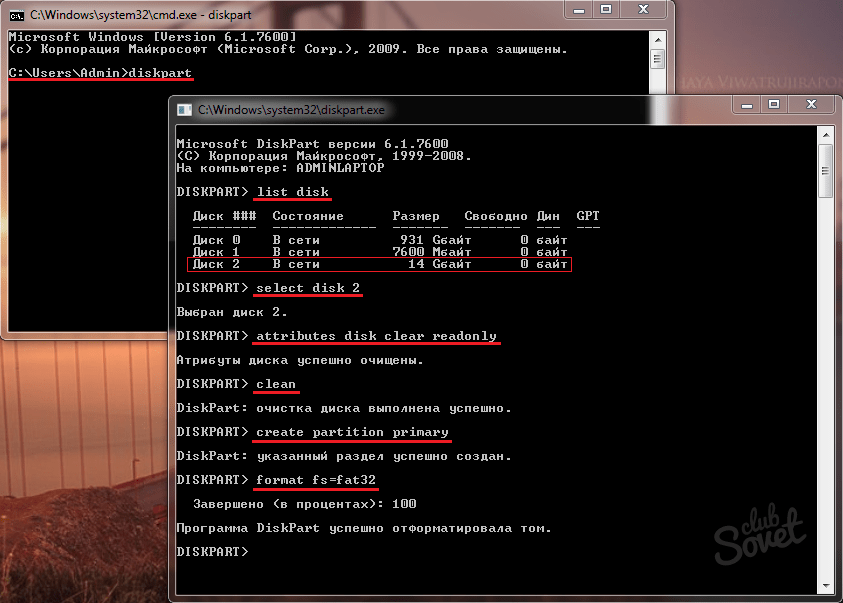 Создание резервной копии на вашем компьютере всегда хорошо; Однако при создании резервной копии вашего Android устройства на аккаунт Google, это дает вам силу мобильности. Вы также можете копировать свои данные с помощью сторонних инструментов android резервного копирования . Затем можно извлечь все ваши данные и персональные настройки, с помощью любого компьютера. Вы должны сохранить все данные, чтобы сделать с приложения, контакты, календарь, Gmail, Google Drive документы, веб-браузер закладки, чтобы не забыть Google + фотографии и многое другое.
Создание резервной копии на вашем компьютере всегда хорошо; Однако при создании резервной копии вашего Android устройства на аккаунт Google, это дает вам силу мобильности. Вы также можете копировать свои данные с помощью сторонних инструментов android резервного копирования . Затем можно извлечь все ваши данные и персональные настройки, с помощью любого компьютера. Вы должны сохранить все данные, чтобы сделать с приложения, контакты, календарь, Gmail, Google Drive документы, веб-браузер закладки, чтобы не забыть Google + фотографии и многое другое. Он будет сохранять весь текст и журналы вызовов в вашей учетной записи Gmail в папке.
Он будет сохранять весь текст и журналы вызовов в вашей учетной записи Gmail в папке.
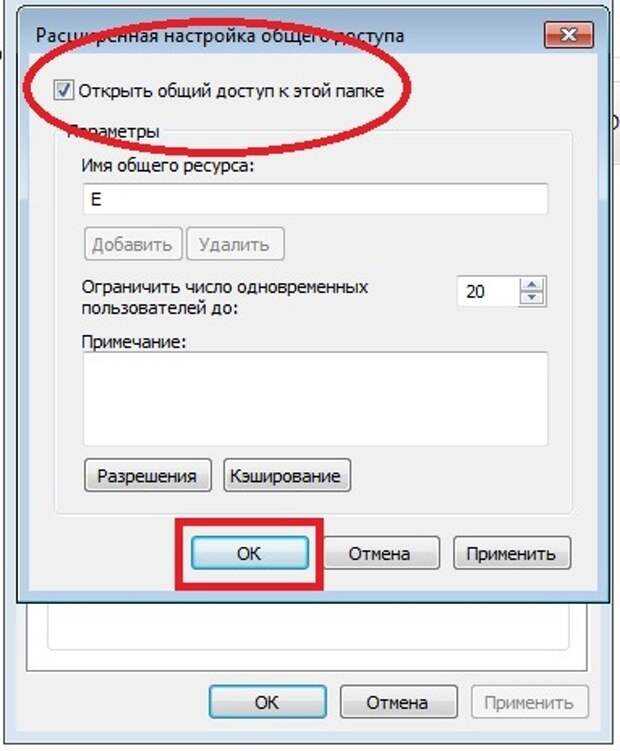 Для этого введите следующую команду: создать основной раздел
Для этого введите следующую команду: создать основной раздел 
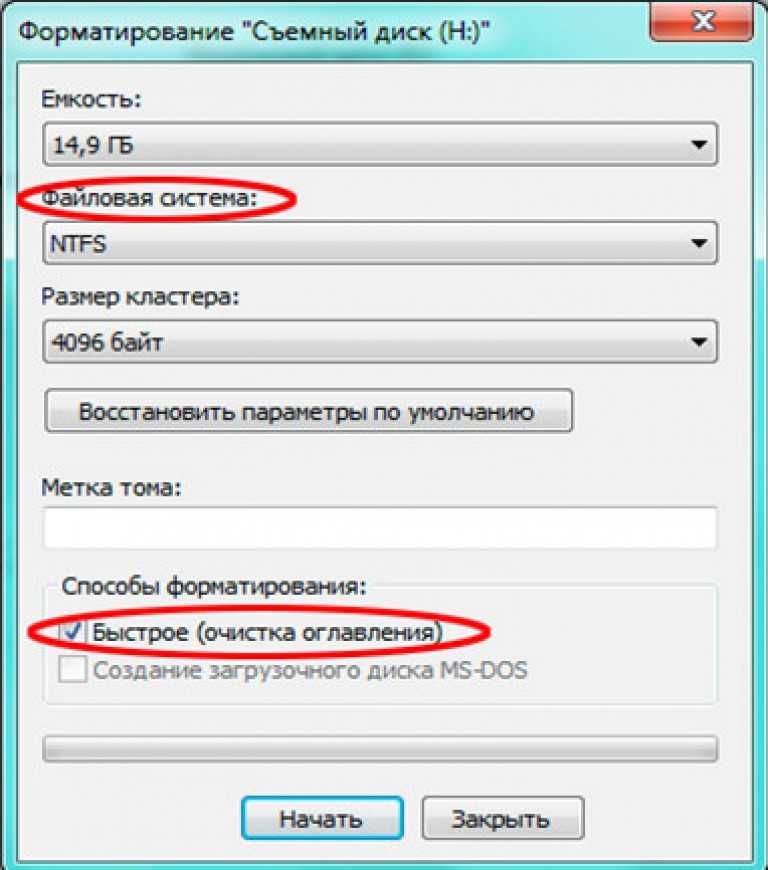
![Как подключить вай фай к системному блоку: Как подключить компьютер к Wi-Fi сети – пошаговая инструкция [2020]](https://dilios.ru/wp-content/themes/dilios.ru/assets/front/img/thumb-medium-empty.png)