Rufus linux mint: Create the bootable media — Linux Mint Installation Guide documentation
Содержание
Как запустить Linux Mint 20.1 с двойной загрузкой вместе с Windows 10?
Основные требования Linux Mint с двойной загрузкой с Windows
- Флэш-память 8 ГБ или больше
- Свободное место для хранения на вашем компьютере (не менее 100 ГБ)
- Терпение
Делаем загрузочную флешку с Rufus
Создайте раздел для Linux Mint
Загрузите и установите Linux Mint
Делаем загрузочную флешку с Rufus
Чтобы прошить дистрибутив и загрузиться в него, вам сначала нужно создать загрузочный USB-накопитель. Существует множество программ, которые могут создавать загрузочные USB-накопители, но в этом руководстве мы будем использовать Rufus, который вы можете скачать. здесь Или скачайте с нашего сервера здесь .
1. Загрузите Linux Mint с здесь И сохраните ISO на рабочий стол.
Страница загрузки Linux Mint
2. Вставляем флешку в порт USB и запускаем Rufus.
Скачайте и откройте Rufus
3. Флешка автоматически определится Руфусом. Нажмите кнопку تحديد
Нажмите кнопку تحديد
4. Просмотрите свой рабочий стол и выберите ISO. Теперь нажмите «Пуск».
5. Разрешите Rufus загрузить Syslinux, если будет предложено, и дождитесь завершения процесса перепрошивки.
Создайте раздел для Linux Mint
1. Найдите перегородки В строке поиска меню Пуск выберите первый вариант ( Создание и форматирование разделов жесткого диска Создание и форматирование разделов жесткого диска).
Создание и форматирование разделов диска
2. Отобразятся все разделы и диски вашего компьютера. Поскольку в моем ноутбуке есть как SSD, так и HDD, это окно может выглядеть на вашем компьютере по-другому. Я установлю Mint на свой жесткий диск.
Уменьшить жесткий диск
3. Щелкните диск правой кнопкой мыши и выберите « Объем усадки . Введите объем пространства для сжатия (в моем случае 100 ГБ) и нажмите « Сокращение Сжиматься. Это создаст пустой раздел на диске.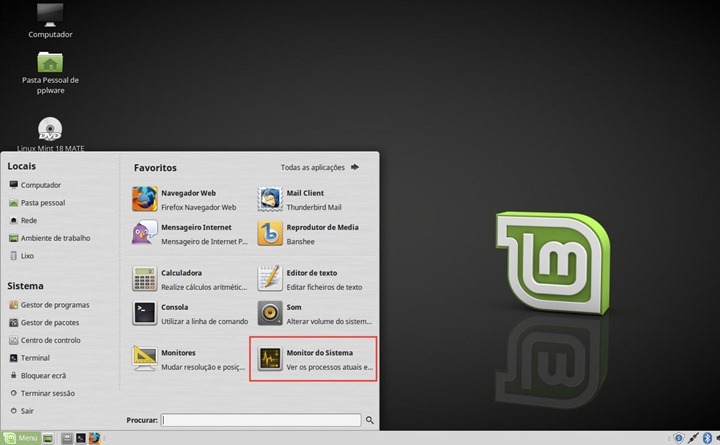 Теперь вы увидите раздел Не назначен Не распределен».
Теперь вы увидите раздел Не назначен Не распределен».
4. Теперь подключите USB-накопитель, на котором был запущен Mint, перезагрузите компьютер и, прежде чем появится логотип производителя, нажмите и удерживайте F2 أو F5 أو F8 أو F10 أو F12 Зайти в БИОС. Ключ входа в BIOS предназначен для OEM, поэтому попробуйте другие ключи, если он не работает. В моем случае (для Lenovo) это F2 .
настройки BIOS
5. Под безопасность безопасность , обязательно отключите Безопасная загрузка безопасной загрузки. в Параметры загрузки параметры загрузки Убедитесь, что он установлен на UEFI . Не каждый интерфейс выглядит так, но терминология, вероятно, будет такой же. Сохраните настройки и выйдите из BIOS (обычно функции каждой кнопки будут отображаться под параметрами в BIOS, как вы можете видеть на обоих рисунках).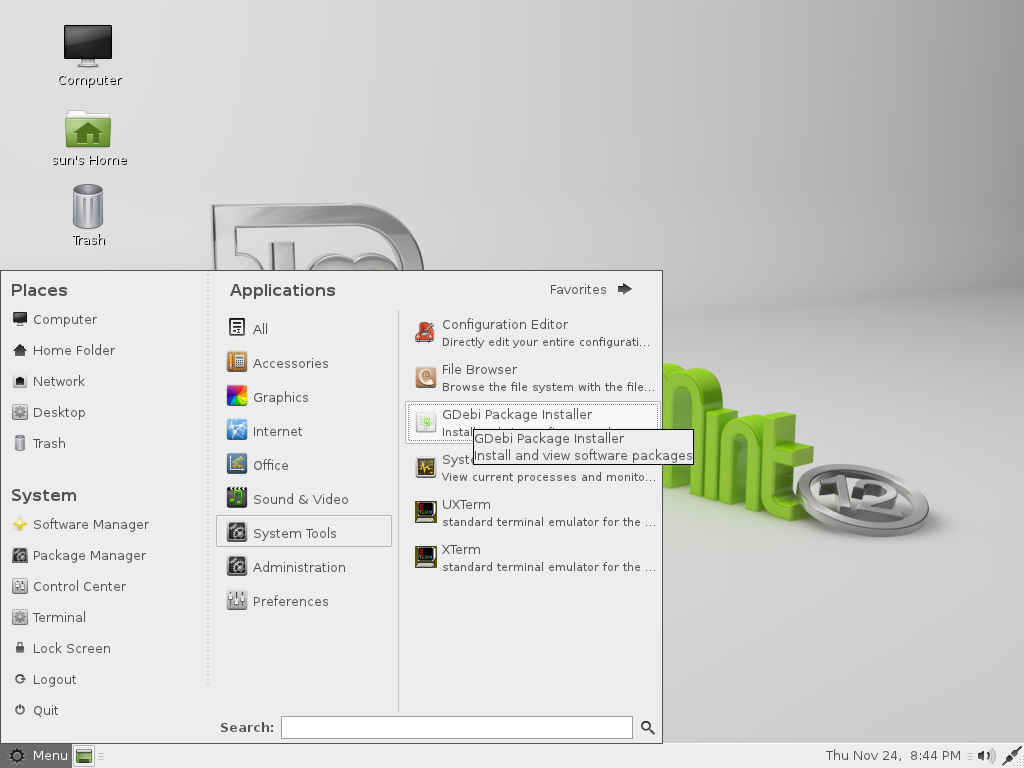
Загрузите и установите Linux Mint
Вот несколько важных шагов в этом руководстве, чтобы вы ничего не пропустили.
- Загрузитесь в меню загрузки
Включите компьютер и, прежде чем появится логотип производителя, нажмите выбранную OEM-клавишу, чтобы загрузиться в параметры загрузки. Найдите ключ в Google или в руководстве к компьютеру или попробуйте нажать F2 أو F5 أو F8 أو F10 أو F12 . Меню будет выглядеть так.
- Прокрутите и нажмите Enter
Ваш USB-накопитель будет отображаться последним, как вы можете видеть на изображении выше (Generic -SD / MMC / MS Pro), потому что я использую SD-карту в своем адаптере SDHC.
Нажав клавишу ввода, вы перейдете на рабочий стол Linux Mint. Вы можете попробовать Mint перед его установкой.
Если вам это не нравится, я предлагаю вам ознакомиться с нашей поп-музыкой! _ОПЕРАЦИОННЫЕ СИСТЕМЫ. Эту же процедуру можно выполнить для установки большинства дистрибутивов Linux.
- Откройте приложение «Установить Linux Mint».
Вы можете найти «Установить приложение». Установка Linux Mintна рабочем столе.
- Установите язык на …
Настройте клавиатуру и язык операционной системы, пока не дойдете до «меню»Тип установки».
- Выберите «что-то еще»
Выберите опциюЧто-то другоеи продолжил путь установки.
Вы также можете выбрать опцию «Стереть все и установить Mint», учитывая, что вы уже сделали резервную копию каждого файла. - Больше разделов!
Это был долгий путь. Вы же не хотите бросить курить после того, как зашли так далеко, не так ли? Еще четыре шага, и Linux Mint будет вашим. Помните место, которое мы сэкономили для установки Mint при использовании Windows? В списке разделов найдите раздел под названием « Свободное пространство . Дважды щелкните по нему, чтобы создать новые разделы.

- Я ЕСМЬ Root!
В корне хранятся основные компоненты вашей системы. Говоря стандартными терминами, считайте это » C: \ Диск для Windows.
Минимальный рекомендуемый объем места для root — 30 ГБ (учитывая, что у нас всего 100 ГБ свободного места). В списке точек монтирования выберите «/». Убедитесь, что все выглядит именно так, как на картинке. - Дом, милый дом
На домашней странице вы будете хранить большую часть загруженных файлов и папок. Рекомендуемый минимум места для раздела домашней страницы в нашем случае составляет 60 ГБ. Обязательно выберите «/ home» из списка точек монтирования.
- выключатель? Мех
Если у вас менее 2 ГБ ОЗУ, необходимо иметь запасную память. Во-первых, память подкачки используется, когда в вашей оперативной памяти заканчивается место для хранения, поэтому вы можете продолжать работать или смотреть в новой вкладке YouTube видео, рекомендованное вашим одноклассником, даже если у вас есть 4-5 вкладок.
 Chrome открытым.
Chrome открытым. - . Создайте раздел EFI
EFI хранит вашу личную информацию, помогая вам выбирать между загрузкой в Windows или Mint во время загрузки. Минимальный рекомендуемый объем дискового пространства составляет 500 МБ.
- Заключительный этап!
Теперь, когда вы создали разделы, убедитесь, что выбран корневой раздел (вы узнаете, когда он выделен), и нажмите кнопку «Установить сейчас».
Установка может занять до 30 минут в зависимости от скорости вашего жесткого диска. После этого вам будет предложено перезагрузиться, и к концу у вас будет система с двойной загрузкой с установленными Windows и Linux Mint.
В этом руководстве мы рассказываем, как установить Linux Mint. Похлопайте себя по спине, если вы сделали это даже здесь, а для тех, кто все еще застрял в процессе, сообщите нам о проблеме (ах), с которой вы столкнулись, и мы постараемся вам помочь.
Однако установка большинства дистрибутивов Linux требует выполнения тех же действий, за исключением того, что могут быть заметны изменения пользовательского интерфейса здесь и там, но в большинстве случаев процесс будет таким же. Не обращайтесь к нам, если у вас есть предложения.
Не обращайтесь к нам, если у вас есть предложения.
Как открыть Руфус на линукс?
Прочее › APK › Linux как запустить apk на
Программа отличается быстротой и может работать даже без установки.
- Скачайте Rufus с официального сайта, установите и запустите. Либо просто откройте без инсталляции, если выбрали переносную версию.
- Укажите носитель, на который нужно записать образ.
- Выберите скачанный образ ISO.
- Нажмите на кнопку «Старт».
- Как установить Руфус на Линукс Минт?
- Как записать ISO на Linux?
- Как установить Unetbootin на линукс?
- Как установить Ubuntu рядом с Windows?
- Как установить любую программу на линукс?
- Как открыть терминал на Линукс Минт?
- Как установить Руфус на линукс?
- Чем открыть ISO на линукс?
- Чем открывать файлы ISO?
- Какой Линукс проще установить?
- Куда устанавливать программы на линукс?
- Что можно установить на линукс?
- Для чего нужен Линукс?
- Как запустить Linux на Windows?
- Как установить игру на линукс?
- Как посмотреть каталоги в Линукс?
- Как сделать загрузочную флешку Windows в Linux?
- Как установить Руфус на Linux?
- Как установить приложения в Линукс Минт?
- Как установить VPN в Линукс Минт?
- Как установить кумир на линукс?
Как установить Руфус на Линукс Минт?
Запускаем Rufus. В поле Устройство выбираем нужную USB флешку. Нажимаем кнопку ВЫБРАТЬ и выбираем ISO образ с Linux Mint. В поле Метод загрузки отобразится название ISO файла.
В поле Устройство выбираем нужную USB флешку. Нажимаем кнопку ВЫБРАТЬ и выбираем ISO образ с Linux Mint. В поле Метод загрузки отобразится название ISO файла.
Создание загрузочной USB флешки:
Как записать ISO на Linux?
В Linux Mint
Кликните правой клавишей мыши по ISO-файлу и выберите Создание загрузочного USB-накопителя, или запустите Меню –> Стандартные –> Запись образа на USB-накопитель. Выберите Ваше USB-устройство и нажмите Записать.
Как установить Unetbootin на линукс?
Для установки в системе Linux, откройте терминал и выполните такие команды:
- wget unetbootin.sourceforge.net/unetbootin-linux-latest.
- chmod +x./unetbootin-linux-*
- sudo apt-get install p7zip-full.
- sudo./unetbootin-linux-*
Как установить Ubuntu рядом с Windows?
Как установить Ubuntu 20.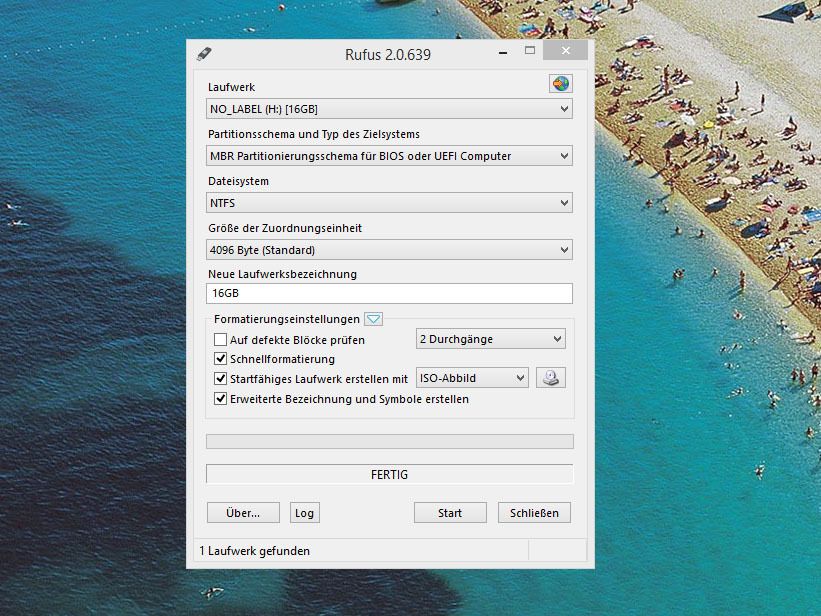 04 рядом с Windows 10/11:
04 рядом с Windows 10/11:
- Скачать установочный образ Чтобы установить операционную систему, нужен её образ — файл, с расширением «.
- Создать установочный носитель
- Создать резервную копию и подготовить место для Ubuntu.
- Загрузить Ubuntu.
- Запустить программу установки
- Создать разделы
- Настроить систему
Как установить любую программу на линукс?
Запустите менеджер пакетов. Введите в поисковой строке имя нужной программы. Выделите найденный элемент, а затем нажмите на кнопку «Установить». Введите свой пароль пользователя и подождите, пока менеджер пакетов скачает и установит нужную программу.
Как открыть терминал на Линукс Минт?
Для запуска терминала нажмите сочетание клавиш Ctrl+Alt+T.
Как установить Руфус на линукс?
Скачайте Rufus с официального сайта, установите и запустите. Либо просто откройте без инсталляции, если выбрали переносную версию. Укажите носитель, на который нужно записать образ.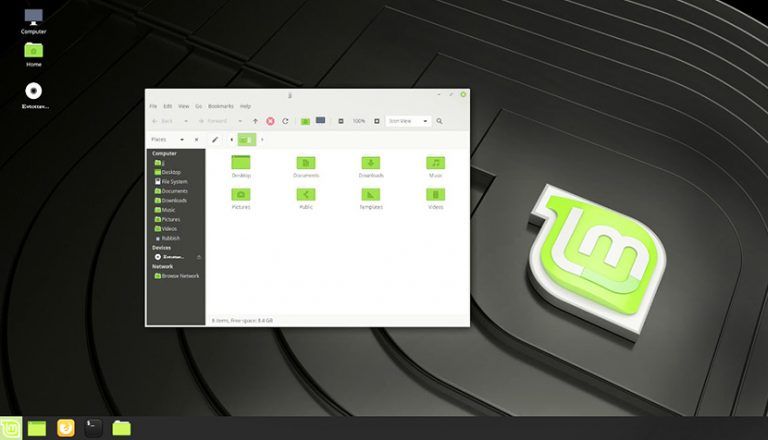 Если в компьютер вставлена одна флешка, то Rufus выберет её по умолчанию.
Если в компьютер вставлена одна флешка, то Rufus выберет её по умолчанию.
Чем открыть ISO на линукс?
Монтирование файлов ISO с помощью Gnome
В контекстном меню выберите опцию «Открыть с помощью образа диска». После того, как образ смонтирован, на рабочем столе должен появиться значок устройства. Дважды щелкните по нему, и откроется файловый менеджер Gnome.
Чем открывать файлы ISO?
Поскольку ISO‑образ по сути является архивом — его легко открыть в любом архиваторе. Например, WinRAR, 7‑Zip и других. Достаточно вызвать контекстное меню и выбрать соответствующую команду.
Какой Линукс проще установить?
Ubuntu — самый простой в установке дистрибутив Linux. Легко установить параллельно с Windows (установщик Ubuntu Ubiquity сам определит наличие другой системы). LTS-версии системы, которые поддерживаются в течение 5 лет.
Куда устанавливать программы на линукс?
В Ubuntu пользовательские программы в большинстве случаев устанавливаются в директорию /usr, но программа находится не в одной папке, а разделена на части:
- /usr/bin — исполняемые файлы программ
- /usr/sbin — исполняемые файлы программ, которые запускаются с правами администратора
Что можно установить на линукс?
Вы можете легко установить Google Chrome на Ubuntu:
- Brave.
 Google Chrome может быть и является наиболее часто используемым веб-браузером, но он нарушает конфиденциальность.
Google Chrome может быть и является наиболее часто используемым веб-браузером, но он нарушает конфиденциальность. - Sayonara.
- Audacity.
- MusicBrainz Picard.
- Spotify.
- Nuvola music player.
- VLC.
- MPV.
Для чего нужен Линукс?
Linux хорошо защищает ваши локальные системы и сети от заразы вроде троянов, вирусов, майнеров, локеров, рекламных модулей. Да, линуксовые серверы ломают и заражают часто, но большая часть атак происходит через приложения вроде веб-серверов/движков/и т. д. или через явные ошибки в администрировании системы.
Как запустить Linux на Windows?
Перейти к Кнопка Пуск> Магазин Microsoft. Чтобы просмотреть доступные дистрибутивы Linux, введите «Linux» в поле поиска и нажмите Запустите Linux на Windows. Щелкните дистрибутив Linux, который хотите установить.
Как установить игру на линукс?
Установка игр в Linux с помощью Lutris
Переходим на официальный сайт программы в раздел Games и выбираем нужную нам игру.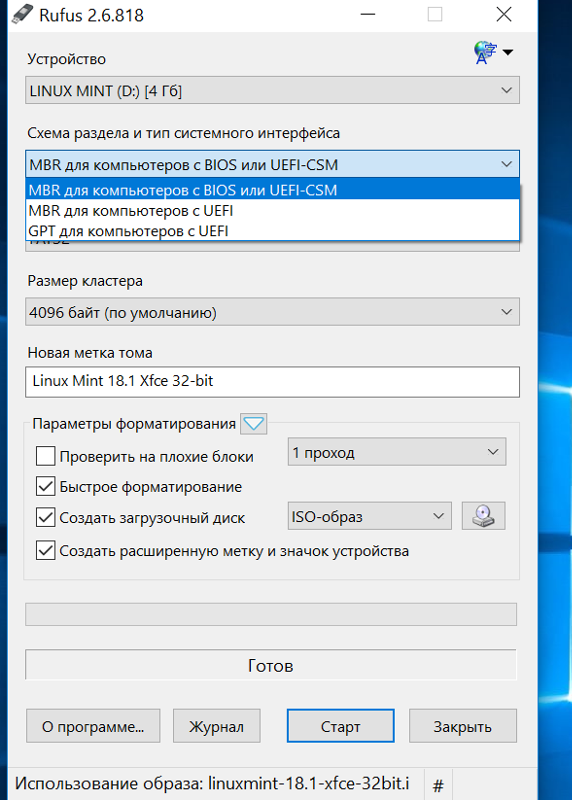 Найдя игру, выбираем (если доступно) редакцию скрипта с нужным нам сервером (например для World of Tanks это будет RU DXVK version). Нажимаем на Install.
Найдя игру, выбираем (если доступно) редакцию скрипта с нужным нам сервером (например для World of Tanks это будет RU DXVK version). Нажимаем на Install.
Как посмотреть каталоги в Линукс?
Для просмотра содержимого каталога используется команда ls. Название этой команды является сокращением слов list files.
Как сделать загрузочную флешку Windows в Linux?
Иногда из-под Linux необходимо создать загрузочную флешку с Windows.Для этого делаем следующее:
- Через Gparted форматируем флешку в FAT32.
- RCM по разделу>Управление флагами
- Отмечаем флаг BOOT.
- Закрываем Gparted.
- Монтируем флешку
- Монтируем ISO образ
- Копируем содержимое ISO-образа на флешку
Как установить Руфус на Linux?
Скачайте Rufus с официального сайта, установите и запустите. Либо просто откройте без инсталляции, если выбрали переносную версию. Укажите носитель, на который нужно записать образ. Если в компьютер вставлена одна флешка, то Rufus выберет её по умолчанию.
Если в компьютер вставлена одна флешка, то Rufus выберет её по умолчанию.
Как установить приложения в Линукс Минт?
Три способа установки приложений
Linux Mint: sudo apt install <имя пакета> Ubuntu: sudo apt-get install <имя пакета> Fedora Workstation: sudo dnf install <имя пакета>
Как установить VPN в Линукс Минт?
Пошаговая Настройка VPN в Linux MINT (NetworkManager GUI):
- »Настроить VPN»(«Configure VPN») и нажимаем на него.
- В появившемся окне «Network Connections»(«Сетевые соединения») во вкладке «VPN» нажимаем кнопку «Add»(«Добавить»)
- Выбираем тип соединения VPN — PPTP — и нажимаем «Create»(«Создать»)
Как установить кумир на линукс?
Установка Kumir (Кумир) в Ubuntu:
- заходим сюда: http://www.niisi.ru/kumir/
- загружаем КуМир для Линукс последней версии (на момент написания прямая ссылка: https://www.niisi.ru/kumir/kumir-1.9.0.tar.gz)
- создаем каталог tmp в папке /home/
- копируем в него скачанный kumir-1.
 9.0.tar.gz (версия может отличаться)
9.0.tar.gz (версия может отличаться)
Как установить Linux Mint 19 с USB-накопителя
Linux Mint основан на дистрибутиве Ubuntu Linux. Кодовое имя Linux Mint 19 Tara основано на Ubuntu 18.04 LTS. Таким образом, все программное обеспечение, доступное в Ubuntu 18.04 LTS, также доступно в Linux Mint 19. В Linux Mint 19 также есть некоторые дополнительные программы.
Linux Mint 19 имеет красивую среду рабочего стола Cinnamon. В Linux Mint 19 также есть образы для среды рабочего стола MATE и XFCE.
Бета-версия Linux Mint 19доступен для скачивания на момент написания этой статьи. Согласно блогу Linux Mint, стабильная версия должна быть выпущена в конце июня.
В этой статье я покажу вам, как создать загрузочный USB-накопитель Linux Mint 19 и установить с него Linux Mint 19. Давайте начнем.
Загрузка Linux Mint 19:
Когда будет выпущена стабильная версия Linux Mint 19, вы можете загрузить образ Linux Mint 19 с https://linuxmint. com/download.php
com/download.php
Linux Mint 19«Tara» Cinnamon BETA можно загрузить с https://blog.linuxmint.com/?p=3581
Linux Mint 19 «Tara» MATE BETA можно загрузить с https://blog.linuxmint.com/?p= 3582
Linux Mint 19 «Tara» XFCE BETA можно загрузить с https://blog.linuxmint.com/?p=3583
В этой статье я буду использовать Linux Mint 19 «Tara» Cinnamon BETA.
Создание загрузочного USB-накопителя из Linux:
Если на вашем компьютере установлен дистрибутив Linux, такой как Ubuntu/Debian/Fedora и т. д., вы можете создать загрузочный USB-накопитель Linux Mint 19«Тара» с помощью следующей команды:
$ sudo dd if=~/Downloads/linuxmint-19-cinnamon-64bit-beta.iso of=/dev/sdb bs=1M
ПРИМЕЧАНИЕ: Здесь /dev/sdb является USB-накопитель. У вас может быть другой идентификатор. Убедитесь, что вы проверили sudo lsblk , прежде чем запускать эту команду.
После завершения процесса вы сможете загрузиться с USB-накопителя.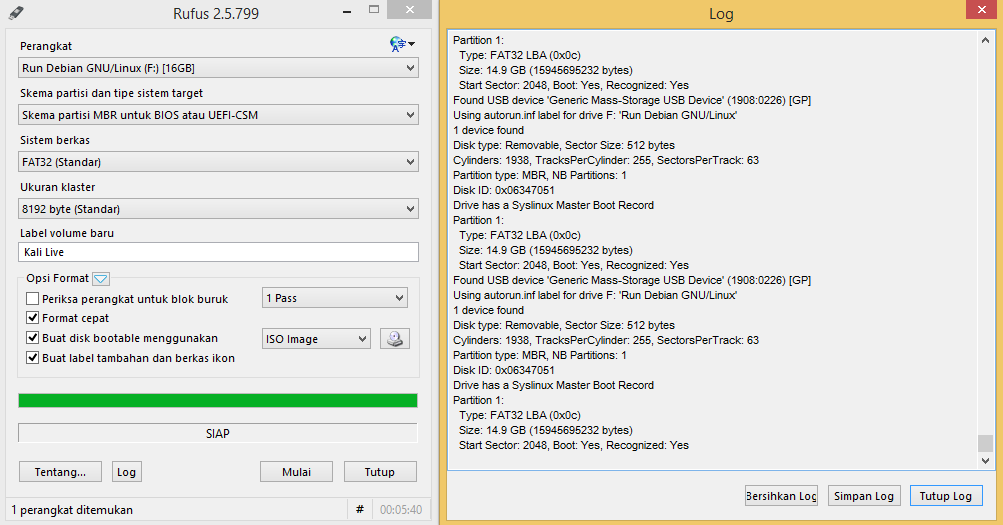
Создание загрузочного USB-накопителя из Windows:
Из Windows Rufus можно использовать для создания Linux Mint 19загрузочный USB-накопитель.
Сначала зайдите на официальный сайт Rufus по адресу https://rufus.akeo.ie/ и вы увидите следующее окно.
Прокрутите немного вниз до раздела Download и щелкните ссылку Rufus Portable , как показано на скриншоте ниже.
Необходимо загрузить Rufus Portable .
Теперь запустите Rufus Portable .
Щелкните № .
Rufus Portable должен запуститься.
Теперь вставьте USB-накопитель. Rufus должен обнаружить и выбрать его, как видно из отмеченного раздела на снимке экрана ниже.
Теперь нажмите на Выберите .
Средство выбора файлов должно быть открыто. Выберите файл Linux Mint 19 iso , который вы только что загрузили, и нажмите Open .
Должен быть выбран. Теперь нажмите на START , как отмечено на скриншоте ниже.
Нажмите ДА .
Если вы не знаете, что это такое, просто оставьте значение по умолчанию и нажмите OK .
Все данные вашего USB-накопителя должны быть удалены. Если на вашем USB-накопителе нет ничего важного, нажмите OK . В противном случае сделайте резервную копию своих данных и повторите попытку.
Процесс должен занять некоторое время.
По завершении нажмите ЗАКРЫТЬ .
Ваш USB-накопитель готов.
Загрузка с USB-накопителя:
Теперь, когда у вас есть загрузочный USB-накопитель с Linux Mint 19, вы можете загрузиться с него и установить Linux Mint 19 на свой компьютер. Сначала вставьте USB-накопитель в компьютер. Теперь вам нужно выбрать USB-накопитель в BIOS вашего компьютера. Обычно вы нажимаете F2 или Удалить или какие-то другие клавиши сразу после того, как вы нажали кнопку питания вашего компьютера. Это зависит от материнской платы вашего компьютера. Пожалуйста, обратитесь к руководству вашей материнской платы для получения дополнительной информации.
Это зависит от материнской платы вашего компьютера. Пожалуйста, обратитесь к руководству вашей материнской платы для получения дополнительной информации.
После выбора USB-накопителя в BIOS вы должны увидеть следующее окно. Выберите Запустите Linux Mint 19 Cinnamon 64-bit и нажмите
Вы должны загрузиться с Linux Mint 19 Cinnamon Live DVD.
Установка Linux Mint 19:
В этом разделе я покажу вам, как установить Linux Mint 19 на ваш компьютер.
Сначала дважды щелкните значок «Установить Linux Mint», как показано на снимке экрана ниже.
Должен запуститься установщик Linux Mint 19. Выберите свой язык и нажмите Продолжить .
Теперь выберите раскладку клавиатуры и нажмите Продолжить .
Если вы хотите установить сторонние драйверы и мультимедийные кодеки при установке Linux Mint 19, отметьте Установить стороннее программное обеспечение для графики и оборудования Wi-Fi, Flash, MP3 и других носителей , как отмечено на снимке экрана ниже. . Для этого вам понадобится подключение к Интернету. Как только вы закончите, нажмите на Продолжить .
. Для этого вам понадобится подключение к Интернету. Как только вы закончите, нажмите на Продолжить .
Если вы хотите стереть все и установить Linux Mint 19 на жесткий диск, самый простой вариант — Стереть диск и установить Linux Mint .
Но если вы хотите двойную загрузку Windows и Linux, вам придется выбрать Что-то еще . В этом случае вы можете выполнить разбиение вручную и установить Linux Mint 19 на настраиваемые разделы. Это то, что я собираюсь показать вам в этой статье.
Возможно, на вашем жестком диске нет таблицы разделов. Просто выберите свой жесткий диск и нажмите Новая таблица разделов…
Теперь нажмите Продолжить .
Для установки UEFI вам потребуется раздел EFI System и раздел Root(/) . Для установки BIOS вам нужен только раздел Root(/) . Я собираюсь установить UEFI .
Я собираюсь установить UEFI .
Чтобы создать новый раздел, выберите свободного места и нажмите кнопку + .
В окне Создать раздел убедитесь, что выбраны следующие параметры. Когда вы закончите, нажмите OK . Системный раздел EFI должен иметь размер 512 МБ .
Теперь создайте раздел Root(/) с остальным свободным пространством. Убедитесь, что для точки монтирования установлено значение /. Когда вы закончите, нажмите OK .
Теперь убедитесь, что правильный Выбрано устройство для установки загрузчика и нажмите Установить сейчас .
Нажмите Продолжить .
Вы можете увидеть это предупреждение, просто нажмите Продолжить .
Теперь выберите свое местоположение и нажмите Продолжить .
Теперь введите свои личные данные и нажмите Продолжить .
Должна начаться установка.
После завершения установки нажмите Перезагрузить сейчас .
Ваш компьютер должен перезагрузиться, и после его запуска вы должны загрузиться в только что установленную операционную систему Linux Mint 19.
Linux Mint 19 Cinnamon Desktop Environment:
Таким образом вы создаете загрузочный USB-накопитель Linux Mint 19 и устанавливаете Linux Mint 19 с USB-накопителя. Спасибо, что прочитали эту статью.
Как запустить Rufus в Linux Mint? [Ответ 2023] — Дроидрант
Вы можете запустить Rufus в Linux Mint, выбрав в меню пункт «USB Image Writer». Вы можете выбрать последнюю версию Rufus или проверить наличие обновлений вручную. Rufus отформатирует USB-накопитель и может удалить ценные данные. После этого вы можете удалить USB-накопитель с вашего ПК. Однако, если у вас нет USB-накопителя, вы можете создать его, вручную отформатировав его с помощью программы Windows.
Используя вариант загрузочного USB-накопителя, вы можете установить Linux Mint 19без необходимости установки каких-либо драйверов. Сначала загрузите программу Rufus Portable с веб-сайта Rufus. После загрузки вы можете запустить программу. Вы должны безопасно вставить USB-накопитель в компьютер. После вставки USB-накопителя перезагрузите компьютер. Вам будет предложено на экране загрузки BIOS. Нажмите OK, чтобы продолжить. После перезагрузки вы сможете загрузить рабочий стол Linux Mint.
Если вы не хотите устанавливать Rufus, вы можете использовать UNetbootin, бесплатную альтернативу инструменту только для Windows с открытым исходным кодом. UNetbootin совместим с платформами Linux и является лучшей альтернативой Rufus. Создатель загрузочного USB-накопителя UNetbootin говорит сам за себя. После установки UNetbootin вы должны выбрать USB-накопитель, с которого вы хотите записать файлы ISO. Вам нужно будет ввести путь к файлу вашего USB-накопителя. После того, как вы это сделаете, вы сможете увидеть файл ISO на выбранном диске.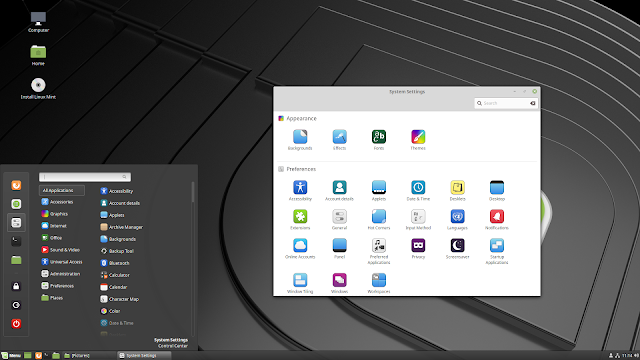
Вопросы по теме / Содержание
- Как запустить Rufus в Linux?
- Как запустить Rufus?
- Могу ли я использовать Rufus в Ubuntu?
- Как создать загрузочный USB для Linux Mint 20?
- Может ли Rufus загрузочный USB Linux?
- Как открыть Rufus в Kali Linux?
- Как загрузить Ubuntu с USB-накопителя с помощью Rufus?
Как запустить Rufus в Linux?
Если вам интересно, как запустить Rufus в Linux Mint, вы не одиноки. Приложение недавно стало популярным как бесплатный способ записи файлов ISO на USB. Фактически он стал отраслевым стандартом создания загрузочных USB-накопителей для установки операционной системы. Хотя Rufus является бесплатным программным обеспечением, у пользователей Linux могут возникнуть проблемы с его запуском из-за того, что оно не существует изначально.
Сначала установите портативное приложение Rufus. Вы можете получить эту программу из Меню > Аксессуары > USB Image Writer. Приложение обнаружит ваш USB-накопитель и откроет его средство выбора файлов. Нажмите на ISO-файл Linux Mint 19. После этого вы должны запустить Rufus от имени администратора. Если вы не знаете, как запустить Rufus, вы можете оставить настройки по умолчанию. Если вы когда-нибудь пробовали запускать это приложение на другом ПК, вы знаете, что делать.
Приложение обнаружит ваш USB-накопитель и откроет его средство выбора файлов. Нажмите на ISO-файл Linux Mint 19. После этого вы должны запустить Rufus от имени администратора. Если вы не знаете, как запустить Rufus, вы можете оставить настройки по умолчанию. Если вы когда-нибудь пробовали запускать это приложение на другом ПК, вы знаете, что делать.
Другой вариант — использовать UNetbootin. Это бесплатное программное обеспечение также с открытым исходным кодом. Эта альтернатива намного лучше, чем Rufus. Он может создать загрузочный USB-накопитель для Windows и Linux. UNetbootin можно установить с помощью терминала. После установки приложения просто выберите USB-накопитель, на котором вы хотите создать загрузочный USB-накопитель. Как только вы это сделаете, программа будет автоматически установлена в вашей системе.
Как запустить Руфус?
Чтобы запустить Rufus в Linux Mint, сначала необходимо создать USB-накопитель. Вы можете сделать это, перейдя в Меню -> Аксессуары -> USB Image Writer. Вы также можете использовать UNetbootin — бесплатное решение с открытым исходным кодом. Вы должны убедиться, что Rufus является последней версией, чтобы использовать его, иначе он не будет работать. Вы также можете запустить Rufus от имени администратора.
Вы также можете использовать UNetbootin — бесплатное решение с открытым исходным кодом. Вы должны убедиться, что Rufus является последней версией, чтобы использовать его, иначе он не будет работать. Вы также можете запустить Rufus от имени администратора.
Когда у вас есть файлы, вы можете запустить Rufus. Приложение спросит вас, хотите ли вы включить автообновление. Вы можете либо вручную проверить наличие новых обновлений, либо позволить Rufus сделать это. Однако имейте в виду, что Rufus сотрет все файлы на USB-устройстве, так что помните об этом! Кроме того, вы должны иметь в виду, что Rufus может отформатировать USB-накопитель, поэтому перед его использованием обязательно сделайте резервную копию важных данных.
После установки Rufus следуйте инструкциям на экране. После этого следует выбрать устройство. Если вы используете USB-накопитель, вам следует выбрать USB-устройство, поддерживающее операционную систему Linux Mint. Вы также можете использовать загрузочное USB-устройство для установки новой ОС. USB-накопитель должен быть безопасно вставлен в ваш компьютер. Когда компьютер будет готов, перезагрузите USB-накопитель.
USB-накопитель должен быть безопасно вставлен в ваш компьютер. Когда компьютер будет готов, перезагрузите USB-накопитель.
Могу ли я использовать Rufus в Ubuntu?
Если вы используете Ubuntu в качестве операционной системы, вы можете загрузить и установить Rufus с официального сайта. Вы также можете скачать Rufus Portable, если хотите. Перед установкой Rufus необходимо убедиться, что ваш USB-накопитель пуст, иначе он не загрузится. Обязательно удалите из него все важные файлы. Как только вы это сделаете, Rufus обнаружит ваш USB-накопитель и начнет создавать загрузочный установщик Ubuntu.
Затем вы можете использовать Rufus в Ubuntu для создания загрузочного USB. Он отлично подходит для создания загрузочных USB-носителей, так как может создавать загрузочные носители дистрибутивов Windows 10 и Linux. Для начала вам необходимо скачать Rufus. Вы должны иметь возможность получить USB-ключ на 8 ГБ. Rufus имеет множество функций, поэтому обязательно установите его перед началом процесса установки. Вы даже можете установить его на свой рабочий стол, чтобы создать загрузочный USB-носитель.
Вы даже можете установить его на свой рабочий стол, чтобы создать загрузочный USB-носитель.
Чтобы установить Rufus на Ubuntu, вам необходимо убедиться, что у вас есть стабильное подключение к Интернету. Это будет необходимо для загрузки ISO-образа. После этого вы можете запустить Rufus от имени администратора, чтобы создать загрузочный USB-диск. Затем вы можете установить Ubuntu с этого загрузочного USB. Rufus создаст загрузочный USB-накопитель из загрузочного ISO-образа. Rufus также может создать загрузочный USB-накопитель, используя физический диск или файлы.
Как создать загрузочный USB для Linux Mint 20?
Чтобы установить Linux Mint на ПК, вам сначала понадобится загрузочный USB-накопитель. Чтобы создать загрузочный USB-накопитель, загрузите ISO-файл Linux Mint, а затем запишите образ на USB-накопитель. После завершения ваш USB-накопитель будет готов к загрузке для создания операционной системы Linux Mint. Затем вы можете установить приложения дистрибутива, протестировать рабочий стол Ubuntu или устранить проблемы с конфигурацией.
Если у вас есть файл ISO, вы можете использовать программу USBImager, чтобы записать его на USB-накопитель. Как только вы закончите запись ISO, вы можете убедиться, что он был успешно записан. Использование USBImager является бесплатным и будет работать на большинстве настольных систем. Примечание: загрузочный установщик USB не предназначен для другой передачи данных или создания разделов. Вы должны убедиться, что это загрузочный USB для Linux Mint 20.
Если у вас более новый компьютер, вы можете использовать Rufus для записи ISO-образа Linux Mint на USB-накопитель. Выберите MBR или GPT в качестве схемы разбиения. Руфусу потребуется некоторое время, так что наберитесь терпения. После этого ваш USB будет загружаться с Linux Mint 20. Убедитесь, что вы делаете это каждый раз, когда хотите установить Linux Mint на свой компьютер.
Может ли Rufus загрузочный USB Linux?
Если вы ищете портативную операционную систему Linux, то Rufus — отличный вариант. Скачать его можно бесплатно на официальном сайте. Он также поставляется в виде портативной версии, что позволяет установить его на любой USB-накопитель. Чтобы установить Rufus, вы должны войти в свою систему как администратор. Чтобы начать использовать Rufus, откройте программу, щелкнув значок диска. Затем выберите файл ISO.
Он также поставляется в виде портативной версии, что позволяет установить его на любой USB-накопитель. Чтобы установить Rufus, вы должны войти в свою систему как администратор. Чтобы начать использовать Rufus, откройте программу, щелкнув значок диска. Затем выберите файл ISO.
Если на вашем USB-накопителе есть прошивка, вам необходимо сначала переформатировать его. Во-первых, вы должны выбрать расположение файла для ISO. Как только вы это сделаете, вам нужно будет выбрать размер загрузочного раздела. После того, как вы выбрали размер раздела, Rufus создаст загрузочное USB-устройство. Затем выберите раздел, в котором вы хотите сохранить образ ISO. Если вы хотите запустить программу в фоновом режиме, обязательно проверьте, поддерживает ли она файловую систему на вашем USB-накопителе.
Как открыть Rufus в Kali Linux?
Чтобы установить Kali Linux, сначала необходимо создать загрузочный USB-диск. Вы можете сделать это, загрузив соответствующее программное обеспечение Rufus. Вы также можете использовать бесплатное бесплатное обновление Rufus для ПК с Windows. Чтобы установить Rufus на свой компьютер, вам необходимо убедиться, что ваше интернет-соединение стабильно. После завершения загрузки вам следует запустить программу для установки новой версии Rufus. Как только файл будет установлен, Rufus откроется автоматически, и вы будете готовы к работе!
Вы также можете использовать бесплатное бесплатное обновление Rufus для ПК с Windows. Чтобы установить Rufus на свой компьютер, вам необходимо убедиться, что ваше интернет-соединение стабильно. После завершения загрузки вам следует запустить программу для установки новой версии Rufus. Как только файл будет установлен, Rufus откроется автоматически, и вы будете готовы к работе!
Далее вам необходимо установить UNetbootin, бесплатный инструмент, который работает с Mac OS, Windows и Linux. Этот инструмент имеет понятный интерфейс, а также является бесплатным. Чтобы установить UNetbootin, вам нужно запустить Терминал. После завершения установки запустите приложение и выберите «UNetbootin», чтобы начать. После установки программы выберите USB-накопитель, который вы хотите использовать в качестве загрузочного USB-диска.
Как загрузить Ubuntu с USB с помощью Rufus?
Чтобы создать загрузочный USB-накопитель, необходимо установить программу установки Rufus USB. После того, как вы установили Rufus, вы можете использовать программу для создания загрузочного USB.

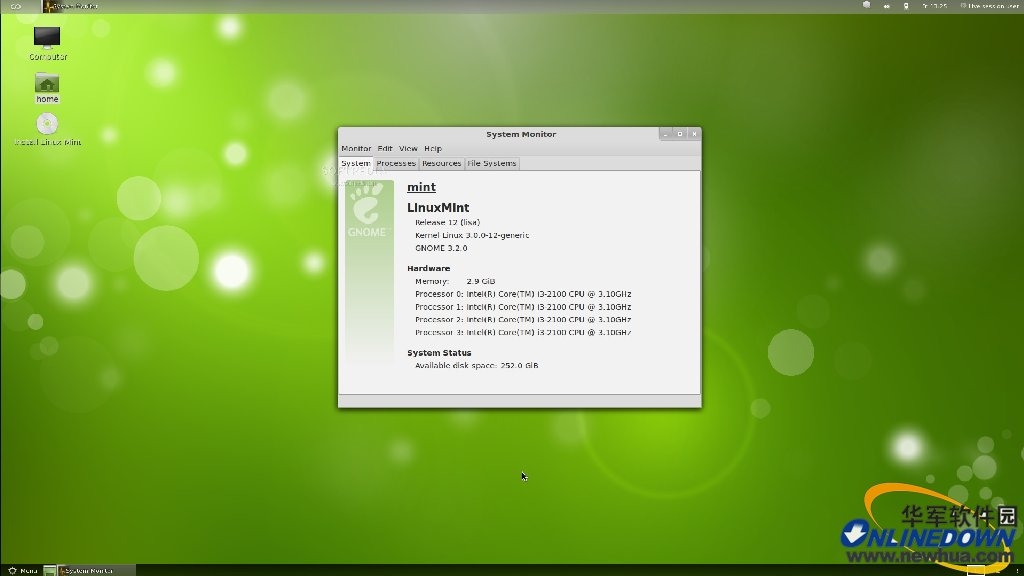

 Chrome открытым.
Chrome открытым. Google Chrome может быть и является наиболее часто используемым веб-браузером, но он нарушает конфиденциальность.
Google Chrome может быть и является наиболее часто используемым веб-браузером, но он нарушает конфиденциальность.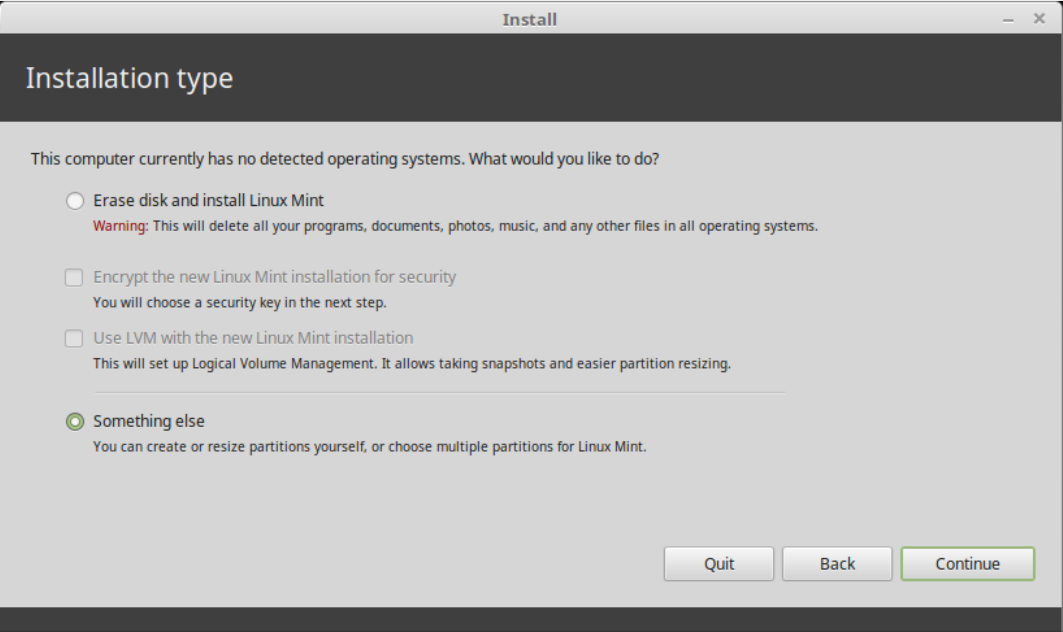 9.0.tar.gz (версия может отличаться)
9.0.tar.gz (версия может отличаться)