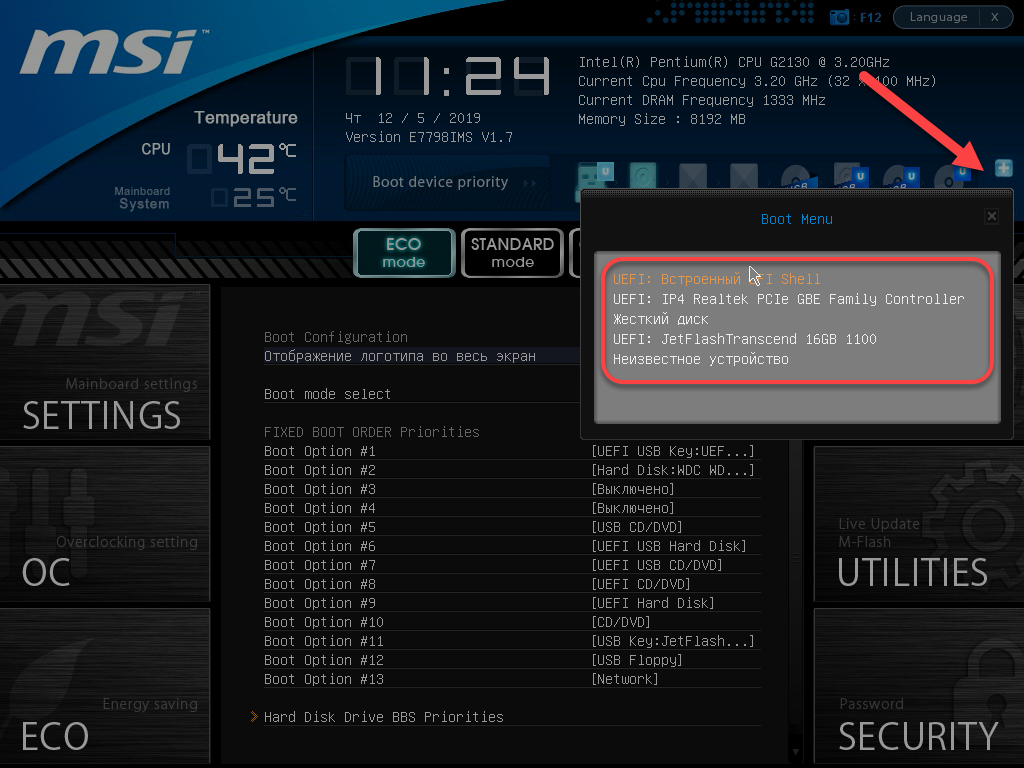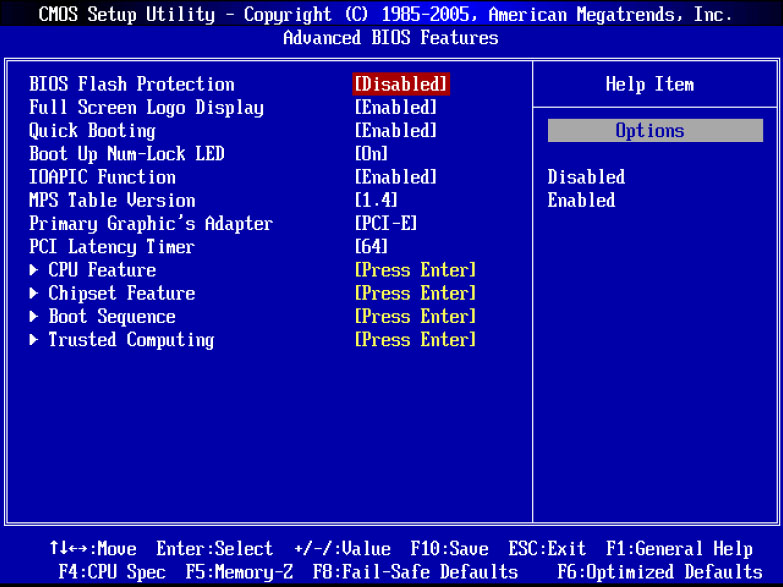Загрузка bios с флешки msi: MSI Click BIOS 5 установка windows с флешки
Содержание
Как обновить/перепрошить БИОС на материнской плате MSI с флешки
На чтение 12 мин Просмотров 2.3к. Опубликовано
Обновлено
Содержание
- Чем прошить BIOS на устройствах MSI?
- Как обновить БИОС от бренда MSI с помощью флешки?
- Технические особенности
- Этап 1: Подготовительный
- Этап 2: Перепрошивка
- Способ 2: Обновление из Windows
- Использование DOS Mode
- Обновление BIOS MSI 450 Tomahawk
- Как обновить BIOS MSI с помощью Flashback+
- Обновление BIOS с флешки в M-Flash
- Обновляем BIOS нетбука ASUS Transformer Book T100HA с флешки
Чем прошить BIOS на устройствах MSI?
Существует множество способов обновления BIOS от специального программного обеспечения до популярной «горячей прошивки». Немногие из них могут дать полную гарантию того, что у вас не возникнет ошибок в процессе, которые приведут к «зависанию» техники, то есть когда, например, ноутбук просто перестанет включаться. Для достижения надежного результата наши мастера используют программаторы для обновления BIOS на аппаратном уровне. Благодаря ему можно не только выполнить основную операцию, но и проверить такие параметры, как:
Для достижения надежного результата наши мастера используют программаторы для обновления BIOS на аппаратном уровне. Благодаря ему можно не только выполнить основную операцию, но и проверить такие параметры, как:
- возможность записи и чтения микросхемы BIOS;
- стирание чистоты;
- контрольная сумма;
А так же по завершению процесса прошивки полностью протестировать микросхему и установить на нее защиту.
Как обновить БИОС от бренда MSI с помощью флешки?
Вы можете запустить интересующую вас версию обновления программного обеспечения ввода-вывода прямо с рабочего стола.
Для удобства этой операции вы можете воспользоваться специальным интерфейсом Click BIOS II, подходящим для работы с рассматриваемыми нами устройствами от тайваньцев, вы найдете подходящую программу M-Flash для установки с флешки, которая вам поможет обновить программное обеспечение E. /S.
Эта специализированная утилита предложит вам воспользоваться опцией «Обновить BIOS». С его помощью с флешки выбирается нужный файл обновления, предварительно скачанный с официального сайта производителя, после чего он устанавливается автоматически. Перед продолжением работы рекомендуется перезагрузить компьютер.
С его помощью с флешки выбирается нужный файл обновления, предварительно скачанный с официального сайта производителя, после чего он устанавливается автоматически. Перед продолжением работы рекомендуется перезагрузить компьютер.
В этом же разделе находится MSI live update 6. Это специальная утилита, с помощью которой вы можете узнать версию вашей материнской платы, воспользовавшись разделом System Information».
Кроме того, эта программа поможет вам искать последние обновления для вашего устройства в режиме реального времени, как вручную, так и автоматически. Выбрав первый вариант, вам нужно будет поставить галочку напротив второго пункта «MB Bios» перед началом сканирования».
Технические особенности
В зависимости от того, как вы решите обновиться, вам потребуется скачать специальную утилиту для Windows или собственно файлы прошивки.
Если вы решили обновиться из встроенной в БИОС утилиты или линейки DOS, вам понадобится архив с установочными файлами.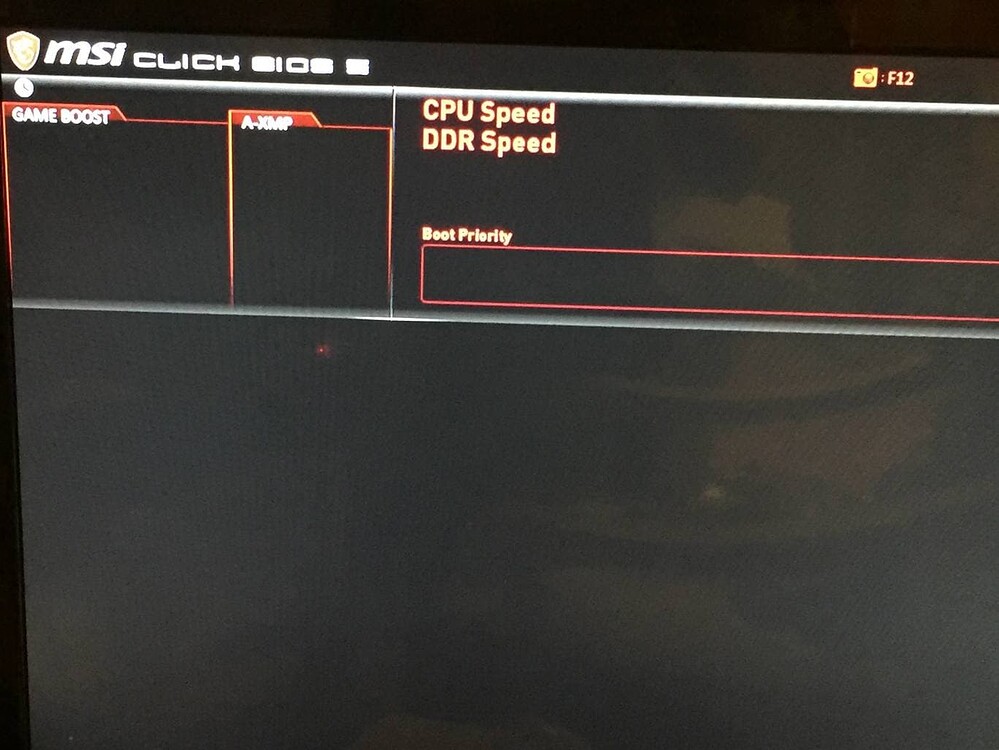 В случае с утилитой, которая идет под Windows, может не потребоваться предварительная загрузка установочных файлов, так как в функционале утилиты есть возможность скачать все необходимое с серверов MSI (в зависимости от выбранного типа установки).
В случае с утилитой, которая идет под Windows, может не потребоваться предварительная загрузка установочных файлов, так как в функционале утилиты есть возможность скачать все необходимое с серверов MSI (в зависимости от выбранного типа установки).
Рекомендуется использовать стандартные способы установки обновлений BIOS: встроенные утилиты или DOS-подсказку. Обновление через интерфейс операционной системы опасно, так как в случае ошибки есть риск приостановить процесс, что может иметь серьезные последствия вплоть до выхода из строя ПК.
Этап 1: Подготовительный
Если вы решили использовать стандартные методы, вы должны сделать соответствующую подготовку. Сначала вам нужно будет найти информацию о версии BIOS, его разработчике и модели вашей материнской платы. Все это необходимо для того, чтобы вы могли скачать нужную версию BIOS для своего ПК и сделать резервную копию существующей.
Для этого можно использовать встроенные средства Windows и стороннее ПО. В данном случае удобнее будет второй вариант, поэтому рассматривается дополнительная пошаговая инструкция на примере программы AIDA64. У него удобный интерфейс на русском языке и большой набор функций, но он платный (хотя есть демо-период). Инструкция выглядит так:
У него удобный интерфейс на русском языке и большой набор функций, но он платный (хотя есть демо-период). Инструкция выглядит так:
- После открытия программы перейдите в пункт «Системная плата». Сделать это можно с помощью значков в главном окне или пунктов меню слева.
- По аналогии с предыдущим шагом нужно зайти в пункт «BIOS».
- Найдите там столбцы «Производитель BIOS» и «Версия BIOS». В них будет вся необходимая информация о текущей версии, которую удобно где-то сохранить.
 Перед строкой «Материнская плата» должно стоять ее полное название, что удобно для поиска последней версии на сайте производителя.
Перед строкой «Материнская плата» должно стоять ее полное название, что удобно для поиска последней версии на сайте производителя.Теперь загрузите все файлы обновления BIOS с официального сайта MSI, используя это руководство:
- На сайте используйте значок поиска в правом верхнем углу экрана. Введите в строку полное название вашей материнской платы.
Найдите его в результатах и под кратким описанием выберите пункт «Загрузки».
Для установки стандартным способом необходимо заранее подготовить USB-накопитель или CD/DVD. Отформатируйте носитель в файловой системе FAT32 и перенесите туда файлы настройки BIOS из скачанного файла. Обратите внимание, что среди файлов есть элементы с расширениями BIO и ROM. Без них обновление будет невозможно.
Обратите внимание, что среди файлов есть элементы с расширениями BIO и ROM. Без них обновление будет невозможно.
Этап 2: Перепрошивка
На данном этапе мы рассмотрим стандартный способ обновления с помощью встроенной в БИОС утилиты. Этот способ хорош тем, что подходит для всех устройств MSI и не требует никаких дополнительных действий, кроме указанных выше. Сразу после того, как вы сбросили все файлы на флешку, можно переходить непосредственно к обновлению:
- Во-первых, убедитесь, что компьютер загружается с USB-накопителя. Перезагрузите ПК и войдите в BIOS с помощью клавиш F2–F12 или Delete.
- Там установите правильный приоритет загрузки, чтобы он изначально исходил с вашего носителя, а не с жесткого диска.
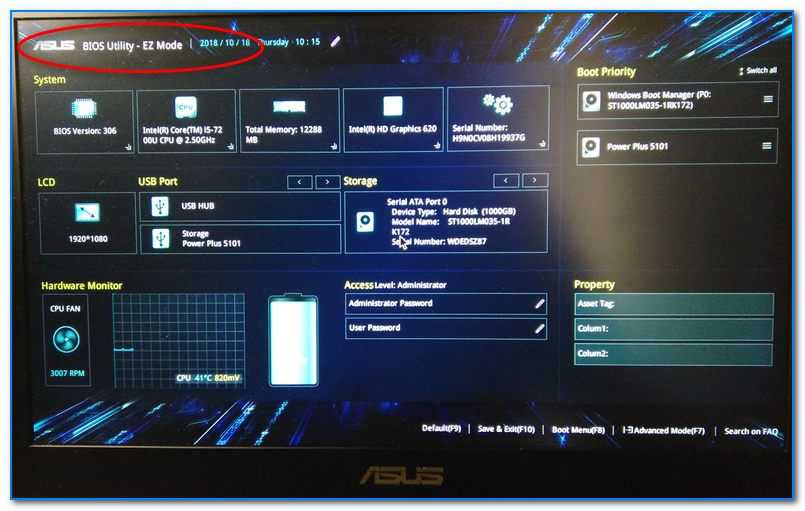 Так как файлы установки BIOS будут находиться на нем, вам будет предоставлено несколько вариантов обращения с носителем. Для обновления выберите пункт со следующим названием «Обновление BIOS с диска». Название этого пункта может немного отличаться от вашего, но смысл будет тот же.
Так как файлы установки BIOS будут находиться на нем, вам будет предоставлено несколько вариантов обращения с носителем. Для обновления выберите пункт со следующим названием «Обновление BIOS с диска». Название этого пункта может немного отличаться от вашего, но смысл будет тот же.Способ 2: Обновление из Windows
Если вы не очень опытный пользователь ПК, можете попробовать обновиться через специальную утилиту для Windows. Этот метод подходит только для пользователей настольных компьютеров с материнскими платами MSI. Если у вас есть ноутбук, настоятельно рекомендуется воздержаться от этого метода, так как это может привести к его неисправности. Примечательно, что утилита подходит и для создания загрузочной флешки для обновления через DOS-линию. Однако программное обеспечение подходит только для обновления через Интернет.
Однако программное обеспечение подходит только для обновления через Интернет.
Инструкция по работе с утилитой MSI Live Update следующая:
- Включите утилиту и перейдите в раздел «Live Update», если он не открыт по умолчанию. Его можно найти в верхнем меню.
- Активируйте пункты «Ручное сканирование» и «MB BIOS».
- Теперь нажмите кнопку «Сканировать» в нижней части окна. Дождитесь завершения сканирования.
Если утилита обнаружила новую версию BIOS для вашей платы, выберите эту версию и нажмите появившуюся кнопку «Загрузить и установить». В старых версиях утилиты необходимо сначала выбрать интересующую версию, затем нажать «Скачать», а затем выбрать скачанную версию и нажать «Установить» (она должна появиться вместо «Скачать»). Загрузка и подготовка к установке займет некоторое время.
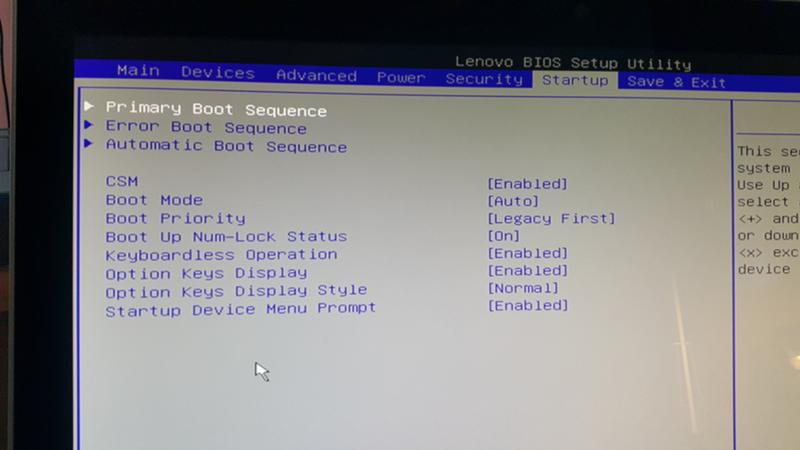 В некоторых версиях этот шаг можно пропустить, так как программа сразу переходит к установке.
В некоторых версиях этот шаг можно пропустить, так как программа сразу переходит к установке.Использование DOS Mode
Для использования этого метода необходимо создать специальную флешку для загрузки и продолжения работы в DOS-интерфейсе. Этот метод не рекомендуется для начинающих пользователей.
Для создания флешки с данными для обновления необходимо наличие утилиты MSI Live Update. При этом программа самостоятельно подберет и загрузит актуальные файлы с официального сайта MSI. Следовать инструкциям:
- вставьте флешку в компьютер и нажмите вкладку LiveUpdate, если она не была активирована;
- кроме того, рекомендуется поставить галочки в MBBIOS, а также ManualScan, затем нажать Scan.
- в результате программа определит наличие новых файлов обновления.
 Появится команда Скачать и установить, на нее нужно нажать;
Появится команда Скачать и установить, на нее нужно нажать; - появится окно, отметьте В режиме DOS (USB), затем нажмите Далее;
- в поле выше укажите имя устанавливаемой флешки и нажмите Далее;
- когда загрузка будет завершена, вы будете уведомлены о том, что процесс завершен.
Дополнительная работа будет выполняться в интерфейсе DOS. Следуй этим шагам:
- Перезагрузите компьютер и откройте BIOS. Установить релиз с флешки.
- Сохраните настройки, нажав «Сохранить и выйти», после чего появится интерфейс DOS.
- Вам нужно ввести команду C:>AFUD4310 firmware_version.H00 .
- После установки перезагрузите компьютер.
Процесс обновления BIOS не сложный, но рекомендуется внимательно следовать пошаговой инструкции.
Обновление BIOS MSI 450 Tomahawk
Новые процессоры AMD 3-го поколения будут нормально работать на старых материнских платах при одном условии, если вы обновите BIOS до последней версии. Для большинства материнских плат производители уже выпустили обновление и вам остается только его установить. Это можно сделать несколькими способами. Во-первых, в операционной системе можно использовать утилиту Live Update, а во-вторых, в меню BIOS есть настройка M-Flash, с помощью которой можно обновить и установить нужную версию.
Для большинства материнских плат производители уже выпустили обновление и вам остается только его установить. Это можно сделать несколькими способами. Во-первых, в операционной системе можно использовать утилиту Live Update, а во-вторых, в меню BIOS есть настройка M-Flash, с помощью которой можно обновить и установить нужную версию.
Для тех, кто купил плату на старом чипсете и не имеет старого процессора, тоже есть решение. Это функция MSI BIOS Flashback, позволяющая выполнять обновление без использования процессора. В этой статье мы рассмотрим, как обновить BIOS MSI B450 Tomahawk для Ryzen 3000.
Как обновить BIOS MSI с помощью Flashback+
Этот метод позволяет обновить BIOS MSI без процессора. Сначала необходимо перейти на веб-сайт материнской платы и загрузить последнюю версию прошивки BIOS. Прошивку для B450 Tomahawk можно скачать по этой ссылке. На данный момент последней версией является 7C02v1A, выпущенная 19.07.2019.
Добавили поддержку новых процессоров, а так же сильно упростили интерфейс, теперь нет возможности поиска по биосу и скриншотам, изменился шрифт, но большинство функций на месте.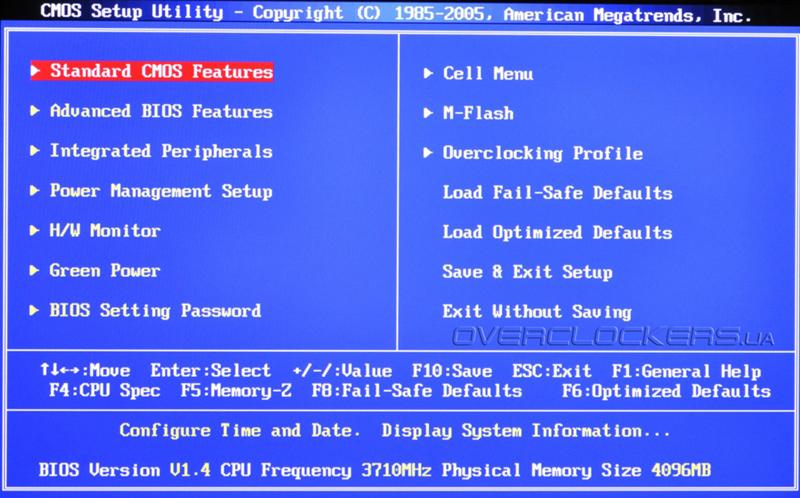
Разработчики объясняют это тем, что на материнских платах не хватает памяти для размещения кода поддержки новых процессоров, поэтому пришлось пожертвовать интерфейсом.
В скачанном файле вы должны найти файл E7C0AMS.1AO. Этот файл следует поместить на флешку и переименовать в MSI.ROM. Важно, чтобы флешка была отформатирована в файловой системе FAT32. Для других материнских плат могут быть другие названия, смотрите официальную документацию.
Далее нужно вставить получившуюся флешку в слот USB BIOS Flashback на задней стороне материнской платы. Этот слот имеет соответствующее название и находится внутри белого круга:
Затем выключите компьютер, выключите питание и извлеките батарейку BIOS на несколько минут для сброса настроек. Он расположен в нижней части материнской платы. Затем верните его и включите питание. Некоторые инструкции рекомендуют снимать еще и процессор, но это не обязательно.
Далее, на той же задней панели над нашим USB-разъемом находится кнопка MSI BIOS Flashback, нажимаем ее на три секунды. Через несколько секунд красный светодиод на плате включится и начнет мигать. Это прошивка, нельзя выключать компьютер или вынимать флешку до завершения прошивки, установка биоса может занять около 5 минут. После этого компьютер перезагрузится сам.
Через несколько секунд красный светодиод на плате включится и начнет мигать. Это прошивка, нельзя выключать компьютер или вынимать флешку до завершения прошивки, установка биоса может занять около 5 минут. После этого компьютер перезагрузится сам.
Если светодиод постоянно горит или мигает три раза, а затем гаснет, значит, вы делаете что-то не так, повторите действия, описанные выше. Убедитесь, что флэш-накопитель отформатирован в правильной файловой системе и установлен в правильный слот. После завершения обновления вы увидите этот экран BIOS:
Обновление BIOS с флешки в M-Flash
Чуть удобнее будет воспользоваться имеющейся в БИОС функцией M-Flash, для этого нужно скачать архив с нужной версией БИОС как и в предыдущей версии и распаковать его содержимое на флешку. Затем перезагрузите компьютер и найдите в BIOS пункт M-Flash:
Когда вы нажимаете Select a file to update BIOS, система предложит вам перезагрузиться в режим Flash:
После перезагрузки выберите свою флешку, а затем выберите версию прошивки.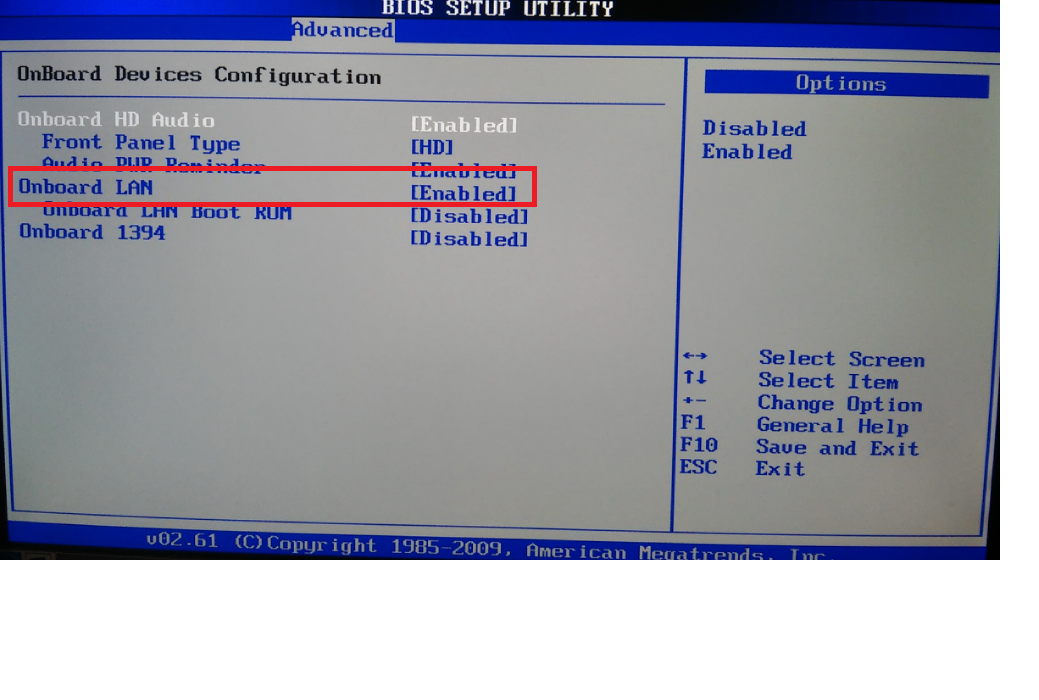 Затем просто дождитесь завершения установки и перезагрузите компьютер:
Затем просто дождитесь завершения установки и перезагрузите компьютер:
Никогда не отключайте питание во время обновления. Этот метод будет работать, только если у вас установлен процессор.
Обновляем BIOS нетбука ASUS Transformer Book T100HA с флешки
Сначала опишем процесс обновления нетбука ASUS Transformer Book T100HA. Используем флешку с сохраненным файлом биоса и перезагружаем нетбук. На этапе загрузки нетбука нажмите клавишу Delete и перейдите в главное окно BIOS. В этом окне откройте вкладку «Дополнительно».
- В открывшемся окне нажмите ссылку «Запустить Easy Flash». Эта ссылка позволит нам открыть утилиту Easy Flash BIOS.
- С помощью этой утилиты можно выбрать файл обновления с флешки и локального диска. В нашем случае мы выберем файл не с локального диска, а с флешки и подтвердим установку биоса.
- После выполненных действий начнется обновление BIOS.
Как видно из примера, обновить биос нетбука ASUS Transformer Book T100HA совсем не сложно, особенно если у вас нет флешки, вы легко сможете обновить его с локального диска.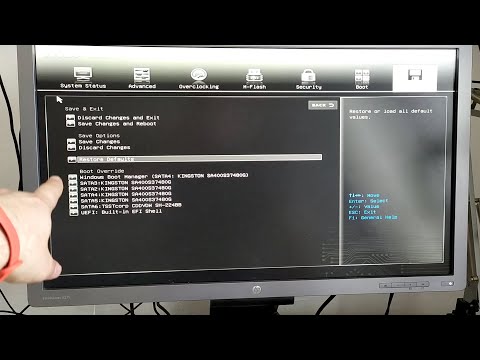
Источники
- https://FIXX.one/hardware/bios-and-uefi/how-to-update-bios
- https://TopObzor10.ru/kak-proshit-bios-materinskoi-platy-msi-s-fleshki
- https://planshet-info.ru/kompjutery/proshivka-biosa-materinskoj-platy-msi
- https://WindowsTips.ru/kak-obnovit-bios-na-materinskoj-plate-msi
- https://ZarabOnline.ru/devajsy/kak-proshit-bios-na-materinskoj-plate-msi.html
- https://applezone24.ru/m-flash-msi-kak-polzovatsya/
- https://UstanovkaOS.ru/poleznye-sovety/kak-obnovit-bios-s-fleshki.html
- https://SpeedCamupDates.ru/prilozheniya/obnovlenie-bios-msi.html
- https://worldofuser.ru/drugoe/obnovlenie-bios-msi.html
- https://brit03.ru/ustrojstva/proshivka-bios-msi.html
- https://MyComp.su/ustrojstva/proshivka-bios-msi.html
- https://te4h.ru/obnovlenie-bios-msi-450-tomahawk
- https://web-shpargalka.ru/m-flash-msi-kak-polzovatsja.php
- https://ewaline.su/router/obnovlyaem-bios-na-msi.html
инструкция по обновлению BIOS – WindowsTips.
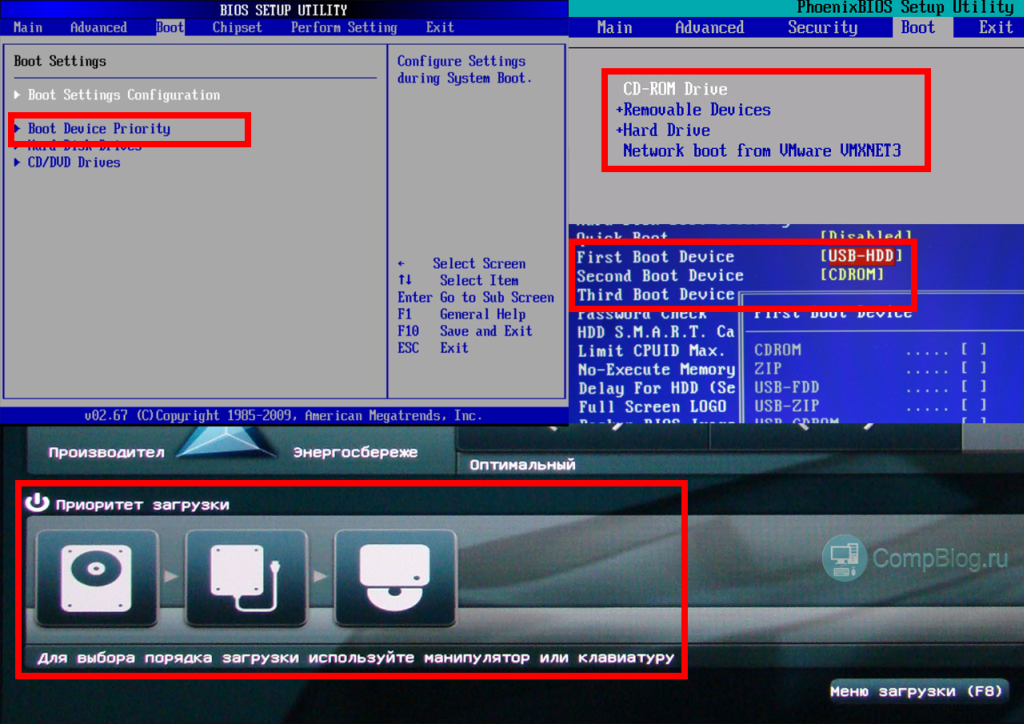 Ru. Новости и советы
Ru. Новости и советы
Заканчивая наш цикл статей о обновлении BIOS, мы расскажем вам о том как обновить БИОС MSI, ведь материнские платы от них имеют свои особенности!
Обновление BIOS в устройстве, оснащенном материнкой MSI, в общем виде производится следующим образом:
- устанавливается конкретная модель вашей материнской платы;
- проверяется наличие обновленных версий интересующей вас системы;
- выполнить их непосредственную установку.
Если вы точно знаете модель своего оборудования и версию системы для переустановки, то осталось выяснить только, как грамотно обновить БИОС на вашей материнской плате от бренда MSI. Нужная вам прошивка может быть скачана как на сам компьютер, так и на переносное устройство.
Как обновить BIOS материнской платы MSI
BIOS – важнейший компонент компьютера, которые проверяет работоспособность оборудования, позволяет вносить настройки в работу компьютера, а также отвечает за запуск операционной системы. Для BIOS со временем также могут выходить обновления, в связи с чем у пользователей возникает желание их установить.
Для BIOS со временем также могут выходить обновления, в связи с чем у пользователей возникает желание их установить.
Обратите внимание на то, что без веской необходимости обновлять BIOS не рекомендуется. Если в процессе выполнения обновления что-то пойдет не так, вы и вовсе можете лишиться работоспособности компьютера.
Использование DOS Mode
Для применения данного способа подразумевается создание специальной флешки для загрузки и дальнейшей работы в DOS интерфейсе. Начинающим пользователям данный метод применять не рекомендуется.
Чтобы создать флешку с данными для обновления необходимо иметь утилиту MSI Live Update. При этом программа самостоятельно подберет и скачает актуальные файлы с официального сайта MSI. Следуйте инструкции:
- вставьте флеш карту в компьютер и нажмите на вкладку Live Update, если она не активировалась сама;
- далее рекомендуется поставить метки на MB BIOS, а также Manual Scan, затем нажать на Scan.

- в результате программа определит наличие новых файлов обновления. Появится команда Download and install, необходимо нажать на нее;
- появится окошко, поставить метку на In DOS mode (USB), затем нажать на Next;
- в поле сверху указать имя установленной флешки и нажать Next;
- по окончании загрузки появится уведомление о завершении процесса.
Как установить драйвер для sm-контроллера шины в Windows
Дальнейшая работа буде вестись в интерфейсе DOS. Выполните следующие шаги:
- Перезагрузите компьютер и откройте BIOS. Установите запуск с флеш карты.
- Сохраните настройки нажав Save&Exit, далее появится интерфейс DOS.
- Необходимо ввести команду C:\>AFUD4310 версия_прошивки.H00 .
- После установки, компьютер перезагрузить.
Процесс обновления БИОС не является сложным, однако рекомендуется внимательно соблюдать пошаговую инструкции.
Как обновить BIOS для материнской платы MSI?
Этап 1: модель материнской платы
Прежде всего, вам потребуется знать модель материнской платы, установленной в вашем компьютере. Получить информацию можно несколькими способами: с помощью документации, идущей к вашему компьютеру, с помощью прямого изучения поверхности материнской платы (на ней содержится наклейка с интересующей информацией), а также программным методом, например, с помощью программы AIDA64, ссылка на скачивание которой располагается в конце статьи.
Этап 2: загрузка свежего дистрибутива
Следующим шагом нам потребуется загрузить на компьютер специальную утилиту Live Update, которая позволит найти обновления для вашей версии BIOS, а затем сразу из под Windows выполнить его установку на компьютер. Для этого перейдите на сайт разработчика материнской платы MSI по этой ссылке. На странице щелкните по кнопке «Загрузки».
В открывшемся окне введите наименование модели вашей материнской платы и щелкните по клавише Enter.
Открыв страницу вашей модели материнской платы, спуститесь на странице и щелкните по кнопке «Поддержка».
Перейдите ко вкладке «Утилиты», а затем укажите версию вашей операционной системы. В списке найдите и загрузите утилиту Live Update.
Этап 3: установка обновления BIOS
Как только утилита будет загружена, выполните ее запуск. Поставьте галочку около пункта «MB BIOS» и, при необходимости, уберите с других пунктов, а затем щелкните по кнопке «Scan».
Программа начнет выполнение сканирования компьютера на предмет наличия обновлений для установленного у вас BIOS. Если обновление будет обнаружено, оно отобразится на экране утилиты. Чтобы приступить к его установке, вам потребуется щелкнуть по кнопке «Download and Install».
Установщик BIOS запустится автоматически. Как только на экране отобразится новое окно, выберите пункт «In Windows mode» и переходите далее.
Следом утилита посоветует закрыть некоторые программы. Чтобы закрыть перечисленные приложения, щелкните по кнопке «Close all listed programs» и переходите далее.
Следом вам лишь остается запустить процедуру обновления BIOS, щелкнув по кнопке «Start». Обратите внимание, что в процессе выполнения обновления следует обеспечить компьютеру бесперебойную работу — внезапное отключение электроэнергии может вывести ваш компьютер из строя.
Собственно, как только утилита закончит ход выполнения работы, BIOS вашей материнской платы MSI будет обновлен.
Похожие статьи по вашей теме:
Отблагодари меня, поделись ссылкой с друзьями в социальных сетях:
Прошивка
ВНИМАНИЕ! Несоблюдение правильной последовательности или выключение компьютера или ноутбука в процессе прошивки может привести к полному выходу из строя материнской платы.
Способ обновления БИОСа на материнской плате MSI подразумевает применение стандартной утилиты, которая встроена в БИОС, он удобен и не нуждается в дополнительных мероприятиях по подготовке.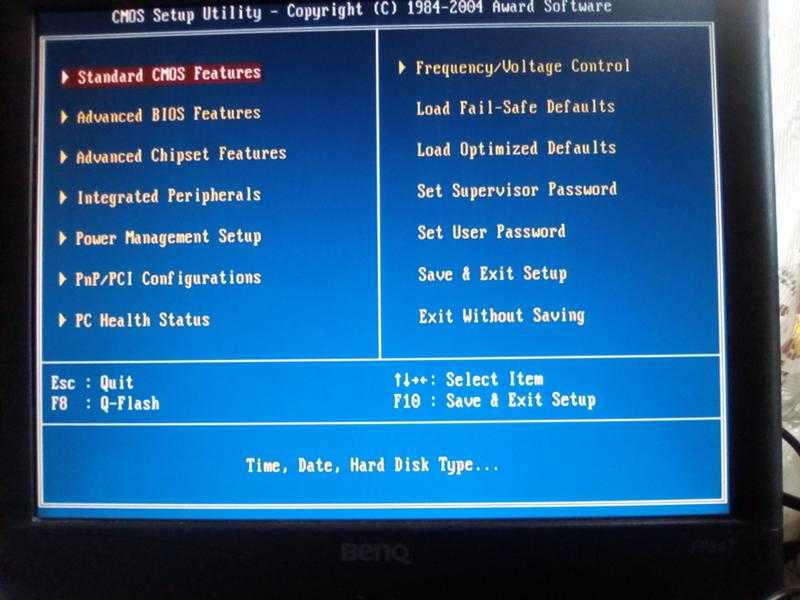 Все скачанные файлы нужно разархивировать и скинуть на флешку, заранее отформатированную в FAT32. Для обновления БИОСа с флешки нужно сделать следующее:
Все скачанные файлы нужно разархивировать и скинуть на флешку, заранее отформатированную в FAT32. Для обновления БИОСа с флешки нужно сделать следующее:
- Первоначально обеспечить загрузку с накопителя. Перезагрузить компьютер и войти в BIOS при помощи клавиш F2, F12, или Delete.
- В меню установить приоритет загрузки для того, чтобы флешка запускалась первой.
- Сохранить все изменения и поставить компьютер на перезагрузку. При этом рекомендуется применить команду Save & Exit.
- Компьютер перезагрузится и автоматически считает информацию с флешки.
- Система предложит на выбор несколько вариантов. Нужно запустить «BIOS update from drive». В зависимости от версии платы название может отличаться.
- Окончательным моментом будет выбор версии прошивки.
Как разобрать и смазать вентилятор на видеокарте, процессоре, блоке питания и других компонентах
Как грамотно обносить и произвести настройку БИОС MSI: инструкции
Постепенно со временем наши компьютеры начинают немного устаревать и нуждаться в обновлении. Особенно это касается системной утилиты bios, которая отвечает практически за всю работоспособность компьютера. Тут-то и возникает вопрос: как обновить системную утилиту. Настройка bios — это основа для построения системы работоспособности всего компьютера, поэтому стоит регулярно, хотя бы раз в месяц, интересоваться выпуском обновлений для вашей системной утилиты. Обновить системную утилиту не так уж и сложно, главное, иметь терпение и знать, где взять обновления.
Особенно это касается системной утилиты bios, которая отвечает практически за всю работоспособность компьютера. Тут-то и возникает вопрос: как обновить системную утилиту. Настройка bios — это основа для построения системы работоспособности всего компьютера, поэтому стоит регулярно, хотя бы раз в месяц, интересоваться выпуском обновлений для вашей системной утилиты. Обновить системную утилиту не так уж и сложно, главное, иметь терпение и знать, где взять обновления.
Обновлять биос нужно обязательно, так как это повысит безопасность и работоспособность вашего компьютера, может открыть новые возможности и повысит качество настроек самого биос. Но не стоит сильно уж торопиться, так как эта процедура довольно-таки комплексная и при любой ошибке может пагубно отразиться на всей работоспособности компьютера. Но как обновить биос? Для этого стоит внимательно изучить шаги обновления bios, чтобы у вас не возникало вопросов, и вы точно знали, что нужно делать.
Выводы
В этой статье мы рассмотрели как обновить BIOS MSI B450 для Ryzen 3000 до самой новой версии. Как видите, для современных материнских плат это достаточно просто. Я рекомендовал бы вам использовать способ с M-Flash или на крайний случай Flashback+, но не пользоваться Live Update.
Как видите, для современных материнских плат это достаточно просто. Я рекомендовал бы вам использовать способ с M-Flash или на крайний случай Flashback+, но не пользоваться Live Update.
Если вы нашли ошибку, пожалуйста, выделите фрагмент текста и нажмите Ctrl+Enter.
Похожие записи:
No related photos.
Оцените статью:
(2 оценок, среднее: 2,00 из 5)
Tweet Pin It
Об авторе
admin
Администратор te4h.ru, интересуюсь новыми технологиями, криптовалютой, искусственным интеллектом, свободным программным обеспечением и Linux.
Один ответ
- Алекс 06.10.2020 Ответить
Подскажите пожалуйста, материнка msi b450 tomohawk скачал последнюю версию Биос, закинул на отформатированную флешку в фат 32, в m-flash не видит файл прошивки.
Как войти в BIOS в версии Windows XP/Vista/7
Вариант, с помощью которого вы окажетесь в BIOS, в случаях с этими поколениями систем можно назвать традиционным. И его, независимо от производителя компьютера, можно назвать общепринятым: нужно ждать момента Икс, чтобы щёлкнуть по кнопке Игрек. Название производителя легко выцепить либо по логотипу, либо на экране в самый первый момент загрузки компьютера в одной из строчек.
И его, независимо от производителя компьютера, можно назвать общепринятым: нужно ждать момента Икс, чтобы щёлкнуть по кнопке Игрек. Название производителя легко выцепить либо по логотипу, либо на экране в самый первый момент загрузки компьютера в одной из строчек.
Что за момент Икс? Это те несколько секунд, когда компьютер вы включили, но система ещё не загрузилась. Времени у вас мало, так как BIOS нужно лишь просмотреть список установленного оборудования. А у вас его, слава всевышнему, не сотни наименований. И, если никто ничего в BIOS до вас не менял, на пару мгновений должно появиться что-то типа:
А вот с этого момента искать вход в BIOS уже поздно:
Так что всё, что вам нужно – не профукать момент с клавишей. Вход в BIOS не часто осуществляется с помощью зажатия двух и более клавиш – она почти всегда одна. Но у разных производителей материнских плат заветная клавиша также может быть разной. И так случается даже у одного производителя, но на разных устройствах. Ниже идёт их список, который будем считать устоявшимся.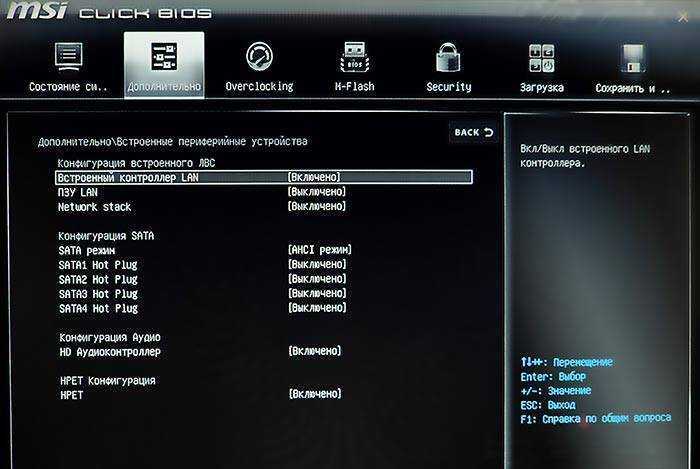 Ищите своего:
Ищите своего:
Вот ещё список по конкретным моделям. На странице в таблице указаны клавиши входа в BIOS для некоторых производителей.
Настраиваем загрузку с USB накопителя на старом компьютере c Phoenix BIOS
Phoenix BIOS создан компанией Phoenix Technologies. Этот БИОС был довольно популярным на уже устаревших компьютерах. С помощью Phoenix BIOS можно также загрузиться с флеш-накопителя. Для примера возьмем ноутбук SAMSUNG R60, у которого есть поддержка Phoenix BIOS. Также как и на большинстве компьютеров, нажмем кнопку Del и перейдем в настройки Phoenix BIOS.
Для нашей задачи нам нужно перейти на вкладку «Boot». На этой вкладке выбираем пункт «Boot Device Priority», после чего мы попадем в меню настроек загрузочных устройств.
В этих настройках нам нужно выбрать флешку первой в списке, как это изображено ниже.
Проделав эти действия, наша загрузочная флешка будет грузиться первой при старте системы.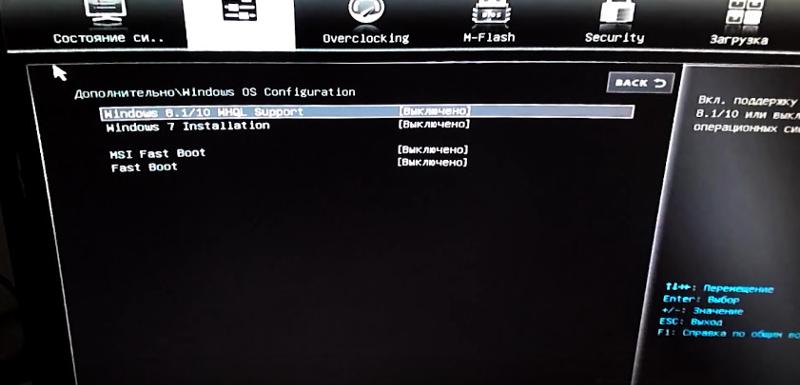 Таким же образом можно поставить и запустить флеш-накопитель на большинстве ПК под управлением Phoenix BIOS.
Таким же образом можно поставить и запустить флеш-накопитель на большинстве ПК под управлением Phoenix BIOS.
MSI Live и исправление ошибки диска «A»
Наконец посмотрим, как обновить БИОС. MSI Live Update как программа не так уж сложна в освоении. Тут самая главная функция состоит в запуске сканирования.
Приложение, кстати, работает по тому же типу, что и автоматические апдейтеры драйверов, но имеет конкретную направленность. Поле того, как файлы дистрибутивов будут найдены, нужно всего лишь выбрать для установки ту версию, которая превосходит модификацию, имеющуюся на компьютере.
Сам процесс сводится к тому, что исходный дистрибутив сохраняется на винчестере, однако лучше место сохранения указать вручную, поскольку программа по умолчанию использует такой глубокий путь, что потом найти сам загруженный файл может быть проблематично. Сам же файл представляет собой архив, из которого нужно извлечь данные любым архиватором или просто средствами системы. Только после этого можно произвести старт исполняемого файлы, весь процесс пройдет в автоматическом режиме, после чего потребуется полная перезагрузка.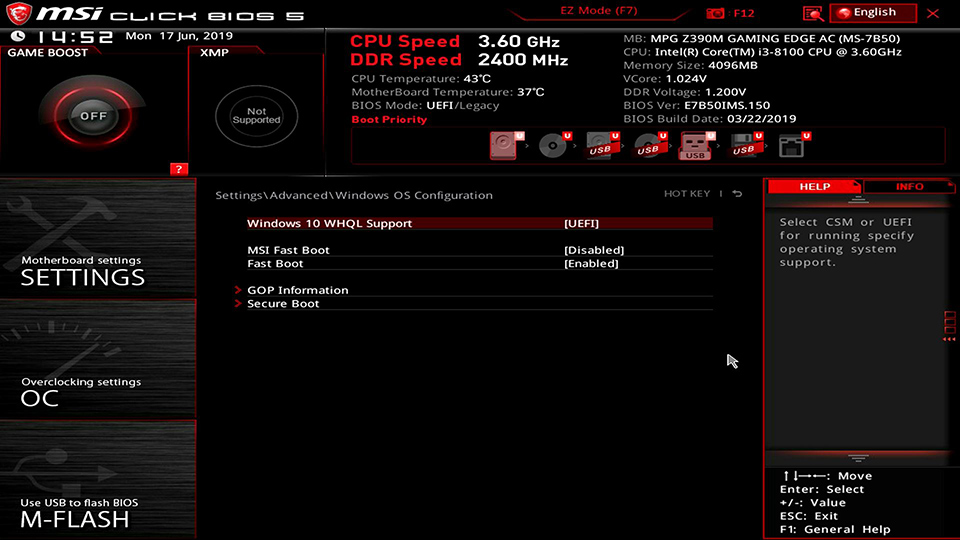
В принципе, для обновления не рекомендуется использовать то, что предлагается для решения вопроса о том, как обновить БИОС MSI с флешки. Во-первых, придется записывать информацию на накопитель, во-вторых, и такое устройство не застраховано от сбоев. Как оказывается, проще всего произвести обновление из файла, сохраненного на винчестере.
После запуска утилиты следует всего лишь согласиться с автоматической установкой прошивки, после чего стартует процесс. Далее нужно всего лишь дождаться его окончания (примечание: некоторые дополнительные установки могут потребоваться в Windows 7).
В случае с «семеркой» может быть выдана ошибка чтения диска «A». Это нормально, тем более, что флоппи-дисководы давно уже не используется. Для устранения неполадки следует войти в настройки и выбрать там раздел Standard CMOS Setup, где для устройства Floppy Drive установить значение Not Installed, сохранить изменения (F10, а затем подтверждение в виде нажатия на кнопку «Y»). После этого последует автоматическая перезагрузка, и проблема полностью исчезнет.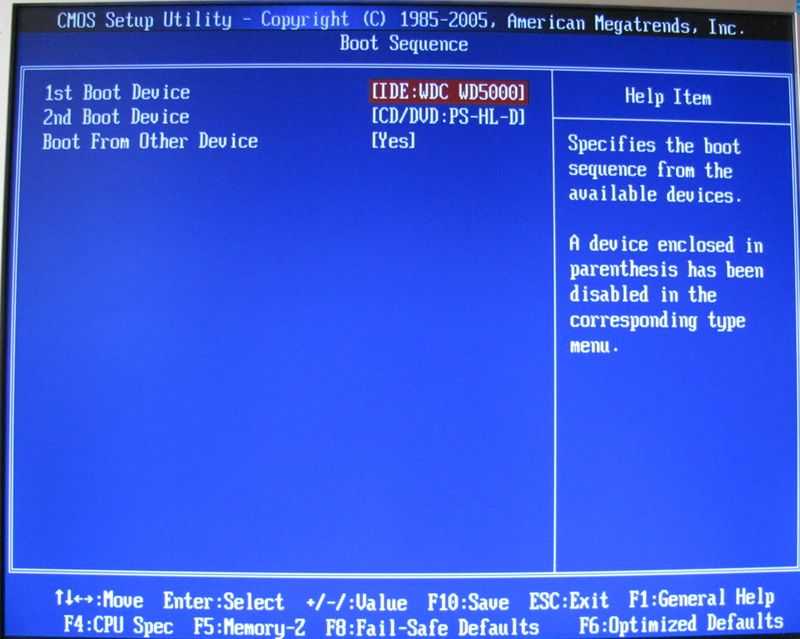
Разбираемся в моделях материнок и утилитах от тайваньского производителя
Стоит помнить, что под аббревиатурой, обозначающей оборудование, обновление БИОСа для которого мы пытаемся установить, скрывается название компании, специализирующейся на производстве материнских плат.
Оно звучит как Micro-Star International. Таким образом, речь не идет о каком-то конкретной версии материнки, а скорее о целом их семействе. Например, у вас на компьютере может стоять вариант MSI z270 a pro или MSI h210m pro vd.
Выяснить свою модель материнской платы, чтобы впоследствии обновить систему ввода-вывода, можно различными способами, в том числе:
Как на первое, что нужно сделать
Прежде всего, нужно узнать модификацию «материнки». Название MSI еще ни о чем не говорит. Для этого можно использовать несколько простейших методов.
Например, доступ к подробному описанию конфигурации можно получить при помощи утилит вроде Everset, где и буде покакано описание всех устройств компьютерной системы, включая и материнскую плату.
Однако же можно поступить и проще, поскольку в системах Windows изначально есть средство просмотра всех сведений. Для этого используется команда msinfo32, вводимая в консоли выполнения Run. Причем совершенно необязательно, чтобы она была запущена от имени админа. Можно порыться и в «Диспетчере устройств», где придется отыскать два идентификатора DEV и VEN, а затем по ним производить поиск (кстати, это наилучший вариант).
Необходимое ПО
В принципе, после этого и можно приступать к установке апдейта. Заметьте, далеко не все программы поиска и установки обновлений драйверов могут производить соответствующий поиск. Поэтому использование автоматизированных программ вроде Driver Booster здесь эффекта не даст.
Значит, придется заходить на сайт самому через любой веб-браузер. В самом браузере по умолчанию может быть включен специальный блокиратор AdBlock, который на время следует привести в неактивное состояние.
Если нужный апдейт будет найден, его нужно просто скачать и установить с запуском на администраторском уровне.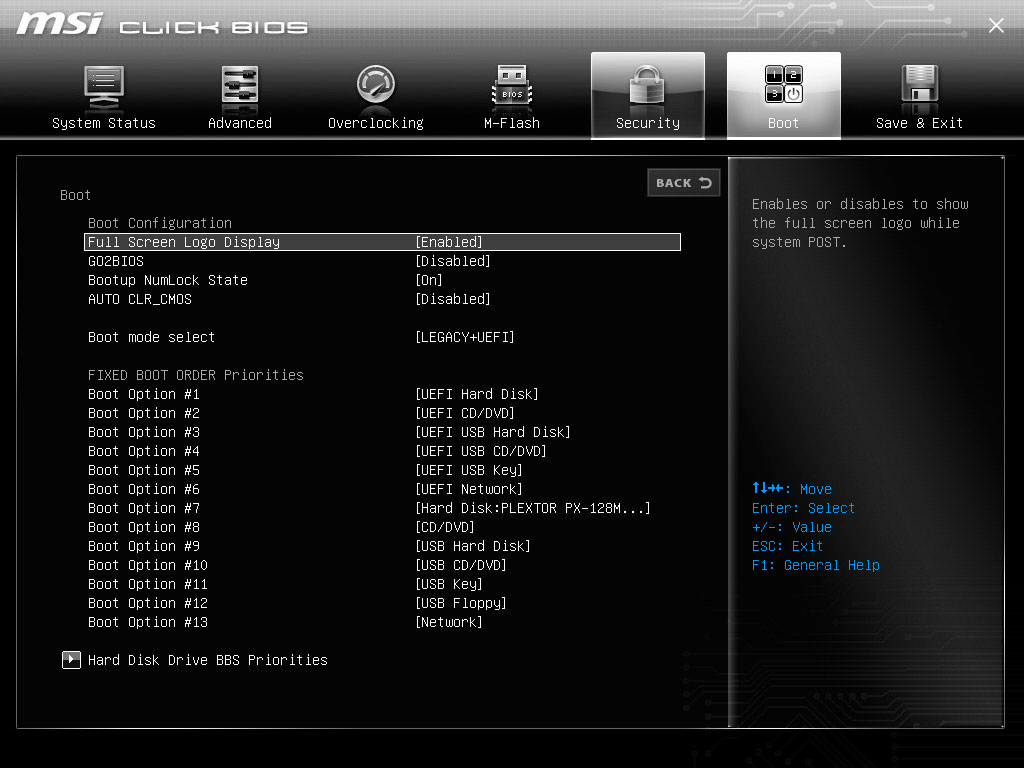 В противном случае на том же сайте можно загрузить специализированную утилиту под названием MSI Live Update.
В противном случае на том же сайте можно загрузить специализированную утилиту под названием MSI Live Update.
Коварный UEFI
Если вы, мои дорогие читатели, обладатели последних моделей ноутбуков от MSI. Например, GP 72 или других моделей, поставляемых с установленной лицензионной Windows. То не исключена вероятность что, выполнив привычные действия для входа в БИОС, перед вами откроется приятный интерфейс UEFI.
Он-то, конечно красивый и даже может быть русифицированным. Но к идее смены операционной системы может отнестись крайне недружелюбно. Чтобы перейти в привычный BIOS и получить расширенный доступ к нужным системным функциям вам потребуется отключить режим Secure Boot.
Для этого в меню «Settings» находим параметры загрузки. И для пункта «Boot Mode Select» устанавливаем режим «Legacy+UEFI». Повторите попытку входа в БИОС и у вас все должно получиться.
Теперь, мои уважаемые читатели о том, как зайти в биос на ноутбуке msi у меня все. Рад был помочь вам полезными советами.
Всем удачи и до новых встреч на страницах моего блога.
Чем прошить BIOS на устройствах MSI?
Существует много способов прошить BIOS от специального программного обеспечения до народной «горячей прошивки». Мало какие из них могут дать полную гарантию того, что у вас не возникнут ошибки в процессе, приводящие к «окирпичиванию» техники, т.е. когда, например, ноутбук просто перестанет включаться. Для достижения надежного результата наши мастера используют программаторы для прошивки BIOS на аппаратном уровне. Благодаря ему удается не только произвести основную операцию, но и проверить такие параметры как:
А также, по завершению процесса прошивки, полностью протестировать микросхему и установить на нее защиту.
MSI: и зачем это нужно?
Конечно, при покупке компьютера или ноутбука особо никто в технические характеристики материнской платы не вникает. Потенциального пользователя больше интересует процессор, оперативная память, объем жесткого диска, видеокарта и т.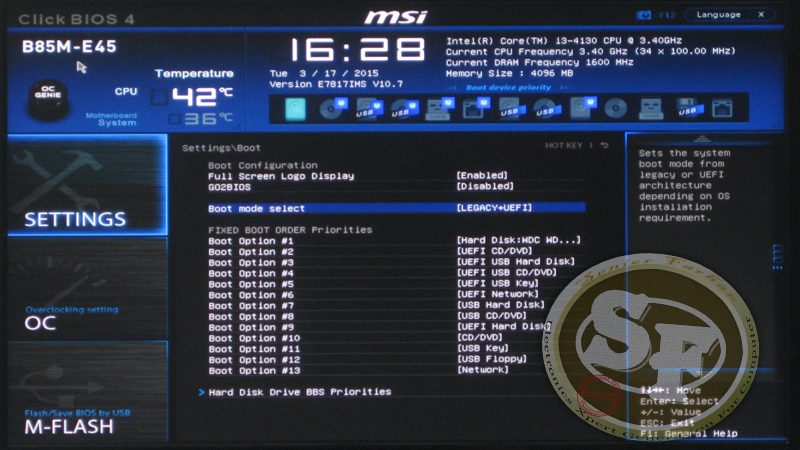 д. И далеко не все отдают себе отчет в том, что все эти компоненты устанавливаются именно на «материнке», а для корректной работы всех устройств требуется наличие первичной системы в виде BIOS или UEFI.
д. И далеко не все отдают себе отчет в том, что все эти компоненты устанавливаются именно на «материнке», а для корректной работы всех устройств требуется наличие первичной системы в виде BIOS или UEFI.
Ничего вечного не бывает. Как устаревают драйверы устройств и постоянно требуют установки обновлений, не говоря уже о самих системах Windows, так и система BIOS тоже не вечна. Посмотрим, как на ноутбуке (MSI-плата используется в качестве основы) или на стационарном компьютере. В принципе, особой разницы нет.
MSI США
3 октября 2019 г.
Как правило, когда ПК не загружается в Windows, это означает, что он не может обнаружить загрузочное устройство или загрузочное устройство имеет какую-либо проблему, из-за которой операционная система не может быть прочитана во время процесса загрузки. Процесс загрузки сначала обнаружит периферийные устройства и устройства, чтобы убедиться, что оборудование готово. Далее через прошивку биоса назначил бы загрузку с загрузочного устройства с первым приоритетом. Затем прочитать назначенное загрузочное устройство для входа в операционную систему.
Затем прочитать назначенное загрузочное устройство для входа в операционную систему.
Пожалуйста, следуйте приведенным ниже методам устранения неполадок:
- Чтобы убедиться, что загрузочное устройство нормально определяется
- Для подтверждения настройки загрузки BIOS
- F11 для загрузки с выбранного загрузочного устройства
- Чтобы убедиться, что к ПК подключены другие USB-устройства
- Перекрестное тестирование с другим загрузочным устройством для подтверждения повреждения системного файла ОС
- Переустановите операционную систему
Для подтверждения того, что загрузочное устройство может быть обнаружено нормально
После включения ПК начните непрерывно нажимать клавишу [Del], чтобы войти в меню BIOS.
Для подтверждения настройки загрузки BIOS
После включения ПК начните непрерывно нажимать клавишу [Del], чтобы войти в меню BIOS
Нажмите [Boot] → Выберите [Boot mode select]
Выберите подходящий режим загрузки ваша потребность. Для Windows 7 выберите [LEGACY+UEFI]. Для Windows 8/10 выберите [LEGACY+UEFI] и [UEFI] соответственно, чтобы узнать, может ли он загружаться в операционную систему.
Для Windows 7 выберите [LEGACY+UEFI]. Для Windows 8/10 выберите [LEGACY+UEFI] и [UEFI] соответственно, чтобы узнать, может ли он загружаться в операционную систему.
Выберите [Вариант загрузки №1]
Убедитесь, что [Вариант загрузки №1] установлен как [ЖЕСТКИЙ ДИСК UEFI] или [ЖЕСТКИЙ ДИСК]
Выберите [Приоритет драйвера жесткого диска UEFI BBS] или [Драйвер жесткого диска BBS Priority]
Выберите [Boot Option#1]
Подтвердите, что [Boot Option#1] установлен в качестве загрузочного устройства
F11 для загрузки с выбранного загрузочного устройства
После включения ПК начните нажимать [F11 ] постоянно, чтобы войти в меню выбора загрузочного устройства. Выберите загрузочное устройство, чтобы узнать, сможете ли вы войти в операционную систему.
Для проверки наличия других USB-устройств, подключенных к ПК
В процессе загрузки ПК обнаружит все периферийные устройства, детали и устройства. USB-устройства могут замедлить процесс загрузки или даже повлиять на загрузку ОС. Удалите все USB-устройства и включите компьютер, чтобы проверить, сможет ли он войти в среду Windows.
Удалите все USB-устройства и включите компьютер, чтобы проверить, сможет ли он войти в среду Windows.
Перекрестное тестирование с другим загрузочным устройством, чтобы убедиться, что системный файл ОС не поврежден.
Пожалуйста, проверьте другое загрузочное устройство с установленной операционной системой, проверьте, может ли оно войти в среду Windows.
Если другое загрузочное устройство может загрузить Windows, это доказывает, что исходное устройство неисправно.
Если другое загрузочное устройство также не может войти в среду Windows, переустановите операционную систему, выполнив следующие действия.
Переустановите операционную систему
Создайте новое загрузочное устройство и загрузитесь с помощью этого вновь установленного устройства ОС. Если ПК может загрузить операционную систему, это показывает, что предыдущие системные файлы повреждены.
См. статью: Как установить Windows 10?
биосфлеш | MSI Global — ведущий бренд в области высококачественных игр и профессионального творчества
Специальное примечание
Содержащиеся здесь BIOS и ДРАЙВЕРЫ УСТРОЙСТВ предназначены исключительно для продуктов Micro-Star.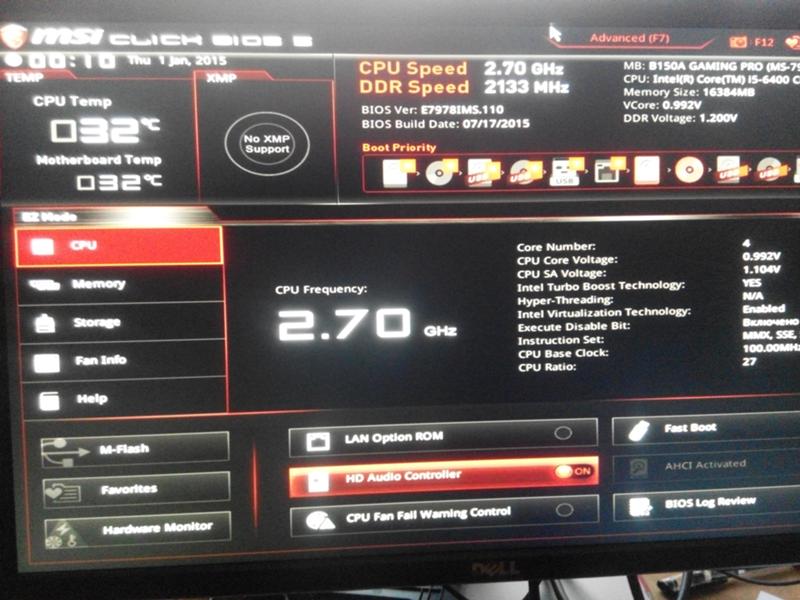 Micro-Star не несет ответственности за любой ущерб, возникший в результате неправильного использования или отсутствия технических знаний.
Micro-Star не несет ответственности за любой ущерб, возникший в результате неправильного использования или отсутствия технических знаний.
ВНИМАНИЕ!!!!!
НЕ ПРОШИВАЙТЕ, КОГДА СИСТЕМА РАБОТАЕТ ПРАВИЛЬНО!!!!
НЕ ПРОШИВАЙТЕ, ЕСЛИ НЕ ПОНИМАЕТЕ, ЧТО ДЕЛАЕТЕ!!!!
Прошить AMI UEFI BIOS с USB-накопителя в режиме DOS
- 1. Знайте номер своей модели
а. Откройте корпус и найдите номер MS-XXXX и номер версии на материнской плате между слотами PCI
.
б. Загрузите вашу систему и нажмите клавишу «удалить», чтобы открыть экран BIOS, чтобы дважды подтвердить версию BIOS.
- Загрузите BIOS, который соответствует вашей материнской плате и номеру версии, на USB-устройство.
- Извлеките загруженный файл BIOS-zip и вставьте его на USB-накопитель (Примечание. Убедитесь, что ваш USB-накопитель является загрузочным).
- Загрузите систему с USB-накопителя
- Когда вы получите приглашение DOS, выполните следующую последовательность:
- Перезагрузите систему при появлении запроса
- После завершения обновления BIOS на экране появится приглашение C:.
.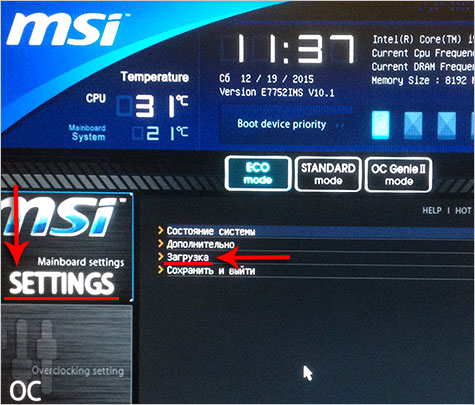
.
Прошить AMI UEFI BIOS с помощью MFLASH
- Знайте номер своей модели
а. Откройте корпус и найдите номер MS-XXXX и номер версии на материнской плате между слотами PCI
.b. Загрузите систему и нажмите клавишу «Удалить», чтобы открыть экран BIOS, чтобы дважды подтвердить версию BIOS.
- Загрузите BIOS, который соответствует вашей материнской плате и номеру версии, на USB-устройство.
- Извлеките загруженный файл BIOS-zip и вставьте его на USB-накопитель.
- Нажмите клавишу «Удалить», чтобы войти в настройки BIOS, выберите «Утилиты» и выберите «M-Flash»
- Нажмите «Выбрать один файл для обновления BIOS»
- Выберите USB-накопитель, поставляемый с загруженным BIOS.

(ниже показано использование USB-накопителя для обновления BIOS). - Выберите BIOS, который вы хотите обновить, и нажмите «Enter».
- После завершения обновления BIOS система автоматически перезагрузится.
Flash AMI UEFI BIOS от MFLASH (обновление BIOS и ME)
- Проверьте номер модели материнской платы и номер версии
а. Откройте корпус и найдите номер MS-XXXX и номер версии на материнской плате между слотами PCI
.
б. Загрузите вашу систему и нажмите клавишу «удалить», чтобы открыть экран BIOS, чтобы дважды подтвердить версию BIOS.
- Загрузите правильный файл BIOS, который соответствует вашей материнской плате и номеру версии, на USB-устройство.
(Вы можете найти и загрузить его с веб-сайта MSI: www.msi.com) - Извлеките загруженный файл BIOS-zip и вставьте его на USB-накопитель.
- Перезагрузите систему и нажмите клавишу «Удалить», чтобы войти в настройки BIOS, выберите «Утилиты» и выберите «M-Flash»
- Нажмите «выбрать один файл для обновления BIOS и ME»
- Выберите USB-накопитель, поставляемый с загруженным BIOS.


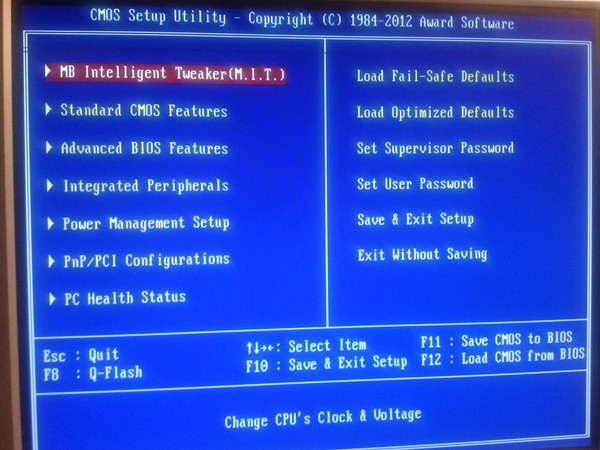 Появится команда Скачать и установить, на нее нужно нажать;
Появится команда Скачать и установить, на нее нужно нажать;