Роутер беспроводной как подключить: Как установить и подключить Wi-Fi роутер дома или в квартире — «Где лучше»
Содержание
Как подключить wifi роутер: видео, фото инструкции, рекомендации
В данной статье будут рассмотрено несколько типов подключения домашнего маршрутизатора, так для наглядности будет приведено, как подключить wifi роутер видео.
Роутер, он же маршрутизатор, служит для создания и объединения компьютерных сетей. Так как компьютерных схем огромное количество, они могут дробиться на сегменты, иметь разную топологию и иерархию, то и видов подключения маршрутизаторов также очень много. Он может работать в режиме беспроводной точки доступа, маршрутизатора, моста, и так далее. Также конструктивно роутеры бывают проводные, беспроводные, совмещенные с модемом (2 в 1).
Роутер в компьютерной сети
В первой части статьи рассмотрим проводное и беспроводное соединение, во второй части – настройки для работы в данных сетях.
Contents
Физическое подключение
Роутер подключить к компьютеру можно двумя способами – проводным соединением, и беспроводным. Проводным осуществляется при помощи специального сетевого провода, называемого витая пара.
Проводным осуществляется при помощи специального сетевого провода, называемого витая пара.
Витая пара
Почему провод так называется, становится понятно при просмотре его фото – кабель состоит из восьми проводников, перекрученных попарно, образуя четыре пары. Шаг скрутки у каждой пары свой, что уменьшает воздействия вредных помех друг друга. На концах проводник оборудован коннекторами для подключения к порту.
Коннекторы
Подключается витая пара к LAN и WAN портам со стороны маршрутизатора, и в универсальный порт сетевой карты со стороны компьютера, тем самым образовывая компьютерную сеть технологии Ethernet.
Сетевые порты маршрутизатора
Современные скорости передачи данных в такой сети может достигать гигабайт в секунду.
Беспроводное подключение
Но в проводном соединении есть один, но очень значительный, минус – нет мобильности устройств. То есть компьютер нельзя свободно перемещать с места на место, либо это будет сопровождаться с тянущимися за ним проводами. Но есть отличное решение – беспроводная Wi-Fi сеть.
Но есть отличное решение – беспроводная Wi-Fi сеть.
Беспроводной маршрутизатор
Связь компьютеров и маршрутизатором между собой происходит по воздуху радиоволнами. Это очень удобно при использовании ноутбука, смартфона и планшетника.
Но есть и отрицательные стороны:
- Скорость передачи данных. По самому современному на сегодняшний день, IEEE 802.11n, скорость беспроводной передачи равно 150 мегабит в секунду. Эту цифру можно несколько увеличить, применив режим MIMO, но в таком случае и на передающем устройстве, и на принимающем, должно быть более одной антенны и соответствующие настройки;
- Доступность любителям халявы. Так как Wi-Fi сигнал имеет достаточно большой радиус действия, то в данной сети может подключиться чужой человек и получить бесплатный доступ в Интернет. Хоть Wi-Fi сети и защищают паролями, но для профессионала это не проблема;
- Прослушивание сети. Так же для профессионала не составит труда улавливать всю информацию, передаваемую беспроводным роутером, анализировать ее и собранные данные использовать в недобрых намерениях.
 Например, пользователь расплатился своей банковской картой в Интернет-магазине, и злоумышленник может попросту перехватить все карточные данные.
Например, пользователь расплатился своей банковской картой в Интернет-магазине, и злоумышленник может попросту перехватить все карточные данные.
Объединение беспроводных устройств в сеть
Если с проводным соединением все понятно – воткнул сетевой провод в оба порта и готово, то с беспроводной сетью несколько сложнее. Так как нас окружают множество Wi-Fi сетей, то в списке необходимо обнаружить именно нашу сеть.
Список обнаруженных Wi-Fi сетей
Обнаружив нашу сеть в списке, щелкаем по названию два раза мушкой, после чего потребуется ввести пароль для подключения к ней. Конечно, если установлено требование аутентификации, о чем пойдет речь во второй части статьи.
Начнем с настройки проводной сети. Для наглядного примера настройки возьмем маршрутизатор D-Link.
Для настройки необходимо войти в меню роутера. Делается это через любой веб браузер компьютера, к которому подключен данный роутер.
Подключение к компьютеру
Первым делом на компьютере открываем любой веб браузер. Перед этим можно лишний раз убедиться, что компьютер и роутер объединены кабелем и роутер включен. В браузере набираем сетевой адрес роутера, указанный на этикетке под днищем.
Перед этим можно лишний раз убедиться, что компьютер и роутер объединены кабелем и роутер включен. В браузере набираем сетевой адрес роутера, указанный на этикетке под днищем.
Наклейка под днищем
После ввода IP роутер потребует ввести административные имя/пароль. Воодим необходимые данные в соответствующие поля.
Аутентификация пользователя
Нажав кнопку «Вход», мы попадаем в меню настроек.
Начнем настройку с проводной сети.
Настройка проводной сети
Зайдя в меню, переходим в пункт «Сеть», и переходим в подпункт «Соединения».
Настройка соединения
Во вкладке «Главная» выбираем тип соединения – LAN, что означает локальная сеть. Далее в списке «Тип соединения» выбираем значение IPoE, что означает IP протокол поверх проводной сети Ethernet. Ставим галочку «Разрешить».
В поле «Физический уровень» мы может закрыть некоторые порты, попросту отключив их. Например, так можно отключать подсеть на ночь.
В поле «Настройка IP» мы назначаем сетевой адрес нашим LAN портам, и маску подсети. Но можно настроить, чтобы сетевой адрес маршрутизатор получал автоматически, если он подключен к другому роутеру (функция DHCP).
Но можно настроить, чтобы сетевой адрес маршрутизатор получал автоматически, если он подключен к другому роутеру (функция DHCP).
После настроек жмем кнопку «Сохранить».
Настройка Wi-Fi
Далее настроим беспроводную сеть.
Находясь в меню маршрутизатора, переходим в пункт «Wi-Fi». Вай фай настраивается минимум в два этапа – сначала основные настройки, далее безопасность сети. Сначала переходим в основные настройки.
Основные настройки Wi-Fi
Здесь мы в поле «SSID» придумываем и прописываем имя нашей Wi-Fi сети. Оно будет отображаться на компьютере в списке найденных беспроводных сетей.
Далее выбираем страну, где предполагается работа роутера. По сути, там можно выбрать любую страну, но на практике при ложном значении временами сеть отказывается работать, так что лучше указать Россию.
В поле «Канал» можно выбрать, в каком именно канале будет происходить передача данных, но лучше оставить на авто, роутер сам выберет наиболее незагруженный канал.
Беспроводной режим содержит список всех доступных данному устройству стандартов вай фай. Выбираем смешанный, чтобы были доступны все.
Выбираем смешанный, чтобы были доступны все.
И, напоследок, можно указать максимальное количество клиентов, способных подключиться к нашей сети. Значение ноль означает неограниченное количество.
Настройка безопасности Wi-Fi
Далее настроим защиту сети от халявщиков. Защита состоит в необходимости ввода пароля, чтобы подключиться к Wi-Fi.
Переходим в подменю «настройки безопасности».
Настройка безопасности вай фай
Первая сверху строка – тип защиты. Наиболее стойкий к взлому – WPA2-PSK, он присутствует в списке. Далее в строке «Ключ» придумываем сложный пароль.
Внимание! Ключ не может быть короче восьми символов и содержать русские буквы! Только английский и цифры.
Настройки шифрования WPA можно оставить значения по умолчанию.
Нажав кнопку «Изменить», мы активируем пароль, и теперь никто, кроме знающих его, не смогут подключиться к сети.
Также предлагается ознакомиться, как подключить роутер видео урок:
youtube.com/embed/_dTDRdSO3RY?feature=oembed» frameborder=»0″ allowfullscreen=»»> Предыдущая
TP-LinkСамостоятельная настройка опции DDNS
Следующая
TP-LinkНесколько маршрутизаторов в сети
Как зайти в настройки роутера, управление маршрутизатором, как подключить роутер к интернету
Роутер, или маршрутизатор, – устройство, с помощью которого создается беспроводная сеть Wi-Fi. Обычно у него уже есть стандартные настройки. Если вы получили роутер от провайдера, как правило, мастер подключает его и устанавливает необходимые параметры.
Но порой возникает необходимость поменять настройки самостоятельно. Например, если вы сменили провайдера, хотите изменить название беспроводной сети или собираетесь перенастроить роутер, которым раньше пользовались другие люди. Расскажем, как это сделать.
13 июня 2023
6 минут на чтение
Как подключить роутер
Вне зависимости от того, какая компания выпустила маршрутизатор, у него будет несколько обязательных элементов. Это:
Это:
- разъем, через который устройство получает питание;
- порт WAN – к нему подключается кабель интернет-провайдера;
- порты LAN – к ним подсоединяются компьютеры, телевизоры и другие устройства.
Интерфейсы могут различаться цветом, чаще всего WAN – синий, LAN – желтый.
У некоторых моделей есть USB-порт, в который можно вставить интернет-модем.
Обычно для того, чтобы роутер начал раздавать Wi-Fi для беспроводных устройств, надо подключить его к сети и вставить коннектор кабеля интернет-провайдера в разъем WAN. Если вам нужен проводной интернет для компьютера, телевизора, игровой приставки и другой техники, соедините ее кабелем с маршрутизатором через LAN-порты.
Кабельное соединение пригодится и для того, чтобы войти в панель управления роутера через веб-браузер.
Как войти в панель управления
- Убедитесь, что роутер включен и компьютер его «видит».
- Откройте на компьютере любой веб-браузер.
- Посмотрите на наклейку на корпусе маршрутизатора.
 На ней должен быть указан адрес, по которому нужно перейти. Обычно это 192.168.1.1 или 192.168.0.1, но иногда встречаются другие варианты.
На ней должен быть указан адрес, по которому нужно перейти. Обычно это 192.168.1.1 или 192.168.0.1, но иногда встречаются другие варианты. - Наберите адрес в адресной строке веб-браузера и нажмите Enter.
- Система попросит пароль и логин. Их вы тоже найдете на наклейке на корпусе устройства. Чаще всего они простые – например, пароль admin и логин тоже admin. Если хотите установить собственные параметры для входа, это можно сделать в панели управления.
Если вы все выполнили правильно, на экране откроется панель управления.
То же самое можно сделать не с компьютера, соединенного кабелем с роутером, а с ноутбука, планшета или смартфона, которые находятся в одной сети Wi-Fi с этим маршрутизатором. В данном случае особенно важно, чтобы они были в той же сети, иначе войти в панель управления через беспроводное соединение не получится.
Какие проблемы могут возникнуть при входе в панель управления
Проблемы с входом могут возникать по разным причинам.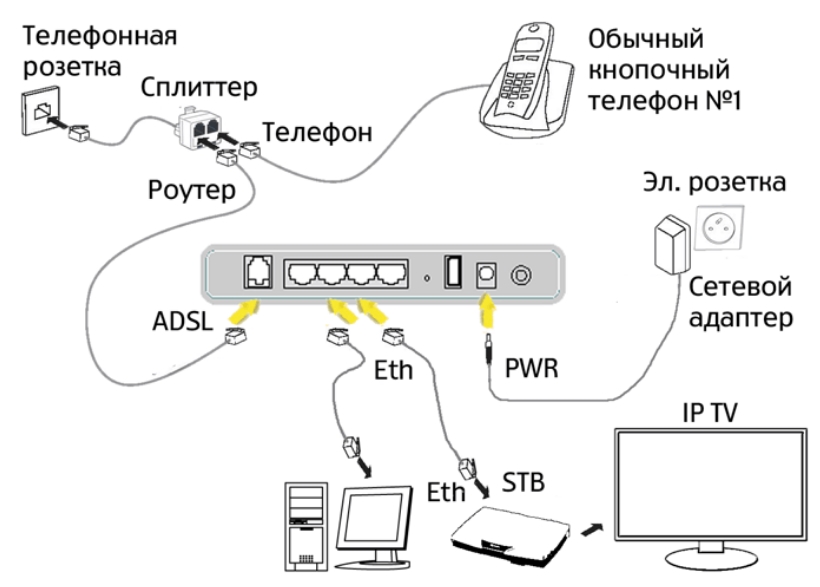
Самая распространенная проблема – вы или кто-то другой изменил логин и пароль. Попробуйте несколько сочетаний, которые вы чаще всего используете. Если они не подходят, единственный вариант – сброс настроек до заводского уровня. Ниже мы расскажем, как это сделать.
Еще одна причина – неверный адрес. На компьютерах с операционной системой Windows его можно уточнить так. Нажмите на «Пуск» и пройдите по пути «Параметры» – «Панель управления» – «Сеть и Интернет» – «Центр управления сетями и общим доступом» – «Изменение параметров адаптера». Нужный адрес указан напротив пункта «Шлюз по умолчанию».
Возможно, дело в роутере. Отключите его питание, подождите несколько минут, включите снова и ожидайте, пока он загрузится.
Также убедитесь, что с кабельным соединением все в порядке. Можно вставить кабель в другой свободный LAN-порт. Если вы входите в панель управления через беспроводное соединение, убедитесь, что роутер и устройство, на котором открыт браузер, находятся в одной сети Wi-Fi.
Как поменять настройки роутера
Если вы настраиваете устройство впервые, скорее всего, на экране появится «Мастер настройки». Он предложит выбрать тип соединения и другие параметры. Если вы не уверены, какой вариант предпочесть, лучше остановиться на том, который предлагает система.
Если роутер уже настраивали, откроется меню. У разных производителей оно выглядит по-разному. Бывает и так, что у моделей, официально продающихся в России, меню роутера является англоязычным.
Основные разделы меню, которые обычно есть у девайса любой марки, – это:
- «Быстрая настройка» (другие возможные названия – «Быстрый старт», «Мастер настройки») – здесь устанавливаются базовые параметры.
- «Беспроводная сеть» («Сеть Wi-Fi») – здесь меняется название сети и пароль, настраивается гостевой доступ.
- «Безопасность» («Контроль доступа», «Администрирование») – здесь меняется пароль для входа в панель управления, устанавливается запрет на изменение настроек извне, задаются ограничения на подключение устройств и доступ к сайтам.

- «Интернет» («Сеть», WAN, «Соединение») – в этом разделе настраиваются параметры соединения с провайдером.
Как выполнить быструю настройку роутера
Обычно она проводится при первом подключении роутера. «Мастер настройки» предлагает выбрать основные параметры, не задействуя дополнительные настройки. Это:
- тип соединения – обычно он указывается в договоре с интернет-провайдером;
- логин и пароль для подключения к беспроводной сети – их не стоит путать с логином и паролем, которые нужны для входа в панель управления, и они тоже могут быть указаны на корпусе роутера или в договоре, но если хотите их поменять, во-первых, выберите что-то посложнее, а во-вторых, запишите их на тот случай, если вдруг забудете;
- шлюз – надо ввести четыре числа, разделенные точками, например 88.12.0.88, и эта информация тоже может содержаться в договоре;
- имя сети Wi-Fi (SSID) – то имя, под которым ваша беспроводная сеть будет видна всем устройствам, находящимся поблизости: если будете менять название, рекомендуем использовать что-то короткое, нейтральное, без фамилии владельца, номера квартиры и всего, что может быть воспринято как оскорбительное.

Какие дополнительные настройки Wi-Fi можно использовать
Полный список возможностей зависит от конкретной модели роутера. Но есть функции, которые доступны в большинстве случаев.
Можно скрыть SSID, то есть имя сети, из списка сетей, которые обнаруживают другие мобильные устройства. Но в этом случае вам при подключении каждый раз надо будет вводить его вручную.
Можно выбрать радиочастотный канал, хотя обычно маршрутизатор в автоматическом режиме выбирает тот, который меньше загружен.
Можно определить стандарт аутентификации – общепринятым вариантом для домашних сетей сегодня является WPA2-PSK с шифрованием по алгоритму AES.
Функция WPS позволяет упростить процесс подключения компьютера или другого устройства к защищенной сети Wi-Fi. Нередко для нее на корпусе роутера есть отдельная кнопка. Можно отключить эту функцию, если вы опасаетесь, что продвинутые в вопросах компьютерной грамотности соседи подключатся к вашей сети, будут пользоваться вашим трафиком и получат доступ к контенту.
Если вы хотите дать возможность другим людям пользоваться вашей сетью для подключения к интернету, но так, чтобы файлы на ваших устройствах были им недоступны, создайте гостевую сеть. Она отображается как отдельная точка доступа со своим логином и паролем.
Дополнительные настройки безопасности
Найдите функцию «Удаленный доступ» и убедитесь, что она отключена. Некоторые производители поставляют маршрутизаторы с включенным удаленным доступом – для удобства техподдержки. Но злоумышленники могут использовать это как лазейку, чтобы добраться до данных, хранящихся в вашей локальной сети.
Хорошо, если у роутера, которым вы пользуетесь, есть функция резервного копирования настроек. Воспользуйтесь ей, когда установите все параметры. Устройство создаст файл и сохранит его на компьютере, к которому подключено. Если в будущем вам понадобится восстановить настройки, это можно будет сделать за минуту-другую – просто войдите в панель управления и укажите, что хотите восстановить настройки из резервной копии.
Как выполнить сброс к заводским настройкам
В некоторых случаях могут понадобиться параметры, которые были установлены еще до того, как вы начали пользоваться роутером. Например, если вы меняли логин и пароль, но не можете их вспомнить.
Существуют устройства, на которых для сброса настроек есть отдельная кнопка. Обычно рядом с ней написано Reset. В этом случае достаточно просто нажать на нее, а если она сдвоенная, как на ряде моделей, – WPS/Reset, надо нажать и подержать ее в этом положении примерно 10 секунд. Такая кнопка может быть утоплена в корпус, чтобы избежать случайного нажатия, и получить к ней доступ можно с помощью тонкого длинного предмета, например разогнутой скрепки.
Если кнопки нет, сброс настроек производится через меню. Вам нужен раздел, который называется SystemTools, «Системные инструменты» или как-нибудь еще в этом роде. В нем может быть подраздел «Заводские настройки» (Factory Defaults), а для сброса надо выбрать «Восстановить», или Restore.
Роутер Wi-Fi можно настроить самостоятельно. Но если вы не можете добиться нужного результата, лучше вызовите мастера.
Вам понравилась статья?
Как настроить беспроводной маршрутизатор
Когда вы впервые открываете коробку с маршрутизатором, все различные кабели и порты могут показаться пугающими. Даже инструкция по эксплуатации может читаться как иностранный язык. К счастью, вы не единственный, кто изо всех сил пытается настроить беспроводной маршрутизатор.
Содержание
- Подключите маршрутизатор к модему
- Загрузите приложение и подключитесь
- Создайте имя пользователя и пароль или найдите существующий
- Продолжите настройку маршрутизатора
- Опционально: Настройка ячеистых маршрутизаторов
- И готово!
Мы можем помочь вам настроить маршрутизатор и подключить его к вашим любимым устройствам, чтобы вы могли быстро подключиться к Интернету.
Сложность
Средняя
Продолжительность
10 минут
Что вам нужно
Новый роутер
Модем, предоставленный вашим интернет-провайдером
iPhone или Android с доступом к App Store
ПК с Windows или Mac
Подключите маршрутизатор к модему
Пока не подключайте маршрутизатор к электрической розетке. Вместо этого первое, что вы собираетесь сделать, это подключить модем к порту WAN с помощью кабеля Ethernet.
Вместо этого первое, что вы собираетесь сделать, это подключить модем к порту WAN с помощью кабеля Ethernet.
Шаг 1: Не знаете, какой порт WAN? Большинство потребительских маршрутизаторов имеют группу портов Ethernet, некоторые из которых называются портами LAN (локальная сеть), а другие называются портами WAN (глобальная сеть).
Порт WAN выглядит так же, как и порты LAN, но часто другого цвета и расположен отдельно от них. Например, на фотографии выше порт WAN выделен желтым цветом и помечен как «Интернет». Иногда он будет помечен как WAN. Этот порт предназначен для подключения вашего роутера к модему и оттуда к внешнему миру. Порты LAN предназначены для подключения к локальным устройствам.
Шаг 2: Подключите один кабель Ethernet к модему, а другой конец — к порту WAN маршрутизатора. Затем подключите адаптер питания маршрутизатора к стене.
Если у вас нет кабеля, ознакомьтесь с нашим руководством по выбору правильного кабеля Ethernet.
Загрузите приложение и подключитесь
Дайте маршрутизатору минуту на запуск и создание сети. А пока (если доступен другой вариант подключения) загрузите приложение, связанное с производителем вашего модема. Современные модемы обычно можно настроить с помощью мобильного приложения, которое автоматически проведет вас через процесс настройки. Это самый эффективный метод, но вы должны убедиться, что выбрали правильное приложение.
Шаг 1: У Linksys есть собственное приложение для настройки и управления, Netgear использует приложение Nighthawk, а у Google есть собственное приложение для настройки. Инструкции по использованию приложения должны быть в вашем руководстве.
Шаг 2: Теперь подключитесь к скрытой сети Wi-Fi. Как правило, это простой процесс: зайдите в настройки на своем телефоне или компьютере и выберите параметр Wi-Fi/Сеть. Найдите здесь имя вашего маршрутизатора. Ваш маршрутизатор должен иметь имя SSID по умолчанию, напечатанное на задней панели маршрутизатора, вместе с сетевым ключом по умолчанию. Используйте ключ для входа в сеть. Некоторые маршрутизаторы просто просят вас отсканировать QR-код, чтобы завершить этот процесс, но если это невозможно, этих шагов должно быть достаточно.
Используйте ключ для входа в сеть. Некоторые маршрутизаторы просто просят вас отсканировать QR-код, чтобы завершить этот процесс, но если это невозможно, этих шагов должно быть достаточно.
Шаг 3: После подключения запустите приложение управления маршрутизатором, чтобы начать настройку!
Альтернативный метод: Если на вашем маршрутизаторе нет приложения, вручную подключите компьютер к маршрутизатору с помощью кабеля Ethernet. После подключения перейдите на страницу конфигурации вашего маршрутизатора. Эта страница представляет собой веб-сайт, размещенный на вашем маршрутизаторе, и представляет собой традиционный способ настройки параметров вашего маршрутизатора. Способы его поиска могут различаться, но почти всегда это означает ввести 192.168.1.1 в адресную строку предпочитаемого вами браузера, а затем нажать Enter.
Шаг 4: Если вы нашли страницу, переходите к следующему шагу. Однако, если этот адрес не работает, ваш маршрутизатор может использовать совершенно другой адрес. Этот адрес может различаться в зависимости от вашего маршрутизатора, поэтому обратитесь к официальной документации вашего маршрутизатора, если адрес 192.168.1.1 не работает.
Этот адрес может различаться в зависимости от вашего маршрутизатора, поэтому обратитесь к официальной документации вашего маршрутизатора, если адрес 192.168.1.1 не работает.
В качестве альтернативы вы можете просто проверить наш список IP-адресов и паролей маршрутизатора по умолчанию.
Создайте имя пользователя и пароль или найдите существующий
Ваше приложение маршрутизатора должно автоматически проводить вас через процедуры настройки, поэтому отвечайте на его вопросы и заполняйте формы по мере необходимости. Для большинства новых маршрутизаторов вам будет предложено создать имя приложения (опять же, это называется SSID) и пароль. Убедитесь, что этот пароль уникален и безопасен, потому что любой, у кого он есть, может делать с вашей сетью всевозможные неприятные вещи.
Шаг 1: Шифрование WPA2 в настоящее время является стандартом безопасности, и вы всегда должны выбирать его, если есть вариант для вашего протокола безопасности. Убедитесь, что вы также выбрали длинный пароль, который отличается от пароля администратора, который вы установили ранее.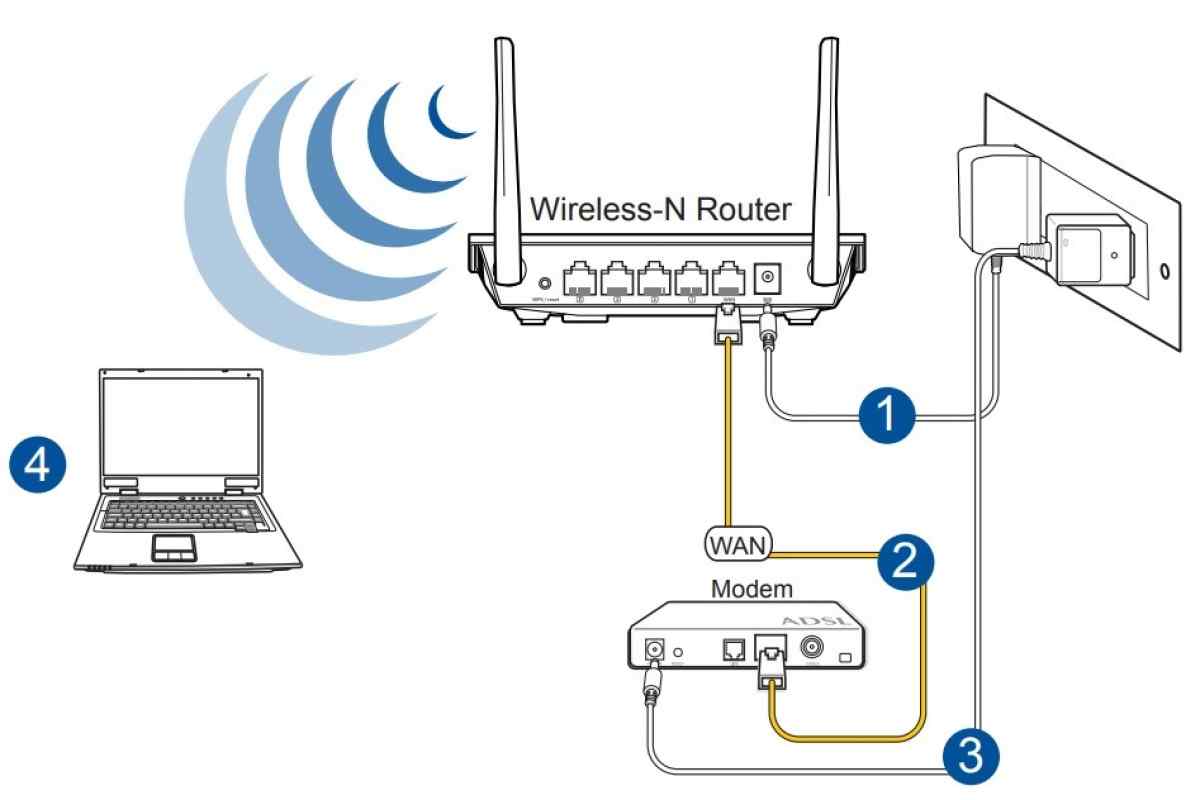 В идеале оно не должно включать слова из словаря или легко угадываемое имя (например, имя вашего питомца). После этого сохраните пароль в безопасном месте.
В идеале оно не должно включать слова из словаря или легко угадываемое имя (например, имя вашего питомца). После этого сохраните пароль в безопасном месте.
Шаг 2: Однако используемый маршрутизатор может уже иметь пароль, и его необходимо сбросить. Большинство маршрутизаторов имеют утопленную кнопку сброса на задней панели. Удерживание кнопки сброса скрепкой не менее 30 секунд поможет. Оставьте питание включенным и подождите, пока маршрутизатор остановится. При перезапуске он должен использовать настройки по умолчанию, то есть имя пользователя и пароль по умолчанию теперь предоставят вам доступ к настройкам.
Продолжить настройку маршрутизатора
Приложение маршрутизатора должно также позволять вам настраивать другие параметры, такие как родительский контроль, автоматические обновления и многое другое. Вы можете настроить эти и другие параметры позже в приложении, но обратите внимание на пошаговое руководство и все, чему оно вас научит. Вы должны узнать о гостевом доступе, мониторинге активности и многом другом. По завершении приложение настроит параметры сети и завершит настройку вашей сети. Теперь вы можете изучить приложение на досуге, чтобы узнать больше.
По завершении приложение настроит параметры сети и завершит настройку вашей сети. Теперь вы можете изучить приложение на досуге, чтобы узнать больше.
Некоторые приложения, такие как Nighthawk, также подпишут вас на бесплатные пробные версии дополнительных фильтров безопасности. Они не должны автоматически подписывать вас на платежи и истекают естественным образом через 30 дней без каких-либо дополнительных затрат.
Необязательно: Настройка ячеистых маршрутизаторов
В наши дни все большее число маршрутизаторов являются «ячеистыми маршрутизаторами», например, маршрутизатор Google Wi-Fi. Сетчатые маршрутизаторы используют группу устройств Wi-Fi, которые работают вместе — обычно два или три из них. Одно устройство подключается к вашему модему и действует как традиционный маршрутизатор.
Другие устройства действуют как автоматические ретрансляторы, которые подключаются к первому устройству и обеспечивают вторичный источник сигнала. Эта функция может значительно расширить радиус действия маршрутизатора, позволить пользователям избавиться от мертвых зон и обеспечить полное покрытие больших домов или собственности.
Однако это означает, что вам нужно будет сделать еще один шаг и разместить дополнительные устройства в вашем доме. Вот несколько советов, которые помогут вам правильно расположить ячеистые маршрутизаторы:
- Попробуйте установить дополнительные маршрутизаторы на открытых пространствах, где они смогут транслировать сеть как можно свободнее. Помните, вам не нужно привязываться к модему с этими точками доступа! Однако маршрутизаторам потребуется доступ к розетке.
- Установите дополнительные точки маршрутизатора дальше, но не слишком далеко друг от друга. Все маршрутизаторы должны работать вместе. В среднем ориентируйтесь на две комнаты от исходного маршрутизатора.
- Вы также можете разместить точки маршрутизатора в важных зонах вашего дома. Например, если у вас есть игровое пространство, где вы используете Wi-Fi, вы можете убедиться, что одна из моделей спутников размещена там для максимального эффекта.
- Многие маршрутизаторы предлагают мобильное приложение, которое упрощает подключение дополнительных маршрутизаторов и точек доступа к вашей сети с телефона или планшета.
 Например, Google Nest использует QR-коды для подключения маршрутизатора или точки доступа. Если вы не подключите эти дополнительные аппаратные средства к вашей сети, вы упустите специальные функции, которые они предлагают. Обязательно выполните этот шаг для всех добавляемых устройств.
Например, Google Nest использует QR-коды для подключения маршрутизатора или точки доступа. Если вы не подключите эти дополнительные аппаратные средства к вашей сети, вы упустите специальные функции, которые они предлагают. Обязательно выполните этот шаг для всех добавляемых устройств.
И вперед!
Теперь, когда вы уже подключили и настроили свой беспроводной маршрутизатор, а также любые дополнительные маршрутизаторы и точки доступа, вы можете приступить к подключению устройств, чтобы они могли получить доступ к Интернету — без каких-либо уродливых шнуров или кабелей.
Возможно, стоит изучить дополнительные возможности, предлагаемые вашей новой сетью, поскольку у вас уже есть оборудование. Воспользуйтесь расширенными функциями, такими как настройка переадресации портов и обновление прошивки маршрутизатора с помощью DD-WRT. Затем вы можете получить доступ к расширенным настройкам, которые повышают надежность и безопасность вашей сети Wi-Fi.
Рекомендации редакции
Как сохранить веб-страницу в формате PDF
Как сделать скриншот на ПК или ноутбуке с Windows
Как скачать видео с YouTube на ПК, iOS, Android и Mac
Как увеличить скорость интернета
Лучшие игровые ПК 2023 года: Dell, Origin, Lenovo и другие
Изменить настройки беспроводного маршрутизатора | MetaGeek
Как изменить настройки беспроводного маршрутизатора
Итак, вы
используется inSSIDer для выбора лучшего канала
для вашей сети Wi-Fi — круто! Следующим шагом является собственно создание
изменение настроек вашего Wi-Fi роутера. Все маршрутизаторы и доступ
Все маршрутизаторы и доступ
точки немного отличаются, но это руководство даст вам
общее представление о процессе доступа к конфигурации вашего маршрутизатора
для изменения канала, типа безопасности и других параметров.
1. Подключитесь к сети по беспроводной сети или через Ethernet.
Примечание. Кабель Ethernet работает немного лучше, поскольку маршрутизатор
отключите его от беспроводной сети на мгновение, пока он
переключает каналы.
2. Найдите страницу конфигурации маршрутизатора.
Откройте страницу конфигурации маршрутизатора, введя
IP-адрес в адресной строке и нажав
введите .
| Айпи адрес | Типичный для |
|---|---|
192. 168.0.1 168.0.1 | D-Link, Netgear и другие. Сначала попробуйте этот IP. |
| 192.168.1.1 | Linksys, Belkin, TP-Link и др. |
| 192.168.15.1 | Clear/ClearWire |
| 192.168.100.1 | Суперхаб Virgin Media |
| 192.168.1.254 | 5 Это довольно редко. |
Примечание. Несмотря на то, что есть еще несколько возможных адресов,
не нужно много времени, чтобы увидеть образец.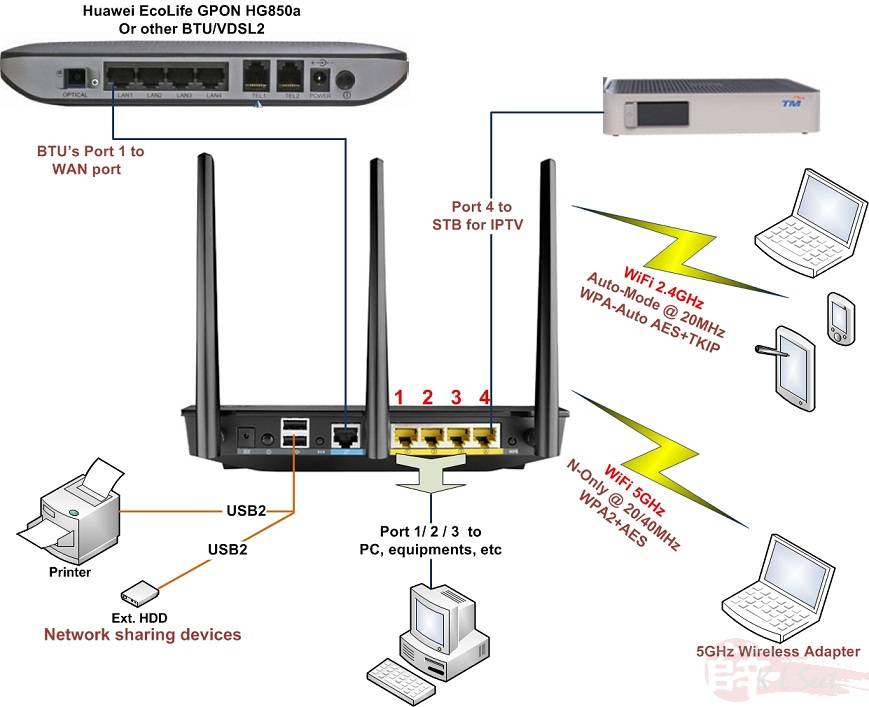 Попробуйте изменить второе на
Попробуйте изменить второе на
последний номер, если ни один из них не работает.
Минутку… что такое IP-адрес?
Рад, что вы спросили! На каждом маршрутизаторе размещена крошечная веб-страница, к которой вы обращаетесь.
настроить его. Точно так же, как веб-сайт имеет адрес (например,
www.metageek.com), у вашего маршрутизатора есть адрес. Так как это дом
Маршрутизатор Wi-Fi, для него не нужно резервировать имя, так что это просто
числовой адрес. Введите адрес в адресной строке вашего
Браузер перенесет вас на страницу конфигурации вашего маршрутизатора.
3. Войдите в систему, используя имя пользователя и пароль.
Нужна помощь в выборе лучшего канала Wi-Fi?
Визуализируйте свой ландшафт Wi-Fi с помощью
inSSIDer
inSSIDer точно показывает, как настроена ваша сеть, как
соседние сети Wi-Fi влияют на вашу и дают
предложения для быстрого и безопасного Wi-Fi.
Скачать сейчас!
Большинство маршрутизаторов требуют имя пользователя и пароль. Имя пользователя по умолчанию
обычно админ. Пароль по умолчанию обычно находится на
наклейке на маршрутизаторе или напечатанной на бумажном руководстве или упаковке.
Если не можете разобраться, погуглите номер модели вашего роутера
и «пароль» вместе.
4. Найдите страницу настроек беспроводной сети.
На маршрутизаторе D-Link, который мы использовали, страница настроек беспроводной сети была
легко найти. Обычно вы можете найти его сверху или слева.
сторону, но это зависит от роутера. В некоторых случаях он скрыт в
другое меню.
5. Установите новый канал, обычно с помощью выпадающего меню.
1, 6 и 11 — единственные три канала, которые не перекрываются на
Диапазон 2,4 ГГц, и при размещении вашей сети Wi-Fi на том же
канал в качестве другой сети в том же диапазоне не идеален, это
всегда лучше поделиться каналом, чем перекрываться.
Это также действительно хорошее время, чтобы убедиться, что вы используете WPA2.
для безопасности и только каналы 20 МГц (не 40 МГц или «связанные»
каналы).
В диапазоне 5 ГГц подойдет практически любой канал, за исключением
Каналы ДФС. Поэтому мы рекомендуем использовать каналы 36-48 или
149-165. Мы рекомендуем использовать каналы шириной 40 МГц в диапазоне 5 ГГц.
Нажмите Сохранить настройки или Применить настройки , чтобы сохранить
изменения.
6. Теперь ваш маршрутизатор перезагрузится.
Если вы подключены к беспроводной сети, может потребоваться некоторое время для
канал для переключения и для вашего компьютера для повторного подключения. Перезапуск
inSSIDer, чтобы убедиться, что изменения были применены.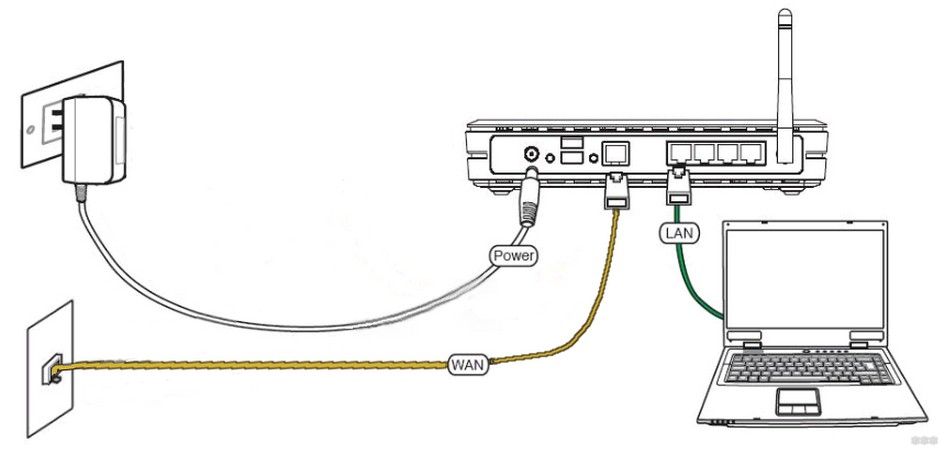

 Например, пользователь расплатился своей банковской картой в Интернет-магазине, и злоумышленник может попросту перехватить все карточные данные.
Например, пользователь расплатился своей банковской картой в Интернет-магазине, и злоумышленник может попросту перехватить все карточные данные.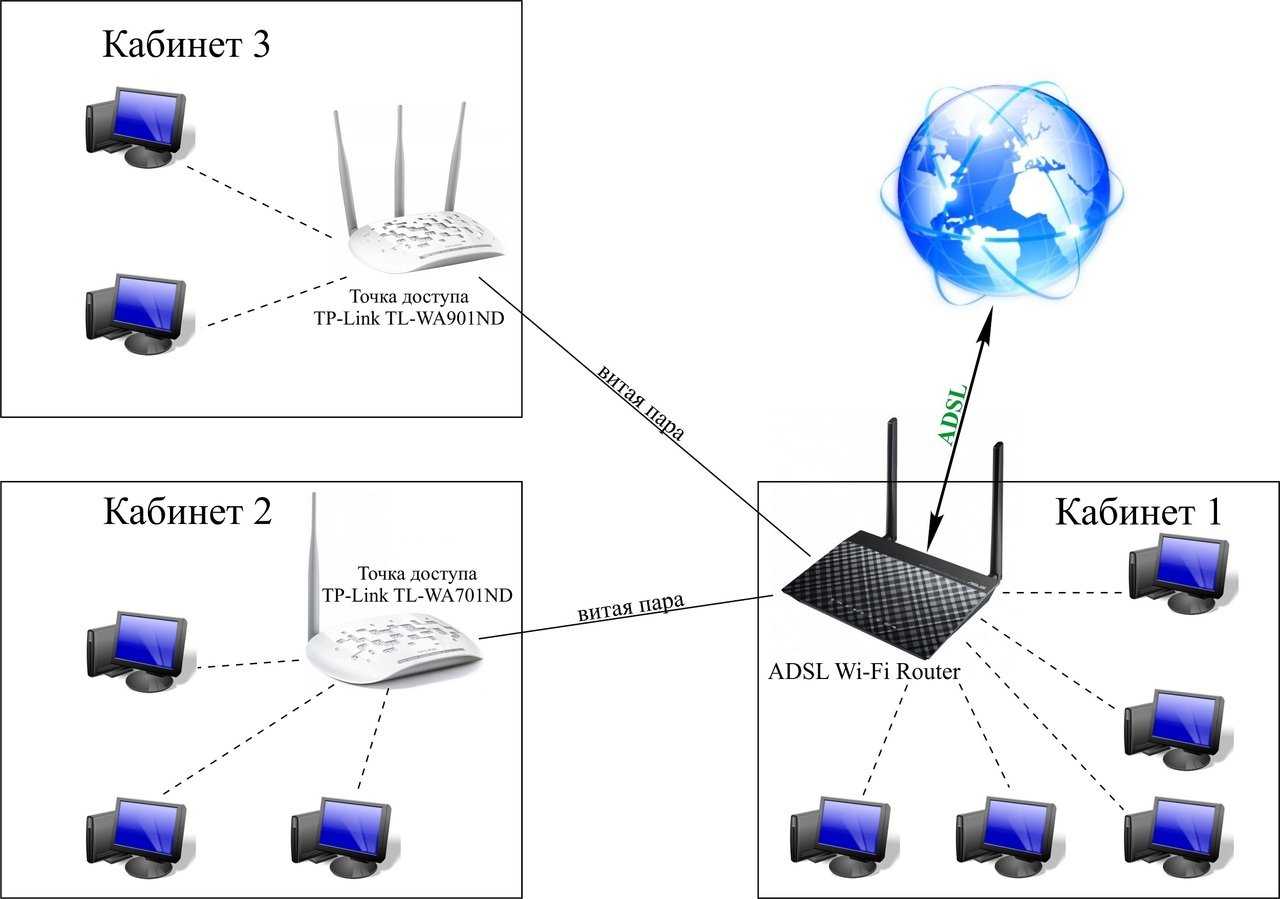 На ней должен быть указан адрес, по которому нужно перейти. Обычно это 192.168.1.1 или 192.168.0.1, но иногда встречаются другие варианты.
На ней должен быть указан адрес, по которому нужно перейти. Обычно это 192.168.1.1 или 192.168.0.1, но иногда встречаются другие варианты.

 Например, Google Nest использует QR-коды для подключения маршрутизатора или точки доступа. Если вы не подключите эти дополнительные аппаратные средства к вашей сети, вы упустите специальные функции, которые они предлагают. Обязательно выполните этот шаг для всех добавляемых устройств.
Например, Google Nest использует QR-коды для подключения маршрутизатора или точки доступа. Если вы не подключите эти дополнительные аппаратные средства к вашей сети, вы упустите специальные функции, которые они предлагают. Обязательно выполните этот шаг для всех добавляемых устройств.