Мышка на компе не работает: Почему не работает мышка на компьютере: возможные причины
Содержание
Компьютерная мышь взбесилась! Почему прыгает мышка?
Прыгает мышка. Был в моей практике один интересный случай. Несколько лет никто не мог понять, почему только на одном рабочем месте не работает ни одна компьютерная мышь. Ничего не помогало, ни настройка мыши, ни ее замена, ни переустановка системы, ни даже замена самого компьютера. Я удивляюсь терпению пожилой женщины, которая работает за этим компьютером. Как она могла столько лет терпеть такое, мягко говоря, неудобство в работе? Курсор постоянно находился в движении, в текстовом редакторе его вообще невозможно было установить на необходимую строчку, что-то копировать и переносить было невозможно. Файлы на рабочем столе открывались и закрывались сами по себе, достаточно было тронуть мышку. Вызывали разных специалистов, но никто не мог ничего сделать. А какие интересные версии выдвигали? А неисправность обнаружилась до банальности просто…
Содержание:
- Почему прыгает мышка
- Наиболее частые причины плохой работы мышки
Я расскажу вам о том, что может быть причиной такой неисправностей мыши и как с ними бороться.
- В моем случае все оказалось просто. Устанавливая обновление программы на компьютер с взбесившейся мышкой, я нечаянно задела стопку бумаг и одна из бумажек легла прямо под мышку белой поверхностью к верху. Я очень спешила, и не стала убирать бумажку, а просто продолжила манипулировать мышью дальше.
Через некоторое время, я заметила, что курсор перестал прыгать, и мышка послушно делала свое дело. Значит, все дело было в поверхности компьютерного стола. Никому и в голову не приходило, что это может быть причиной неисправности манипулятора. Таких компьютерных столов у нас в организации много, и нигде не было таких казусов.
Потом я специально прошлась по кабинетам и внимательно осмотрела поверхности этих столов. Оказалось, что только у этого стола поверхность была шероховатая на ощупь, и поэтому лучи от мышки отражались не равномерно. Отсюда и эти спонтанные скачки.
- Прежде всего необходимо проверить провод (если мышь проводная) и разъем мышки.
 Аккуратно не заламывая провод пройдитесь пальцами вдоль него. Возможно, где-то есть какие-то зазубрины. Мой кот очень не равнодушен к проводам, и частенько надкусывал именно провод от мыши.
Аккуратно не заламывая провод пройдитесь пальцами вдоль него. Возможно, где-то есть какие-то зазубрины. Мой кот очень не равнодушен к проводам, и частенько надкусывал именно провод от мыши.
Попробуйте подключить заведомо исправную мышь к своему компьютеру, и если мышка по прежнему прыгает, то проверьте ее настройки. Так же почитайте о том, как правильно выбирать компьютерную мышку.
Наиболее частые причины плохой работы мышки
- В других случаях такой неисправности может быть обыкновенный компьютерный вирус. Поэтому надо обязательно просканировать систему антивирусником. Достаточно одному трояну поселиться в какой-нибудь папке и ваша мышь становиться не управляемой.
- Возможно, что кто-то подшутил над вами и установил программу-шутку, которая не дает манипулировать мышкой.
- Так же мышка прыгает, если кто-то подключился по локальной сети или интернету к вашему компьютеру. Проверьте, не подключен ли ваш компьютер по удаленному доступу. Самое простое это отключить кабель от сетевой карты или выключить интернет.
 Если мышь перестала прыгать, то делайте вывод.
Если мышь перестала прыгать, то делайте вывод. - Бывают специфические мыши, которым для нормальной работы необходим драйвер. Если у вас такая мышь, то установите или переустановите драйвер для нее.
- Возможно, на подошве мыши прямо под луч лазера попал волосок. Переверните мышку, осмотрите ее и продуйте отверстие для лазера.
- Если мышь беспроводная, то попробуйте заменить батарейки.
- Положите под мышку специальный коврик или плотный белый лист бумаги.
- Попробуйте заменить клавиатуру. Часто бывает, что старая клавиатура каким-то образом перехватывает сигналы мышки.
- На ноутбуке мышь прыгает, если вы задеваете сенсорную панель для ввода информации.
- Очень дешевый мышки бывают плохого качества. Отсюда и скачки курсора.
Вот такие самые частые причины, из-за которых прыгает мышка. Проверьте все по вышеприведенному списку, возможно, какая-то причина скачков мыши ваша.
Как сделать цветную страницу в ворде
Как написать объявление в ворде с отрывными номерами телефона
Как в ворде сделать рамку вокруг текста
Как установить пароль на документ Word
Удачи!
« Создание формул в Word
Какой блок питания выбрать. Инструкция для новичков »
Инструкция для новичков »
Не работает мышь
Поломка компьютерной мышки это большое горе для пользователя, так как без нее родимой многие просто неспособны управлять операционной системой. В некоторых ситуациях сам пользователь способен вернуть свою компьютерную мышку в рабочее состояние.
!Сразу хочу вас предупредить, что Я не являюсь мастером по ремонту компьютерных мышей, все описанное в статье взято из моего личного опыта.
!Если мышка находится еще на гарантии, не пытайтесь ремонтировать ее самостоятельно, а отнесите её к специалистам. При попытке самостоятельно отремонтировать мышь, вы скорее всего лишитесь гарантии.
!Если вы не уверены в своих силах, и боитесь что не справитесь, не беритесь за ремонт самостоятельно (так например для простой разборки и сборки мыши, требуется определенная ловкость рук, и внимательность).
!За те повреждения, которые вы можете нанести своей мышке в процессе ремонта, Я ответственности не несу!
Поломки бывают разные, в одних случаях мышь просто начинает вести себя неадекватно, в других же случаях она кажется совсем мертвой (курсор не на миллиметр не двигается с места).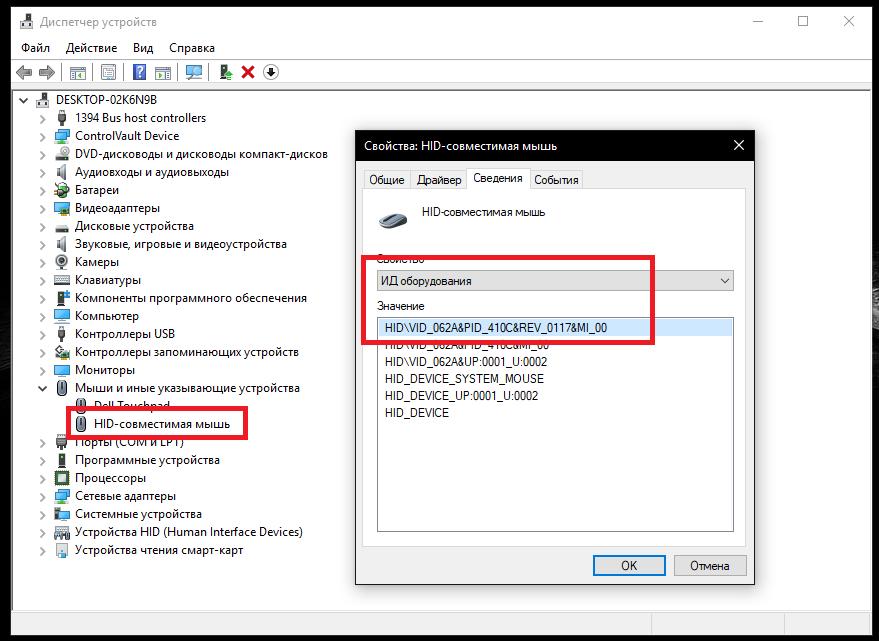
Если мышь не работает совсем, то единственное, что Я могу посоветовать, это проверить целостность провода. Делается это простым способом, попросите какого нибудь человека все время двигать мышкой по коврику и следить за курсором, и в это время сантиметр за сантиметром прощупайте весь провод от начала до конца. Если провод в каком то месте перебит, то вы это обязательно обнаружите.
Если подобная проверка ровным счетом не дает не каких результатов, нужно обратиться к мастеру (хотя проще, и даже дешевле купить новую, благо бюджетные модели стоят совсем недорого ИМХО).
Если мышку глючит. Под словом “глючит” понимается любое отклонение от нормы в “мышиной работе” (неправильно работает колесико мыши, дергается курсор и т.д.). Например, у меня как то была проблема с колесиком мыши, суть проблемы заключалась в том, что при прокрутке колесиком, направление кратковременно могло меняться на противоположное, то есть Я его в верх, а оно сначала идет вниз, а потом уже вверх (вот это и есть глюк).
Так вот, если вашу мышку начало глючить, попробуйте сделать следующее:
1) Проверьте компьютер на наличие вредоносных программ. Некоторые вирусы способны вызывать у компьютерной мыши неадекватное поведение.
2) Обновите драйвер мыши.
3) Проверьте мышь на наличие в ней инородных тел. Проще говоря мышку надо почистить от попавшей в нее пыли, частиц кожи, волосков и т.д. Чтобы провести эту операцию, мышку придется разобрать. Как правило для этого достаточно выкрутить два болтика. Переверните мышку кверху пузиком, первый болтик вы увидите сразу же, второй как правило скрывается под наклейкой. Процедуру очистки лучше всего производить обычным продуванием.
Как видите, это довольно простые советы, которые может выполнить каждый. Конечно же выполнение этих действий не дает сто процентной гарантии, что проблема будет решена. И все же в ряде случаев этих действий достаточно для исцеления мышки.
P.S. Если у вас есть еще какие нибудь идеи, о том как можно “лечить” компьютерную мышку, предлагаю описать их в комментариях.
Щелчок мышью не работает в Windows 10/11
by Милан Станоевич
Милан Станоевич
Эксперт по Windows и программному обеспечению
Милан с детства увлекался технологиями, и это побудило его проявить интерес ко всем технологиям, связанным с ПК. Он энтузиаст ПК и… читать дальше
Обновлено
Партнерская информация
- Если щелчок мыши не работает, вы не сможете использовать большинство функций компьютера.
- Поскольку кнопки мыши не работают, запустите специальное средство устранения неполадок.
- Далее вам нужно попробовать запустить компьютер в безопасном режиме и посмотреть, сохраняется ли проблема.
- Другим решением проблемы отсутствия щелчка мыши является использование специального инструмента для исправления системных файлов.

XУСТАНОВИТЕ, щелкнув файл загрузки
Для устранения различных проблем с ПК мы рекомендуем Restoro PC Repair Tool:
Это программное обеспечение устраняет распространенные компьютерные ошибки, защищает вас от потери файлов, вредоносных программ, сбоев оборудования и оптимизирует ваш компьютер для максимальной производительности. . Исправьте проблемы с ПК и удалите вирусы прямо сейчас, выполнив 3 простых шага:
- Загрузите Restoro PC Repair Tool , который поставляется с запатентованными технологиями (патент доступен здесь).
- Нажмите Начать сканирование , чтобы найти проблемы Windows, которые могут вызывать проблемы с ПК.
- Нажмите Восстановить все , чтобы устранить проблемы, влияющие на безопасность и производительность вашего компьютера.
- Restoro был загружен 0 читателями в этом месяце.
Если по какой-либо причине щелчок мышью перестает работать, у вас могут возникнуть проблемы с использованием ПК и выполнением повседневных задач.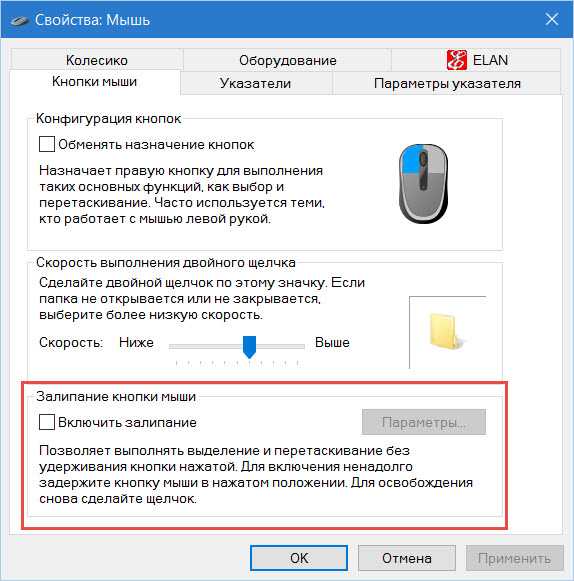 Это может быть большой проблемой для многих пользователей, и сегодня мы собираемся показать вам, как навсегда решить эту проблему.
Это может быть большой проблемой для многих пользователей, и сегодня мы собираемся показать вам, как навсегда решить эту проблему.
Когда щелчок мышью не работает, единственным другим способом управления компьютером является использование клавиатуры, а это трудная задача.
Использование клавиатуры означает, что вы должны знать большинство, если не все, комбинаций клавиш, чтобы выполнять функции, которые позволяет вам мышь.
С помощью щелчка мыши вы можете получить доступ к часто используемым функциям, таким как вырезание, копирование и вставка, изменение параметров шрифта и абзаца, изменение параметров гиперссылки и другие взаимосвязанные функции.
Одной из основных функций, используемых при устранении неполадок и повседневных функциях вашего компьютера, является правая часть мыши.
Вот решения, которые помогут исправить щелчки мыши, когда они не работают.
Как решить проблему щелчка мышью?
- Запустите средство устранения неполадок оборудования и устройств
- Загрузка в безопасном режиме
- Удаление и переустановка драйверов мыши
- Запустить проверку системных файлов
- Отключить сенсорную панель и перезагрузить
- Разрешить пробуждение устройства от компьютера
- Запустите средство устранения неполадок питания
- Создать новую учетную запись пользователя
1.
 Запустите средство устранения неполадок оборудования и устройств.
Запустите средство устранения неполадок оборудования и устройств.
Если у вас возникли проблемы с ковриком для мыши вашего компьютера, запустите средство устранения неполадок оборудования и устройств, чтобы решить эту проблему.
Проверяет часто возникающие проблемы и гарантирует, что любое новое устройство или оборудование правильно установлено на вашем компьютере.
Следуйте инструкциям, чтобы запустить средство устранения неполадок оборудования и устройств. Средство устранения неполадок начнет обнаруживать любые проблемы.
2. Загрузка в безопасном режиме
2.1 Вход в безопасный режим
- Нажмите кнопку Start .
- Выберите Настройки .
- Щелкните Обновление и безопасность.
- Выберите Recovery на левой панели.
- Перейти к Расширенный запуск.
- Щелкните Перезагрузить сейчас.
- Выберите Устранение неполадок на экране выбора параметров, затем нажмите Дополнительные параметры .
- Перейдите к Параметры запуска и нажмите Перезагрузить.
- После перезагрузки компьютера появится список параметров.
- Выберите 4 или F4, чтобы запустить компьютер в безопасном режиме.
2.2 Выйти из безопасного режима
- Введите Запустите в поле поиска и выберите приложение из результатов.
- Введите msconfig и нажмите OK .

- Перейдите на вкладку Boot .
- Отмените выбор или снимите флажок Безопасная загрузка .
- Перезагрузите компьютер.
В безопасном режиме компьютер загружается с ограниченным количеством файлов и драйверов, но Windows по-прежнему работает. Чтобы узнать, находитесь ли вы в безопасном режиме, вы увидите слова в углах экрана.
Если проблема с щелчком мыши не устранена, проверьте, возникает ли она, когда компьютер находится в безопасном режиме.
3. Удалите и переустановите драйверы мыши
- Пуск Панель управления
- Перейдите к System , затем выберите вкладку Hardware . Выберите Диспетчер устройств .
- Разверните Мыши и другие указывающие устройства , чтобы открыть список.
- Щелкните правой кнопкой мыши устройство, которое хотите удалить.
- Щелкните Удалить.

- Нажмите Да , когда получите подтверждающее сообщение.
- Перезагрузите компьютер. Windows автоматически обнаруживает изменения в вашем оборудовании.
- Установите драйвер мыши.
- Проверить работоспособность.
Совет эксперта:
СПОНСОРЫ
Некоторые проблемы с ПК трудно решить, особенно когда речь идет о поврежденных репозиториях или отсутствующих файлах Windows. Если у вас возникли проблемы с исправлением ошибки, возможно, ваша система частично сломана.
Мы рекомендуем установить Restoro, инструмент, который просканирует вашу машину и определит причину неисправности.
Нажмите здесь, чтобы загрузить и начать восстановление.
Примечание . Обратитесь к производителю устройства за последними драйверами мыши.
С другой стороны, у вас есть возможность правильно и автоматически обновить любой из ваших драйверов за считанные минуты. Единственное действие, которое вам нужно сделать, это установить DriverFix и позволить ему делать свою работу.
Единственное действие, которое вам нужно сделать, это установить DriverFix и позволить ему делать свою работу.
4. Запустите проверку системных файлов
- Введите командную строку в поле поиска и выберите Запуск от имени администратора под приложением командной строки.
- Введите sfc/scannow и нажмите Enter. Дождитесь завершения сканирования .
- Перезагрузите компьютер.
Иногда установка Windows может быть повреждена, что может привести к различным проблемам. Если щелчок мышью перестает работать, возможно, некоторые основные файлы Windows повреждены.
К счастью, такие проблемы можно решить, просто выполнив проверку системных файлов.
Сканирование System File Checker проверяет или сканирует все защищенные системные файлы, а затем заменяет неверные версии подлинными, правильными версиями Microsoft.
Если проблема с щелчком мыши сохраняется, попробуйте следующее решение.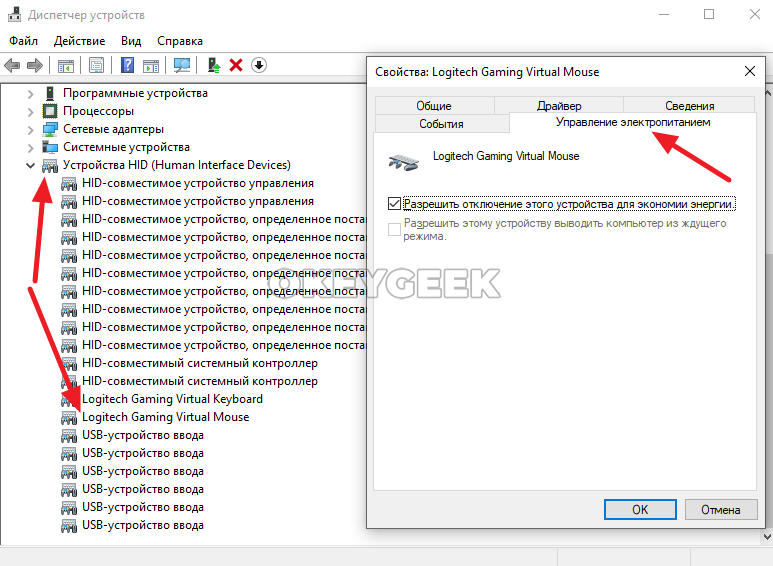
5. Выключите сенсорную панель и перезагрузите компьютер
- Откройте Панель управления .
- Нажмите на Мышь.
- Щелкните вкладку Настройки устройства в свойствах мыши.
- Нажмите кнопку Отключить , чтобы отключить сенсорную панель.
- Перезагрузите систему.
- Включить кнопку.
Восстанавливает ли это щелчок мыши? Если нет, попробуйте следующее решение.
6. Разрешить пробуждение устройства от компьютера
- Щелкните правой кнопкой мыши Пуск и выберите Диспетчер устройств.
- Щелкните правой кнопкой мыши .
- Щелкните Свойства.
- Перейдите на вкладку Управление питанием .
- Установите флажок Разрешить этому устройству выводить компьютер из спящего режима 9Коробка 0004.
- Нажмите Применить и OK .

7. Запустите средство устранения неполадок питания
- Откройте Панель управления .
- Введите устранение неполадок в строке поиска Панели управления.
- Нажмите Просмотреть все на левой панели.
- Щелкните Мощность.
- Нажмите Дополнительно в диалоговом окне устранения неполадок питания, затем нажмите Далее.
- Щелкните Запуск от имени администратора и предоставьте разрешения при появлении запроса.
- Щелкните Далее.
Следуйте инструкциям на экране для завершения устранения неполадок.
8. Создайте новую учетную запись пользователя
- Нажмите Пуск и выберите Настройки.
- Выберите счета.
- Нажмите Добавить кого-то еще на этот компьютер.

- Заполните форму, указав имя пользователя и пароль. Ваша новая учетная запись пользователя будет создана.
- Нажмите Изменить тип учетной записи.
- Щелкните стрелку раскрывающегося списка и выберите Администратор , чтобы настроить учетную запись на уровень администратора.
- Перезагрузите компьютер.
- Войдите в новую учетную запись, которую вы только что создали.
Если проблема исчезнет, это может означать, что ваш другой профиль пользователя поврежден.
Вы можете попробовать следующее в случае поврежденного профиля пользователя:
- В новой учетной записи используйте ее для понижения версии своей обычной учетной записи.
- Щелкните Применить или ОК.
- Поднимите свою старую учетную запись до уровня администратора по умолчанию.
- Промойте и повторите несколько раз, так как это поможет удалить любые повреждения.

- Оставьте свою учетную запись в качестве администратора .
Проверьте, работает ли щелчок мышью при использовании только что созданной учетной записи. Если это так, вы можете либо Исправить старую учетную запись пользователя , либо перейти на новую учетную запись.
Сообщите нам в разделе комментариев, помогло ли какое-либо из этих решений решить проблему с щелчком мыши.
Была ли эта страница полезной?
Начать разговор
Делиться
Копировать ссылку
Информационный бюллетень
Программное обеспечение сделок
Пятничный обзор
Я согласен с Политикой конфиденциальности в отношении моих персональных данных
Мышь не обнаружена или работает в Windows
следующий → Если вы часто пользуетесь мышью, вы могли столкнуться со случаями, когда она не работала. Если внешняя мышь вашего ноутбука не работает должным образом, вот несколько вариантов, которые могут помочь вам разблокировать, заново обнаружить или разморозить мышь в различных ситуациях. 1. Компьютер завис Проблемы, связанные с программным обеспечением, являются наиболее частой причиной зависания компьютера. Мышь больше не реагирует на монитор — обычно это первый признак того, что компьютер завис. Виноваты могут быть поврежденные файлы, такие как неисправные драйверы устройств, неподходящее программное обеспечение, зависание приложений, вредоносное ПО, вирусы или вирусы, перезаписывающие важные системные файлы или записывающие в защищенную системную память.
2. Аппаратный конфликт Конфликт между новой платой и существующим оборудованием может возникнуть при установке новой платы на компьютер. Это известно как аппаратный конфликт.
3. Мышь неправильно подключенаМышь будет работать только при правильном подключении. Мыши бывают двух видов. USB-мышь: Попробуйте использовать эти решения:
Беспроводная мышь: Убедитесь, что беспроводная мышь получает достаточно энергии, если она одна. Чтобы получать уведомления о питании, чаще проверяйте индикатор питания. Свет будет проявлением этого. Замените батареи и убедитесь, что беспроводной приемник находится в радиусе действия и свободен от препятствий, если после попытки мышь включена, но не работает. Убедитесь, что выключатель питания также включен. Если это все еще не работает, попробуйте отключить и снова подключить USB-адаптер. Мышь PS/2: При использовании мыши PS/2 убедитесь, что она подключена к порту для мыши, а не к порту для клавиатуры на задней панели компьютера. Наконечник Если клавиатура на компьютере работает, правильно завершите работу Windows, нажав клавишу Windows, выбрав выключение с помощью клавиш со стрелками, а затем нажав Tab. Примечание. Когда компьютер включен, мышь PS/2 нельзя отключать и снова подключать.4. Несовместимые драйверы мышиОдно из первых мест, где следует искать проблему с мышью в Windows, — это системные драйверы. Для большей части вашего оборудования Windows управляет обновлениями драйверов; это также относится к драйверам мыши Windows. Тем не менее, он только иногда точен, а иногда не может обнаружить обновление драйвера после его выпуска. Это не означает, что обновление драйвера нельзя установить вручную.
Если вы используете правильный драйвер Найдите на моем компьютере программное обеспечение драйвера, чтобы убедиться, что у вас загружен нужный драйвер. Нажмите «Далее» после использования функции «Обзор», чтобы найти драйвер на следующей странице. Он установит драйвер мыши Windows 10. Пожалуйста, перезагрузите компьютер после завершения. Если у вас нет нужного драйвера Теперь Windows автоматически проверит Интернет и ваш компьютер на наличие обновлений драйверов и при необходимости установит их. Если обновлений нет, Windows сообщит вам об этом. Если вам по-прежнему необходимо загрузить драйвер напрямую от производителя, выберите Автоматический поиск обновленного программного обеспечения драйвера. Драйвер мыши устарел или отсутствует. Проверьте установку драйвера мыши. Вы можете проверить диспетчер устройств для этого. Даже если в Windows уже есть стандартный драйвер или драйвер по умолчанию, установка драйвера для конкретной мыши может решить проблему. Пожалуйста, проверьте наличие обновлений, выпущенных после установки драйвера, если был установлен драйвер мыши. Обновления драйвера могут решить проблемы с поврежденной мышью. 5. Проблемы с мышью с помощью средства устранения неполадок оборудованияВы можете попробовать использовать одно из встроенных в Windows средств устранения неполадок, чтобы найти и устранить проблемы с мышью. В зависимости от проблемы эти средства устранения неполадок могут не сработать, поэтому вам следует следовать их советам. Например, средство устранения неполадок Wi-Fi часто предлагает полный сброс сети, возвращая настройки по умолчанию в случае потери подключения к Интернету, а не просто рекомендуя изначально включать и выключать маршрутизатор. Средство устранения неполадок оборудования Windows можно найти здесь:
После попытки определить какие-либо проблемы с мышью Windows предложит вам установить исправление. 6. Пищит и тормозит мышьВаша мышь может время от времени зависать и издавать странный звуковой сигнал, что является проблемой, связанной с драйвером. Если вы столкнулись с некоторыми задержками мыши в Windows, выполните следующие действия:
Имейте в виду, что в зависимости от системы список устройств человеческого ввода (HID) может меняться. Было продемонстрировано, что это исправление работает на многих системах с различными конфигурациями оборудования. 7. Проблема с ускорителем мыши Когда ускорение мыши включено, движение курсора изменяется в соответствии со скоростью движения мыши. Поэтому, когда вы двигаете мышь по коврику быстрее, преодолевая точное расстояние, вы заметите большее смещение в местоположении курсора. Было бы лучше, если бы вы перемещали мышь, чтобы прицеливаться в такие игры, как CSGO, Battlefield, Overwatch и т. д. Игровая механика и скорость прицеливания становятся мышечной памятью для игрока, который играл в нее сотни часов. Однако многие опытные игроки, по-видимому, пропускают удары из-за ускорения мыши. Если эта функция включена, если вы будете щелкать мышью достаточно быстро, вы, несомненно, промахнетесь.
Если плавность движения курсора резко снижается, ускорение мыши отключено. 8. Проблема с установкой драйверов NvidiaКаждый раз, когда Windows получает обновление, клиенты сообщают о проблемах с мышью при определенных настройках или обстоятельствах. В частности, движение прекращается, но кнопки мыши продолжают функционировать. Или, возможно, ваша левая кнопка мыши внезапно перестает реагировать. Использование старых драйверов Nvidia — частое решение этой проблемы. Итак, давайте посмотрим, как их обновить.
Вы также можете получить доступ к настольному приложению, если используете Nvidia GeForce Experience, чтобы узнать, доступно ли обновление. 9.
Повреждение файла обычно происходит при возникновении проблемы с операцией «сохранения». Сохраняемый файл, вероятно, поврежден. В некоторых случаях операционная система может иметь проблемы с неисправными системными файлами, которые мешают правильной работе мыши. Итак, если вы обнаружили поврежденный файл, выполните процедуры, перечисленные ниже:
Если у вас есть точка восстановления Windows, сохраненная с момента работы мыши, используйте ее, чтобы вернуть систему в это состояние. Читайте также: |

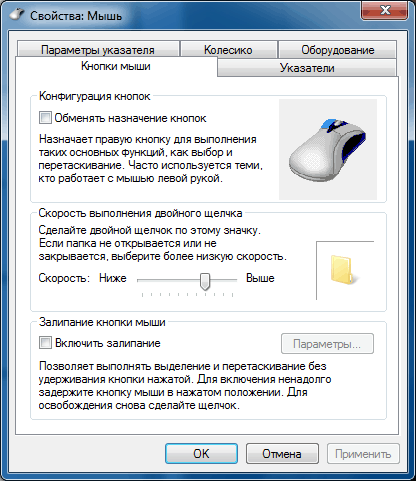 Аккуратно не заламывая провод пройдитесь пальцами вдоль него. Возможно, где-то есть какие-то зазубрины. Мой кот очень не равнодушен к проводам, и частенько надкусывал именно провод от мыши.
Аккуратно не заламывая провод пройдитесь пальцами вдоль него. Возможно, где-то есть какие-то зазубрины. Мой кот очень не равнодушен к проводам, и частенько надкусывал именно провод от мыши. Если мышь перестала прыгать, то делайте вывод.
Если мышь перестала прыгать, то делайте вывод.
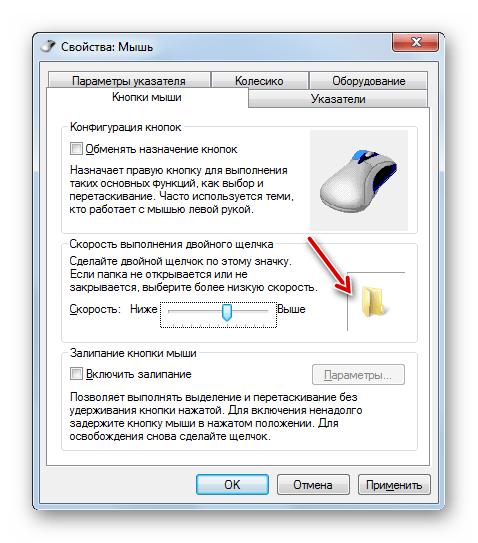
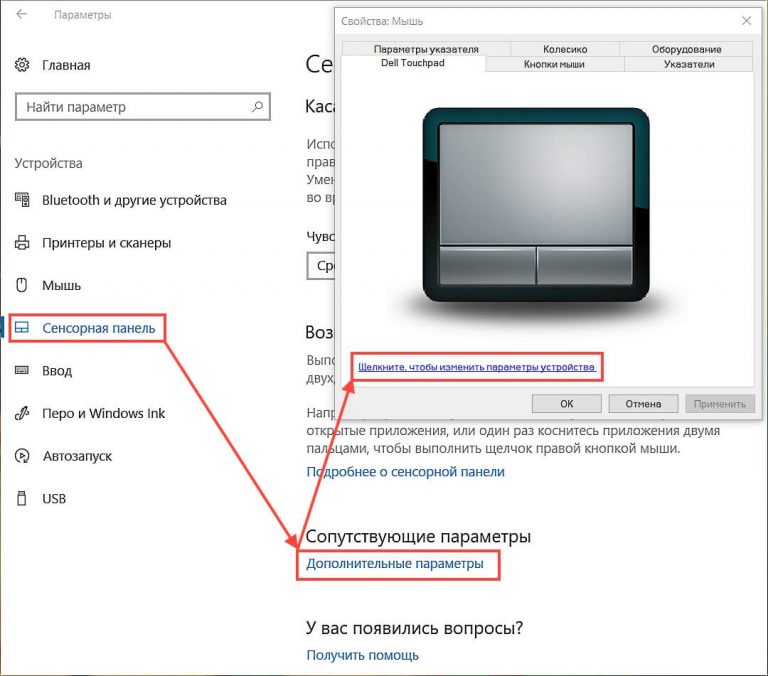

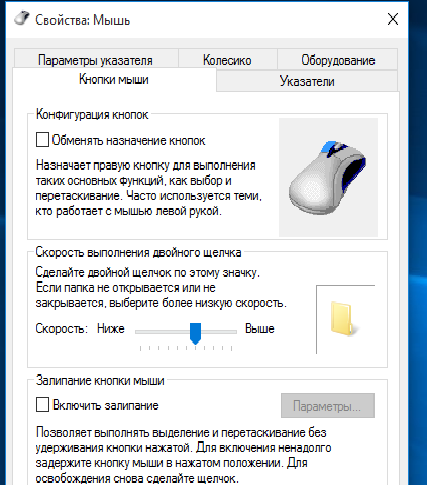
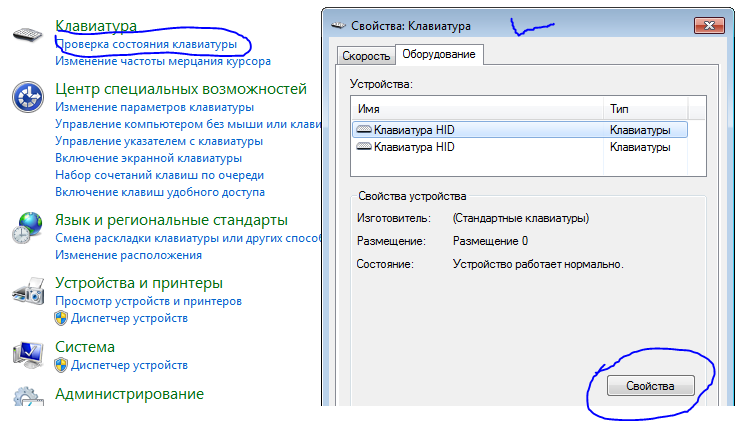
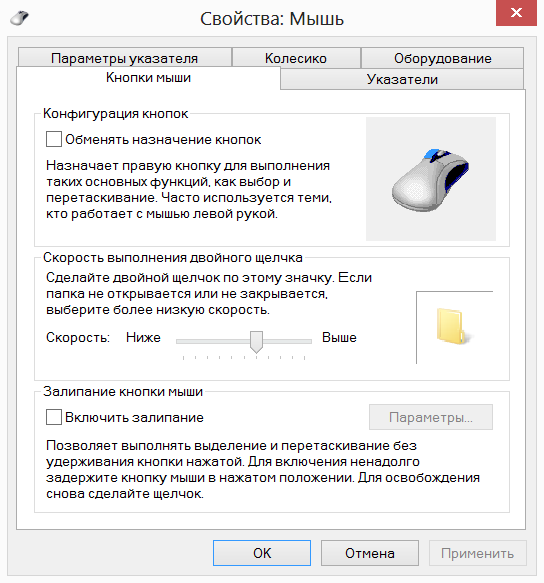 Это может раздражать в работе, особенно если устройство необходимо для быстрого выполнения задач. Ваша мышь все еще может работать, так что вы можете подождать, чтобы выбросить ее. Если мышь перестает двигаться или не отображается на мониторе, некоторые проблемы могут помешать ее правильной работе в Microsoft Windows.
Это может раздражать в работе, особенно если устройство необходимо для быстрого выполнения задач. Ваша мышь все еще может работать, так что вы можете подождать, чтобы выбросить ее. Если мышь перестает двигаться или не отображается на мониторе, некоторые проблемы могут помешать ее правильной работе в Microsoft Windows. Вот несколько решений для решения этой ситуации.
Вот несколько решений для решения этой ситуации.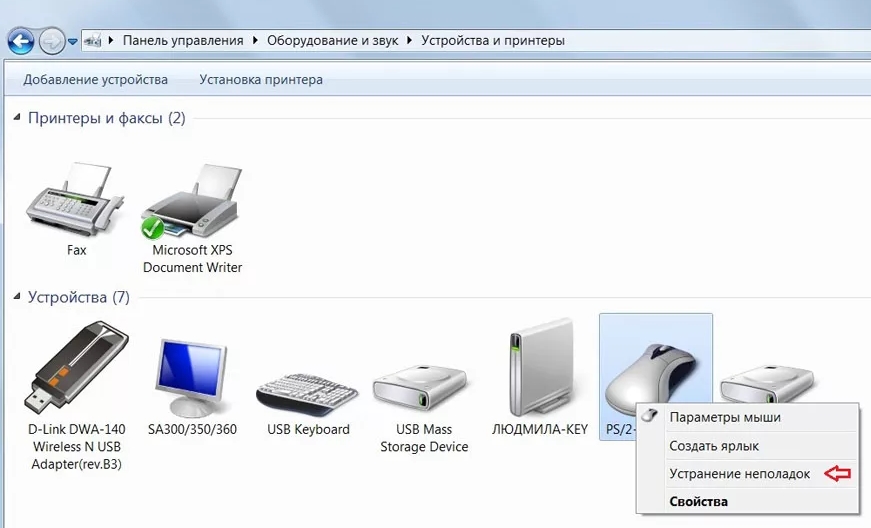 Таким образом, этот конфликт может повлиять на существующую мышь. Вот несколько решений для решения этой ситуации.
Таким образом, этот конфликт может повлиять на существующую мышь. Вот несколько решений для решения этой ситуации. Снимите USB-концентратор и попробуйте подключить устройство напрямую к USB-порту компьютера, если оно по-прежнему не работает.
Снимите USB-концентратор и попробуйте подключить устройство напрямую к USB-порту компьютера, если оно по-прежнему не работает.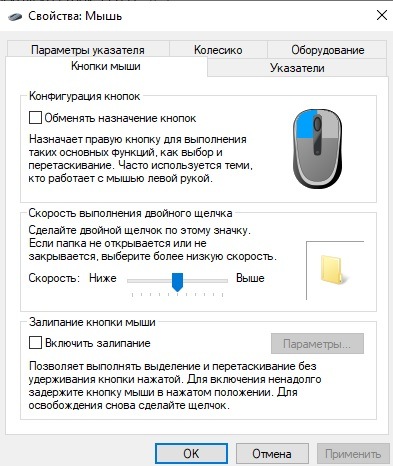 Выключите компьютер, отключите мышь, а затем снова подключите ее, если она ранее работала правильно (т. е. это не новая мышь).
Выключите компьютер, отключите мышь, а затем снова подключите ее, если она ранее работала правильно (т. е. это не новая мышь).


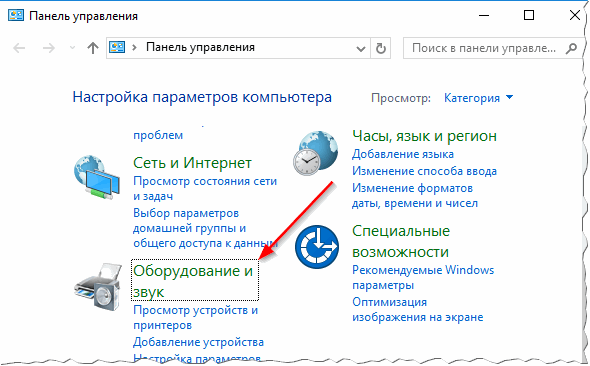
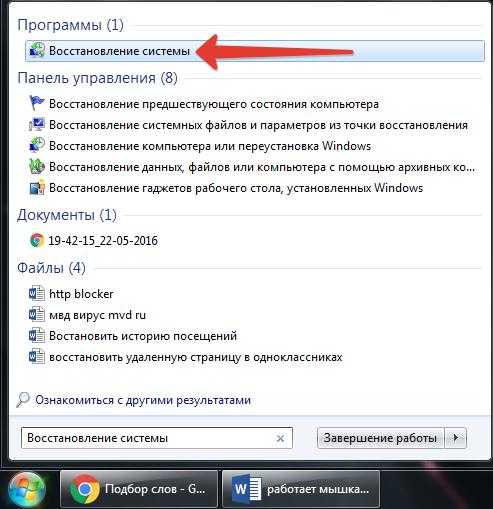

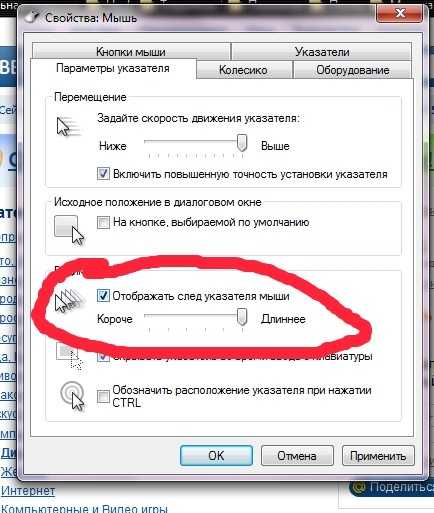 Файлы операционной системы повреждены
Файлы операционной системы повреждены
