Режим legacy bios: В чем разница между UEFI и Legacy BIOS
Содержание
BIOS LEGACY BOOT OF UEFI ONLY MEDIA при загрузке с флешки — как исправить ошибку?
| Статью загрузил: itsfox |
Категория: Windows 10 / 11 |
Комментарии: 0 |
Читали: 193 раза
При загрузке компьютера или ноутбука с загрузочной флешки, сделанной в программе Rufus, вы можете получить сообщение ERROR: BIOS/LEGACY BOOT OF UEFI-ONLY MEDIA с объяснением причин ошибки на английском и предложением нажать любую клавишу для перезагрузки.
В этой инструкции подробно о том, чем может быть вызвана ошибка, о способах исправить ошибку BIOS LEGACY BOOT OF UEFI ONLY MEDIA и успешно загрузиться с флешки.
- Причина ошибки BIOS LEGACY BOOT OF UEFI ONLY MEDIA
- Загрузка с флешки в режиме UEFI
- Создание флешки Rufus для режима Legacy (BIOS)
- Видео инструкция
Причина ошибки BIOS LEGACY BOOT OF UEFI ONLY MEDIA
Большинство современных ПК и ноутбуков поддерживают два режима загрузки с загрузочных накопителей: UEFI (EFI) и Legacy (CSM, BIOS, Compatibility Support Mode). При записи загрузочной флешки в Rufus пользователь выбирает, для какого режима её следует записать, по умолчанию (если ничего не выбирать) — для режима UEFI.
При записи загрузочной флешки в Rufus пользователь выбирает, для какого режима её следует записать, по умолчанию (если ничего не выбирать) — для режима UEFI.
В случае, если с такой флешки произвести загрузку в режиме Legacy, вы и увидите сообщение ERROR: BIOS/LEGACY BOOT OF UEFI-ONLY MEDIA, а пояснение на экране с ошибкой предлагает либо изменить режим загрузки в параметрах BIOS/UEFI вашего компьютера, либо перезаписать флешку для другого режима загрузки.
Обратите внимание: даже если вы включили поддержку UEFI загрузки в БИОС вашего компьютера, по умолчанию может быть использован режим Legacy (если он тоже включён), что также приведёт к рассматриваемой ошибке. Дополнительный момент — для загрузочных накопителей, созданных в Rufus, помимо шагов, описанных далее, может потребоваться отключить Secure Boot в БИОС/UEFI.
Загрузка с флешки в режиме UEFI
Самое простое и быстрое решение в нашем случае — выполнить загрузку с флешки в нужном режиме. Это будет работать для любого компьютера с поддержкой режима UEFI (такой режим загрузки начал поддерживаться на большинстве новых устройств примерно с 2012 года).
Как это сделать? — есть два варианта:
- Зайти в БИОС компьютера или ноутбука, затем, обычно на вкладке Boot (но может быть и в других разделах, например, BIOS Features) убедиться, что включен режим загрузки UEFI. Пункт для переключения может называться «UEFI/BIOS Mode», «Boot Mode», а иногда необходимо отключить поддержку загрузки Legacy — установить параметр Legacy Support, CSM Support или Compatibility Support Mode в состояние «Disabled». Для разных вариантов BIOS нужная опция может располагаться слегка в разных местах и иметь разные названия, но обычно её сравнительно несложно найти.
- Использовать Boot Menu при загрузке — обычно клавиша, которую нужно нажать для входа в Boot Menu отображается внизу экрана при начале загрузки компьютера (подробнее: Как зайти в Boot Menu на компьютере или ноутбуке). В Boot Menu вы можете увидеть, что загрузочная флешка отображается два раза: один раз с пометкой UEFI (или EFI), второй — без неё. Выберите с пометкой и тогда загрузка с флешки произойдёт без ошибки.

Создание загрузочной флешки Rufus для режима Legacy BIOS
Если по какой-то причине предыдущий вариант решения не подходит для вашего случая, вы можете пересоздать загрузочную флешку в той же программе Rufus таким образом, чтобы она была подготовлена для режима Legacy (CSM).
Для этого достаточно в пункте «Схема раздела» выбрать MBR, а в «Целевая система» — «BIOS (или UEFI-CSM)», этот пункт будет выбран автоматически. После записи USB накопителя в таком режиме, при загрузке он не будет вызывать ошибки ERROR: BIOS/LEGACY BOOT OF UEFI-ONLY MEDIA при тех же параметрах загрузки в БИОС, которые вы использовали изначально.
Видео инструкция
Если остаются вопросы или что-то осталось не до конца ясным, задавайте вопросы в комментариях, я постараюсь помочь.
Скачать:
←
Предыдущая публикация
→
Следующая публикация
Важно:
Все статьи и материал на сайте размещаются из свободных источников. Приносим свои глубочайшие извинения, если Ваша статья или материал была опубликована без Вашего на то согласия.
Приносим свои глубочайшие извинения, если Ваша статья или материал была опубликована без Вашего на то согласия.
Напишите нам, и мы в срочном порядке примем меры.
Заходи на mc.foxygame.ru:25565
Скопировано в буфер обмена
UEFI vs Legacy: какие различия между ними?
Переход на новые технологии всегда вызывает определенные вопросы. Особенно это касается устройств компьютеров и ноутбуков. С появлением нового типа BIOS — утилиты, ответственной за загрузку операционной системы, — возникло несколько противоборствующих систем: Legacy и UEFI.
Некоторые пользователи говорят, что UEFI — это просто новое название для Legacy. В то же время другие уверены, что UEFI — это полностью новый стандарт, а Legacy является устаревшим. Каковы на самом деле различия между ними? На этот вопрос мы и попытаемся ответить в данной статье.
Рассмотрим каждую из систем отдельно, а затем проведем сравнительный анализ, чтобы сделать вывод, какую версию BIOS лучше использовать в настоящее время.
Содержание
- UEFI vs Legacy: Определение UEFI и Legacy
- UEFI
- Legacy
- UEFI vs Legacy: какие различия между ними?
- Основные различия в работе
- Сравнение структуры загрузки в UEFI и Legacy
- UEFI
- Legacy
- Установка операционных систем на UEFI и Legacy
- UEFI
- Legacy
- Преимущества и недостатки UEFI и Legacy
- Преимущества UEFI
- Недостатки UEFI
- Преимущества Legacy
- Недостатки Legacy
- Как выбрать между UEFI и Legacy?
UEFI vs Legacy: Определение UEFI и Legacy
UEFI
UEFI (Unified Extensible Firmware Interface) — это интерфейс, который работает под управлением операционной системы и служит заменой BIOS (Basic Input/Output System).
UEFI оснащен графическим интерфейсом, который может быть использован с целью навигации и настройки параметров BIOS. Это позволяет быстрее загружать систему и обрабатывать данные.
UEFI также может использовать больше оперативной памяти, чем BIOS, позволяя передавать данные с более высокой скоростью и улучшать производительность. Кроме того, UEFI поддерживает механизм подписывания Secure Boot (надежная загрузка) для защиты от вредоносных программ.
Кроме того, UEFI поддерживает механизм подписывания Secure Boot (надежная загрузка) для защиты от вредоносных программ.
Legacy
Legacy — это традиционный метод загрузки BIOS. Вторичные устройства передают информацию основной плате, которая затем активирует драйверы устройств, которые управляют загрузкой операционной системы.
Legacy имеет ряд недостатков по сравнению с UEFI. Он работает медленнее и использует меньше памяти. Кроме того, Legacy не поддерживает Secure Boot.
Однако Legacy все еще используется для древних компьютеров и старых операционных систем, которые не могут работать под управлением UEFI.
UEFI vs Legacy: какие различия между ними?
Основные различия в работе
UEFI (Unified Extensible Firmware Interface) и Legacy – это две разные технологии, которые используются при загрузке компьютера и управлении аппаратными компонентами. Основное различие между ними заключается в том, как они работают.
UEFI – это более новая технология, которая заменяет BIOS (Basic Input/Output System) в компьютере и улучшает производительность.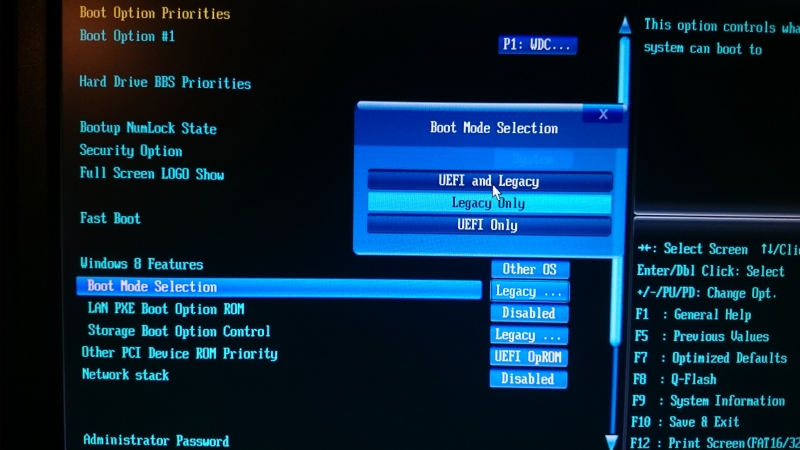 UEFI использует более современный стандарт программирования и позволяет запускать более современные операционные системы и приложения. Он также обеспечивает более безопасную загрузку, блокировку несанкционированного доступа к компьютеру и защиту от вредоносного ПО.
UEFI использует более современный стандарт программирования и позволяет запускать более современные операционные системы и приложения. Он также обеспечивает более безопасную загрузку, блокировку несанкционированного доступа к компьютеру и защиту от вредоносного ПО.
Legacy – это технология, которая была использована в компьютерах старой модификации. Она управляет аппаратными компонентами, как и UEFI, но использует более старый стандарт программирования. Legacy не позволяет запускать более современные операционные системы, которые могут быть запущены с помощью UEFI, и уступает по производительности.
- UEFI – более надежный и безопасный способ загрузки компьютера;
- Legacy – старый стандарт программирования, используемый в управлении аппаратными компонентами;
- UEFI позволяет запускать более современные операционные системы и приложения.
В целом, UEFI – это более прогрессивный способ управления компьютером, который обеспечивает более высокую производительность, безопасность и расширяемость, чем Legacy. В то же время, Legacy сохраняет свою актуальность для старых компьютеров и операционных систем, которые не могут быть запущены с помощью UEFI.
В то же время, Legacy сохраняет свою актуальность для старых компьютеров и операционных систем, которые не могут быть запущены с помощью UEFI.
Сравнение структуры загрузки в UEFI и Legacy
UEFI
В UEFI (Unified Extensible Firmware Interface) загрузка происходит в два этапа. Сначала загружается минимальный загрузчик, который расположен в специальном разделе на жестком диске — ESP (EFI System Partition). Далее управление передается в саму UEFI, которая обращается к базовой системе ввода-вывода (BIOS) для прохождения POST (Power-On Self-Test) и инициализации аппаратного обеспечения. После этого UEFI запускает ОС, используя информацию из файлов в ESP.
Legacy
В Legacy (Legacy BIOS) загрузка происходит в один этап. Сначала BIOS проходит POST и инициализирует аппаратное обеспечение, а затем ищет загрузочный сектор на первом активном жестком диске. Если он найден, то BIOS передает управление этому сектору, который уже загружает и запускает ОС.
Кроме того, в Legacy BIOS можно установить загрузочный сектор на съемный носитель (например, флешку) и запустить ОС с него.
| UEFI | Legacy |
|---|---|
| Загрузка в два этапа | Загрузка в один этап |
| Загрузчик в ESP | Загрузочный сектор на жестком диске |
| Управление передается в UEFI | Управление передается ОС |
| POST и инициализация оборудования в BIOS и UEFI | POST и инициализация оборудования в BIOS |
Установка операционных систем на UEFI и Legacy
UEFI
При установке операционной системы на компьютер с UEFI, необходимо создать загрузочную флешку с системой в формате UEFI. Для этого требуется использовать программу, которая позволяет создавать загрузочные диски в UEFI. После создания загрузочной флешки нужно настроить на компьютере загрузку при помощи UEFI. Нужно включить параметр UEFI в настройках BIOS и выбрать загрузку с флешки.
После загрузки флешки, нужно выбрать пункт «Установить систему» и следовать инструкциям установщика. Во время установки в UEFI можно создать дополнительные разделы на диске, включая тот, где будет установлен образ системы. Также можно настроить функцию Secure Boot для повышения безопасности компьютера.
Во время установки в UEFI можно создать дополнительные разделы на диске, включая тот, где будет установлен образ системы. Также можно настроить функцию Secure Boot для повышения безопасности компьютера.
Legacy
Установка операционной системы на компьютер с Legacy проще, чем в UEFI. Для установки системы достаточно создать загрузочную флешку в формате BIOS и настроить загрузку в BIOS на загрузку с флешки.
После загрузки флешки выбирается пункт «Установить систему» и настраиваются параметры установки. При этом нельзя создавать разделы на диске, на котором будет установлена система.
Legacy обладает преимуществами в простоте установки, но при этом нельзя использовать функции управления памятью и безопасности, доступные в UEFI.
Преимущества UEFI
- Загрузка системы происходит быстрее, так как UEFI использует GPT (GUID Partition Table), что позволяет ускорить процесс загрузки операционной системы и программ на компьютере.
- UEFI позволяет работать с SSD-накопителями, которые требуют GPT, позволяя использовать максимальный потенциал SSD.

- Технология Secure Boot в UEFI позволяет защитить компьютер от вредоносного ПО и угроз со стороны злонамеренных программ.
Недостатки UEFI
- UEFI требует обязательного наличия GPT, что может стать проблемой при установке на старые компьютеры, которые работают в Legacy.
- Интерфейс UEFI может быть более запутанным по сравнению с BIOS в Legacy, что может затруднить обслуживание и настройку.
Преимущества Legacy
- Legacy BIOS меньше и проще, что делает его более надежным и простым для использования.
- Legacy BIOS поддерживает MBR (Master Boot Record), что делает это наиболее универсальным вариантом для установки операционной системы на компьютер.
- Legacy BIOS подходит для работы с более старым оборудованием и программами, которые не поддерживают UEFI.
Недостатки Legacy
- Система Legacy BIOS имеет ограниченные возможности настройки, что может быть неудобно при продвинутой настройке компьютера.

- Legacy BIOS зависит от MBR, что может снизить скорость загрузки и использования операционной системы и программ на компьютере.
- Legacy BIOS не поддерживает Secure Boot, что может стать недостатком в условиях высокой угрозы со стороны вирусных и злонамеренных программ.
Как выбрать между UEFI и Legacy?
Выбор между UEFI и Legacy зависит от вашей системы и устройств, которые вы используете. Если вы используете новый компьютер или ноутбук, то скорее всего у него уже есть UEFI режим, который обеспечивает более быструю загрузку и более надежную защиту от вирусов. Если же у вас старый компьютер, то вам придется использовать Legacy режим, так как у этого режима меньше ограничений, но и меньше возможностей.
Если вы используете новые устройства на базе UEFI, то лучше использовать UEFI режим. Это обеспечит быструю загрузку и защитит вашу систему от вирусов. Если же у вас есть старые устройства, которые не работают на UEFI, то вам придется использовать Legacy режим.
При выборе между UEFI и Legacy режимами не забывайте о том, что UEFI может не работать с некоторым программным обеспечением. Поэтому, прежде чем перейти на UEFI навсегда, лучше проверить его работу с тем софтом, который вы используете в своей работе или для развлечений. Кроме того, если у вас есть какие-то программы, которые требуют использовать Legacy, то лучше выбрать именно этот режим.
- Если вы используете новый компьютер или ноутбук, больше шансов, что у вас уже есть UEFI режим.
- Если у вас старое устройство, то вам придется использовать Legacy режим.
- UEFI может быть несовместимым с некоторым программным обеспечением и устройствами.
Невозможно загрузиться через Legacy BIOS — планируется поддержка?
Родриг10
Кадет
#1
У меня есть более старое серверное оборудование, которое НЕ поддерживает UEFI. (Supermicro X8DTH-if)
Кто-нибудь знает, есть ли мысли/планы сделать TrueNAS SCALE совместимым/загружаемым с устаревшим биосом?
Текущий файл .ISO предназначен только для UEFI. (из того, что я могу сказать, делая USB через утилиту Rufus).
Из-за этого я не могу установить на «голое железо»… хотелось бы попробовать виртуализацию и контейнеры (если они доступны).
Будем признательны за любые мысли по этой теме.
Спасибо!
гровероус
Кадет
#2
У меня была аналогичная ситуация, и я вернулся к CD-ROM/DVD, смог установить и затем запустить нормально.
Изучайте новые навыки, пытаясь защитить фотографии жен и любимые фильмы.
Родриг10
Курсант
#3
groveraus,
Попробую, вдруг повезет… К счастью, я не отключил DVD-привод в этой системе вместо того, чтобы поставить на его место SSD!
rssfed23
Кадет
#4
Лично я бы не стал использовать Rufus.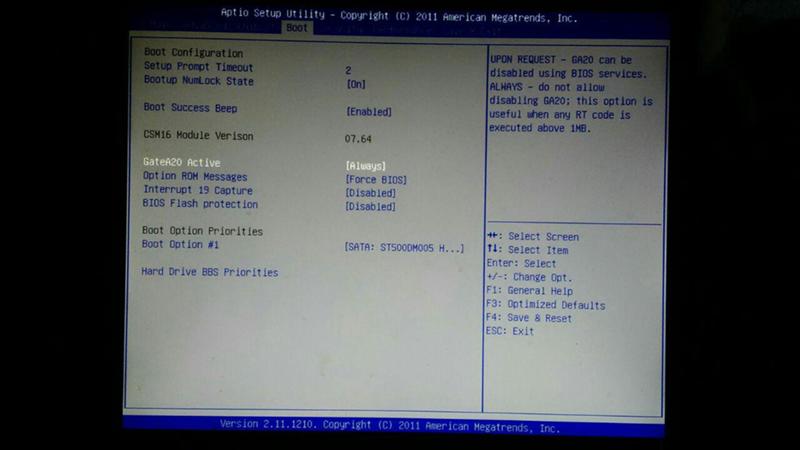 Я обнаружил, что это действительно искажает вещи, которые имеют пользовательскую настройку загрузки.
Я обнаружил, что это действительно искажает вещи, которые имеют пользовательскую настройку загрузки.
balenaEtcher отлично сработал для меня, но просто DD или прямая запись образа на USB, и все готово.
Все мои установки SCALE не поддерживают UEFI (никогда не могли заставить их работать в режиме UEFI), и поддержка устаревшего BIOS определенно присутствует!
Родриг10
Кадет
#5
Что ж, я попробовал оба предложенных варианта, и они оба загружают загрузчик без каких-либо сбоев на моем оборудовании.
Не уверен, почему у меня не работает Rufus… Я смог использовать if для TrueNAS Core ISO, и отображается опция поддержки Legacy.
В любом случае, я сохраню balenaEtcher в своем наборе инструментов на будущее!
Спасибо за предложения и помощь в поиске решения!
Фоско
Дилетант
#6
У меня Rufus работал в режиме dd с SCALE, а не в режиме .iso. С CORE работало только в режиме .iso.
Homelab (снова на TrueNAS Core 12-RC1)
Supermicro A2SDi-H-TF с Intel Atom C3758 / 2x 10Gbe
2x Samsung — DDR4 — 32 ГБ — DIMM 288-PIN — 2666 МГц / PC4-21300 — CL19 — 1,2 В — зарегистрированный ECC
2x Toshiba Enterprise Capacity MG07ACA12TE — 12 ТБ — основной пул ZFS Mirror
2x Intel SSD 545S 128 ГБ — ZFS Mirror Boot Pool
вултик
Кадет
#7
rssfed23 сказал:
Я бы не стал использовать Руфуса лично. Я обнаружил, что это действительно искажает вещи, которые имеют пользовательскую настройку загрузки.
balenaEtcher отлично сработал для меня, но просто DD или прямая запись образа на USB, и все готово.Все мои установки SCALE не поддерживают UEFI (никогда не могли заставить их работать в режиме UEFI), и поддержка устаревшего BIOS определенно присутствует!
Нажмите, чтобы развернуть…
Эй, rssfed23 У меня есть вопрос, может быть, вы можете помочь мне с
Как вы придумали установочный носитель MBR? У меня есть HP Microserver Gen 8, и я хочу установить на него TrueNAS Scale. Я обнаружил, что он может загружаться только с дисков с таблицей разделов MBR.
Сначала я попытался создать USB-ключ с помощью rufus, и это не сработало. Я использовал порт IPMA (через программное обеспечение iLO) для загрузки образа, и на главном диске появилась таблица разделов GPT. Затем я попытался создать USB-накопитель с таблицей разделов MBR и записать образ с DD, но в итоге он снова преобразовал диск в GPT.
Я использовал порт IPMA (через программное обеспечение iLO) для загрузки образа, и на главном диске появилась таблица разделов GPT. Затем я попытался создать USB-накопитель с таблицей разделов MBR и записать образ с DD, но в итоге он снова преобразовал диск в GPT.
Вот моя процедура
Сначала создайте таблицу разделов как MBR
Код:
root@shika:~# fdisk -l Диск /dev/sdb: 14,61 ГиБ, 15682240512 байт, 30629376 секторов Модель диска: Ультра Единицы: секторы 1 * 512 = 512 байт Размер сектора (логический/физический): 512 байт / 512 байт Размер ввода/вывода (минимальный/оптимальный): 512 байт / 512 байт Тип метки диска: gpt Идентификатор диска: 0931B253-01BA-4C84-95D2-48BBB193C1D1 Размер начальных и конечных секторов устройства Тип /dev/sdb1 64 287 224 112 КБ Базовые данные Microsoft /dev/sdb2 288 6047 5760 Система EFI 2,8 Мб /dev/sdb3 6048 3128707 3122660 1,5G Apple HFS/HFS+ /dev/sdb4 3128708 3129307 600 300 000 Базовые данные Майкрософт root@shika:~# fdisk /dev/sdb Добро пожаловать в fdisk (util-linux 2.36.1). Изменения останутся только в памяти, пока вы не решите их записать. Будьте осторожны перед использованием команды записи. Несоответствие размера GPT PMBR (3129355 != 30629375) будет исправлено путем записи. Устройство содержит подпись «iso9660», и она будет удалена командой записи. См. справочную страницу fdisk(8) и параметр --wipe для более подробной информации. Команда (m для помощи): o Создал новую метку диска DOS с идентификатором диска 0xd6d06c08. Устройство содержит «iso9660', и она будет удалена командой записи. См. справочную страницу fdisk(8) и параметр --wipe для более подробной информации. Команда (m для справки): w Таблица разделов была изменена. Вызов ioctl() для повторного чтения таблицы разделов. Синхронизация дисков. root@shika:~# fdisk -l Диск /dev/sdb: 14,61 ГиБ, 15682240512 байт, 30629376 секторов Модель диска: Ультра Единицы: секторы 1 * 512 = 512 байт Размер сектора (логический/физический): 512 байт / 512 байт Размер ввода/вывода (минимальный/оптимальный): 512 байт / 512 байт Тип метки диска: dos Идентификатор диска: 0xd6d06c08
Затем запишите образ с помощью DD
Код:
root@shika:/tmp/truenas# ls TrueNAS-SCALE-22.02-RC.1-1.iso root@shika:/tmp/truenas# dd bs=4M if=./TrueNAS-SCALE-22.02-RC.1-1.iso of=/dev/sdb conv=fdatasync status=progress 1598029824 байта (1,6 ГБ, 1,5 ГиБ) скопировано, 76 с, 21,0 МБ/с 382+1 запись в 382+1 запись вышла Скопировано 1602230272 байт (1,6 ГБ, 1,5 ГиБ), 149,078 с, 10,7 МБ/с
Когда я проверил с помощью gdisk, это снова GPT, но кроме этого все выглядит нормально
Код:
root@shika:~# gdisk -l /dev/sdb GPT fdisk (gdisk) версии 1.0.6 Сканирование таблицы разделов: МБР: защитный БСД: нет АПМ: нет GPT: присутствует Найден действительный GPT с защитной MBR; с помощью GPT. Диск /dev/sdb: 30629376 секторов, 14,6 ГиБ Модель: Ультра Размер сектора (логический/физический): 512/512 байт Идентификатор диска (GUID): 0931B253-01BA-4C84-95D2-48BBB193C1D1 Таблица разделов содержит до 176 записей. Основная таблица разделов начинается в секторе 20 и заканчивается в секторе 63. Первый используемый сектор — 64, последний используемый сектор — 3129.310 Разделы будут выровнены по границам 4-х секторов Всего свободного места 3 сектора (1,5 КиБ) Номер Начало (сектор) Конец (сектор) Размер Код Название 1 64 287 112,0 КиБ 0700 Gap0 2 288 6047 2,8 МБ EF00 Загрузочный раздел EFI 3 6048 3128707 1,5 ГБ AF00 HFSPLUS 4 3128708 3129307 300,0 КиБ 0700 Gap1
Знаете, что я делаю не так?
Вы должны войти или зарегистрироваться, чтобы ответить здесь.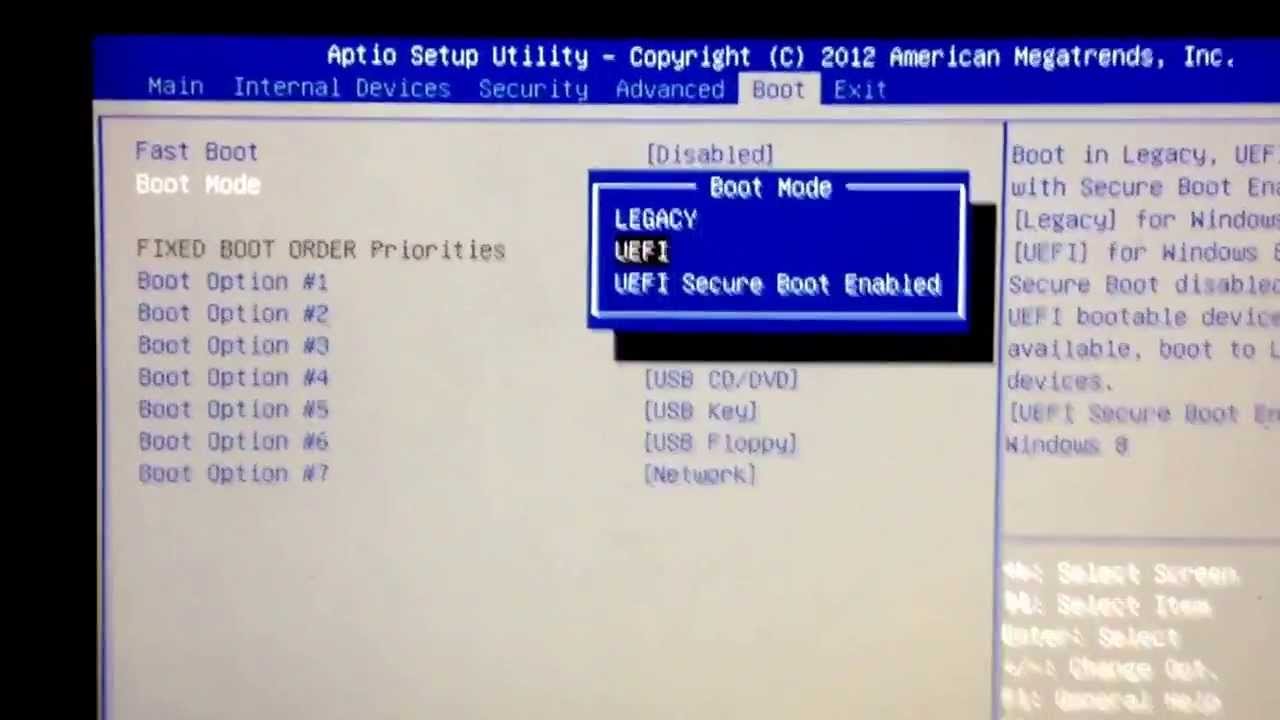
TrueNAS Scale и Legacy BIOS
- doolbneerg
- ВЕСЫ TrueNAS
- Ответы
- 1
- просмотров
- 1К
doolbneerg
BIOS платы X10 останавливает загрузку
- до 109
- Установка и обновления
- Ответы
- 2
- просмотров
- 744
ere109
Ошибка загрузки после новой установки, BIOS/UEFI (материнская плата около 2013 г.)
- jonassimpson
- Установка
- Ответы
- 8
- просмотров
- 2К
HITMAN
Первая установка FreeNAS; Блок флэш-памяти NVMe
- AJXCR
- Установка и обновления
- Ответы
- 4
- просмотров
- 2К
AJXCR
Невозможно загрузиться после установки TrueNAS SCALE на HPE ProLiant MicroServer Gen8
- neko
- ВЕСЫ TrueNAS
- Ответы
- 9
- просмотров
- 2К
GunbleR
Делиться:
Фейсбук
Твиттер
Реддит
Пинтерест
Тамблер
WhatsApp
Электронная почта
Делиться
Связь
Как изменить Legacy BIOS на UEFI в Windows
Главная » Блоги » Технологии » Как изменить Legacy BIOS на UEFI в Windows
Разница между БИОС и UEFI
Преимущества использования UEFI
Как проверить Windows в режиме UEFI или Legacy BIOS
1. Откройте «Информация о системе».
Откройте «Информация о системе».
2. Отмечаем пункт «Режим BIOS»
Как изменить режим загрузки с Legacy BIOS на UEFI в Windows без переустановки и потери данных
1. Проверьте версию Windows > 1703.
2. Проверьте, использует ли тип раздела MBR.
3. Откройте командную строку «CMD» и запустите от имени администратора.
4. Измените MBR на GPT с помощью mbr2gpt.exe
5. Перезагрузите компьютер и войдите в программу настройки BIOS.
6 . Измените режим загрузки в BIOS Setup на «UEFI».
7. Сохраните и выйдите из программы настройки BIOS.
8. Загрузите Windows 10 в обычном режиме.
Мы часто слышим термины BIOS и UEFI. Но знаете ли вы, как работают BIOS и UEFI?
Большинство пользователей компьютеров знают только то, что если мы включим компьютер, ему будет предшествовать отображение информации об оборудовании, которое представляет собой отчет о результатах BIOS/UEFI до того, как компьютер загрузит операционную систему.
Разница между BIOS и UEFI
BIOS расшифровывается как Basic Input/Output System и также известен как системный BIOS, ROM BIOS или PC BIOS. В то время как определение BIOS — это прошивка, используемая для инициализации оборудования во время процесса загрузки (запуск при включении питания) и для предоставления служб времени выполнения для операционной системы и программ.
Микропрограмма BIOS предустановлена на материнской плате компьютера и является первой программой, которая запускается при включении компьютера.
BIOS хранится в EPROM (стираемое программируемое постоянное запоминающее устройство), что позволяет производителю легко выполнять обновления.
Доступ к BIOS можно получить, нажав del, F2 или F10 на начальном этапе процедуры загрузки. UEFI заменяет устаревший интерфейс прошивки базовой системы ввода-вывода (BIOS), который изначально был на всех компьютерах, при этом большинство реализаций прошивки UEFI обеспечивают поддержку устаревших служб BIOS.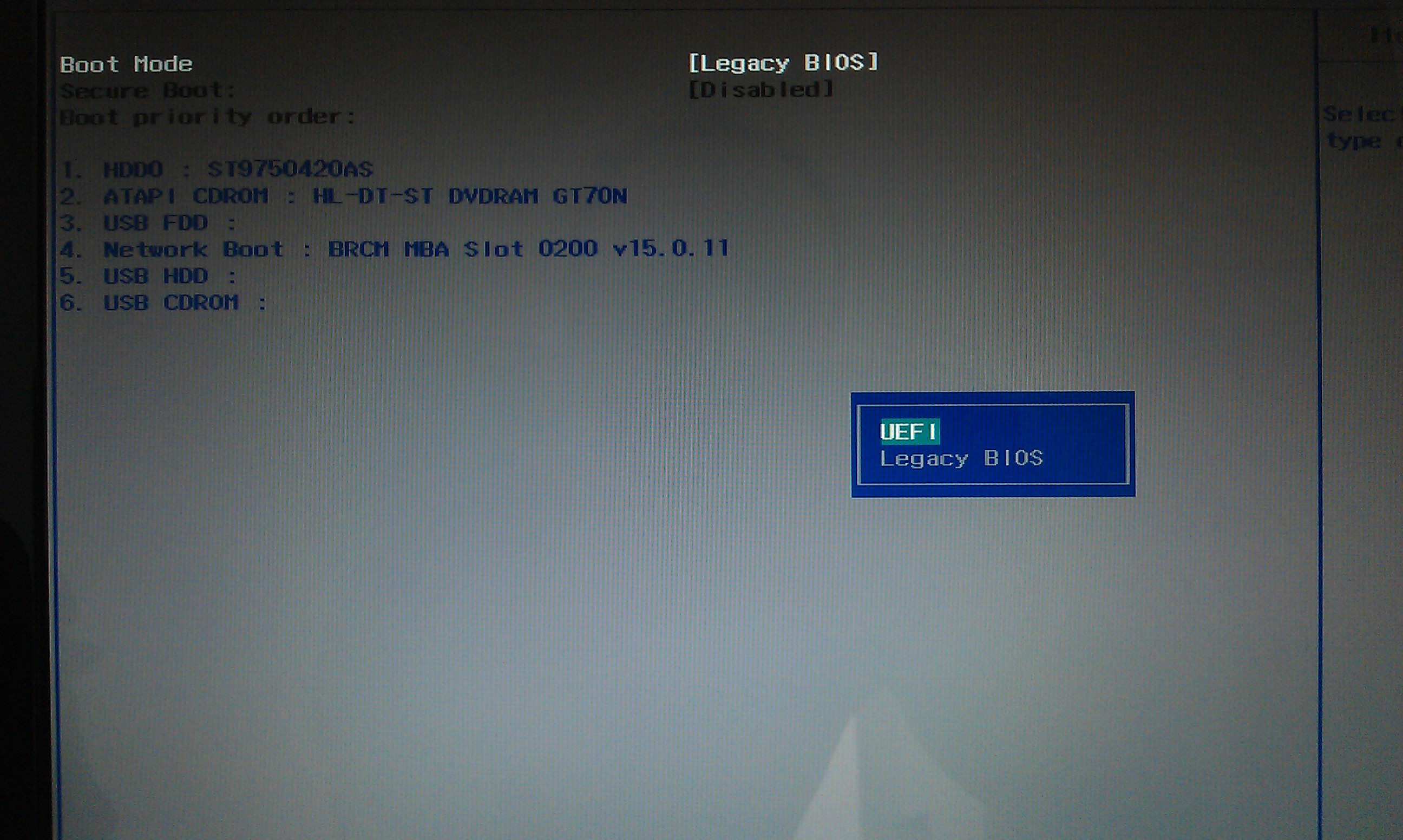
UEFI может поддерживать удаленную диагностику и ремонт компьютеров даже без установленной операционной системы.
BIOS и UEFI выполняют одну и ту же задачу, а именно инициализируют аппаратные компоненты и запускают операционную систему, хранящуюся на жестком диске, при включении компьютера.
Основное различие между UEFI и BIOS заключается в том, что UEFI хранит все данные об инициализации и запуске в файле .efi, а BIOS хранит их в прошивке.
Этот файл .efi хранится в специальном разделе EFI System Partition (ESP) на жестком диске. Этот раздел ESP также содержит загрузчик.
Другие интересные статьи
Преимущества использования UEFI
UEFI появился как доработка недостатков BIOS. Как усовершенствование BIOS, конечно, UEFI имеет много преимуществ по сравнению со своими предшественниками. Некоторые из преимуществ UEFI, среди прочего:
- UEFI поддерживает размеры дисков и разделов до 8 ЗБ (зеттабайт), в то время как BIOS поддерживает только 2 ТБ (терабайт).

- UEFI поддерживает неограниченное количество разделов, тогда как BIOS может создавать только 4 основных раздела.
- Время загрузки с использованием EUFI быстрее.
- UEFI предлагает безопасность «безопасной загрузки», чтобы предотвратить загрузку компьютера из неавторизованных приложений и гарантировать, что никакое вредоносное ПО не помешает процессу запуска.
- UEFI поддерживает сетевые функции в самой прошивке UEFI, что помогает удаленно устранять неполадки и настраивать UEFI.
- UEFI работает в 32-битном или 64-битном режиме, который может обеспечивать навигацию по графическому интерфейсу с помощью мыши, в то время как BIOS работает в 16-битном режиме и для навигации используется только клавиатура.
Как проверить Windows в режиме UEFI или Legacy BIOS
1. Откройте «Сведения о системе».
Щелкните поиск и введите «Информация о системе». Затем выберите приложение « Информация о системе »
2.
 Отметьте пункт «Режим BIOS»
Отметьте пункт «Режим BIOS»
Если пункт «Режим BIOS» стоит « UEFI », это означает, что вы использовали режим загрузки UEFI. Если значение равно « Legacy », это означает, что вы все еще используете режим загрузки Legacy BIOS.
Как изменить режим загрузки с Legacy BIOS на UEFI в Windows без переустановки и потери данных
Вы можете использовать следующие шаги, чтобы изменить устаревшую версию BIOS на UEFI во всех версиях Windows 11 и Windows 10 с минимальной версией 1703.
1. Проверить версию Windows > 1703
Чтобы узнать, как проверить версию Windows, см. Как проверить версию Windows.
2. Проверьте, использует ли тип раздела MBR
Откройте « Управление дисками », как его открыть вы можете посмотреть в разделе Как создать раздел Windows без потери данных и без приложений.
В «Управлении дисками» выберите «Диск 0» (установочный диск Windows), затем щелкните правой кнопкой мыши и выберите «Свойства».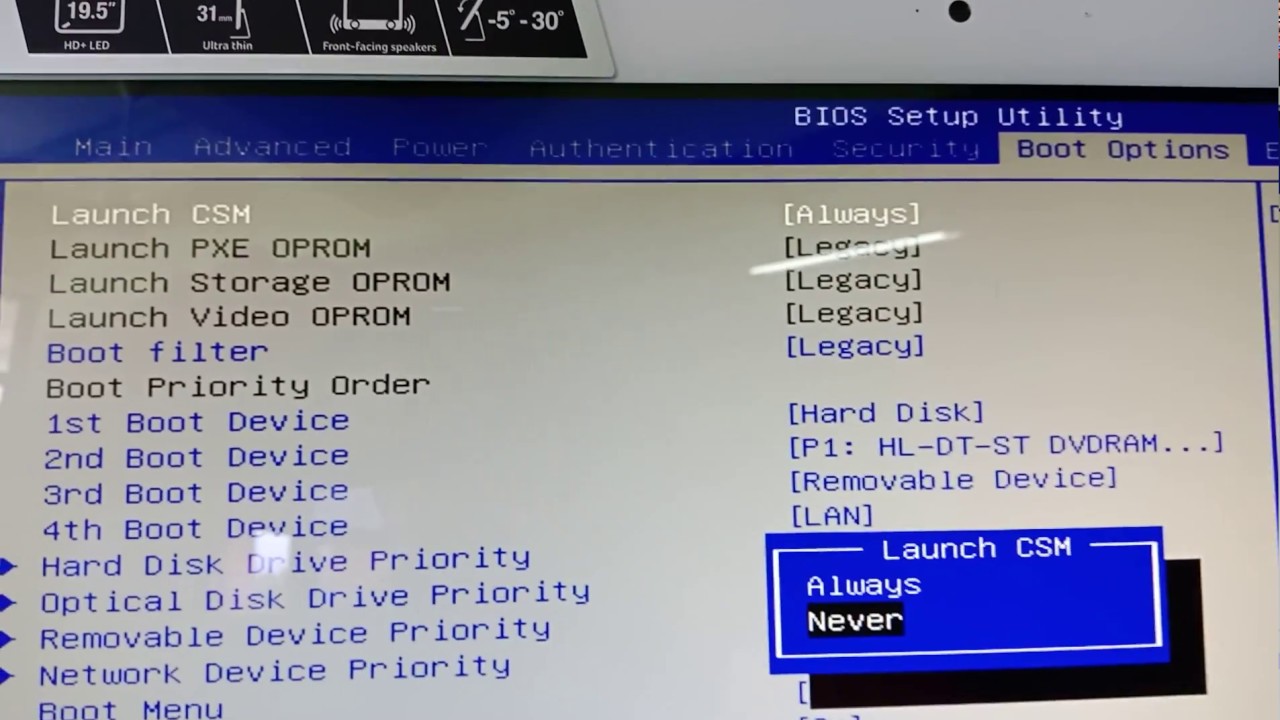 В окне «Свойства» выбираем вкладку «Тома» и смотрим в «Стиль раздела» что такое MBR.
В окне «Свойства» выбираем вкладку «Тома» и смотрим в «Стиль раздела» что такое MBR.
3. Откройте командную строку «CMD» и запустите от имени администратора
4. Измените MBR на GPT с помощью mbr2gpt.exe
В окне CMD введите следующую команду:
mbr2gpt.exe /convert /allowfullOS
дождаться завершения всего процесса
5. Перезагрузите компьютер и войдите в программу настройки BIOS.
Перезагрузите компьютер после полного завершения шага 4. Затем войдите в программу настройки BIOS, нажав на клавиатуре клавишу del, F2 или F10 (подробности см. в руководстве пользователя вашего компьютера) на начальном этапе процедуры загрузки перед загрузкой Windows.
6 . Измените режим загрузки в программе настройки BIOS на «UEFI»
7. Сохраните и выйдите из программы настройки BIOS.
8. Загрузите Windows 10 в обычном режиме.
Это простой способ изменить режим загрузки с Legacy BIOS на UEFI в Windows без переустановки и потери данных и без использования сторонних приложений.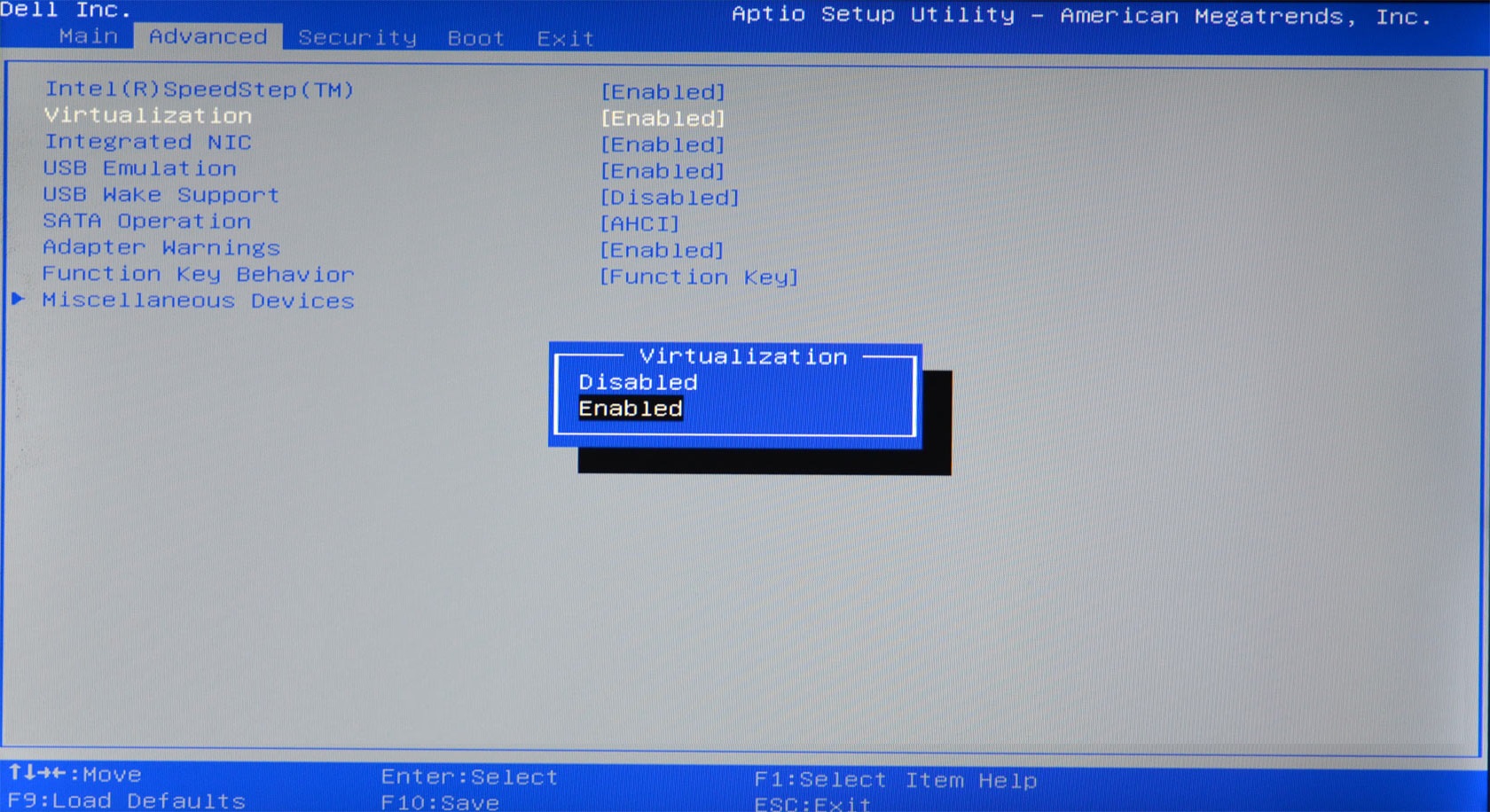




 36.1).
Изменения останутся только в памяти, пока вы не решите их записать.
Будьте осторожны перед использованием команды записи.
Несоответствие размера GPT PMBR (3129355 != 30629375) будет исправлено путем записи.
Устройство содержит подпись «iso9660», и она будет удалена командой записи. См. справочную страницу fdisk(8) и параметр --wipe для более подробной информации.
Команда (m для помощи): o
Создал новую метку диска DOS с идентификатором диска 0xd6d06c08.
Устройство содержит «iso9660', и она будет удалена командой записи. См. справочную страницу fdisk(8) и параметр --wipe для более подробной информации.
Команда (m для справки): w
Таблица разделов была изменена.
Вызов ioctl() для повторного чтения таблицы разделов.
Синхронизация дисков.
root@shika:~# fdisk -l
Диск /dev/sdb: 14,61 ГиБ, 15682240512 байт, 30629376 секторов
Модель диска: Ультра
Единицы: секторы 1 * 512 = 512 байт
Размер сектора (логический/физический): 512 байт / 512 байт
Размер ввода/вывода (минимальный/оптимальный): 512 байт / 512 байт
Тип метки диска: dos
Идентификатор диска: 0xd6d06c08
36.1).
Изменения останутся только в памяти, пока вы не решите их записать.
Будьте осторожны перед использованием команды записи.
Несоответствие размера GPT PMBR (3129355 != 30629375) будет исправлено путем записи.
Устройство содержит подпись «iso9660», и она будет удалена командой записи. См. справочную страницу fdisk(8) и параметр --wipe для более подробной информации.
Команда (m для помощи): o
Создал новую метку диска DOS с идентификатором диска 0xd6d06c08.
Устройство содержит «iso9660', и она будет удалена командой записи. См. справочную страницу fdisk(8) и параметр --wipe для более подробной информации.
Команда (m для справки): w
Таблица разделов была изменена.
Вызов ioctl() для повторного чтения таблицы разделов.
Синхронизация дисков.
root@shika:~# fdisk -l
Диск /dev/sdb: 14,61 ГиБ, 15682240512 байт, 30629376 секторов
Модель диска: Ультра
Единицы: секторы 1 * 512 = 512 байт
Размер сектора (логический/физический): 512 байт / 512 байт
Размер ввода/вывода (минимальный/оптимальный): 512 байт / 512 байт
Тип метки диска: dos
Идентификатор диска: 0xd6d06c08  02-RC.1-1.iso
root@shika:/tmp/truenas# dd bs=4M if=./TrueNAS-SCALE-22.02-RC.1-1.iso of=/dev/sdb conv=fdatasync status=progress
1598029824 байта (1,6 ГБ, 1,5 ГиБ) скопировано, 76 с, 21,0 МБ/с
382+1 запись в
382+1 запись вышла
Скопировано 1602230272 байт (1,6 ГБ, 1,5 ГиБ), 149,078 с, 10,7 МБ/с
02-RC.1-1.iso
root@shika:/tmp/truenas# dd bs=4M if=./TrueNAS-SCALE-22.02-RC.1-1.iso of=/dev/sdb conv=fdatasync status=progress
1598029824 байта (1,6 ГБ, 1,5 ГиБ) скопировано, 76 с, 21,0 МБ/с
382+1 запись в
382+1 запись вышла
Скопировано 1602230272 байт (1,6 ГБ, 1,5 ГиБ), 149,078 с, 10,7 МБ/с 
