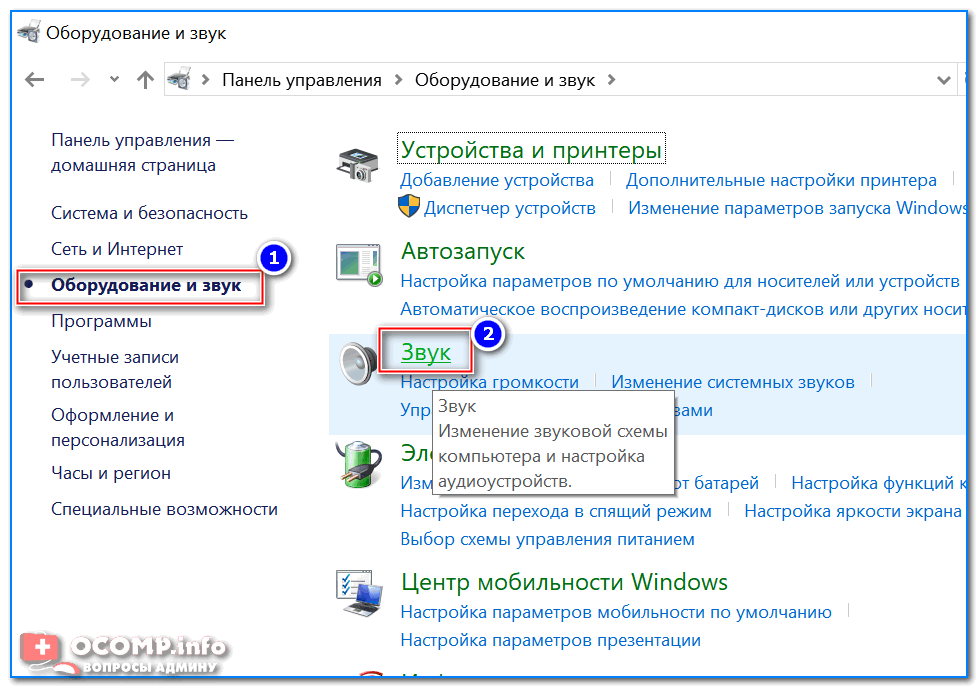Нет звука на ноутбуке причина: Не работает звук на ноутбуке – причины и решения
Содержание
Самые частые причины отсутствия звука на ноутбуке
Проблемы со звуком на ноутбуке могут быть вызваны программными или аппаратными причинами. Как правило, программные неисправности поддаются лёгкому устранению в домашних условиях. Аппаратная поломка часто связана с механическим повреждением оборудования, поэтому при отсутствии специальной квалификации не всегда получится починить девайс.
Отключенное устройство воспроизведения
Посмотрите на индикатор уровня громкости в системном трее (значки в правом нижнем углу). При наличии перечёркнутого красного кружочка возле значка динамика откройте контекстное меню и выберите пункт «Устройства воспроизведения». Найдите ваш девайс и проверьте его текущий статус. Если под названием находится надпись «Отключено», это является причиной, из-за которой пропал звук. Нажмите на название правой кнопкой мыши и выберите опцию «Включить».
Совет! Нужный девайс должен быть отмечен в качестве используемого по умолчанию в Windows.
Если это не так, измените настройки через контекстное меню.
Неправильные настройки микшера Windows
При отсутствии звука только в отдельном приложении (браузере, плеере, игре) проверьте параметры самой программы. Возможно, вы случайно нажали на кнопку отключения музыки или использовали сочетание клавиш, приводящее к такому отключению. Если в настройках приложения всё нормально, аудио может быть отключено в микшере громкости Windows.
Чтобы открыть микшер, нажмите правой кнопкой мыши на значок динамика в трее и выберите первый пункт контекстного меню. Программа, в которой пропал звук, на этот момент должна быть открыта, чтобы она отображалась в списке. Микшер позволяет регулировать уровень громкости для каждого приложения с помощью отдельных ползунков. Проверьте, что звук включен (значок динамика не зачёркнут) и установите требуемый уровень.
Проблемы с драйвером звуковой карты
При отказе звукового драйвера может помочь перезагрузка ноутбука.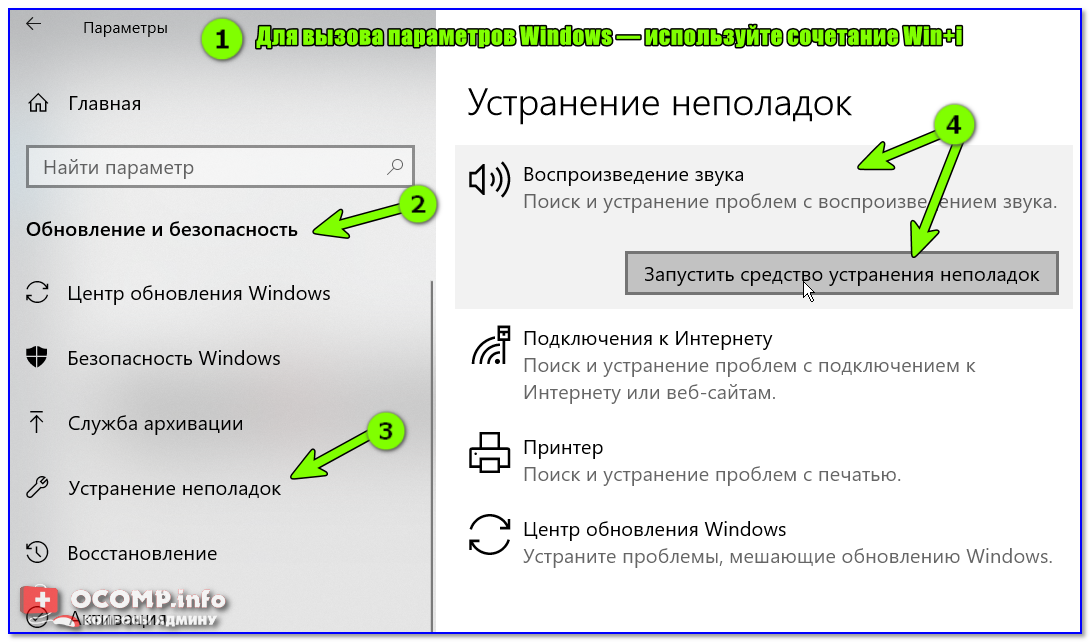 Драйвер будет автоматически запущен при следующей загрузке Windows. Если это не решит проблему, откройте панель управления. Найдите и запустите диспетчер устройств. В открывшемся окне разверните категорию «Звуковые, игровые и видеоустройства».
Драйвер будет автоматически запущен при следующей загрузке Windows. Если это не решит проблему, откройте панель управления. Найдите и запустите диспетчер устройств. В открывшемся окне разверните категорию «Звуковые, игровые и видеоустройства».
Нажмите «Обновить драйверы» в меню требуемого девайса. На следующем шаге кликните на пункт «Автоматический поиск». Программы, требуемые для корректной работы оборудования в операционной системе Windows, будут найдены на ноутбуке. В случае их отсутствия система произведёт поиск нужного программного обеспечения в Интернете.
Драйвер также можно скачать с сайта производителя. Так как на ноутбуках обычно нет отдельной звуковой карты, используйте программное обеспечение для материнской платы, в которую встроен звуковой модуль. Установка скачанной программы производится в ручном режиме, с помощью пошагового мастера. По окончании обновления драйверов нажмите кнопку «Завершить». Перезагрузите компьютер, чтобы изменения вступили в силу. Для этого нажмите кнопку «Да» в открывшемся диалоговом окне Windows.
Неправильный выбор устройства вывода аудио
Иногда отсутствие звука связано не с техническими проблемами, а с банальной невнимательностью пользователя. Например, если ранее к ноутбуку были подключены наушники, а при следующем включении звука пользователь ожидает услышать его через встроенный динамик ноутбука. Поэтому при любых проблемах с воспроизведением проверяйте, не подключены ли сторонние устройства, через которые может идти звук.
Также следует обратить внимание на уровень громкости, установленный в Windows. При использовании колонок убедитесь в том, что они подключены к электрической сети. Проверьте текущее положение переключателя питания, и если он отключен, включите его. Установите достаточную громкость при помощи кнопок на пульте или поворотной рукоятки на задней панели основного динамика.
Важно! Кроме регулировки уровня громкости, на колонках также могут располагаться другие элементы управления, например, для изменения уровня низких частот и баланса между динамиками.
Изменяйте положение только того регулятора, который отвечает за громкость.
Неисправность динамиков или наушников
Наиболее распространённые причины поломки внешних звуковых девайсов: перепады напряжения, износ оборудования и нарушение целостности кабеля. Первым делом убедитесь, что проблема связана именно с устройством воспроизведения, подключенным к ноутбуку. По возможности проверьте работу звука в Windows, подключив в звуковой вход другие наушники или колонки.
Для выполнения диагностики можно подключить динамики к другому источнику звука — мобильному телефону, MP3-плееру. При отсутствии изменений проблема вызвана именно аппаратными причинами — неисправностью девайса. Осмотрите кабель, через который производится подключение. В случае его повреждения восстановите целостность или используйте другой шнур.
Проблемы с аудио-разъёмом
Если неисправности сохраняются при подключении других внешних девайсов, причиной поломки может являться разъём, через который производится их подключение. Попробуйте изменить положение штекера в гнезде. Если звук временно появляется, а потом опять пропадает, трудности вызваны плохим контактом в месте подключения.
Попробуйте изменить положение штекера в гнезде. Если звук временно появляется, а потом опять пропадает, трудности вызваны плохим контактом в месте подключения.
При наличии опыта в разборке ноутбуков и умения пользоваться паяльником устранить поломку можно самостоятельно. Если срок гарантии на ноутбук ещё не истёк, или вы не уверены, что сможете отремонтировать звуковой разъём, обратитесь в сервисный центр. Не забывайте, что наличие следов самостоятельного ремонта или нарушение пломб на корпусе приведёт к потере гарантийных обязательств магазина. Следующий ремонт в этом случае придётся выполнять за свой счёт.
Обратите внимание! Причиной отсутствия аудио может быть подключение колонок или наушников в разъём для микрофона. Чтобы восстановить нормальную работу, просто переключите мини-джек в соседний слот.
Поделиться:
Почему не работает звук на компьютере и ноутбуке?
Технический раздел
Содержимое
- Почему не работает звук на компьютере
- Почему не работает звук на компьютере (ноутбуке)?
- Как восстановить звук на компьютере.

- Что делать если звук плохой или звука нет.
- Почему нет звука на компьютере (ноутбуке)?
- Как восстановить звук на компьютере?
- Что делать, если нет звука на компьютере или звук плохой?
Почему не работает звук на компьютере
Если неожиданно пропадает и не работает звук на компьютере или ноутбуке, то первым делом нужно проверить работоспособность самих наушников или колонок, также не стоит забывать о проводке. Также бывает множеств других причин, почему не работает звук на компьютере или ноутбуке. Если же в правом нижнем углу, рядом с значком динамика стоит красный запрет, то это уже повод задуматься.
При виде красного запрета сразу же кликаем на эту самую иконку.
Почему не работает звук на компьютере (ноутбуке)?
В операционных системах Windows 7-8-10 сразу же начнется поиск проблем и диагностики всего звукового оборудования, в результате которого можно увидеть решение данной проблемы. Но если диагностика ничего не находит, то необходимо приступать к следующим действиям.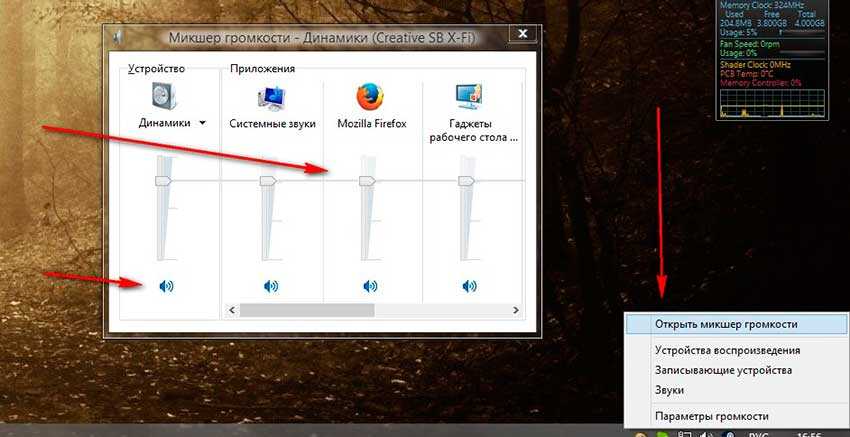
- Заходим в мой компьютер и кликаем правой кнопкой мыши, после чего переходим в управление и диспетчер устройств. В данной категории нужно отыскать звуковое и видео устройство, если же там стоит желтая иконка, то это будет означать что у вас не установлен подходящий драйвер для звука, после чего кликаем правой кнопкой мыши и обновляем драйвера.
- Также не забываем проверить работоспособность самой службы. Для этого заходим в меню пуск и находим комбинацию выполнить, после чего водим команду services.msc — и наживаем ок.
После открытия соответствующего окна находим службу под названием «Windows Audio». Смотрим внимательно, эта служба отвечает за работоспособность звука, и она должна работать. Это может быть причиной. Для этого кликаем по на правой кнопкой мыши и выбираем свойства, если служба отключена включаем ее, в тип запуска выставляем автоматически, нажимаем применить. Это одна из самых частых причин почему не работает звук на компьютере.
Также стоит проверить работоспособность самого устройства, зайдя в панель управления — звуки.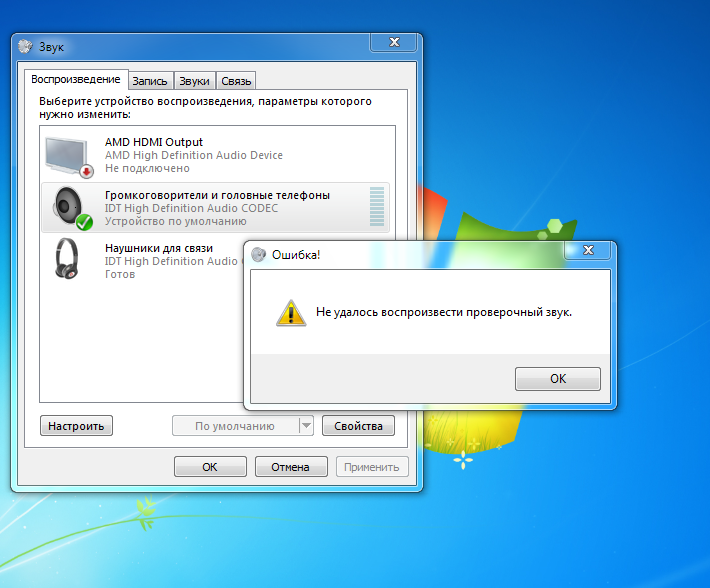 Внимательно смотрим, что у нас выставлено по умолчанию.
Внимательно смотрим, что у нас выставлено по умолчанию.
Но и вкратце стоит отметить, если же вам не удалось отыскать причину отсутствия звука, то не исключен вариант, что у вас попросту вышла из строя звуковая карта. Чтобы выявить причину, можно найти запасную карту и подключить ее, но для нее также необходимо будет установить соответствующие драйвера.
Как восстановить звук на компьютере.
Что делать если звук плохой или звука нет.
Представим такую ситуацию, пользователь входит в Windows но вместо приветственного гудка слышит только гул работающего системного блока. Впрочем такая же ситуация случается и на ноутбуке. Это конечно расстроит многих пользователей, но не стоит отчаиваться всегда найдется выход. В этой статье мы с вами разберем, наиболее частые причины: “Почему нет звука на компьютере”, как найти неполадку и устранить ее.
Почему нет звука на компьютере (ноутбуке)?
Причиной отсутствия звука на компьютере могут быть несколько факторов, не следует отчаиваться что проблемой стали неполадки самого оборудования.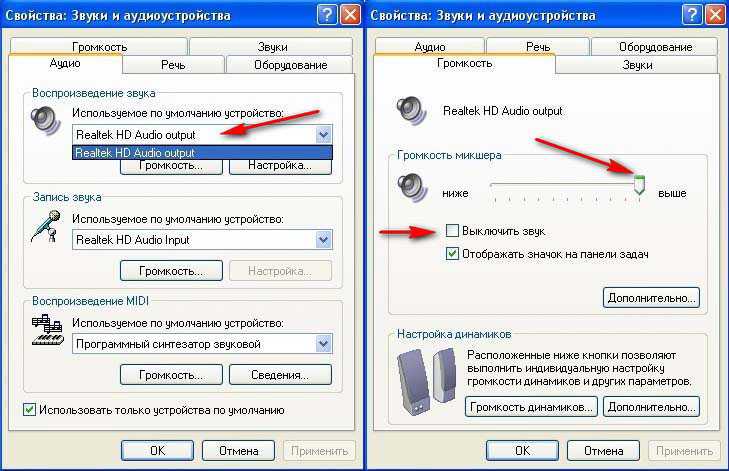 Не стоит сразу бросаться на неисправность компонентов, подобные казусы чаще всего бывают не в аппаратном обеспечении, а в самой операционной системе. Данная проблема случается у всех известных операционных систем, тот же Linux не является идеальной.
Не стоит сразу бросаться на неисправность компонентов, подобные казусы чаще всего бывают не в аппаратном обеспечении, а в самой операционной системе. Данная проблема случается у всех известных операционных систем, тот же Linux не является идеальной.
Как восстановить звук на компьютере?
Прежде чем устранять проблему, следует ее найти, что явилось следствием отсутствия или потери звука на компьютере. Найти решение можно несколькими способами, но следует начинать с самого простого.
Пошаговое восстановление звука:
- Для начала перезагружаем операционную систему, есть вероятность что после перезагрузки звук может появиться.
- Проверяем все провода, внимательно смотрим вставлен ли сам штекер.
- На некоторых колонках стоит кнопка выключения, смотрим включена ли сама колонка. На некоторых колонках выключить звук можно повернув регулятор по часовой стрелке. Если все будет сделано правильно, то должен загореться красный светодиод, который имеется практически на всех колонках.

- Смотрим на значок динамиков, он расположен справа в нижней области. Значок должен быть не подчеркнут, если так то просто нажимаем на него, звук автоматически включится.
Также проверяем саму громкость динамиков.
- Подключаем свою колонку или наушники к другому устройству, так можно проверить саму работоспособность устройства.
- Заходим в диспетчер устройств и ищем звуковое и видео устройство, если в некоторых из них стоит восклицательный знак, то стоит обновить драйвера.
- Очень часто у современных компьютеров звуковое оборудование уже установлено в саму материнскую плату, и нужно установить специальные драйвера на сайте производителя.
- Если есть запасная звуковая карта, то проверяем ее работоспособность, нередко случается так, что выходит из строя гнездо звуковой карты.
- Можно также попробовать воспользоваться восстановлением системы.
- Также не стоит исключать того, что какое либо программное обеспечение конфликтует с системой.
 Для этого придется заново установить саму операционную систему, и уже потом поочередно обновлять драйвера. Но прежде чем устанавливать драйвера для других устройств, для начала устанавливаем драйвер для звуковой карты.
Для этого придется заново установить саму операционную систему, и уже потом поочередно обновлять драйвера. Но прежде чем устанавливать драйвера для других устройств, для начала устанавливаем драйвер для звуковой карты. - Если же ничего из выше перечисленного не поможет, и звук не появится, то возможно следует отнести компьютер ближайший сервисный центр, где специалисты смогут окончательно выявить проблему.
Что делать, если нет звука на компьютере или звук плохой?
Хотелось бы отметить, что прежде чем приступать к ремонту, следует вспомнить из-за чего пропал звук и какие обновления вы производили на компьютере, очень часто некоторые программы конфликтуют с драйверами устройств, это так же может стать основной причиной. Также не стоит исключать того, что вы возможно удалили какой то системный файл. Но если никаких изменений не было, то тогда уже можно переходить вышеуказанным методам. Наверняка какой-нибудь метод поможет и звук на компьютере появиться.
Если же звук есть но он очень тихий или хрипит, то можно попробовать поковыряться в настройках звука.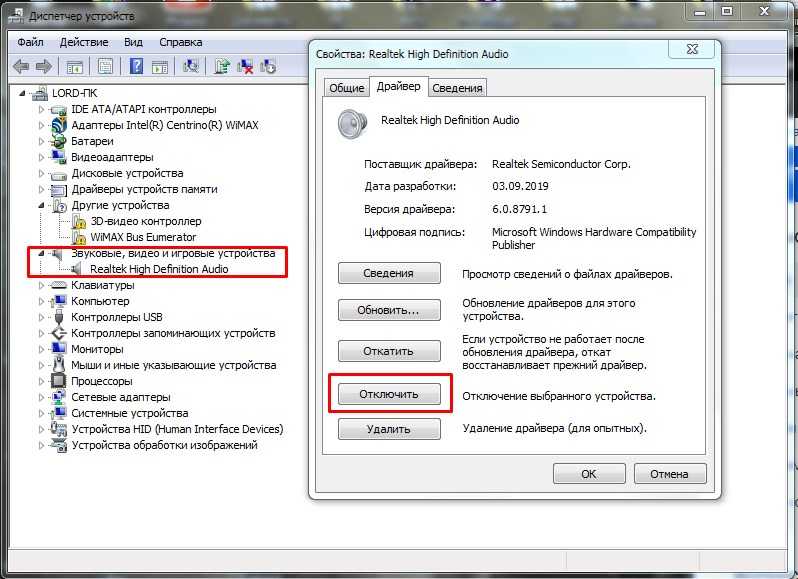 Быть может вы по случайности добавили какой-нибудь эффект к звуку. Если же звука нет в какой нибудь программе, то здесь прежде всего нужно поковыряться в настройках самой программы. Если с настройками программы вы так и не разобрались то можно переустановить программу. Ну и вкратце хотелось бы отметить то, что сейчас звуковую карту можно приобрести за очень дешевую сумму.
Быть может вы по случайности добавили какой-нибудь эффект к звуку. Если же звука нет в какой нибудь программе, то здесь прежде всего нужно поковыряться в настройках самой программы. Если с настройками программы вы так и не разобрались то можно переустановить программу. Ну и вкратце хотелось бы отметить то, что сейчас звуковую карту можно приобрести за очень дешевую сумму.
Как исправить отсутствие звука на ноутбуке или компьютере
Звук важен в системе Windows точно так же, как и для пользователя. Все, что связано с ноутбуком или компьютером, звук в Windows 10 — встроенный или на отдельной звуковой карте — имеет свойство не работать. В разные годы мне привозили в ремонт знакомые ноутбуки и главной проблемой было то, что перестал работать звук на ноутбуке. Почему? Что делать? Как исправить? Есть ряд возможных причин, которые мы рассмотрим, когда пропал звук на ноутбуке или не работает на компьютере.
Что делать, если пропал звук на ноутбуке и не работает на ПК с Windows 10?
1)Использование устройства воспроизведения
Давайте сначала выберем очевидные вещи. Если вы регулярно переключаетесь между наушниками, цифровыми аудиовыходами и стандартными динамиками, есть вероятность, что вы выбрали звук по умолчанию для своего ноутбука и не вернули его в обратное состояние или Windows выбрала его автоматически.
Если вы регулярно переключаетесь между наушниками, цифровыми аудиовыходами и стандартными динамиками, есть вероятность, что вы выбрали звук по умолчанию для своего ноутбука и не вернули его в обратное состояние или Windows выбрала его автоматически.
Щелкните правой кнопкой мыши значок звука в трее возле часов и выберите Устройства воспроизведения.
Сообщение по теме : Как исправить код ошибки 0xc000000e winload.exe в Windows 10
Щелкните правой кнопкой мыши устройство, на котором вы хотите воспроизвести звук. Если вы хотите, чтобы звук выводился из динамиков, то включите его, чтобы он был зеленым, если он отключен. Многие мониторы имеют встроенные динамики. Щелкните по монитору правой кнопкой мыши и включите его, если хотите звук с монитора. Если по неизвестным причинам у вас нет нужных устройств, выберите Показать отключенные устройства и Показать отключенные. Если звук не работает на ноутбуке, то идем дальше.
Связанный пост : Исправить ошибки подключения к Интернету и сети
2)Обновить звуковые драйверы
Если на ноутбуке пропал звук, возможно, виноваты драйверы.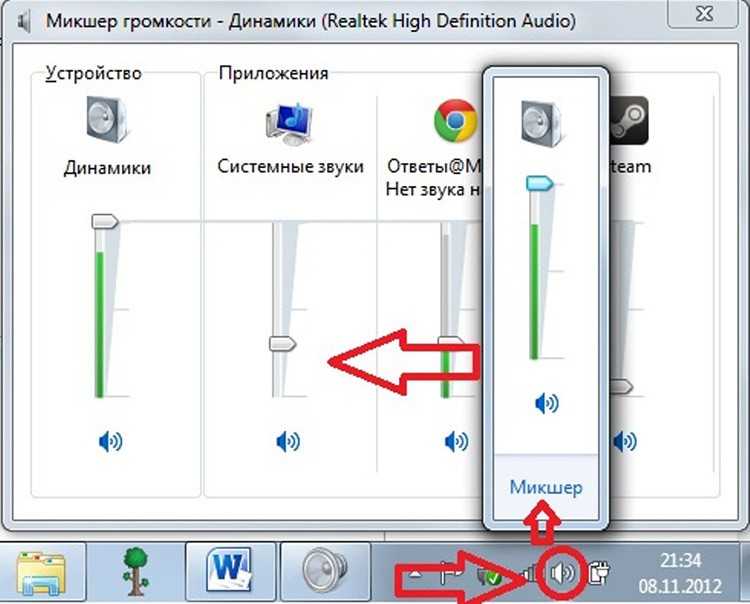 Откройте «Диспетчер устройств», нажав Win+R и введя команду devmgmt.msc. В самом диспетчере откройте Аудиовходы и аудиовыходы, далее увидите Динамики, нажмите правой кнопкой мыши на значок динамиков и Обновить драйвер. Если не поможет, то кликните правой кнопкой мыши по значку Динамики и выберите свойства. Тогда можно попробовать удалить драйвер устройства, и перезагрузить компьютер.
Откройте «Диспетчер устройств», нажав Win+R и введя команду devmgmt.msc. В самом диспетчере откройте Аудиовходы и аудиовыходы, далее увидите Динамики, нажмите правой кнопкой мыши на значок динамиков и Обновить драйвер. Если не поможет, то кликните правой кнопкой мыши по значку Динамики и выберите свойства. Тогда можно попробовать удалить драйвер устройства, и перезагрузить компьютер.
Сообщение по теме: UNEXPECTED_KERNEL_MODE_TRAP Ошибка в Windows 10/8
3)Обновление и переустановка звуковых контроллеров , перейдите в раздел Звуковые, игровые и видеоустройства. Удалите все аудиоустройства, они установятся сами после перезагрузки и следуйте инструкциям ниже.
Сообщение по теме : Как восстановить данные, если компьютер не загружается
4) Проблемы с Realtek HD Audio Manager
Этот инструмент управления звуком поставляется в комплекте со многими ноутбуками и компьютерами, использующими звуковые драйверы Realtek.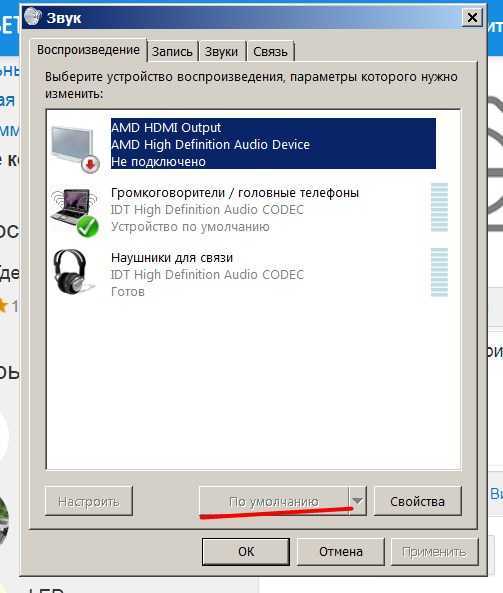 Откройте Realtek Sound Manager, значок должен быть на панели задач и отключите аудиопорты на передней панели. Вам нужно отключить автоматическое определение выходов, которые расположены на передней панели системного блока. Обычно с помощью этой утилиты можно решить проблему, когда пропал звук на компьютере.
Откройте Realtek Sound Manager, значок должен быть на панели задач и отключите аудиопорты на передней панели. Вам нужно отключить автоматическое определение выходов, которые расположены на передней панели системного блока. Обычно с помощью этой утилиты можно решить проблему, когда пропал звук на компьютере.
См. также: Как исправить код ошибки 0x8004deb4 OneDrive в Windows 10
Или отключить их вручную на самом компьютере. Смотри куда идет провод от передней аудио панели и просто вытаскивай фишку с материнки. (Крайний случай, подходит для проверки не сгорела ли сама материнка по звуку).
5)Отключение звуковых эффектов.
Новая функция может быть добавлена с целью сделать компьютер или ноутбук лучше, но по какой-то причине она делает его хуже. Предназначен для оптимизации звука для каждого оборудования. Если на ноутбуке пропал звук, то заходим на устройство воспроизведения, кликнув в трее правой кнопкой мыши по значку звука.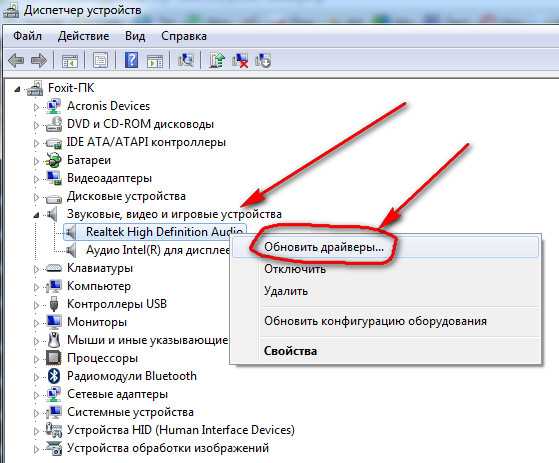 Выберите, где у вас должен быть звук, обычно это динамики, и щелкните правой кнопкой мыши> свойства.
Выберите, где у вас должен быть звук, обычно это динамики, и щелкните правой кнопкой мыши> свойства.
Запись по теме : Windows не удалось выполнить форматирование
Перейдите на вкладку «Улучшения» и снимите флажки со всех звуковых эффектов.
Пост по теме : Пропадает сеть Wi-Fi в Windows 10 после выхода из спящего режима…
6)Устранение неполадок со звуком
Если описанные выше способы не помогли и звук по-прежнему не работает, то запустите диагностику . В Windows 10 очень совершенная система устраняет неполадки с устройствами, позволяя выявлять проблемы в самой системе. Нажмите на значок звука в трее правой кнопкой мыши и выберите Устранение неполадок со звуком.
Похожие статьи
Проверьте также
Закрывать
Как делегировать администрирование контроллера RODC
1 мая 2021 г.

Исправить отсутствие звука в Spotify на ПК с Windows
Spotify — ведущая платформа потоковой передачи музыки на сегодняшний день. И, честно говоря, он заслуживает первого места. Однако многим пользователям трудно использовать приложение на платформе Windows. По их словам, когда они проигрывают песню, в Spotify не слышно звука. Если вы столкнулись с похожей проблемой, ознакомьтесь с этой статьей для решения.
Почему Spotify не воспроизводит звук на ПК?
Вы можете не слышать звук в Spotify, если не выбрано правильное звуковое устройство. Несмотря на то, что Windows может обнаруживать и выбирать правильное устройство, бывают случаи, когда пользователи сообщают о проблемах со звуком из-за этого. Кроме того, иногда это может быть проблема со звуком в вашей системе. Мы также собираемся проверить настройки Spotify и, если есть какие-то неправильные настройки, которые мы можем исправить, чтобы решить проблему.
Существуют некоторые утилиты Windows и способы устранения неполадок.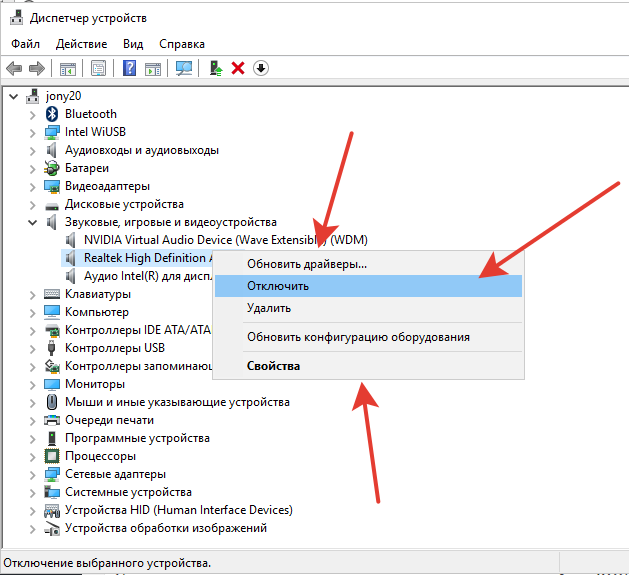 Кроме того, нам нужно проверить настройки вашего компьютера и посмотреть, не мешает ли это вам слушать свой плейлист. Итак, не теряя времени, давайте приступим к устранению неполадок.
Кроме того, нам нужно проверить настройки вашего компьютера и посмотреть, не мешает ли это вам слушать свой плейлист. Итак, не теряя времени, давайте приступим к устранению неполадок.
Прежде чем перейти к руководству по устранению неполадок, рекомендуется проверить, не отключен ли звук в вашей системе. Вы можете увидеть значок звука на панели задач и увеличить громкость оттуда, если она низкая. Кроме того, проверьте значок звука в Spotify и убедитесь, что он не отключен.
Если вы не слышите звук в Spotify, ознакомьтесь со следующими решениями для решения проблемы.
- Проверьте, играет ли песня
- Перезагрузить приложение и систему
- Open Spotify в качестве администратора
- Проверка Spotif о них подробно.
1] Проверьте, воспроизводится ли песня
Прежде всего, нам нужно проверить, играет песня или нет. Итак, когда вы воспроизводите песню, проверьте, движется ли скроллер / ползунок, если он движется, вы можете перейти к следующему решению.
 Но если скроллер статичен, то можно сказать, что музыка не играет. Причина, по которой он не воспроизводится, чаще всего связана с плохим подключением к Интернету. Что вам нужно сделать, это использовать бесплатный тестер скорости Интернета и проверить пропускную способность. Если он медленный, перезагрузите маршрутизатор, а если это не сработает, обратитесь к своему интернет-провайдеру. Кроме того, ознакомьтесь с нашим руководством о том, как исправить медленный Интернет.
Но если скроллер статичен, то можно сказать, что музыка не играет. Причина, по которой он не воспроизводится, чаще всего связана с плохим подключением к Интернету. Что вам нужно сделать, это использовать бесплатный тестер скорости Интернета и проверить пропускную способность. Если он медленный, перезагрузите маршрутизатор, а если это не сработает, обратитесь к своему интернет-провайдеру. Кроме того, ознакомьтесь с нашим руководством о том, как исправить медленный Интернет.2] Перезапустите приложение и систему
Если с Интернетом проблем нет, возможно, вас беспокоит какой-то сбой, поэтому попробуйте перезапустить приложение и посмотрите, работает ли это. Если перезапуск Spotify не помогает, перезагрузите компьютер, чтобы решить проблему. Надеюсь, это решит проблему и сбой.
3] Откройте Spotify от имени администратора
Возможно, причина, по которой вы не можете слушать музыку в Spotify, заключается в отсутствии привилегий. Что вам нужно сделать, так это открыть приложение от имени администратора и посмотреть, работает ли оно.
 Для этого просто щелкните правой кнопкой мыши и выберите Запуск от имени администратора . Вы также можете сделать так, чтобы приложение всегда открывалось в режиме с повышенными правами, выполните указанные шаги, чтобы сделать то же самое.
Для этого просто щелкните правой кнопкой мыши и выберите Запуск от имени администратора . Вы также можете сделать так, чтобы приложение всегда открывалось в режиме с повышенными правами, выполните указанные шаги, чтобы сделать то же самое.- Щелкните правой кнопкой мыши значок Spotify и выберите «Свойства».
- Перейдите на вкладку Совместимость .
- Отметьте . Запустите эту программу от имени администратора.
- Нажмите Применить > ОК.
Теперь откройте музыкальный проигрыватель и посмотрите, работает ли он.
4] Проверьте устройство вывода Spotify
Обычно Windows определяет используемое вами устройство вывода и назначает его всем приложениям. Но иногда он не может сделать то же самое, и это может помешать Spotify издавать какой-либо звук. Посмотрим, так ли это в данной ситуации. Выполните указанные шаги, чтобы сделать то же самое.
- Щелкните правой кнопкой мыши значок звука на панели задач и выберите Открыть настройки звука.

- Теперь нажмите Громкость приложения и настройки устройства в разделе Дополнительные параметры звука.
- Затем измените Выход из Spotify на активное устройство.
Наконец, откройте Spotify и посмотрите, работает ли это.
5] Запустить средство устранения неполадок со звуком
Далее давайте попробуем запустить средство устранения неполадок со звуком и посмотрим, работает ли оно в данном случае. Откройте Командную строку от имени администратора и выполните следующую команду.
%systemroot%\system32\msdt.exe -id AudioPlaybackDiagnostic
Появится всплывающее окно устранения неполадок с воспроизведением аудио, вам просто нужно следовать инструкциям на экране, чтобы выполнить задачу.
6] Отключение улучшения звука
Улучшение звука предназначено для того, чтобы улучшить восприятие музыки. Но это создало проблемы для многих сторонних приложений, таких как Zoom, Google Meet, Spotify и т.


 Если это не так, измените настройки через контекстное меню.
Если это не так, измените настройки через контекстное меню. Изменяйте положение только того регулятора, который отвечает за громкость.
Изменяйте положение только того регулятора, который отвечает за громкость.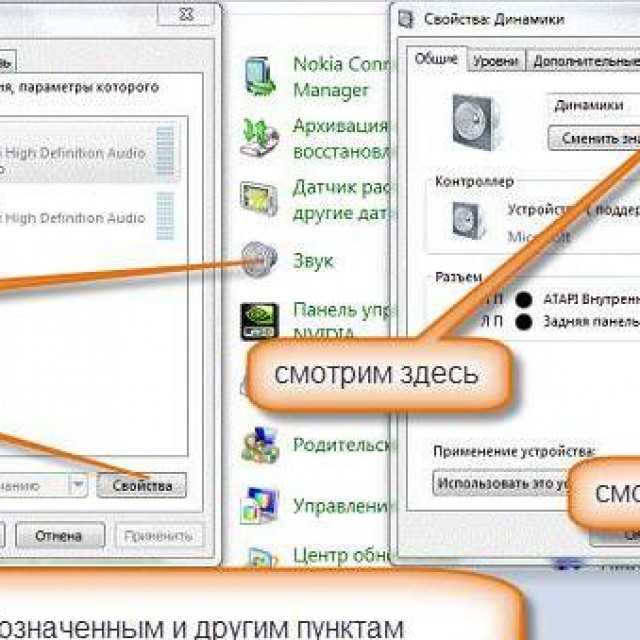

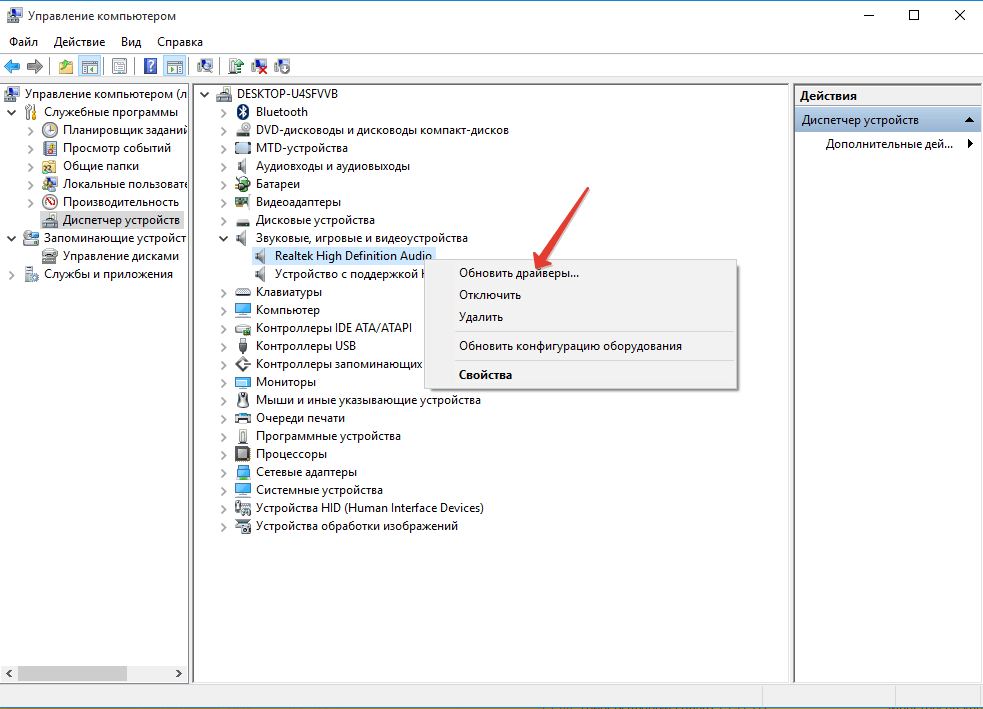 Для этого придется заново установить саму операционную систему, и уже потом поочередно обновлять драйвера. Но прежде чем устанавливать драйвера для других устройств, для начала устанавливаем драйвер для звуковой карты.
Для этого придется заново установить саму операционную систему, и уже потом поочередно обновлять драйвера. Но прежде чем устанавливать драйвера для других устройств, для начала устанавливаем драйвер для звуковой карты.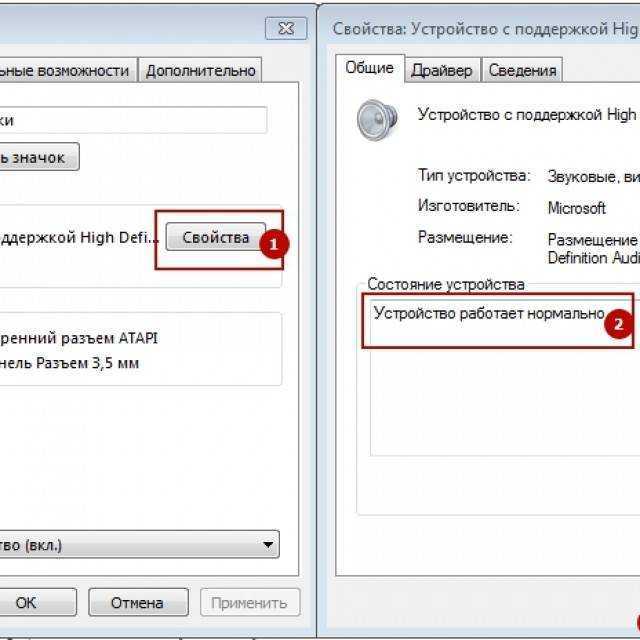
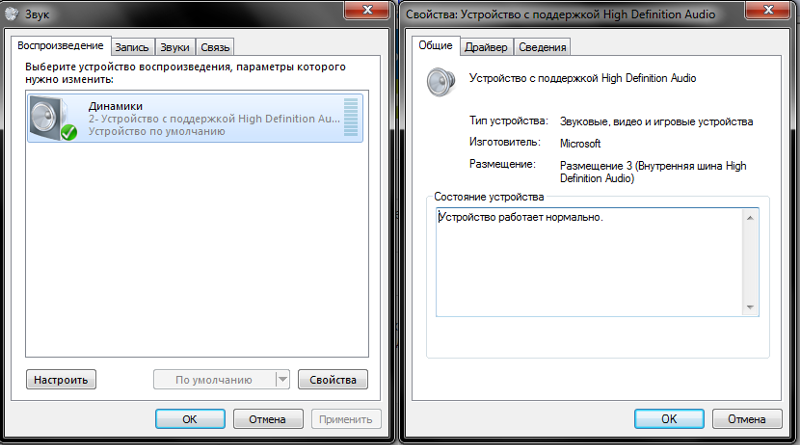 Но если скроллер статичен, то можно сказать, что музыка не играет. Причина, по которой он не воспроизводится, чаще всего связана с плохим подключением к Интернету. Что вам нужно сделать, это использовать бесплатный тестер скорости Интернета и проверить пропускную способность. Если он медленный, перезагрузите маршрутизатор, а если это не сработает, обратитесь к своему интернет-провайдеру. Кроме того, ознакомьтесь с нашим руководством о том, как исправить медленный Интернет.
Но если скроллер статичен, то можно сказать, что музыка не играет. Причина, по которой он не воспроизводится, чаще всего связана с плохим подключением к Интернету. Что вам нужно сделать, это использовать бесплатный тестер скорости Интернета и проверить пропускную способность. Если он медленный, перезагрузите маршрутизатор, а если это не сработает, обратитесь к своему интернет-провайдеру. Кроме того, ознакомьтесь с нашим руководством о том, как исправить медленный Интернет.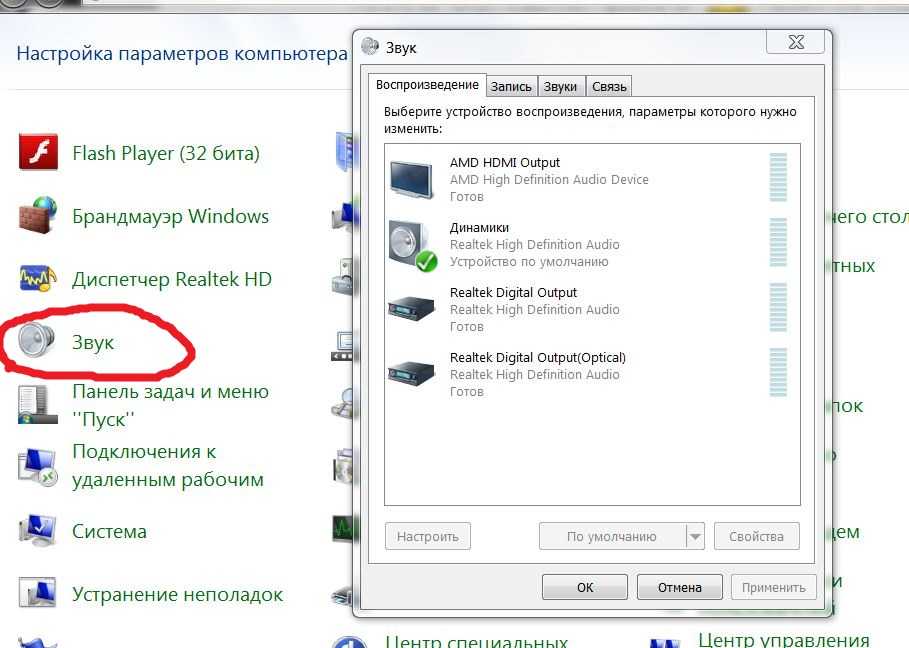 Для этого просто щелкните правой кнопкой мыши и выберите Запуск от имени администратора . Вы также можете сделать так, чтобы приложение всегда открывалось в режиме с повышенными правами, выполните указанные шаги, чтобы сделать то же самое.
Для этого просто щелкните правой кнопкой мыши и выберите Запуск от имени администратора . Вы также можете сделать так, чтобы приложение всегда открывалось в режиме с повышенными правами, выполните указанные шаги, чтобы сделать то же самое.