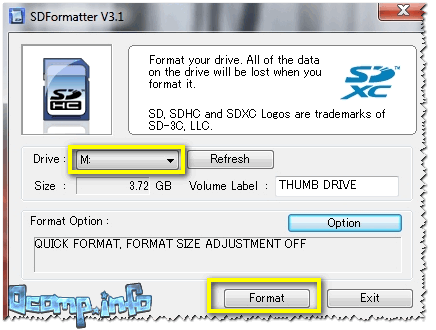Ремонт сд карты не форматируется: Не форматируется Микро SD карта – как восстановить, если флешка Micro SD повреждена и не открывается, не читается, не определяется, лучшие программы
Содержание
Ремонт «SD» и восстановление данных с нерабочей карты памяти
Читайте, как исправить карту памяти и восстановить из нее данные (независимо от производителя и модели карты), а также о причинах выхода карт из строя.
Потеря изображений или сбой карты памяти, содержащей важные фотографии, вызывает чувство безвозвратной утраты? Или уже имеете горький опыт потери важных данных по причине повреждения «SD» карты памяти? В нашей статье мы рассмотрим ответы на эти вопросы и покажем, как починить карту памяти и восстановить с нее данные, независимо от причины выхода ее из строя.
Введение
Персональные электронные компьютерные устройства являются неотъемлемой частью механизма управления информационным потоком и применяются ежедневно в различных отраслях. Их использование значительно облегчает пользователям выполнение ими своих деловых обязанностей, обработку и хранение разнообразной информации, создание и обмен различными проектами, а также названные устройства активно применяются для отдыха и развлечений.
Персональные стационарные компьютеры и ноутбуки имеют широчайшее распространение и, по праву, обладают самой высокой популярностью среди прочих устройств. Таких успехов удалось добиться во многом благодаря совокупности характеристик компьютерных устройств, прочно закрепляющих за ними лидирующее положение: сверхскоростные процессоры и элементы оперативной памяти, хранилища данных максимального объема, мгновенная скорость обработки информации, большая степень унификации устройств, многозадачность, позволяющая решать комплекс различных задач без снижения работоспособности устройства, и общая высокая производительность в целом.
Основная обязанность по управлению, хранению, обработке и обмену информацией возложена на специализированное программное обеспечение, которое должно в полной мере использовать преимущества компьютера на максимальных возможностях, и иметь привлекательный и удобный функционал. Таким условиям полностью соответствует, лидер в своей области, операционная система «Windows», разработанная корпорацией «Microsoft». Обладая дружественным интерфейсом и высочайшими скоростными возможностями, она легко справляется с любыми видами заданий, с которыми сталкиваются конечные пользователи в процессе своей деятельности.
Таким условиям полностью соответствует, лидер в своей области, операционная система «Windows», разработанная корпорацией «Microsoft». Обладая дружественным интерфейсом и высочайшими скоростными возможностями, она легко справляется с любыми видами заданий, с которыми сталкиваются конечные пользователи в процессе своей деятельности.
Отдельным видом компьютерных устройств, которые, особенно в последнее время, получили огромное распространение, являются мобильные смартфоны и коммуникаторы. Катализатором необычайной популярности выступило создание и повсеместное распространение международной информационной компьютерной сети «Интернет». Обладая заметно меньшими внутренними характеристиками и предлагаемыми возможностями, они добиваются признания за счет высокой мобильности и разнообразных способов общения, доступных для пользователей с их помощью: мобильна связь, мгновенные текстовые сообщения, приложения для видео связи, доступ к социальным сетям и другим платформам для общения в сети «Интернет», сообщения по электронной почте и т.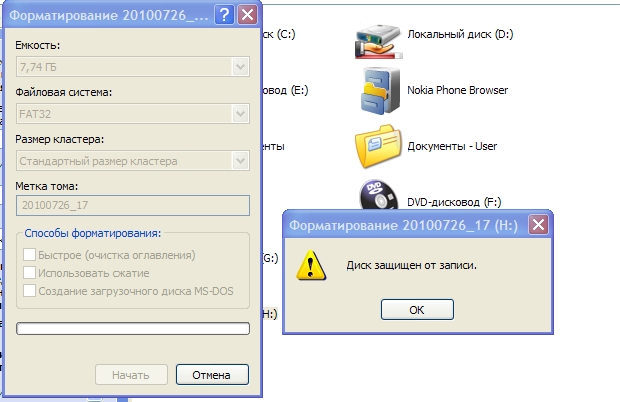 д.
д.
Отдельным элементом, послужившим увеличению популярности смартфонов, является возможность их использования для создания высококачественных снимков и видеозаписей. Личный архив, мгновенные фотографии на память, снимки для обмена в социальных сетях, смешные видеоролики и многое другое легко выполнить смартфонами, тем более пользователи всегда носят их с собой. При необходимости запечатлеть высококачественные фотографии, применяются профессиональные фотокамеры высокого разрешения, которые, за счет высокой конкуренции между производителями и применению новейших разработок, существенно снизились в стоимости, и свободно доступны каждому пользователю для ежедневного использования.
В связи с тем, что объем фотоснимков ежедневно растет, и они выполнены в высоком разрешении, для их хранения недостаточно внутреннего объема памяти устройств, и требуется использование дополнительного хранилища. В таких случаях, основным накопителем данных пользователя выступают карты памяти различных форматов.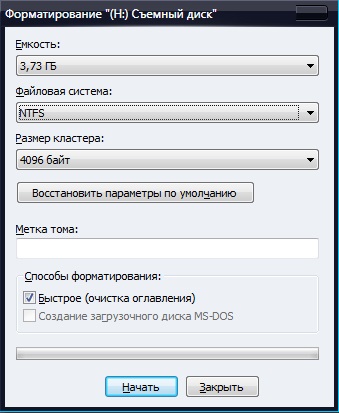 Имея низкую стоимость и значительную внутреннюю емкость, карты памяти получили широкое применение. Самой распространенной из них, по праву, считается «SD» карта памяти.
Имея низкую стоимость и значительную внутреннюю емкость, карты памяти получили широкое применение. Самой распространенной из них, по праву, считается «SD» карта памяти.
Однако, как и любое компьютерное устройство, карта памяти подвержена различным воздействиям, и может быть испорчена по разным причинам. Далее мы рассмотрим возможные причины повреждения карт памяти и подскажем способы восстановления хранящейся на них информации.
Краткий обзор понятия карта памяти
Карта памяти «SD» (англ. «Secure Digital Memory Card») представляет собой миниатюрное запоминающее устройство, предназначенное для многократной записи, хранения и считывания различной цифровой информации. Основным местом ее применения выступают портативные электронные устройства: мобильные смартфоны, цифровые фотоаппараты, электронные книги, «GPS-навигаторы», некоторые виды игровых приставок и т.д.
Карта имеет стандартный размер 24×32×2,1 мм, который позволяет ей иметь собственный контроллер и особую область, непосредственно микросхемы памяти, отвечающие за запись и хранение пользовательских данных, принцип действия которых реализован на применении флэш-памяти (особой перепрограммируемой полупроводниковой технологии).
По мере развития, внутренний объем флэш-памяти изменялся, и на сегодняшний день, доступен в размере до «128 ТБ». Карты памяти имеют различные скорости обработки информации, которые выражаются в цифровых обозначениях на них. Для единого обозначения принята стандартная классификация скоростных характеристик карт, именуемая «Speed Class», которая отражает скорость записи данных.
Карты памяти «SD» используют файловую систему «FAT»: при объеме до «2 ГБ» включительно – «FAT16», от «2 до 32 ГБ» включительно – «FAT32», а свыше «32 ГБ» – применяется файловая система «exFAT». Однако карта может быть отформатирована и в другой файловой системе по желанию пользователя, например «NTFS». Но применение такой системы нежелательно, по причине ограниченного количества циклов перезаписи карты, а «журналируемая» файловая система «NTFS» ведет постоянный опрос и хранит список изменений карты, что может привести к увеличению износа памяти. И как следствие, сократит ее конечный срок службы.
И как следствие, сократит ее конечный срок службы.
Признаки повреждения карты памяти
«SD»
При возникновении определенных признаков, пользователи могут убедиться, что карта памяти повреждена и нуждается в ремонте или исправлениях. Часто это уже случившееся действие. Однако при обнаружении таких признаков пользователи могут немедленно прекратить использование карты памяти, чтобы предотвратить дальнейшую потерю данных, или сохранение их без возможности дальнейшего использования. К таким признакам можно отнести:
- Данные (например, фотографии, видеозаписи и т.д.), сохраненные на карте памяти, не открываются, отображаются не полностью или с уведомлением об ошибке, либо полностью отсутствует к ним доступ.
- На устройстве, использующем карту памяти, возникает сообщение о невозможности выполнить запись данных.
- При обращении системы к карте памяти появляется требование об ее форматировании для дальнейшего использования.

- Уведомления операционной системы об возникших ошибках чтения или зависание компьютера при подключении карты памяти.
Наличие любой из этих причин свидетельствует о неполадке карты памяти «SD», на которое вам следует обратить свое внимание. Любые признаки, сигнализирующие пользователям о возможном скором повреждении карты памяти, должны вызвать мгновенную реакцию пользователя, и озадачить его безопасным сохранением или переносом данных в исправное хранилище данных. Во избежание потери данных, расположенных на карте памяти «SD» необходимо взять за правило периодически сохранять их на другой накопитель для исключения неожиданной потери. Идеальным будет вариант переносить свои файлы в другое хранилище данных сразу, непосредственно после их создания.
Не менее важным элементом защиты является создание резервной копии важных данных (фотографий, видеосюжетов и т.д.), которая позволит вам быть защищенным от любых неожиданностей.
Чтобы избежать повреждения фотографий, если конструктивная особенность вашей камеры имеет несколько слотов для карт памяти, выполняйте сохранение ваших необработанных снимков сразу на обе карты одновременно.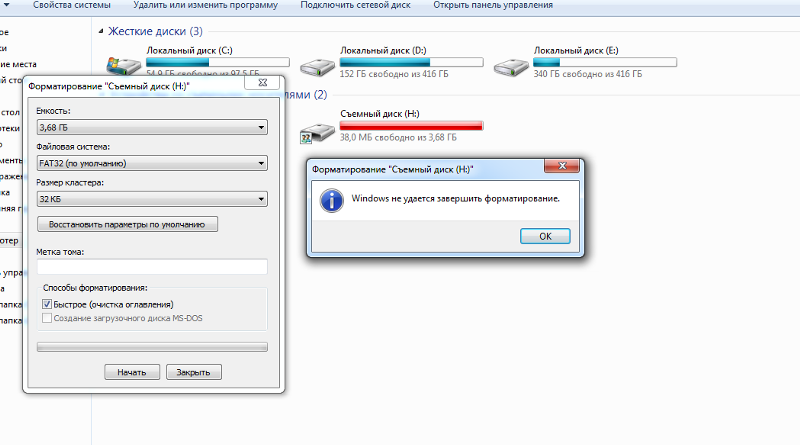 И в случае повреждения одной из карт, все изображения будут доступны на другой, что сэкономит вам массу времени и сил.
И в случае повреждения одной из карт, все изображения будут доступны на другой, что сэкономит вам массу времени и сил.
Если вы используете карту памяти в смартфоне, то многие из них делают резервные копии контактов, фотографий и видео в облачном хранилище, проверив которое, вы сможете обнаружить свои утраченные данные.
Возможные причины повреждения
«SD» карты памяти
Одним из главных элементов ежедневного массива информации, играющего ключевую роль в общении пользователей между собой, является изображения и фотографии. Любые приятные воспоминания, смешные изображения, фотографии близких и друзей, профессиональная съемка рабочих проектов и многое другое – это лишь малая часть, где встречаются снимки. Если в определенный момент, карта памяти, с хранящимися на ней данными, выйдет из строя, то чувство утраты может вызвать приступ паники, особенно если они были в единственном экземпляре. Однако зная возможные причины, которые могут послужить источником неполадки карты памяти, пользователь может быть готовым к негативному развитию событий и обезопасить свои данные, либо воспользоваться конкретными способами для их восстановления.
Однако зная возможные причины, которые могут послужить источником неполадки карты памяти, пользователь может быть готовым к негативному развитию событий и обезопасить свои данные, либо воспользоваться конкретными способами для их восстановления.
В основном, возможные причины делятся на две категории: механическое повреждение и неисправность на программном уровне.
Механическое повреждение
«SD» карты памяти
К категории физического повреждения относятся различные причины, однако, наиболее часто встречающиеся из них, можно выделить следующие:
Поломка корпуса, неисправность блокиратора карты или выход из строя контактов: Данный вид повреждения карты памяти «SD» наиболее часто встречающийся в силу причин, что корпус карты не обладает повышенной прочностью, и при небольшом воздействии на него, легко повреждается. Например, на корпусе возникают трещины и сколы, блокиратор перестает функционировать, затираются контактные разъемы соединения и т. д., что, в свою очередь, приводит к отсутствию доступа к карте при ее подключении.
д., что, в свою очередь, приводит к отсутствию доступа к карте при ее подключении.
Сбой контроллера карты памяти: Контроллер осуществляет управление процессами, происходящими в карте памяти, и выход его из строя сопровождается отсутствием доступа к ней, карта не распознается устройством или определяется системой в размере в несколько килобайт.
Граничный ресурс записи ячеек памяти: Технологические особенности устройства флэш-памяти приводят к возникновению необратимых изменений в ее структуре и, как следствие, ячейки флэш-памяти имеют ограниченное количество циклов записей. Ресурс записи разнится в зависимости от типа памяти и примененного технологического решения в каждом конкретном устройстве. При приближении граничного показателя количества циклов происходит деградация памяти, что немедленно отображается на доступе к карте памяти.
Испорчен разъем подключения «SD» карт на устройстве или картридере: Такие случаи довольно редкие, но они также встречаются. Возможно, ваша карта памяти исправна, а поврежден разъем подключения устройства. Подключите карту к другому устройству, исправность которого подтверждена, и проверьте работоспособность карты. В отдельных случаях такой процедуры бывает достаточно для подтверждения исправности карты памяти.
Возможно, ваша карта памяти исправна, а поврежден разъем подключения устройства. Подключите карту к другому устройству, исправность которого подтверждена, и проверьте работоспособность карты. В отдельных случаях такой процедуры бывает достаточно для подтверждения исправности карты памяти.
Неисправность на программном уровне
Помимо описанных ранее возможных механических причин повреждения «SD» карт памяти, встречаются и неполадки других видов:
Ошибка файловой таблицы «SD» карты: Возникновение ошибок в файловой системе приводит к невозможности использования «SD» карты памяти, и требованию операционной системы выполнить ее форматирование. Такой вид повреждения карты может быть исправлен за счет восстановления записи дубликатов, при помощи встроенных в операционную систему средств проверки и исправления дисков. Далее в разделе восстановления мы опишем, как вернуть свои данные при таком повреждении.
Ошибка в операционной системе устройства: Внутренние процессы управления компьютерным устройством, в отдельных случаях, могут привести к ошибкам, которые определенным образом влияют на конечную работоспособность карты памяти, и могут привести к потере доступа к ней.
Несовместимость файловой системы: Взаимодействие устаревшей файловой системы «SD» карты памяти с отдельными современными приложениями, в виду отсутствия совместимости, может привести к возникновению ошибок, и последующему повреждению карты памяти.
Преждевременное прерывание процесса передачи данных: Если процесс копирования или вырезания файлов с карты памяти на персональный компьютер будет прерван (например, аварийное отключение питания, принудительное изъятие карты памяти и т.д.), то с высокой долей вероятности произойдет повреждение «SD» карты.
Небезопасное извлечение «SD» карты: При игнорировании безопасного способа извлечения «SD» карты памяти из персонального компьютера или устройства ее использования, повышается риск повреждения данных и потери работоспособности «SD» карты.
Ремонт испорченной
«SD» карты памяти и восстановление утраченных данных после механического повреждения
Способы ремонта «SD» карт памяти разнятся и зависят от видов их повреждения. При механическом повреждении корпуса, неисправности блокиратора карты или выхода из строя контактов можно попробовать выполнить ремонт карты памяти в домашних условиях, если вы обладаете достаточным уровнем познаний. Для этого потребуется заменить корпус карты, а при проблемах с контактными соединениями, часто бывает достаточно, просто произвести чистку техническими жидкостями (например, спиртом). При более сложных неполадках, может потребоваться выполнить перепайку разъемов.
При механическом повреждении корпуса, неисправности блокиратора карты или выхода из строя контактов можно попробовать выполнить ремонт карты памяти в домашних условиях, если вы обладаете достаточным уровнем познаний. Для этого потребуется заменить корпус карты, а при проблемах с контактными соединениями, часто бывает достаточно, просто произвести чистку техническими жидкостями (например, спиртом). При более сложных неполадках, может потребоваться выполнить перепайку разъемов.
Если у вас произошел сбой контроллера, то для устранения такой неисправности пользователям придется воспользоваться специальными программами для ремонта, разработанными для каждого конкретного типа контроллера. В международной информационной сети «Интернет» представлено большое множество программ для определения производителя и модели контролера программным путем, на основании которого при помощи дополнительных утилит, можно выполнять ремонтные работы по перепрошивке карты памяти. Однако не для всех контроллеров доступны варианты прошивки, и надо быть готовыми, что найти ее для вашей модели не удастся.
Если вы не обладаете достаточными знаниями для выполнения ремонтных работ, опасаетесь дальнейшего повреждения карты памяти и всех данных на ней, или вам не удалось исправить механическое повреждение карты своими силами, то вы всегда можете обратиться в специализированную лабораторию по ремонту накопителей и восстановлению данных.
Профессиональные лаборатории обладают набором дорогостоящего оборудования, позволяющего им выполнять операции по ремонту карт памяти и восстановлению данных, имеют стерильные кабинеты, исключающие попадание посторонних частиц, и располагают высококвалифицированными специалистами.
Однако данный способ исправления неполадок карт памяти имеет несколько существенных недостатков: не всегда возможен ремонт карты памяти, специалисты лаборатории не дают гарантии на полное восстановление данных и финальная стоимость услуг специалистов потребует от вас значительных финансовых затрат. Причем, даже если после выполнения работ восстановить данные не удалось, вам все равно придется оплатить весь комплекс предоставленных услуг.
Поэтому обращаться к такому варианту следует только в том случае, когда потерянная информация имеет первостепенное значение и можно не считаться со значительными финансовыми затратами. В противном случае, необходимо обратить свое внимание на использование профессиональной программы для восстановления данных, о которой мы расскажем в конце нашей статьи.
Исправление неисправности
«SD» карты памяти и восстановление данных после неполадок на программном уровне
В случае аккуратного обращения с «SD» картой памяти, защиты ее от повреждений и хранении в специальных оборудованных контейнерах, вероятность механического повреждения минимальна. Тогда пользователям следует обратить свое внимание на способы ремонта карты памяти и восстановления данных программными методами. Далее мы представим два основных способа, которые позволят исправить повреждение карты при помощи стандартных приложений операционной системы «Windows» или благодаря стороннему программному обеспечению.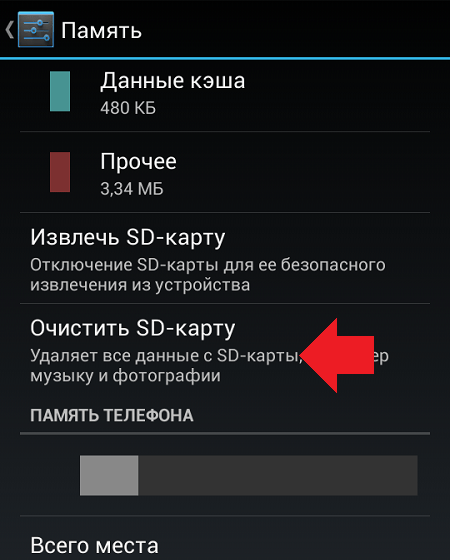
Используя возможности операционной системы
«Windows»
В операционной системе «Windows» присутствует стандартный мощный инструмент для исправления ошибок файловой системы и обнаружения поврежденных секторов «CHKDSK».
Приложение «CHKDSK», при использовании соответствующих команд, проверяет, указанный пользователем, накопитель или его раздел на наличие ошибок и пытается исправить его, осуществляет поиск физически повреждённых секторов, помечая обнаруженные сектора как поврежденные, для последующего предотвращения записи информации на них операционной системой.
Открыть приложение «CHKDSK» можно разными способами, но легче всего выполнить запуск приложения через диалоговое окно «Выполнить». Нажмите вместе сочетание клавиш «Windows + R» и откройте окно. В строке «Открыть» введите команду:
CHKDSK [имя тома] /f /r
В команде замените выражение «[имя тома]» буквенным именем вашей «SD» карты памяти.
Флаги «/f» и «/r» задают приложению «CHKDSK» каждый соответствующее указание: произвести проверку карты памяти на присутствие на ней ошибок и автоматически выполнить их исправление, а также осуществить поиск поврежденных секторов с последующим восстановлением их содержимого.
Приложение выполнит проверку карты, обнаружит и исправит ее неполадки, а затем подготовит ее для последующего использования.
Другим возможным вариантом исправления «SD» карты памяти является ее форматирование. Однако такой способ влечет за собой потерю всех данных, хранящихся на ней. И хотя часть данных все же можно будет впоследствии восстановить, этот способ нужно применять, когда «SD» карта памяти не хранит важных файлов и ими можно пренебречь.
Откройте проводник файлов «Windows» и найдите, среди представленных разделов, вашу карту памяти. Щелкните по ней правой кнопкой мыши и вызовите всплывающее контекстное меню. Из списка возможных действий выберите раздел «Форматировать».
Из списка возможных действий выберите раздел «Форматировать».
В новом открывшемся окне задайте вид файловой системы, которую вы решили использовать на карте памяти, снимите в разделе «Способы форматирования» галочку рядом с ячейкой «Быстрое (очистка оглавления)», а затем нажмите кнопку «Начать» для запуска выбранного процесса.
Иногда не удается выполнить форматирование простым быстрым способом из проводника файлов «Windows». В таком случае необходимо воспользоваться системным приложением «Управление дисками». Запустить приложение можно несколькими различными способами. Например, щелкните правой кнопкой мыши по кнопке «Пуск», расположенной на «Панели задач» в нижнем левом углу рабочего стола, или нажмите вместе сочетание клавиш «Windows + X», и откройте всплывающее меню. Затем из списка доступных действий выберите раздел «Управление дисками».
Все, подключенные к вашему персональному компьютеру, накопители будут отображены в приложении. Найдите вашу «SD» карту памяти и нажмите на ней правой кнопкой мыши. Во всплывающем контекстном меню выберите раздел «Форматировать».
Задайте параметры форматирования, указав требуемый тип файловой системы и убрав галочку напротив ячейки «Быстрое форматирование», а затем нажмите кнопку «ОК» для запуска процесса.
В обязательном порядке система проинформирует вас об опасности потери всех ваших данных, расположенных на устройстве, которое вы указали для форматирования. Подтвердите свой выбор, нажав на кнопку «Да», и запустите процесс.
Иногда выполнить форматирование не удается, если карте памяти не присвоена буква имени диска, или область карты определяется системой как нераспределенная. В таком случае вам потребуется создать новый том, следуя пошаговым инструкциям мастера создания простого тома или присвоить букву, выбрав соответствующий раздел «Изменить букву диска или путь к диску».
В новом окне задайте букву раздела или оставьте предложенную системой по умолчанию, и нажмите кнопку «ОК» для завершения.
Теперь можно отформатировать карту памяти описанным ранее способом, тем самым исправив ее от повреждения.
Используя программное обеспечение для восстановления данных
Если данные на карте памяти важны, и вы заинтересованы в их спасении, тогда перед форматированием необходимо выполнить восстановление файлов с карты памяти при помощи специального программного обеспечения для восстановления данных.
В основном, все карты памяти имеют формат файловой системы «FAT» в различных вариациях (например, «FAT32», «exFAT» и т.д.). Поэтому обоснованным будет решение использовать для восстановления файлов пользователя программу указанной направленности.
В международной информационной компьютерной сети «Интернет» представлен большой выбор программ различных производителей, однако наибольшую популярность приобрела программа «Hetman FAT Recovery» от компании «Hetman Software». Программ относится к серии условно-бесплатных программ, которая позволяет пользователю протестировать функциональные преимущества программы и полностью восстановить свои данные перед приобретением ключа.
Программ относится к серии условно-бесплатных программ, которая позволяет пользователю протестировать функциональные преимущества программы и полностью восстановить свои данные перед приобретением ключа.
Дополнительно в сети «Интернет» представлено, на выбор пользователей, несколько вариантов бесплатных программ, воспользовавшись которыми, пользователи могут попытаться восстановить свои данные сразу без дополнительных платежей. Однако такой вид программ имеет серьезные недостатки, следствием которых являются значительные ограничения функциональных возможностей программ, граничный объем данных или лимитированное количество файлов, которые может восстановить пользователь, а также существенно низкий процент итоговых восстановленных файлов, пригодных к использованию.
Каждый пользователь самостоятельно решает, каким видом программ восстанавливать свои данные. Однако если он заинтересован в практически полном восстановлении своих файлов, то верным решением будет воспользоваться программой «Hetman FAT Recovery».
Скачайте программу с официального сайта производителя и запустите установочный исполняемый файл. Будет запущен мастер установки, который в простом пошаговом режиме поможет вам установить на ваш персональный компьютер или ноутбук «Hetman FAT Recovery». Установка программы не занимает много времени и не вызывает никаких затруднений, даже для неопытных пользователей.
По завершению процесса установки запустите программу. «Hetman FAT Recovery» произведет первичный анализ системы и отобразит в своем окне все, установленные и дополнительно подключенные, диски и накопители данных.
Интерфейс программы максимально похож на проводник файлов «Windows», тем самым позволяя работать с ней каждому, даже начинающему, пользователю. Найдите в списке разделов свою карту памяти и дважды щелкните по ней. Программа активирует запуск мастера восстановления файлов, который в пошаговом режиме, предложит задать определенные параметры перед началом процесса восстановления файлов.
Установите индикатор (точку) в ячейку «Полный анализ (поиск всей возможной информации)». В активированном разделе оставьте без изменений ячейки «FAT (USB-носители, цифровые фотокамеры, Windows 9x)» и «Глубокий анализ (поиск по содержимому файлов)». Указанные настройки позволят программе восстановить файловую систему карты памяти, провести сигнатурный анализ «SD» карты и восстановить всю имеющуюся на ней информацию, даже ту, которая была удалена много месяцев назад.
После выбора типа анализа нажмите кнопку «Далее» для запуска процесса сканирования отмеченной карты. Весь процесс будет происходить в реальном времени и пользователи смогут отслеживать его исполнение по индикатору состояния.
Дождитесь окончания процесса анализа «SD» карты памяти и нажмите кнопку «Готово» по его завершению. В зависимости от степени повреждения карты памяти, ее объема и других параметров анализ может занять от нескольких минут до нескольких часов.
В окне будет отражен список всех найденных файлов и папок, которые были восстановлены программой. При нажатии на каждый файл, в окне предварительного просмотра будет отображаться его содержимое, чтобы пользователи смогли ознакомиться с итоговым результатом перед сохранением требуемых файлов, и убедиться в их полной исправности. Отметьте нужные файлы и папки и нажмите кнопку «Восстановить», представленную в виде спасательного круга и расположенную на панели главного меню.
Мастер восстановления файлов откроет всплывающее окно, в котором пользователям необходимо будет указать, приемлемый для них в данном конкретном случае, способ сохранения отмеченных файлов. На выбор мастер предлагает воспользоваться одним из четырех способов: сохранить данные на любой жесткий диск или внешний накопитель, записать файлы на оптический носитель информации «CD/DVD – диск», создать виртуальный «ISO – образ» или загрузить данные с использованием «FTP – протокола». Поставьте индикатор (точку) напротив ячейки с указанием, выбранного вами, способа сохранения файлов, и нажмите кнопку «Далее».
Поставьте индикатор (точку) напротив ячейки с указанием, выбранного вами, способа сохранения файлов, и нажмите кнопку «Далее».
В зависимости от выбранного способа, в следующем окне мастера восстановления файлов укажите необходимые опции для сохранения файлов, и нажмите кнопку «Восстановить» для завершения. Например, при выборе способа «Сохранение на жесткий диск» потребуется задать путь для сохранения и отметить или снять отметку с дополнительных настроек.
Теперь все ваши файлы восстановлены и сохранены в, указанное вами, безопасное место хранения. Откройте файлы и убедитесь в их полной исправности. Затем вы можете провести процедуру форматирования «SD» карты памяти для устранения возможных неполадок, применяя один из ранее описанных способов.
В полной мере изучить все возможности программы «Hetman FAT Recovery», ознакомиться с ее возможностями и преимуществами можно на нашем видеоканале в руководстве: «Восстановление файлов карты памяти фотоаппарата, телефона, планшета, видеокамеры, регистратора».
Полную версию статьи со всеми дополнительными видео уроками читайте в нашем блоге…
Данный материал является частной записью члена сообщества Club.CNews.
Редакция CNews не несет ответственности за его содержание.
Ремонт карт памяти SD, CF, MS, MMC, xD
Как таковой ремонт карт памяти, в случае если она старая или имеем маленькую емкость, не имеет смысла или экономически не целесообразен, если на ней не остались важные данные. Тем не менее, если клиенту очень хочется и карта является подарочной, сувенирной или дорога как память, то мы сделаем ремонт и в этом случае, но его стоимость будет превышать покупку карточки с аналогичными параметрами.
Если карта памяти определяется объемом 0 Gb, то ремонт SD, MS, CF, xD или какой-то другой карты, возможно, сделать даже самостоятельно. Для этого нужно точно знать какой у карты контроллер управления, причем чтобы его узнать наверняка надо максимально аккуратно вскрыть корпус карты памяти. Контроллер — это вторая по величине микросхема, расположенная на текстолитовой плате и на нем написана вся необходимая информация, конечно если карта не монолитная или контроллер не NoName. Точно зная контроллер можно смело искать подходящую утилиту для ремонта карт от соответствующего производителя. Далее советы давать уже сложнее, потому как утилит очень много и они не одинаковы, в каком-то случае все сделается автоматом, в каком-то придется подбирать нужные параметры. Кстати, очень распространенный в Интернет способ определения контроллера карты на основе PID и VID не дает однозначного ответа о реальном контроллере. Грубо говоря, PID и VID у различных контроллеров может быть одинаковый, и если вы будете использовать не ту утилиту, то можно безвозвратно испортить карту памяти.
Контроллер — это вторая по величине микросхема, расположенная на текстолитовой плате и на нем написана вся необходимая информация, конечно если карта не монолитная или контроллер не NoName. Точно зная контроллер можно смело искать подходящую утилиту для ремонта карт от соответствующего производителя. Далее советы давать уже сложнее, потому как утилит очень много и они не одинаковы, в каком-то случае все сделается автоматом, в каком-то придется подбирать нужные параметры. Кстати, очень распространенный в Интернет способ определения контроллера карты на основе PID и VID не дает однозначного ответа о реальном контроллере. Грубо говоря, PID и VID у различных контроллеров может быть одинаковый, и если вы будете использовать не ту утилиту, то можно безвозвратно испортить карту памяти.
А вот ремонт microSD карт осложнен еще больше, все эти карты без исключения являются монолитными (неразборными) и узнать точное название контроллера в принципе не представляется возможным. В этом случае, конечно же, ничего не остается, как опираться на PID и VID или на статистические данные, но все же ремонт флешки SD более вероятен, чем micro SD.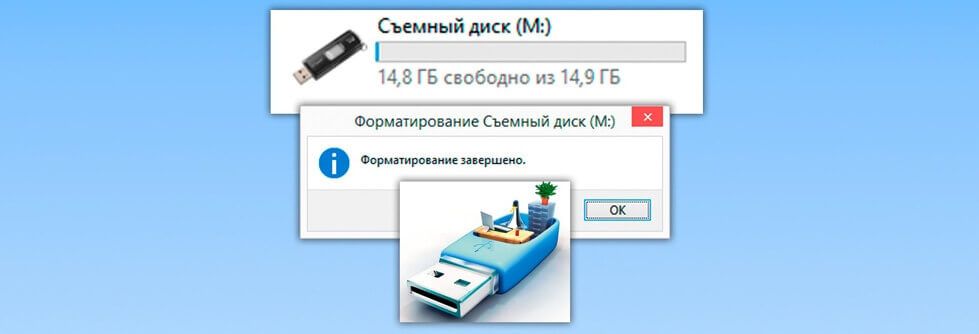
Кстати из-за того, что сейчас самые популярные карты SD, то и ремонт SD карт нам приходится выполнять чаще всего, на втором месте идет ремонт CF и MS, а карты MMC и xD уже используются слишком редко.
Помните, что при использовании утилит для ремонта они полностью УНИЧТОЖАТ все Ваши данные по завершению процедуры — это является одним из этапов ремонта карты памяти.
Если Вам все-таки требуется восстановление данных с карты памяти, то обращайтесь к профессионалам. Любые неосторожные действия могут только усугубить ситуацию или привести к безвозвратной потери данных.
- Типы карт памяти:
Secure Digital (SD, SDHC, MicroSD, MiniSD)
CompactFlash (CF, CF+, Type I и II)
Multimedia Card (MMC, RS-MMC, MMCmicro, MMCmobile)
Memory Stick (MS, Memory Stick PRO Duo, MS Micro, M2)
xD-Picture Card
Smart Media (SM)
Монолитные карты памяти, которые могут быть любого типа - Файловая система: FAT, FAT16, FAT32, NTFS…
- Производители: Transcend, Kingston, Apacer, Silicon Power, QUMO, Kingmax, Sony, A-Data, Samsung, Patriot, SanDisk, Digitex, TDK, Toshiba, Verbatim, Pretec, RiData, Emtec, PQI…
- Использование: Фотоаппарат, видеокамера, компьютер, ноутбук, плеер, фотобанк, игровая приставка, мобильный телефон, смартфон, КПК, планшет и любого другого назначения.

Мы сделаем ремонт флешки, если у Вас не работает карта памяти из-за механической поломки, залития водой или иной жидкостью, неправильного извлечения из компьютера. А также, если не определяется флешка после статического воздействия, действия вируса или каких-то сбоев операционной системы или программного обеспечения.
Как починить SD-карту без форматирования и восстановить данные
- Карты памяти
Хотя может показаться, что кто-то натянул ковер вам под ноги, поврежденная SD-карта не всегда является серьезной проблемой. Как мы увидим в этой статье, отсутствие доступа к SD-карте обычно является лишь временной неудачей.
В большинстве случаев вы можете исправить свою SD-карту без форматирования и относительно легко восстановить все свои файлы. К сожалению, чтобы осуществить это и восстановить SD-карту без потери данных, вы должны знать, что и как делать. К счастью, это именно то, что мы рассмотрим здесь.
Можно ли восстановить SD-карту без форматирования?
Для исправления SD-карт без форматирования важно не то, произведены ли они SanDisk, Kingston или любой другой маркой, а тип проблемы, с которой вы столкнулись.
Вот список некоторых наиболее распространенных ошибок SD-карты, из-за которых ваша карта памяти может выглядеть сломанной, и способы их устранения.
| Сценарий | Как исправить |
| Мне нужно получить данные с SD-карты без форматирования. | Воспользуйтесь средством восстановления данных (Вариант A). |
| Мне нужно починить SD-карту, которая требует форматирования. | Шаг 1. Воспользуйтесь средством восстановления данных (вариант A). Шаг 2. Отформатируйте SD-карту. |
| Мне не нужны данные на SD-карте, но я хочу снова ее использовать. | Отформатируйте SD-карту. |
| Я встречал ошибки форматирования. | Шаг 1: Убедитесь, что ваша карта разблокирована (метод 5). Шаг 2. Используйте инструмент для ремонта SD-карты (вариант B). Шаг 3: Выполните полное форматирование. Шаг 4. Исправьте поврежденные сектора (метод 3b). |
Моя SD-карта не обнаружена. | Шаг 1. Попробуйте использовать другой слот или устройство чтения карт (метод 1). Шаг 2. Обновите драйверы (способ 2). |
| Моя SD-карта выглядит RAW. | Шаг 1. Воспользуйтесь средством восстановления данных (вариант A). Шаг 2. Исправьте это с помощью инструмента для ремонта SD-карты (вариант B). Шаг 3: Выполните полное форматирование SD-карты. Шаг 4. Скопируйте файлы обратно. |
| На моей SD-карте отсутствуют файлы. | Шаг 1. Убедитесь, что ваши файлы не скрыты. Шаг 2. Используйте Windows Search для поиска потерянных файлов. Шаг 3. Воспользуйтесь средством восстановления данных (вариант A). Шаг 4. Используйте инструмент для ремонта SD-карты (вариант B). |
| Мой компьютер жалуется на ошибки чтения/записи. | Шаг 1: Проверьте на наличие физических повреждений. Шаг 2. Воспользуйтесь средством восстановления данных (вариант A). Шаг 3. Используйте инструмент для ремонта SD-карты (вариант B).  |
| ОС сообщает о неправильной емкости моей SD-карты. | Шаг 1. Воспользуйтесь средством восстановления данных (вариант A). Шаг 2. Используйте инструмент для ремонта SD-карты (вариант B). Шаг 3. Переформатируйте SD-карту. |
Как восстановить данные с SD-карты без форматирования
Тщательно изучив десятки решений для восстановления данных, мы выбрали лучшие приложения для поставленной задачи на основе различных факторов. Основными среди них являются результаты тщательного сканирования каждого приложения и качество/удобство использования восстановленных файлов.
Вы можете проверить, что мы считаем лучшими приложениями для восстановления данных. Для основной задачи этой статьи, исправления поврежденной SD-карты без форматирования, мы будем использовать Disk Drill и DiskGenius .
Вариант A: Disk Drill
В прошлом мы оценивали его как приложение номер один для восстановления данных среди всех связанных решений, которые мы активно тестировали в Windows. Поэтому неудивительно, что мы будем использовать Disk Drill в качестве основного решения для восстановления данных с SD-карты без форматирования.
Поэтому неудивительно, что мы будем использовать Disk Drill в качестве основного решения для восстановления данных с SD-карты без форматирования.
Приложение превосходно находит потерянные файлы, хранящиеся во всех основных файловых системах, используемых в Windows или macOS, и, что еще лучше, восстанавливает их в пригодной для использования форме.
Чтобы узнать больше о приложении, ознакомьтесь с нашим подробным обзором Disk Drill. Однако для этого руководства самое важное то, что Disk Drill поддерживает все типы SD-карт , от «обычных» SD-карт до карт высокой емкости (SDHC) и расширенной емкости (SDXC), независимо от их форм-фактора (стандартный, mini или Micro) или торговой марки.
Чтобы извлечь файлы с поврежденной, испорченной или вообще «проблемной» карты памяти с помощью Disk Drill:
- Загрузите его с официального сайта и установите. Затем выберите карту памяти из списка устройств/дисков Disk Drill и нажмите Поиск потерянных данных .

- Дайте Disk Drill некоторое время, чтобы завершить сканирование SD-карты.
- Если вы сканировали только раздел на SD-карте, Disk Drill предложит вариант сканирования всего диска, что может привести к обнаружению еще большего количества файлов.
- Если вы не можете найти нужные файлы среди результатов Disk Drill, сузьте список, используя категорий слева или фильтров над списком файлов. Вы также можете щелкнуть значок парящего глаза , чтобы просмотреть предварительный просмотр выбранного файла.
- Когда вы найдете файлы, которые хотите вернуть, поставьте галочку слева от них , чтобы пометить их для восстановления. Затем нажмите Восстановить.
- Выберите , где вы хотите сохранить восстановленные файлы, или нажмите Выберите пункт назначения и выберите новый путь. Лучше всего выбрать другое место назначения на вашей SD-карте, чтобы избежать потенциальной потери данных из-за перезаписи данных, которые вы хотите восстановить.
 Затем нажмите Далее , чтобы восстановить все данные с SD-карты без форматирования или изменения.
Затем нажмите Далее , чтобы восстановить все данные с SD-карты без форматирования или изменения. - Вскоре после этого Disk Drill сообщит вам о результатах восстановления. Чтобы быстро перейти к местоположению восстановленных файлов, нажмите Показать восстановленные данные в Проводнике .
Disk Drill может работать даже с поврежденными SD-картами, которые отображаются как RAW, если ваш компьютер определяет их как физический носитель, как мы видели в нашем руководстве по восстановлению RAW SD-карт. Тем не менее, как мы видели в нашей статье о том, как восстановить файлы с поврежденной SD-карты, существуют ограничения на то, что может сделать любое программное обеспечение. Если ваш ПК или другие устройства не распознают вашу SD-карту, что бы вы ни пробовали, возможно, она не подлежит ремонту.
Вариант B: DiskGenius
DiskGenius, многоцелевой инструмент для всего, что связано с хранением, позволяет создавать, управлять или удалять разделы (обычно на жестком диске), преобразовывать таблицы разделов MBR и GUID и многое другое.
Однако, как мы также видели в нашем подробном обзоре DiskGenius, дополнительные функциональные возможности также означают повышенную сложность. Таким образом, приложение далеко не лучший выбор для обычного случайного пользователя, не знакомого с терминологией, связанной с хранением.
В этом руководстве мы будем использовать DiskGenius для исправления поврежденной SD-карты без форматирования, используя возможность приложения искать, проверять и восстанавливать поврежденные блоки.
Чтобы восстановить поврежденные блоки на SD-карте без ее форматирования с помощью DiskGenius:
- Загрузите приложение с официального сайта DiskGenius, установите и запустите его. Затем откройте запись вашей SD-карты из списка слева и выберите ее том , который вы хотите, чтобы приложение сканировало.
- В главном меню DiskGenius выберите Disk , а затем Verify Or Repair Bad Sectors , чтобы приложение исправило поврежденную SD-карту без ее форматирования.

- В окне Проверка поврежденных секторов убедитесь, что выбрано правильное устройство. В противном случае нажмите Выберите диск и выберите карту памяти. Оставьте значения рядом с Cylinder Range и Timeout без изменений. Убедитесь, что Предотвращает переход в спящий режим во время выполнения включен, чтобы ваш компьютер не переходил в спящий режим. Затем нажмите на Ремонт .
- DiskGenius два раза предупредит вас о том, что хотя вы можете починить SD-карту без ее форматирования, этот процесс может привести к потере данных. Если вы сделали резервную копию или восстановили все свои ценные файлы с SD-карты, как мы предлагали ранее, ответьте положительно .
- Когда сканирование DiskGenius завершится, приложение сообщит вам о поврежденных участках сектора, которые оно восстановило. Теперь вы сможете открыть свою SD-карту в своем любимом файловом менеджере, вставить ее в свою камеру или мобильный телефон, который настаивал на том, что это неподдерживаемая SD-карта, и «использовать ее как обычно», не беспокоясь об ошибках SD-карты.

Как починить SD-карту без форматирования
До сих пор в нашем арсенале было только два инструмента для ремонта SD-карт. Давайте рассмотрим другие способы решения проблемы: либо починить SD-карту, не форматируя ее, либо, если в этом нет необходимости, снова получить доступ к SD-карте, как обычно.
Способ 1: проверьте SD-карту на другом устройстве
Возможно, ваша карта Micro SD не повреждена, но используйте формат, совместимый только с устройством, на котором вы ее отформатировали.
Кроме того, всегда возможны аппаратные проблемы или несовместимости. Один разъем слота SD-карты в вашем ридере может быть сломанным , или контроллер на нем может быть несовместимым с вашей версией Windows.
Чтобы убедиться, что SD-карта и картридер работают:
- Проверьте на других устройствах.
- Попробуйте другой автономный ридер.
- Проверьте другие порты и кабели.
Метод 2: Обновление системных драйверов
В вашем ноутбуке или ПК есть слот для подключения карт памяти, но он не может получить доступ к вашей SD-карте? Или вы не можете открыть SD-карту с помощью автономного кард-ридера, но уверены, что они должны работать?
Обновление драйверов чипсета материнской платы или кард-ридера может решить такие проблемы.
Чтобы обновить драйверы устройств в Windows 10 и 11:
- Нажмите клавишу Windows + X и выберите Диспетчер устройств .
- Найдите аппаратное обеспечение, драйверы которого вы хотите обновить (чипсет вашей материнской платы, USB-контроллер или устройство «кард-ридер»). Щелкните правой кнопкой мыши и выберите Обновить драйвер . Затем следуйте инструкциям автоматизированного мастера, чтобы проверить наличие новых драйверов и, если они доступны, обновить их.
Метод 3: исправить SD-карту с помощью CMD
Вы также можете использовать некоторые встроенные инструменты командной строки Windows, чтобы попытаться восстановить SD-карту без ее форматирования.
Некоторые возможные варианты действий:
Переназначение буквы диска
Если вы не можете открыть карту памяти без ее форматирования, но ОС не предлагает вам отформатировать ее, это может быть связано с отсутствием буквы.
Чтобы восстановить SD-карту без ее форматирования в Windows 10/11, дав ей «отсутствующую букву»:
- Нажмите клавишу Windows + X и выберите Терминал Windows (администратор) .
- Введите diskpart и нажмите Enter.
- Введите list vol, чтобы просмотреть список всех ваших устройств хранения, а затем выберите том YOUR_SD_CARD’S_NUMBER.
- Введите букву назначения = LETTER_FOR_ACCESSING_YOUR_SD_CARD.
- Введите Exit для завершения DiskPart. Вы только что «восстановили» свою SD-карту, не форматируя ее!
Исправление поврежденных секторов с помощью CHKDSK
Доступна ли ваша карта Micro SD, но некоторые (или все) ваши файлы не повреждены или кажутся поврежденными? Вы можете исправить свою SD-карту без форматирования, используя Check Disk или CHKDSK для краткости.
Чтобы отсканировать SD-карту на наличие поврежденных секторов с помощью CHKDSK и исправить их:
- Нажмите клавишу Windows + X и запустите Терминал Windows (администратор) .

- Введите chkdsk DRIVE_LETTER /f.
- CHKDSK представит отчет по завершении.
- Чтобы проверить более сложные ошибки SD-карты, такие как поврежденные сектора, используйте вместо этого chkdsk DRIVE_LETTER /r.
- Если ваша SD-карта отформатирована в NTFS, вы можете использовать chkdsk DRIVE_LETTER /b вместо chkdsk DRIVE_LETTER /r, чтобы исправить поврежденную SD-карту, не форматируя ее.
Метод 4: восстановление раздела SD-карты с помощью TestDisk
Еще один способ восстановить SD-карту без потери данных — использовать стороннее приложение TestDisk. В отличие от многих своих аналогов, TestDisk в основном работает с дисками и разделами, а не с файлами.
Таким образом, вы можете использовать TestDisk для восстановления вашей SD-карты без ее форматирования путем исправления сломанной таблицы разделов, восстановления поврежденного загрузочного сектора NTFS и т. д.
Чтобы исправить вашу SD-карту без форматирования с помощью TestDisk для восстановления поврежденной таблицы разделов :
- Загрузите приложение с официального сайта TestDisk.
 Извлеките его архив в папку, найдите и запустите в нем приложение TestDisk.
Извлеките его архив в папку, найдите и запустите в нем приложение TestDisk. - Используйте клавиши курсора и Enter, чтобы выделить, выбрать и открыть SD-карту .
- TestDisk попросит вас установить тип таблицы разделов вашей SD-карты . Приложение подскажет, какую таблицу разделов оно считает правильным выбором, основываясь на быстром анализе структуры вашей SD-карты. В большинстве случаев вы захотите пойти на Интел .
- Выберите Анализ вашей поврежденной SD-карты в следующем меню.
- Выберите Быстрый поиск .
- TestDisk покажет найденные разделы. Обычно вы видите только один раздел. Игнорируйте все параметры и нажмите Enter на клавиатуре, чтобы продолжить.
- Выбрав Write , нажмите Enter на клавиатуре, чтобы записать новую таблицу разделов на SD-карту.
- Положительный ответ , когда TestDisk спросит, хотите ли вы продолжить.
- Выберите Quit дважды, чтобы вернуться к экрану TestDisk Disk Selection и выйти из приложения.
 С новой таблицей разделов ваша, казалось бы, неподдерживаемая SD-карта должна снова стать «видимой» и пригодной для использования.
С новой таблицей разделов ваша, казалось бы, неподдерживаемая SD-карта должна снова стать «видимой» и пригодной для использования.
Способ 5. Проверка защиты от записи
Вы можете, как обычно, записывать файлы на свои старые SD-карты Kingston и Adata, но не на новую карту Sandisk Micro SD. Что дает?
Почти все SD-карты имеют физический переключатель, который делает их доступными только для чтения. Проверьте свой и убедитесь, что он доступен для записи.
Однако защиту от записи можно также применить с помощью программного флага.
Чтобы восстановить SD-карту без форматирования, установив флажок защиты от записи программного обеспечения в Windows 10/11 с помощью DiskPart:
- Нажмите клавишу Windows + X и выберите Терминал Windows (администратор) .
- Введите diskpart и нажмите Enter, а затем список дисков. Запишите номер вашей SD-карты и используйте команду select disk YOUR_SD_CARD’S_NUMBER, чтобы выбрать и «открыть» вашу SD-карту для дальнейших действий.

- Используйте attr disk для проверки сведений об открытой SD-карте. Обратите внимание на его Текущее состояние только для чтения .
- Для защиты карты памяти от записи используйте attr disk set только для чтения. После этого снова проверьте его с помощью attr disk, чтобы увидеть, что его Текущее состояние только для чтения установлено на Да .
- Чтобы сделать наоборот, используйте атрибут disk clear только для чтения. После этого вы сможете получить доступ к своей SD-карте как обычно и для записи на нее.
Часто задаваемые вопросы
Карта памяти может отображаться как RAW из-за поврежденной таблицы разделов или файловой системы.
Вы можете использовать сторонний инструмент, такой как TestDisk, чтобы попытаться восстановить SD-карту без потери данных, исправив ее таблицу разделов.
Приложения для восстановления, такие как Disk Drill, могут помочь вам восстановить данные с поврежденных SD-карт:
- Загрузите и установите Disk Drill с официального сайта.

- Выберите поврежденную SD-карту, которую вы не хотите форматировать.
- Отсканируйте SD-карту, которую требуется отформатировать.
- Выберите файлы, которые вы хотите восстановить.
- Выберите, где вы хотите их сохранить, и завершите процесс.
Если ваше устройство рутировано, вы можете использовать приложение, такое как AParted, чтобы попытаться восстановить SD-карту без форматирования. Установите и запустите приложение, затем выберите «Восстановить или исправить SD-карту» в разделе «Инструменты». Если все пойдет хорошо, вы снова сможете получить доступ к своей SD-карте.
Поскольку Android основан на Linux, если ваше устройство имеет root-права, вы также можете использовать для этой задачи инструменты на основе Linux. Например, вы можете использовать утилиту FSCK (проверка целостности файловой системы) в терминале с повышенными правами (как пользователь root), чтобы проверить свою SD-карту на наличие ошибок.
Если ваше устройство не рутировано, восстановление SD-карты без потери данных непосредственно на Android невозможно.
Форматирование стирает все данные на устройстве хранения, но есть способ сохранить ваши файлы. Можете ли вы получить доступ к вашей SD-карте? Используйте файловый менеджер, чтобы скопировать все с вашей SD-карты на другое устройство хранения. Ваша SD-карта недоступна или повреждена? Вы по-прежнему можете восстановить свои файлы с помощью такого инструмента, как Disk Drill. Теперь вы можете отформатировать SD-карту, поскольку ваши файлы в безопасности на другом устройстве.
Читать Предыдущее
Дэвид Морело 13 апреля 2023 г.
Файлы исчезли с внешнего жесткого диска: как восстановить данные?
Читать далее
Джордан Джеймисон-Мане 24 апреля 2023 г.
Как восстановить удаленные файлы из папки загрузки или всей папки загрузок в Windows
Одиссеас Коурафалос
Автор
9 0002
7 публикаций
Греция
Одиссей — гик с более чем тридцатилетним опытом работы в области технологий, который время от времени терял огромные объемы данных. «Данные» ему удавалось восстановить большую часть времени с помощью различных решений для восстановления.
«Данные» ему удавалось восстановить большую часть времени с помощью различных решений для восстановления.
В конце концов, он присоединился к нашей команде, чтобы написать о таких сценариях потери и восстановления данных, а также обо всем связанном программном обеспечении и методах.
Несмотря на то, что он написал тысячи статей и руководств для различных популярных изданий, он считает свои приключения по восстановлению данных постоянным опытом обучения.
Популярные публикации Odysseas
Евгений Толкунов
Утверждающий
Евгений Толкунов — инженер по оборудованию в ACE Data Recovery. Евгений имеет степень магистра в области физики, информационных технологий; 15+ лет опыта.
[Простое решение] Как исправить необработанную SD-карту без форматирования
Дом
>
Восстановление внешнего устройства
>
[Просто решено] Как исправить Raw SD-карту без форматирования
Джеймс Кроуфорд
2023-06-01 21:05:38
0 просмотров, 5 минут чтения
Вы расстроены тем, что на SD-карте не отображаются изображения или появляется сообщение с предложением отформатировать ее? Что ж, не паникуйте, вы не одиноки, и такое случается часто. По нескольким причинам USB-накопители, SD-карты, внешние диски и даже разделы жесткого диска в Windows 7/8/10 могут стать RAW и недоступными. Такое бедствие всегда пугает людей, особенно когда в этих устройствах хранится важная информация. К счастью, хорошая новость заключается в том, что проблему можно решить. В этой статье мы собрали несколько полезных методов и советов, которые помогут вам исправить
По нескольким причинам USB-накопители, SD-карты, внешние диски и даже разделы жесткого диска в Windows 7/8/10 могут стать RAW и недоступными. Такое бедствие всегда пугает людей, особенно когда в этих устройствах хранится важная информация. К счастью, хорошая новость заключается в том, что проблему можно решить. В этой статье мы собрали несколько полезных методов и советов, которые помогут вам исправить
SD-карта RAW без форматирования .
Часть 1. Почему SD/карта памяти становится RAW?
Часть 2. Как исправить RAW SD-карту без форматирования Средство проверки ошибок
Метод 3: исправить RAW SD-карту без форматирования с помощью CMD
Метод 4. Назначение новой буквы диска в разделе «Управление дисками»
Метод 2: Форматирование RAW SD-карты с помощью управления дисками
Метод 3: Преобразование RAW SD-карты в FAT32 с помощью CMD
1Почему SD/карта памяти становится RAW?
Как мы упоминали выше, SD-карта становится RAW и становится нечитаемой — довольно частое явление.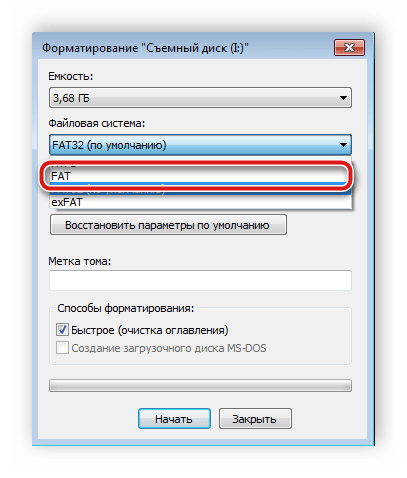 Тем не менее, по-прежнему важно выяснить, что вызвало инцидент, чтобы мы могли извлечь из него уроки и предотвратить повторение такого события. Наиболее распространенные причины использования RAW SD-карт перечислены ниже:
Тем не менее, по-прежнему важно выяснить, что вызвало инцидент, чтобы мы могли извлечь из него уроки и предотвратить повторение такого события. Наиболее распространенные причины использования RAW SD-карт перечислены ниже:
- Повреждение: SD-карта повреждена из-за длительного использования, физического повреждения или других проблем; Внутренние файлы, хранящиеся на SD-карте или в файловой системе, повреждены.
- Неправильное использование: Ненадлежащее использование SD-карт, включая резкое извлечение без соблюдения безопасных процедур и остановку форматирования на полпути.
- Вирусная атака: Вредоносное ПО или вирусы могут привести к тому, что SD-карта станет RAW.
- Плохое качество: SD-карты низкого качества могут легче получить RAW. Поэтому всегда следует выбирать высококачественную SD-карту для обеспечения безопасности данных.
Теперь, когда основные причины ясны, давайте перейдем к следующей части и проверим решения.
2Как исправить RAW SD-карту без форматирования
Метод 1: восстановить данные с RAW SD-карты сначала с помощью Anyrecover
Всем известно, что форматирование SD-карты приведет к потере данных, поэтому исправление RAW SD-карты без форматирования — это то, что мы пытались сделать . Однако во время фактического процесса исправления некоторые неизвестные факторы, внезапные чрезвычайные ситуации или неправильные операции также могут привести к потере или повреждению данных. Следовательно, , чтобы обеспечить абсолютную безопасность данных и избежать несчастных случаев, будет разумно сначала извлечь и восстановить данные с нашей SD-карты . Только так мы сможем успокоиться, пробуя разные методы решения.
Чтобы получить данные с RAW SD-карты и сохранить их в целости и сохранности, нам нужен инструмент для восстановления данных. И здесь настоятельно рекомендуется AnyRecover. Это профессиональная программа, предназначенная для восстановления данных с любого устройства хранения практически во всех сценариях простым и эффективным способом.
Основные характеристики:
- Файл Восстановление 1000 файлов: Возможность извлечения и восстановления данных с RAW SD-карты и других различных устройств, включая отформатированные карты памяти, поврежденные внешние жесткие диски и даже поврежденную SD-карту.
- Поддерживает более 1000 форматов файлов , включая фотографии, видео и документы.
- Функция предварительного просмотра: Программное обеспечение предлагает функцию предварительного просмотра, которая позволяет пользователям просматривать восстанавливаемые данные перед совершением каких-либо покупок.
- Поддержка почти всех сценариев, при которых вы потеряли данные, с 100% безопасной загрузкой и использованием
- Полная совместимость: операционные системы Windows, Mac, Android и iPhone
Вот шаги для извлечения/восстановления данных с RAW SD-карты с помощью AnyRecover:
Шаг 1: Запустите AnyRecover и подключите SD-карту к ПК. Выберите внешнее съемное устройство, с которого вы хотите восстановить данные.
Выберите внешнее съемное устройство, с которого вы хотите восстановить данные.
Шаг 2: Нажмите кнопку «Пуск» , после чего программа выполнит полное сканирование вашей SD-карты.
Шаг 3: После завершения процесса сканирования на экране будет отображаться список восстанавливаемых файлов для окончательного предварительного просмотра. Выберите файлы и папки, которые вы хотите восстановить, и нажмите «Восстановить» .
Способ 2. Проверка ошибок файловой системы с помощью средства проверки ошибок
В Windows есть встроенная функция, которая может помочь проверить диск на наличие ошибок файловой системы, а затем исправить их.
Шаг 1: Подключите SD-карту к компьютеру через устройство чтения карт.
Шаг 2: Щелкните правой кнопкой мыши карту и выберите Свойства > Инструменты > Проверить .
Шаг 3: Выберите параметры для исправления и восстановления RAW SD-карты.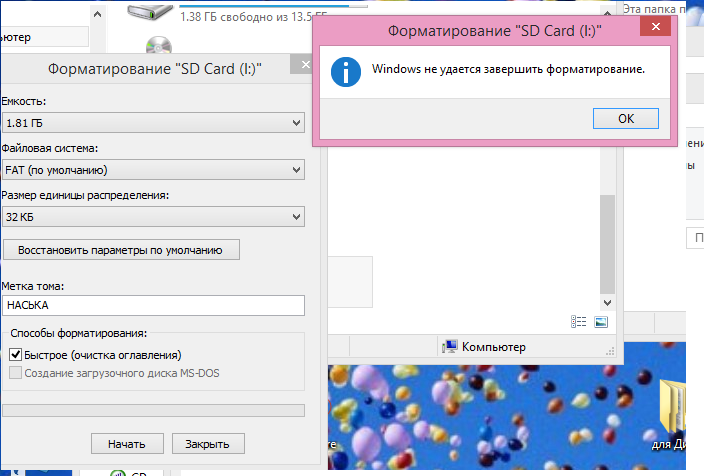
Способ 3: исправить RAW SD-карту без форматирования с помощью CMD
Командная строка — мощный и бесплатный встроенный в Windows инструмент, с помощью которого многие пользователи стремятся решить различные мелкие проблемы. Хотя CMD недоступен для дисков RAW, его все же стоит попробовать, прежде чем мы проверим другие способы.
Шаг 1 : Подключите SD-карту к компьютеру с помощью устройства чтения SD-карт и убедитесь, что она нормально определяется.
Шаг 2: Щелкните правой кнопкой мыши ПУСК и запустите Командную строку от имени администратора.
Шаг 3: Введите следующую команду: chkdsk H: /f /r . (Замените букву H буквой вашего диска.)
Если вам повезет, CMD будет работать на SD-карте RAW без форматирования. Однако иногда вы можете получать сообщения об ошибках, такие как «CHKDSK недоступен для драйвера RAW» и «Тип файловой системы — RAW». Если это так, вам придется попробовать другой метод исправления RAW SD-карты.
Способ 4. Назначьте новую букву диска в «Управлении дисками»
Вы также можете попробовать назначить новую букву диска в «Управлении дисками» и посмотреть, сработает ли это для исправления RAW SD-карты.
Шаг 1: Введите «Управление дисками» в поле поиска Windows и запустите инструмент.
Шаг 2: Найдите SD-карту RAW, щелкните ее правой кнопкой мыши и выберите параметр «Изменить букву диска и путь…» .
Шаг 3: Назначьте SD-карте новую букву диска и сохраните изменения.
3Как исправить RAW SD-карту, отформатировав ее
Способ 1. Форматирование RAW SD-карты с помощью проводника
Использование проводника — самый быстрый способ выполнить форматирование.
Шаг 1: Подключите SD-карту к компьютеру. Затем откройте Проводник.
Шаг 2: Найдите SD-карту RAW, которую хотите отформатировать, щелкните ее правой кнопкой мыши и выберите «Форматировать» .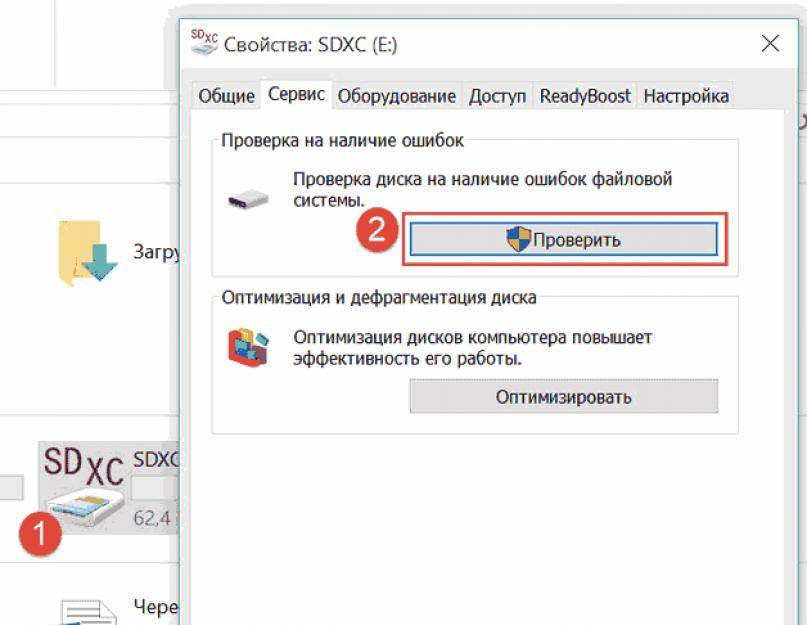
Шаг 3: Выберите подходящую файловую систему, введите имя и подтвердите форматирование.
Способ 2: форматирование SD-карты RAW с помощью управления дисками
Управление дисками — это инструмент, на который мы можем положиться при форматировании SD-карты RAW. Шаги очень просты:
Шаг 1: Введите «Управление дисками» в поле поиска Windows и запустите инструмент.
Шаг 2: Щелкните правой кнопкой мыши SD-карту RAW и выберите «Форматировать» .
Шаг 3: Выберите файловую систему из меню, введите имя в поле «Метка тома», установите флажок «Выполнить быстрое форматирование» и нажмите «ОК» , чтобы завершить процесс.
Метод 3. Преобразование RAW SD-карты в FAT32 с помощью CMD
Шаг 1: Щелкните правой кнопкой мыши ПУСК и запустите Командную строку от имени администратора.
Шаг 2: Введите Diskpart и нажмите Enter. Затем введите list disk и снова нажмите Enter. Обратите внимание на номер, присвоенный вашей SD-карте.
Затем введите list disk и снова нажмите Enter. Обратите внимание на номер, присвоенный вашей SD-карте.
Шаг 3: Введите выберите диск x и нажмите Enter (x — номер, выделенный для вашего хранилища).
Шаг 4: Введите команду очистить и нажать Enter.
Шаг 5: Введите создать первичный раздел и нажмите Enter.
Шаг 6: Наконец, введите команду format fs=FAT32 и нажмите Enter, чтобы завершить процесс.
В заключение:
Мы искренне надеемся, что вы найдете этот пост полезным. Когда мы пытаемся исправить
Карта RAW SD без форматирования или с форматированием, первое, что нам нужно сделать, это восстановить все данные, хранящиеся на карте, которые были потеряны в случае аварии. И самый эффективный способ сделать это — использовать AnyRecover, самый мощный инструмент для восстановления данных.

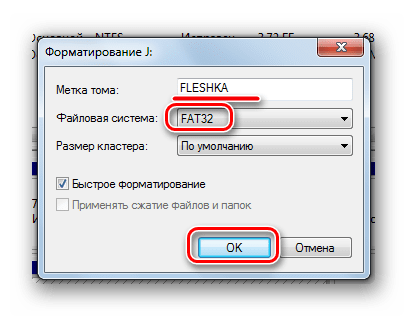


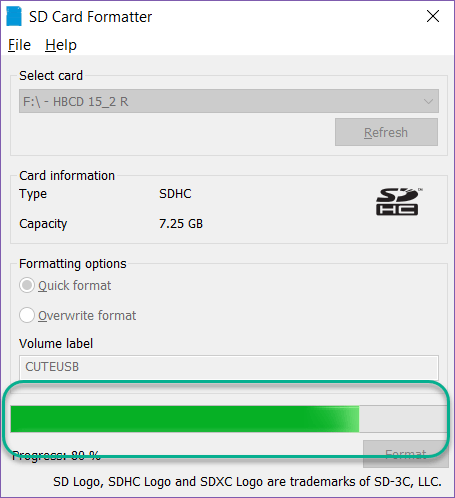 Затем нажмите Далее , чтобы восстановить все данные с SD-карты без форматирования или изменения.
Затем нажмите Далее , чтобы восстановить все данные с SD-карты без форматирования или изменения.


 Извлеките его архив в папку, найдите и запустите в нем приложение TestDisk.
Извлеките его архив в папку, найдите и запустите в нем приложение TestDisk.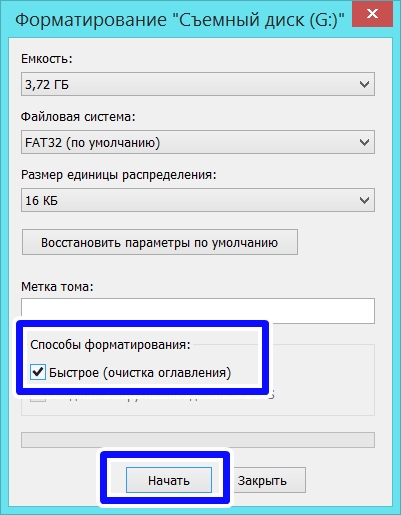 С новой таблицей разделов ваша, казалось бы, неподдерживаемая SD-карта должна снова стать «видимой» и пригодной для использования.
С новой таблицей разделов ваша, казалось бы, неподдерживаемая SD-карта должна снова стать «видимой» и пригодной для использования.