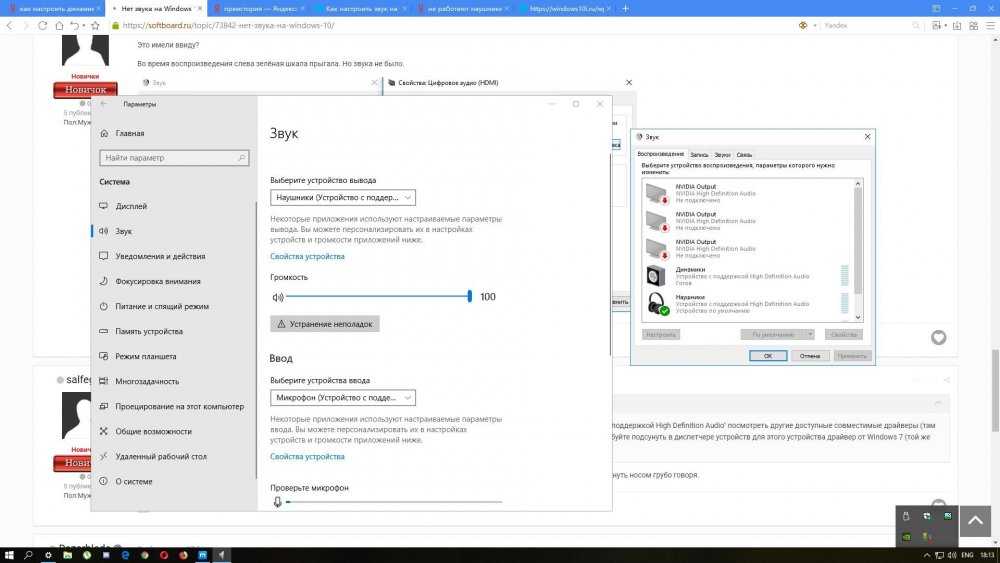Нет звука в виндовс: Пропал звук в Windows 10: причины и решения
Содержание
Звук не работает в Windows 10? Вот шаги, чтобы исправить проблемы со звуком
У вас не работает звук на вашем ПК с Windows 10? Очень неприятно, что на вашем компьютере отсутствует звук, но мы готовы помочь.
Ниже мы рассмотрим быстрые и простые решения по исправлению звука в Windows 10, когда он не работает.
Принимая во внимание, что всякий раз, когда пользователи переходят к Последняя версия Windows 10 Они находят множество функций и обновлений, которые стоит оценить. К сожалению, большие обновления также могут привести к новым проблемам, и одна из самых распространенных проблем — это аудио неисправность. Эти проблемы могут лишить людей возможности Воспроизвести видео или использовать определенные приложения или слышать что-нибудь от Усилители Их собственный.
Windows 10 Звук не выводится? Мы знаем, как это неприятно, когда Звук не работает Ваш.
Это неинтересно, особенно когда вы знакомитесь с новыми функциями операционной системы, поэтому давайте покажем несколько шагов для решения большинства проблем. Вот способы решения проблем со звуком в Windows 10 вернуть звук обратно на ваше устройство.
Вот способы решения проблем со звуком в Windows 10 вернуть звук обратно на ваше устройство.
Как исправить проблемы со звуком в Windows 10
1. Проверьте настройки звука.
Во-первых, вам следует начать с наиболее очевидных исправлений из всех дополнительных параметров. Теперь, прежде чем вы скажете «Но я сделал это Вы действительно это сделали? Вещи могут быть более очевидными, но мы, естественно, упускаем их из виду. Не оскорбляя свои вычислительные способности, не Немой В Windows 10 по ошибке — вы легко могли это сделать.
Щелкните значок громкости в правом нижнем углу компьютера, чтобы проверить основной уровень громкости; Убедитесь, что громкость не отключена или не установлена слишком низкая.
Затем щелкните правой кнопкой мыши тот же значок и выберите «Открыть микшер громкости», чтобы увидеть текущий уровень громкости всех приложений, воспроизводящих звук. Сдвиньте по мере необходимости, стараясь случайно не отключить звук.
Не забудьте также проверить громкость любых активных приложений, игр, видеоплееров и т.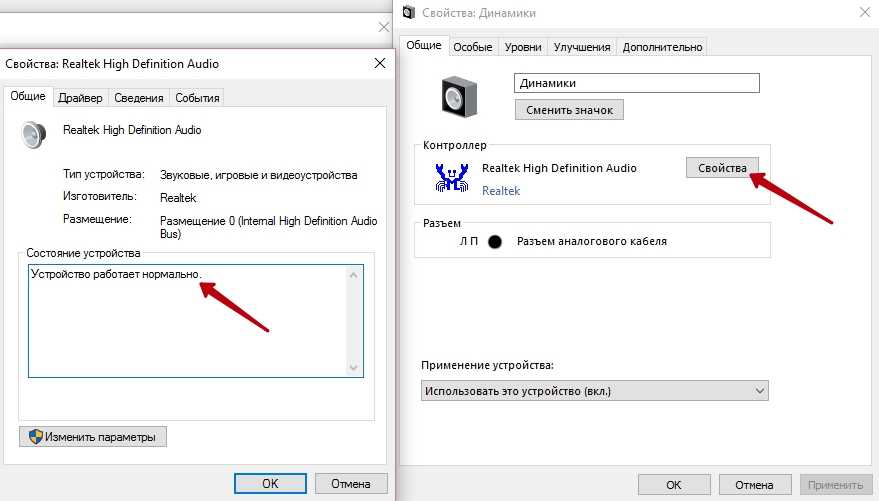 Д. Даже если есть значение как для основной громкости, так и для громкости браузера, беззвучное видео на YouTube все равно будет без звука.
Д. Даже если есть значение как для основной громкости, так и для громкости браузера, беззвучное видео на YouTube все равно будет без звука.
В связи с этим закройте все тяжелые аудиоприложения, которые вы не используете активно. Некоторые приложения могут управлять вашим аудиоустройством, поэтому вы ничего не услышите от других устройств. Например, при использовании гарнитуры Bluetooth выполнение вызова в Discord может помешать вам слышать звук из других приложений.
Прежде чем мы продолжим, также целесообразно перезагрузить компьютер на этом этапе. Проблема со звуком может быть временной, возможно, из-за ожидающего обновления, которое отключило вывод звука.
Если в Windows 10 по-прежнему нет звука, продолжайте читать.
2. Убедитесь, что вы используете правильный аудиовыход.
Если к вашему компьютеру подключено несколько аудиовыходов, возможно, Windows воспроизводит звук через неправильное устройство.
Чтобы изменить устройство, используемое для воспроизведения, снова коснитесь значка громкости.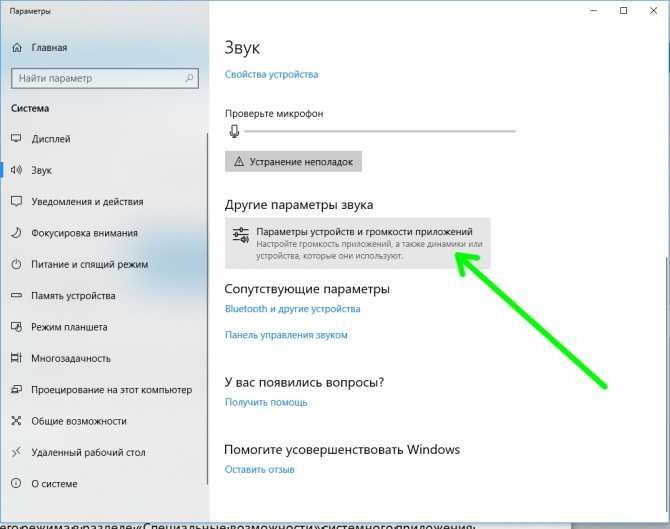 Над ползунком громкости вы увидите имя текущего устройства, если у вас их несколько. Щелкните по нему, затем выберите из списка вариант, который вы хотите использовать.
Над ползунком громкости вы увидите имя текущего устройства, если у вас их несколько. Щелкните по нему, затем выберите из списка вариант, который вы хотите использовать.
Это просто быстрый конвертер, поэтому он может отображать не все доступные устройства. Чтобы увидеть полный список аудиоустройств, подключенных к вашему компьютеру, щелкните правой кнопкой мыши значок громкости и выберите Открыть настройки звука. Это работает как ярлык для меню «Настройки» -> «Система» -> «Звук».
На этой странице нажмите Управление аудиоустройствами Под заголовком Выберите устройство вывода, чтобы увидеть все, что подключено к вашему компьютеру. Используйте кнопку тестирования любого из доступных устройств, чтобы воспроизвести быстрый сигнал.
Проверьте раздел Отключено, чтобы убедиться, что вы не выключили устройство, которое хотите использовать. Нажмите на один из вариантов и нажмите «Включено», чтобы при необходимости снова включить его.
Если вы не видите ожидаемого аудиовыхода или он не работает, перейдите к следующим шагам. необходимость Колонки или наушники Или любое другое устройство для дальнейшего устранения неполадок.
3. Проверьте все аудиокабели и беспроводные соединения.
Затем вы должны проверить фактические подключения всех ваших аудиоустройств, особенно если желаемый выход не отображается в приведенных выше списках.
Убедитесь, что все аудио (и силовые) кабели надежно подключены к вашему компьютеру, а также к устройству. Это хорошая идея — отключить и снова подключить все, чтобы убедиться в отсутствии ослабленных соединений. Убедитесь, что аудиокабели подключены к правильным портам.
Если какой-либо кабель поврежден, чрезмерно согнут или поврежден иным образом, он может быть непригодным для использования. Возможно, вам придется встряхнуть его, чтобы установить хорошее соединение. Если возможно, подумайте о замене изношенных кабелей.
Для беспроводных аудиоустройств, таких как наушники, откройте «Настройки» -> «Устройства» -> «Bluetooth» и другие устройства и убедитесь, что ваше устройство правильно сопряжено с вашим компьютером.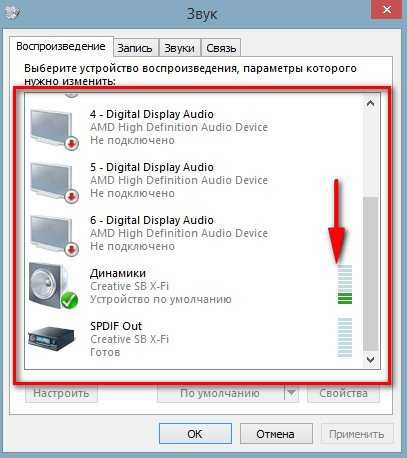 узнай меня Как устранить неполадки Bluetooth В Windows 10 и устранение неполадок Получите дополнительную помощь по беспроводным устройствам.
узнай меня Как устранить неполадки Bluetooth В Windows 10 и устранение неполадок Получите дополнительную помощь по беспроводным устройствам.
Если вы также используете эту Bluetooth-гарнитуру со своим телефоном или чем-то еще, сначала отключите ее от другого устройства, а затем попробуйте снова подключить ее к ПК с Windows. Вы не сможете воспроизводить звук с компьютера на наушники Bluetooth, если эти наушники в настоящее время подключены к вашему телефону.
Наконец, попробуйте отключить все аудиоустройства от вашего компьютера, кроме того, которое вы хотите использовать, на случай, если что-то может мешать работе другого устройства.
4. Попробуйте средство устранения неполадок со звуком Windows.
Прежде чем идти дальше, рекомендуется запустить средство устранения неполадок со звуком. Что позволяет Windows 10 самостоятельно выявлять и устранять проблемы — иногда. Средства устранения неполадок Windows не всегда решают проблему, но стоит попробовать, прежде чем углубляться.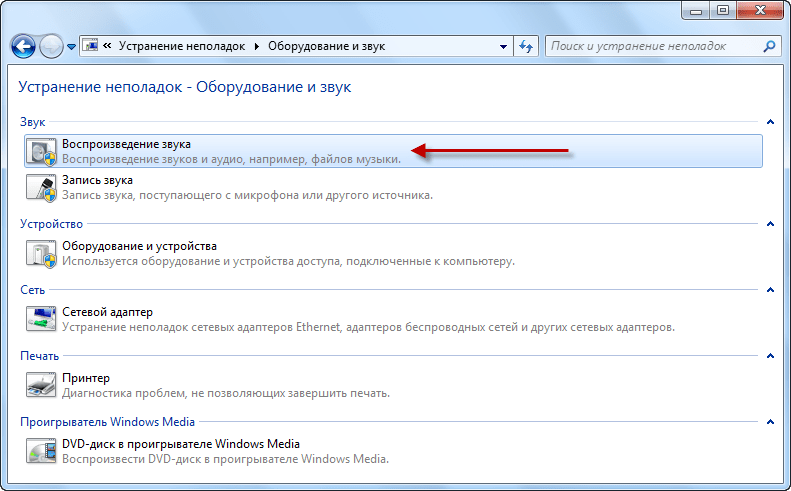
Перейти к Настройки -> Обновление и безопасность -> Устранение неполадок -> Дополнительные инструменты для устранения неполадок и выберите Воспроизведение аудио. Следуйте инструкциям, и, надеюсь, Windows исправит проблему автоматически.
5. Откатите или переустановите аудиодрайверы.
я имел драйверы оборудования Всегда недооцениваемый талант создавать множество проблем. С Windows 10 все не иначе. Поскольку Windows 10 контролирует загрузку обновлений драйверов, иногда ваша система может в конечном итоге настроить и загрузить неправильный драйвер.
После первоначальной настройки драйверы обычно работают нормально, но когда что-то идет не так, возникают неприятные проблемы. Аудиодрайвер может быть поврежден или его необходимо обновить, чтобы исправить некоторые проблемы.
Windows 10 предлагает несколько вариантов решения проблемы с драйверами. Вы найдете его в диспетчере устройств, к которому вы можете получить доступ из расширенного меню, щелкнув правой кнопкой мыши кнопку меню Пуск или нажав Win + X.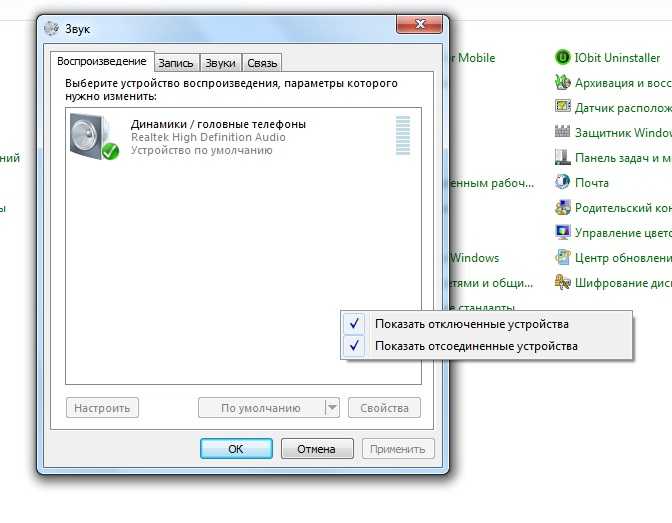
Во-первых, вы можете попробовать откатить драйвер до последней удачной конфигурации. В диспетчере устройств разверните раздел «Аудиовходы и выходы». Щелкните правой кнопкой мыши используемое аудиоустройство и выберите ئصائص , и перейдите на вкладку Операционная система.
Нажмите на вариант Откатить Если доступно, Windows 10 запустит процесс использования предыдущей версии драйвера. Однако это доступно только в том случае, если есть более старый драйвер, к которому можно вернуться.
Если вы не можете восстановить драйвер, вам нужно будет выбрать либо Обновление драйвера или же Удалите устройство.
Вы можете попробовать обновить драйвер через это меню, хотя вам, скорее всего, потребуется Обновите драйвер вручную Или потому, что Windows не очень хорошо умеет находить уникальные драйверы для вашей системы. Предполагая, что обновление недоступно, выберите Удалите устройство. Это удалит неисправный драйвер, и вы сможете переустановить новую копию.
Это удалит неисправный драйвер, и вы сможете переустановить новую копию.
Прежде чем продолжить удаление, загрузите последнюю версию у производителя драйвера, если таковая имеется. Обычно вы можете загрузить копию прямо с веб-сайта производителя оборудования. Поиск в Google имени вашего устройства с последующим словом «Драйвер» должен быть достаточным, чтобы найти его — только не загружайте драйверы с подозрительных сторонних веб-сайтов.
Если для вашего устройства нет специального драйвера, все равно продолжайте, и Windows переустановит общий драйвер после перезагрузки.
Нажмите Удалите устройство В окне свойств вы увидите окно подтверждения для удаления устройства. В зависимости от драйвера это окно может также содержать параметр Удалите программное обеспечение драйвера для этого устройства. Если это вариант, установите флажок и нажмите ОК.
После очистки драйверов перезапустите систему. Если вам удалось загрузить новый драйвер, установите его сейчас. В противном случае Windows уже должна была переустановить общий драйвер для вашего устройства.
В противном случае Windows уже должна была переустановить общий драйвер для вашего устройства.
Если выполнение описанных выше действий для определенного устройства не решает проблему, попробуйте эти шаги, чтобы перевести устройство в категорию аудио-, видео- и игровых контроллеров.
6. Обновите IDT High Definition Audio CODEC.
Некоторые устройства могут иметь проблемы с IDT High Definition Audio CODEC. Это можно исправить, обновив драйвер вручную, что позволит вам выбрать аудиодрайвер, который вы хотите использовать.
Щелкните меню правой кнопкой мыши »Началои выберитеДиспетчер устройств. Развернуть раздел Аудио, видео и игровые контроллеры. я нашел IDT High Definition Audio CODEC , щелкните правой кнопкой мыши и выберите Обновление драйвера. Вы можете не видеть эту опцию в зависимости от вашего компьютера. Если нет, переходите к следующему разделу.
На следующей панели выберите Найдите на моем компьютере драйверы , с последующим Позволяет мне выбирать из списка драйверов, доступных на моем компьютере.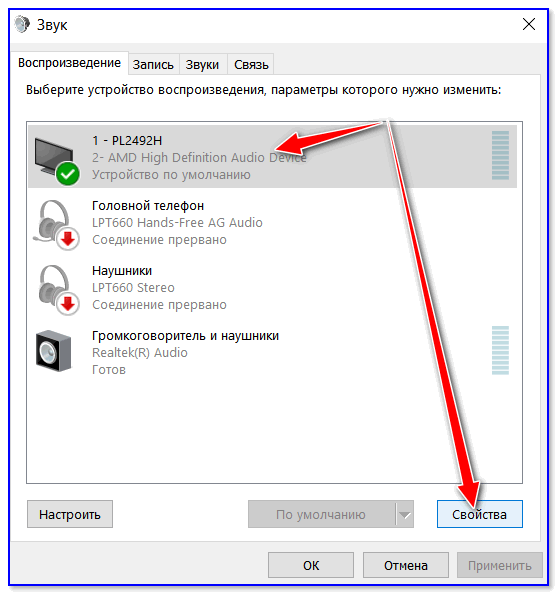
Это позволяет вам выбирать из любых драйверов, предустановленных в системе.
Убедитесь, что выбрано Показать совместимые устройства. Затем в разделе «Модель» выберите «Аудиоустройство высокой четкости», затем «Далее» и, наконец, «Да». Возможно, вам потребуется перезагрузить систему, чтобы изменения вступили в силу.
7. Ремонт Realtek Audio
В зависимости от вашего ПК и производителя оборудования у вас может быть аудиодрайвер Realtek вместо IDT. Драйверы Realtek также часто появляются в сообщениях на форуме, в которых обсуждаются проблемы со звуком в Windows.
Сначала выполните описанный выше процесс, чтобы проверить наличие обновлений аудиодрайвера Realtek. Если это не сработает, вы можете попробовать еще два конкретных решения проблем со звуком Realtek.
Обновите драйверы Wi-Fi
Подскажите решение по отключению драйверов Реалтек БЛС Удалите его и переустановите последнюю версию, даже если у вас уже установлена последняя версия.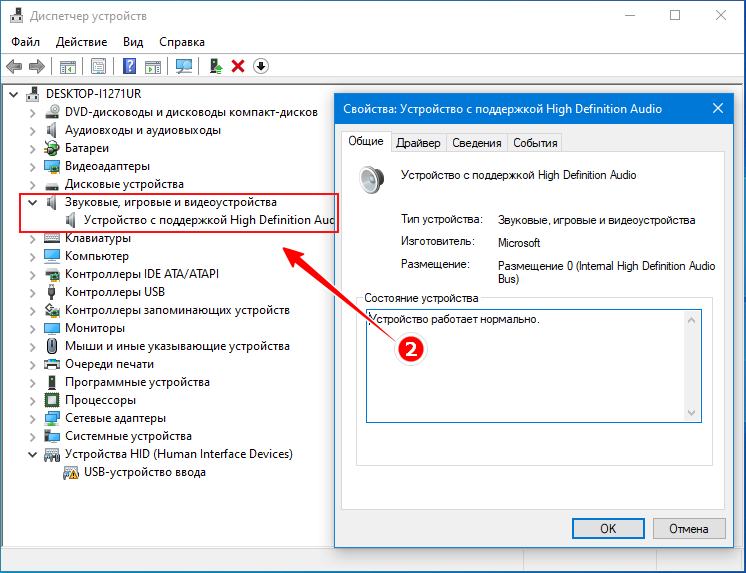
Сначала отправляйтесь в Сайт Realtek Загрузите последнюю версию приложения, совместимую с вашей системой. Щелкните правой кнопкой мыши меню «Пуск» и выберите Диспетчер устройств (Диспетчер устройств), перейдите к драйверам Realtek Wireless LAN. Щелкните правой кнопкой мыши и выберите удалить. Теперь перейдите к загруженному файлу, извлеките папку, перейдите к setup.exe и следуйте инструкциям. После установки вам потребуется перезагрузить систему.
Отключить аудиоразъем на передней панели
Это исправление может быть специфическим для вашего компьютерного компонента, но оно определенно исправило по крайней мере один компьютер, поэтому оно также может исправить вашу систему.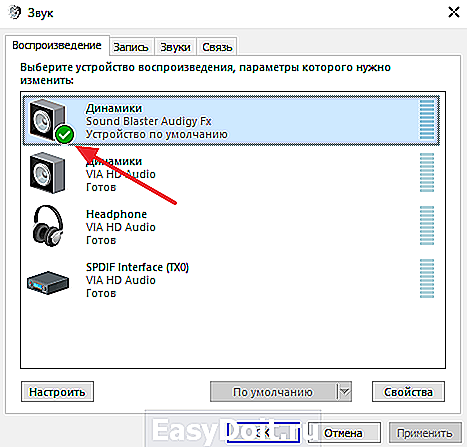
Пользователь Реддит Тифлотин Устраняет постоянную проблему со звуком Realtek путем отключения обнаружения переднего разъема из Realtek HD Audio Manager. Вы можете открыть этот инструмент, дважды щелкнув значок динамика Realtek, который появляется на панели задач в правом нижнем углу экрана. Он может появиться в расширенном меню, которое появляется, когда вы щелкаете маленькую стрелку.
Если вы уже выдернули волосы, возможно, стоит попробовать!
8. Отключите улучшения звука.
Следующее решение Отключить улучшения звука в Windows 10. Улучшения звука Это пакеты Microsoft и сторонних производителей, которые включены и предназначены для обеспечения оптимальной работы аудиооборудования, выбранного для ваших систем. Но когда это не так, этоулучшенияЭто может вызвать сбой звука в Windows 10. К счастью, это можно просто остановить.
В поле поиска в списке Начало , записывать Звук , и нажмите Option Панель управления звуком. В новом открывшемся окне щелкните виртуальную машину правой кнопкой мыши и выберите «Свойства».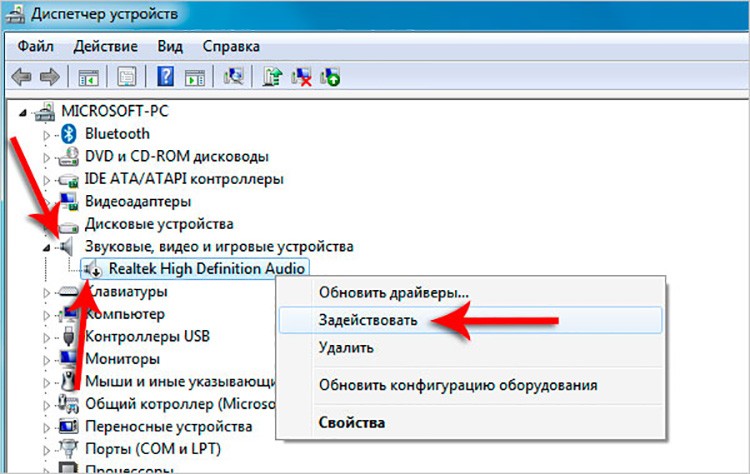 Щелкните вкладку «Улучшенияи обязательно установите флажок «Отключить все улучшения» , Потом «تطبيق. У вас проблемы с несколькими устройствами? Повторите процесс для всех перечисленных устройств.
Щелкните вкладку «Улучшенияи обязательно установите флажок «Отключить все улучшения» , Потом «تطبيق. У вас проблемы с несколькими устройствами? Повторите процесс для всех перечисленных устройств.
9. Перезапустите аудио сервисы.
Windows не всегда правильно играет с мячом, иногда все это происходит за кулисами. Голосовые службы иногда могут чудесным образом отключаться, но мы можем использовать их, чтобы дать вашему голосу фору.
В поле поиска спискаНачало» , записывать «Услугии нажмите наВойти. Прокрутите вниз до Windows Audio. Если служба остановлена по какой-либо причине, системный звук не будет работать должным образом. Перезагрузите его, дважды щелкнув и выбрав Начать. Пока вы здесь, проверьте, какой тип службы работает. Голосовые службы должны быть установлены на «автоматический» дефолт. Если что-то другое — Авто (отсрочка старта) ، руководство по эксплуатации или же сломанный Снова поменяй.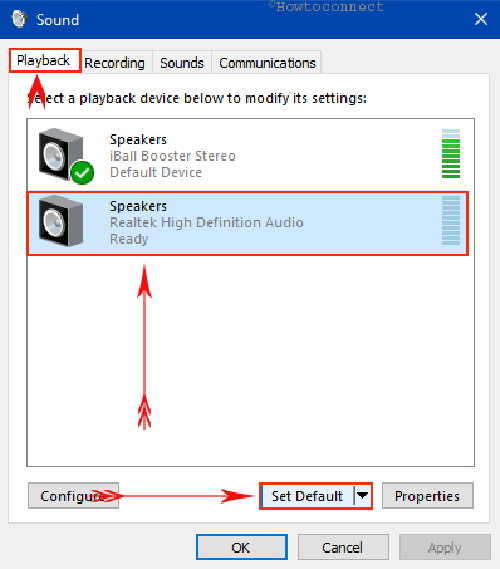
Таким же образом проверьте Конструктор конечных точек Windows Audio, потому что от этого также зависит правильное воспроизведение звука.
На вашем компьютере нет звука? Теперь ты слышишь
Мы рассмотрели исправления проблем со звуком в Windows 10. Мы надеемся, что вы снова будете четко слышать свой компьютер.
Хотя это не окончательное решение для каждой проблемы, Windows 10, похоже, предпочитает использовать встроенный аудиодрайвер, и огромное количество исправлений, которые мы прочитали, включают обновление, удаление, переустановку и повторную установку драйвера.
Между тем невозможность использовать микрофон в Windows 10 — отдельная проблема. Ты можешь видеть Как исправить неработающий микрофон в Windows 10
Источник
Windows 10 нет звука — как решить проблему
Windows 10 нет звука — как решить проблему?
Содержание
- 1 Windows 10 нет звука — как решить проблему?
- 2 Проблемы с драйверами
- 3 Изменение настроек
- 4 Подключение через BIOS
- 4.
 0.1 После обновления Windows 10 не работает звук
0.1 После обновления Windows 10 не работает звук
- 4.
- 5 Настройка звука на компьютере в Windows 10
- 6 Аппаратные источники проблемы
- 7 Программные проблемы
- 8 Обновление аудио драйвера
- 9 Звук выключен
- 10 Неправильная конфигурация
- 11 Нет звука при воспроизведении фильмов/музыки
- 12 Не работают системные звуки
- 13 Правильная конфигурация BIOS
- 14 Пропал звук в Windows 10
- 15 Не работает звук Windows 10 после обновления до новой версии
- 16 Пропал звук в Windows 10 после обновления или установки системы
- 16.1 Устанавливаем драйвера на звук в Windows 10
- 17 Звук или микрофон перестал работать на ноутбуке Asus (может подойти и для других)
- 18 Устройства воспроизведения и их дополнительные параметры
- 19 Звук стал тихим, хрипит или автоматически снижается громкость
- 20 В заключение
Что делать, если на вашей windows 10 нет звука? Во-первых, не отчаиваться и не винить производителя акустического оборудования и одноименных плат расширения, которые стоят в машине.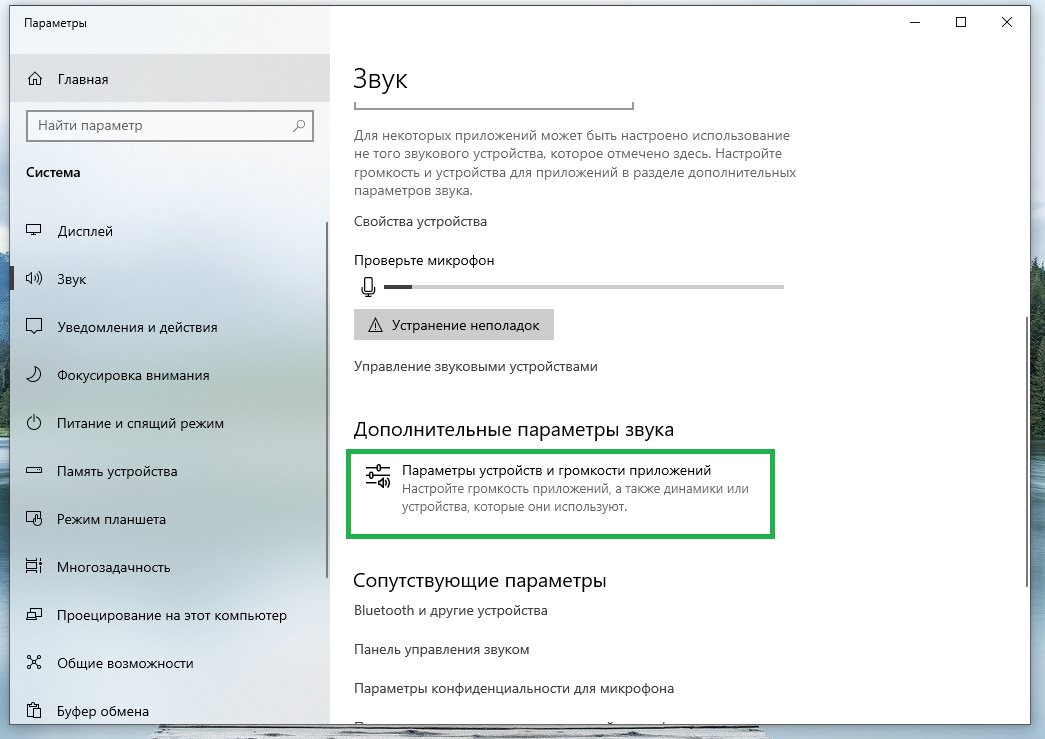
Содержание:
Если ни с того ни с сего пропало вещание после переустановки либо по какой-то другой, абсолютно не известной причине, источника может быть два: драйвера и форс-мажор.
Будем возвращать «голос» нашему компьютеру.
Проблемы с драйверами
Разберемся для начала с драйверами, которые нередко норовят «вылететь», или установиться не совсем корректно.
Если вы переустановили систему и дождались, пока она скачала все драйвера и сказала об этом, но при этом звука по-прежнему нет, хотя значок в области уведомлений дает понять, что все как раз наоборот, то еще не факт, что ОС сделала все правильно.
Довольно часто страдают звуковые платы от Realtek.
Разберем ситуацию с ПК и ноутбуком отдельно.
Если вам известна модель своей материнской платы и изготовитель (на коробке написано, или на самой МП), открывайте сайт производителя (допустим, Gigabyte/Asus/MSI) и скачиваете набор звуковых драйверов именно оттуда.
В качестве альтернативы настоятельно советуем найти диск с «родными» драйверами для МП, которые наверняка исправны.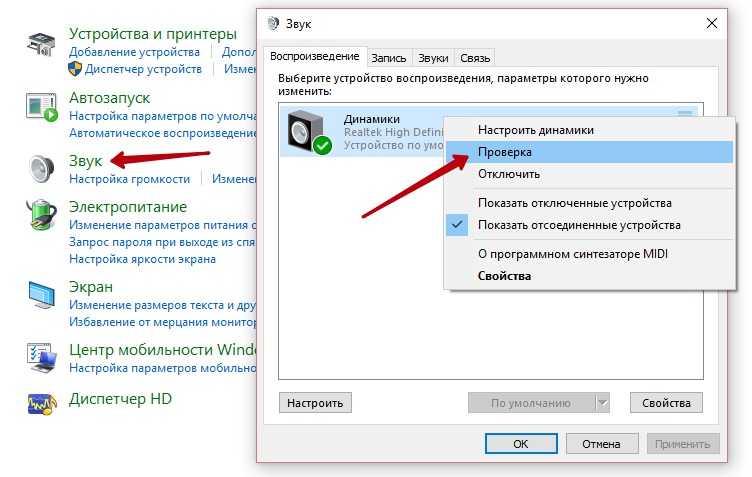 Переустановите все.
Переустановите все.
- Ноутбук
Тут все проще, поскольку модель всегда указана на внутренней части лэптопа рядом с правой рукой.
Если звука отчего-то нет, навестите официальный портал производителя, пропишите индекс своего устройства и выкачайте новые актуальные драйвера для звука и МП на всякий случай.
Если производитель неизвестен – юзайте драйвер-паки.
Читайте также:
Изменение настроек
Что делать, если вы ничего не переустанавливали, но из колонок перестала доноситься музыка и все прочее? Самый элементарный вариант – проверить, все ли подключено в разъемы.
Если дома есть какой-либо питомец, который очень любит «ковыряться» в проводах, а к таким стоит отнести в первую очередь котов, то можно смело делать вывод, что он попросту выдернул джек из разъема.
Но если все включено, то дело может быть в самом источнике. Если есть альтернативные способы проверить, кроме ПК, подключитесь к ним.
Подойдет телефон, плеер, телевизор и прочие выдающие звук устройства.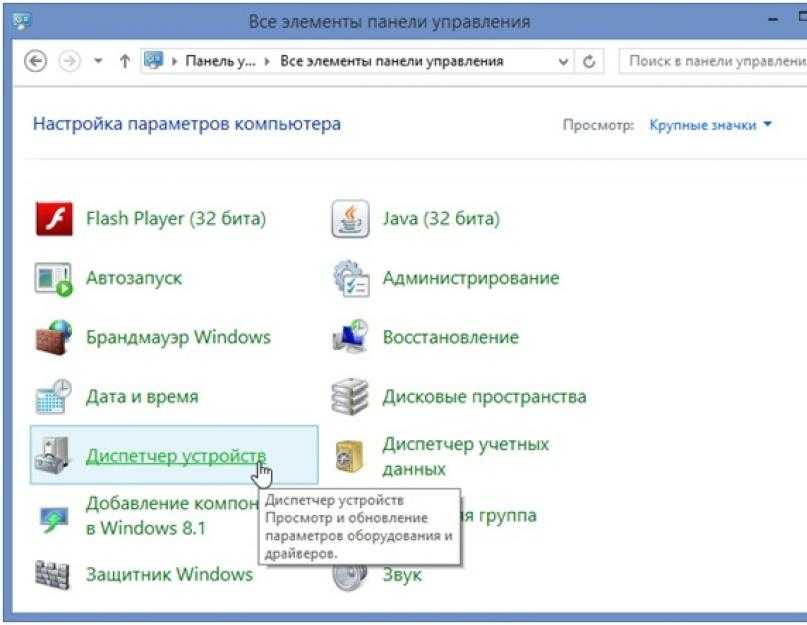
Если по всем фронтам тишина – колонки накрылись медным тазом и придется их ремонтировать.
Менее грустный вариант – банально перебитый кабель. Проведите с котом воспитательную беседу на этот счет и идите в магазин за новым.
- Настройки звука
Программные элементы также стоит рассмотреть незамедлительно, если с аппаратной частью все ок.
Нажмите на иконку с громкостью внизу справа правой кнопкой, нажмите на «устройства…» и откроется такое окно.
Посмотрите, что используется в качестве основы. Если это не колонки, а, например, HDMI от телевизора, который сейчас не подключен, поменяйте источник на основной.
Если это динамики, то выберете пункт, кликните по свойствам и тщательно просмотрите все вкладки этого раздела.
Лишние или неизвестные эффекты стоит отключить от греха подальше, пока проблема не решилась.
В случае с установленным софтом от какого-либо изготовителя карт (для Asus Xonar к примеру) также тщательно просмотрите все вкладки на наличие включения/отключения каких-то ключевых параметров.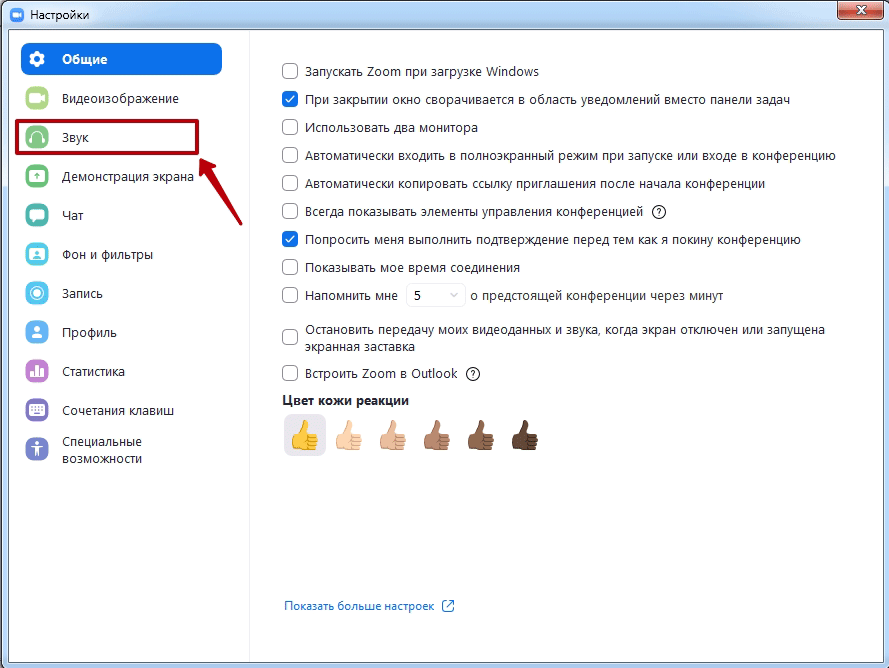
Вдруг система переключила воспроизведение на оптический выход, а колонки запитаны от банального кабеля 3,5.
- Windows Audio
Открываем диспетчер устройств, вписывая команду devmgmt.msc. Нужна вкладка, связанная со звуком.
Жмем по ней ПКМ, ищем свойства и смотрим, что написано в графе с состоянием устройства.
Если все работает нормально (так и написано), то воспользуйтесь начальной инструкцией вверху, где говорится про правильные драйвера после переустановки. Скачайте и инсталлируйте их.
Но если что-то не так, также смотрите в сторону драйвера. Система зачастую сама дает понять, какие шаги именно нужно предпринять.
Еще попробуйте администрирование. Зайдите в панель управления, и найдите пункт «службы», где отыщите Windows Audio.
Посмотрите, что в «типе запуска» значилось «автоматически», а не какой иной пункт.
Подключение через BIOS
Крайне редкая проблема, которая иногда встречается – отключение напрямую в BIOS.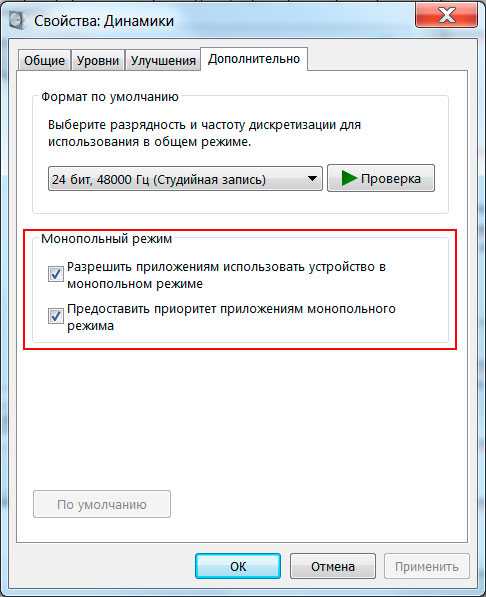 Встроенная звуковая карта может попросту не работать.
Встроенная звуковая карта может попросту не работать.
Чтобы решить проблему, связанную с этим, нужно знать модель вашей МП, версию BIOS и прочие параметры.
В крайнем случае спросите лучше об этом в поддержке вашего изготовителя материнской платы/ноутбука. Они должны быть уведомлены в проблеме.
Наиболее распространена проблема с аппаратной частью. Чаще всего провода остаются на виду, из-за чего домашние питомцы ими «лакомятся».
Реже сам человек задевает кабель. Куда серьезнее, если не работает сама акустика.
Как бы странно ни звучало, но стоит ее понюхать, чтобы убедиться, что ничего не сгорело.
Программные ошибки «лечатся» на уровне переустановки драйверов. Желательно скачивать их не с сайта разработчика, а с сайта изготовителя вашей МП.
Если плата отдельная, тогда узнайте точную модель и отправляйтесь на ресурс производителя.
Вам это может быть интересно:
После обновления Windows 10 не работает звук
Несмотря на то, что обновления в Windows 10 призваны улучшить работу системы, это не всегда им удается.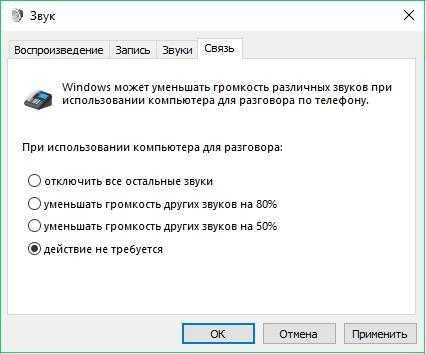 Иногда после обновлений возникают неполадки в работе оборудования компьютера. Если после обновления Windows 10 не работает звук, тогда вам нужно посмотреть этот видеоурок.
Иногда после обновлений возникают неполадки в работе оборудования компьютера. Если после обновления Windows 10 не работает звук, тогда вам нужно посмотреть этот видеоурок.
geek-nose.com
Настройка звука на компьютере в Windows 10
На Windows 10 перешла значительная часть пользователей «семерки» и Windows 8, и фактически все время от времени сталкиваются с проблемами в ее работе. И даже во время и после инсталляции новой операционной системы неполадок возникает больше, чем в свое время с XP.
Сегодня ознакомимся с теми, что касаются аудио и рассмотрим, как настроить параметры звука на компьютере в Виндовс 10.
Аппаратные источники проблемы
Второе, что следует предпринять, это проверить работоспособность аудиосистемы на другом устройстве. Также внимательно осмотрите аудиовыход (он может повредиться вследствие активного использования), провод (может быть перебит) и разъем колонок. Если на передней панели есть альтернативное гнездо для подключения колонок или иной компьютер, воспользуйтесь им для диагностики устройства для вывода звука.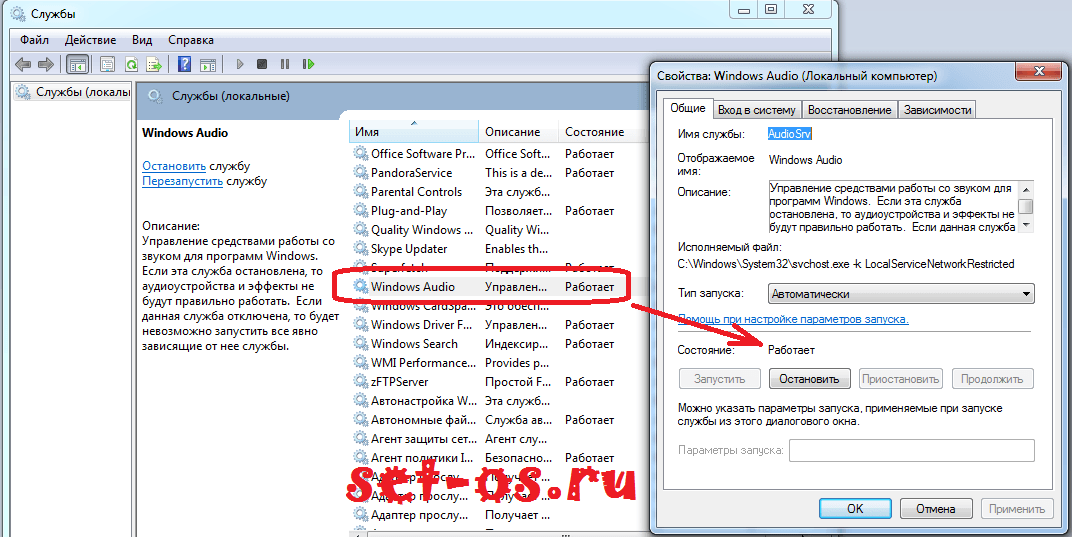
Если с аппаратными компонентами все в порядке, приступаем к поиску программных ошибок, виновных в том, что нет звука на компьютере.
Программные проблемы
Первым делом следует проверить, что обо всей ситуации «думает» сама операционная система. Для этого воспользуемся инструментом для диагностики, поиска и исправления программных неполадок.
Запускается мастер диагностики через контекстное меню иконки «Динамики».
Вызываем контекстное меню и выбираем «Устранение неполадок со звуком».
Дожидаемся завершения работы мастера, который проверит, почему звук в Windows 10 работает неправильно.
Далее будет предложено включить аудио устройство если оно было отключено, выполняем действия по включению.
Если на компьютере используется и звукозаписывающее устройство или ещё одна звуковая карта, появится диалог, где придется выбрать проблемный девайс.
Также мастер исправления проблем со звуком, может предложить выключить звуковые эффекты и дополнительные средства это поможет повысить качество звука.
После ставим флажок «Отключение всех звуковых эффектов» или снимаем флажки отдельно с каждого эффекта который по вашему мнению является лишним.
Далее мастер предложит протестировать установленный аудио драйвер, при помощи воспроизведения тестовых звуков.
Дальнейшие действия зависят от прошедшего звукового теста, если звук был в норме, нажимаем «Хорошо» и двигаемся дальше, если звук был плохой или его не было слышно, жмём «Плохо» и дожидаемся переустановки драйвера.
После этого мастер автоматически просканирует системный реестр и хранилище, соберет всю необходимую информацию, проанализирует ее и попытается отыскать несоответствия в настройках или параметрах системы.
Если проблема будет найдена, следуйте приведенным рекомендациям.
Чаще всего звук на ноутбуке или стационарном компьютере пропадает или воспроизводится неправильно из-за старых или частично несовместимых драйверов.
Этой теме посвящен следующий раздел.
Обновление аудио драйвера
Хоть загрузка установщика драйверов с сайта их производителя более надежный и верный метод их обновления, Microsoft же рекомендует пользоваться инструментарием своей ОС. Так и сделаем. Тем более у новичков процесс определения нужного ПО и поиск ресурса, где его можно загрузить, может вызвать немало трудностей.
1. При помощи контекстного меню Пуска или сочетания клавиш Win→X.
2. Выбираем пункт «Диспетчер устройств».
3. Разворачиваем раздел с устройствами, отвечающими за воспроизведение звука в Windows 10.
Им может быть «Звуковые, игровые и иные видеоустройства» или «Неизвестные устройства». Второй случая актуален, если на компьютере не установлено никаких драйверов для аудио-платы, и она отображается в списке неизвестных «десятке» девайсов.
Может случиться, что звуковую плату кто-то отключил, а не включенный девайс функционировать не будет.
4. Через контекстное меню раздела обновляем конфигурацию аппаратных средств.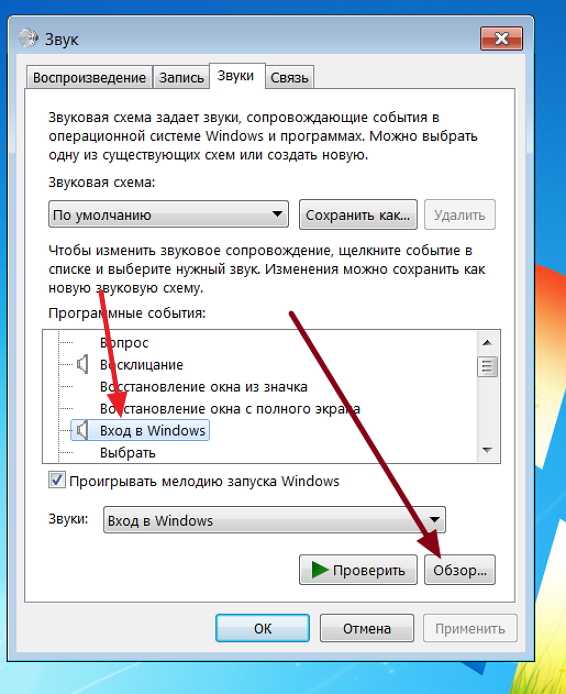
5. Через контекстное меню вызываем команду обновления драйверов.
6. Выбираем автоматический тип поиска программного обеспечения в интернете (на серверах Майкрософт).
По завершении инсталляции обязательно перезапускаем Windows 10.
Звук выключен
Следующая программная причина отсутствия звука – он попросту отключен. Если иконка «Динамики» в трее изображена вместе с перечеркнутым устройством воспроизведения аудио, кликните по ней и переместите ползунок правее, чтобы отрегулировать громкость или попросту щёлкните по значку в появившемся окошке, чтобы включить аудио.
Неправильная конфигурация
В подразделе показано, как настроить звуковое устройство на Windows 10. Суть вопроса заключается в том, что в системе может находиться несколько воспроизводящих аудио устройств (в том числе и виртуальных, в виде драйверов, например, для программ захвата звука), и в качестве стандартного используется неправильное.
1. Открываем «Устройства воспроизведения» через контекстное меню пиктограммы «Динамики» или апплет «Звуки».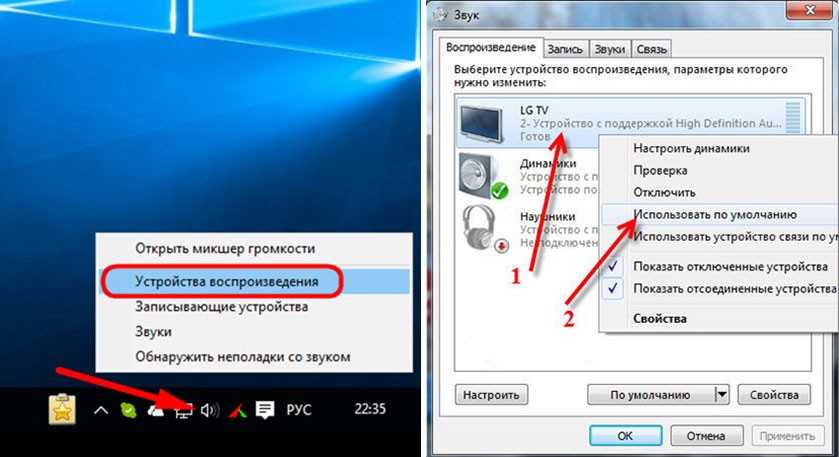
2. В первой вкладке выбираем целевой девайс и делаем его устройством по умолчанию.
Если оно не обнаруживается, заходим в «Диспетчер устройств», обновляем конфигурацию аппаратных компонентов и включаем деактивированное устройство.
Если новые настройки не решили проблему, перезагружаем компьютер.
Нет звука при воспроизведении фильмов/музыки
Если столкнулись с проблемой со звуком только во время проигрывания мультимедиа, ее источником является сам плеер или кодеки. Ранее мультимедиа проигрыватели использовали установленные в системе кодеки, которые были общими для всех таких программ, сейчас же фактический каждый использует собственную версию программы для декодирования аудио и видео потоков.
Обновление пакета бесплатных кодеков, загруженных с официального ресурса (например, http://k-lite-codec-pack.org.ua/skachat-k-lite-codec-pack), может решить проблему, но не для всех приложений. Некоторые плееры с интегрированными модулями для декодирования мультимедиа придется обновлять.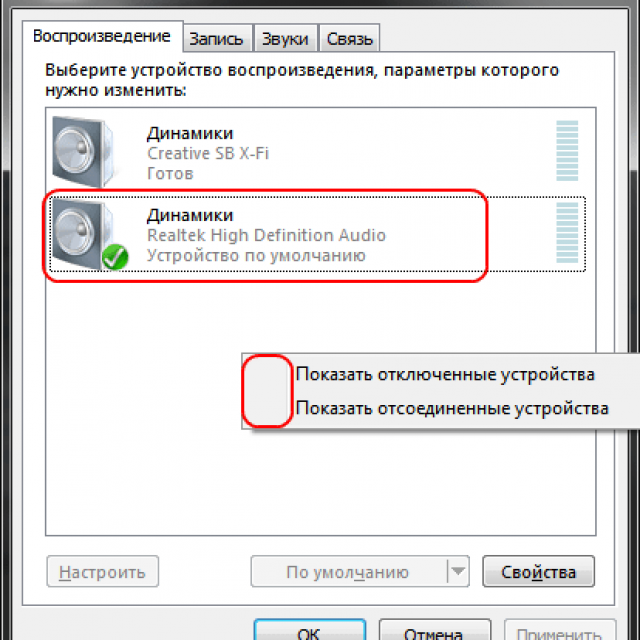 Как правило, одним из вышеприведенных вариантов проблема с программными кодеками решается. Их или плеер нужно обновить, здесь даже настраивать ничего не придется.
Как правило, одним из вышеприведенных вариантов проблема с программными кодеками решается. Их или плеер нужно обновить, здесь даже настраивать ничего не придется.
При появлении затруднения со звуком в браузере следует обзавестись свежей версией интернет-обозревателя и обновить Flash-player. Последний скачивайте только с официального источника по ссылке https://get.adobe.com/ru/flashplayer/otherversions/. Альтернативные ресурсы могут сильно навредить.
Не работают системные звуки
Многие новички подмечают, что после перехода на Windows 10 системные звуки не воспроизводятся вообще или воспроизводятся, но очень редко. Во втором случае следует знать, что Microsoft отказались от большого количества мелодий, которыми сопровождалось множество системных событий в Windows 7 и XP. Да и разнообразие звуковых схем сократилось до одной.
Если требуется включить оповещения для определенных событий (открытие папки, запуск приложения), которые в «десятке» не озвучиваются, делаем следующее.
1. Через контекстное меню динамика в трее вызываем команду «Звуки».
2. Выбираем звуковую схему «По умолчанию», если активирована «Без звука».
3. Нажимаем по нужному событию во фрейме ниже.
4. Из списка звуков выбираем подходящий.
Если такого не обнаружилось, жмем «Обзор» и изучаем присутствующие в ОС мелодии. Можно и свою мелодию задействовать, главное, чтобы она была конвертирована в формат wav.
5. Жмем «Применить» и проверяем, все ли в порядке.
Правильная конфигурация BIOS
В BIOS/UEFI можно отключать многие аппаратные компоненты. Проверьте состояние опции
OnBoard Audio, High Definition Audio или их вариаций или сокращений. Называться может как угодно. Находится опция в Integrated Peripherals или ином разделе с подобным названием. Значение параметра должно быть «Enabled» — включен.
Все рекомендации даны. Пора бы задействовать их на практике.
windows10i.ru
Пропал звук в Windows 10
Многие пользователи, обновившиеся до Windows 10 или же после чистой установки ОС столкнулись с самыми разными проблемами работы звука в системе — у кого-то просто пропал звук на ноутбуке или компьютере, у других — перестал работать звук через выход на наушники на передней панели ПК, еще одна распространенная ситуация — звук сам по себе делается тише со временем.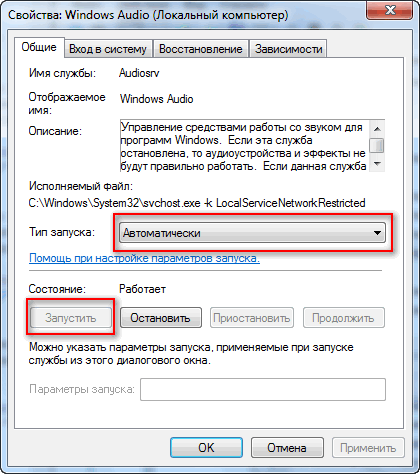
В этой инструкции по шагам описаны возможные способы исправить наиболее распространенные проблемы, когда воспроизведение аудио работает неправильно или просто пропал звук в Windows 10 после обновления или установки, а также просто в процессе работы без видимых причин. См. также: что делать, если звук Windows 10 хрипит, шипит, трещит или очень тихий, Нет звука по HDMI, Служба аудио не запущена.
Не работает звук Windows 10 после обновления до новой версии
Если у вас пропал звук после установки новой версии Windows 10 (например, обновления до 1809 October 2018 Update), для начала попробуйте следующие два метода исправления ситуации.
- Зайдите в диспетчер устройств (можно через меню, которое открывается по правому клику на кнопке Пуск).
- Раскройте раздел «Системные устройства» и посмотрите, есть ли там устройства с буквами SST (Smart Sound Technology) в названии. Если есть, нажмите по такому устройству правой кнопкой мыши и выберите «Обновить драйвер».

- Далее выберите «Выполнить поиск драйверов на этом компьютере» — «Выбрать драйвер из списка доступных драйверов на компьютере».
- Если в списке есть другие совместимые драйверы, например, «Устройство с поддержкой High Definition Audio», выберите его, нажмите «Далее» и установите.
- Учитывайте, что в списке системных устройств может быть более одного устройства SST, выполните шаги для всех.
И ещё один способ, более сложный, но также способный помочь в ситуации.
- Запустите командную строку от имени администратора (можно использовать поиск на панели задач). И в командной строке введите команду
- pnputil /enum-drivers
- В списке, который выдаст команда, найдите (при наличии) пункт, для которого исходное имя — intcaudiobus.inf и запомните его опубликованное имя (oemNNN.inf).
- Введите команду pnputil /delete-driver oemNNN.inf /uninstall для удаления этого драйвера.
- Зайдите в диспетчер устройств и в меню выберите Действие — Обновить конфигурацию оборудования.

Прежде чем приступать к шагам, описываемым далее, попробуйте запустить автоматическое исправление проблем со звуком Windows 10, кликнув правой кнопкой мыши по значку динамика и выбрав пункт «Устранение неполадок со звуком». Не факт, что сработает, но, если не пробовали — стоит попробовать. Дополнительно: Не работает звук по HDMI в Windows — как исправить, Ошибки «Выходное аудио устройство не установлено» и «Наушники или динамики не подключены».
Примечание: если звук пропал после простой установки обновлений в Windows 10, то попробуйте зайти в диспетчер устройств (через правый клик по пуску), выбрать в звуковых устройствах вашу звуковую плату, кликнуть по ней правой кнопкой мыши, а затем — на вкладке «Драйвер» нажать «Откатить». В дальнейшем вы можете отключить автоматическое обновление драйверов для звуковой платы, чтобы проблема не возникала.
Пропал звук в Windows 10 после обновления или установки системы
Самый распространенный вариант проблемы — на компьютере или ноутбук просто пропадает звук. При этом, как правило (сначала рассмотрим этот вариант), значок динамика на панели задач в порядке, в диспетчере устройств Windows 10 для звуковой платы написано «Устройство работает нормально», а драйвер не нуждается в обновлении.
При этом, как правило (сначала рассмотрим этот вариант), значок динамика на панели задач в порядке, в диспетчере устройств Windows 10 для звуковой платы написано «Устройство работает нормально», а драйвер не нуждается в обновлении.
Правда, в то же самое время обычно (но не всегда) в данном случае звуковая плата в диспетчере устройств называется «Устройство с поддержкой High Definition Audio» (а это верный признак отсутствия установленных драйверов на нее). Обычно это случается для звуковых чипов Conexant SmartAudio HD, Realtek, VIA HD Audio, ноутбуков Sony и Asus.
Устанавливаем драйвера на звук в Windows 10
Что делать в этой ситуации, чтобы исправить проблему? Почти всегда работающий способ состоит из следующих простых шагов:
- Ввести в поисковике Модель_вашего_ноутбука support, или Модель_вашей_материнской_платы support. Не рекомендую при возникновении проблем, о которых идет речь в этой инструкции, начинать поиск драйверов, например, с сайта Realtek, прежде всего посмотрите на сайте производителя не чипа, но всего устройства.

- В разделе поддержки найти драйверы аудио для загрузки. Если они будут для Windows 7 или 8, а не для Windows 10 — это нормально. Главное, чтобы не отличалась разрядность (x64 или x86 должно соответствовать разрядности системы, установленной в настоящий момент, см. Как узнать разрядность Windows 10)
- Установить эти драйверы.
Казалось бы, просто, но многие пишут о том, что уже так делали, но ничего не происходит и не меняется. Как правило, это происходит из-за того, что несмотря на то, что установщик драйверов проводит вас по всем шагам, фактически драйвер на устройство не устанавливается (легко проверить, посмотрев свойства драйвера в диспетчере устройств). Причем, установщики некоторых производителей не сообщают об ошибке.
Есть следующие способы решения этой проблемы:
- Запуск установщика в режиме совместимости с предыдущей версией Windows. Помогает чаще всего. Например, для установки Conexant SmartAudio и Via HD Audio на ноутбуках обычно срабатывает этот вариант (режим совместимости с Windows 7).
 См. Режим совместимости программ Windows 10.
См. Режим совместимости программ Windows 10. - Предварительно удалить звуковую плату (из раздела «Звуковые, игровые и видеоустройства») и все устройства из раздела «аудиовходы и аудиовыходы» через диспетчер устройств (правый клик по устройству — удалить), по возможности (если есть такая отметка), вместе с драйверами. И сразу после удаления запустить установщик (в том числе и через режим совместимости). Если драйвер все так же не установится, то в диспетчере устройств выбрать «Действие» — «Обновить конфигурацию оборудования». Часто срабатывает на Realtek, но не всегда.
- Если после этого установился старый драйвер, то кликнуть правой кнопкой мыши по звуковой плате, выбрать «Обновить драйвер» — «Выполнить поиск драйверов на этом компьютере» и посмотреть, появились ли в списке уже установленных драйверов новые (кроме Устройство с поддержкой High Definition Audio) совместимые драйвера для вашей звуковой платы. А если знаете ее название, то можно посмотреть и среди несовместимых.

Даже если вы не смогли найти официальных драйверов, все равно попробуйте вариант с удалением звуковой платы в диспетчере устройств с последующим обновлением конфигурации оборудования (пункт 2 выше).
Звук или микрофон перестал работать на ноутбуке Asus (может подойти и для других)
Отдельно отмечу способ решения для ноутбуков Asus со звуковым чипом Via Audio, именно на них чаще всего возникают проблемы с воспроизведением, а также подключением микрофона в Windows 10. Путь решения:
- Зайти в диспетчер устройств (через правый клик по пуску), открыть пункт «Аудиовходы и аудиовыходы»
- Через правый клик по каждому пункту в разделе, удалить его, если есть предложение удалить и драйвер, сделайте это тоже.
- Зайдите в раздел «Звуковые, игровые и видеоустройства», удалите их тем же образом (кроме HDMI-устройств).
- Загрузите драйвер Via Audio от Asus, с официального сайта под вашу модель, для Windows 8.1 или 7.
- Запустите установщик драйвера в режиме совместимости с Windows 8.
 1 или 7, желательно от имени Администратора.
1 или 7, желательно от имени Администратора.
Отмечу, почему я указываю на более старую версию драйвера: замечено, что работоспособным в большинстве случаев оказывается VIA 6.0.11.200, а не более новые драйвера.
Устройства воспроизведения и их дополнительные параметры
Некоторые начинающие пользователи забывают проверить параметры устройств воспроизведения звука в Windows 10, а это лучше сделать. Как именно:
- Кликните правой кнопкой мыши по значку динамика в области уведомлений справа внизу, выберите пункт контекстного меню «Устройства воспроизведения». В Windows 10 1903 путь будет иным: правый клик по значку динамика — Открыть параметры звука — Панель управления звуком в разделе «Сопутствующие параметры», а в Windows 10 1809 и 1803: правый клик по значку динамика — «Звуки», а затем вкладка «Воспроизведение».
- Убедитесь, что установлено правильное устройство воспроизведения по умолчанию. Если нет, кликните по нужному правой кнопкой мыши и выберите пункт «Использовать по умолчанию».

- Если динамики или наушники, как и требуется, являются устройством по умолчанию, кликните по ним правой кнопкой мыши и выберите пункт «Свойства», а затем перейдите на вкладку «Дополнительные возможности».
- Отметьте пункт «Отключить все эффекты».
После выполнения указанных настроек, проверьте, заработал ли звук.
Звук стал тихим, хрипит или автоматически снижается громкость
Если несмотря на то, что звук воспроизводится, с ним есть какие-то проблемы: он хрипит, слишком тихий (причем громкость может меняться сама), попробуйте следующие варианты решения проблемы.
- Зайдите в устройства воспроизведения, кликнув правой кнопкой мыши по значку динамика.
- Кликните правой кнопкой мыши по устройству, со звуком с которого возникает проблема, выберите «Свойства».
- На вкладке «Дополнительные возможности» отметьте «Отключить все эффекты». Примените настройки. Вы вернетесь к списку устройств воспроизведения.
- Откройте вкладку «Связь» и уберите уменьшение громкости или отключение звука при связи, установите «Действие не требуется».

Примените сделанные настройки и проверьте, была ли решена проблема. Если нет, есть еще один вариант: попробуйте через диспетчер устройств выбрать вашу звуковую плату — свойства — обновить драйвер и установить не «родной» драйвер звуковой платы (показать список установленных драйверов), а один из совместимых, которые Windows 10 может предложить сама. В данной ситуации иногда случается, что на «не родных» драйверах проблема не проявляется.
Дополнительно: проверьте, включена ли служба Windows Audio (нажмите Win+R, введите services.msc и найдите службу, убедитесь, что служба выполняется и тип запуска для нее установлен в «Автоматически».
В заключение
Если ничто из описанного так и не помогло, рекомендую также попробовать использовать какой-нибудь популярный драйвер-пак, а предварительно проверить, а работоспособны ли сами устройства — наушники, колонки, микрофон: случается и так, что проблема со звуком не в Windows 10, а в них самих.
remontka. pro
pro
Поделиться:
- Предыдущая записьКак отключить фильтр SmartScreen в Windows 10
- Следующая записьИспользование Microsoft Remote Desktop (удаленное управление компьютером)
×
Рекомендуем посмотреть
Adblock
detector
Как решить проблему отсутствия звука Dolby Atmos в Windows? — Блог Auslogics
Содержание
- Что такое Dolby Atmos?
- Почему Dolby Atmos не работает?
- Коррумпированные или устаревшие звуковые драйверы
- Настройки несовместимой конфигурации
- Коррупционные файлы реестра
- ожидающие обновления Windows
- Как исправить мои Dolby Atmos
- Запустите аудио. средство устранения неполадок:
- Сделайте Dolby Atmos для домашних кинотеатров источником вывода по умолчанию
- Для этого следуйте инструкциям ниже: Обновите/переустановите звуковой драйвер
- Вот как обновить звуковой драйвер:
- Если это не сработает, вы можете попробовать переустановить звуковой драйвер:
- Откатить звуковой драйвер
- Обновить или откатить Dolby Доступ к приложению
- Вот как это исправить:
- Включить эксклюзивные параметры режима
- Вот как это сделать:
- Персонал Dolby Atmos
- Вот как попробовать:
- Обновление Windows 9000
- Вот.
 как обновить свой компьютер:
как обновить свой компьютер:
- Для этого следуйте инструкциям ниже: Обновите/переустановите звуковой драйвер
Вероятно, вы нашли эту статью, потому что столкнулись с проблемой отсутствия звука Dolby Atmos в Windows 10. Возможно, вы хотите узнать, как узнать, как включить эту функцию на твоем компьютере. В этом руководстве мы рассмотрим пошаговый подход к решению проблемы отсутствия звука в Dolby Atmos.
Что такое Dolby Atmos?
Dolby Atmos — это цифровая система объемного звучания с различными улучшениями звука, которые позволяют пользователям улучшить свои впечатления от игр или просмотра видео. Он также дополняет обычные аудиоконфигурации 5.1 или 7.1, позволяя пользователям воспроизводить многоканальные саундтреки к фильмам. Это делает аудиовыход трехмерным, обеспечивая пользователям наилучшие впечатления от видео или игр.
Однако многие люди сообщали о технических проблемах, связанных с этой технологией. Некоторые говорили, что не слышат звука на своем компьютере с Windows, особенно при попытке подключения в режиме домашнего кинотеатра Dolby Atmos.
Почему Dolby Atmos не работает?
Неполадки звука на ПК с Windows могут быть вызваны несколькими факторами. К распространенным причинам относятся следующие:
Поврежденный или устаревший аудиодрайвер
Аудиодрайвер является главным виновником большинства проблем, связанных со звуком в Windows. Вредоносные действия или чрезмерное количество ненужных файлов могут повредить аудиодрайвер, что приведет к его сбою.
Кроме того, использование устаревшего аудиодрайвера может привести к проблемам несовместимости, что приведет к сбоям в работе Dolby Atmos. В этой заметке переустановка или обновление существующего драйвера может быть лучшим способом решить проблему.
Несовместимые параметры конфигурации
Неправильные параметры конфигурации звука могут конфликтовать с Dolby Atmos, вызывая его сбой. Вы можете перенастроить свои пространственные звуки, чтобы решить эту проблему.
Поврежденные файлы реестра
Действия вирусов и вредоносных самозапускающихся скриптов могут привести к ошибкам реестра.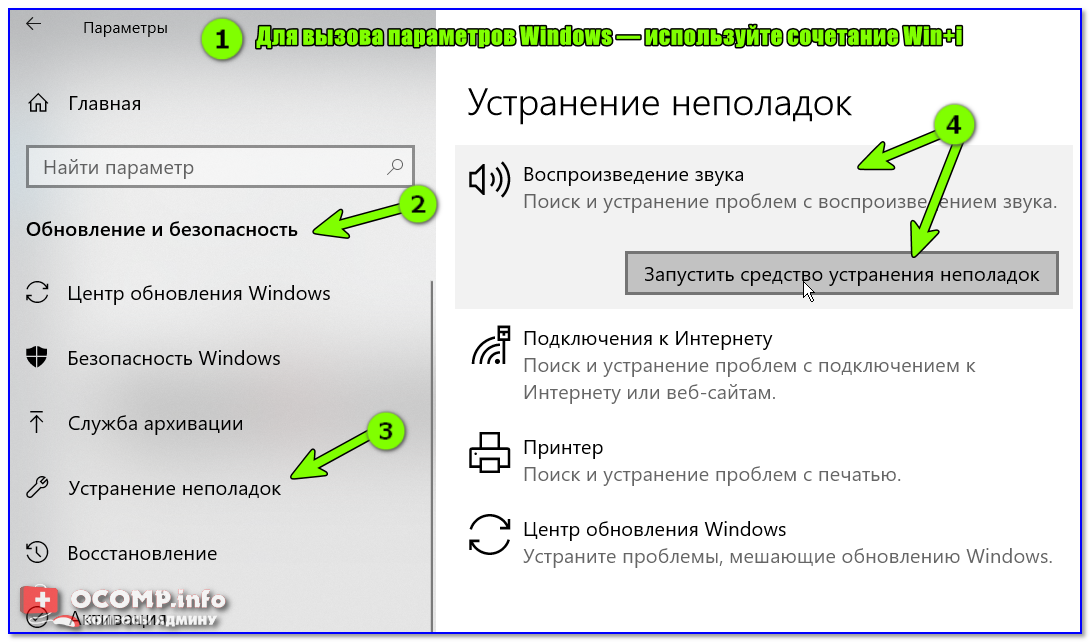 Это может привести к нестабильности системы или сбою уязвимых программ.
Это может привести к нестабильности системы или сбою уязвимых программ.
Ожидание обновлений Windows
Системные ошибки также могут привести к сбою Dolby Atmos. К счастью, Microsoft выпускает обновления, содержащие исправления ошибок. Если у вас есть ожидающие обновления, лучше их установить.
Как исправить мой Dolby Atmos
Исправление Dolby Atmos больше не является загадкой. С помощью нескольких методов, которые мы перечислили ниже, вы должны заставить все работать без проблем.
Запустите средство устранения неполадок со звуком
Как правило, первым шагом при возникновении любой проблемы в Windows является запуск средства устранения неполадок Windows. Средство устранения неполадок помогает обнаруживать проблемы и пытается устранить причину незначительных проблем на компьютерах с Windows.
Чтобы запустить средство устранения неполадок со звуком, выполните следующие действия:
- Нажмите одновременно клавиши Windows + I, чтобы открыть Настройки.

- Выберите Обновление и безопасность.
- Щелкните Устранение неполадок на левой панели.
- Нажмите «Воспроизведение аудио» и выберите «Запустить средство устранения неполадок».
- Следуйте инструкциям на экране и дождитесь завершения работы средства устранения неполадок.
- Перезагрузите компьютер.
- Затем щелкните правой кнопкой мыши значок звука на панели задач.
- Выберите Пространственный звук > Dolby Atmos для наушников, чтобы снова включить Dolby Atmos.
Если ошибки были минимальными, средство устранения неполадок Playing Audio Windows должно их устранить. Однако, если это исправление не работает, вы можете попробовать следующий метод.
Сделать Dolby Atmos для домашних кинотеатров источником вывода по умолчанию
Другие конфликтующие аудиоустройства могут привести к сбою Dolby Atmos. Чтобы проверить это, вы можете выбрать Dolby Atmos в качестве источника вывода по умолчанию.
Для этого следуйте инструкциям ниже:
- Щелкните правой кнопкой мыши значок динамика на панели задач.

- Выберите устройство воспроизведения.
- Затем выберите Dolby Atmos для домашних кинотеатров из списка ваших устройств воспроизведения.
- Выберите «Установить по умолчанию» и нажмите «Применить», чтобы сохранить настройки.
- Нажмите OK, чтобы закрыть окно Устройства воспроизведения.
После этого проверьте, хорошо ли работает Dolby Atmos.
Используйте функцию «Тест»
Многие пользователи сообщили, что они решили проблему, проверив звук Dolby Atmos с помощью настроек звука своего компьютера.
Чтобы использовать это исправление, выполните следующие действия:
- Щелкните правой кнопкой мыши значок звука/динамика на панели задач и выберите Звуки.
- Перейдите на вкладку Воспроизведение.
- Щелкните правой кнопкой мыши Dolby Atmos и выберите «Тест».
Затем проверьте, решило ли это проблемы со звуком.
Обновите/переустановите звуковой драйвер
В большинстве случаев звуковые драйверы являются основной причиной выхода ваших аудиоустройств из строя. Устаревшие звуковые драйверы могут вызывать конфликты между вашими аудиоустройствами. Лучше всего обновить звуковые драйверы перед повторным включением Dolby Atmos и пространственного звука.
Устаревшие звуковые драйверы могут вызывать конфликты между вашими аудиоустройствами. Лучше всего обновить звуковые драйверы перед повторным включением Dolby Atmos и пространственного звука.
Кроме того, обновления Windows содержат исправления, которые помогают устранить распространенные ошибки и проблемы несовместимости.
Вот как обновить звуковой драйвер:
- Используйте сочетание клавиш Windows + X, чтобы открыть меню опытного пользователя.
- Откройте Диспетчер устройств и разверните вкладку Звуковые, видео и игровые контроллеры.
- Щелкните правой кнопкой мыши каждый из ваших звуковых драйверов и выберите «Обновить драйвер».
- После завершения обновления перезагрузите компьютер.
- Затем щелкните правой кнопкой мыши значок звука/динамика на панели задач или в области уведомлений.
- Выберите Пространственный звук > Dolby Atmos для наушников.
- Воспроизведение поддерживаемого содержимого для проверки изменений.

Если это не сработает, попробуйте переустановить звуковой драйвер:
- Откройте Диспетчер устройств с помощью приведенных выше руководств.
- Разверните вкладку «Звуковые, видео и игровые контроллеры».
- Затем щелкните правой кнопкой мыши звуковой драйвер, который хотите переустановить, и выберите Удалить.
- Продолжайте удаление и перезагрузите компьютер.
Однако обновление звукового драйвера обычным способом требует усилий и времени. Это потому, что вам нужно обновлять каждый драйвер по одному.
К счастью, вы можете использовать автоматические средства обновления драйверов, такие как Auslogics Driver Updater, для выполнения нескольких обновлений драйверов. Это сэкономит вам много времени.
Откат вашего звукового драйвера
Если ваше устройство Dolby Atmos перестало работать после недавнего обновления драйвера, лучше отменить такое обновление, чтобы оно заработало.
- Используйте сочетание клавиш Windows + X, чтобы открыть меню опытного пользователя.

- Откройте Диспетчер устройств и разверните вкладку Звуковые, видео и игровые контроллеры.
- Щелкните правой кнопкой мыши звуковой драйвер и выберите «Свойства».
- Перейдите на вкладку «Драйвер», затем нажмите «Откатить драйвер».
- Выберите причину отката и нажмите Да.
- Если возможность отката драйвера недоступна, щелкните правой кнопкой мыши стороннее звуковое устройство и удалите его.
- Перезагрузите компьютер и используйте указанный ниже путь для повторного включения пространственного звука.
- Щелкните правой кнопкой мыши значок динамика > Пространственные звуки > Dolby Atmos для наушников.
Если вариант отката не решает проблему, можно попробовать следующий метод.
Обновление или откат приложения Dolby Access
Если проблема возникла после обновления приложения Dolby Access, это может быть связано с проблемами совместимости. Откат обновления до совместимой версии может помочь решить проблему..png)
Однако, если вы используете устаревшее приложение Dolby Access, установка последнего обновления может решить проблему.
Вот как это исправить:
Перейдите на главную страницу приложения.
Прокрутите вниз и выберите Информация.
Щелкните Поддержка Dolby Access.
Прокрутите вниз, пока не увидите сообщение «Все еще нужна помощь?» раздел.
Выберите Связаться с нами.
Затем заполните и отправьте форму. Служба поддержки Dolby свяжется с вами по электронной почте и предоставит необходимую информацию.
Включить параметры монопольного режима
Эксклюзивный режим предоставляет доступ к сторонним инструментам. Обычно Microsoft включает его по умолчанию, но стоит проверить.
Вот как это сделать:
- Щелкните правой кнопкой мыши значок «Звук» на панели задач и выберите «Открыть устройства воспроизведения».
- Выберите «Пространственный звук», чтобы включить Dolby Atmos для наушников.
- Перейдите на вкладку «Дополнительно».

- Перейдите в эксклюзивный режим и включите «Предоставить исключительный приоритет приложениям» и «Разрешить приложениям получать исключительный контроль над этим устройством».
- Подтвердите изменения.
После этого проверьте, работают ли функции пространственного звука.
Перенастройте Dolby Atmos вашего устройства
Многие пользователи сообщили, что им удалось решить проблему, перенастроив Dolby Atmos на своем устройстве.
Вот как это сделать:
- Подключите наушники, наушники-вкладыши или домашний кинотеатр.
- Щелкните правой кнопкой мыши значок «Звук» на панели задач, чтобы открыть устройство воспроизведения.
- Затем щелкните правой кнопкой мыши устройство воспроизведения по умолчанию, чтобы открыть Свойства.
- Перейдите на вкладку Пространственный звук и выберите Dolby Atmos в раскрывающемся меню.
- Windows перенаправит вас в Microsoft Store.
- Загрузите и установите приложение Dolby Access.

- Запустите приложение и настройте наушники или домашний кинотеатр в зависимости от вашего устройства.
- Нажмите «Начать настройку».
- Выберите «Настроить параметры ПК» и нажмите «Atmos для наушников».
- Воспроизведите демо и послушайте, чтобы увидеть различия в воспроизведении звука.
Обновление Windows
Если все другие исправления не помогли решить проблему, лучше всего установить все обновления Windows. Обновления Microsoft поставляются с исправлениями, которые могут решить ваши проблемы со звуком.
Вот как обновить компьютер:
- Нажмите одновременно клавиши с логотипом Windows + I, чтобы открыть Настройки.
- Выберите Обновление и безопасность.
- Затем выберите параметр «Проверить наличие обновлений».
- После завершения обновления перезагрузите компьютер и повторяйте процесс до тех пор, пока не будут доступны системные обновления.
Заключение
Были ли эти исправления полезными? Пожалуйста, оставьте комментарий ниже.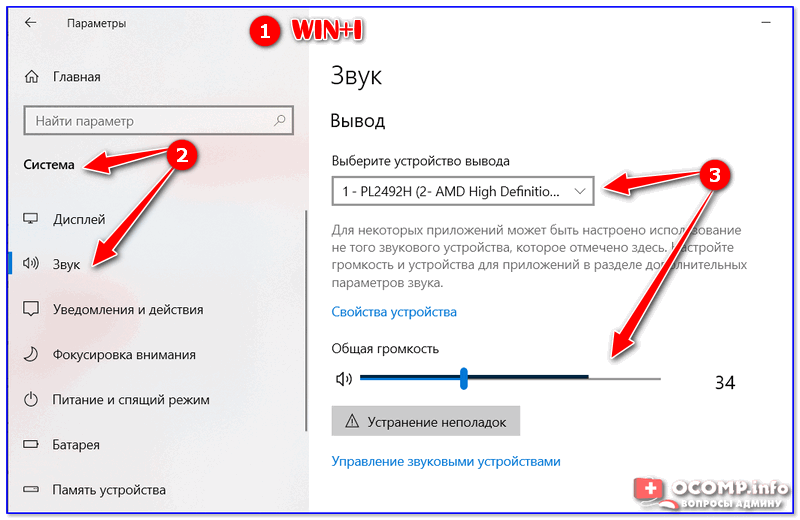
Вам нужна помощь? Пожалуйста, свяжитесь с нашей службой поддержки.
Кроме того, вы можете посетить наш блог, чтобы получить другие полезные советы по устранению распространенных проблем с Windows 10.
Нравится ли вам этот пост? 🙂
Пожалуйста, оцените и поделитесь им и подпишитесь на нашу рассылку!
1 голос,
средний: 5.00 из
5
Загрузка…
Как решить проблему отсутствия звука в Windows 11?
Отсутствие звука в Windows 11 становится распространенной проблемой для пользователей, недавно перешедших на Windows 11. На различных форумах мы видели множество пользователей, страдающих от этой проблемы.
Исправление проблемы со звуком в Windows 11
Обычно, когда мы устанавливаем Windows 10 или более раннюю версию, нам не нужно изменять настройки BIOS материнской платы, но перед установкой Windows 11 нам необходимо включить безопасную загрузку и TPM.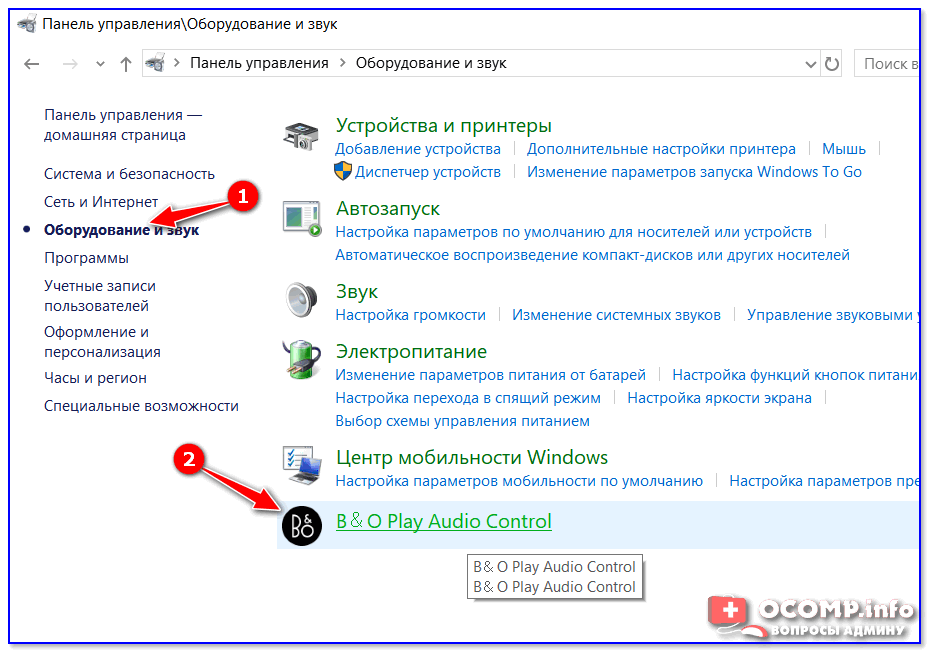 Во время этого процесса мы могли по ошибке отключить звук. Однако это не основная причина, поскольку нескольким затронутым пользователям удалось решить эту проблему, отключив улучшение звука и переустановив или обновив драйвер.
Во время этого процесса мы могли по ошибке отключить звук. Однако это не основная причина, поскольку нескольким затронутым пользователям удалось решить эту проблему, отключив улучшение звука и переустановив или обновив драйвер.
Возможно, Windows установила аудиодрайвер, который несовместим с вашей материнской платой, или, если вы используете сторонний драйвер, обязательно загрузите драйвер с веб-сайта производителя. Ниже мы описали некоторые из распространенных причин. Давайте посмотрим на них, так как одна из следующих может быть основной причиной в вашем сценарии:
- Включено улучшение звука — Улучшение звука предназначено для улучшения звука. Однако в большинстве случаев это может привести к отсутствию звука в Windows.
- Устаревший или поврежденный драйвер — Другой основной причиной является устаревший или поврежденный драйвер, поэтому некоторым пользователям удалось решить эту проблему, обновив свой драйвер до последней версии.

- Конфликт аудиодрайвера — Если у вас недостаточно знаний о драйверах, возможно, вы установили пару аудиодрайверов для одного устройства по ошибке, и в результате ваша Windows пытается использовать все они одновременно. Таким образом, проблема возникает; чтобы исправить это, выполните чистую установку аудиодрайвера.
- Отключена служба Windows Audio. Служба Windows Audio управляет всеми аудиоустройствами, подключенными к вашему компьютеру. Если эта служба отключена, вы не сможете использовать аудиоустройства в Windows. Обычно служба автоматически запускается при загрузке Windows. Однако в некоторых случаях он отключается. Следовательно, убедитесь, что служба аудио работает правильно.
- Неисправные аудиопорты — Если вы используете передние аудиоразъемы, возможно, передние порты по какой-то причине не получают питание от материнской платы, поэтому звук не работает в Windows. Чтобы убедиться, что аудиоразъемы работают нормально, используйте задние аудиоразъемы, а не передние.

- Неподдерживаемая частота дискретизации — Проблема также может быть вызвана использованием неподдерживаемой частоты дискретизации. В моем случае проблема заключалась в неподдерживаемой частоте дискретизации, которая была устранена путем изменения частоты дискретизации на более низкую или совместимую.
- Несовместимый звуковой драйвер — Отсутствие звука в Windows также может возникать из-за наличия несовместимого драйвера, который может установить Windows. Поэтому важно убедиться, что у вас есть совместимый драйвер с материнской платой. Вы можете проверить совместимость вашего драйвера, следуя приведенному ниже методу.
Если вы столкнулись с этой проблемой с наушниками Bluetooth, вы можете обратиться к этой статье, посвященной устранению «проблем с Bluetooth» в Windows 11 22h3. Потому что, если у вас есть гарнитуры Bluetooth, возможно, службы/драйверы Bluetooth в Windows не включены/работают неправильно; Недавно мы видели, как многие пользователи жалуются на проблемы с Bluetooth в Windows 11 22h3 Edition.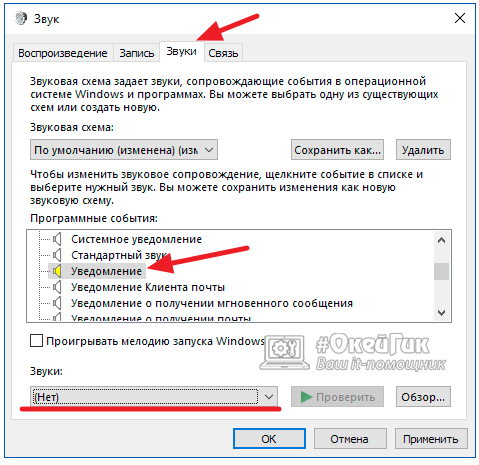 Если ваши драйверы Bluetooth работают должным образом, вы можете выполнить следующие шаги, чтобы исключить любые другие проблемы со звуком, с которыми вы можете столкнуться.
Если ваши драйверы Bluetooth работают должным образом, вы можете выполнить следующие шаги, чтобы исключить любые другие проблемы со звуком, с которыми вы можете столкнуться.
1. Отключить улучшение звука
Утилита улучшения звука позволяет пользователям очищать звук, исходящий от компьютера, путем уменьшения ненужных звуков.
Несмотря на это, включение улучшения звука в настройках звука также может привести к этой проблеме. Поэтому рекомендуется удалить сторонние вендоры и отключить улучшение в настройках звука. Ниже приведены инструкции:
- Щелкните правой кнопкой мыши значок звука на правой панели
- Нажмите Настройки звука
- Прокрутите вниз до нижнего
- , затем нажмите Настройки звука
. Открытые настройки - .
Открытие свойств динамика - Перейти к Расширения сверху
- Отметить Отключить все расширения
- После этого нажмите Применить и нажать OK
Отключение улучшения звука - Теперь проверьте, решена ли проблема.

2. Обновите звуковые драйверы через Диспетчер устройств
Поврежденный или устаревший драйвер также может быть основной причиной в этом случае, так как проблема была устранена путем обновления драйвера несколькими затронутыми пользователями. Существуют разные способы обновления аудиодрайверов, но в данном случае эффективным является обновление драйверов через диспетчер устройств.
Кроме того, если вы используете какой-либо сторонний драйвер, перейдите на веб-сайт производителя вашего устройства и загрузите последнюю версию драйвера.
- Чтобы обновить звуковые драйверы, щелкните правой кнопкой мыши меню «Пуск»
- Затем щелкните Диспетчер устройств из списка параметров. — щелкните аудиодрайвер и выберите Обновить драйвер
Щелкните Обновить драйвер - Выберите Автоматический поиск драйверов и выполните оставшиеся шаги для загрузки и установки последней версии аудиодрайвера Поиск драйверов
- После этого проверьте, устранена ли проблема отсутствия звука.

3. Переустановите аудиодрайвер
Если обновление драйверов из диспетчера устройств не помогает решить эту проблему, возможно, причиной этой проблемы является конфликт между аудиодрайверами. Обычно, когда Windows считает, что у вас устаревший драйвер, она загружает тот же или более старый драйвер, и по этой причине возникает конфликт проблемы с аудиодрайвером.
Кроме того, при наличии нескольких драйверов для одного устройства вы можете заметить, что устройство начинает работать некорректно. Следовательно, чтобы исправить это, вам нужно сначала удалить все драйверы.
3.1 Удаление аудиодрайвера
Перед удалением аудиодрайвера проверьте, установлено ли несколько драйверов для наушников или динамика. Если для вашего звукового устройства установлен только один драйвер, вы не страдаете от конфликта драйверов. Вы можете перейти к другому методу. Чтобы убедиться в этом, выполните следующие действия:
- Нажмите Windows КЛЮЧ И тип Диспетчер устройств
Отправляйте диспетчер устройств - Open Device Manager и найти Sound , и найти DRAMELLERS , VIDEE и GAMELRERS DRAMELRERS , VIEDERSIVERSE , VIEDERSERMERS , VIEDERS.

- Нажмите кнопку со стрелкой вправо, чтобы развернуть звуковые драйверы.
Здесь, если вы найдете несколько драйверов для одного устройства, кроме динамика или наушников, вы столкнулись с этой проблемой из-за конфликта драйверов.
Вам необходимо быстро удалить все звуковые драйверы. Несмотря на то, что вы можете использовать диспетчер устройств для этого процесса, мы рекомендуем DDU вместо диспетчера устройств, поскольку он удаляет драйверы устройств и очищает файлы реестра. Ниже приведены шаги, которые можно выполнить для удаления драйверов:
- Загрузите программу удаления драйвера дисплея и дождитесь завершения загрузки.
Extracting DDU ZIP FolderNote: We recommend using WinRar for this process
- After extracting, navigate to the folder
- Double-click the DDU application and click Extract
Extracting DDU Application - Теперь снова перейдите в папку DDU и запустите программу удаления драйвера дисплея
Примечание. Вы также можете удалить драйверы в безопасном режиме, как это рекомендует DDU. Для этого посетите страницу Как включить безопасный режим.
Вы также можете удалить драйверы в безопасном режиме, как это рекомендует DDU. Для этого посетите страницу Как включить безопасный режим. - Выберите тип устройства и его поставщика с правой стороны
- Затем нажмите Очистить и перезапустить , чтобы начать процесс.
Выбор графического процессора и его поставщика
3.2 Установка аудиодрайвера
После удаления аудиодрайвера вам необходимо загрузить последнюю версию аудиодрайвера. Хотя вы можете использовать диспетчер устройств для этого процесса, мы рекомендуем загрузить драйвер с веб-сайта производителя. Мы также предпочитаем загружать звуковой драйвер, совместимый с материнской платой, как это рекомендуется производителями. Если вы используете Для этого:
- Нажмите одновременно клавиши Windows + R , чтобы запустить окно «Выполнить». номерПроверка номера модели материнской платы
- Теперь откройте свой любимый браузер и найдите свою материнскую плату с номером модели
- .
 Откройте первую ссылку или перейдите непосредственно на веб-сайт производителя
Откройте первую ссылку или перейдите непосредственно на веб-сайт производителя - Щелкните значок загрузки , чтобы загрузить оттуда совместимый драйвер. Загрузка аудиодрайвера
- После загрузки драйвера установите его на свой компьютер.
4. Запустите средство устранения неполадок со звуком
Средство устранения неполадок со звуком используется для устранения проблем, связанных с воспроизведением звука. Чтобы запустить средство устранения неполадок со звуком, выполните следующие действия:
- Запустите Настройки , нажав Окно + I вместе
- Теперь под Система , прокрутите вниз до нижней части и перейдите к Устранения неполадок
ВЫПОЛНЕНИЯ К УДОВОГОМУ - Click Другие нарушители
. Воспроизведение аудио и выберите текущий аудиодрайвер. Запуск средства устранения неполадок со звуком - Затем нажмите Далее
Примечание : Если рекомендуется включить Улучшения звука - Не делайте этого, просто закройте средство устранения неполадок и проверьте, устранена ли проблема.

5. Перезапустите службу Windows Audio
Служба Windows Audio используется для управления всеми подключенными устройствами. Это важная служба, поскольку она отвечает за включение звука в Windows. Если эта служба остановлена или не работает, вы не сможете слышать звук со своего компьютера, пока не включите эту службу. Вот шаги:
- Нажмите Start Menu and type Services
Opening Services Window - Open the Services Window and right-click the Windows Audio service
- Select Properties and change the startup type from Manual to Automatic
Открытие свойств Windows Audio - Щелкните Применить и нажмите кнопку Пуск , затем щелкните, чтобы закрыть окно. Перезапуск службы Windows Audio
- После этого проверьте, решена ли проблема с отсутствием звука.

6. Выберите правильное устройство вывода
Неправильное устройство вывода также может вызвать эту проблему, потому что иногда мы выбираем неправильное устройство вывода по ошибке, или Windows может автоматически определить неправильное устройство вывода. Таким образом, эта проблема может возникнуть, и чтобы это исправить, просто выберите правильное устройство вывода в настройках звука.
- Для этого нажмите на значок динамика справа внизу
- Откроется короткая панель; нажмите кнопку со стрелкой вправо, чтобы просмотреть список аудиоустройств Открытие настроек управления аудиоустройствами
- Убедитесь, что выбрано правильное устройство вывода. Если это не так, выберите правильное устройство, чтобы решить проблему отсутствия звука. Выбор правильного устройства вывода
7. Включение аудиоразъемов в настройках BIOS материнской платы
Вы можете включить или отключить аудиоразъемы в настройках BIOS. Возможно, ваша панель аудиоразъема отключена, поэтому у вас нет проблем со звуком в Windows. Если это так, вы можете легко включить аудиоразъемы, перейдя к настройкам BIOS.
Если это так, вы можете легко включить аудиоразъемы, перейдя к настройкам BIOS.
Однако, если вы являетесь пользователем звуковой карты, изменение настроек BIOS ничего не изменит, поскольку звуковая карта является отдельным компонентом и не имеет ничего общего с настройками BIOS материнской платы.
Несмотря на это, возможно, что ваша звуковая карта не работает, из-за чего вы не слышите звук с аудиоустройства. Если это так, вы можете подумать о покупке новой звуковой карты, посетив эту статью «Какую звуковую карту вы должны купить и почему».
- Нажмите кнопку питания, чтобы открыть компьютер
- Нажмите клавиши F9 , F11 или DEL , когда увидите логотип производителя. как зайти в настройки биоса.
- В настройках BIOS найдите параметр Advanced для перехода к Advanced
- Затем перейдите к Integrated Peripherals или Конфигурации набора микросхем
Перейдите к разделу «Интегрированные периферийные устройства» - Здесь найдите параметр, связанный со звуком, например HD Audio Controller
Включение HD Audio Controller - Как только вы его найдете, если параметр отключен, включите его, затем сохраните настройку и выйдите из настроек BIOS
- Теперь загрузите Windows и проверьте, сохраняется ли проблема.

8. Замените аудио порты
Другой возможной причиной этой проблемы может быть неисправный разъем, так как иногда материнская плата перестает подавать питание на порты на передней панели из-за многих факторов. Следовательно, попробуйте использовать аудиоразъемы на задней панели, чтобы убедиться, что порты работают. Если проблема не устранена, имейте в виду, что проблема может быть связана с аппаратной проблемой наушников или динамика. Прежде чем подумать о покупке новых наушников, выполните оставшиеся шаги.
9. Изменить частоту дискретизации
Скорее всего, вы столкнетесь с этой проблемой, если будете использовать неподдерживаемую частоту дискретизации для наушников или динамика. Обычная частота дискретизации составляет от 44 кГц до 48 кГц, вы можете использовать эти частоты дискретизации для наушников или динамика. В моем случае, когда я выбрал высокую частоту дискретизации, я не мог слышать звук с моего компьютера. Следовательно, попробуйте снизить частоту дискретизации до совместимой.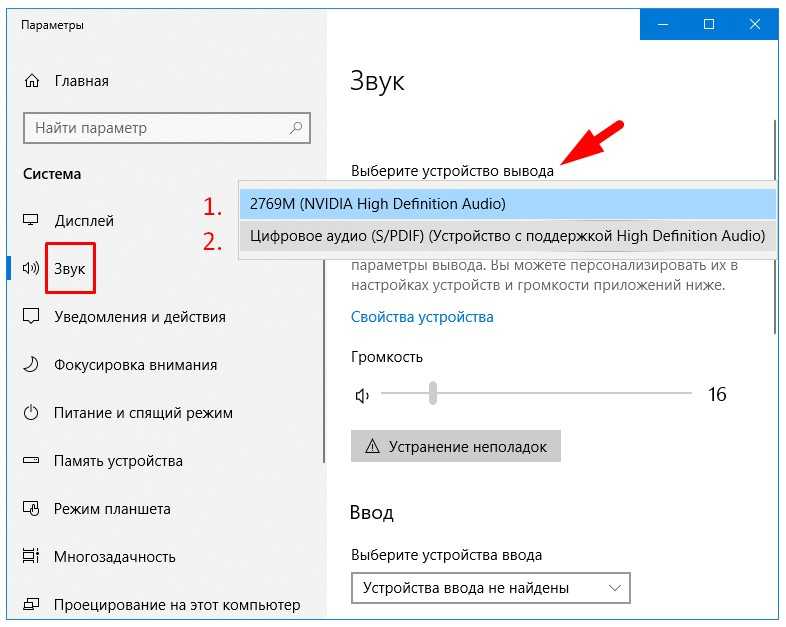 Выполните следующие шаги:
Выполните следующие шаги:
- Нажмите Start Menu и введите Settings
Opening Settings - Launch Settings and navigate to Sounds
Navigating to More Sound Settings - Click All Sound Devices under Advanced
Opening All Sound Devices Settings - Щелкните Динамик под устройствами вывода
- Теперь измените частоту дискретизации на более низкую или в диапазоне от 44 кГц до 48 кГц
Изменение формата звука - После этого нажмите Проверить и проверьте, устранена ли проблема отсутствия звука.
10. Попробуйте универсальные или старые аудиодрайверы
После выполнения всех вышеперечисленных методов, но вы все еще сталкиваетесь с этой проблемой, попробуйте переключиться на универсальные аудиодрайверы. Иногда даже последняя версия драйвера, установленная у поставщика, работает неидеально, и по этой причине может возникнуть проблема. Вы можете переключиться на универсальный аудиодрайвер, чтобы решить эту проблему. Вот шаги:
Иногда даже последняя версия драйвера, установленная у поставщика, работает неидеально, и по этой причине может возникнуть проблема. Вы можете переключиться на универсальный аудиодрайвер, чтобы решить эту проблему. Вот шаги:
- Щелкните правой кнопкой мыши меню «Пуск» и выберите Диспетчер устройств
Запуск диспетчера устройств - После открытия диспетчера устройств щелкните правой кнопкой мыши аудиодрайвер, затем щелкните Обновить Щелкните Обновление драйвера
33 Драйвер
- Выберите Найдите на моем компьютере драйверы , а затем нажмите Позвольте мне выбрать из списка доступных драйверов на моем компьютере
Щелчок Позвольте мне выбрать из списка доступных драйверов на моем компьютере - Теперь выберите универсальный драйвер и нажмите Далее
Выбор правильного драйвера - Нажмите Да при появлении предупреждающего сообщения
- После этого проверьте, решена ли проблема Связь
Если у вас несколько динамиков, возможно, ваше основное устройство не выбрано в качестве средства связи по умолчанию.
 Вы можете следовать приведенным ниже инструкциям, чтобы сделать ваше основное аудиоустройство связью по умолчанию. Ниже приведены шаги:
Вы можете следовать приведенным ниже инструкциям, чтобы сделать ваше основное аудиоустройство связью по умолчанию. Ниже приведены шаги:- Найдите правой кнопкой мыши MENU и нажмите Настройки
Настройки запуска - . Дополнительные настройки звука
- Щелкните правой кнопкой мыши основное аудиоустройство и выберите Установить как устройство связи по умолчанию
Установить как устройство связи по умолчанию - После этого нажмите Применить и нажмите OK , чтобы проверить, устранена ли проблема.
12. Удалите сторонние приложения/службы модификации звука
Некоторые сторонние приложения, такие как Voicemod и эквалайзеры, могут устанавливать свои собственные драйверы, и когда эти приложения работают неправильно, они могут мешать вашему основной драйвер, не вызывающий проблем с выводом звука в Windows.

- Найдите правой кнопкой мыши MENU и нажмите Настройки

 0.1 После обновления Windows 10 не работает звук
0.1 После обновления Windows 10 не работает звук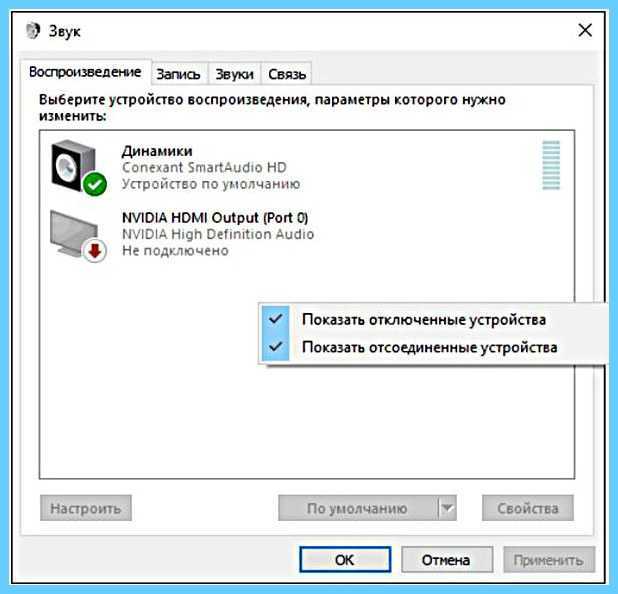
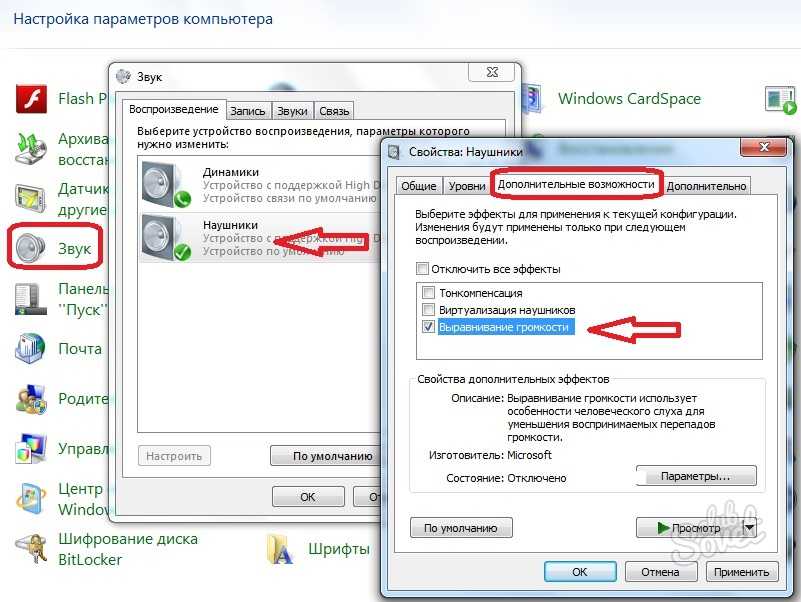
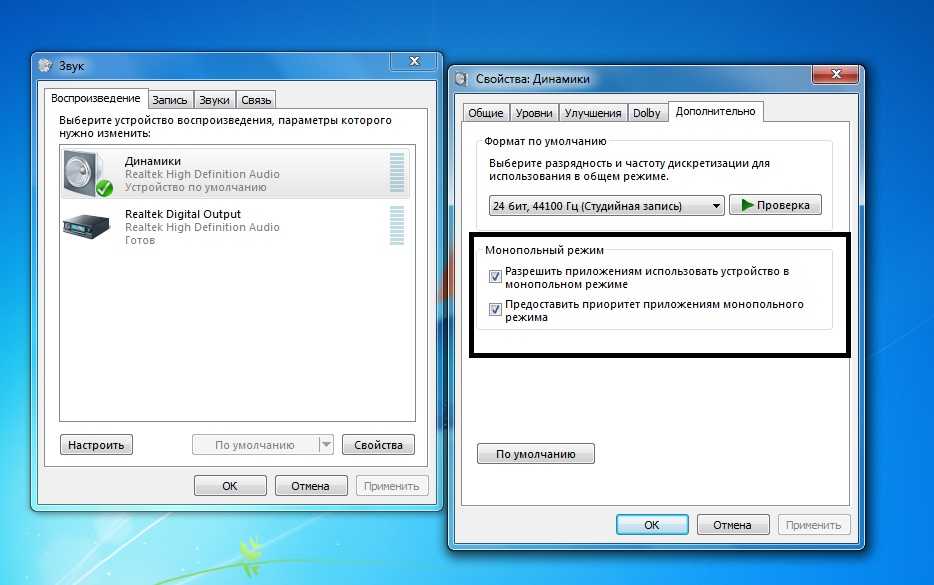
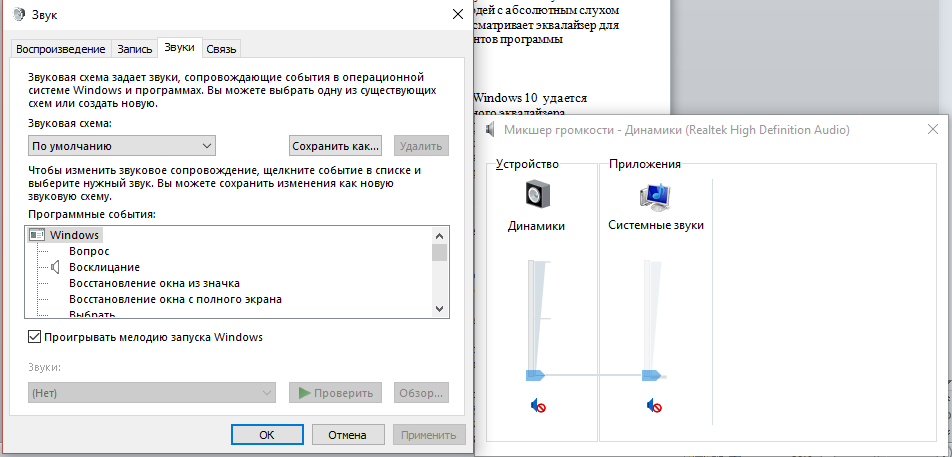 См. Режим совместимости программ Windows 10.
См. Режим совместимости программ Windows 10.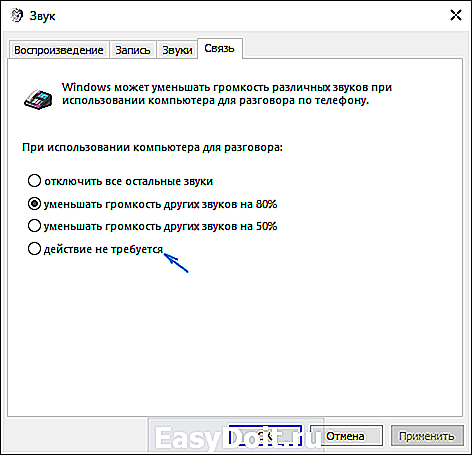
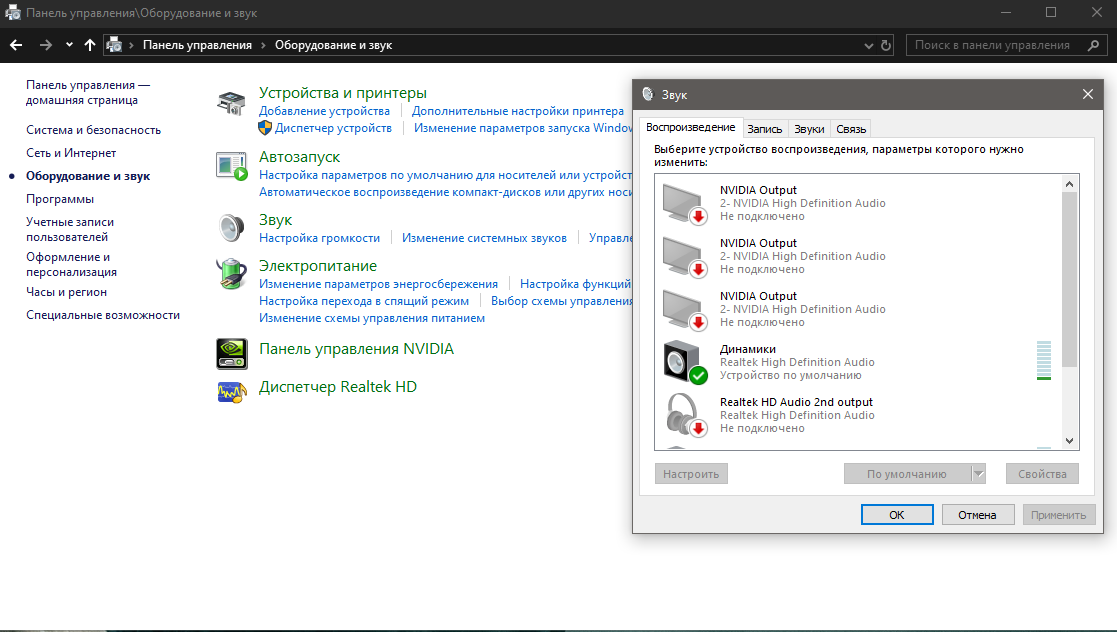 1 или 7, желательно от имени Администратора.
1 или 7, желательно от имени Администратора.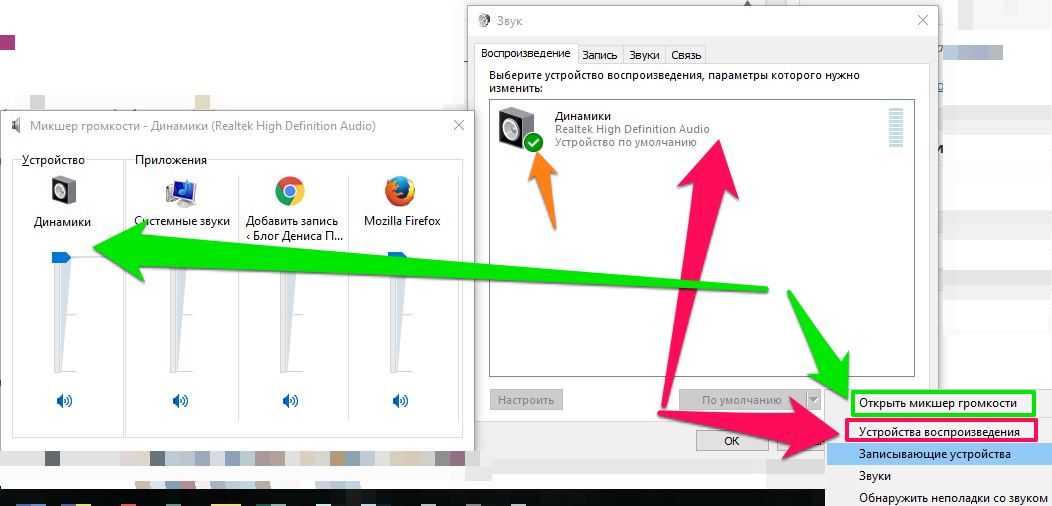

 как обновить свой компьютер:
как обновить свой компьютер:

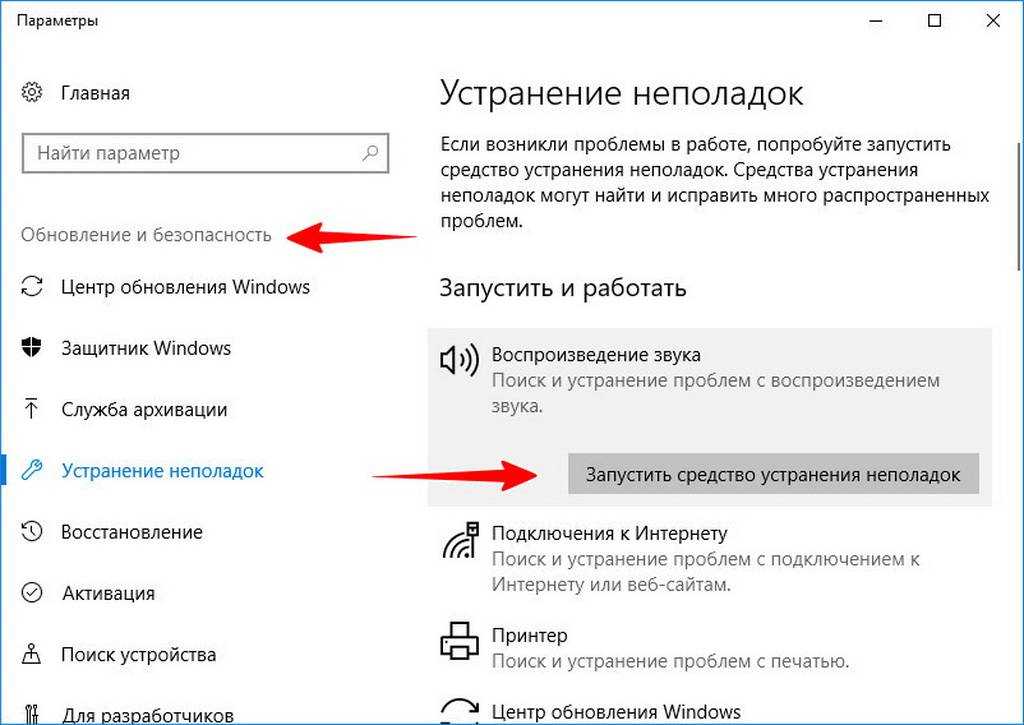

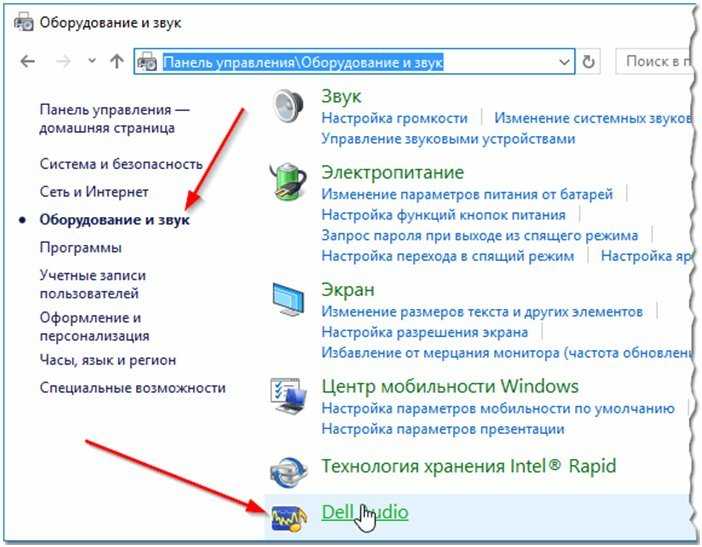

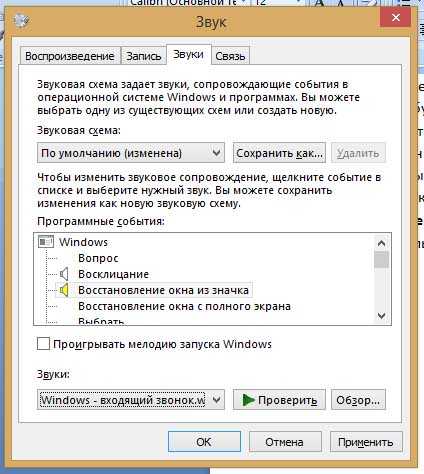


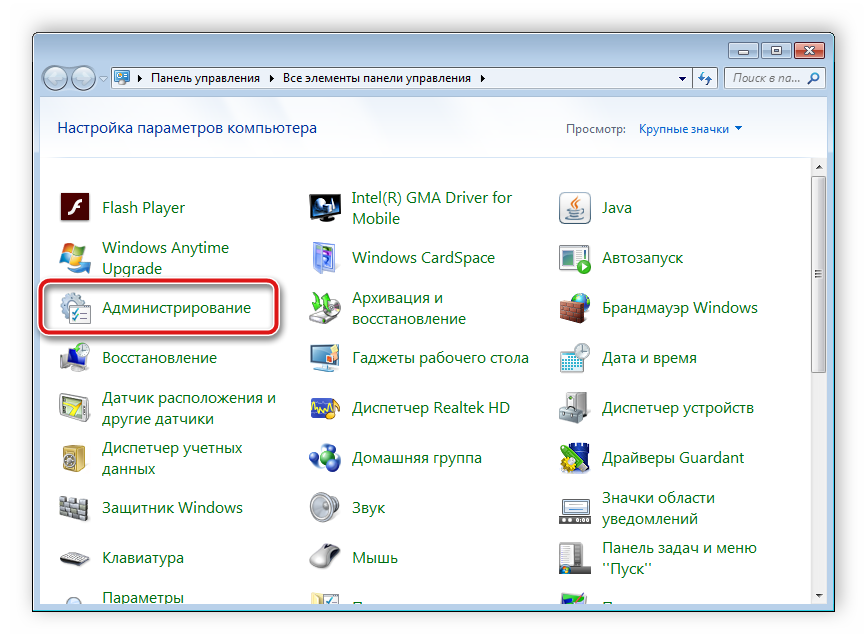
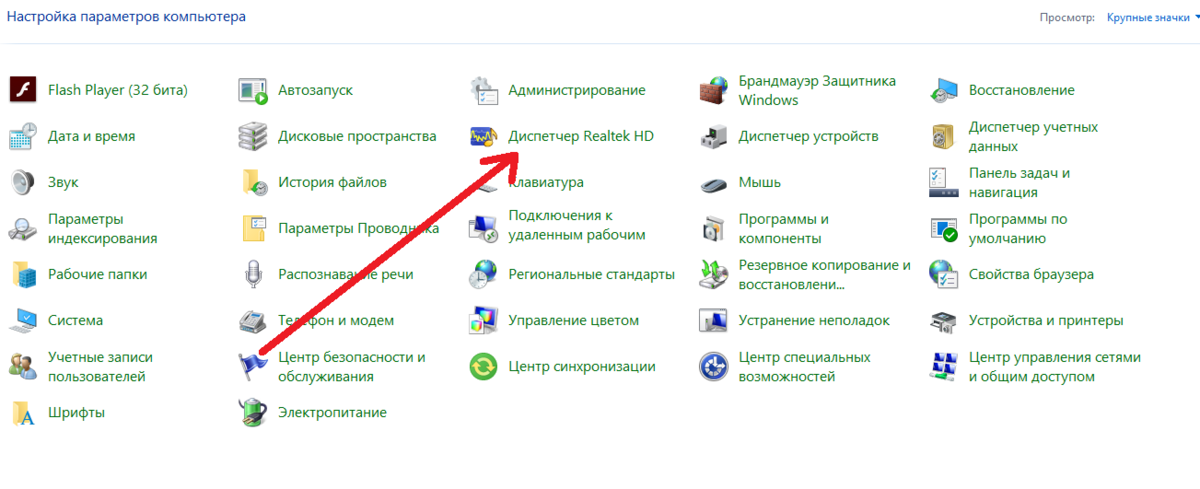
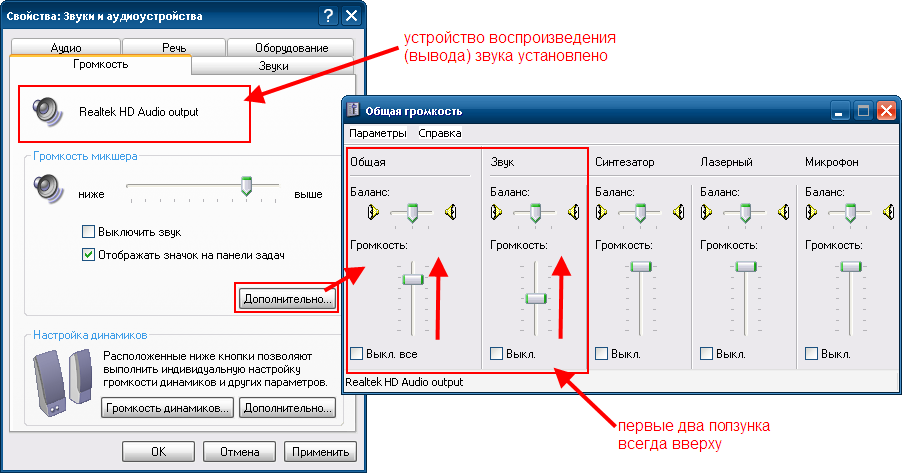 Вы также можете удалить драйверы в безопасном режиме, как это рекомендует DDU. Для этого посетите страницу Как включить безопасный режим.
Вы также можете удалить драйверы в безопасном режиме, как это рекомендует DDU. Для этого посетите страницу Как включить безопасный режим.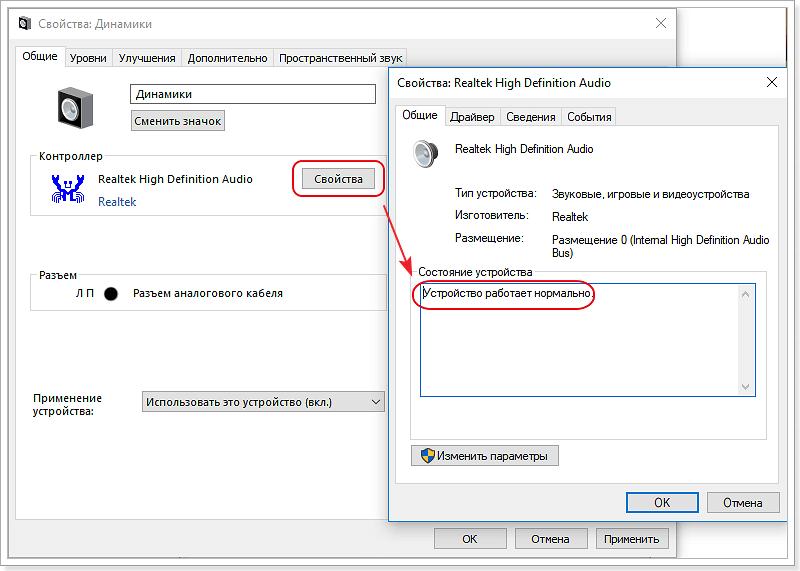 Откройте первую ссылку или перейдите непосредственно на веб-сайт производителя
Откройте первую ссылку или перейдите непосредственно на веб-сайт производителя
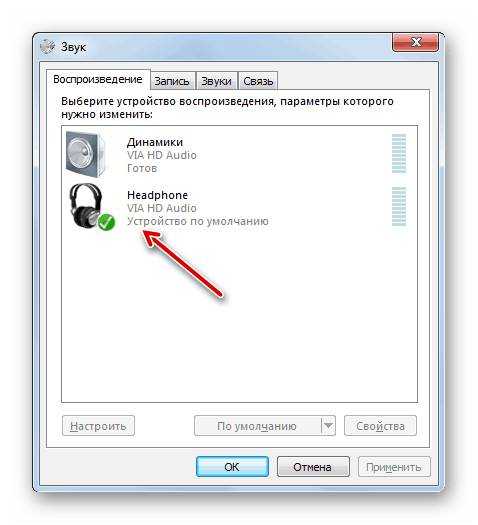
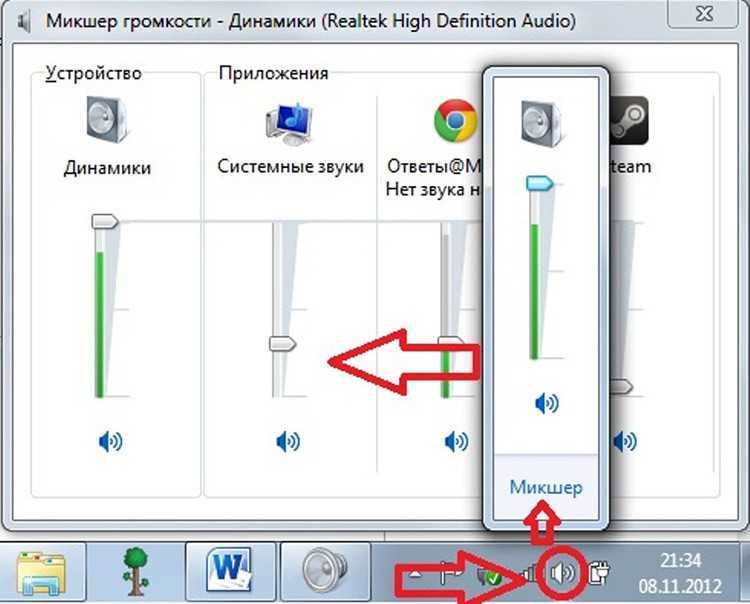
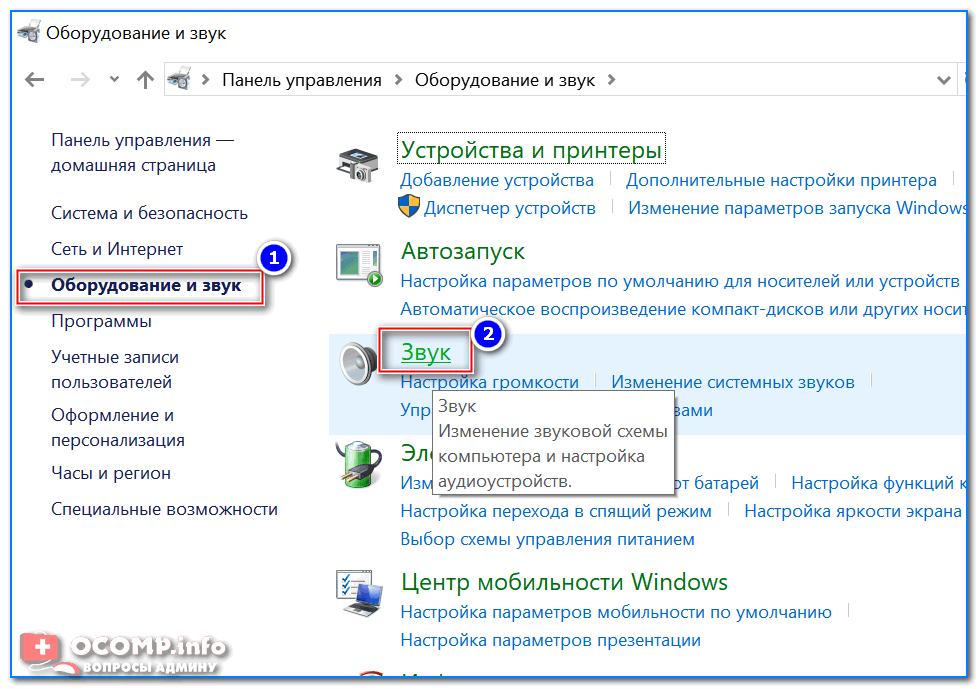 Вы можете следовать приведенным ниже инструкциям, чтобы сделать ваше основное аудиоустройство связью по умолчанию. Ниже приведены шаги:
Вы можете следовать приведенным ниже инструкциям, чтобы сделать ваше основное аудиоустройство связью по умолчанию. Ниже приведены шаги: