Реестр зачем чистить: Реестр Windows — что это и нужно ли его чистить?
Содержание
Реестр Windows — что это и нужно ли его чистить?
- ЧТО ТАКОЕ РЕЕСТР WINDOWS?
- ПРИМЕР ИСПОЛЬЗОВАНИЯ РЕЕСТРА
- ЗАЧЕМ И ОТ ЧЕГО ОЧИЩАТЬ РЕЕСТР?
- КАК ЧАСТО НУЖНО ЧИСТИТЬ РЕЕСТР?
- АВТОМАТИЧЕСКАЯ ОЧИСТКА РЕЕСТРА WINDOWS
- РУЧНАЯ ЧИСТКА РЕЕСТРА WINDOWS
- КАК ВЫПОЛНИТЬ ЧИСТКУ РЕЕСТРА ПРИ ПОМОЩИ ПРОГРАММЫ?
- КАК ВЫПОЛНИТЬ ОЧИСТКУ РЕЕСТРА ВРУЧНУЮ?
Любая опубликованная в интернете статья или инструкция, посвященная оптимизации компьютера и операционной системы, непременно затрагивает реестр Windows. Устранение различных системных неполадок, ручная перенастройка каких-либо параметров системы и многие другие вопросы также связаны с реестром. Что же это такое? Нужно ли периодически чистить реестр?
ЧТО ТАКОЕ РЕЕСТР WINDOWS?
Вы будете правы, если сравните реестр Windows с любым другим реестром из реальной жизни. Возьмем для примера библиотеку. Все имеющиеся в ее распоряжении книги хранятся в отведенных специально для них отделах. Чтобы быстро найти ту или иную книгу, библиотекарь заглядывает в реестр, в который занесена вся необходимая информация — год издания, автор, отдел хранения или даже номер стойки/полки.
Чтобы быстро найти ту или иную книгу, библиотекарь заглядывает в реестр, в который занесена вся необходимая информация — год издания, автор, отдел хранения или даже номер стойки/полки.
Реестр Windows — практически то же самое, но куда более сложный по своей структуре и архитектуре. По сути, он является базой данных, состоящей из тысяч записей. Все они (по крайней мере, те, что были внесены первоначально при установке Windows) необходимы системе для функционирования. К примеру, в реестре хранятся:
- Параметры практически всех ключевых системных компонентов, например — настройки брандмауэра, сетевых подключений, учетных записей пользователей и многое другое.
- Список установленных драйверов и программ, включая их собственные параметры.
- Имена и пути к файлам и папкам, хранящимся на жестком диске.
- Ассоциации типов файлов с приложениями, использующимися для их открытия (благодаря этому мы можем, к примеру, запустить воспроизведение фильма в проигрывателе, просто кликнув пару раз по ассоциированному с ним файлу).

- Параметры и информация о физических устройствах, подключенных к компьютеру, и многое-многое другое.
Мы не будем рассматривать, каким именно образом организуются записи в реестре, какого типа и формата они бывают, т.к. это отдельная большая тема.
ПРИМЕР ИСПОЛЬЗОВАНИЯ РЕЕСТРА
Для лучшего понимания предназначения реестра Windows достаточно заглянуть в него:
- Нажмите на клавиатуре комбинацию клавиш Win + R, затем скопируйте в открывшееся окно «Выполнить» команду regedit, после — нажмите «ОК».
- Запустится системное приложение «Редактор реестра». Обращаем внимание, что данная программа не является самим реестром, она просто используется для его просмотра и редактирования. Сам же реестр физически хранится на жестком диске в системном разделе, и состоит он из нескольких взаимосвязанных файлов.
- Давайте посмотрим список программ, загружающихся при старте операционной системы (т.
 е. программ, занесенных в список автозагрузок). Для этого, используя древо каталогов в левой части окна, последовательно откройте следующие разделы реестра:
е. программ, занесенных в список автозагрузок). Для этого, используя древо каталогов в левой части окна, последовательно откройте следующие разделы реестра:
HKEY_CURRENT_USER\SOFTWARE\Microsoft\Windows\CurrentVersion\Run
- Все записи реестра, расположенные в разделе «Run», носят информацию о программах, которые система будет запускать при старте. В нашем случае это всего одна запись (не считая запись «(По умолчанию)», присутствующая в любом разделе):
- Кликните мышкой два раза по любой из записей. Откроется окно редактирования этой записи:
- Обратите внимание на поле «Значение». В нем указан путь до программы, помещенной в список автозагрузки. Если изменить хотя бы 1 символ в этой записи или вовсе удалить ее, то приложение перестанет запускаться при загрузке Windows.
Если вернуться в раздел:
HKEY_CURRENT_USER\SOFTWARE
Тогда можно будет увидеть вообще весь список установленных (и даже уже удаленных) на компьютер программ:
На изображении выше мы перешли в раздел реестра, посвященный программе-архиватору 7-Zip. В корневом каталоге хранится информация о расположении исполнимых EXE-файлов архиватора. Эти и им подобные записи требуются для запуска 7-Zip (или другой программы) при открытии ассоциированных с ним файлов.
В корневом каталоге хранится информация о расположении исполнимых EXE-файлов архиватора. Эти и им подобные записи требуются для запуска 7-Zip (или другой программы) при открытии ассоциированных с ним файлов.
ЗАЧЕМ И ОТ ЧЕГО ОЧИЩАТЬ РЕЕСТР?
Недостаток это или нет, но в реестре Windows могут вечно храниться данные, которые более уже не нужны. Например, в том же разделе «HKEY_CURRENT_USER\SOFTWARE» можно найти каталоги с названиями давно удаленных программ. И таких «мертвых» записей в реестре могут быть сотни. Запущенная один раз программа, может сделать в реестре кучу записей, вторая такая куча делается и самой системой для своих нужд.
Удаляя приложение, далеко не всегда удаляются и связанные с ней записи. Даже при повторной установки этой же программы и при повторной ее деинсталляции в реестр вновь и вновь будет заноситься информация. Со временем записей в реестре станет настолько много, что для обнаружения нужной будет затрачиваться все больше времени. И это не только причина снижения производительности системы, но и причина системных сбоев и возникновения всевозможных ошибок в работе тех или иных программ, драйверов, устройств и т. д.
д.
Все эти ставшие бесполезными записи принято называть мусором. Т.к. кроме нагромождения реестра, они более не выполняют никакую функцию. Именно от них и нужно избавляться для увеличения производительности работы Windows и/или установленных пользовательских программ.
КАК ЧАСТО НУЖНО ЧИСТИТЬ РЕЕСТР?
Универсального ответа на данный вопрос не существует. Все зависит от того, какими темпами системный реестр заполняется всевозможными мусорными данными. Если пользователь использует компьютер только для выполнения узкого спектра задач (например, работает с офисными документами в рамках профессиональной деятельности), то реестр, скорее всего, не придется чистить никогда.
Если же на компьютере постоянно работает большое количество программ, осуществляется их установка и удаление, на жесткий диск постоянно записываются и удаляются файлы, подключаются новые устройства с последующей установкой драйверов и т.д., то и реестр будет заполняться мусором стремительно.
Очистку системного реестра от мусорных данных можно выполнить двумя способами — автоматически при использовании специальных утилит и вручную.
АВТОМАТИЧЕСКАЯ ОЧИСТКА РЕЕСТРА WINDOWS
Данный способ наиболее простой и быстрый. Несмотря на заявления разработчиков таких утилит о 100% безопасности использования их продукта, существует риск удаления из реестра нужных системе или каким-либо программам записей.
Объяснить это просто — утилиты по очистке реестра не могут точно определить, нужна ли удаляемая запись или нет. Поиск мусорных данных выполняется ими по заложенным разработчиками правилам, которые трудно назвать универсальными для абсолютно всех случаев. Под эти правила нередко подпадают и нужные записи. Однако большинство таких утилит после сканирования реестра выводят на экран перечень удаляемых записей. При необходимости пользователь может самостоятельно исключить из списка те записи, которые не стоит удалять.
Таким образом, вопрос о безопасности очистки реестра при помощи утилит остается открытым. Только пользователю решать, доверять ли таким программам полностью или нет. Ради интереса вы можете почитать на различных форумах споры на эту тему.
РУЧНАЯ ЧИСТКА РЕЕСТРА WINDOWS
Чистить реестр вручную — довольно кропотливое мероприятие. Процесс сводится к тому, что пользователь сначала ищет удаляемые записи или разделы реестра, затем по одной/одному удаляет их. В приложении «Редактор реестра» предусмотрена функция поиска записей/разделов/содержимое записей только по их названию/тексту. Т.е. найти мусорные записи, не зная заранее их названия или содержимое, никак не получится.
Вывод следующий: вручную чистить реестр безопасней, но вот эффективность этого способа — вопрос открытый, по крайней мере, для рядовых пользователей. Но если точно знать, что именно нужно удалить — лучше сделать это вручную без риска нанесения системе ущерба.
КАК ВЫПОЛНИТЬ ЧИСТКУ РЕЕСТРА ПРИ ПОМОЩИ ПРОГРАММЫ?
Безопасно это или нет, но многие миллионы пользователей ПК по всему миру используют различные программы для очистки своих реестров, и вполне успешно. Таких утилит много, вот наша подборка.
Возьмем, к примеру, популярную программу CCleaner. Одной из функций программы является как раз чистка реестра. Так выглядит соответствующая вкладка CCleaner:
Одной из функций программы является как раз чистка реестра. Так выглядит соответствующая вкладка CCleaner:
В левой части окна можно выбрать параметры сканирования системного реестра. Мы оставили все как есть, и выполнили сканирование. Результат получился следующим:
В списке «Проблем» указаны сотни записей — ошибки, неверные пути, неиспользуемые расширения файлов и т.д. и т.п. Остается кликнуть по кнопке «Исправить выбранное…», и через несколько секунд CCleaner очистит реестр от мусора (по его мнению). Желательно, конечно, предварительно изучить все, что утилита отнесла к мусорным записям, а только потом отдавать программе команду на удаление.
Рассмотрим еще одну программу — Advanced SystemCare. Так выглядит основное окно утилиты перед запуском функции сканирования реестра (обратите внимание, что сняты все галочки, кроме нужной нам одной):
А вот и результат сканирования:
Довольно много, по мнению Advanced SystemCare, ошибочных/мусорных записей накопилось на отсканированном компьютере. К сожалению, CCleaner не показывает количество мусора, потому результаты сканирования точно сравнить не удалось, но на первый взгляд Advanced SystemCare нашел больше мусора. Т.е. то, что последняя программа считает мусором, CCleaner таковым не считает. Что и требовалось доказать — каких-либо универсальных средств очистки реестра не существует.
К сожалению, CCleaner не показывает количество мусора, потому результаты сканирования точно сравнить не удалось, но на первый взгляд Advanced SystemCare нашел больше мусора. Т.е. то, что последняя программа считает мусором, CCleaner таковым не считает. Что и требовалось доказать — каких-либо универсальных средств очистки реестра не существует.
КАК ВЫПОЛНИТЬ ОЧИСТКУ РЕЕСТРА ВРУЧНУЮ?
К ручной очистке можно приступать только в случае, если точно иметь представление о том, что именно требуется удалить из реестра. Например, возьмем такую ситуацию. Вы установили программу, потом удалили ее. Через некоторое время решили установить ее вновь, но установщик выдал ошибку — «Установка невозможна, т.к. на компьютере уже установлена эта программа». Такое возникает в случаях, когда в реестре остались записи об удаленной программе. Решение — найти каждую из них и удалить.
Делается это следующим образом:
- Запустите «Редактор реестра» вышеописанным способом.
- В окне редактора нажмите клавиши «Ctrl + F» или откройте меню «Правка» и выберите в нем пункт «Найти».
 Откроется окно поиска:
Откроется окно поиска:
- Введите в поле «Найти» название программы или хотя бы ее часть, затем кликните кнопку «Найти далее». В качестве примера мы введем в окно поиска запрос «pcloud».
- Через несколько секунд найденная в реестре запись отобразится в правой части окна редактора.
- Выделите эту запись и нажмите клавишу «Delete». Согласитесь с удалением.
- Теперь нажмите клавишу «F3» или выберите в меню «Правка» пункт «Найти далее…».
- Поиск записи в системном реестре продолжится с текущего местоположения. Если следующая запись будет найдена, она также появится в правой части окна.
- Выделите ее, удалите, вновь нажмите «F3». Повторяйте эти действия, пока после очередного нажатия «F3» на экране не отобразится сообщение о завершении поиска.
Теперь вся информация об удаленной ранее программе будет стерта из реестра, и можно будет устанавливать ее вновь. Вообще, вы можете проделывать ручную чистку реестра каждый раз после удаления программ.
Вообще, вы можете проделывать ручную чистку реестра каждый раз после удаления программ.
Стоит ли чистить реестр Windows? – PROCOMPUTERY.RU
Здравствуйте, дорогие друзья!
Стоит ли чистить реестр Windows? Большинство современных программ для ускорения работы компьютера оборудовано модулем, позволяющим чистить реестр Windows. Полезность этой функции вызывает оживлённые споры среди специалистов.
В этой статье мы рассмотрим основные преимущества регулярного удаления неактуальных записей, и расскажу вам о возможных рисках очистки реестра. Также вы узнаете популярные программы для оптимизации системного реестра.
Итак, давайте разберемся, стоит ли чистить реестр Windows?
Зачем чистить реестр Windows?
Системный реестр – это обширная база данных, в которой хранится большинство настроек установленных программ и операционной системы Windows. Распределение информации в нём построено на иерархическом принципе.
Существует пять веток с данными, названия которых начинаются буквами «HKEY».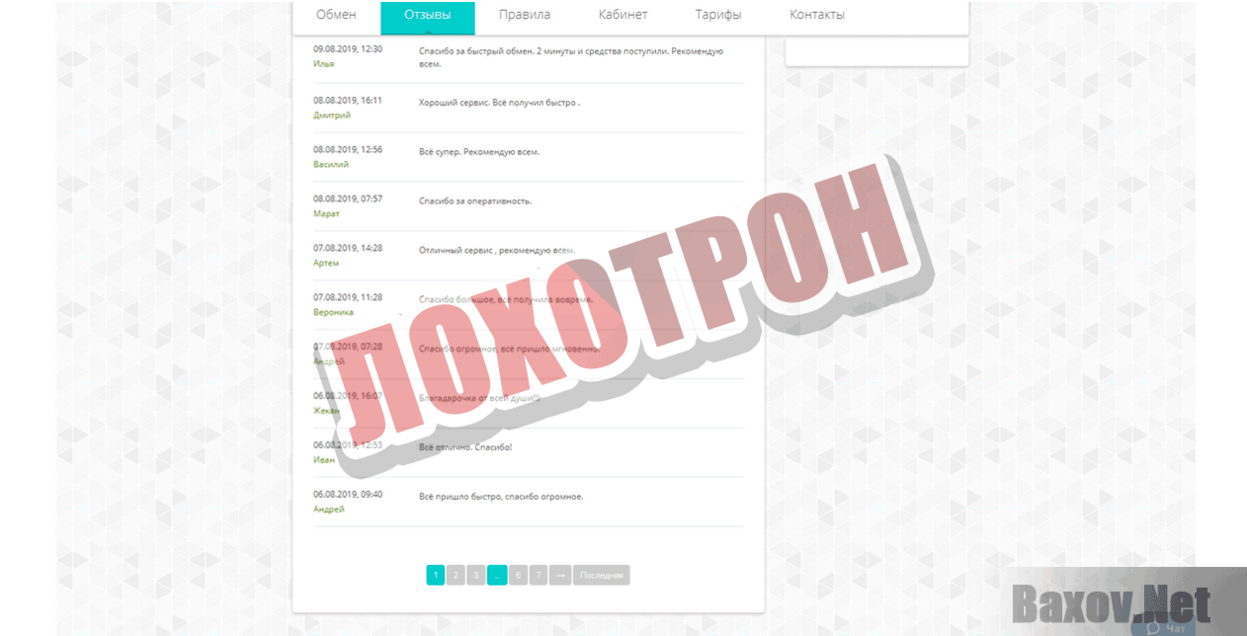 В каждой ветке находится структура каталогов с различным уровнем вложенности. В папках на последних уровнях содержатся сами записи. Они состоят из названия, типа данных и самого значения.
В каждой ветке находится структура каталогов с различным уровнем вложенности. В папках на последних уровнях содержатся сами записи. Они состоят из названия, типа данных и самого значения.
- HKEY_CLASSES_ROOT
- HKEY_CURRENT_USER
- HKEY_LOCAL_MACHINE
- HKEY_USERS
- HKEY_CURRENT_CONFIG
Необходимость очистки реестра возникает из-за неправильного удаления программ, сбоев в работе системы и деятельности вирусов. В этих случаях появляются ошибки реестра. Например, ссылки на несуществующие файлы.
Внимание! Очистка является довольно рискованной операцией. Даже самые надёжные программы не всегда могут произвести достаточно глубокий анализ, чтобы определить, какие изменения повлечёт удаление той или иной записи. Поэтому перед тем как чистить реестр, рекомендуется всегда сохранять бэкапы (резервные копии) удалённых данных.
Стоить отметить, что не все эксперты по оптимизации системы разделяют мнение о полезности очистки реестра. Многие отмечают, что такая процедура бесполезна и эффект от неё скорее психологический. Якобы, пользователи получают чувство удовлетворения от того, что «вынесли мусор» в Windows.
Многие отмечают, что такая процедура бесполезна и эффект от неё скорее психологический. Якобы, пользователи получают чувство удовлетворения от того, что «вынесли мусор» в Windows.
Другие специалисты утверждают, что очистка реестра действительно способна повлиять на скорость загрузки и бесперебойность в работе системы. Так или иначе, окончательный выбор о том, стоит ли чистить реестр, остаётся за вами.
Как часто нужно чистить реестр?
Универсального ответа на данный вопрос не существует. Все зависит от того, какими темпами системный реестр заполняется всевозможными мусорными данными. Если пользователь использует компьютер только для выполнения узкого спектра задач (например, работает с офисными документами в рамках профессиональной деятельности), то чистить реестр, скорее всего, не придется никогда.
Если же на компьютере постоянно работает большое количество программ, осуществляется их установка и удаление, на жесткий диск постоянно записываются и удаляются файлы, подключаются новые устройства с последующей установкой драйверов и т. д., то и реестр будет заполняться мусором стремительно.
д., то и реестр будет заполняться мусором стремительно.
В каких случаях необходимо чистить реестр?
Единого и конкретного ответа на этот вопрос нет. Ошибки и неактуальные данные накапливаются в базе настроек Windows постепенно, поэтому запускать средство очистки нужно регулярно.
Особое внимание стоит уделить оптимизации записей после массовой установки и удаления программ. Это связано с тем, что подобные операции вносят большое количество изменений в реестр. Воспользоваться утилитой для очистки также можно в качестве вспомогательной меры устранения медленной работы системы.
В редких случаях чистить устаревшие записи приходится из-за сбоев при установке программ. Например, после некорректного удаления антивируса (если были убраны не все данные) может возникнуть проблема при попытке следующей установки этой же программы.
В этом случае придётся в ручном режиме или при помощи специализированных утилит стереть следы предыдущей установки. Однако в большинстве современного ПО для Windows такие конфликты решаются автоматически.
Как чистить реестр Windows?
В связи с разветвлённостью и сложной структурой, чистить реестр в ручном режиме – не самая лучшая затея. Даже при наличии обширных знаний и понимания принципов работы Windows, ни один человек не сможет проанализировать все записи и правильно выбрать те, которые нужно удалить.
Но иногда возникает потребность в удалении некоторых значений в определённых ветках. Для этого используется специальный редактор. Чтобы его запустить, откройте меню «Пуск» и в поиске введите название «regedit» (без кавычек). Кликните по найденной строке и подтвердите запуск от имени администратора.
Важный совет! При внесении любых изменений руководствуйтесь готовыми инструкциями. Не удаляйте параметры наугад, чтобы не нарушить работоспособность Windows или программ, для которых редактируются значения.
При необходимости комплексной очистки применяются отдельные приложения. Большинство из них требует установки на компьютер, но некоторые также имеют портативные версии.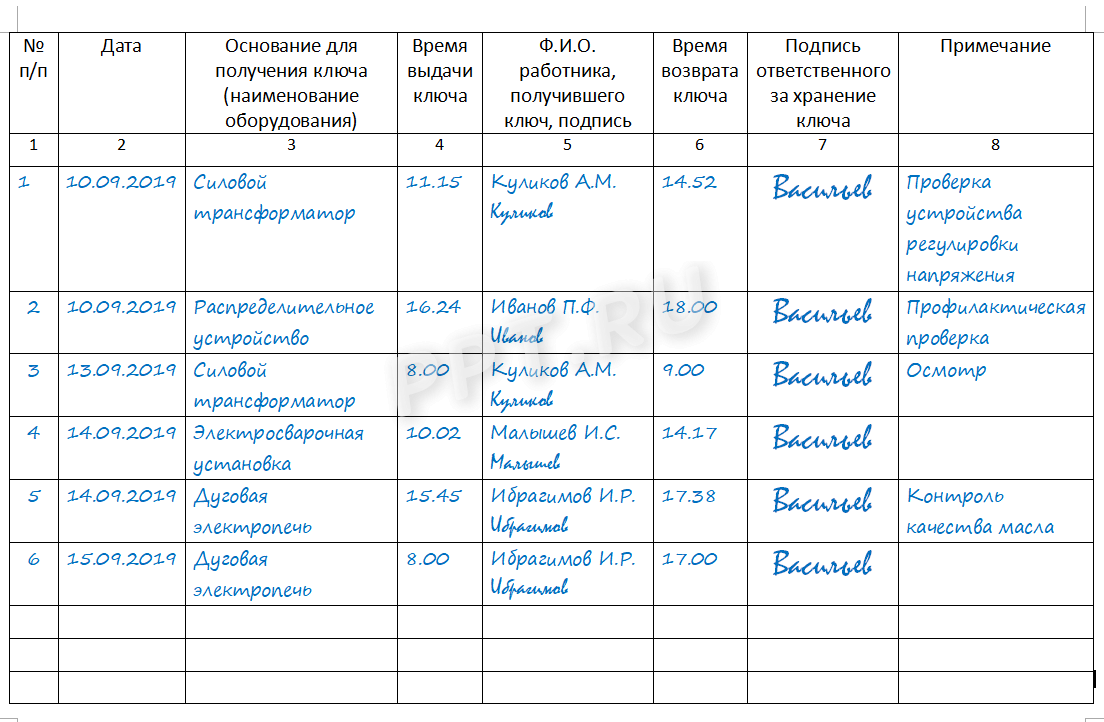 Данные программы отличаются наличием дополнительных функций, таких как удаление временных файлов Windows, очистка жёстких дисков, активный мониторинг системы.
Данные программы отличаются наличием дополнительных функций, таких как удаление временных файлов Windows, очистка жёстких дисков, активный мониторинг системы.
Наиболее популярны следующие утилиты:
- CCleaner – оптимизирует систему, позволяет чистить реестр Windows и временные файлы;
- Wise Registry Cleaner;
- Reg Organizer;
- Registry Recycler;
- Easy Cleaner;
- Auslogics Registry Cleaner.
Программы для очистки реестра
При выборе программы для очистки реестра, следует ориентироваться на четыре основных критерия:
- Удобство и простота интерфейса.
- Скорость работы.
- Эффективность (глубина анализа и правильность выбора неактуальных записей).
- Наличие дополнительных модулей.
CCleaner
Бесплатная программа CCleaner, разработанная компанией Piriform, является лидером среди подобного софта. Она работает быстро и позволяет сохранять резервные копии удалённых записей.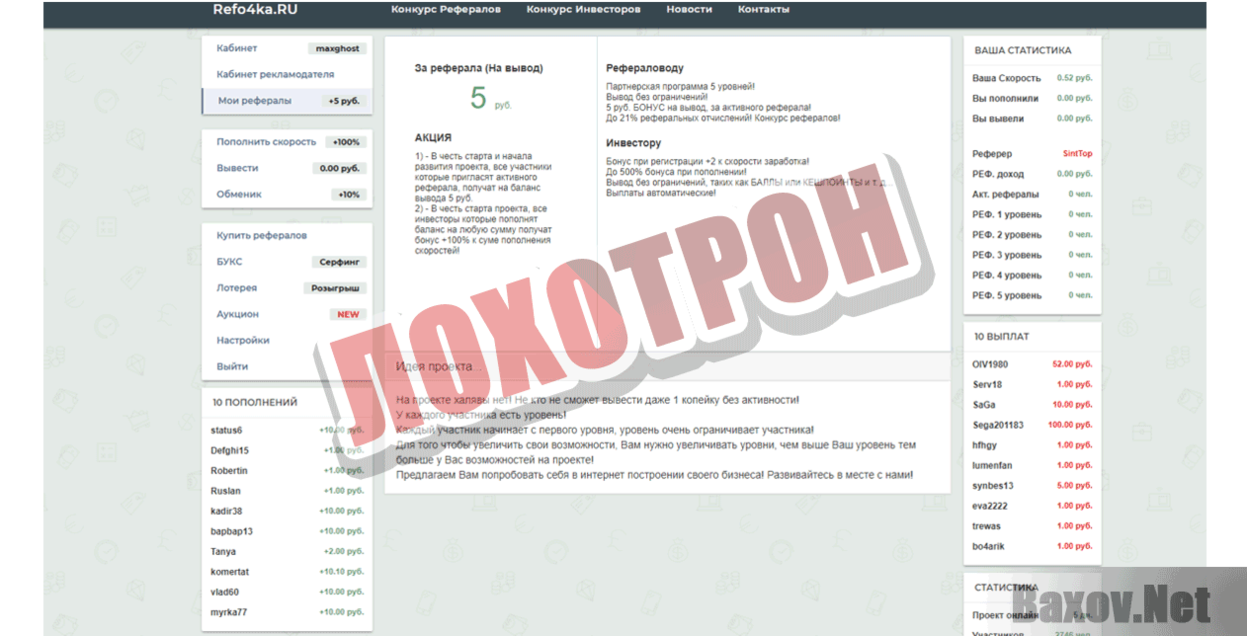 Чтобы компьютер работал с максимальной производительностью и без сбоев, не ограничивайтесь только этой функцией приложения.
Чтобы компьютер работал с максимальной производительностью и без сбоев, не ограничивайтесь только этой функцией приложения.
Рекомендуется использовать и другие возможности CCleaner: регулярно чистить временные файлы, отключать автоматический запуск ненужного ПО и стирать остаточные данные, сохраняющиеся в системе после удаления других программ.
Для запуска проверки целостности реестра перейдите на вкладку «Реестр» в левом меню. Во второй колонке будут отображаться типичные проблемы и сферы поиска, с которыми работает CCleaner. По умолчанию здесь установлены все галочки.
Оставьте их отмеченными, если у вас нет особых требований для анализа данных. В противном случае отключите ненужные пункты, чтобы сканирование выполнялось быстрее. Нажмите на кнопку «Поиск проблем» и дождитесь, пока в строке статуса будет значение 100%.
Если ранее вы не чистили Windows с использованием подобных утилит, количество найденных ошибок может исчисляться десятками или даже сотнями. Перед их исправлением приложение позволит убрать флажки напротив тех строк, которые нужно игнорировать.
Перед их исправлением приложение позволит убрать флажки напротив тех строк, которые нужно игнорировать.
Сделайте это, если хотите оставить определённые параметры без изменений. Далее нажмите кнопку «Посмотреть выбранные проблемы» в правом нижнем углу интерфейса. Появится диалоговое окно, предлагающее сохранить резервные копии модифицированных значений.
Не игнорируйте эту возможность. Выберите вариант «Да» и укажите путь в файловой системе компьютера, по которому будет сохранена резервная копия. Для большей надёжности запишите файл «.reg» с перечнем внесённых правок на сторонний накопитель – флешку или внешний жесткий диск.
Чтобы восстановить данные с такого файла, будет достаточно запустить его и подтвердить внесение изменений. Удалённые через CCleaner записи будут восстановлены.
Обратите внимание! При появлении проблем с загрузкой может возникнуть ситуация, при которой у вас не получится воспользоваться созданным бэкапом. В этом случае запустите компьютер в безопасном режиме и откройте нужный файл. После этого перезагрузите Windows и используйте компьютер в нормальном режиме.
В этом случае запустите компьютер в безопасном режиме и откройте нужный файл. После этого перезагрузите Windows и используйте компьютер в нормальном режиме.
После сохранения на всплывающем окне будут поочерёдно отображаться найденные ошибки и предложения по их решению. Чтобы пропустить отдельное значение, нажимайте кнопку «>>» слева. Для выполнения рекомендуемых действий жмите кнопку «Исправить».
Чаще всего действия сводятся к удалению сбойных ключей, поэтому приложение позволяет эффективно чистить записи. Также можно воспользоваться пакетным режимом, выбрав действие «Исправить отмеченные». При этом будут откорректированы все обнаруженные неполадки.
Reg Organizer
Российская утилита Reg Organizer, имеющая расширенные возможности для работы с реестром Windows. Продвинутые функции открываются после приобретения лицензии, но основные действия доступны и в пробной версии.
Как и предыдущая программа, Reg Organizer позволяет удалять ненужные временные данные, накопившиеся при работе ОС.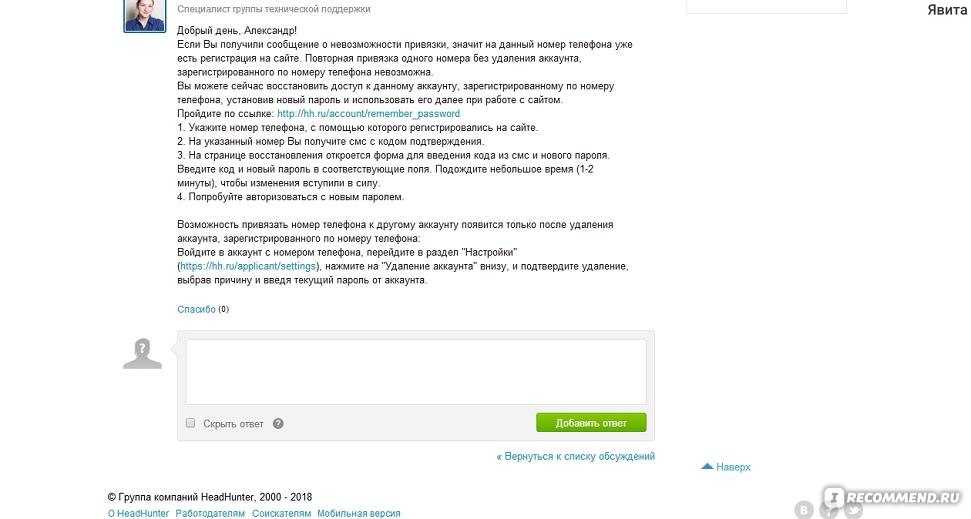 Но самыми интересными и полезными инструментами здесь являются именно те, которые помогают чистить реестр и настраивать в нём файлы. По сравнению с CCleaner, в Reg Organizer их гораздо больше.
Но самыми интересными и полезными инструментами здесь являются именно те, которые помогают чистить реестр и настраивать в нём файлы. По сравнению с CCleaner, в Reg Organizer их гораздо больше.
В частности, следует отметить функцию оптимизации. Так как ключи и конкретные значения хранятся в наборе файлов, время от времени проявляется их фрагментация – неравномерное распределение по поверхности жёсткого диска, влияющее на скорость доступа.
Оптимизация поможет упорядочить файлы. Её запуск производится через раздел на вкладке «Для всех пользователей» в меню слева. Система предупредит о необходимости перезагрузки, выполняемой автоматически по завершении работы средства. Кликните пункт «Выполнить оптимизацию реестра», чтобы запустить процесс.
Для опытных пользователей пригодится функционал сравнения снимков реестра. Он помогает отслеживать изменения, вносимые программами и самой Windows. При необходимости вы сможете сравнить сохранённое состояние с текущим.
Данная возможность особенно полезна после установки ПО. Она позволяет оценить, насколько глубоко программа интегрируется в систему, и какие ключи она затрагивает. По этим данным можно эффективно чистить записи с применением другого встроенного инструмента.
Easy Cleaner
Простая и удобная программа, которая отлично справляется со своими задачами, несмотря на устаревший интерфейс. Easy Cleaner распространяется бесплатно и работает даже на самых слабых компьютерах. Помогает чистить реестр, удаляя неактуальные значения.
Среди недостатков выделяется отсутствие продвинутой системы резервного копирования. Список изменений сохраняется в файле «.html», создание готовой резервной копии в формате «.reg» здесь недоступно.
Чтобы чистить реестр от устаревших записей, откройте Easy Cleaner и выберите самый первый раздел в меню доступных опций. Появится окно с пустой таблицей. В нижней части этого окна кликните «Найти», чтобы заполнить таблицу списком устаревших ключей.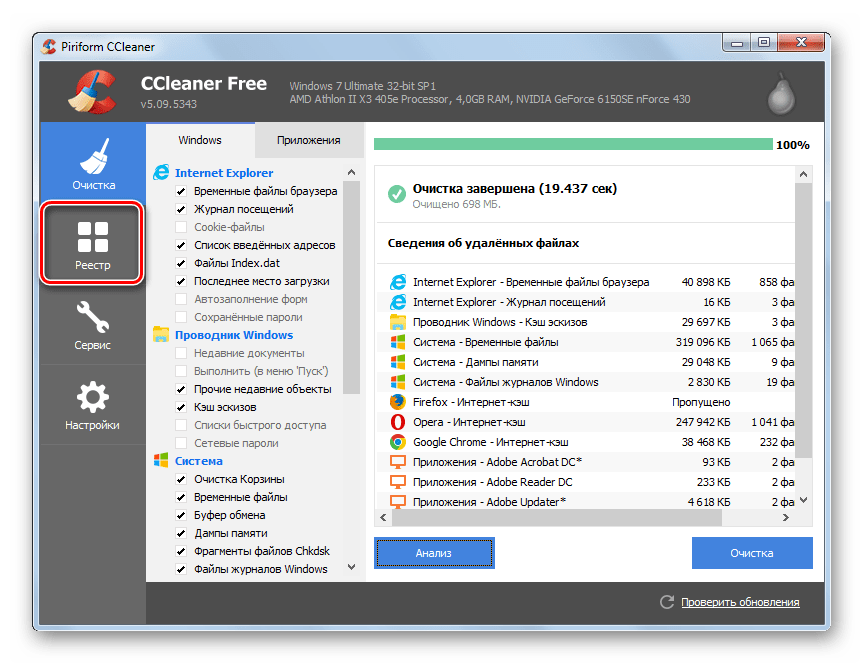
Утилита запустит поиск, который продлится немного дольше, чем при использовании предыдущих программ. Когда таблица будет заполнена и статус в строке состояния дойдёт до 100%, вы сможете выбрать найденные значения и удалить их, нажав на соответствующую кнопку. Также можно стереть сразу все найденные ключи.
Важно! Разработчик этой программы рекомендует использовать её для очистки ненужных ветвей как минимум раз в неделю.
Кстати, рекомендую почитать эти полезные книги:
1. Книга «Укрощение Windows 10. Настройка, оптимизация и безопасность» – содержит подробные материалы и знания по работе с операционной системой Windows 10, начиная с настройки и оптимизации системы, заканчивая обеспечением безопасности системы. Она предназначена для пользователей, которые хотят укротить и взять под полный контроль обновлённую «десятку».
2. Книга «Экстренная помощь для компьютера» – это пошаговое руководство о том, что нужно делать, если внезапно отказала операционная система Windows или аппаратная часть компьютера.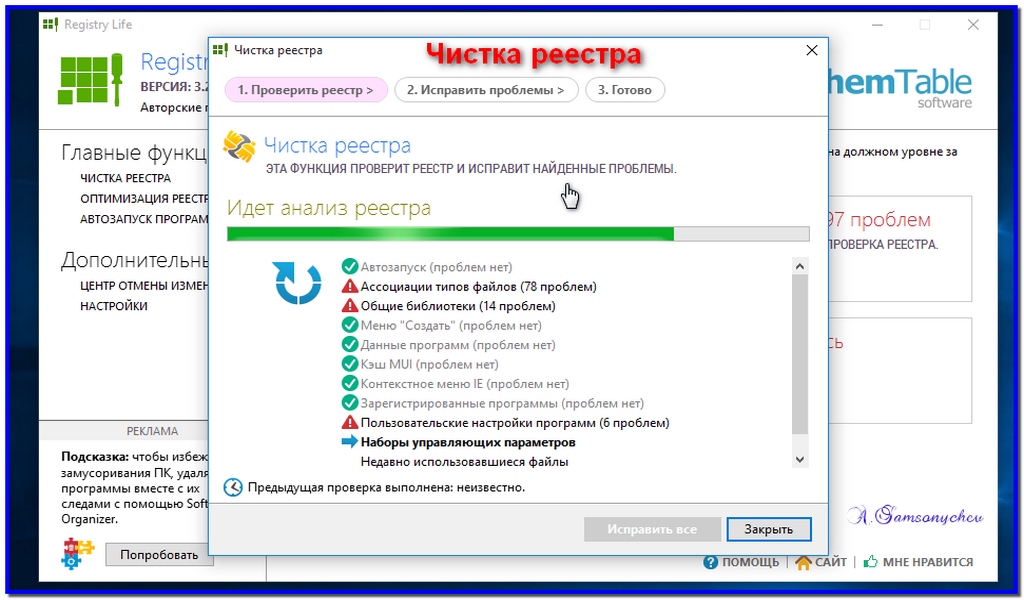 Как можно быстро реанимировать и восстановить компьютер, если это все-таки случилось. Это мощный инструмент для оказания экстренной помощи вашему компьютеру!
Как можно быстро реанимировать и восстановить компьютер, если это все-таки случилось. Это мощный инструмент для оказания экстренной помощи вашему компьютеру!
3. Книга «Полная защита системы от любых атак» – это концентрация моего многолетнего опыта по обеспечению защиты и безопасности стационарных компьютеров, ноутбуков, мобильных устройств, а также роутеров. Она поможет обеспечить максимальную защиту системы от любых атак – хакеров, вирусов и вредоносного ПО, защитить роутер в домашней сети, обеспечить полную анонимность и безопасность пребывания в сети Интернет.
4. Книга «Резервное копирование компьютерных систем и мобильных устройств» – пошаговое руководство по обеспечению безопасности и гарантированной защите от потерь важных данных, по грамотной организации и настройки резервного копирования, чтобы процесс резервирования работал в автоматическом режиме.
5. Книга «Wi-Fi по максимуму. Как улучшить качество связи без дополнительных затрат» – содержит подробные материалы, знания и мой многолетний опыт работы с маршрутизаторами (роутерами) и дополнительными устройствами, которые расширяют и улучшают домашнюю сеть.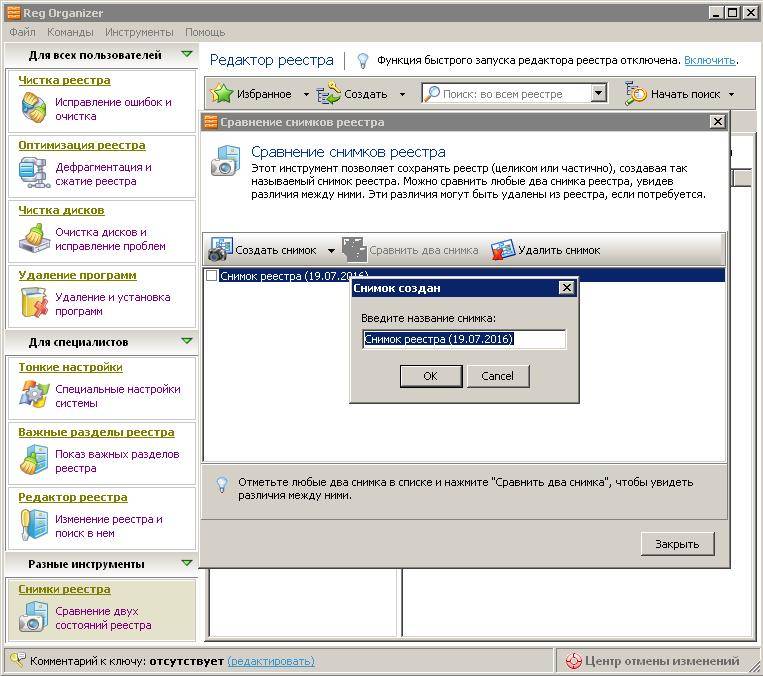 Книга поможет пользователям использовать свою сеть Wi-Fi по максимуму, без дополнительных затрат! Начиная с идеальной планировки домашней сети, заканчивая улучшением качества связи и безопасности сети.
Книга поможет пользователям использовать свою сеть Wi-Fi по максимуму, без дополнительных затрат! Начиная с идеальной планировки домашней сети, заканчивая улучшением качества связи и безопасности сети.
На этом пока все! Надеюсь, статья оказалась полезной. Поделитесь ею с друзьями в социальных сетях, нажав на кнопки ниже. А если у вас появились вопросы или мысли по этому поводу, то высказывайте их в комментариях.
Как регулярно очищать и оптимизировать реестр
Учитесь на знаниях сообщества. Эксперты добавляют свои идеи в эту совместную статью на основе ИИ, и вы тоже можете.
Это новый тип статьи, которую мы начали с помощью ИИ, и эксперты продвигают ее вперед, делясь своими мыслями непосредственно в каждом разделе.
Если вы хотите внести свой вклад, запросите приглашение, поставив лайк или ответив на эту статью.
Узнать больше
— Команда LinkedIn
Последнее обновление:
1 июля 2023 г.
Реестр — это база данных, в которой хранится информация о настройках вашей системы, приложениях и оборудовании. Это необходимо для бесперебойной работы вашего ПК с Windows, но со временем он может стать загроможденным, поврежденным или устаревшим. Это может повлиять на производительность, стабильность и безопасность. Вот почему вам необходимо регулярно чистить и оптимизировать реестр, но как часто и как это делать?
Зачем чистить и оптимизировать реестр?
Очистка и оптимизация реестра означает удаление недействительных, устаревших или избыточных записей, которые могут вызывать ошибки, конфликты или замедление работы. Это может освободить место на диске, сократить время загрузки и повысить скорость отклика системы. Это также может предотвратить потенциальные проблемы, такие как синий экран, сбои или заражение вредоносным ПО. Однако очистка и оптимизация реестра — это не волшебное решение, которое решит все ваши проблемы. Вам по-прежнему необходимо поддерживать свою систему другими способами, такими как обновление программного обеспечения, удаление ненужных файлов и сканирование на наличие вирусов.
Однако очистка и оптимизация реестра — это не волшебное решение, которое решит все ваши проблемы. Вам по-прежнему необходимо поддерживать свою систему другими способами, такими как обновление программного обеспечения, удаление ненужных файлов и сканирование на наличие вирусов.
Когда чистить и оптимизировать реестр?
Не существует однозначного ответа на вопрос о том, как часто следует очищать и оптимизировать реестр, поскольку это зависит от нескольких факторов, таких как частота установки и удаления программ, количество изменений, которые вы вносите в системные настройки, и сколько лет вашему ПК есть. Однако общее эмпирическое правило заключается в том, чтобы делать это не реже одного раза в три-шесть месяцев или всякий раз, когда вы замечаете значительное снижение производительности или стабильности. Вы также можете использовать инструмент очистки реестра, который может отслеживать ваш реестр и предупреждать вас, когда он требует внимания.
Если клиент приносит мне свое устройство и у него возникает конкретная проблема, я очищаю его реестр с помощью стороннего программного обеспечения.
 Но я обычно оставляю обслуживание файлов реестра на ОС, если нет особой причины для их изменения.
Но я обычно оставляю обслуживание файлов реестра на ОС, если нет особой причины для их изменения.Проголосовать как проницательный
Это то, что было встроено в большинство более современных ОС, поэтому Reg Clean в некотором смысле остался в прошлом, если на вашем компьютере установлены самые последние обновления и работает программное обеспечение коммерческого уровня (в основном не Unix). ), то вам никогда не придется чистить реестр на современном устройстве, утечки памяти сейчас менее распространены, и есть новые подпрограммы, которые делают это менее обязательным.
 Это также маловероятно, если ваша машина работает медленно в наши дни.
Это также маловероятно, если ваша машина работает медленно в наши дни.1 реакция
Обычное использование не должно требовать от пользователей изменения реестра или попыток его оптимизации, поскольку современные операционные системы Windows более эффективны, чем в прошлом, и от них может быть больше вреда, чем пользы. Очистку или оптимизацию реестра следует выполнять только в том случае, если необходимо решить проблему, а конкретная запись решит ее.
Проголосовать как проницательный
3 публикации
Как почистить и оптимизировать реестр?
Самый безопасный и простой способ очистить и оптимизировать реестр — использовать надежное и зарекомендовавшее себя программное обеспечение для очистки реестра, которое может автоматически сканировать, создавать резервные копии и восстанавливать реестр.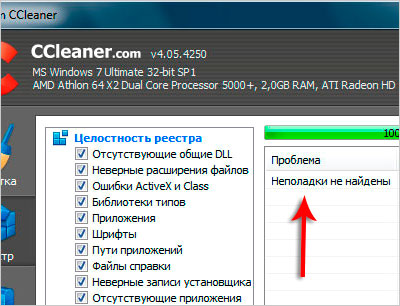 Есть много таких инструментов, доступных в Интернете, но вы должны быть осторожны, чтобы выбрать тот, который имеет положительные отзывы, рейтинги и отзывы пользователей и экспертов. Некоторые из популярных и надежных средств очистки реестра — CCleaner, Wise Registry Cleaner и Glary Utilities. Вы можете загрузить и установить один из них и следовать инструкциям, чтобы запустить сканирование реестра и исправить его.
Есть много таких инструментов, доступных в Интернете, но вы должны быть осторожны, чтобы выбрать тот, который имеет положительные отзывы, рейтинги и отзывы пользователей и экспертов. Некоторые из популярных и надежных средств очистки реестра — CCleaner, Wise Registry Cleaner и Glary Utilities. Вы можете загрузить и установить один из них и следовать инструкциям, чтобы запустить сканирование реестра и исправить его.
Чего следует избегать при очистке и оптимизации реестра?
Очистка и оптимизация реестра может быть полезной, но также может быть рискованной, если она выполняется неправильно или с помощью неисправного или вредоносного инструмента. Чтобы избежать каких-либо проблем, вы никогда не должны редактировать или удалять записи реестра вручную, если вы не являетесь экспертом и точно не знаете, что делаете, так как это может привести к необратимому повреждению вашей системы или сделать ее невозможной для загрузки. Кроме того, вам не следует использовать очиститель реестра, который несовместим с вашей версией Windows или давно не обновлялся, так как это может привести к большему количеству ошибок или конфликтов, чем раньше. Кроме того, вам следует избегать использования очистителя реестра, предлагаемого неизвестными или подозрительными источниками или имеющего отрицательные отзывы, рейтинги или отзывы или не имеющих их вообще, поскольку это может подвергнуть ваш компьютер вредоносному, шпионскому или рекламному ПО. Наконец, вам не следует использовать очиститель реестра, который обещает значительно повысить вашу скорость, производительность или безопасность или утверждает, что исправит все ваши проблемы одним щелчком мыши, так как это может быть мошенничеством или мистификацией.
Кроме того, вам следует избегать использования очистителя реестра, предлагаемого неизвестными или подозрительными источниками или имеющего отрицательные отзывы, рейтинги или отзывы или не имеющих их вообще, поскольку это может подвергнуть ваш компьютер вредоносному, шпионскому или рекламному ПО. Наконец, вам не следует использовать очиститель реестра, который обещает значительно повысить вашу скорость, производительность или безопасность или утверждает, что исправит все ваши проблемы одним щелчком мыши, так как это может быть мошенничеством или мистификацией.
Как сделать резервную копию и восстановить реестр?
Прежде чем приступить к очистке и оптимизации реестра, необходимо сначала сделать резервную копию реестра, чтобы вы могли восстановить его в случае, если что-то пойдет не так. Вы можете создать резервную копию реестра двумя способами: с помощью инструмента для очистки реестра с функцией резервного копирования или с помощью встроенной функции Windows.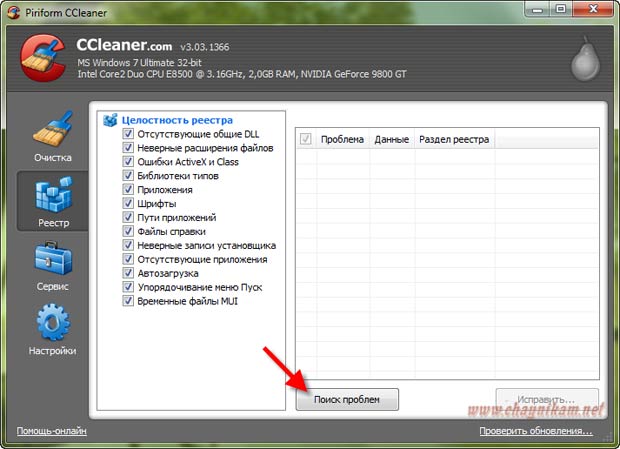 Чтобы создать резервную копию вручную из настроек или меню инструмента или создать точку восстановления системы, выберите «Пуск» > «Панель управления» > «Система и безопасность» > «Система» > «Защита системы» > «Создать». Чтобы восстановить реестр, вы можете использовать тот же инструмент или функцию, которые вы использовали для его резервного копирования, либо отменив изменения, внесенные очистителем реестра, либо восстановив вашу систему до предыдущей точки восстановления.
Чтобы создать резервную копию вручную из настроек или меню инструмента или создать точку восстановления системы, выберите «Пуск» > «Панель управления» > «Система и безопасность» > «Система» > «Защита системы» > «Создать». Чтобы восстановить реестр, вы можете использовать тот же инструмент или функцию, которые вы использовали для его резервного копирования, либо отменив изменения, внесенные очистителем реестра, либо восстановив вашу систему до предыдущей точки восстановления.
Оцените эту статью
Мы создали эту статью с помощью ИИ. Что вы думаете об этом?
Это здорово
Это не так здорово
Спасибо за ваш отзыв
Ваш отзыв является частным. Поставьте лайк или отреагируйте, чтобы перенести разговор в свою сеть.
Вот как почистить реестр в Windows 10, 11
В этой статье вы узнаете:
- как очистить реестр
- как защитить ваши данные
Вы готовы? Давай читать!
Зачем нужно чистить реестр?
Каждый раз, когда вы устанавливаете и удаляете приложение, оно оставляет новые записи в реестре вашего ПК. Со временем реестр может забиваться таким количеством ненужных записей, что может снизить производительность вашего ПК. Следовательно, чтобы обеспечить бесперебойную работу вашего ПК, вам необходимо очистить реестр.
Со временем реестр может забиваться таким количеством ненужных записей, что может снизить производительность вашего ПК. Следовательно, чтобы обеспечить бесперебойную работу вашего ПК, вам необходимо очистить реестр.
Существует несколько способов очистки реестра ПК с Windows. В основном рекомендуется использовать стороннее программное обеспечение. Однако вы все равно можете почистить реестр, используя встроенный инструмент редактора реестра в ОС Windows.
Но, прежде чем приступить к очистке реестра, необходимо сделать резервную копию реестра, а также создать «точку восстановления» на случай, если что-то пойдет не так.
Как очистить реестр?
1. Предварительные условия
Какие предварительные действия необходимо выполнить? Во-первых, вам нужно закрыть все запущенные программы. Активные программы создают новые записи в реестрах по мере их запуска; следовательно, они должны быть закрыты.
2. Процесс очистки
Используя встроенный инструмент Regedit, ниже приведены шаги по очистке реестра ПК с Windows.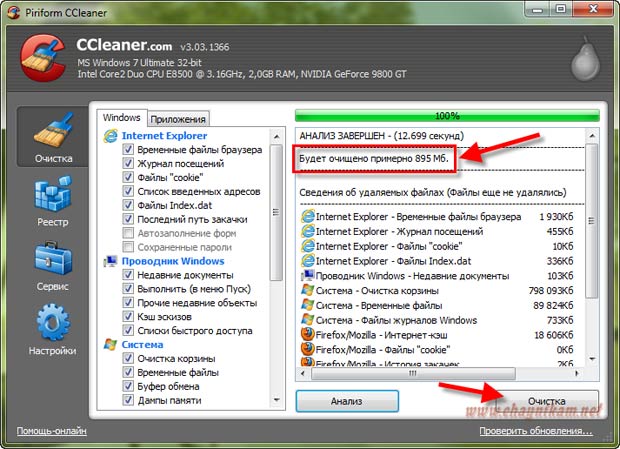
- Нажмите клавишу Windows + R и введите «Regedit».
- Нажмите кнопку Enter, чтобы запустить программу.
- В окне редактора реестра выберите Файл >>> Экспорт.
- Экспорт всех данных реестра.
- Теперь перейдите в раздел HKEY_CURRENT_USER\Software (Примечание: «Программное обеспечение» — это название программы, которую вы только что удалили).
- Выберите имя программного обеспечения и нажмите клавишу Delete, чтобы удалить его с ПК.
Как защитить ваши данные от потери
Чтобы защитить ваши данные, вам необходимо создать их резервную копию с помощью стороннего инструмента. Создание резервной копии ваших данных имеет решающее значение, чтобы избежать потери данных, если вы по ошибке удалите неправильную запись реестра. DiskInternals Partition Recovery — это программный инструмент премиум-класса, который вы можете использовать для этой цели. По сути, это инструмент для восстановления потерянных файлов и разделов на компьютерах с Windows, однако приложение поддерживает функцию резервного копирования данных под названием «Образ диска».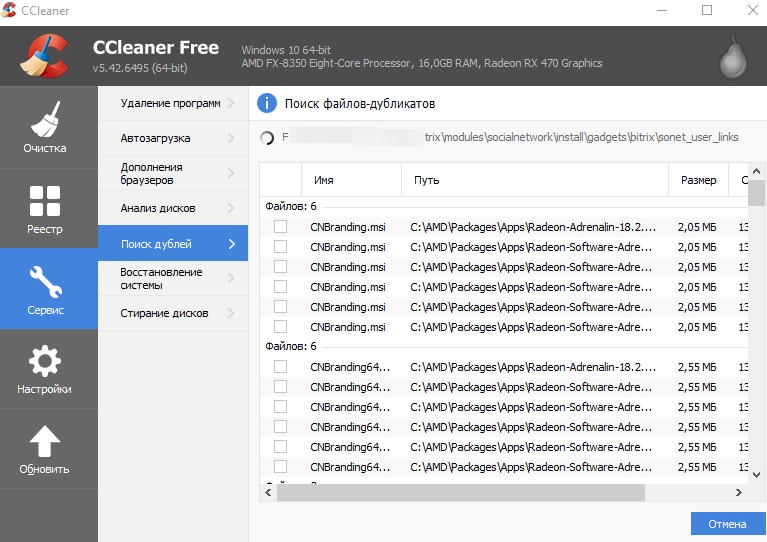
С помощью DiskInternals Partition Recovery вы можете создавать резервные копии всех файлов и документов на вашем ПК в виде «Образа диска». Образ диска — это новая технология резервного копирования файлов, которая просто клонирует ваш жесткий диск и сохраняет его в виде образа. Когда вы создаете образ диска с помощью DiskInternals Partition Recovery, вы можете легко смонтировать его обратно в любое время, когда столкнетесь со сценарием потери данных, и все ваши файлы и конфигурации жесткого диска вернутся на место.
Ниже приведены шаги по созданию образа диска с помощью программного обеспечения DiskInternals Partition Recovery.
- Загрузите и установите DiskInternals Partition Recovery на свой компьютер с Windows.
- Запустите программу после установки и закройте «Мастер», который запустится автоматически.
- Выберите диск, резервную копию которого вы хотите создать (ваш основной диск), щелкните его правой кнопкой мыши и выберите «Создать образ».



 е. программ, занесенных в список автозагрузок). Для этого, используя древо каталогов в левой части окна, последовательно откройте следующие разделы реестра:
е. программ, занесенных в список автозагрузок). Для этого, используя древо каталогов в левой части окна, последовательно откройте следующие разделы реестра: Откроется окно поиска:
Откроется окно поиска: Но я обычно оставляю обслуживание файлов реестра на ОС, если нет особой причины для их изменения.
Но я обычно оставляю обслуживание файлов реестра на ОС, если нет особой причины для их изменения. Это также маловероятно, если ваша машина работает медленно в наши дни.
Это также маловероятно, если ваша машина работает медленно в наши дни.
