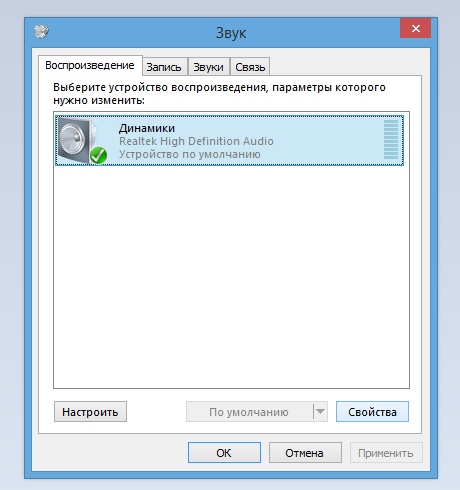Нет звукового устройства на ноутбуке: что делать, Windows 7-10 не находит устройство, как установить
Содержание
Почему нет звука на компьютере?
Содержание
- 1 Все причины, почему нет звука при просмотре видео на компьютере
- 2 Нет драйвера на звуковую карту
- 3 Нет кодеков на аудио/видео
- 4 Неправильно настроенный Биос
- 5 Аппаратные проблемы
- 6 Аппаратный сбой
- 7 Ваш компьютер заражён вирусом
- 8 Восстановление реестра
- 9 Вышла из строя аудиокарта
- 10 Дефекты системных файлов или разделов реестра, связанных со звуком
- 11 Звуковой драйвер поврежден или отсутствует
- 12 Используйте другую программу воспроизведения
- 13 Как найти нужный драйвер по модели материнки
- 14 Настраиваем bios
- 15 Неполадки с акустическим оборудованием
- 16 Непонятки со звуком или разбираемся с hdmi
- 17 Отключенная служба windows audio
- 18 Причины проблем со звуком на компьютере
- 19 Проблемы с настройкой bios
- 20 Разгон компьютера
- 21 Софт, связанный с аудио
- 22 Устранение неполадок со звуком
- 23 Устранение неполадок средствами windows
- 23.
 1 Узнайте больше о Huawei
1 Узнайте больше о Huawei
- 23.
Все причины, почему нет звука при просмотре видео на компьютере
Как уже было сказано ранее, существует далеко не одна причина для внезапной пропажи звука на компьютере. Ей может стать системная ошибка, аппаратная поломка, наличие вирусов и многое другое. Далее мы подробно рассмотрим каждую из возможных причин, а также разберем, как их диагностировать и исправить.
Итак, основные причины, почему отсутствует звук на компьютере:
- Звук выключен или убавлен в настройках
- У вас на компьютере отсутствуют или устарел драйвер
- У вас нет кодеков
- Проблема в файле или видеоплеере
- Проблемы с настройкой BIOS
- Ваш компьютер заражён вирусом
- Поломка колонок
Ниже рассмотрим каждую из перечисленных причин подробнее и что делать в каждой ситуации.
Нет драйвера на звуковую карту
Чаще всего, на компьютере возникают проблемы с драйверами для видео и звуковой карт… Именно поэтому, третьим шагом по восстановлению звука — будет проверка драйверов. Возможно, эту проблему вы уже могли выявить в предыдущем шаге…
Чтобы определить, все ли с ними в порядке, зайдите в диспетчер устройств. Для этого откройте панель управления, далее откройте вкладку «Оборудование и звук«, а затем запустите диспетчер устройств. Это самый быстрый способ (см. рис. 11).
В диспетчере устройств нас интересует вкладка «Звуковые, игровые и видео устройства«. Если у вас есть звуковая карта и она подключена: здесь она должна отображаться.
Нет кодеков на аудио/видео
Если при включении компьютера у вас есть звук (слышно, например, приветствие Windows), а при включении какого-нибудь видео (AVI, MP4, Divx, WMV и пр.) — проблема либо в видеопроигрывателе, либо в кодеках, либо в самом файле (возможно он испорчен, попробуйте открыть другой видео файл).
1) Если проблема с видео проигрывателем — рекомендую вам установить другой и попробовать. Например, проигрыватель KMP — дает отличные результаты. В нем уже есть встроенные и оптимизированные для его работы кодеки, благодаря чему он может открывать большинство видео файлов.
2) Если проблема с кодеками — посоветую сделать две вещи. Первое — удалить свои старые кодеки из системы полностью.
А второе, установить полный набор кодеков — K-Lite Codec Pack. Во-первых, в этом пакете есть отличный и быстрый проигрыватель Media Player, во-вторых, будут установлены все самые популярные кодеки, которые открывают все самые популярные форматы видео и аудио.
Неправильно настроенный Биос
Если у вас встроенная звуковая карта — проверьте настройки Биос. Если в настройках звуковое устройство выключено — то вряд ли вы его сможете заставить работать в ОС Windows. Скажу честно, обычно данная проблема встречается редко, т.к. по умолчанию в настройках Биос — звуковая карта включена.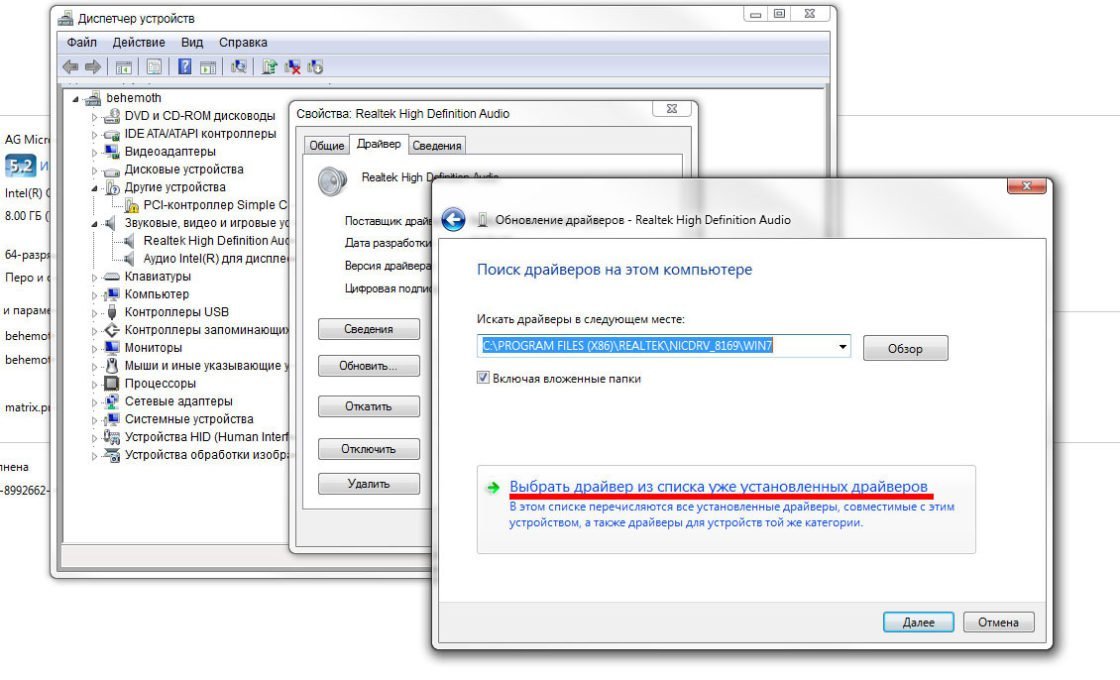
Чтобы зайти в эти настройки, нажимайте кнопку F2 или Del (в зависимости от ПК) при включении компьютера.Если не получается зайти, попробуйте посмотреть на экран загрузки компьютера, как только вы его включили, повнимательнее. Обычно на нем всегда пишется кнопка для входа в Биос.
Вот например, включается компьютер фирмы ACER — внизу пишется кнопка DEL — для входа в Биос (см. рис. 14).
Аппаратные проблемы
К основным причинам неисправности «железа» относится:
- Неисправность гарнитурного разъема.
- Поломка наушников.
- Выход динамиков из строя.
Чтобы разобраться, что именно поломалось, видеофайлы сначала необходимо воспроизводить через динамик, а затем через наушники. Таким образом можно определиться с причиной неисправности. Когда звук отсутствует и в гарнитуре, и в динамике, проблему стоит искать в настройках громкости и в программном обеспечении.
Проявиться поломка гнезда для наушников может в ситуации, когда звук то исчезает, то появляется.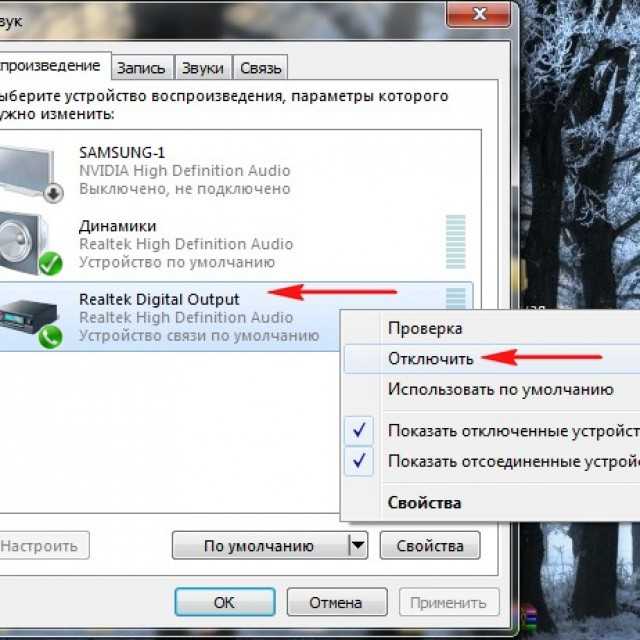 Хрипением, шумом и иными помехами может сопровождаться воспроизведение. Гарнитуру следует проверить на другом девайсе. Если они исправна, то нужно обратиться в сервисный центр для получения специализированной помощи.
Хрипением, шумом и иными помехами может сопровождаться воспроизведение. Гарнитуру следует проверить на другом девайсе. Если они исправна, то нужно обратиться в сервисный центр для получения специализированной помощи.
Аппаратный сбой
После того как вы обнаружили, что звук отсутствует, в первую очередь убедитесь, что нет каких-то механических повреждений. Если звука нет у десктопа – то проверьте подключение колонок, а если звука нет у ноутбука – попробуйте подвигать его крышку (вдруг какие-то шлюзы отходят).
Теперь проверьте индикаторы включения звуковых динамиков. Очень часто на колонках и на ноутбуках есть специальная кнопка для включения/ отключения звука. Возможно вы просто забыли, что сами отключили звук.
Подключите к вашему компьютеру наушники через разъем 3,5 мм или USB. Если в них звук воспроизводится, а в динамиках — нет, то скорее всего у вас проблема именно с колонками. Но не спешите ставить окончательный диагноз. Возможно звук в вашем компьютере направляется в наушники и поэтому колонки не звучат. Теперь действуйте так:
Теперь действуйте так:
- Кликните на пиктограмму динамика на панели задач.
- У вас выскочит небольшое окошко. В первую очередь проверьте, включен ли звук тут. Во вторую очередь убедитесь, что звук идет именно на колонки. В Windows 10 варианты куда направить звук можно выбрать именно тут.
- Кликните вновь на пиктограмму динамика, но теперь уже правой кнопкой.
- В появившемся меню выберите «Открыть настройки звука».
- В новом диалоговом окне выберите:
«Связанные настройки» -> «Панель управления звуком» -> «Воспроизведение»
- Здесь вы должны проверить работают ли динамики. Об этом вам будет сигнализировать зеленая галочка напротив динамика.
- Чтобы проверить все настройки до конца, щелкните правой клавишей по иконке динамика и через меню откройте «Свойства». На вкладке «Общие» должен быть установлен параметр «Использовать это устройство (вкл.)», а на вкладке «Уровни» динамики должны быть включены.

- И снова щелкните на динамик, но теперь выберите «Микшер». Здесь также все параметры звука должны быть активированы.
После всех этих манипуляций перезагрузите компьютер и проверьте появился ли звук.
Ваш компьютер заражён вирусом
Компьютерных вирусов сейчас существует огромное количество и среди них есть и те, которые так или иначе могут повлиять на звук вашего ПК. Понять, что компьютер заражён вирусом можно по различным дополнительным “симптомам”, таким как общее подвисание системы, появление новых приложений, процессов или рекламы и т.д. Но, конечно же, самый надёжный способ это воспользоваться антивирусом.
Как им пользоваться наверняка знают все. Но следует напомнить, что удалить вирус – не значит решить проблему. Вполне возможно, что вам ещё предстоит исправить вред, который вирус успел нанести за то время, пока был в системе.
Восстановление реестра
Текущий (загруженный) реестр находится в папке C:WindowsSystem32config. Он состоит из пяти файлов без расширения: default, security, sam, system и software. Резервная копия (бекап) реестра, в виде всё тех же пяти файлов, в
Он состоит из пяти файлов без расширения: default, security, sam, system и software. Резервная копия (бекап) реестра, в виде всё тех же пяти файлов, в
7, 8 и 8.1 хранится в папке
C:WindowsSystem32configRegBack
. Каждые 10 дней она автоматически обновляется.
В Windows XP этого нет — есть только копия реестра, сохраненная сразу после установки системы. Она находится в папке C:WindowsRepair.
Когда происходят сбои, в том числе связанные со звуком, восстановить работоспособность Windows поможет замена файлов текущего реестра на бекап. Главное, чтобы он был создан раньше, чем возникла проблема.
Как это сделать?
- Загрузите компьютер с другого носителя (например, любого Live CD, где есть проводник или файловый менеджер — Midnight commander, FAR и т. п.)
- Зайдите в C:WindowsSystem32config и допишите всем пяти файлам реестра расширение .old
- Зайдите в C:WindowsSystem32configRegBack (на XP – в C:WindowsRepair), скопируйте одноименные резервные копии и поместите в C:WindowsSystem32config
- Снова загрузите комп с жёсткого диска — Windows подхватит старый реестр и проблема, если она была в нем, решится.

Вышла из строя аудиокарта
Поломка аудиокарты – не столь распространенная причина отсутствия звука, но не помешает исключить и её. На выход из строя звуковой карты могут указывать отсутствие соответствующей записи в Диспетчере устройств, а также отсутствие устройств воспроизведения в окошке «Звук», вызываемом из системного трея.
Итак, мы постарались рассмотреть основные моменты, почему зачастую нет звука на компьютере с Windows 7/10 и как это исправить. Приведенные примеры, однако, не являются всеобъемлющими. Никогда нельзя исключать наличия на ПК и других неполадок, например, поломок отдельных компонентов системной платы, повреждения проводов и т.п.
Дефекты системных файлов или разделов реестра, связанных со звуком
Разом решить проблемы с файлами и реестром поможет восстановление системы если до того, как звук пропал, была создана контрольная точка.
Когда точки нет или эта функция отключена, можно попытаться исправить ситуацию с помощью других системных механизмов:
- восстановления файлов утилитой Windows sfc.
 exe;
exe; - восстановления реестра из бекапа.
Порядок действий при восстановлении файлов с помощью Sfc:
- Запустите от администратора командную строку (cmd.exe)
- Впишите в нее: sfc /scannow (что значит — проверить системные файлы, а в случае изменений автоматически восстановить из хранилища) и нажмите Enter.
Звуковой драйвер поврежден или отсутствует
Ошибки в работе драйвера – частая ситуация, которая возникает из-за вирусов и отсутствия обновлений системы. И вот что нужно делать:
- Откройте поисковую строку в меню «Пуск» и найдите утилиту «Диспетчер устройств».
- В новом окне у вас появится список устройств системы. Звуковые драйверы будут расположены в пункте «Звуковые, видео и игровые устройства». Щелкните на эту строку и у вас раскроется список подключений.
- Наведите мышью на ваш аудиодрайвер (например, Realtek) и в меню правой клавиши выберите «Удалить».
- Закройте все окна и перезагрузите компьютер.
 При новом включении система автоматически установит обновленный драйвер.
При новом включении система автоматически установит обновленный драйвер.
Используйте другую программу воспроизведения
Доступны миллион и одна программа воспроизведения мультимедиа. Они не все работают одинаково. Некоторые поддерживают только определенные видеофайлы или не работают на всех платформах.
Лучший видеоплеер — это VLC . Это потому, что это бесплатный, открытый исходный код, кроссплатформенный и, прежде всего, он поддерживает огромное количество готовых к использованию видео форматов.
Скорее всего, если у видео нет звука на другом видеоплеере, оно будет отлично работать на VLC.
Если вы не можете загрузить другой медиаплеер на телевизор, вы можете транслировать его с компьютера на Chromecast .
Как найти нужный драйвер по модели материнки
Для начала нужно определить модель «мамы». В этом поможет одна из утилит для распознавания оборудования ПК, например, бесплатные HWiNFO3264 или CPU-Z. В HWiNFO нужная информация отображена в окне «System Summary», в поле «Motherboard».
В CPU-Z – на вкладке «Mainboard» в поле «Model».
Есть и другие утилиты для проверки параметров компьютера. Уточнив данные, отправляемся на веб-ресурс производителя — в моем примере это Samsung. Воспользовавшись поиском, найдем на сайте раздел посвящённый устройству. Откроем вкладку/страницу «Поддержка» (Support) ->
Теперь остается только запустить загруженный файл (распаковав предварительно, если он в архиве) и по ходу установки нажать кнопку «Next». По окончанию комп нужно перезагрузить. Также ищем драйвер для ноутбука по его модели. Если причина была в этом – то звук должен появиться.
Настраиваем bios
Далее нужно удостовериться, что карта не отключена в настройках BIOS. Параметр, связанный со звуком, может называться: «Audio Controller», «Azalia Audio», «HDA Controller», «OnChip Sound» и т. п. со словами sound, audio, azalia, HDA. В разных версиях BIOS он находится во вкладках «Advanced» или «Integrated Peripherals». Для включения аудиоустройства нужно задать ему значение Auto или Enabled.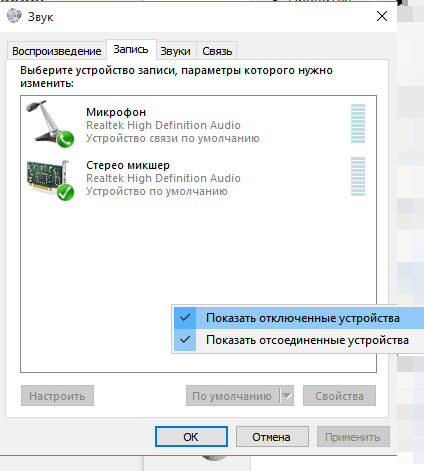
Если не можете этого найти, то рекомендую просто сбросить настройки по умолчанию, об этом я написал в конце статьи.
Неполадки с акустическим оборудованием
Если звук на компьютере пропал без видимых причин, начинать необходимо с диагностики акустического оборудования. Проверьте плотно ли сидят штекеры колонок в гнёздах, нет ли перегибов кабеля, вызвавших его повреждение. А вообще, лучше всего подключить динамики к другому ПК. Если они работают, значит с ними всё в порядке, а источник неполадки нужно искать в другом месте.
Заодно проверьте, включены ли сами колонки, нередко бывает, что пользователь случайно выключает их, например, вытирая пыль с поверхности, и забывает об этом. Ну и, конечно, динамики должны быть правильно подключены. Колонки подсоединяются к разъему (аудиовыходу) зелёного цвета, а микрофон – розового. Цвета штекера и разъёма также должны совпадать.
Непонятки со звуком или разбираемся с hdmi
Данная проблема наверняка заслуживает отдельной заметки, но попробую рассказать в контексте нашей проблемы.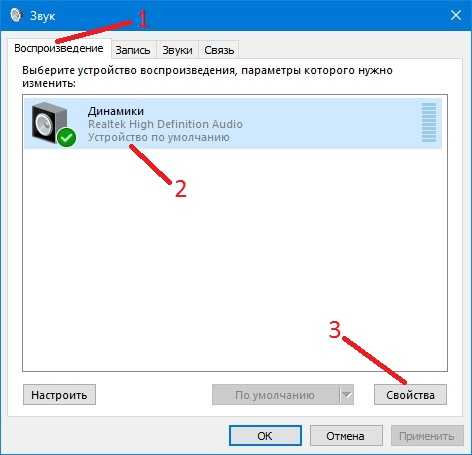 Если вы подключили телевизор по HDMI и столкнулись с отсутствием звука на нем — нужно немножко углубиться в историю.
Если вы подключили телевизор по HDMI и столкнулись с отсутствием звука на нем — нужно немножко углубиться в историю.
Если ваш компьютер и телевизор совсем новые, то вероятнее всего у вас неверно выбрано устройство воспроизведения по умолчанию, как его поменять вы можете прочитать выше.
Если ваш компьютер уже не молод, то вполне возможна ситуация, что хоть и присутствует разъем HDMI на вашей видеокарте, но вот звук она передавать по этому кабелю не может. В таком случае либо менять видеокарту, либо подключать звук к телевизору отдельным кабелем (если это возможно).
Отключенная служба windows audio
Ещё одна распространённая причина отсутствия звука — отключение службы Windows Audio. Этот фоновый процесс отвечает за обработку звуковых данных и по умолчанию запущен на работающем компьютере всегда. Но при внесении изменений в параметрах системы могут быть указаны некорректные настройки Windows Audio. Также служба может быть отключена вредоносными программами.
Для проверки статуса службы нажмите правой кнопкой мыши на меню «Пуск» и кликните на пункте «Выполнить». В текстовое поле открывшегося окна введите: «services.msc» и кликните «ОК».
Обратите внимание! Также можно воспользоваться сочетанием клавиш «Win R» для вызова окна «Выполнить».
Будет открыта таблица локальных служб, запущенных на компьютере. Найдите пункт «Windows Audio» в общем списке, проверьте состояние службы и тип запуска. Правильные значения: «Выполняется», «Автоматически». Если параметры отличаются, дважды кликните на выбранной строке для их изменения.
Из выпадающего списка выберите автоматический запуск и нажмите «Запустить», чтобы сервис начал свою работу. Подтвердите внесение изменений нажатием кнопки «ОК».
Важно! Среди предложенных вариантов имеется два способа автоматической загрузки службы. Для правильной работы аудио не рекомендуется выбирать отложенный запуск.
Служба будет открыта, после чего вы сможете проверить работу звука.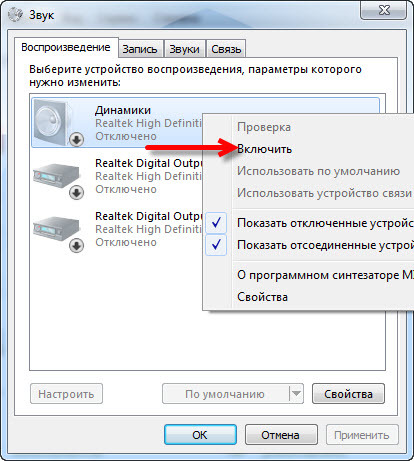 Если запустить Windows Audio не удаётся, перезагрузите компьютер для автоматической загрузки этого фонового приложения.
Если запустить Windows Audio не удаётся, перезагрузите компьютер для автоматической загрузки этого фонового приложения.
Причины проблем со звуком на компьютере
Звуковые проблемы довольно разнообразны, имеют как аппаратную, так и программную природу, и встречаются на каждой из версий операционных систем. При этом с каждой новой версией ОС они продолжают стабильно появляться, огорчая пользователей самых продвинутых и дорогих компьютеров.
Если вы видите, что при запуске какого-либо трека в аудиоплеере эквалайзер работает, но звук при этом не проигрывается, тогда причиной проблемы могут являться устройства воспроизведения. Могут быть повреждён шнур и штекер колонок, колонки могут быть не подключены к электросети, вышли из строя динамики. Далее расскажем о включении звука на ПК.
А также банальная ошибка пользователя, подключившего колонки (наушники) не в тот разъём (вместо зеленого разъёма колонок – в красный разъём микрофона).
Проблемы с настройкой bios
Отсутствие звука при работе ПК, также может быть связано с настройками BIOS. Чтобы проверить и при необходимости исправить данную проблему, сделайте следующее:
Чтобы проверить и при необходимости исправить данную проблему, сделайте следующее:
- Перезагрузите ПК.
- Во время загрузки нажимайте клавиши “F1”, “F2” и “Del” (это стандартные клавиши для запуска BIOS, но у вас могут быть другие).
- Когда попадёте в BIOS, попытайтесь найти пункт, в названии которого будет слово “Integrated” или “Audio”.
- Далее, если это окажется раздел, то вам нужно войти в него, найти своё устройство и установить напротив него настройки “Enabled” или “Auto”; если же это пункт напротив которого есть переключаемая опция, делаем то же самое с ней.
- В конце нажимаем “F10”, чтобы сохранить проделанную работу.
Инструкция, представленная выше довольно неточная, так как существует множество разных версий Windows, для каждой из которых будет отдельная инструкция. При желании вы можете посмотреть свою версию BIOS, обычно она указывается вверху экрана, и затем попробовать найти персональную инструкцию для неё в интернете.
Если у вас что-то не получается, оставьте этот вариант напоследок, так как вероятность того, что не заходя в BIOS вы что-то там сбили крайне мала.
Разгон компьютера
Чрезмерный разгон компьютера – когда «шаловливые ручки» лезут в BIOS и что-то там перенастраивают с целью повысить производительность, тоже приводят к проблемам со звуком. Не в каждой инструкции по разгону написано, что пытаясь улучшить одно, можно сломать другое.
Если подобное имело место быть и у вас, то настройки BIOS нужно сбросить на умолчания. Для этого можно использовать любой из нижеперечисленных способов.
- Зайти в BIOS Setup и на вкладке Exit или Save & Exit нажать Load Setup Defaults (Load Defaults BIOS, Load Safe-Fail Defaults, Load Defaults Settings, Set BIOS Default, Restore Defaults – названия опции в разных версиях BIOS отличаются).
- Найти на материнской плате батарейку RTC (на платах стационарных компьютеров это «таблетка» CR2032) и на некоторое время вынуть ее из гнезда (15 – 30 минут обычно хватает). Для ускорения сброса можно этой же батарейкой ненадолго замкнуть выводы гнезда.
- Найти на плате перемычку Clear CMOS (CLRTC, Clear RTC, CCMOS и т.
 п. – на разных платах названия, опять же, разные) и ненадолго переместить ее на 2 соседних контакта.
п. – на разных платах названия, опять же, разные) и ненадолго переместить ее на 2 соседних контакта.
Второй и третий способы выполняются только при полном отключении питания компьютера (из розетки или клавишей на блоке питания).
Софт, связанный с аудио
- Драйвер, управляющий работой аудиокарты. Если драйвера нет — звука на компьютере также нет.
- Настроечные утилиты: «Звук» в Windows и диспетчеры аудиоустройств от разработчиков оборудования.
- Системные службы: Средство построения конечных точек Windows Audio.
- Кодеки — комплект динамических библиотек, необходимых для проигрывания звуковых файлов определённых форматов. Некоторые аудиокодеки присутствуют в Windows изначально, другие устанавливаются по необходимости. Отсутствие части кодеков проявляется тем, что на компьютере не будут воспроизводиться отдельные музыкальные файлы, но в целом звук не пропадает. Пример кодеков: mp3, wma, aac и т. д.
Устранение неполадок со звуком
Если вы уже отчаялись и перепробовали все возможные варианты, то начиная с Windows 8 присутствует возможность автоматически попробовать исправить проблему с отсутствием звука на компьютере. Кликните в панели задач по изображению динамика и выберите «Устранение неполадок со звуком»
Кликните в панели задач по изображению динамика и выберите «Устранение неполадок со звуком»
Далее необходимо выбрать ваше устройство воспроизведения и следовать подсказкам… если присмотреться к пунктам, то можно увидеть что система сама пробует все вышеописанные способы и, по возможности, их комбинирует. Удивительно, но достаточно часто данный способ помогает, особенно в случаях, если вы неверно выбрали устройство для вывода звука в системе.
Устранение неполадок средствами windows
Если ошибка возникла не в аппаратной, а программной среде, то самый простой способ для отладки работы звука – это воспользоваться средством поиска и решения ошибок от Виндовс:
- Введите в поисковой строке меню «Пуск» фразу «Устранение неполадок» и откройте одноименную утилиту.

- В блоке «Оборудование и звук» откройте нужную опцию – «Устранение неполадок воспроизведения звука».
- У вас на экране появится новое окно для запуска диагностики. Щелкните «Далее».
- Система запустит сканирование и при необходимости попросит от вас конкретных действий. Следите за подсказками на экране.
После диагностики перезагрузите компьютер и вновь проверьте работу динамиков.
Узнаем что делать, если нет звука на ноутбуке?
Прочесть данную статью вам будет весьма полезно, особенно в том случае, если у вас нет звука на ноутбуке.
Случаи его исчезновения бывают разные, разберем каждый из них:
1. Ничего не слышно из наушников или динамиков ноутбука.
2. По всем признакам работы системы аудиофайл воспроизводится, но не слышится.
3. Проигрывание музыки внезапно обрывается.
4. Звук пропадает или прерывается в определенных местах воспроизведения.
5. Слышны помехи.
6. Ноутбук перестает отвечать при попытке воспроизвести звуковой файл.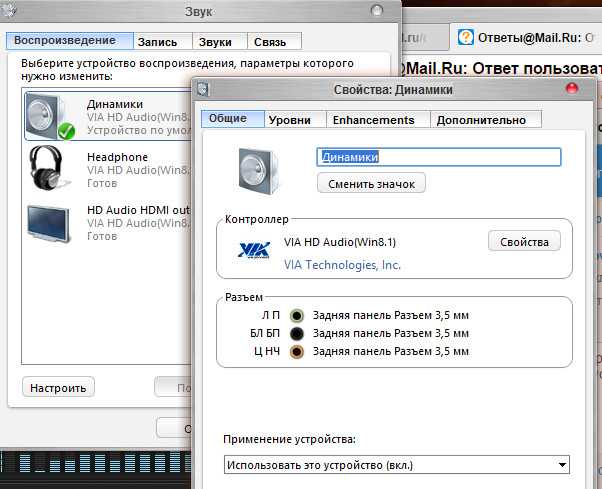
7. Система перезагружается при открытии аудиофайлов.
8. Появляется сообщение об ошибке.
Рассмотрим пример решения подобных проблем на ноутбуке Asus. На компьютерах других производителей работа будет аналогичной.
Итак, нет звука на ноутбуке Asus.
Шаг №1
• В том случае, если вы пытаетесь воспроизвести компакт-диск или аудио-файл с flash-карты и ничего не слышите, попробуйте изменить источник воспроизведения.
• Если же нет звука на ноутбуке при проигрывании файла, находящегося в памяти ноутбука, попробуйте воспроизвести системные мелодии.
И они не слышны?
Проверьте громкость динамиков. Для этого выполните: Пуск – Все программы – Стандарт – Развлечения – Громкость.
В появившемся окне флажок «Выкл. все» должен быть снят. Установите максимальное значение в столбцах «Громкость», «Звук», «Синтезатор» и «Лазерный», баланс отрегулируйте везде по центру.
Нет звука в ноутбуке? Продолжаем!
Шаг №2
Проверка подключения динамиков
• При наличии кабеля у колонок необходимо проверить надежность и правильность его подключения к элементу питания (как правило, это розетка).
• Посмотрите, корректно ли подключены динамики к самому ноутбуку.
• Удостоверьтесь, что колонки соединены друг с другом.
• Проверьте уровень громкости динамиков.
По-прежнему нет звука на ноутбуке? Делаем следующее…
Шаг №3
Настройка Windows для использования звукового устройства
• Проверьте, включено ли оборудование. Диспетчер устройств — Звуковые, игровые и видеоустройства – Свойства. В поле «Звуковое устройство» должен быть выбран пункт «Это устройство включено (используется)». Перезагрузите систему.
• Проверьте, что ваше оборудование является именно тем, которое ноутбук использует по умолчанию.
• Проверьте настройку системы на использование его функций. Диспетчер устройств — Звуковые, игровые и видеоустройства – Значок звукового устройства – Свойства – Аудиоустройства – Свойства — Использовать звуковые функции этого устройства – ОК. Перезагрузите систему.
Нет звука на ноутбуке и в этом случае?
Шаг №4
Проверим, установлены ли драйверы.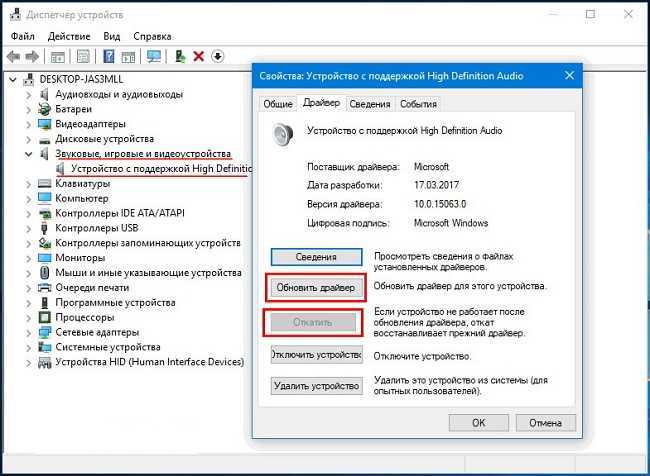
• Диспетчер устройств — Звуковые, игровые и видеоустройства. Проверьте, отображено ли ваше оборудование в появившемся списке. Если отображено, то при помощи правой кнопки мыши вызовите контекстное меню и выберете «Свойства». На вкладке «Драйвер» проверьте значение полей «Поставщик», «Дата разработки» и «Версия». Пустое поле «Цифровая подпись» тоже может являться причиной тишины.
Звук все-таки не появился?
Шаг №5
Проверка наличия конфликта оборудования в системе.
• Диспетчер устройств — Звуковые, игровые и видеоустройства. Обратите внимание на присутствие восклицательного знака (!) в желтом кружке рядом с наименованием вашего оборудования. При его наличии перейдите к параметрам по устранению неполадок и выберете пункт «Требуется устранить конфликт оборудования ноутбука».
• Красная пометка в виде «икса» (Х) говорит о том, что на данный момент устройство отключено.
Нет звука на ноутбуке?
Шаг №6
Проверка совместимости системы и звукового устройства.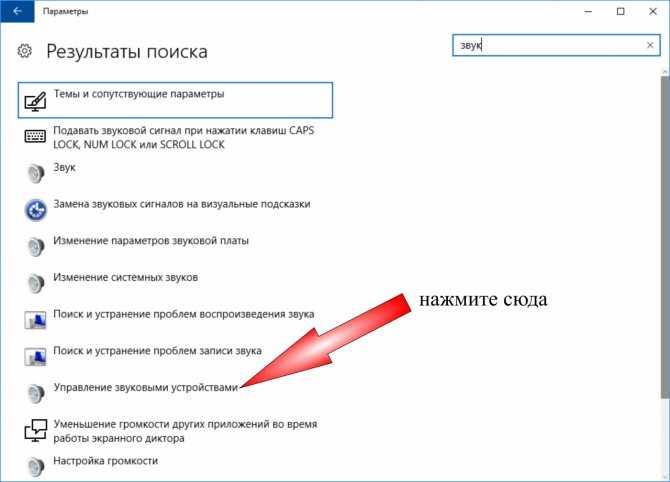
• Для того чтобы узнать, поддерживает ли система ноутбука звуковое устройство, вам необходимо просмотреть список совместимого оборудования.
Это основные шаги, которые необходимо выполнить для устранения неполадок со звуком в ноутбуке. Следовать данным инструкциям не сложнее, чем набирать текст в редакторе. Так что не спешите нести ваш ноутбук в сервис, у вас и так всё получится!
В Windows 10 не установлено устройство вывода звука [ИСПРАВЛЕНО]
Обновления Windows были важной функцией для улучшения, обновления или исправления ошибок на ПК с Windows.
Однако это не всегда одно и то же. Недавние обновления Windows 10 вызвали хаос у пользователей.
Многие сообщают об ошибке «Устройство вывода звука не установлено» на их ПК при попытке включить или увеличить громкость.
Вы можете даже не ждать нового обновления, надеясь на автоматическое исправление, так как это критично, если на вашем ПК не работает АУДИО.
Хотя официального решения проблемы нет, я продолжал искать решение в Интернете.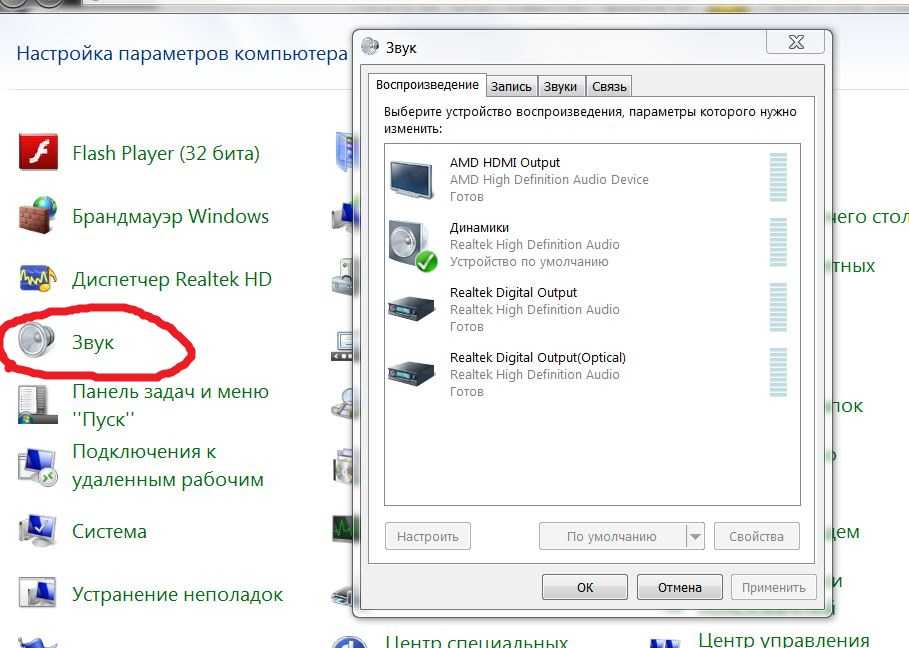
Попробовав несколько решений, я нашел полдюжины отлично работающих решений для ошибки отсутствия аудиовыхода, возникающей на компьютерах с Windows 10.
Пользователь Reddit «DaveArnold78» нашел решение проблемы «Устройство вывода звука не установлено», которое может сработать для многих.
Мы также добавили еще несколько решений этой ошибки отсутствия звука, чтобы помочь вам решить проблему.
СВЯЗАННЫЕ: Как исправить отсутствие звука в Windows 10? [После обновления KB5015878]
Содержание
- Как исправить ошибку «Устройство вывода звука не установлено» в Windows 10 Обновите Windows 10
- , метод 4 – добавьте устаревшее оборудование
- , метод 5 – запустите диагностику оборудования ПК HP (для ПК HP и ноутбуков)
- , метод 6 – запустите Dell SupportAssist (для ПК Dell, ноутбуков)
- 1. Если вы еще не установили обновление
- 2.
 Если затронуты только определенные приложения
Если затронуты только определенные приложения - 3. Если звук полностью исчез
0 чтобы исправить ошибку «Устройство вывода звука не установлено» в Windows 10
Ниже мы упомянули 6 различных методов, которые наверняка помогут вернуть звук на ваш ПК с Windows 10.
. |
СПОСОБ 1. Обновление аудиодрайвера
Просмотрите видео или просто выполните простые шаги, указанные ниже: на ПК с Windows 10 найдите диспетчер устройств на ПК с Windows.
Шаг 2-
Нажмите на системные устройства
Шаг 3-
Найдите аудиодрайвер, в котором есть SST.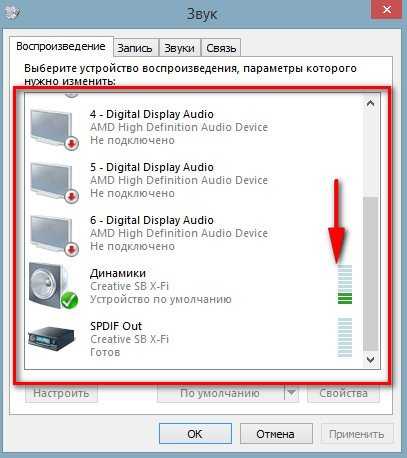 Щелкните правой кнопкой мыши по нему и нажмите «Обновить драйвер».
Щелкните правой кнопкой мыши по нему и нажмите «Обновить драйвер».
Этап 4-
На следующем экране вас спросят, как вы хотите искать драйверы?
Выберите второй вариант с надписью «Выполнить поиск драйверов на моем компьютере» и нажмите «Далее».
Шаг 5-
На следующем экране выберите , дайте мне выбрать из списка доступных драйверов на моем компьютере.
Шаг 6-
Выберите High Definition Audio Controller и нажмите «Далее».
Вы все сделали, и это должно решить проблему.
Способ 2. Удаление аудиоконтроллера Intel
Корпорация Майкрософт признала проблемы со звуком в Windows 10 и предложила официальное решение вышеупомянутой проблемы.
Видимо неправильно пропихнули аудиоконтроллер Intel через обновление Windows. Вы можете удалить диск аудиоконтроллера Intel, чтобы решить эту проблему.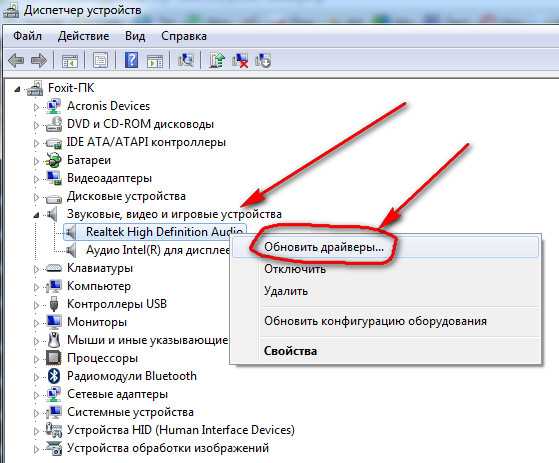
- Введите Диспетчер устройств в поле поиска
2. Найдите и разверните Звуковые, видео- и игровые контроллеры
3. Найдите устройство Realtek или устройство, отмеченное желтым треугольником с восклицательным знаком
4. Щелкните устройство, чтобы выбрать его
5. В меню View выберите Devices by connection
6. Посмотрите на родительское устройство — оно будет называться примерно так: «Intel SST Audio Controller» (версия драйвера Intel Smart Sound Technology 09.21.00.3755)
7. Щелкните правой кнопкой мыши устройство контроллера
8. Выберите Properties
9. Вы должны получить диалоговое окно, как показано ниже. Щелкните вкладку «Драйвер», как показано на рисунке.
10. Если версия драйвера 9.21.0.3755, у вас драйвер неправильно прислали.
11.Нажмите Удалить устройство .![]() Вы получите всплывающее окно с вопросом, хотите ли вы также удалить драйвер, как показано на рисунке.
Вы получите всплывающее окно с вопросом, хотите ли вы также удалить драйвер, как показано на рисунке.
12. Установите флажок как показано, чтобы драйвер был удален.
13. Нажмите Удалить .
14. После удаления драйвера перезагрузите систему.
Теперь все готово!
Это должно устранить ошибку «Устройство вывода звука не установлено на вашем ПК с Windows 10».
Этот метод работает для нескольких производителей ПК, включая различные модели HP, Dell, Asus, Acer, Lenovo и других (проверено нашей командой, опрос был взят у читателей)
варианты на шаге 3 могут следовать за исправлением MikeJ, как в комментариях здесь
Метод 3 — Обновление Windows 10
Поскольку эта проблема была широко распространена, Microsoft выпустила официальное исправление для проблемы «Нет звука» в аудиодрайвере Intel. Проблема, вызванная обновлением Windows, позже была устранена другим обновлением Windows.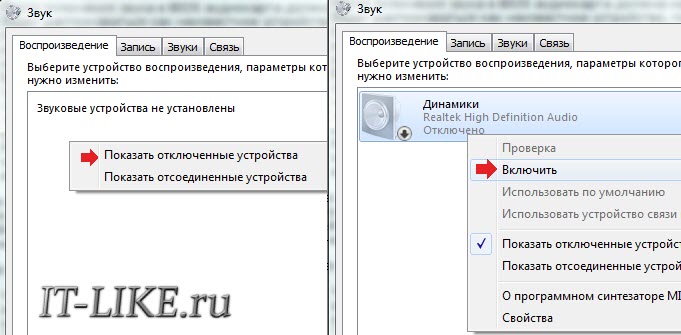
Обновление Windows KB4468550 для Windows 10 версий 1809, 1803 и 1709 устраняет вышеупомянутую проблему. Вы можете обновить свой компьютер с Windows 10 автоматически или сделать это вручную.
Это обновление предназначено для решения проблемы:
«Это обновление устраняет проблему, из-за которой после установки драйвера Intel Smart Sound Technology (версия 09.21.00.3755) через Центр обновления Windows или вручную компьютерный звук может перестать работать».
Способ 4. Добавление устаревшего оборудования
Иногда ваше аудиоустройство не определяется автоматически, как должно быть.
В таких случаях мы можем сканировать оборудование после первоначального запуска средства устранения неполадок со звуком.
1. Нажмите кнопку ошибки громкости звука, если она появляется. Начнется устранение неполадок.
2. Теперь устранение неполадок займет несколько минут.
3. Специалист по устранению неполадок не сможет определить проблему. Следовательно, нажмите на просмотреть подробную информацию чтобы рассмотреть поближе.
Следовательно, нажмите на просмотреть подробную информацию чтобы рассмотреть поближе.
4. Здесь вы найдете проблемы, связанные со звуком, и другие перечисленные проблемы. Нажмите кнопку Далее и закройте средство устранения неполадок.
5. После этого мы устраним проблему отсутствия звука через Диспетчер устройств . Вы можете открыть его, введя Диспетчер устройств или devmgmt в поиске в меню «Пуск».
6. На экране откроется диспетчер устройств. Крайне важно, чтобы вы выбрали или щелкнули имя своего компьютера, которое выглядит как DESKTOP-4VGSUOL. Он буквенно-цифровой и состоит из семи букв.
Без этого в меню действий не будут отображаться дополнительные параметры.
7. Перейдите в меню Действие и нажмите Добавить устаревшее оборудование
8. Мастер добавит новое оборудование, которое появится на экране. Нажмите кнопку Далее .
9. На следующей странице выберите параметр Установить оборудование, которое я установил вручную из списка (Дополнительно) , обозначенного буквой A.
Затем нажмите кнопку Далее , обозначенную буквой B.
10. Здесь прокрутите меню вниз и выберите параметр Звуковые, видео и игровые контроллеры , обозначенный буквой A.
Затем нажмите кнопку Далее , обозначенную буквой B.
11. Подождите пару секунд и выберите USB Audio OEM Device. появится в разделе моделей, обозначенном буквой A.
Затем нажмите кнопку Далее , обозначенную буквой B, чтобы начать процесс установки.
Для установки потребуется от нескольких секунд до минуты. После этого ПЕРЕЗАГРУЗИТЕ КОМПЬЮТЕР, чтобы увидеть изменения.
Ваша проблема с отсутствием звука в Windows 10 будет решена.
Метод 5. Запустите диагностику оборудования ПК HP (для ПК HP и ноутбуков)
Если вышеуказанные решения не работают для вас, и у вас есть ПК или ноутбук HP, пришло время воспользоваться их помощью.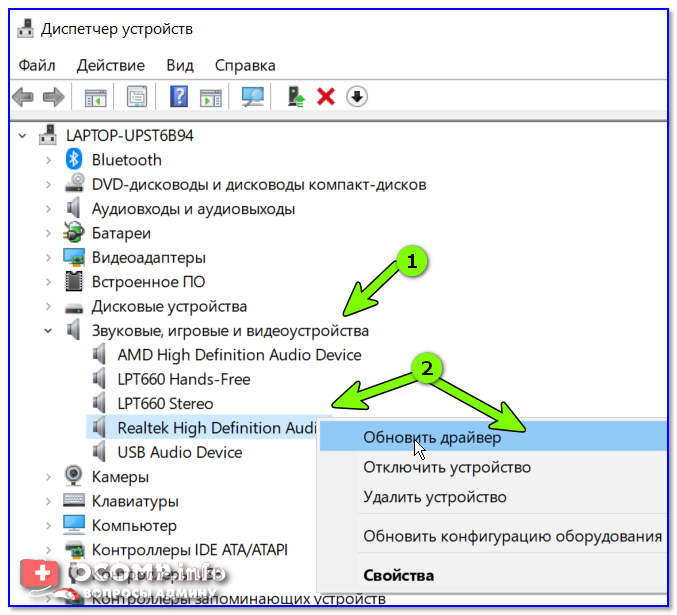
Hewlett Packard предлагает инструмент для диагностики вашего оборудования, используемого в Windows 10 и других версиях.
Обнаруживает проблемы с компьютером и помогает определить истинную причину.
В двух словах, это поможет определить, является ли проблема со звуком в Windows 10 аппаратной или программной.
1. Загрузите, установите и запустите инструмент HP PC Hardware Diagnostics в режиме администратора для Windows 10.
2. На вкладке компонента выберите Audio Playback Test из раздела Audio , как показано стрелкой. .
3. В мастере проверки воспроизведения звука выберите подключенную аудиосистему, например наушники или динамики.
Затем нажмите кнопку Далее , чтобы начать процесс. На подключенном звуковом устройстве (динамиках или наушниках) будет воспроизводиться короткий музыкальный клип, чтобы вы могли слышать звук.
Если аудиотест не пройден из-за проблем с аппаратным обеспечением, что означает проблему с вашими динамиками, на экране появится 24-значный код.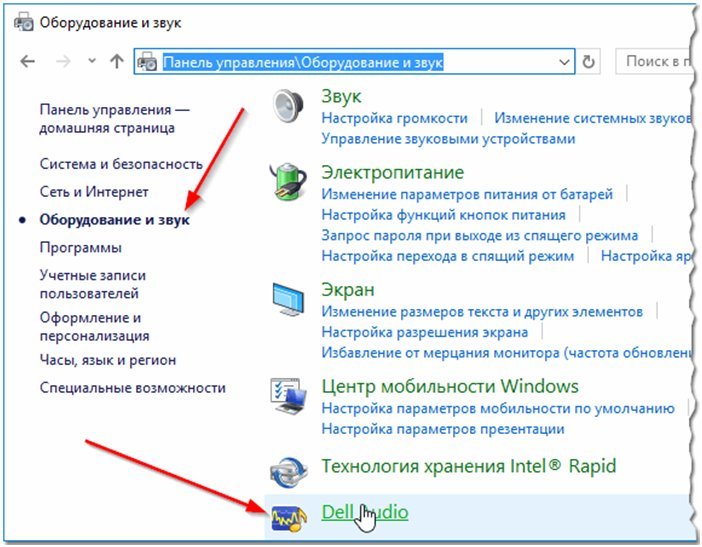
Это будет выглядеть примерно так. Запишите это или даже сделайте снимок экрана.
Свяжитесь со службой поддержки HP и сообщите код. Они помогут устранить проблему.
Способ 6. Запустите Dell SupportAssist (для ПК и ноутбуков Dell)
Как и HP, Dell также предоставляет инструмент диагностики оборудования, который выявляет проблемы с аудиооборудованием (если таковые имеются).
1. Программа Dell SupportAssist обычно предварительно устанавливается на ПК и ноутбуки этой марки.
В других случаях вы всегда можете загрузить и установить его с официального сайта Dell.
2. Запустите SupportAssist и сразу перейдите к разделу Устранение неполадок .
3. Перейдите к Я хочу проверить конкретную аппаратную часть, , обозначенную буквой A.
Затем нажмите Звуковая карта , обозначенная буквой B, а затем вторую звуковую карту. , обозначаемый C.
Тест оборудования будет выглядеть примерно так. Если даже после тестов у вас нет звука на Windows 10, то пора обращаться в компанию Ноутбук.
Некоторые из пользователей также сталкиваются с проблемой BSOD после обновления Windows 10 октября. Вот Как исправить синий экран Windows 10 WDF_VIOLation ошибка
Fix No Audio после KB5015878 Обновление
столкнулись с такими проблемами, как Missing Audio , No Audio или Broken Audio В Windows 10 вы не одиноки, поскольку последнее обновление Windows, а именно KB5015878, полностью испортило ситуацию.
Это три обходных пути, которые могут помочь вам вернуться к нормальной жизни.
1. Если вы еще не установили обновление
Как сказано в заголовке, если вы еще не установили обновление на свой компьютер, выполните следующие простые действия, чтобы полностью избежать проблем со звуком.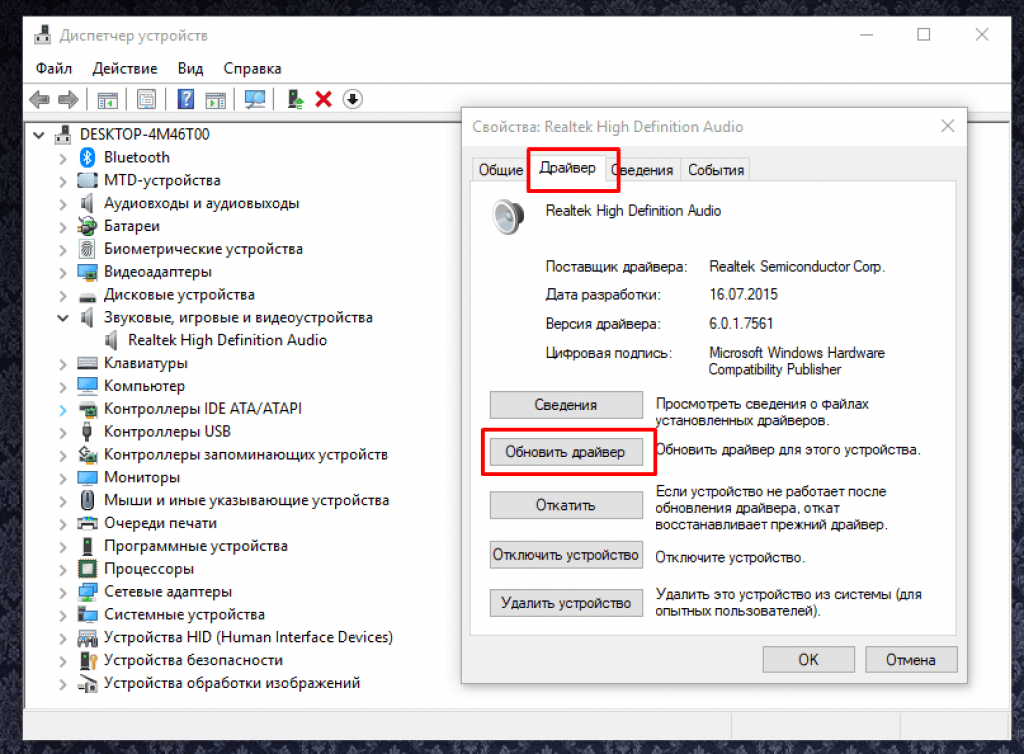
- Обновление драйвера аудиоустройства (также называемого «звуковыми драйверами» или «драйверами звуковой карты») может предотвратить эту проблему. Если обновленные драйверы доступны в Центре обновления Windows или на веб-странице производителя вашего устройства Windows (OEM), их установка может предотвратить эту проблему.
- Если вы используете какие-либо расширенные аудиоприложения, такие как Open Broadcaster Software (OBS), рекомендуется сделать резервную копию всех ваших настроек перед установкой обновления.
2. Если затронуты только определенные приложения
Если проблемы со звуком возникают только с определенными портами, устройствами или приложениями, воспользуйтесь этим обходным путем,
- ?Убедитесь, что звуковые устройства, установленные в этих приложениях, ожидаемые устройства. Конечные точки аудио могут быть повторно инициализированы после установки KB5015878, а некоторые приложения могут установить аудиоустройства для микрофона и динамиков по умолчанию.

- ?Если параметры устройства в приложении соответствуют ожиданиям, приложения могут кэшировать идентификатор мультимедийного устройства Windows (MMDevice). Кэширование идентификатора MMDevice не рекомендуется и может потребовать переустановки уязвимого приложения или обращения в службу поддержки разработчика приложения, чтобы узнать, как решить проблему, когда конечные точки аудио повторно инициализируются и имеют новые идентификаторы MMDevice.
3. Если ваш звук полностью пропал
Если вы установили обновление Windows на свой компьютер, и ваш системный звук полностью пропал, следуйте обходному пути, описанному в этом разделе,
- Средство устранения неполадок со звуком или звуком в Windows может решить проблему за вас. Вы можете запустить средство устранения неполадок из раздела «Устранение проблем со звуком или звуком в Windows», нажав кнопку «Открыть помощь» в статье. Должно открыться диалоговое окно «Получить справку», и вам нужно будет выбрать «Да», чтобы открыть средство устранения неполадок.

- . Если звук вашего устройства по-прежнему не работает должным образом, следуйте инструкциям в разделе «Отключить улучшения звука».
Читайте также- Как исправить неработающую панель задач Windows 10?
Over to You
Вот как вы можете исправить ошибку установки устройства вывода звука в Windows 10 без посещения технического специалиста.
Как исправить «Устройство вывода звука не установлено» в Windows 10
Видите ли вы значок громкости с красным крестообразным символом на панели задач в Windows 10? Если вы наведете на него курсор, вы также должны увидеть уведомление об ошибке «Устройство вывода звука не установлено».
Обычно это происходит, когда ваш компьютер не может обнаружить аудиоустройство из-за поврежденных, устаревших или несовместимых аудиодрайверов. Что еще хуже, вы не услышите звука, пока не решите проблему.
Содержание
Если перезагрузка компьютера ничего не дает, то приведенные ниже советы по устранению неполадок должны помочь вам исправить ошибку «Устройство вывода звука не установлено» в Windows 10.
Запустить средство устранения неполадок со звуком со встроенным средством устранения неполадок со звуком, которое может автоматически обнаруживать и устранять проблемы, связанные со звуком на вашем компьютере. Лучше сначала запустить это, прежде чем погрузиться в остальные исправления.
1. Откройте меню Пуск и выберите Настройки .
2. Выберите Обновление и безопасность .
3. Перейдите на боковую вкладку Устранение неполадок .
4. Выберите Дополнительные средства устранения неполадок .
5. Выберите Воспроизведение аудио . Затем нажмите кнопку Запустить средство устранения неполадок .
Следуйте инструкциям на экране, чтобы устранить проблемы с аудиоустройством на вашем компьютере. Если средство устранения неполадок попросит вас выбрать между несколькими аудиоустройствами, запустите его несколько раз для каждого из них.
Отключить и снова подключить внешнее устройство вывода звука
Подключено ли к компьютеру физически внешнее устройство вывода звука (например, наушники)? Попробуйте удалить его. Затем перезагрузите компьютер и снова подключите его. Если это не помогло, продолжайте с остальными исправлениями.
Удаление и повторная установка аудиоустройства
Удаление и повторная установка аудиоустройства/звуковой карты на вашем компьютере — мощное исправление, которое может помочь устранить ошибку «Устройство вывода звука не установлено». Апплет диспетчера устройств в Windows 10 должен помочь вам в этом.
1. Щелкните правой кнопкой мыши кнопку Пуск и выберите Диспетчер устройств .
2. Разверните раздел Звуковые, видео и игровые контроллеры .
3. Щелкните правой кнопкой мыши аудиоустройство вашего компьютера и выберите Удалить устройство .
4. Установите флажок рядом с Удалить программное обеспечение драйвера для этого устройства (если доступно) и выберите OK для удаления устройства.
5. Расширение аудиовходов и выходов и повторите шаги 3 – 4 .
6. Перезагрузите компьютер. Это должно побудить ваш компьютер переустановить аудиоустройство.
7. Повторно откройте Диспетчер устройств. Вы должны увидеть переустановленное аудиоустройство в списке под разделами Звуковые, видео и игровые контроллеры и Аудиовходы и выходы . Если нет, щелкните правой кнопкой мыши свободную область и выберите Сканировать аппаратные изменения .
Если переустановка аудиоустройства устранила проблему, вы должны увидеть полнофункциональный значок громкости на панели задач.
Обновите аудиодрайверы
Попробуйте обновить аудиодрайверы на вашем компьютере. Зайдите на сайт производителя устройства, укажите правильную марку и модель звуковой карты и загрузите последние версии драйверов. Затем либо установите их самостоятельно, либо попросите Windows 10 сделать это за вас через диспетчер устройств. Если вы предпочитаете второй метод, выполните следующие шаги.
Если вы предпочитаете второй метод, выполните следующие шаги.
1. Щелкните правой кнопкой мыши меню Пуск и выберите Диспетчер устройств .
2. Развернуть Звуковые, видео и игровые контроллеры раздел.
3. Щелкните правой кнопкой мыши аудиодрайвер и выберите Обновить драйвер .
4. Выберите Поиск драйверов на моем компьютере .
5. С помощью кнопки Browse найдите папку, содержащую загруженные драйверы.
6. Выберите Next и следуйте оставшимся подсказкам, чтобы установить новые аудиодрайверы.
Кроме того, вы можете использовать утилиту обновления драйверов для автоматической загрузки и установки правильных аудиодрайверов для вашего компьютера.
Обновление Windows 10
Иногда обновление Windows 10 может привести к поломке драйверов аудиоустройств на вашем компьютере. Лучший способ решить эту проблему — установить все последующие добавочные обновления.
Еще в 2018 году, например, ошибка «Устройство вывода звука не установлено» появлялась на компьютерах с аудиочипсетами на базе Intel из-за неисправного драйвера, вытесненного Центром обновления Windows. Microsoft быстро исправила это с помощью еще одного незначительного обновления.
1. Откройте меню Пуск и выберите Настройки .
2. Выберите Обновление и безопасность .
3. Выберите Проверить наличие обновлений .
4. Выберите Загрузите и установите для обновления Windows 10.
5. Выберите Просмотреть дополнительные обновления (если они отображаются на том же экране). Затем установите флажки рядом со всеми обновлениями, связанными с аудиоустройствами, и выберите Загрузить и установить .
Установка аудиоустройства в качестве устаревшего оборудования
Если вы не видите драйвер аудиоустройства в списке в диспетчере устройств, попробуйте настроить его как устаревшее устройство.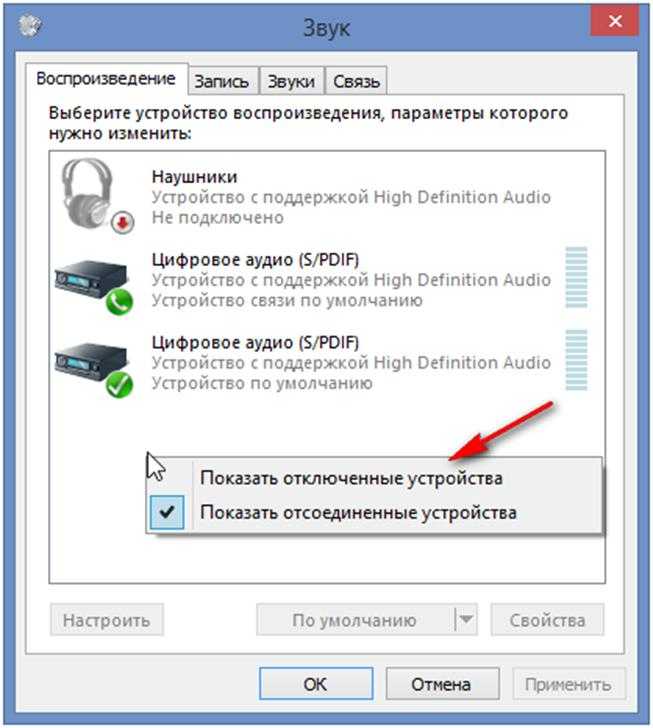 Вы также можете сделать это, если ошибка «Устройство вывода звука не установлено» продолжает появляться, несмотря на указанные выше исправления.
Вы также можете сделать это, если ошибка «Устройство вывода звука не установлено» продолжает появляться, несмотря на указанные выше исправления.
1. Щелкните правой кнопкой мыши кнопку Пуск и выберите Диспетчер устройств .
2. Выберите любой элемент в диспетчере устройств . Затем откройте меню Действие и выберите Добавить устаревшее оборудование .
3. Выберите Далее на экране приветствия мастера добавления оборудования.
4. Выберите Установите оборудование, которое я вручную выбрал из списка (Дополнительно) , и выберите Далее .
5. Выберите Звуковые, видео и игровые контроллеры в качестве типа оборудования и выберите Далее .
6. Выберите производителя аудио из списка в левой части экрана. Затем выберите модель с правой стороны. Если у вас есть диск с драйверами для аудиоустройства, выберите Have Disk и укажите расположение диска.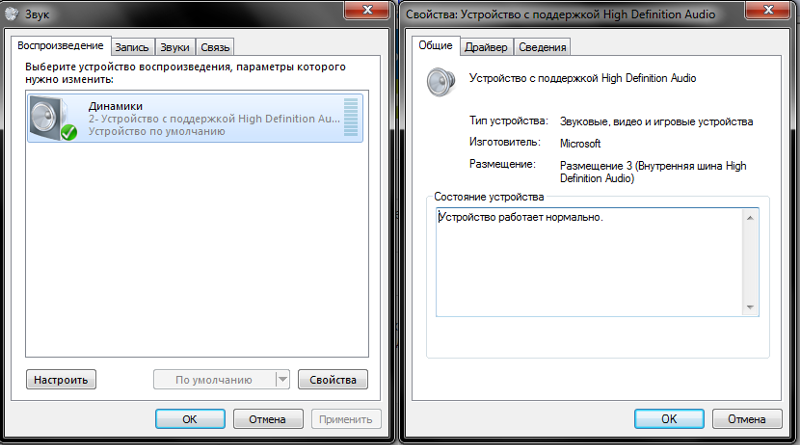 Выберите Далее , чтобы продолжить.
Выберите Далее , чтобы продолжить.
7. Выберите Next еще раз, чтобы установить аудиоустройство.
8. Выберите Готово для завершения процесса установки.
9. Перезагрузите компьютер.
Помогло? Если нет, давайте посмотрим, что вы можете сделать дальше.
Сброс Windows 10
Если ни одно из приведенных выше исправлений не помогло, попробуйте сбросить Windows 10 до заводских настроек по умолчанию. Возможно, вы имеете дело с серьезной проблемой, связанной со звуком, которую не может решить ничего, кроме нового набора настроек Windows. Вы можете сохранить свои данные нетронутыми, но лучше создать резервную копию компьютера, прежде чем продолжить.
1. Откройте меню Пуск и выберите Настройки .
2. Выберите Обновление и безопасность .
3. Перейдите на вкладку Recovery . В разделе «Сбросить этот компьютер» нажмите кнопку «Начать» , чтобы начать процедуру сброса.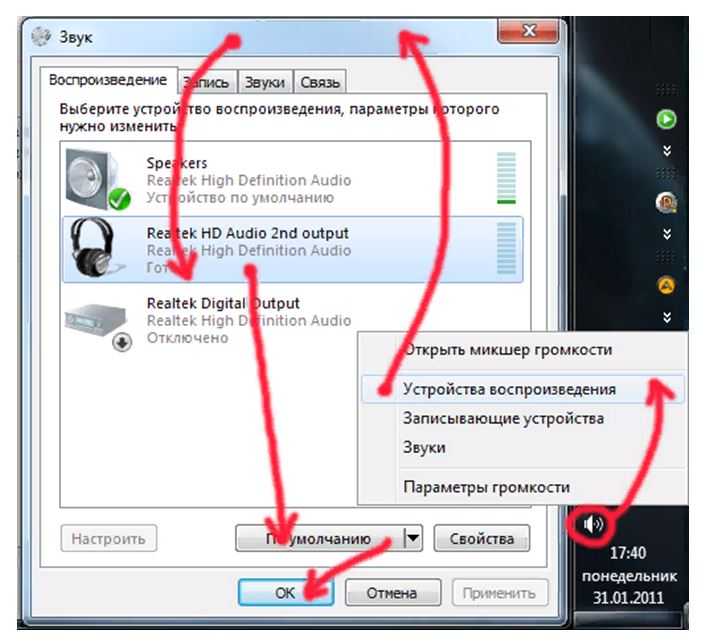

 1 Узнайте больше о Huawei
1 Узнайте больше о Huawei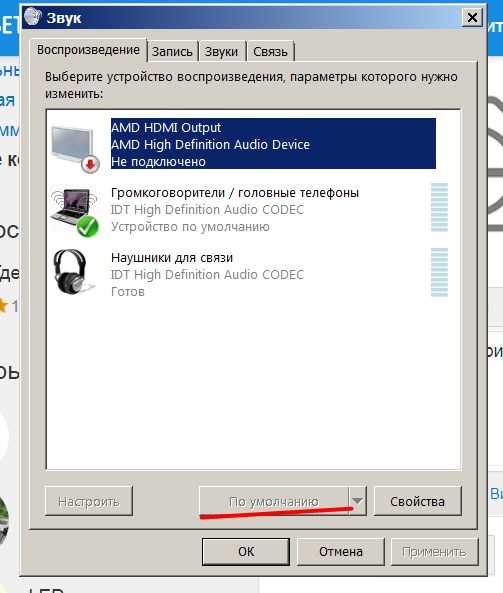

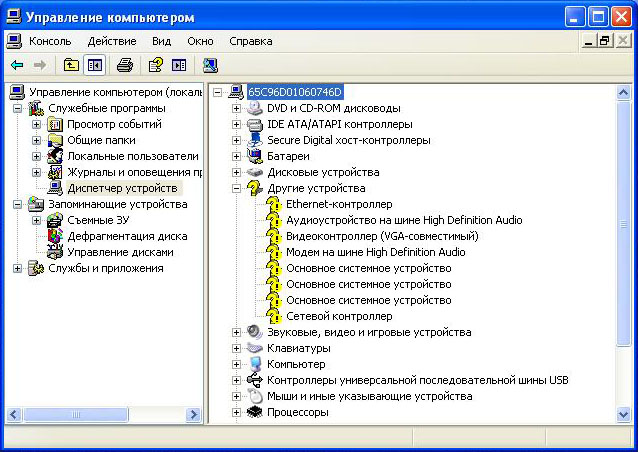 exe;
exe;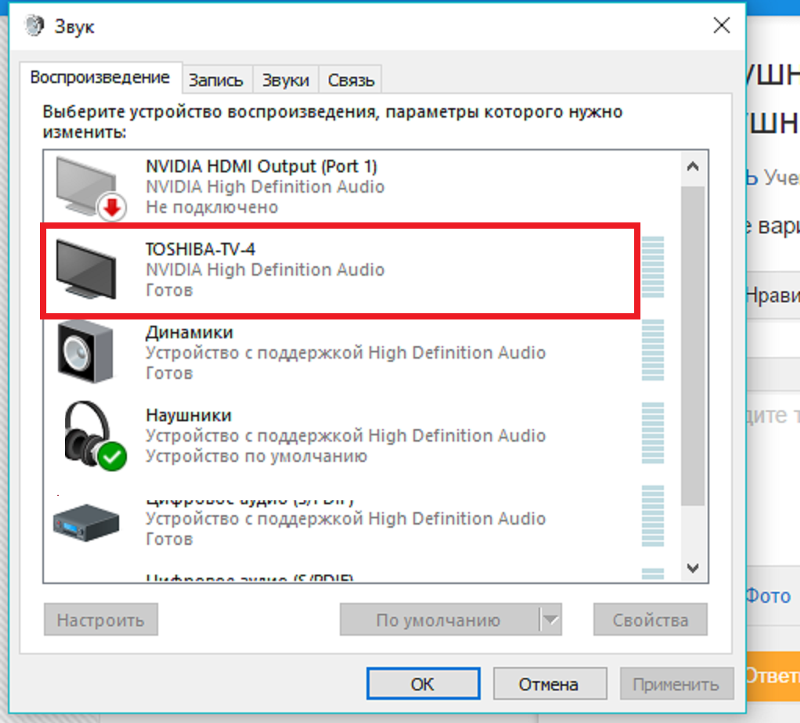 При новом включении система автоматически установит обновленный драйвер.
При новом включении система автоматически установит обновленный драйвер.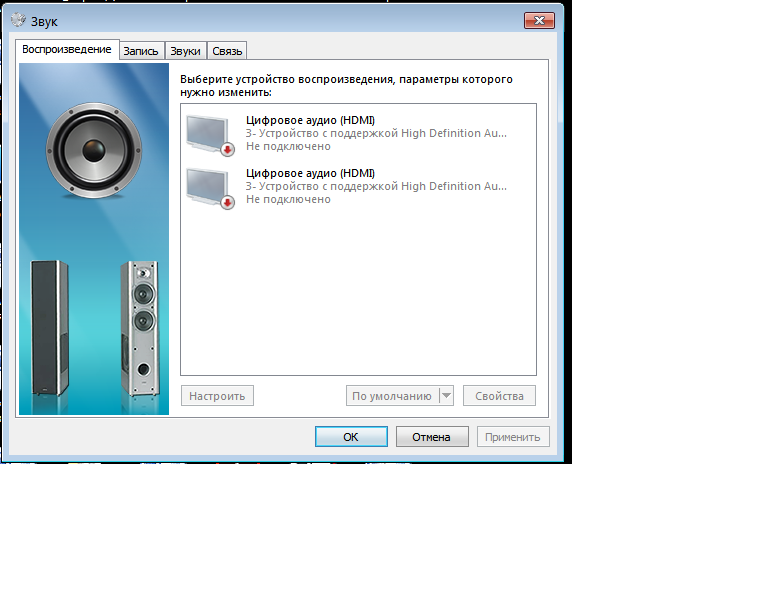 п. – на разных платах названия, опять же, разные) и ненадолго переместить ее на 2 соседних контакта.
п. – на разных платах названия, опять же, разные) и ненадолго переместить ее на 2 соседних контакта.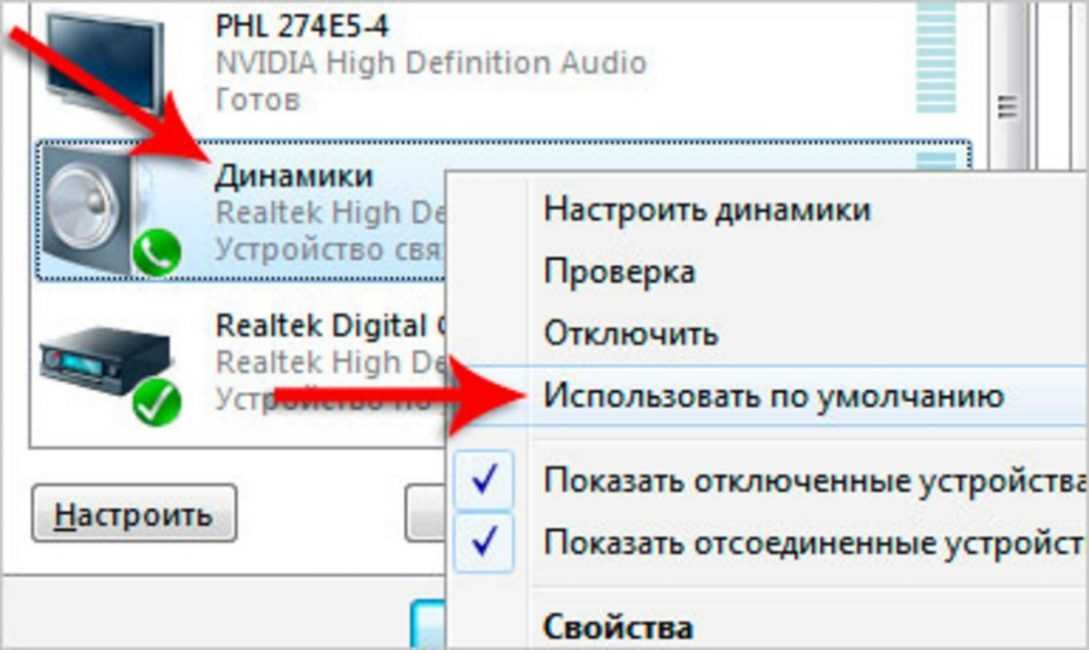
 Если затронуты только определенные приложения
Если затронуты только определенные приложения