Как восстановить информацию с флешки требует форматирования: Как открыть флешку на телефоне без форматирования
Содержание
Как открыть флешку на телефоне без форматирования
Итак, если операционная система просит отформатировать флешку — можно ли проигнорировать этот запрос и открыть ее без форматирования? Ответить однозначно нельзя. В некоторых случая можно полностью восстановить файлы, но бывают ситуации, когда приходится все же соглашаться на форматирование. Мы рассмотрим несколько сценариев и дадим несколько ценных советов по этому поводу.
Содержание:
- Причины возникновения ошибок на флешке
- Флешка требует форматирования: соглашаться или нет
- Проверяем флешку / sd-карту на ошибки
- Правильное форматирование утилитой SDFormatter
- Как избежать ошибок в будущем
- Ответы на вопросы
Каждый может однажды столкнуться с ошибкой «Прежде чем использовать диск в дисководе, его нужно отформатировать». Компьютер или телефон просят отформатировать карту памяти при подключении по разным причинам: от некорректного извлечения из разъёма, до естественного износа.
В любом случае, при отсутствии механических повреждений носителя вполне реально открыть флешку без форматирования и/или восстановить не менее 40% хранящейся в памяти информации. Главное — не соглашаться на форматирование, отложить флешку в сторону и внимательно прочесть данный гайд.
Видео:
Что приводит к возникновению ошибки sd-карты
Экстренное форматирование нужно носителю, когда он поврежден механически или программно. Чаще всего это случается, когда:
- флешка падала,
- некорректно удалялась,
- форматировалась в старом телефоне/фотоаппарате,
- не была извлечена во время сброса телефона на заводские настройки,
- исчерпала рабочий ресурс,
- форматировалась в несовместимой файловой системе.

С механическими повреждением и естественным износом всё просто: чем сильнее пострадала флешка, тем меньше шансов что-то из неё вытащить. Хотя пробовать, разумеется, стоит в любом случае. Остальные проблемы устранимы в 8 случаях из 10.
Windows просит отформатировать флешку. Нужно ли соглашаться?
Соглашаться на форматирование, когда система не оставляет выбора, имеет смысл только в одном случае — ни один файл с карты вам не нужен. Восстановить информацию после форматирования можно при помощи специальных программ для компьютера и приложений для мобильных устройств.
Внимание! Не факт, что какой-либо софт для восстановления после форматирования вернет вам 100% удалённых файлов.
В ситуации, когда расставаться с информацией вы не собираетесь, не спешите с форматированием. К тому же, нежелательно форматировать мобильную флешку стандартными средствами Windows.
Специальная утилита SD Formatter сделает это лучше и с гарантией совместимости со всеми мобильными операционными системами.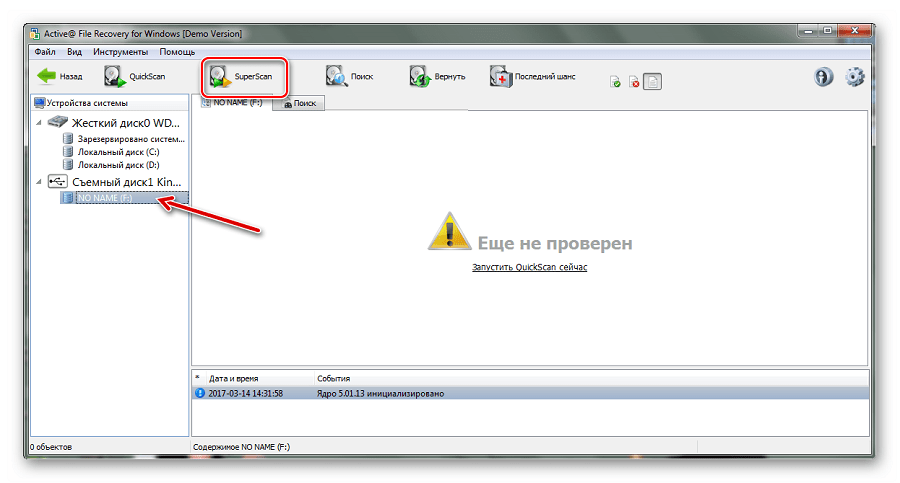 О ней читайте ниже.
О ней читайте ниже.
Что делать в первую очередь: проверить носитель на ошибки чтения
Первое, что нужно сделать для исправления поврежденной файловой системы носителя — проверить его на ошибки чтения. Проще всего сделать это при помощи интегрированной в Windows утилиты ChkDsk.
Для проверки SD card на ошибки чтения нужно:
- Безопасно извлечь карту памяти.
- Вставить карточку в картридер и подключить его к компьютеру под управлением MS Windows.
- На компьютере открыть командную строку (Пуск → Выполнить → CMD).
- В окне командной строки ввести команду chkdsk буква диска: /f/r, например: chkdsk M: /f/r.
- По завершении проверки — попробовать просмотреть содержимое карты стандартным методом.
Метод поможет в случаях, когда считать файлы не получалось из-за программных сбоев, локального повреждения секторов, накопления большого количества ошибок файловой системы.
Как проверить флешку на ошибки
Если SD карта не открывается и требует форматирования, несмотря на успешную проверку в ChkDsk, придётся принимать радикальное решение — форматировать с дальнейшей попыткой восстановить файлы.
Форматируем флешку через SDFormatter
Процесс форматирования через программу SDFormatter не сложнее, чем форматирование стандартными средствами операционной системы. Скачиваете SDFormatter, устанавливаете. Далее, нужно подключить флешку к компьютеру через картридер и сделать следующее:
- В главном окне программы выбрать буквы диска флешки (посмотрите через «Мой компьютер»;
- В Option выбрать тип форматирования;
- Нажать кнопку Format.
По завершении форматирования желательно проверить носитель на компьютере. Если носитель открывается, то будет доступен для записи и на мобильном устройстве.
Утилита SDFormat поддерживает для типа форматирования флешек: Full OverWrite и Quick. Quick — поверхностное форматирование, которое только помечает документы в памяти носителя, как доступные для перезаписи; Full OverWrite — удаляет содержимое файлов с записью поверх нулей (пустоты).
Внимание! Чтобы оставить себе возможность восстановления файлов с отформатированной флешки через специальные приложения необходимо выбирать режим Quick format.
Скачать SDFormatter
Как предотвратить появление подобной ошибки в будущем
Первое, что нужно сделать, чтобы в будущем не сталкиваться с проблемой потерянных файлов — приучить себя делать резервные копии файлов. Хранить их можно на облачном сервере, например, Google Drive, Dropbox И Яндекс.Диске, в компьютере или внутренней памяти мобильного устройства.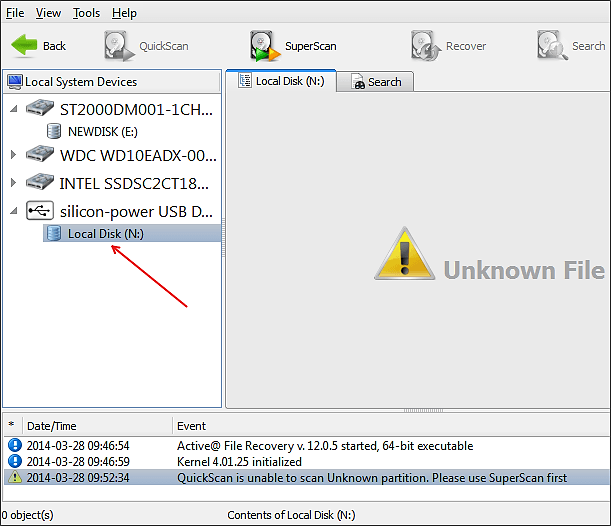
Обезопасить флешку от ошибок чтения, перевода в RAW-формат, который не читается, и продлить жизнь устройству поможет соблюдение нескольких простых правил эксплуатации:
- Пользоваться функцией безопасного извлечения, в мобильном тоже — перед тем как вытащить, надо отсоединить SD-карту в настройках (Настройки → Память).
- Не допускать падений, ударов, попадания воды на карту памяти.
- Регулярно, хотя бы раз в 1-2 месяца, нужно копировать содержимое в другое место и проводить профилактическое форматирование, желательно — в режиме Full OverWrite.
- Следить, чтобы устанавливаемые на смартфон/планшет приложения не имели частого взаимодействия с внешней памятью, ибо это разительно ускоряет износ последней.
И последнее: никогда не храните на sd карте что-то особо важное, например, документы или фотографии детей. Карточка — не самый надёжный вариант сохранения информации, она может сломаться в любой момент, и никакие программы для восстановления не помогут.
Часто задаваемые вопросы
Планшет Samsung Galaxy Tab A, перестала работать флешка, sony microsd на 32гб. Вставляю — пишет “повреждена” и просит форматировать, доходит до 20% и вылетает.
Если не определяется sd карта на планшете, следует проверить ее на ошибки. Сделать этом можно через компьютер. Если утилита chkdsk не нашла ошибки или не исправила их, можно отформатировать карту памяти через SD Formatter . Скорее всего, эта утилита поможет. Форматирование на планшете не очень эффективно.
Хочу музыку сбросить на пк или телефон, но устройства не видят microsd карту или просят отформатировать ее.
Иногда запрос на форматирование появляется при возникновении ошибок чтения на флешке. Попробуйте устранить эти ошибки с помощью служебных программ, которые входят в состав Windows. Одна из них — консольная утилита chkdsk , также у нее есть удобная графическая оболочка.
После того, как ошибки чтения выявлены, можно переподключить флешку к компьютеру/ноутбуку и проверить, появится ли запрос на форматирование.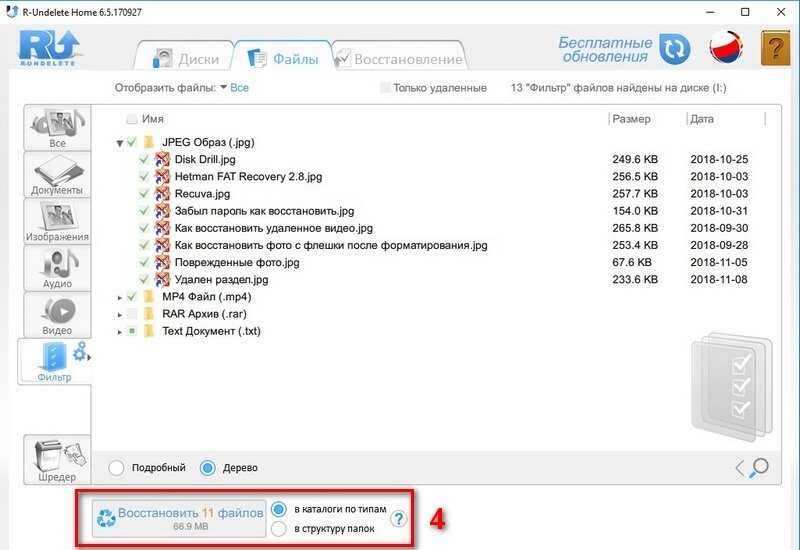
Мой телефон Samsung Galaxy не видит microsd. пробовал другую – он выдаёт, что она пустая и просит отформатировать, хотя на ней есть файлы.
Возможно, на sd-карточке есть ошибки чтения. Следует проверить ее через chkdsk, после чего отформатировать, используя программу sdformatter. Конечно, можно выполнить форматирование через телефон, но лучше провести все операции на компьютере.
В сломанном телефоне стояла микро sd. При попытке переставить в другой смартфон пишет, что карта не поддерживается и просит отформатировать ее.
Просканируйте утилитой Testdisk или Photorec. Если файловая система неизвестна, не указывайте ее в настройках сканирования. Форматировать носитель крайне нежелательно – шансы что-либо восстановить значительно уменьшатся.
Флешка не открывается, не отображается как съемный диск в диспетчере устройств. Acronis Disk Director пишет что диск не инициализирован.
Зайдите в “Управление компьютером” (Выполнить > compmgmt.msc). В контекстном меню выберите пункт “Инициализировать”. При необходимости создайте на диске новые разделы.
Вопросы читателей
- У меня есть большая флешка (накопитель) там было больше 15000 фото и видео. Как-то я хотела открыть флешку, меня попросили отформатировать (я не нажала). Мама, испугавшись, отнесла в М.видео, а когда принесла, то сказала, что внутри всё удалено. Есть ли шанс вернуть всё?
- Компьютер просит отформатировать флешку. Телефон и планшет выдают, что флешка повреждена, на ней хранятся фотографии ребенка, за все 9 месяцев его жизни и они очень важны для меня. Помогите пожалуйста снять файлы с usb флешки, после я не буду больше ей пользоваться, для меня главное – фотографии малыша извлечь из её памяти.
Ответ. Вы поступили правильно. Если компьютер настойчиво просит отформатировать флешку, не нужно сразу соглашаться на предложение. Желательно подумать перед тем, как нажать кнопку ОК и файлы исчезнут навсегда.
Итак, подключите usb флеш-накопитель к вашему компьютеру, далее скачайте и установите программу Unformat. Дальнейшие действия по возврату файлов описаны в статье по указанной ссылке, там же выложена видеоинструкция, как восстановить удаленные на флешке файлы и как пользоваться приложением в целом.
Скачать программу Unformat
Если ничего не помогает — придется соглашаться на форматирование
- Нужна помощь по восстановлению файлов на флешке. На ней очень много важной информации. Когда я вставляю ее в комп, он мне предлагает форматировать. Все знакомые программисты тоже говорят, что нельзя ничего восстановить. Дайте, пожалуйста, ссылку на программу, если такая есть. Можно ли восстановить удаленные файлы с флешки?
- Телефон Самсунг Гакалси А3 (2015). Флешка просит форматирование. Вставляю карту на телефон, говорит при установке sd карты, что она пуста и спрашивает: отформатировать флешку или нет. Что делать? Посоветуйте, пожалуйста, как восстановить с флешки фотографии.

- Телефон Samsung J7 2016 c флешкой Samsung 64GB – перестал видеть флешку после того как делали фото, пишет – ПОВРЕЖДЕНО. На флешке много фото, которые хотелось бы вернуть. Компьютер просит отформатировать флешку. Подскажите, что делать и можно ли вернуть фото?
Ответ. При запросе форматирования флешки не соглашайтесь на предложение. Установите программу Unformat и, после ознакомления с инструкцией и видео попробуйте восстановить на флешке файлы. Ваши друзья могут ошибаться, поскольку файлы на флеш-накопителе могут храниться в целости и сохранности, пока вы не попытаетесь отформатировать накопитель или не перезапишете старые файлы новыми, и вероятность вернуть их обратно на флешку уменьшится многократно.
Если проверка на ошибки не помогает, а восстановить файлы не представляется возможным — что ж, ничего иного не остается, придется форматировать флешку. Чтобы избежать проблем в будущем, советуем прочесть наш мануал, где описываются все этапы и нюансы форматирования:
Руководство по форматированию флешки
Карта памяти Qumo 16 Гб.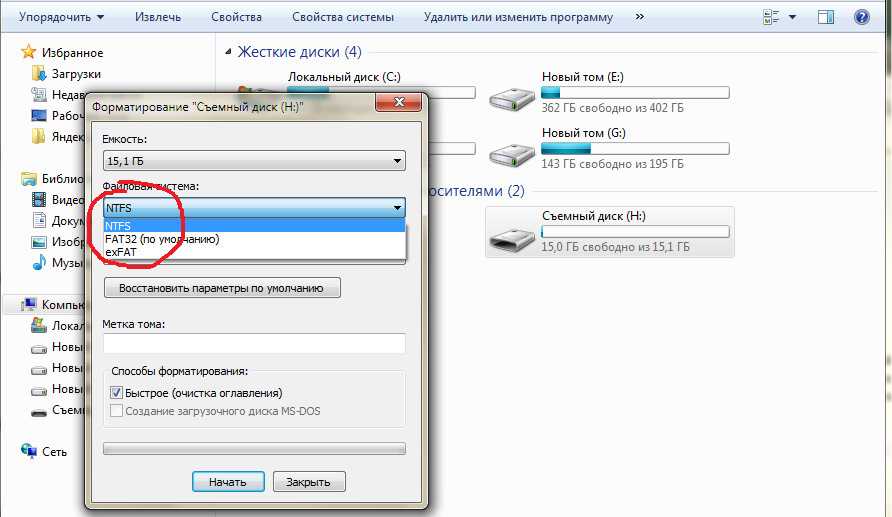 Куплена для планшета Самсунг Гэлекси Таб s 2. Файлы записываются с компа, всё нормально. Проходит время (1-1,5 часа), файлы пропадают, карта памяти планшетом не читается. При подсоединении к компу карту не открывает, а просит сразу её форматировать. Полное форматирование помогает. После повторной закачки файлов через 1-1,5 часа происходит то же самое. В чём может быть причина, в карте памяти или неисправен планшет? Со встроенной памятью планшета всё при этом в порядке.
Куплена для планшета Самсунг Гэлекси Таб s 2. Файлы записываются с компа, всё нормально. Проходит время (1-1,5 часа), файлы пропадают, карта памяти планшетом не читается. При подсоединении к компу карту не открывает, а просит сразу её форматировать. Полное форматирование помогает. После повторной закачки файлов через 1-1,5 часа происходит то же самое. В чём может быть причина, в карте памяти или неисправен планшет? Со встроенной памятью планшета всё при этом в порядке.
Ответ. Карту памяти нужно извлекать после выключения телефона, а на компьютере нужно использовать безопасное извлечение (значок в области уведомлений). В результате «горячего извлечения» в дальнейшем могут возникать ошибки чтения. Вряд ли дело в планшете, хотя возможно, что некоторые приложения на устройстве используют карту памяти для своей работы, а вы прерываете процесс или не дожидаетесь окончания копирования и отсоединяете кабель или картридер от ПК.
У меня обе микро СД флешки, 64 гб и 8 гб.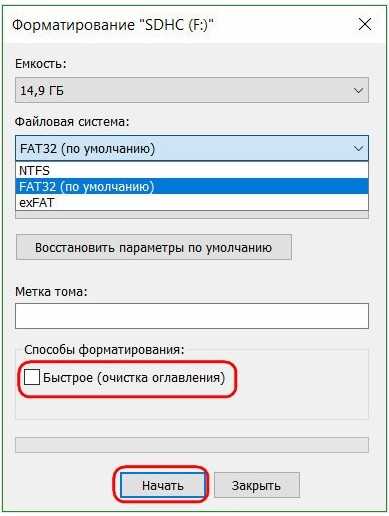 ранее работавшие на телефоне Сони, при установке в новый телефон Нокиа, пишет что карта памяти повреждена и требует форматирования. Хотя при подключении через кардридер к ТВ обе карты нормально читаются. Обычную флешку подключенную через OTG кабель, телефон Нокиа читает, хотя она ранее использовалась только с тем же телефоном Сони. В чём может быть причина и возможно ли восстановить работоспособность карт на телефоне,не прибегая к форматированию?
ранее работавшие на телефоне Сони, при установке в новый телефон Нокиа, пишет что карта памяти повреждена и требует форматирования. Хотя при подключении через кардридер к ТВ обе карты нормально читаются. Обычную флешку подключенную через OTG кабель, телефон Нокиа читает, хотя она ранее использовалась только с тем же телефоном Сони. В чём может быть причина и возможно ли восстановить работоспособность карт на телефоне,не прибегая к форматированию?
Отформатировал флэшку 16 г на новом телефоне с андроид 6.0 и объединил память с телефоном и получилось так что эту флэшку видит только телефон, после некоторого использования забыл и вставил флэшку в старый телефон она естественно не работала поставил обратно в новый и после включения пишет отформатировать и данных не видит, нужно информацию восстановить помогите пожалуйста очень важный файлы на флэшке :фотки, музыка, документы .Зарание спасибо.
смартфон blackview bv8000pro андроид 7.0 достали флеш карту , сбросили телефон в заводские настройки, вставляем карту он пишет настроить карту и просит ее отформатировать. раньше была настроена как внутренняя память, а на карте много нужной информации, как ее оттуда извлечь?
раньше была настроена как внутренняя память, а на карте много нужной информации, как ее оттуда извлечь?
«У меня новая флешка , проработала месяц и … Я сделал её системной и через день мне телефон пишет что карта повреждена и нужно форматировать , форматирую и пишет что форматирование не возможно . А комп не видит , в носителях есть а её как бы и нет . Помогите пожалуйста !»
у меня юсб-флешка(16gb) год,на ней много музыки сын взял её чтобы послушать музыку на колонке,приносит вставил в комп пишет отформатировать ее
Флешка 32 гб. При Ее открытии комп ругался, что не может это сделать без форматирования. Часть файлов успешно восстановила через программу с инета. Решила форматнуть , как и просил комп. В итоге Виндоуз писал, что не может завершить форматирование. Пробовала статьи в инете где надо от админа заходить и писать «clean» «files» и тд. Не помогло. Сейчас вроде как комп перестал ругаться, начал форматировать. Но ползунок так и не бежит вперёд уже полчаса. Он на самом начале пути. Что делать и можно ли как-то вернуть флешку с помощью бесплатных программ? Спасибо
Он на самом начале пути. Что делать и можно ли как-то вернуть флешку с помощью бесплатных программ? Спасибо
Здравствуйте! У меня телефон SAMSUNG J2? стоит Android 7.1.1. Возникла проблема с флешкой. Пишет, что не поддерживается, над форматировать. При форматировании выходи ошибка: Command 10 volume partition disk: 179.64 public failed with 400 Command failed. Форматирование на компьютере не помогло. Купила новую флешку, но все тоже самое. Отформатировать невозможно. Подскажите, что делать, как открыть флешку не форматируя ее. Спасибо.
Подключил в Ubuntu 14.04 Mate свою USB Flash Card 64GB чтобы скопировать файлы.Вдруг резко исчезает флешка с проводника.В Windows 7 то появляется то исчезает резко в проводнике.Пишет что надо отформатировать диск при попытке форматировать не удается при нажатии на Start проводник копирует Microsoft Windows и т.д многократно а затем Windows 7 зависает. Возможно вирус выдаёт error какой то файл RAW.
Я объединил флешку с внутренней памятью. Потом снизилась производительность телефона и я захотел сделать всё обратно. Я нажал на хранилище потом на флешку и на портативный носитель. Мне написали что нужно отформатировать флешку и я отформатировал… Потом он начал писать , флешка не поддерживает этот носитель.Нажмите, чтобы настроить. Я нажимаю, там мне на выбор даётся сделать флешку на внутреннюю память или портативный носитель . Я нажимал на одну потом нажал далее потом опять отформатировал он написал всё готово флешка типо работает затем я вижу что флешка опять пишет флешка не поддерживается и так бесконечно делать можно
Сегодня купил новую microSD-флешку для смартфона. Установил её. Смартфон дает возможность устанавливать приоритеты хранения между собственной памятью и флешкой. Установил приоритет флешки. Сделал несколько фотографий. Фотографии скопировались в флешку. Затем я просматривал функционал этой флешки, где в каком-то разделе было предложено для улучшения её работы отформатировать эту флешку. Т.к. фотографии мне не нужны были, то я согласился. После форматирования я не могу поменять приоритеты, т.е. система пишет, что по умолчанию используется внутренняя память смартфона. А флешка как бы не существует, хотя система ее видит. Вопрос: как восстановить флешку без форматирования? Спасибо.
Т.к. фотографии мне не нужны были, то я согласился. После форматирования я не могу поменять приоритеты, т.е. система пишет, что по умолчанию используется внутренняя память смартфона. А флешка как бы не существует, хотя система ее видит. Вопрос: как восстановить флешку без форматирования? Спасибо.
Как открыть флешку, если она требует форматирования?
- RusCard
- Полезная информация
- Как открыть флешку, если она требует форматирования?
Иногда при работе с флеш-картами случаются неприятности – при очередном запуске ее невозможно открыть, выводится оповещение «Диск в устройстве не отформатирован». Бывает, что всему виной некачественные носители, которые покупают по сильно заниженной цене.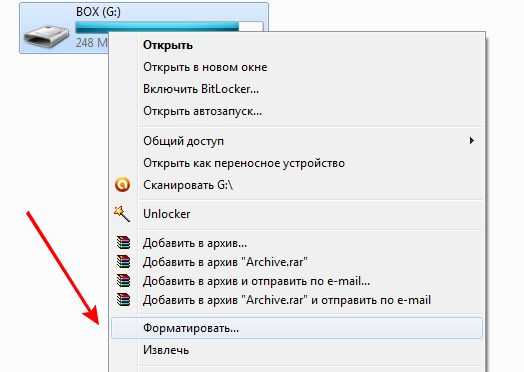 Если же продукция заказывалась в проверенном магазине и флешка 4 гб 2.0 оптом приобреталась у надежного поставщика, в ее качестве не стоит сомневаться. Для этого необходимо выполнить простую процедуру, после которой ее можно легко открыть без потери важной информации.
Если же продукция заказывалась в проверенном магазине и флешка 4 гб 2.0 оптом приобреталась у надежного поставщика, в ее качестве не стоит сомневаться. Для этого необходимо выполнить простую процедуру, после которой ее можно легко открыть без потери важной информации.
Открыть носитель можно разными способами – обычно в половине случаев диск считается неповрежденным и работоспособным. Чаще всего у администратора или у опытного пользователя есть уже своя наработанная схема. В этой статье мы рассмотрим наиболее популярные варианты, которые подойдут для данной ситуации.
Штатная проверка диска
Для данной процедуры можно воспользоваться уже штатной проверкой при помощи программы Chkdsk, она уже встроена в Windows и подходит для данной процедуры. С ее помощью быстро выполняется диагностика на предмет ошибок.
Для этого следуйте простому алгоритму:
- запустите проверку выбором командной строки;
- как альтернатива – можно войти в меню «Пуск», ввести команду CMD или нажать комбинацию клавишей Win+R;
- затем вводим комбинацию из символов chkdsk i: /f и подтверждаем процедуру нажатием клавиши ENTER;
- после этих действий должно запуститься сканирование, которое может занять несколько минут.

Важно помнить, что для такого сканирования нужны права администратора – для этого необходимо выполнить простые настройки: зайти в меню «Пуск» и выбрать одноименную опцию. После таких действий можно будет смело приступать к проверке.
Проводим восстановление
Эта процедура требуется, если не помогла штатная проверка, можно провести восстановление файлов при помощи специальной программы. Их много доступно в интернете, мы в качестве примера разберем платформу R-STUDIO.
Для восстановления файлов следуйте простым инструкциям:
- установите программу на компьютер;
- выберите диск, который требуется форматировать;
- после этого будет представлено окно для сканирования, в большинстве случаев бывает достаточно стандартных настроек;
- затем запустится сканирование, для которого в среднем потребуется 10-15 минут;
- при выполнении процедуры будут предложены файлы, которые можно выбрать при сканировании для восстановления;
- следует сохранять файлы на другую флешку или на ПК, в противном случае база будет стерта самой программой;
По завершению все файлы, которые были записаны на флешке, будут пересохранены.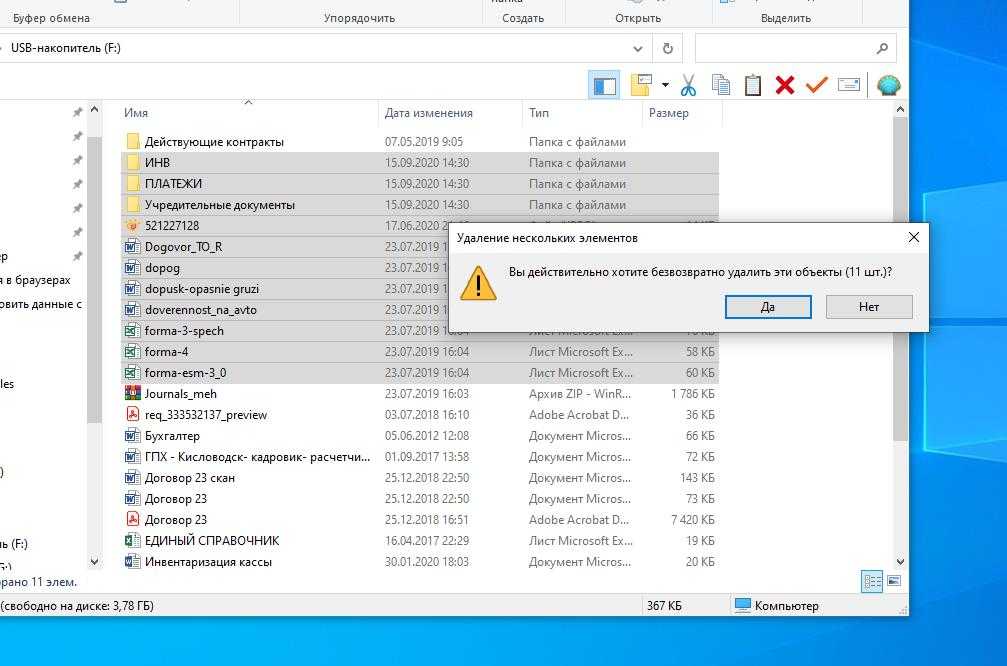 Это хорошая программа, которая является максимально эффективной. В большинстве случаев пользователям удается сохранить важные документы.
Это хорошая программа, которая является максимально эффективной. В большинстве случаев пользователям удается сохранить важные документы.
Проведение низкоуровневого форматирования
Это тонкий и очень ответственный способ – дело в том, что для каждого носителя есть свой контролер, рекомендованный производителем. Любая, даже незначительная ошибка может привести к тому, что карта просто выйдет из строя и с ней будет невозможно работать. Очень важно форматировать носитель именно той утилитой, которую рекомендует производитель.
Процедуру низкоуровневого форматирования лучше доверить специалисту – только профессионал гарантирует минимальные риски, которые все же есть. Для точной идентификации вводятся специальные параметры PID или VID, по которым и ищут подходящую программу. Кроме того, желательно использовать только брендовый продукт, скачивать платформу на первом попавшемся сайте категорически запрещено.
Поделиться
Возможно вам будет интересно
Как установить Виндовс на ноутбук без флешки?
Как установить драйвера на ноутбук с флешки?
Как поставить загрузку с флешки в Биосе?
Как подключить USB флешку к Айфону 11, 12, 13 через переходник?
Как подключить USB флешку к смартфону Андроид через переходник?
Как отформатировать флешку на телефоне Андроид, Самсунг, Xiaomi?
Как прошить телевизор Hyundai с флешки?
Как прошить телевизор Cупра с флешки
Как прошить телевизор Econ с флешки
Как прошить телевизор Киви с флешки?
Восстановление USB-накопителя, который необходимо отформатировать
Однажды вы подключаете USB-накопитель и видите сообщение Windows о том, что USB-накопитель необходимо отформатировать.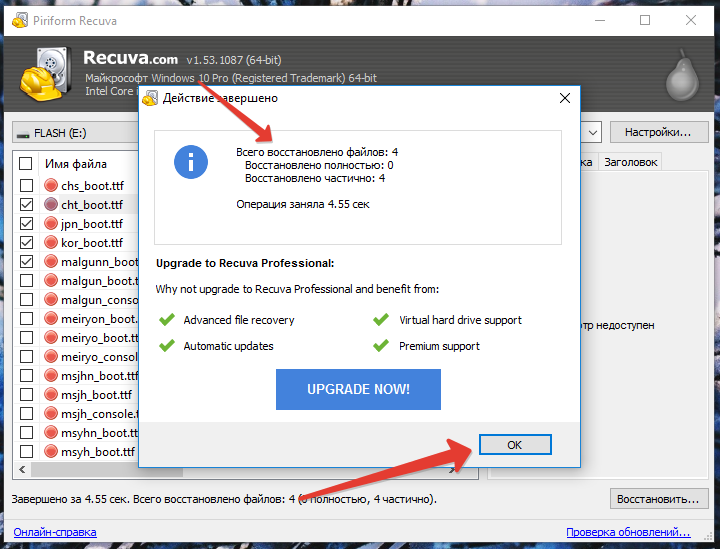
Что делать? Согласен или нет?
В этой статье вы узнаете о:
- что означает форматирование USB-накопителя.
- почему сначала нужно восстановить файлы с флешки, которую нужно отформатировать
- как восстановить данные с флешки
- причины, почему USB хочет форматироваться
Вы готовы справиться с этими проблемами? Давай читать!
«Вам необходимо отформатировать диск, прежде чем вы сможете его использовать». Должен ли я согласиться?
Если вы получили такое сообщение, не спешите. Во-первых, нужно разобраться во всем подробно.
Форматирование — это очистка диска, в результате чего USB-диск исправляется и работает корректно, но доступ к файлам будет ограничен (только со специализированным ПО). Поэтому, если данные на USB-накопителе не нужны, смело форматируйте его; но если важная информация находится на USB-накопителе, сначала нужно извлечь файлы, а уж потом приступать к форматированию.
Если вы собираетесь форматировать флешку или хотите это сделать, вам необходимо знать следующее:
Существует два варианта форматирования: быстрое и полное. Windows обычно предлагает быстрое форматирование. После быстрого форматирования восстановить данные проще, чем после полного форматирования, так как все место на диске помечается как неиспользуемое, а сами данные некоторое время остаются на диске.
Полное форматирование занимает немного больше времени, так как сектора проверяются и помечаются, чтобы их можно было использовать в будущем. Вероятность восстановления данных после форматирования невелика, но попробовать все же стоит. Так как же восстановить файлы с USB-накопителя, который нуждается в форматировании?
Главный совет для USB-накопителей
Не используйте chkdsk до восстановления данных с USB-накопителя, который нуждается в форматировании! Это будет губительно для всей информации, которая находится на USB-накопителе, так как chkdsk порежет ваши файлы на куски по 512 Кб. Вам это нужно? Маловероятно, поэтому будьте последовательны при восстановлении данных с флешки, которую нужно отформатировать.
Вам это нужно? Маловероятно, поэтому будьте последовательны при восстановлении данных с флешки, которую нужно отформатировать.
Если ваши файлы доступны на этом USB-накопителе — отлично! Вы можете легко пересохранить их в другое место. Но что делать, если из-за какой-то ошибки файлы недоступны?
Чтобы восстановить файлы с USB-накопителя, который нуждается в форматировании, вам нужно найти хорошее программное обеспечение. Отличным решением является DiskInternals Uneraser. Этот инструмент работает со всеми версиями Windows: 7, 8, 10 и т. д. Приложение поддерживает следующие файловые системы: UFS, HFS, NTFS, XFS, Ext2/3/4, ReiserFS, FAT12, ReFS и Reiser4.
Здесь вы также можете легко использовать мастер восстановления; это очень удобно, если вы восстанавливаете файлы с флешки, которую нужно отформатировать в первый раз. Загрузите бесплатную пробную версию в любое время и посмотрите DiskInternals Uneraser в действии. Ниже представлена подробная инструкция, которая поможет быстро и качественно восстановить данные с флешки перед ее форматированием.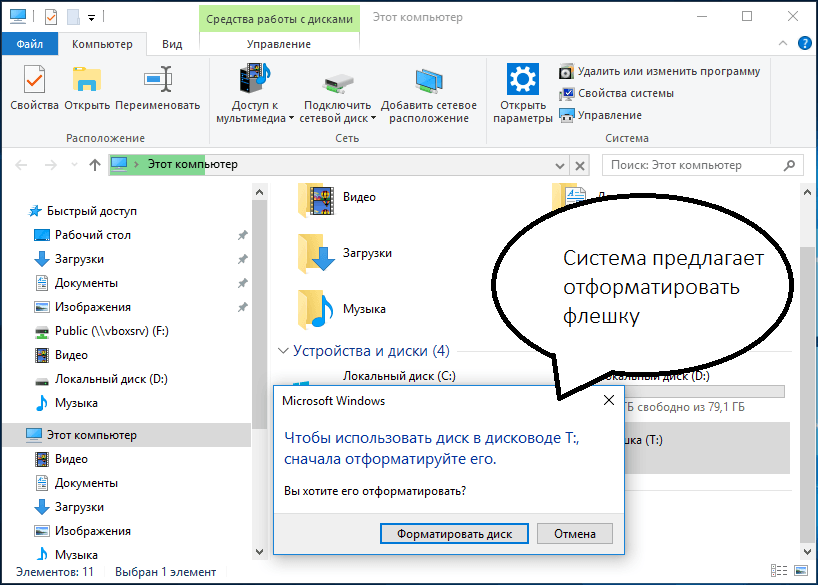
Шаг 1. Подключите USB-накопитель к компьютеру.
Шаг 2. Установите и запустите пробную версию DiskInternals Uneraser. Программа автоматически обнаружит все диски на компьютере; выберите USB-накопитель, который требует форматирования.
Шаг 3. Мастер восстановления запустится сам и попросит вас выбрать тип файлов, которые вы хотите восстановить. Вы можете пропустить этот шаг и искать файлы по типу после сканирования.
Шаг 4. Скан. Это может занять некоторое время, поэтому наберитесь терпения и подождите.
Шаг 5. Предварительный просмотр. Просмотрите потерянные или удаленные файлы, щелкнув их правой кнопкой мыши и выбрав «Просмотр в новом окне». После этого убедитесь, что данные будут восстановлены корректно.
мастер восстановления — как просмотреть восстановленные скрытые файлы content.recovery wizard — просмотреть скрытый файл.
Шаг 6. Сохранение файлов.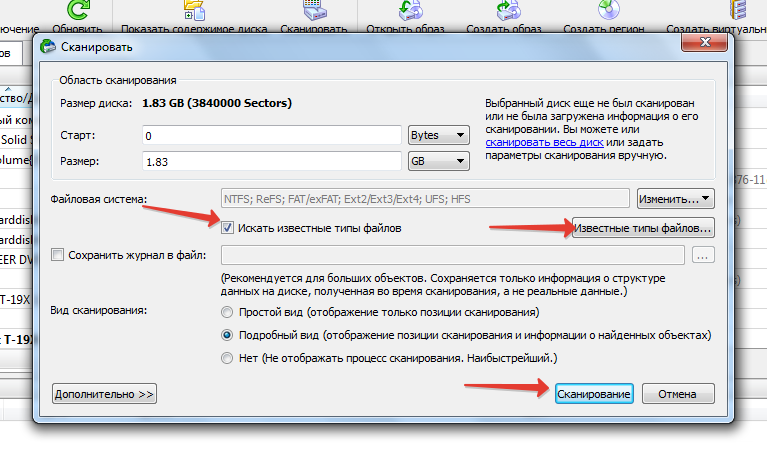 Для этого нужно всего лишь купить лицензию на этот продукт; вы получите лицензионный ключ, а затем нажмите «Сохранить». Сохраните восстановленные данные в новом месте, чтобы избежать перезаписи данных.
Для этого нужно всего лишь купить лицензию на этот продукт; вы получите лицензионный ключ, а затем нажмите «Сохранить». Сохраните восстановленные данные в новом месте, чтобы избежать перезаписи данных.
«Диск необходимо отформатировать перед использованием» — почему это происходит?
Внимательно ознакомьтесь с основными причинами, по которым флешка просит вас отформатировать ее, так вы будете более бдительны и, возможно, это поможет вам предотвратить подобную ситуацию в будущем. Повреждение файловой системы флешки0010
- ошибка на флешке из-за длительного использования
- повреждение вирусом или другой вредоносной программой и легко восстанавливайте данные с отформатированного USB-накопителя с помощью лучшего программного обеспечения для восстановления файлов – MiniTool Power Data Recovery. В частности, MiniTool Power Data Recovery не повредит вашим исходным данным. Эта статья покажет вам, как шаг за шагом восстановить данные с отформатированного USB-накопителя.

В: Вчера я случайно отформатировал флешку. Затем, когда я снова открыл USB-накопитель, я обнаружил, что данных нет. Что мне делать в этой ситуации? Могу ли я восстановить данные с отформатированного USB-накопителя ?
Да, это возможно! Как правило, после форматирования удаленные файлы не удаляются с диска навсегда. Таким образом, есть возможность восстановить отформатированные файлы с флешки, но как мы можем это сделать?
Примечание: Один раз После форматирования жесткого диска вы должны прекратить запись на него новых данных. В противном случае исходные данные будут перезаписаны, и никакие решения для восстановления данных не смогут их восстановить.
В сегодняшней статье я покажу вам, как легко восстановить потерянные файлы с отформатированного диска.
3 Решения для восстановления отформатированных файлов с USB-накопителя
Восстановление отформатированных файлов из резервных копий
Осторожные пользователи всегда периодически создают резервные копии важных данных.
 Таким образом, если их данные потеряны по разным причинам, включая ошибочное удаление данных, случайное форматирование или удаление раздела, сбой оборудования или другие причины, они могут легко и быстро восстановить потерянные данные из файлов резервных копий.
Таким образом, если их данные потеряны по разным причинам, включая ошибочное удаление данных, случайное форматирование или удаление раздела, сбой оборудования или другие причины, они могут легко и быстро восстановить потерянные данные из файлов резервных копий.Примечание. MiniTool ShadowMaker Free — это универсальное решение для резервного копирования и защиты данных системы, которое можно использовать для резервного копирования системы/диска/файлов/папок, настройки расписания резервного копирования, управления дисковым пространством, занимаемым файлами резервных копий, создавать загрузочные носители WinPE, клонировать жесткий диск и многое другое.
Однако что делать, если нет файла резервной копии?
Если резервных файлов нет, вы можете восстановить отформатированные файлы с USB-накопителя следующими двумя способами.
Восстановление отформатированных файлов с помощью компаний по восстановлению данных или программ для восстановления данных
Если вы не хотите тратить время на изучение новой программы, обращение к компаниям по восстановлению данных является хорошим выбором для вас, чтобы восстановить потерянные данные с отформатированного диска.

Тем не менее, я предпочитаю тратить время и силы на восстановление отформатированных файлов самостоятельно, используя профессиональное программное обеспечение для восстановления файлов, поскольку не хочу тратить много денег на восстановление данных. Кроме того, компании по восстановлению данных не могут обеспечить безопасность моих данных.
И здесь я хочу поделиться с вами отличным инструментом — MiniTool Power Data Recovery — который поможет вам восстановить потерянные данные с отформатированного диска.
Хотите узнать больше о MiniTool Power Data Recovery?
Вот как использовать это превосходное программное обеспечение для восстановления данных для восстановления отформатированного USB-накопителя.
Как восстановить данные с отформатированной флешки Бесплатно
Начнем с реального примера с сайта microsoft.com:
Как восстановить данные с отформатированной флешки?
Вчера я случайно отформатировал флэш-накопитель USB, на котором хранились все мои важные данные. Теперь все внутренние данные, похоже, исчезли. Мне просто нужны три документа Word, которые не были обновлены до моей резервной копии. Есть идеи? Заранее спасибо.
Теперь все внутренние данные, похоже, исчезли. Мне просто нужны три документа Word, которые не были обновлены до моей резервной копии. Есть идеи? Заранее спасибо.Здесь этот пользователь может попробовать следующие шаги для восстановления файлов после форматирования диска.
Подготовительные работы
1. Загрузите MiniTool Power Data Recovery, нажав следующую кнопку.
Скачать бесплатно
2. Установите MiniTool Power Data Recovery на компьютер в соответствии с фактическими потребностями.
3. Подключите USB-накопитель к компьютеру.
Примечание: Иногда при подключении USB-накопителя к компьютеру пользователи могут получить сообщение об ошибке: «USB-устройство не распознано: одно из устройств, подключенных к этому компьютеру, неисправно, и Windows не распознает его».
Если вы столкнулись с этой ошибкой, не паникуйте и прочитайте этот пост: «USB-накопитель не распознан — не беспокойтесь слишком сильно», чтобы узнать, как эффективно устранить эту ошибку.
3 шага для восстановления данных с отформатированного USB-накопителя
Все шаги восстановления данных логичны и просты, как 1-2-3.
Шаг 1: Запустите MiniTool Power Data Recovery и выберите Съемный диск для восстановления файлов после форматирования.
В основном интерфейсе этого профессионального и бесплатного программного обеспечения для восстановления данных вы можете увидеть 4 различных модуля восстановления данных, каждый из которых фокусируется на различных сценариях потери данных.
Этот ПК: этот модуль восстановления данных предназначен для восстановления потерянных или удаленных данных из поврежденных, необработанных или отформатированных разделов. Другими словами, пока раздел существует, вы можете восстановить их с помощью этого модуля восстановления данных.
Съемный диск: предназначен для восстановления потерянных фотографий, файлов mp3/mp4 и видео с флешек и карт памяти.

Жесткий диск: может восстановить файлы с удаленного или потерянного раздела после переустановки Windows.
Привод CD/DVD: помогает легко восстановить данные с отформатированных или стертых дисков CD/DVD.
Здесь вы можете нажать Съемный диск для восстановления отформатированного USB.
Шаг 2: Выберите USB-накопитель и нажмите кнопку «Сканировать».
Рекомендуется дождаться завершения полной проверки, чтобы получить наилучший результат восстановления.
В этом окне вы можете нажать на вкладку «Настройки», чтобы указать необходимую файловую систему ( , например FAT12/16/32, NTFS и HFS+ ) и типы файлов (, включая документы, архив, графику/изображение, аудио, электронную почту, базу данных и другие файлы ). (Рисунок ниже)
Шаг 3: Выберите все необходимые файлы и сохраните их, нажав кнопку Сохранить, расположенную в правом нижнем углу.

Не храните необходимые данные непосредственно в исходном разделе (на USB-накопителе), где возникает потеря данных, иначе удаленные данные будут перезаписаны, что приведет к необратимому повреждению или потере данных.
В этом окне можно экспортировать все результаты сканирования в указанное место после сканирования, что дает возможность загрузить предыдущие результаты без повторного сканирования. НО, пожалуйста, не экспортируйте результаты в место, где появляется потеря данных, потому что это может перезаписать потерянные данные, как показано ниже.
Итак, вся работа сделана.
С помощью MiniTool Power Data Recovery я быстро и эффективно восстановил данные с отформатированного USB-накопителя. Нажмите, чтобы твитнуть
Лучшая рекомендация: бесплатно против. Advanced
Если вы хотите восстановить свои данные, вы можете нажать следующую кнопку, чтобы получить пробную версию.
Бесплатная загрузка
В дополнение к восстановлению более 1 ГБ данных расширенная лицензия MiniTool Power Data Recovery имеет другие отличные функции.
 Например, вы можете напрямую загрузить предыдущие результаты сканирования, что может сэкономить время, затрачиваемое на сканирование одного и того же устройства во второй раз.
Например, вы можете напрямую загрузить предыдущие результаты сканирования, что может сэкономить время, затрачиваемое на сканирование одного и того же устройства во второй раз.1. Загрузить результат восстановления. Чтобы загрузить результат восстановления, нажмите Загрузить вручную раздел и выберите файл .rss для открытия.
2. Загрузить результат сканирования. После выполнения сканирования с помощью модуля This PC, съемного диска или жесткого диска это программное обеспечение автоматически сохранит результат сканирования. Затем пользователи могут выбрать его и нажать Загрузить результат , чтобы загрузить результат сканирования.
Более того, если вы используете версию MiniTool Power Data Recovery Deluxe или выше, вы можете восстановить потерянные данные, когда компьютер не загружается, с помощью MiniTool Power Data Recovery Bootable.
MiniTool Power Data Recovery — отличный инструмент для восстановления утерянных данных, не так ли?
Далее мы сделаем краткий обзор этого программного обеспечения для восстановления данных, чтобы кратко представить его функции.

Почему мы выбираем MiniTool Power Data Recovery
MiniTool Power Data Recovery, зеленое и профессиональное программное обеспечение для восстановления данных, разработанное MiniTool® Software Limited, является для нас мудрым выбором для восстановления отформатированных файлов с USB-накопителя.
1. Высокий уровень безопасности
Безопасность выбранного программного обеспечения является главной заботой многих пользователей.
Здесь MiniTool Power Data Recovery является идеальным инструментом, поскольку это утилита только для чтения. Таким образом, он может полностью просканировать диск и не нанесет никакого ущерба исходным данным.
2. Мощные функции
MiniTool Power Data Recovery предлагает 4 различных модуля восстановления данных для восстановления данных, которые были утеряны различными способами. Например, это может помочь восстановить данные с диска 0 байт; он может восстановить данные с поврежденной SD-карты, он может восстановить данные с диска с ошибкой данных….

3. Простое управление
Интерфейс, напоминающий мастер, позволяет любому пользователю очень легко начать сеанс восстановления. Используя этот наиболее эффективный инструмент для восстановления потерянных данных, вам не нужно иметь техническое образование, чтобы использовать его.
4. Широкая совместимость
MiniTool Power Data Recovery может работать почти во всех операционных системах Windows, таких как Windows 7, Windows 8, Windows 10 и Windows Server.
Точно так же он может восстанавливать данные с жесткого диска, твердотельного накопителя (SSD), карты памяти, жестких дисков USB, CD/DVD и других оптических дисков. Более того, он поддерживает Windows Dynamic Disk Volume ( Простой том, зеркальный том, чередующийся том, составной том и том RAID-5. )
И это профессиональное программное обеспечение для восстановления данных может восстанавливать документы, изображения, видео, аудио и электронные письма.

Нажмите, чтобы твитнуть
Узнав, как восстановить данные с отформатированного USB-накопителя без повреждения исходных данных, и основную информацию о MiniTool Power Data Recovery, я хочу поделиться с вами еще одной ошибкой «USB-накопитель не отформатирован».
Решено — USB-накопитель не отформатирован, ошибка
Как мы знаем, если мы по ошибке отформатировали USB-накопитель, мы можем попробовать использовать MiniTool Power Data Recovery, чтобы восстановить потерянные данные, если потерянные данные не были перезаписаны! Однако что нам делать, если мы сталкиваемся с ошибкой «USB-накопитель не отформатирован»?
Что такое ошибка «USB-накопитель не отформатирован»?
При подключении USB-накопителя к компьютеру может появиться следующее сообщение:
«Вам необходимо отформатировать накопитель, прежде чем вы сможете его использовать. Вы хотите его отформатировать?»
В этой ситуации вы не можете считать данные с USB-накопителя.
 И система сообщает нам, что если вы хотите его прочитать, вам нужно сначала отформатировать его.
И система сообщает нам, что если вы хотите его прочитать, вам нужно сначала отформатировать его.Вы когда-нибудь сталкивались с такими сообщениями об ошибках при попытке доступа к данным на USB-накопителе? Что вы сделали дальше? Отформатировали USB-накопитель для чтения данных?
Как устранить ошибку «USB-накопитель не отформатирован»?
НЕ ФОРМАТИРОВАТЬ ЭТОТ ДИСК СРАЗУ!!! В противном случае вы потеряете исходные данные.
Здесь люди, которым удалось устранить ошибку «USB-накопитель не отформатирован», очень хорошо делают 2 вещи.
Во-первых, они восстанавливают данные с неотформатированного диска с помощью профессионального программного обеспечения для восстановления данных, такого как MiniTool Power Data Recovery.
Во-вторых, они форматируют этот диск, чтобы убрать эту ошибку.
Нажмите кнопку «Воспроизвести», чтобы узнать, как устранить ошибку «перед использованием необходимо отформатировать диск».



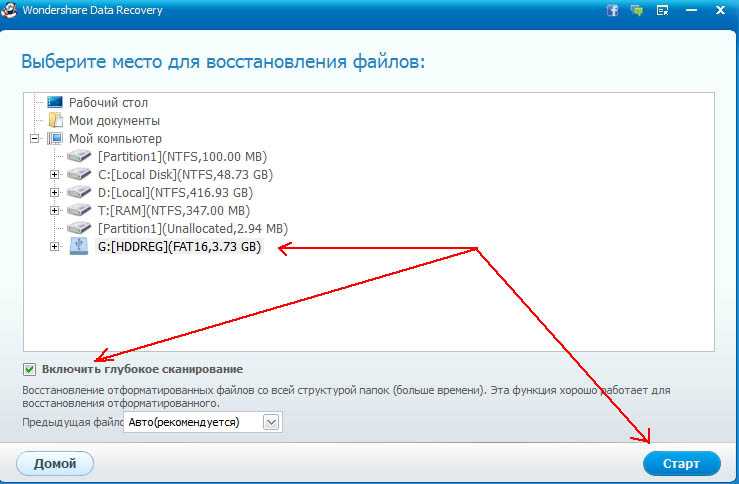
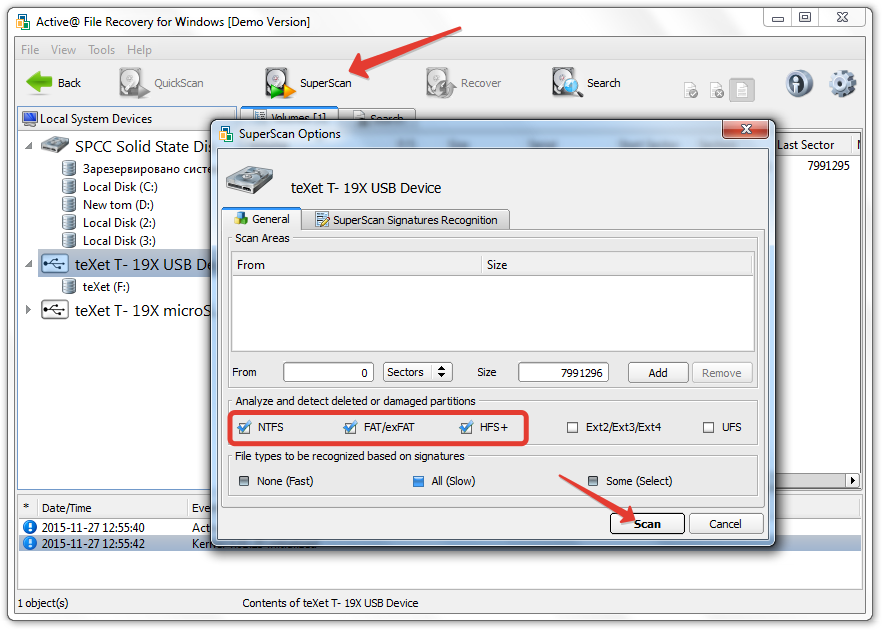
 Таким образом, если их данные потеряны по разным причинам, включая ошибочное удаление данных, случайное форматирование или удаление раздела, сбой оборудования или другие причины, они могут легко и быстро восстановить потерянные данные из файлов резервных копий.
Таким образом, если их данные потеряны по разным причинам, включая ошибочное удаление данных, случайное форматирование или удаление раздела, сбой оборудования или другие причины, они могут легко и быстро восстановить потерянные данные из файлов резервных копий.
 Теперь все внутренние данные, похоже, исчезли. Мне просто нужны три документа Word, которые не были обновлены до моей резервной копии. Есть идеи? Заранее спасибо.
Теперь все внутренние данные, похоже, исчезли. Мне просто нужны три документа Word, которые не были обновлены до моей резервной копии. Есть идеи? Заранее спасибо.

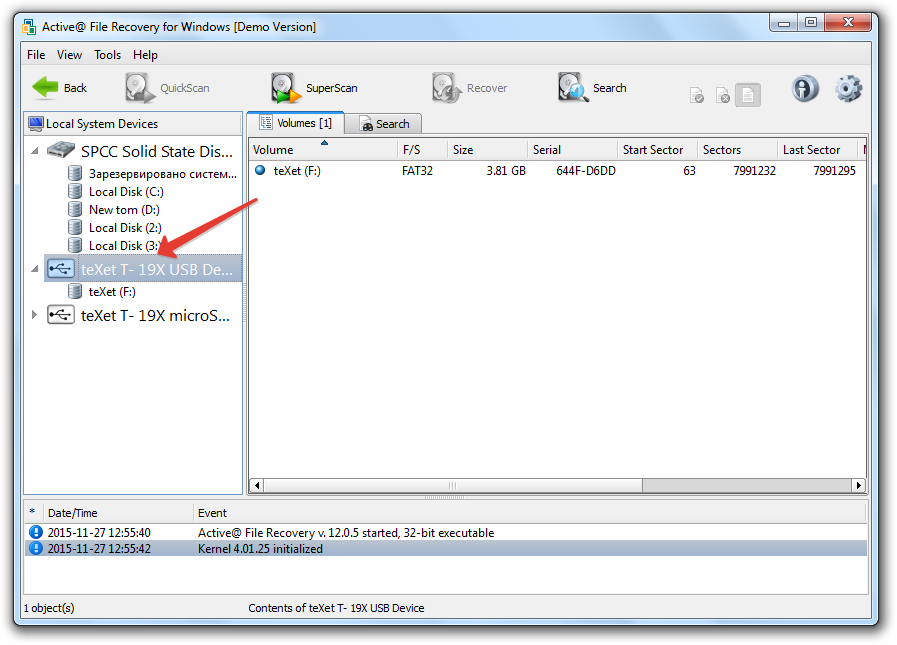
 Например, вы можете напрямую загрузить предыдущие результаты сканирования, что может сэкономить время, затрачиваемое на сканирование одного и того же устройства во второй раз.
Например, вы можете напрямую загрузить предыдущие результаты сканирования, что может сэкономить время, затрачиваемое на сканирование одного и того же устройства во второй раз.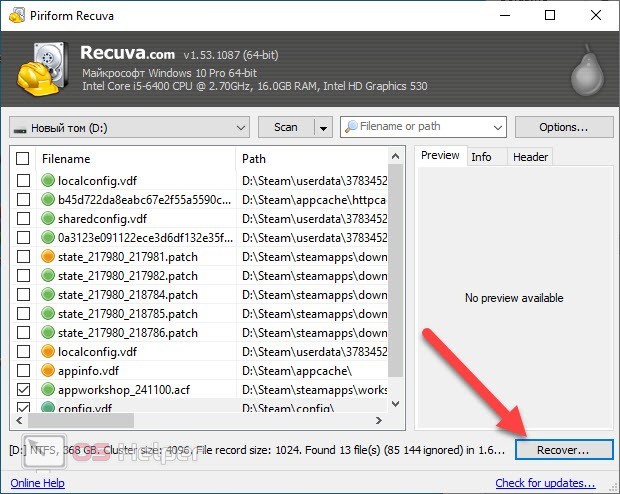


 И система сообщает нам, что если вы хотите его прочитать, вам нужно сначала отформатировать его.
И система сообщает нам, что если вы хотите его прочитать, вам нужно сначала отформатировать его.