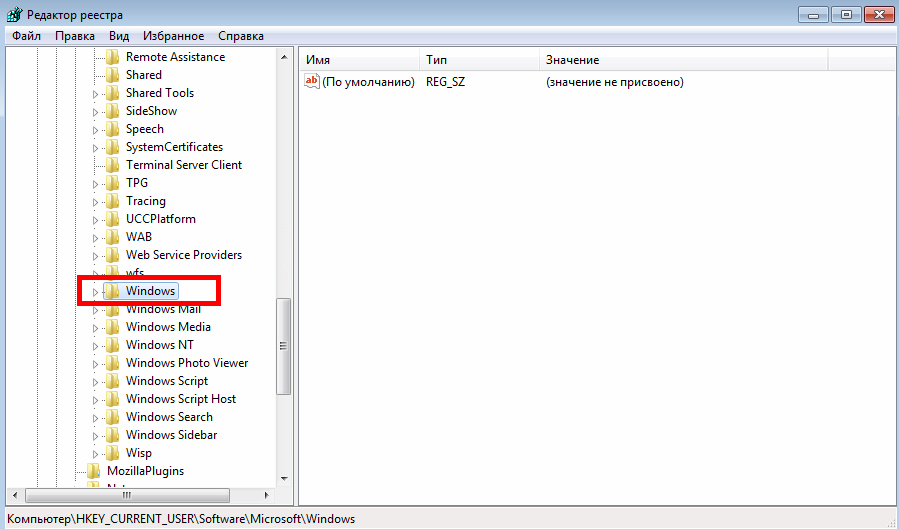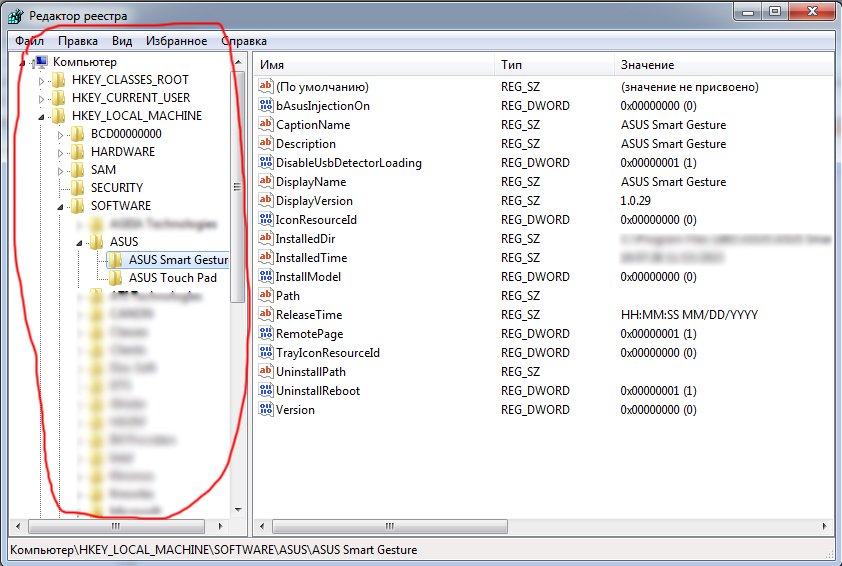Реестр в windows 7 где находится: Как зайти в реестр Windows 10/8/7/XP? (Видео)
Содержание
Как в Windows 7/8.1 предотвратить загрузку обновления до Windows 10
Многие пользователи Windows 7 и 8.1 с удивлением обнаружили, что операционная система автоматически скачивает установочные файлы Windows 10 на компьютер, независимо от того, согласились ли они на бесплатное обновление или нет. Видимо, с точки зрения Майкрософт, несколько гигабайт сетевого трафика и места на диске (как правило, от 4 до 6 Гб) это небольшая плата за то, чтобы по первому желанию пользователя выполнить апгрейд до Windows 10. Однако далеко не все пользователя хотят обновляться до Win 10, предпочитая остаться на старой версии ОС.
Также вызывает недоумение факт, что если вручную удалить скачанные установочные файлы Windows 10 (находятся в каталоге $Windows.~BT), через некоторое время система опять их закачает.
Система сама скачивает установочные файлы пакета апгрейда при включенной службе автообновления системы (Windows Update). Можно, конечно, отключить автоматическое обновление, но это ставит под угрозу безопасность компьютера, т. к. обновления безопасности также перестанут устанавливаться.
к. обновления безопасности также перестанут устанавливаться.
Разберемся, как в Windows 7 и Windows 8.1 заблокировать загрузку установочных файлов Windows 10, не отключая службу Windows Update. Это можно сделать с помощью редактора реестра или групповую политику.
Предварительно нужно скачать и установить обновление клиента Windows Update.
- Для Windows 7 — KB3065987
- Для Windows 8.1 — KB3065988
Данные обновления добавляют новый функционал клиента Windows Update, а также новые настройки GPO, в том числе позволяющие указать, должна ли система скачивать и устанавливать обновление до последней версии Windows.
- Откройте редактор групповых политик, выполнив команду gpedit.msc.
- Нужная политика находится в разделе Computer Configuration -> Administrative Templates -> Windows Components -> Windows Update и называется Turn off the upgrade to the latest version of Windows through Windows Update (Отключить обновление до последней версии Windows через Центр обновления Windows).

- Для отключения загрузки Windows 10, включите политику (Enable).
Кроме того, отключить автоматическое получение Window 10 можно через реестр (этот способ подойдет для пользователей домашних версий Windows, в которых отсутствует редактор групповых политик):
- Откройте редактор реестра (regedit.exe)
- Перейдите в раздел HKEY_LOCAL_MACHINE \SOFTWARE\Policies\Microsoft\Windows\WindowsUpdate.
Совет. Если указанная ветка реестра отсутствует, создайте ее вручную
- Создайте параметр типа DWORD с именем DisableOSUpgrade. Установите его значение равным 1. Совет. Эту же операцию можно выполнить одной командой:
reg.exe add "HKLM\SOFTWARE\Policies\Microsoft\Windows\WindowsUpdate" /v DisableOSUpgrade /t REG_DWORD /d "1" /f - Перезагрузите компьютер
Если в течении ближайшего года вы будете готовы к апгрейду до Windows 10, отключите рассмотренную политику, или выполните команду:
reg.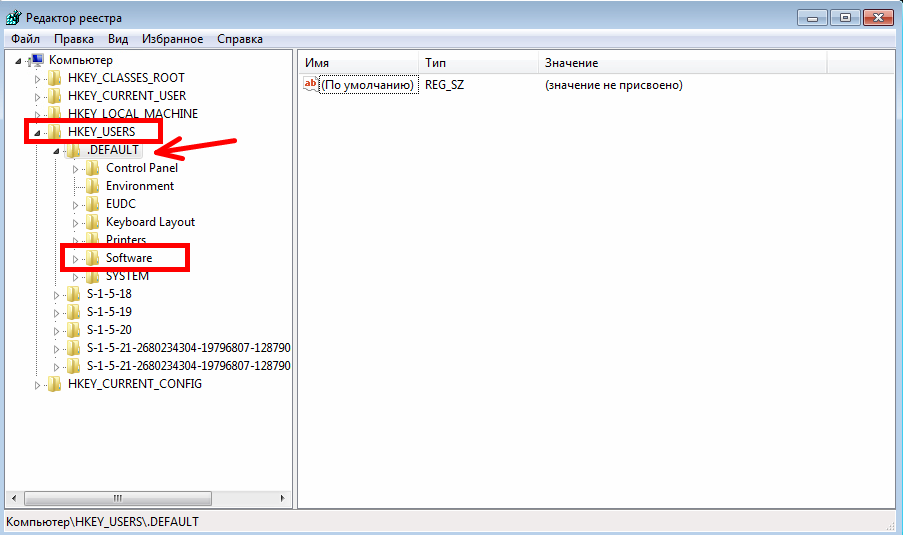 exe delete "HKLM\SOFTWARE\Policies\Microsoft\Windows\WindowsUpdate" /v DisableOSUpgrade /f
exe delete "HKLM\SOFTWARE\Policies\Microsoft\Windows\WindowsUpdate" /v DisableOSUpgrade /f
Резервное копирование и восстановление реестра Windows 7
Автор Андрей Шилов На чтение 4 мин Опубликовано
Обновлено
Если вы хотите сделать какие-нибудь изменения в реестре Windows, то перед выполнением этой процедуры рекомендуется сделать резервную копию. Особенно если вы неопытный пользователь, то это нужно сделать обязательно.
На самом деле сделать бэкап не совсем просто. Дело в том, что реестр нельзя скопировать и потом восстановить как обычный файл. По крайней мере, при запущенной операционной системе этого точно сделать нельзя.
Но есть способы, как сделать резервную копию отдельных разделов реестра Windows или восстановить весь реестр, используя функцию восстановления системы.
Содержание
- Резервное копирование и восстановление отдельных разделов реестра
- Резервное копирование всего реестра
- Правильное резервное копирование реестра с использованием функции восстановления системы
Резервное копирование и восстановление отдельных разделов реестра
Как известно, многие программы, драйвера и сама операционная система хранят свои настройки в определенных разделах (ветвях) реестра. Поэтому если вы хотите изменить какие-то параметры, то достаточно знать, как сделать резервную копию того раздела, в котором вы хотите произвести изменения.
Этот процесс достаточно простой. Нужно только знать, в какой ветви хранятся необходимые нам настройки. Если вы хотите сохранить настройки для какого-то конкретного приложения, то необходимо найти соответствующий раздел в ветке HKEY_CURRENT_USER\Software или HKEY_LOCAL_MACHINE\ Software.
Некоторые приложения не используют системный реестр. Они могут хранить свои настройки в ini-файлах. Но для тех, что используют, вы можете легко сохранить настройки в файл и при необходимости использовать. Например, после переустановки Windows нет необходимости настраивать какую-либо программу с нуля. Достаточно установить ее и импортировать настойки в реестр из ранее сохраненного файла.
Но для тех, что используют, вы можете легко сохранить настройки в файл и при необходимости использовать. Например, после переустановки Windows нет необходимости настраивать какую-либо программу с нуля. Достаточно установить ее и импортировать настойки в реестр из ранее сохраненного файла.
Давайте рассмотрим процесс сохранения раздела реестра на конкретном примере. Возьмем не параметры какого-либо приложения, а настройки самой ОС Windows. Допустим, вы захотели изменить язык ввода по умолчанию при загрузке системы. Параметры, отвечающие за это, находятся в следующем разделе:
HKEY_USERS\.DEFAULT\Keyboard Layout\Preload
Для того, чтобы сделать резервную копию этого раздела нужно навести на него курсор и нажать правую кнопку мыши. В контекстном меню следует выбрать пункт «Экспортировать».
Далее откроется окно, в котором нужно указать путь для сохранения, имя файла экспорта и нажать кнопку «Сохранить». В нашем случае файл экспорта будет называться preload. reg.
reg.
Теперь, когда у вас есть резервная копия раздела реестра, в ней можно делать любые изменения.
В нашем примере, чтобы изменить язык ввода по умолчанию нужно поменять значения параметров «1» и «2» местами.
Чтобы восстановить раздел, достаточно запустить, ранее сохраненный файл. В нашем случае запускаем preload.reg.
Используя эту технику, вы можете делать резервные копии ветвей реестра, содержащих настройки системы или конкретных программ.
Резервное копирование всего реестра
Применив способ, описанный выше, можно сделать полную резервную копию реестра.
Полученный файл будет иметь большой размер. Для только что установленной Windows 7 Максимальная x64 размер reg-файла составил 86 мегабайт.
Если потом запустить этот файл, то мы получим сообщение об ошибке. Оно появляется, потому что Windows не может восстановить все разделы и ключи реестра, т.к. многие из них используются в данный момент системой или другими процессами.
Не рекомендуется использовать этот метод резервного копирования для всего реестра. При его выполнении вы не знаете, какие именно разделы и ключи были сохранены, поэтому при последующем восстановлении нет никакой гарантии, что это вам поможет, а в худшем случае реестр можно наоборот повредить.
Чтобы не проводить эксперименты над своим компьютером, лучше использовать другой способ резервного копирования реестра Windows.
Правильное резервное копирование реестра с использованием функции восстановления системы
Если вы собираетесь вносить какие-либо серьезные изменения в реестр (установка драйверов, программного обеспечения, просто ручная правка), то для того, чтобы сделать резервную копию достаточно создать точку восстановления системы.
Чтобы это сделать нужно в меню «Пуск» в стоке поиска начать набирать фразу «создание точки восстановления». Потом в результатах поиска следует запустить необходимый пункт.
На вкладке «Защита системы» нужно нажать кнопку «Создать», ввести описание, и точка восстановления будет немедленно создана.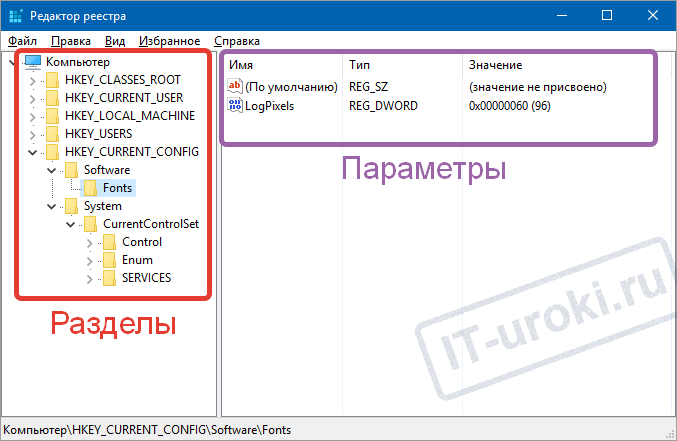
Восстановление осуществляется также легко, как и резервное копирование. Через строку поиска в меню «Пуск» найдите и запустите инструмент «Восстановление системы». После этого запустится мастер, в котором нужно выбрать нужную точку и запустить процесс восстановления.
После перезагрузки компьютера вы получите версию реестра на момент создания точки восстановления.
Как получить доступ к реестру в Windows 7? [Ответ 2023] — Droidrant
Реестр содержит важные данные, поэтому перед его редактированием важно хорошо разбираться в ИТ. Реестр — отличный способ оптимизировать производительность и персонализацию вашего компьютера, но обязательно используйте надежное руководство. Если вы хотите узнать, как получить доступ к реестру в Windows 7, вот несколько простых шагов. Прежде чем начать, отключите сетевой доступ к реестру. Хотя вы не захотите делать это без необходимости, все же можно нанести вред реестру без вашего ведома.
Сначала откройте командную строку (Ctrl+R) из меню «Пуск». Введите «regedit» и нажмите Enter. После этого вы увидите окно с редактором реестра. Введите «regedit» и нажмите Enter. Эта команда добавляет запись в реестр. В зависимости от типа файла может потребоваться выбрать несколько записей реестра. В этом случае первое, что вы выберете, будет самым большим и значимым.
Введите «regedit» и нажмите Enter. После этого вы увидите окно с редактором реестра. Введите «regedit» и нажмите Enter. Эта команда добавляет запись в реестр. В зависимости от типа файла может потребоваться выбрать несколько записей реестра. В этом случае первое, что вы выберете, будет самым большим и значимым.
Связанные вопросы / Содержание
- Где находится реестр в Windows 7?
- Как попасть в реестр Windows?
- Где находится реестр Windows?
- Какая команда открывает редактор реестра?
- Как прочитать файлы реестра?
- Что такое ключ реестра Windows?
- Как найти элементы реестра?
Где находится реестр в Windows 7?
Реестр — это база данных на жестком диске вашего компьютера, которая содержит важные системные настройки и установленные приложения. Ключи реестра организованы так же, как папки и файлы. Каждый ключ может содержать несколько значений и подразделов. На ключи и значения ссылаются с использованием синтаксиса, аналогичного путям Windows, в которых используется обратная косая черта для обозначения уровней иерархии. Кроме того, ключи и значения реестра не должны учитывать регистр. Ниже приведены некоторые шаги по настройке реестра на вашем ПК.
Кроме того, ключи и значения реестра не должны учитывать регистр. Ниже приведены некоторые шаги по настройке реестра на вашем ПК.
Во-первых, вы должны открыть встроенный редактор реестра. Чтобы открыть редактор реестра, нажмите кнопку «Пуск» и введите regedit в поле поиска. Окно редактора реестра Windows откроется с бесконечным списком пунктов меню. Наиболее распространенные элементы, хранящиеся в реестре, — это HKEY_CLASSES_ROOT (HKCR) и HKEY_CURRENT_USER (HKCU), которые содержат настройки для всех установленных приложений. Вы можете изменить настройки для всех учетных записей пользователей, отредактировав ключ HKEY_CURRENT_USER (HKCU).
Как попасть в реестр Windows?
Первым шагом при попытке изменить раздел или значение реестра является поиск записи, которую вы хотите изменить. Большинству пользователей будет предоставлен путь и расположение значения реестра. Путь, указанный ниже, является примером часто используемого подраздела реестра. Ключ HKEY_LOCAL_MACHINE содержит папки SOFTWARE, Microsoft, Windows и Run. Двойной щелчок по ключу или значению откроет его в новом окне.
Двойной щелчок по ключу или значению откроет его в новом окне.
Реестр представляет собой иерархическую базу данных, содержащую всевозможные данные, относящиеся к операционной системе. Эта база данных разделена на различные поддеревья, называемые «ульями». Ключи и значения в реестре хранятся в гранулированном формате, и каждый из них имеет свои собственные определения. Кусты HKEY_CLASSES_ROOT и HKEY_CURRENT_USER хранят настройки оборудования. Они схожи по функциям и назначению, но не хранятся в реестре постоянно.
Попасть в реестр Windows можно с помощью утилиты под названием Regedit. Эта утилита позволяет вам увидеть все значения, хранящиеся в реестре. Вы также можете увидеть, какую информацию о безопасности содержит каждый ключ, что упрощает его изменение. После того, как вы освоите основы навигации по реестру, вы можете приступить к редактированию настроек вашей системы и вносить изменения. Но помните, реестр не является базой данных для повседневного использования, поэтому будьте осторожны!
Где находится реестр Windows?
Реестр Windows представляет собой набор параметров базы данных для операционных систем Microsoft Windows. Он хранит параметры конфигурации для аппаратных устройств и программ, а также хранит историческую информацию о действиях пользователей. Реестр содержит информацию о приложениях, размерах и положении окон, а также о параметрах загрузки и безопасности. Эта информация чрезвычайно полезна в криминалистических расследованиях и может помочь следователям собрать воедино временную шкалу действий на ПК. Однако есть несколько способов получить доступ к этой информации.
Он хранит параметры конфигурации для аппаратных устройств и программ, а также хранит историческую информацию о действиях пользователей. Реестр содержит информацию о приложениях, размерах и положении окон, а также о параметрах загрузки и безопасности. Эта информация чрезвычайно полезна в криминалистических расследованиях и может помочь следователям собрать воедино временную шкалу действий на ПК. Однако есть несколько способов получить доступ к этой информации.
Встроенный редактор реестра позволяет пользователям создавать резервные копии любого отдельного ключа или значения в реестре. Чтобы экспортировать информацию реестра, вам нужно выбрать меню «Файл» и нажать кнопку «Экспорт». Оттуда дважды щелкните полученный файл .REG, чтобы восстановить реестр. Резервное копирование всего реестра может быть особенно полезно при устранении неполадок с не загружаемым компьютером или при форматировании диска.
Какая команда открывает редактор реестра?
Если вы пытаетесь устранить определенную проблему на своем ПК, вы можете открыть редактор реестра. Это отличный способ изменить различные настройки в вашей системе. Реестр — жизненно важная часть вашего компьютера, в которой хранится информация о программном обеспечении, приложениях и пользователях. Однако будьте осторожны: изменение реестра не рекомендуется. Вы можете повредить вашу систему! Чтобы быть в безопасности, лучше всего создать резервную копию вашего реестра, прежде чем вносить какие-либо изменения.
Это отличный способ изменить различные настройки в вашей системе. Реестр — жизненно важная часть вашего компьютера, в которой хранится информация о программном обеспечении, приложениях и пользователях. Однако будьте осторожны: изменение реестра не рекомендуется. Вы можете повредить вашу систему! Чтобы быть в безопасности, лучше всего создать резервную копию вашего реестра, прежде чем вносить какие-либо изменения.
Вы можете настроить ярлык на рабочем столе для открытия редактора реестра. Дважды щелкните его или выберите в контекстном меню, вызываемом правой кнопкой мыши. В Windows 7 вы также можете выбрать его на панели задач, в меню «Пуск» или в команде «Выполнить». Вы также можете добавить ярлык на рабочий стол, щелкнув его правой кнопкой мыши, выбрав «Свойства», а затем нажав текстовую клавишу. После этого вы можете использовать горячую клавишу, чтобы открыть его.
Как прочитать файлы реестра?
Если вы используете Windows 7, вы обнаружите, что задавались вопросом: как читать файлы реестра? Эти файлы являются основной базой данных, содержащей все настройки и настройки для Windows и ее приложений. Вот почему реестр является неотъемлемой частью Windows. Если вы не можете получить доступ к файлам реестра, ваш компьютер начнет показывать ошибки. В этой статье я расскажу вам, как получить доступ к файлам реестра.
Вот почему реестр является неотъемлемой частью Windows. Если вы не можете получить доступ к файлам реестра, ваш компьютер начнет показывать ошибки. В этой статье я расскажу вам, как получить доступ к файлам реестра.
Чтобы получить доступ к реестру, вам нужно открыть встроенный редактор реестра. Для этого нажмите «Пуск», затем введите «regedit» в поле поиска. Появится окно редактора реестра с бесконечным списком пунктов меню. На первом экране будут перечислены пять основных кустов и папок реестра. Второй экран даст вам обзор содержимого каждой клавиши. Реестр содержит важные данные и настройки для вашей операционной системы, включая элементы дизайна, функции запуска и многое другое.
Реестр содержит ряд файлов конфигурации, называемых «значениями реестра». Ключи организованы в иерархическом порядке, подобно папке в проводнике Windows. Щелчок по разделу реестра изменит его значок с маленького файла на большую развернутую папку. Файлы реестра также могут содержать системные настройки, и их изменение может изменить функциональность вашего компьютера. Поэтому только опытные ИТ-администраторы должны пытаться редактировать реестр.
Поэтому только опытные ИТ-администраторы должны пытаться редактировать реестр.
Что такое ключ реестра Windows?
Проще говоря, раздел реестра — это файл, в котором хранится информация о компьютере. Эта информация включает настройки программного обеспечения, конфигурацию оборудования и пользовательские данные. Если вы не знаете, как использовать раздел реестра, вам может быть интересно, что он делает. Продолжайте читать для получения дополнительной информации. Вы можете удивиться, узнав, что трех из пяти ключевых записей на корневом уровне на самом деле не существует. Например, ключ HKEY_CLASSES_ROOT содержит информацию об ассоциациях расширений файлов, а ключ HKLM_CURRENT_USER содержит пользовательские настройки для текущего пользователя.
Раздел реестра Windows содержит информацию об устройствах и оборудовании, а также сведения о проблемах и динамическом состоянии. Ключи реестра похожи на папки в проводнике Windows. Каждый ключ содержит несколько подразделов реестра.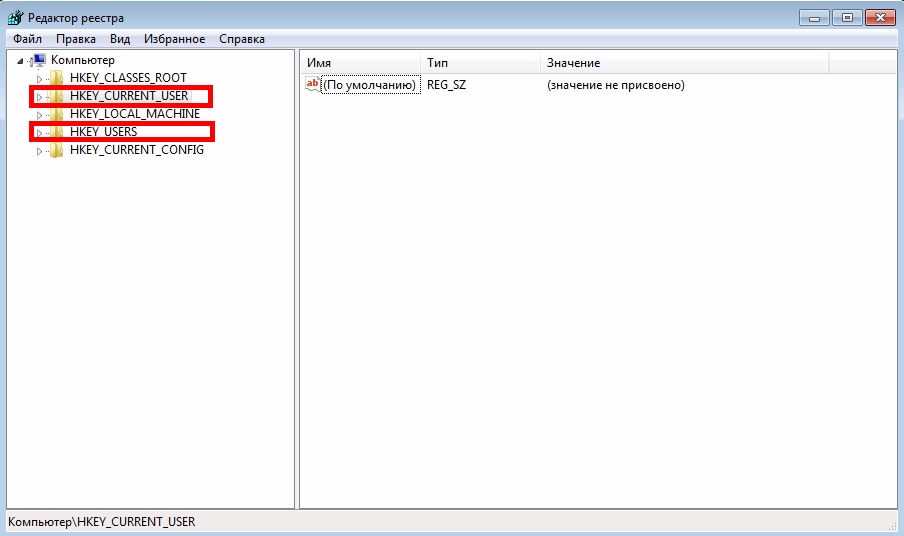 Вы можете развернуть или свернуть значок ключа, чтобы увидеть его содержимое. Это может быть полезно, если у вас возникли проблемы с доступом к одному из разделов реестра вашего ПК. Вот краткое руководство по иерархии ключей реестра:
Вы можете развернуть или свернуть значок ключа, чтобы увидеть его содержимое. Это может быть полезно, если у вас возникли проблемы с доступом к одному из разделов реестра вашего ПК. Вот краткое руководство по иерархии ключей реестра:
Как найти элементы реестра?
Откройте редактор реестра, нажав Win+R. В диалоговом окне «Выполнить» выберите «Regedit» и выберите «поиск ключей реестра». Редактор реестра откроется в том месте, которое вы выбрали ранее. Используйте мышь, чтобы щелкнуть и перетащить ключи реестра, чтобы просмотреть их значения. Вы также можете выбрать «показывать только ключи или значения определенной длины», чтобы сузить поиск. Найдя нужный раздел реестра, вы можете удалить его.
Если вы хотите использовать PowerShell, вы можете отредактировать реестр в Windows 7. Во-первых, вам нужно перезапустить Windows, прежде чем вы сможете внести изменения. Затем используйте функцию «Найти» для поиска ключей по имени приложения, поставщику или названию программы. Либо нажмите Ctrl+F, чтобы открыть диалоговое окно «Найти» и найти выделенные клавиши. Затем дважды щелкните любой выделенный ключ, чтобы удалить его.
Либо нажмите Ctrl+F, чтобы открыть диалоговое окно «Найти» и найти выделенные клавиши. Затем дважды щелкните любой выделенный ключ, чтобы удалить его.
Неисправные элементы реестра являются серьезной проблемой для ИТ-администраторов. Они забивают место для хранения, замедляют работу ПК и вызывают различные проблемы. Удаление поврежденных элементов реестра может помочь вашему компьютеру работать лучше. Для этого следуйте приведенным ниже инструкциям. Вы увидите новый список сломанных ключей реестра, которые необходимо удалить. Теперь реестр будет работать нормально. Надеюсь, эти советы помогут вам вернуться на путь повышения производительности компьютера.
Узнайте больше здесь:
1.) Справочный центр Windows
2.) Windows — Википедия
3.) Блог Windows
4.) Windows Central
Путь к профилю пользователя в реестре Windows 7
Шаядри Шарма |
Изменено: 2014-11-15T11:22:42+00:00|Советы | 4 минуты чтения
Каждая версия Windows имеет особый способ хранения данных, программных файлов и профилей пользователей, некоторые из которых установлены по умолчанию. Это также заставило большинство из нас зависеть от настроек Windows по умолчанию, добровольно или нет. Так как выход есть всегда, особенно если речь идет о технических вопросах. Вот некоторые давно используемые настройки по умолчанию в Windows, которые можно изменить в соответствии с удобством каждого пользователя.
Это также заставило большинство из нас зависеть от настроек Windows по умолчанию, добровольно или нет. Так как выход есть всегда, особенно если речь идет о технических вопросах. Вот некоторые давно используемые настройки по умолчанию в Windows, которые можно изменить в соответствии с удобством каждого пользователя.
То, что мы в основном обсуждаем в этой статье, разделено на три сегмента каждый:
- Найти путь к профилю пользователя в реестре в Window 7
- Изменить путь к профилю пользователя в реестре
- Изменить имя профиля пользователя в реестре
Профиль пользователя Windows — это основная папка в системе, в которой хранится учетная запись пользователя. Он содержит все ярлыки, настройки учетной записи, папку пользователя и другую связанную информацию. Профиль пользователя создается системой, когда пользователь впервые входит в определенный компьютер, и позже его можно добавить.
Чтобы найти путь к профилю пользователя в реестре в Windows 7
Расположение по умолчанию для профиля пользователя в Windows 7 — C:\users
Выполните указанные шаги, чтобы узнать, как найти путь учетной записи пользователя вашего компьютера на компьютере под управлением Windows 7.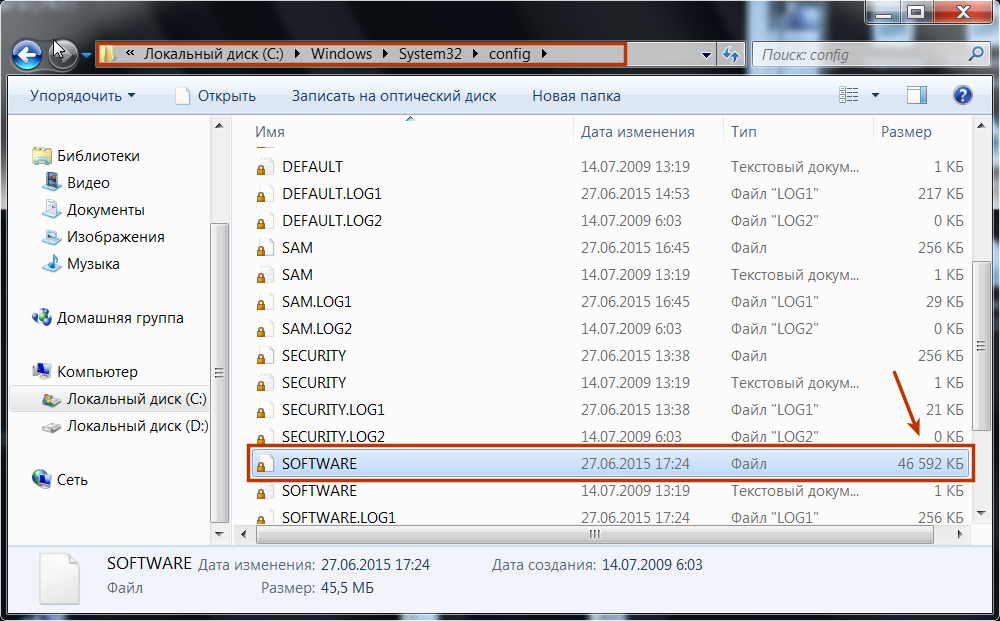
- Шаг 1: – Нажмите кнопку «Пуск» и выберите Компьютер.
- Шаг 2: – Выбрать локальный диск(c):
- Шаг 3: – Появится окно, теперь нажмите Пользователи из списка.
- Шаг 4: – Нажмите на пользователя, и вы получите учетные записи пользователей, запущенные на компьютере.
Для изменения пути к профилю пользователя или имени пользователя в реестре
- Для изменения пути к профилю пользователя в реестре
Чтобы изменить путь к профилю пользователя, выполните следующие действия: —
- Шаг 1: – Войдите в учетную запись пользователя, которую вы хотите переместить. Затем выполните шаги ниже
o Щелкните правой кнопкой мыши папку пользователя
o Удерживайте указатель мыши на общем доступе
o Нажмите none .
- Шаг 2: – Выйдите из учетной записи.
- Шаг 3: – Войдите под другой учетной записью, которая не перемещается.
Примечание: . Если у вас нет другой учетной записи, чем необходимо, создайте ее и войдите в нее.
- Шаг 4: – Перейдите к месту, куда вы хотите переместить папку. Например, если вы хотите переместить папку на диск E, откройте диск E.
- Шаг 5: – Нажмите правой кнопкой мыши на пустой странице и нажмите «Вставить».
- Шаг 6: – На диске E появится новая папка с именем по умолчанию .
- Шаг 7: – Щелкните меню «Пуск».
o Введите regedit в поле поиска
o Нажмите клавишу ввода.
- Шаг 8: – В regedit перейдите в указанное ниже место:
o HKEY_LOCAL_MACHINE
o ПРОГРАММНОЕ ОБЕСПЕЧЕНИЕ
o Microsoft
o Windows NT
o CurrentVersion
o ProfileList
- Шаг 9: – В окне редактора реестра найдите profileImagePath.

- Шаг 10: – Щелкните правой кнопкой мыши путь к изображению профиля и выберите Изменить
- Шаг 11: – Введите полный путь к месту, куда вы скопировали профиль пользователя.
- Шаг 12: – Нажмите OK.
Путь профиля пользователя по умолчанию изменен с C:\users\default на E:\Default
- Для изменения имени профиля пользователя в реестре
Чтобы изменить имя профиля пользователя в реестре, выполните следующие действия:
- Шаг 1: – Щелкните меню «Пуск» и откройте панель управления.
- Шаг 2: – В окне панели управления нажмите «Учетная запись пользователя».
- Шаг 3: – Появится окно учетной записи пользователя.