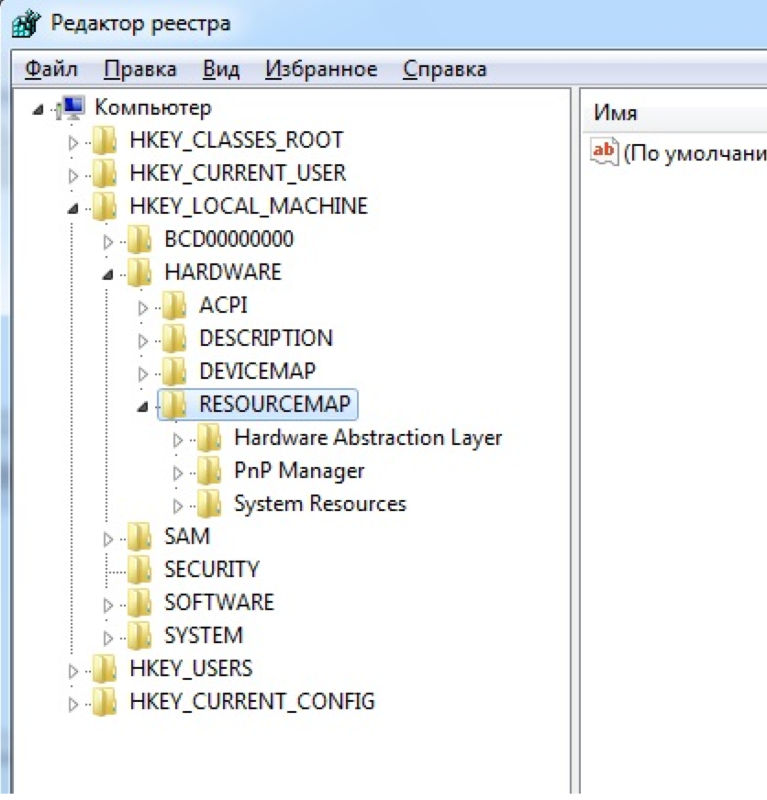Реестр в виндовс 7: Как зайти в реестр Windows 10/8/7/XP? (Видео)
Содержание
Как открыть реестр в Windows 7 | MyDiv
Практически перед каждым пользователем однажды встает вопрос, как открыть реестр Windows 7, чтобы изменить в нем значение тех или иных ключей. Причины возникновения подобной необходимости могут быть самыми разными, возможно это вызвано неверной работой какого либо приложения, или же вам потребовалось внести изменения в скрытые настройки операционной системы. Так же после полного удаления той или иной программы в реестре иногда остаются мусорные записи, препятствующие её корректной переустановке. Для подобных случаев разработчики операционной системы предусмотрели возможность редактирования ключей реестра Windows в ручном режиме, и в этом руководстве мы расскажем, как это сделать.
Ключами в реестре называются записи, состоящие из названия и присвоенного значения. В ключах реестра операционная система хранит важные настройки. Например, разрешение экрана монитора тоже хранится реестре и может быть изменено путем редактирования значения соответствующих ключей. Большинство устанавливаемых в Windows программ также дописывают в реестр свои настройки и частенько забывают их стереть, после того как вы удаляете программу с компьютера. Это и приводит к появлению в реестре так называемых мусорных записей.
Большинство устанавливаемых в Windows программ также дописывают в реестр свои настройки и частенько забывают их стереть, после того как вы удаляете программу с компьютера. Это и приводит к появлению в реестре так называемых мусорных записей.
Шаг 1. Получение прав администратора
Так как изменения в реестре могут повлиять на работу операционной системы, возможность их внесения имеют только пользователи с высшими системными полномочиями. Поэтому если вы зашли в систему, используя учетную запись гостя или пользователя, необходимо через меню Пуск сменить ее на администратора.
Для этого откройте меню Пуск → нажмите на небольшой треугольник, расположенный правее кнопки Завершение работы → выберите пункт Сменить пользователя → войдите в учетную запись имеющую полномочия Администратора (как показано на скриншоте ниже):
Другой способ сменить учетную запись — с помощью нажатия сочетания клавиш Win + L.
Шаг 2. Запуск Редактора реестра в Windows 7
Способ 1. Запуск из меню «Выполнить»
Нажатием сочетания клавиш Win + R открываем окно Выполнить, вводим команду regedit и нажимаем кнопку OK, как показано на скриншоте ниже:
После этого появится главное окно утилиты Редактор реестра.
Способ 2. Запуск из Командной строки
Если вы работаете в Windows как администратор компьютера или, воспользовавшись инструкциями из Шага 1, вошли в учетную запись с административными полномочиями, можете просто запустить Командную строку кликом по ней левой клавишей мыши. В противном случае необходимо указать операционной системе, что Командная строка должна быть запущена с полномочиями администратора компьютера, чтобы в дальнейшем вы смогли ввести команду запуска Редактора реестра.
Открываем Пуск → Все программы → Стандартные → правой кнопкой мыши кликаем по программе Командная строка и выбираем в выпадающем меню пункт Запуск от имени администратора (как показано на скриншоте ниже):
Далее в консоли (так называют окно Командной строки) вводим команду regedit и жмем Enter (как показано на скриншоте ниже):
После того как вы запустите Редактор реестра одним из предложенных выше способов, рекомендуем воспользоваться функцией поиска, которая поможет отыскать нужные ключи.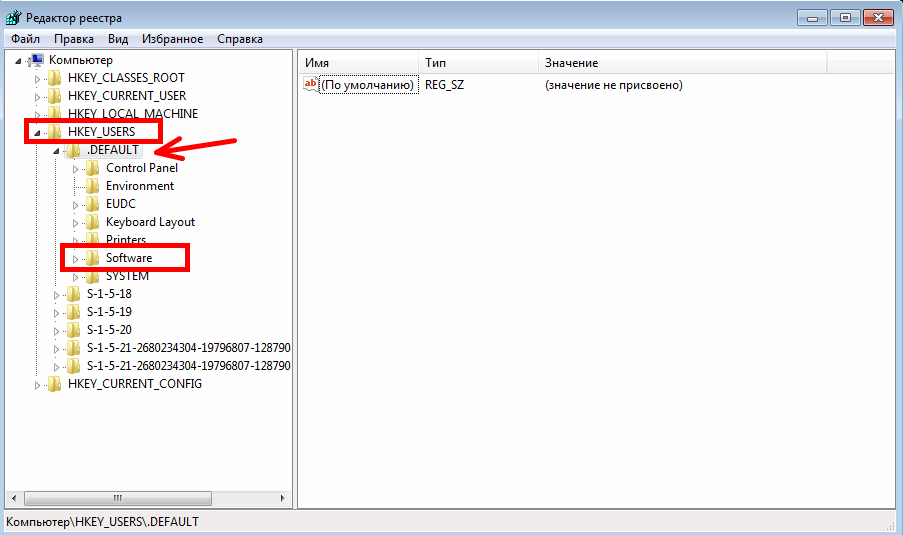 Открыть поиск можно с помощью меню Правка → Найти (или сочетанием клавиш Ctrl + F).
Открыть поиск можно с помощью меню Правка → Найти (или сочетанием клавиш Ctrl + F).
Настройки реестра Windows 7. Повышение производительности
Содержание
- Введение
- Отключение поиска сетевых принтеров
- Выгрузка из памяти неиспользуемых DLL
- Не выгружать из оперативной памяти коды ядра и драйверов
- Не выгружать из оперативной памяти коды ядра
- Очищение файла подкачки при выключении компьютера
- Быстрое выключение компьютера
- Отключить кэширование изображений
- Отключение автозапуска для CD/DVD-дисков
- Отключение автоматического обновления
- Ускорение открытия меню «Пуск»
- Отключение выделение недавно установленных программ
- Отключение истории списка последних документов
- Повышение производительности NTFS
- Повышение приоритета активным приложениям
- Отключение всплывающих подсказок для элементов рабочего стола
- Настройка службы Superfetch
- Отключаем протокол Teredo
- Отключаем индексирование содержимого разделов диска и префетчер для SSD-накопителей
- Дополнительная информация
Введение
Редактор реестра (regedit) — инструмент, предназначенный для опытных пользователей.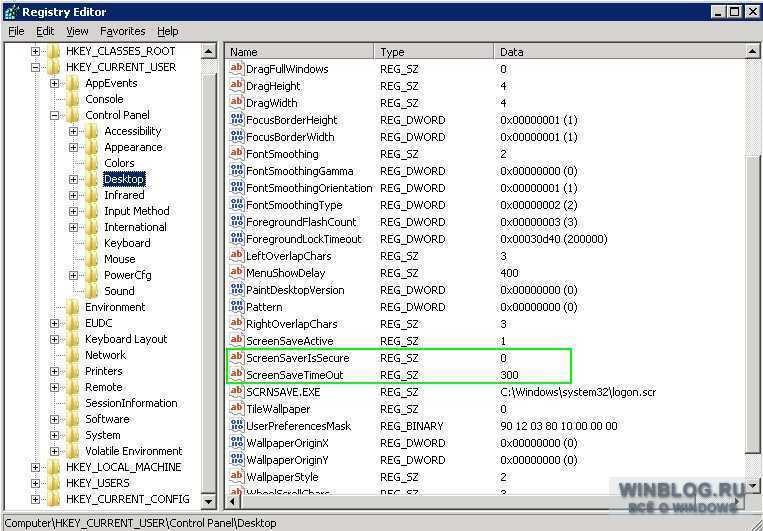 Этот инструмент предназначен для просмотра и изменения параметров в системном реестре, в котором содержатся сведения о работе компьютера.
Этот инструмент предназначен для просмотра и изменения параметров в системном реестре, в котором содержатся сведения о работе компьютера.
Для запуска реестра нажмите клавишу Win+R и введите команду regedit
Отключение поиска сетевых принтеров
Если нет локальной сети или принтеров в этой сети, то можно отключить поиск сетевых принтеров. В разделе
HKEY_LOCAL_MACHINE\SOFTWARE\Microsoft\Windows\CurrentVersion\Explorer\RemoteComputer\
NameSpace
удалите подраздел {863aa9fd-42df-457b-8e4d-0de1b8015c60}
Выгрузка из памяти неиспользуемых DLL
Если у вас недостаточно оперативной памяти, то часть можно освободить путем выгрузки неиспользуемых библиотек. В реестре открываем раздел
HKEY_LOCAL_MACHINE\SOFTWARE\Microsoft\Windows\CurrentVersion\Explorer
и создаем параметр типа DWORD с именем AlwaysUnloadDll.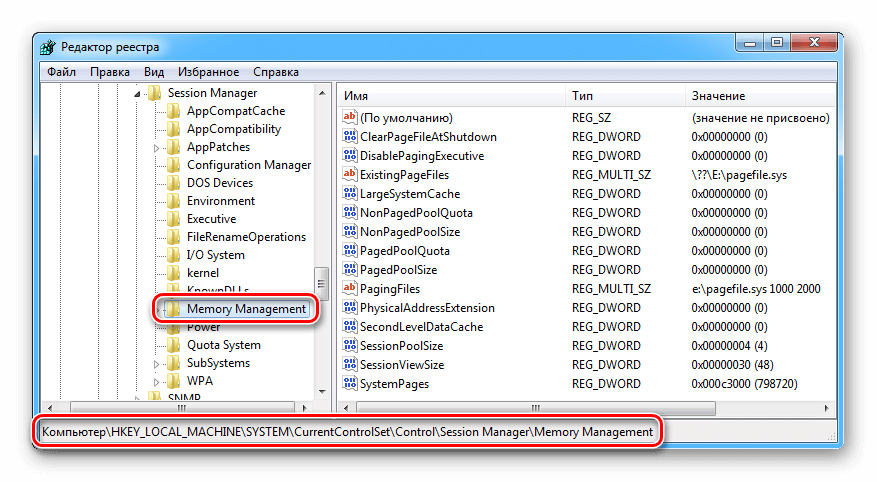 Значение параметра 1
Значение параметра 1
Не выгружать из оперативной памяти коды ядра и драйверов
Если на компьютере 2 Гб и более оперативной памяти, то приложения будут быстрее откликаться на действие пользователя, если коды ядра и драйвером будут оставаться в оперативной памяти, а не сбрасываться в файл подкачки. Открываем раздел
HKEY_LOCAL_MACHINE\SYSTEM\CurrentControlSet\Control\Session Manager\Memory Management
находим параметр DisablePagingExecutive и меняем его значение на 1
Не выгружать из оперативной памяти коды ядра
Изменение этого параметра не будет выгружать ядро, а будет работать непосредственно в памяти, а не загружать различные модули с жесткого диска. Открываем раздел
HKEY_LOCAL_MACHINE\SYSTEM\CurrentControlSet\Control\Session Manager\Memory Management
и меням параметр LargeSystemCache на 1
Очищение файла подкачки при выключении компьютера
В процессе работы в файле подкачки могут оставаться конфиденциальные данные, поэтому в целях безопасности рекомендуется очищать файл подкачки. В разделе реестра
В разделе реестра
HKEY_LOCAL_MACHINE\SYSTEM\CurrentControlSet\Control\Session Manager\Memory Management
измените значение параметра ClearPageFileAtShutdown на 1
Быстрое выключение компьютера
Если система долго не выключается, то попробуйте в разделах
HKEY_LOCAL_MACHINE\SYSTEM\ControlSet001\Control
HKEY_LOCAL_MACHINE\SYSTEM\ControlSet002\Control
HKEY_LOCAL_MACHINE\SYSTEM\CurrentControlSet\Control
изменить значение параметра WaitToKillServiceTimeout с 20000 (по умолчанию) на, например 12000 (12 сек.)
Отключить кэширование изображений
Если для просмотра изображений вы не используете режим «эскизы», то можно отключить эту возможность. Открываем раздел
HKEY_CURRENT_USER\Software\Microsoft\Windows\CurrentVersion\Explorer\Advanced
и создаем параметр типа DWORD с именем DisableThumbailCache, значение параметра 1.
Отключение автозапуска для CD/DVD-дисков
Совет для тех, кто сам решает как открывать тот или иной диск. В разделе
HKEY_LOCAL_MACHINE\SOFTWARE\Microsoft\Windows\CurrentVersion\Explorer\AutoplayHandlers\
CancelAutoplay\Files
находятся имена файлов, например *instal*.bat, которые не будут запускаться, если такие имеются на компакт-диске. Чтобы добавить имя файла для запрета автозапуска, надо создать параметр типа REG_SZ (строковый параметр) с *имя файла* Есть другой способ отключить автозапуск. Откройте
HKEY_LOCAL_MACHINE\SYSTEM\CurrentControlSet\services\cdrom
найдите параметр параметр AutoRun и измените его значение на 0
Отключение автоматического обновления
Откройте в реестре раздел
HKEY_LOCAL_MACHINE\SOFTWARE\Microsoft\Windows\CurrentVersion\WindowsUpdate\Auto Update
найдите AUOptions и измените его значение на 1
Ускорение открытия меню «Пуск»
Откройте раздел
HKEY_CURRENT_USER\Control Panel\Desktop
найдите параметр MenuShowDelay (По умолчанию значение 400) измените значение параметра на 150
Отключение выделение недавно установленных программ
В разделе
HKEY_CURRENT_USER\Software\Microsoft\Windows\CurrentVersion\Explorer\Advanced
найдите параметр Start_NotifyNewApps и измените его значение на 0
Отключение истории списка последних документов
Очень полезная функция в области безопасности.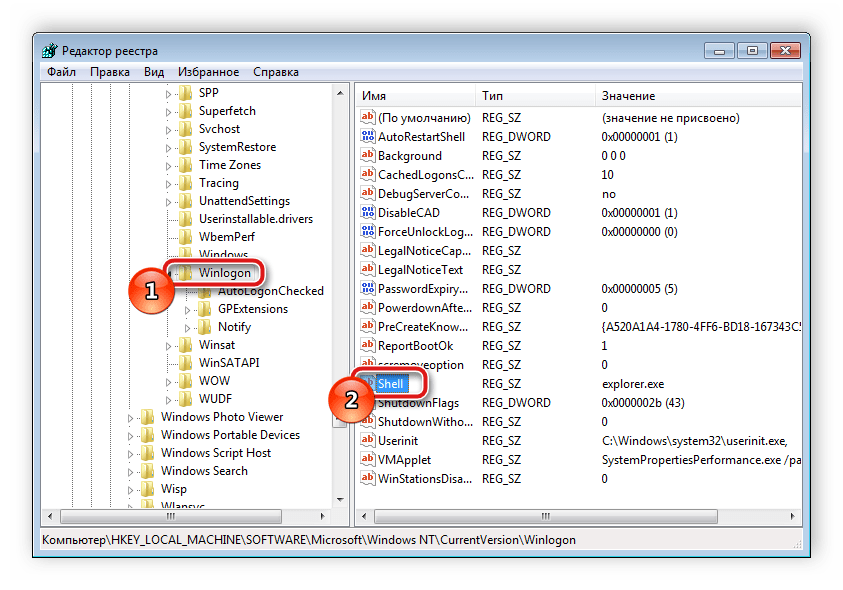 Откройте раздел
Откройте раздел
HKEY_CURRENT_USER\Software\Microsoft\Windows\CurrentVersion\Policies\Explorer
найдите параметр типа DWORD с именем NoRecentDocsHistory и измкните его значение на 1
Повышение производительности NTFS
Откройте раздел
HKEY_LOCAL_MACHINE\SYSTEM\CurrentControlSet\Control\FileSystem
найдите параметр NtfsDisableLastAccessUpdate и установите значение 1. Это отключит запись последнего времени доступа к файлу. И измените значение параметра NtfsDisable8dot3NameCreation на 1. Это отключит создание специальной таблицы файлов для имен в формате MS-DOS
Повышение приоритета активным приложениям
Приложения в Windows работают как в активном режиме, так и в фоновом. Если хотите, чтобы активные приложения получали больше ресурсов, тем самым работали быстрее, то в разделе
HKEY_LOCAL_MACHINE\SYSTEM\CurrentControlSet\Control\PriorityControl
найдите параметр Win32PrioritySeparation. По умолчанию значение равно 2. Максимальное значение 26, но если у вас система недостаточно мощная, то изменять этот параметр надо осторожно. Рекомендуется для таких систем максимальное значение 6 Для мощных систем можно ставить и большее значение.
По умолчанию значение равно 2. Максимальное значение 26, но если у вас система недостаточно мощная, то изменять этот параметр надо осторожно. Рекомендуется для таких систем максимальное значение 6 Для мощных систем можно ставить и большее значение.
Отключение всплывающих подсказок для элементов рабочего стола
Откройте раздел
HKEY_CURRENT_USER\Software\Microsoft\Windows\CurrentVersion\Explorer\Advanced
найдите параметр ShowInfoTip и измените его значение на 0
Настройка службы Superfetch
Поддерживает и улучшает производительность системы.
Все параметры службы находятся в разделе
HKEY_LOCAL_MACHINE\SYSTEM\CurrentControlSet\Control\Session Manager\Memory Management\
PrefetchParameters
там есть три параметра, которые и задают режим работы этой службы.
EnableBootTrace — отключает трассировку службы.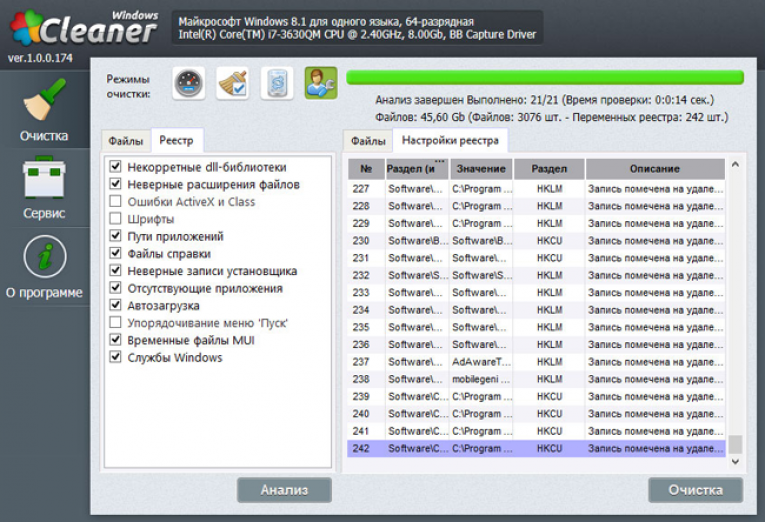 Включать трассировку необходимо только тогда, когда служба работает неправильно.
Включать трассировку необходимо только тогда, когда служба работает неправильно.
EnablePrefetcher — включаем механизм Prefetcher (Упреждающая выборка)
EnableSuperfetch — включает службу Superfetch. При этом параметры EnablePrefetcher и EnableSuperfetch имеют следующие значения:
- 0 — функция включена
- 1 — функция включена во время работы, но отключена при загрузки системы
- 2 — функция включена только для загрузки системы
- 3 — функция включена во всех режимах
По умолчанию эти два параметры имеют значение 3
Отключаем протокол Teredo
Протокол Teredo в Windows 7 потенциально уязвим для атак — утверждают специалисты Symantec. Отключение прокси Teredo может ускорить работу сети и интернета. Запускаем Командную строку и вводим команды по очереди.
netsh
interface
teredo
set state disabled
Для возврата Teredo, команды вводятся такие же, кроме последней.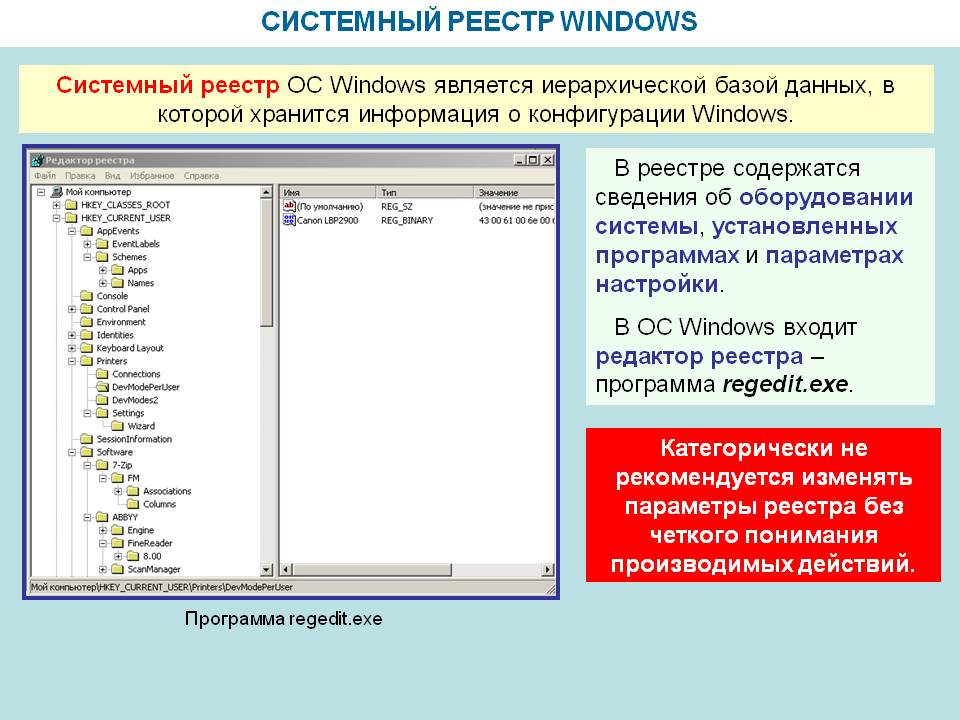 Последняя должна быть set state default
Последняя должна быть set state default
Отключаем индексирование содержимого разделов диска и префетчер для SSD-накопителей
Индексирование отключаем в Пуск — Панель управления — Параметры индексирования. Префетчер отключаем в реестре. Открываем блокнот и копируем эти строки.
Windows Registry Editor Version 5.00
[HKEY_LOCAL_MACHINE\SYSTEM\CurrentControlSet\Control\Session Manager\Memory Management]
«DisablePagingExecutive»=dword:00000001
«LargeSystemCache»=dword:00000001[HKEY_LOCAL_MACHINE\SYSTEM\CurrentControlSet\Control\Session Manager\Memory Management\
PrefetchParameters]
«EnableSuperfetch»=dword:00000000
«EnablePrefetcher»=dword:00000000[HKEY_LOCAL_MACHINE\SYSTEM\CurrentControlSet\Control\FileSystem]
«NtfsDisable8dot3NameCreation»=dword:00000001
«NtfsMemoryUsage»=dword:00000002[HKEY_LOCAL_MACHINE\SOFTWARE\Microsoft\Dfrg\BootOptimizeFunction]
«Enable»=»N»[HKEY_LOCAL_MACHINE\SOFTWARE\Microsoft\Windows\CurrentVersion\OptimalLayout]
«EnableAutoLayout»=dword:00000000
Сохраняем и именяем расширение TXT на REG.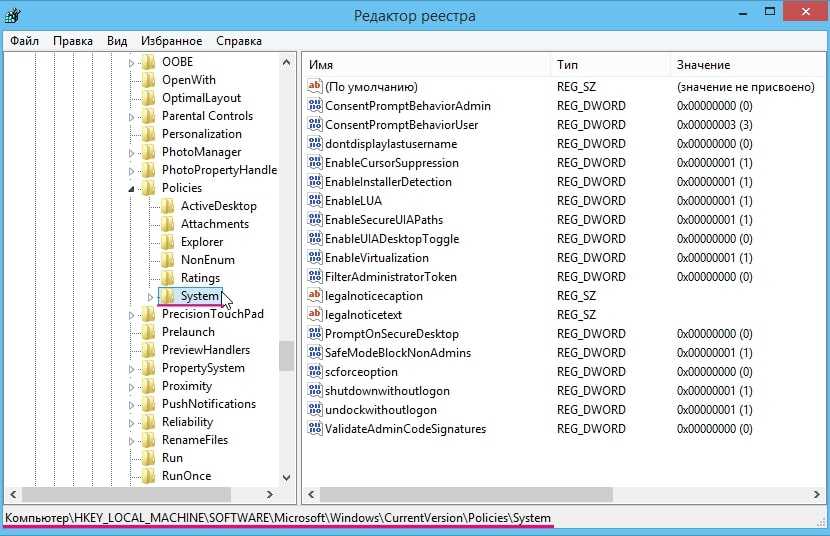 Запускаем файл.
Запускаем файл.
Дополнительная информация
Похожие публикации
- Восстановление поля Поиск в меню Пуск
- Интеграция SP1 в установочный ISO-образ Windows 7
- Редактируем автозагрузку в Windows 7
Как сделать резервную копию и восстановить реестр Windows 10 или 7
Обновление: Обязательно ознакомьтесь с нашей обновленной статьей: Как вручную сделать резервную копию и восстановить реестр Windows
Реестр — это место, где происходит все волшебство в Microsoft Windows . Это база данных и иерархическая структура, в которой хранятся все настройки Windows для ОС и большинства установленных сторонних приложений. Windows не может работать без него. Поддержание работоспособности и чистоты реестра в значительной степени не представляет никакой сложности, но во многих отношениях это похоже на операцию на головном мозге пациента. Сделайте один неверный шаг (или отредактируйте), и для всей вашей системы игра окончена.
Сделайте один неверный шаг (или отредактируйте), и для всей вашей системы игра окончена.
Хотя ничто не заменит надежный план резервного копирования, все же рекомендуется защитить свою систему, создав резервную копию реестра, прежде чем вносить в него какие-либо изменения. Давайте посмотрим, как вы можете это сделать.
Как создать резервную копию реестра Microsoft Windows
1. Нажмите на меню «Пуск» Windows, а затем Введите regedit в поле поиска. Когда появится ссылка на программу, Нажмите Введите .
Чтобы попасть туда в Windows 10, нажмите «Пуск» и введите : regedit и нажмите Enter или выберите regedit в верхней части результатов поиска. В Windows 10 вам не нужно окно поиска. Просто начните печатать — это экономит время.
2. В редакторе реестра , Щелкните Файл > Экспорт.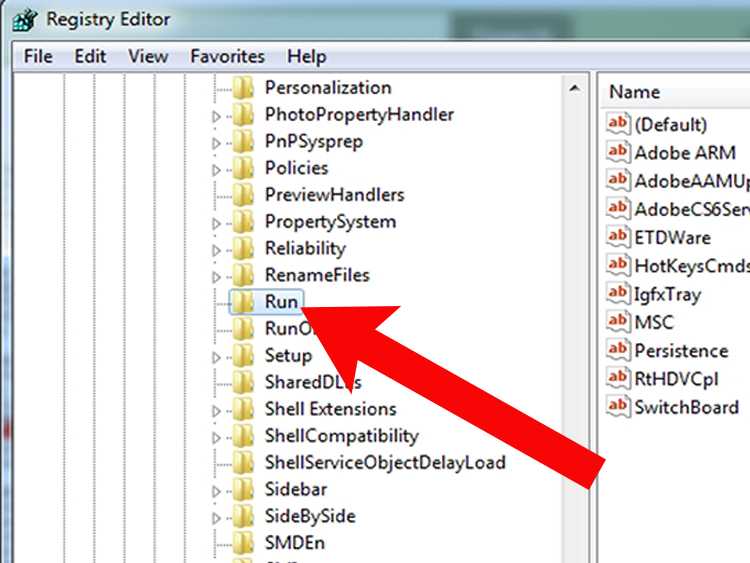
3. В окне экспорта Введите в имя файла для вашей резервной копии. Я бы предложил включить сегодняшнюю дату в имя файла для удобства. В нижней части окна экспорта у вас есть две опции в разделе Диапазон экспорта .
- All: это сделает резервную копию ВСЕГО реестра.
- Выбранная ветвь: будет создана резервная копия только выбранного раздела реестра и всех его подразделов.
Когда будете готовы, нажмите Сохранить .
4. После тебя нажмите Сохранить , резервное копирование реестра может занять несколько минут. Вы даже можете увидеть в окне ошибку «Не отвечает», но не волнуйтесь, наберитесь терпения. Это закончится, а затем вернется к нормальной жизни.
Это касается резервного копирования реестра. Но что делать дальше, если вам нужно использовать одну из ваших резервных копий? Давайте взглянем.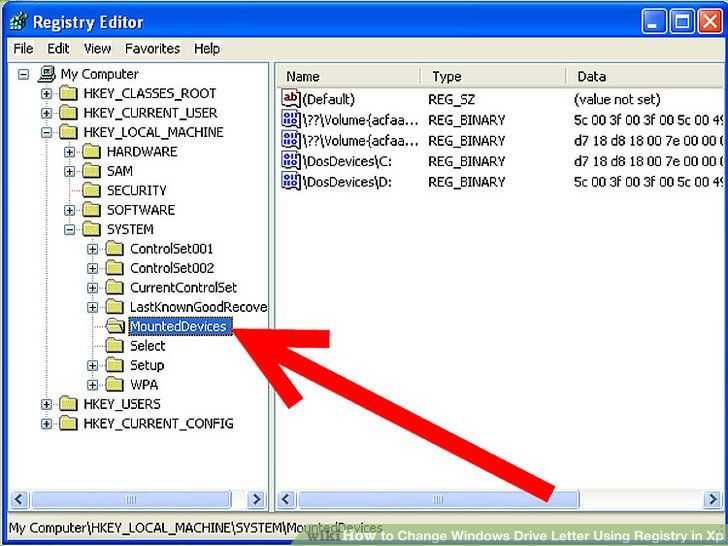
Как восстановить резервную копию реестра
Вариант 1
Первый, самый простой и быстрый способ восстановить информацию реестра — объединить ее. Просто перейдите к файлу в Windows, а затем Щелкните правой кнопкой мыши файл реестра и выберите Объединить .*
*Вы также можете дважды щелкнуть файл реестра, чтобы объединить его.
Когда появится окно подтверждения, нажмите Да .
Просто подождите немного, и реестр применит изменения на основе ключей, хранящихся в файле реестра, который вы только что объединили.
Вариант 2
Еще один способ восстановить информацию реестра — использовать инструмент импорта. Просто откройте regedit из меню «Пуск», как указано выше ( см. Шаг #1 ), а затем Щелкните Файл > Импорт .
Когда появится диалоговое окно импорта, вы можете выбрать файл реестра, который хотите восстановить, а затем Нажмите Открыть .
Теперь вы знаете, как сделать резервную копию и восстановить реестр Windows 7 и Vista. Этот трюк пригодится перед внесением каких-либо существенных изменений в реестр или установкой «готовых» исправлений из Интернета. Обязательно сделайте резервную копию реестра.
Связанные элементы:Microsoft, реестр, Windows 10, Windows 7
7 способов исправить редактор реестра Windows, когда он не отвечает
Редактор реестра — это надежный инструмент, который всегда можно использовать для настройки параметров системы Windows. Но потом очень неприятно, когда этот инструмент внезапно перестает отвечать на запросы.
Если редактор реестра на вашем устройстве не работает, вы, вероятно, увидите сообщение об ошибке, которое гласит: «Редактор реестра перестал работать». В некоторых случаях сообщение об ошибке может выглядеть так: «Ваш администратор отключил редактирование реестра».
Теперь давайте посмотрим, как можно исправить не отвечающий редактор реестра.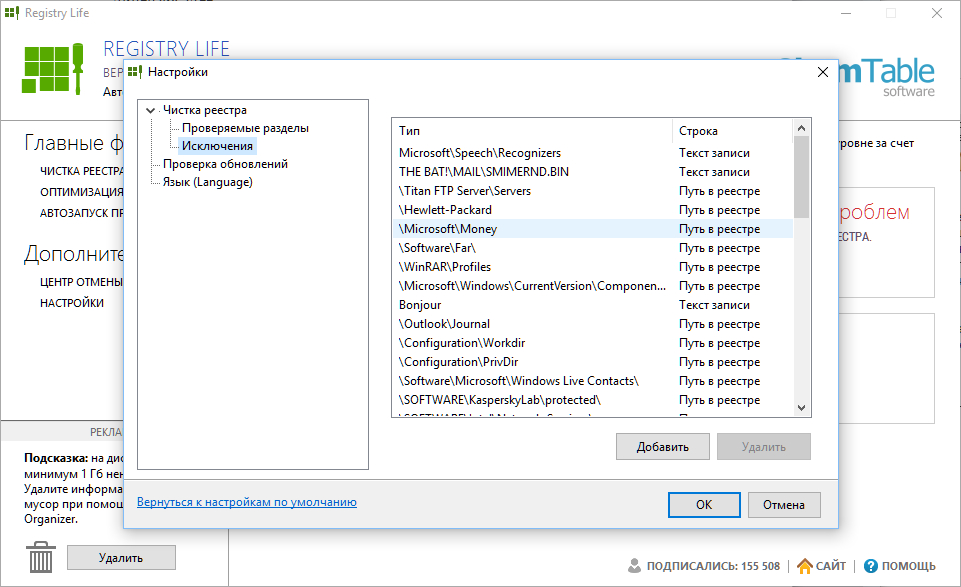
1. Включите редактор реестра с помощью редактора локальной групповой политики
Редактор реестра может не отвечать просто потому, что он отключен в настройках системы. Один из лучших способов включить этот инструмент — использовать редактор локальной групповой политики (LGPE).
Однако следует отметить, что редактор локальной групповой политики доступен только в выпусках Windows Pro, Enterprise и Education. Но если вы используете Windows Home, вы можете применить несколько приемов для доступа к LGPE.
Вот как вы можете включить редактор реестра через LGPE:
- Нажмите Win + R , чтобы открыть диалоговое окно «Выполнить команду».
- Введите gpedit.msc и нажмите OK , чтобы открыть редактор локальной групповой политики.
- Перейдите к Конфигурация пользователя > Административные шаблоны > Система .
- Дважды щелкните параметр Запретить доступ к средствам редактирования реестра на правой панели.

В следующем окне выберите вариант Отключено или Не настроено . Наконец, нажмите Apply , нажмите OK , а затем перезагрузите устройство, чтобы сохранить эти изменения.
2. Включите редактор реестра вручную с помощью ключа реестра
Вы можете столкнуться с проблемами при попытке включить редактор реестра через LGPE, особенно если LGPE также имеет свои проблемы. В таком случае мы рассмотрим, как вы можете использовать простой ключ реестра для восстановления не отвечающего редактора реестра.
- Чтобы начать работу, нажмите Win + R , чтобы открыть диалоговое окно «Выполнить команду».
- Введите CMD и нажмите Ctrl + Shift + Enter , чтобы открыть командную строку с повышенными привилегиями.
- Введите следующую команду и нажмите Введите , чтобы включить редактор реестра:
REG add HKCUSoftwareMicrosoftWindowsCurrentVersionPoliciesSystem/vDisableRegistryTools /t REG_DWORD /d 0 /f
Когда процесс завершится и перезагрузите устройство, закройте командную строку.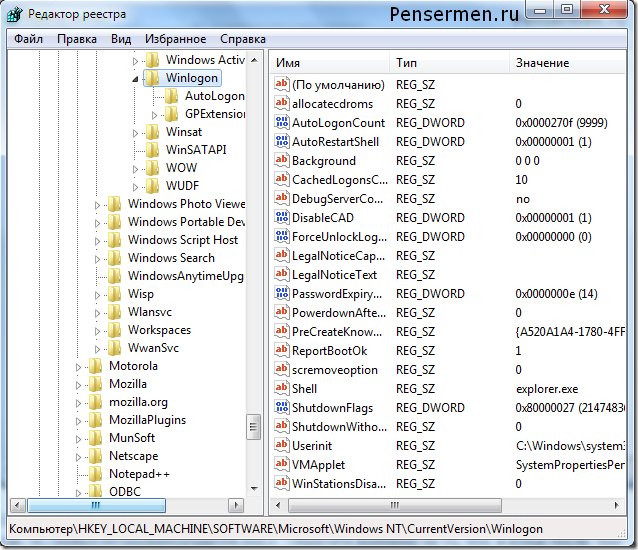
3. Избавьтесь от поврежденных системных файлов
Редактор реестра часто дает сбой и не загружается, если на вашем ПК есть ошибки и поврежденные системные файлы. Таким образом, вы можете решить проблему, позаботившись об этих нежелательных системных файлах.
Самый простой выход — использовать инструменты DISM и SFC. Это некоторые из невероятных функций Windows, которые помогают восстанавливать или заменять поврежденные системные файлы.
Теперь давайте начнем с проверки того, как вы можете запустить инструмент DISM:
- Тип Командная строка в строке поиска меню «Пуск».
- Щелкните правой кнопкой мыши параметр Командная строка и выберите Запуск от имени администратора .
- Введите следующую команду и нажмите Введите , чтобы запустить сканирование DISM:
DISM /Online /Cleanup-Image /ScanHealth
Дождитесь завершения сканирования. Оттуда введите следующую команду и нажмите Введите :
DISM /Online /Cleanup-Image /RestoreHealth
Подождите пару минут, пока процесс завершится.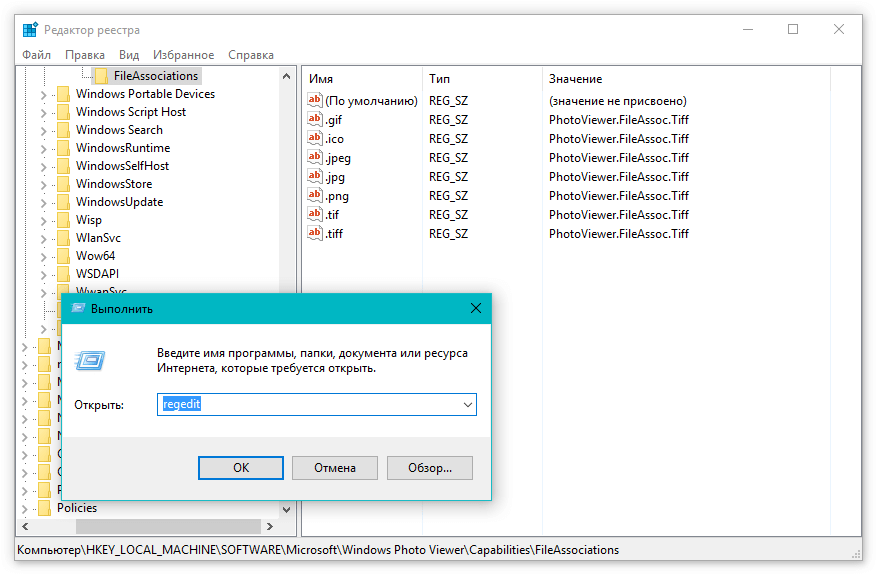 Оттуда перезагрузите устройство, чтобы применить исправления.
Оттуда перезагрузите устройство, чтобы применить исправления.
Затем запустите инструмент SFC, выполнив следующие простые шаги:
- Откройте командную строку , выполнив предыдущие шаги.
- Введите следующую команду и нажмите Введите , чтобы запустить сканирование SFC:
sfc /scannow
Наконец, закройте командную строку и перезагрузите устройство.
4. Удаление подозрительных сторонних приложений
Проблема с редактором реестра также может быть вызвана поврежденными сторонними приложениями. Итак, если вы недавно загрузили какое-то программное обеспечение, виновником может быть одно из них.
Чтобы решить эту проблему, вам нужно найти любую подозрительную программу, а затем начать что-то делать с ней. Например, вы можете обновить приложение или полностью удалить его.
И если вы решите удалить подозрительную программу, сделайте это с помощью надежного стороннего деинсталлятора.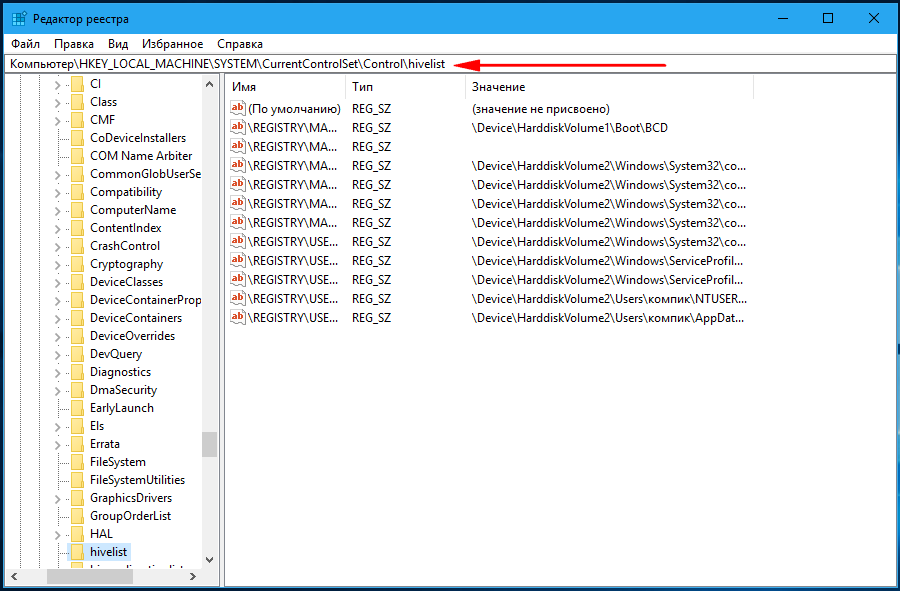 Этот подход поможет удалить любые остаточные файлы реестра и ненужные данные, которые могут остаться и вызвать другие системные проблемы.
Этот подход поможет удалить любые остаточные файлы реестра и ненужные данные, которые могут остаться и вызвать другие системные проблемы.
Если у вас возникли проблемы с определением подозрительного стороннего приложения, попробуйте выполнить чистую загрузку.
Проблемы с редактором реестра иногда возникают из-за того, как вы настроили некоторые системные параметры. Однако, если вы неосознанно настроили некоторые параметры, решить эту проблему становится сложно. Проще говоря, вы не будете знать, какие настройки нужно настроить, чтобы исправить реестр.
Теперь на помощь приходит средство восстановления системы. Эта функция помогает избавиться от проблем, восстанавливая предыдущее состояние устройства.
Итак, вот как вы можете использовать инструмент восстановления системы, чтобы исправить не отвечающий редактор реестра:
- Введите Win + S , чтобы открыть панель поиска в меню «Пуск».
- Введите Создайте точку восстановления и выберите Лучшее совпадение .

- Перейдите на вкладку Защита системы , выберите Восстановление системы и нажмите Далее .
- Выберите параметр Показать больше точек восстановления во всплывающем окне.
- Выберите точку восстановления и нажмите Далее . Наконец, нажмите Finish и следуйте инструкциям на экране.
6. Восстановление заводских настроек Windows
К настоящему времени проблема с редактором реестра должна быть решена. Но если инструмент по-прежнему не отвечает, вы можете рассмотреть возможность восстановления заводских настроек устройства.
Прежде чем применять этот метод, сначала сделайте резервную копию своих данных на случай, если что-то пойдет не так.
Вот как вы можете восстановить заводские настройки Windows:
- Нажмите Win + I , чтобы открыть Системные настройки.
- Выберите Обновление и безопасность из пунктов меню.

- Затем выберите Recovery с левой стороны.
- Найдите параметр Сбросить этот ПК справа и нажмите кнопку Начать под ним. Наконец, следуйте инструкциям на экране, чтобы завершить процесс.
7. Установите последние обновления Windows
В крайнем случае вы можете обновить свое устройство, чтобы решить проблему с редактором реестра. Установка последних обновлений Windows устранит системные ошибки, которые могут мешать работе редактора реестра.
Вот как вы можете установить последние обновления Windows:
- Введите Settings в строке поиска меню «Пуск» и выберите Best match .
- Выберите Обновление и безопасность , а затем нажмите Центр обновления Windows слева.
- Наконец, нажмите кнопку Проверить наличие обновлений справа и следуйте инструкциям на экране.
Исправление системных проблем Windows с помощью редактора реестра
Большинство проблем с Windows можно легко устранить, изменив некоторые параметры в редакторе реестра.