Как на windows 10 отключить безопасный режим: Извините, такой страницы на сайте нет
Содержание
Как отключить безопасный режим на Android
26 января 2022
Ликбез
Android
На всё уйдёт меньше минуты.
Как и в других ОС, безопасный режим в Android используется для диагностики и устранения программных неполадок. При активации этой функции отключаются все установленные пользователем приложения и работают только системные компоненты и стандартные программы. Также внизу экрана отображается соответствующая надпись.
Безопасный режим позволяет определить, что проблема вызвана одним из сторонних приложений. Для восстановления нормальной работы устройства останется лишь удалить последние загруженные программы. Кроме того, можно деинсталлировать проблемные утилиты, которые никак не получается стереть.
Переход в безопасный режим осуществляется через диалог выключения смартфона по долгому нажатию на один из пунктов, поэтому его часто активируют случайно. К счастью, отключить его так же просто.
Как отключить безопасный режим на Android с помощью перезагрузки
Этот способ подойдёт для всех относительно современных версий мобильной ОС от Google.
- Зажмите кнопку питания и удерживайте, пока не появится меню отключения устройства.
- Выберите пункт «Перезапустить», а если его нет — «Выключить».
- Дождитесь, пока гаджет перезагрузится или прекратит работу. В последнем случае его придётся запустить вручную, зажав кнопку питания на несколько секунд.
Иногда это может не сработать. В такой ситуации попробуйте зажать кнопку питания и продолжайте удерживать около 30 секунд, не обращая внимания на появившееся на экране меню выключения.
Как отключить безопасный режим на Android из уведомлений
Уведомление о том, что включён безопасный режим, отображается не всегда. Если не видите его у себя, воспользуйтесь предыдущим способом. Если же в вашей версии Android соответствующее сообщение появилось, действуйте так:
- Сделайте свайп вниз для открытия шторки уведомлений.
- Тапните по сообщению «Включён безопасный режим».
- Нажмите «Выключить», чтобы перезагрузить телефон и вернуться к обычному варианту его работы.

Читайте также 📱❓✅
- Какие службы Windows можно отключить, чтобы ускорить систему
- Как отключить «Google Ассистента»
- Как отключить родительский контроль
- Как отключить уведомления на iPhone
- Как отключить подписки на iPhone и Android-телефонах
Как отключить безопасный режим на Android
На телефонах Android иногда внезапно и произвольно включается безопасный режим. Это практическое руководство познакомит вас с несколькими способами деактивации безопасного режима на Android. Вы можете опробовать их все, чтобы выбрать наиболее удобный вариант.
Это практическое руководство познакомит вас с несколькими способами деактивации безопасного режима на Android. Вы можете опробовать их все, чтобы выбрать наиболее удобный вариант.
- Классическая перезагрузка
- Принудительная перезагрузка
- Удаление приложения
- Сброс настроек до заводских
- Сброс через меню Настройки
- Сброс настроек через режим восстановления
Классическая перезагрузка
Включение безопасного режима может произойти, например, из-за повторяющихся сбоев приложений или просто потому что пользователь случайно нажал комбинацию клавиш, которые его активируют. Безопасный режим – это диагностический режим для компьютеров и смартфонов, который позволяет выявлять и устранять ряд проблем, которые могут возникнуть на устройстве. Когда включается безопасный режим, часто бывает трудно вернуться в обычный, если не знать правильное сочетание клавиш. Иногда простая перезагрузка может вернуть смартфон в обычный режим.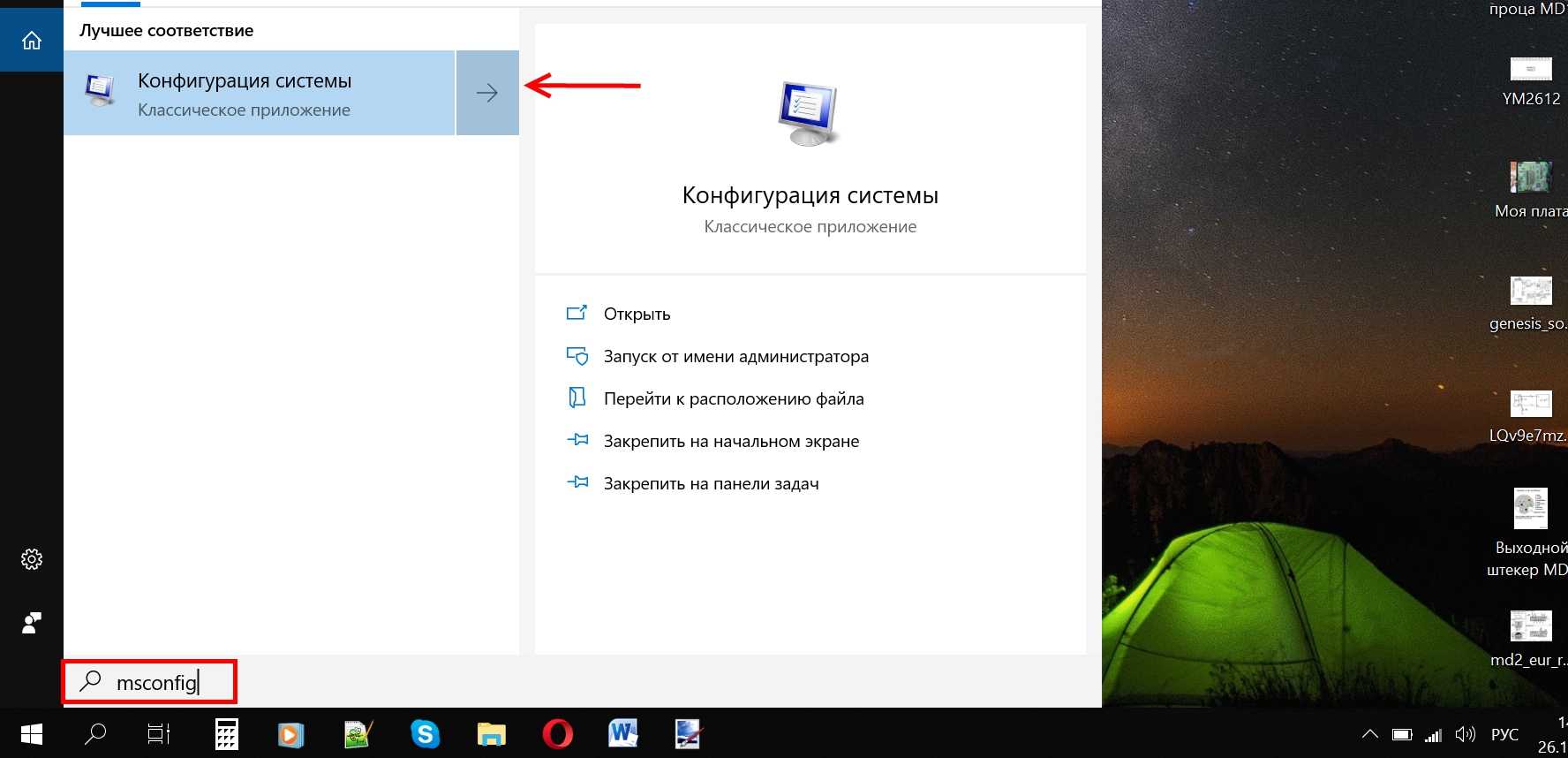 Мы советуем опробовать этот способ в первую очередь.
Мы советуем опробовать этот способ в первую очередь.
Новые устройства Android позволяют перезагружать смартфон через уведомление. Или же просто проведите пальцем по экрану сверху вниз и выберите параметр перезапуска.
Принудительная перезагрузка
Если классическая перезагрузка не помогает, попробуйте принудительную перезагрузку. Эта манипуляция работает для большинства случаев. Выключите устройство и перезагрузите его одновременным нажатием клавиш Включение и Громкость.
Также можно вынуть батарею на 20-30 секунд до перезагрузки.
Удаление приложения
Если приведенные выше советы не сработали, проблема может быть вызвана тем, что вы недавно загрузили неисправную программу, которая спровоцировала блокировку устройства. Найдите все недавно загруженные приложения и удалите их. Для получения дополнительной информации о том, как это сделать, перейдите к нашей статье Как удалить приложение на Android.
Перезагрузите смартфон, это должно вывести его из безопасного режима.
Сброс настроек до заводских
Если предыдущие манипуляции не сработали, придется сбросить настройки смартфона до заводских. Это приведет к удалению всех личных данных, а также к возврату исходных заводских параметров. Устройство вернется в состояние, в котором оно находилось при первом его включении.
Данная операция должна быть проделана только в крайнем случае. И обязательно сделайте внешние резервные копии данных, которые хотите сохранить перед сбросом устройства.
Сброс через меню Настройки
Если меню Настройки (зубчатое колесо) доступно, попробуйте сбросить настройки устройства здесь (название меню может меняться в зависимости от версии Android).
Для этого перейдите в раздел Настройки > Резервное копирование и сброс > Восстановить. Наконец, нажмите кнопку Восстановить сейчас.
Сброс настроек через режим восстановления
Если доступа к меню настроек нет, есть еще одно решение. Это режим восстановления.
Чтобы получить доступ к этому режиму, необходимо сначала выполнить жесткий сброс. Как это сделать, узнайте из нашей статьи Как сбросить настройки Samsung Galaxy до заводских.
После этого нужно будет перенастроить свой смартфон и переустановить все приложения и данные.
Изображение: © Paula Lavalle — Unsplash.com
Как отключить безопасный режим на планшете: iOS, Windows, Android
Безопасный режим — это концепция, которая уже давно используется на компьютерах, поскольку она позволяет пользователям загружать свои устройства с запущенными только основными службами. Эта функция была перенесена на планшеты, поскольку эти гаджеты теперь намного мощнее и могут делать гораздо больше, чем раньше. Но для чего нужен безопасный режим, и многие пользователи спрашивают, как отключить безопасный режим на планшете? Мы написали все об этой удобной функции ниже, поэтому продолжайте читать, чтобы узнать, как включать и отключать безопасный режим на планшетах iOS, Android и Windows.
Как отключить безопасный режим на планшете
Есть несколько способов выйти из безопасного режима и вернуться к обычному рабочему столу. Безопасный режим может быть неудобным, если вы случайно включите его, так как многие приложения могут работать не так, как ожидалось. Давайте рассмотрим все варианты, которые вы можете попробовать, начиная с самого простого.
Перезагрузите или перезагрузите планшет
Готово! Простой перезапуск — это все, что обычно требуется для выхода из безопасного режима, поэтому выключите планшет. Это касается практически всех типов планшетов вне зависимости от операционной системы. Если вы используете планшет Android, нажмите и удерживайте кнопку питания , пока не появится опция выключения.
Перезапуск планшета Android
Если вы используете iPad, вы можете нажать кнопку питания и любую кнопку громкости, чтобы увидеть параметр « слайд для выключения питания» . Если планшет Windows является вашим предпочтительным оружием, вы можете перезапустить его либо с помощью меню «Пуск», где у вас есть параметр «Перезагрузить », либо , нажав и удерживая кнопку питания , пока экран не выключится. Затем вы можете снова нажать кнопку питания, чтобы перезагрузить планшет с Windows.
Затем вы можете снова нажать кнопку питания, чтобы перезагрузить планшет с Windows.
iPad Slide to Power Off
Извлеките аккумулятор
Извлечение аккумулятора из вашего устройства несколько лет назад было решением практически всех проблем, но в наши дни многие производители не позволяют пользователям получить доступ к аккумуляторному отсеку. К счастью, некоторые планшеты Android все еще имеют съемные батареи. Если вы не можете выйти из безопасного режима на своем Android-планшете, а все остальное вы уже перепробовали, извлеките аккумулятор. Подождите несколько секунд, вставьте его обратно и включите планшет. Вскоре вы должны оказаться на экране пароля.
Отключите безопасный режим: проведите пальцем вниз
Этот хак не применим к iPad или планшетам Windows Surface. Некоторые планшеты Android предлагают возможность выхода из безопасного режима в панели уведомлений, но это зависит от версии Android. Чтобы увидеть эту опцию, просто проведите вниз на панели уведомлений.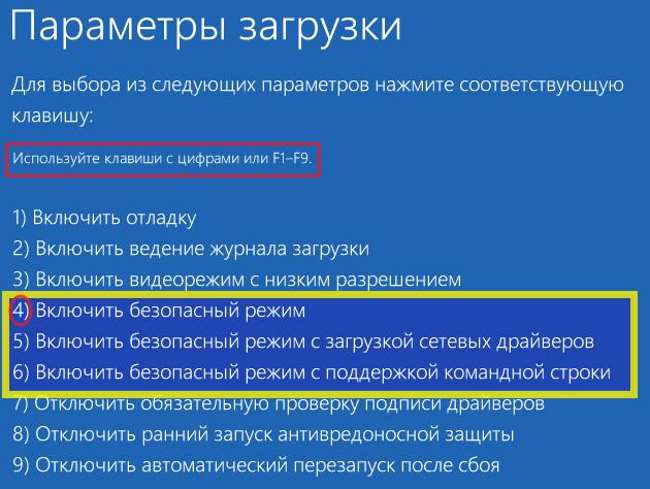 Вы увидите системное предупреждение о том, что «Безопасный режим включен», а ниже вы можете выбрать « Нажмите здесь, чтобы отключить безопасный режим ». Это перезагрузит ваше устройство обратно на экран блокировки.
Вы увидите системное предупреждение о том, что «Безопасный режим включен», а ниже вы можете выбрать « Нажмите здесь, чтобы отключить безопасный режим ». Это перезагрузит ваше устройство обратно на экран блокировки.
Безопасный режим включен Уведомление
Сброс к заводским настройкам
Сброс к заводским настройкам должен быть последним средством, если вы пытаетесь выйти из безопасного режима и не можете этого сделать. Это связано с тем, что сброс к заводским настройкам сотрет все ваши данные, и вам нужно будет снова загрузить все свои приложения. Вы можете заранее сделать резервную копию своих данных, чтобы вы могли загрузить их снова после сброса вашего гаджета. Методы разные для разных устройств, поэтому давайте разберем их по операционным системам.
Восстановление заводских настроек планшета Windows
- На планшете Windows перейдите к Пуск > Настройки > Система > Восстановление .
- Здесь вы должны увидеть опцию «Сбросить этот компьютер».
 Нажмите или коснитесь его.
Нажмите или коснитесь его. - Вам будет предложено два варианта — Сохранить мои файлы или Удалить все . Иди и выбирай.
- Работа планшета займет некоторое время, но в итоге он должен перезагрузиться, и вы найдете свой экран на странице настройки, где сможете настроить планшет.
Планшет с Windows Сбросьте этот компьютер
Если вы используете более старые версии Windows, попробуйте выполнить инструкции на этой странице Microsoft, чтобы восстановить заводские настройки планшета в соответствии с версией вашей ОС.
Восстановление заводских настроек планшета Android
Чтобы выполнить сброс настроек на планшете Android, выполните следующие действия:
- Войдите в меню настроек .
- Так как существует множество версий планшетов Android, термины могут немного отличаться в зависимости от вашего устройства, но вы должны искать Система подменю или найдите Восстановление и резервное копирование или Сброс к заводским настройкам в этом меню.
 В большинстве меню настроек Android вверху есть поле поиска, поэтому используйте его для поиска по термину « reset ».
В большинстве меню настроек Android вверху есть поле поиска, поэтому используйте его для поиска по термину « reset ». - В конце концов, вы должны увидеть экран с запросом на жесткий сброс/сброс настроек до исходного состояния планшета. Нажмите на это. Вам будет предложено подтвердить, поэтому нажмите Да или Ок .
- После завершения процесса вы окажетесь на первой странице 9Процедура настройки 0011 , поэтому приступайте к ее настройке.
Вот видео о том, как сброс к заводским настройкам работает на планшете Samsung, он должен дать вам представление о том, как это сделать и на планшете Android:
Сброс к заводским настройкам iPad
следуйте этим простым инструкциям:
- Откройте меню «Настройки» и перейдите к «Основные» > «Перенос или сброс настроек iPad»
- Здесь вы увидите опцию, которая говорит Удалить все содержимое и настройки . Прежде чем нажать на нее, помните, что вы всегда можете сделать резервную копию своего iPad перед его сбросом. Если вы не хотите создавать резервную копию своих данных или уже сделали резервную копию, нажмите эту опцию.
- Процесс начнется, и через некоторое время вы окажетесь в окне настройки. Здесь вы можете настроить свой iPad как новый или восстановить старую резервную копию.
.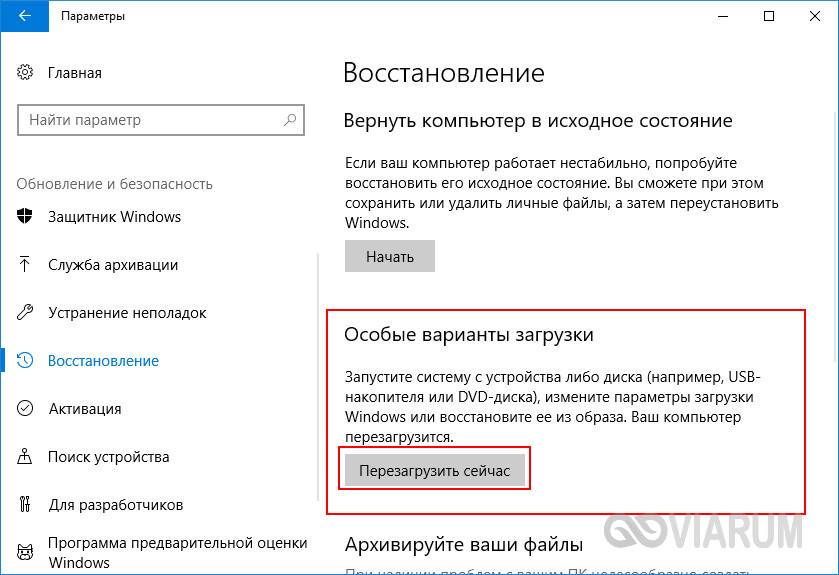
Сброс Apple iPad Удалить все содержимое и настройки
Подробнее: Как сбросить настройки iPad
Как включить безопасный режим
Вы можете захотеть включить безопасный режим из-за некоторых ошибок, которые вы заметили при работе с планшетом. Включение безопасного режима предотвращает запуск сторонних приложений и помогает удалить проблемные приложения. В зависимости от операционной системы, на которой работает ваш планшет, выполните следующие действия, чтобы активировать безопасный режим на планшете.
Включение безопасного режима на планшете Android
Вот инструкции по включению безопасного режима на Android:
- Нажмите и удерживайте кнопку питания , пока не появится параметр «Выключить питание», а на некоторых планшетах Android вы также увидите другие параметры, такие как «Перезагрузка» или «Снимок экрана».
- Вам нужно нажать и удерживать кнопку выключения питания на дисплее, пока на экране не появится вопрос, хотите ли вы Перезагрузиться в безопасный режим . Иди и выбери это. Ваш планшет перезагрузится в безопасном режиме .
- Если у вас возникли проблемы с дисплеем или вы хотите использовать физические клавиши для доступа к безопасному режиму, у нас есть для вас решение. Включите планшет, и как только на экране появится заставка, одновременно нажмите и удерживайте клавишу уменьшения громкости и кнопку питания . Это должно загрузить ваш планшет в безопасном режиме.

Включите безопасный режим на iPad
Вопреки утверждениям различных сайтов, вы не можете включить безопасный режим на своем iPad. Безопасный режим существует на iPad, но это режим, который активируется, когда какая-либо настройка на взломанном iPad дает сбой. Обычно, когда такие приложения капризничают, iOS сама переходит в безопасный режим, и тогда вам приходится удалять неприятную настройку и перезагружать iPad.
Включение безопасного режима на планшете с Windows
Включение безопасного режима на планшете с Windows немного отличается от метода для Android. Вот шаги:
- В меню настроек вашего планшета с Windows найдите Обновления и безопасность , где вы должны найти параметр с именем Recovery .
- После того, как вы нажмете «Восстановление», вы увидите описание Advanced Startup справа с кнопкой с надписью Restart Now . Нажмите на это.

- После перезагрузки планшета появится экран со списком таких параметров, как «Продолжить», «Использовать устройство», «Устранение неполадок» и «Выключить компьютер». Вам нужно нажать Устранение неполадок .
- Здесь вы увидите различные процессы, которые вы можете выбрать, но вам нужно нажать Параметры запуска . Вы можете прочитать о том, что такое Startup Settings на этой странице. Вы можете увидеть кнопку Restart внизу, не стесняйтесь выбирать ее, когда закончите чтение.
Расширенные параметры планшета Windows Параметры запуска
- На следующем экране есть список параметров загрузки, но вам нужно выбрать Включить безопасный режим , номер 4.
Параметры запуска планшета Windows Включить безопасный режим
- Планшет перезагрузится в безопасном режиме.
- Если вы не можете войти в безопасный режим указанным выше способом, попробуйте удерживать клавишу Shift на клавиатуре, пока планшет перезагружается.
 Это должно привести вас непосредственно в безопасный режим.
Это должно привести вас непосредственно в безопасный режим.
Преимущества безопасного режима
Безопасный режим — лучший способ получить доступ к вашей системе, когда она работает не так, как ожидалось. Мы составили список всех замечательных особенностей безопасного режима:
- Он предотвращает запуск нестабильных или ошибочных приложений вместе с планшетом.
- Иногда некоторые драйверы могут быть повреждены и вызывать проблемы. Безопасный режим позволяет загружать только основных служб и драйверы, что позволяет их удалить.
- Если вы недавно установили несколько приложений и хотите выяснить, какое приложение вызывает у вас проблемы, лучше всего использовать безопасный режим, поскольку вы можете протестируйте приложения одно за другим.
- Если вирус вызывает проблемы на вашем планшете, загрузка в безопасном режиме позволит вам удалить его при использовании антивирусного программного обеспечения.

- Это также поможет вам удалить любые виджеты , которые могут вызывать зависание экрана, особенно если вы не можете удалить их в обычном режиме.
Часто задаваемые вопросы
Как отключить безопасный режим на планшете?
Чтобы отключить безопасный режим на планшете, просто перезапустите или перезагрузите его.
Почему мой планшет завис в безопасном режиме?
Если ваш планшет завис в безопасном режиме, это может означать, что какое-то приложение или виджет вызывает проблемы с операционной системой. Возможно, вам придется проверить, не вызывают ли проблемы недавно установленные приложения.
Как выйти из безопасного режима?
Чтобы выйти из безопасного режима или отключить его, необходимо перезагрузить планшет.
Как отключить безопасный режим на планшете Samsung?
Если безопасный режим включен, попробуйте провести вниз по панели уведомлений. Здесь вы должны увидеть опцию отключения безопасного режима.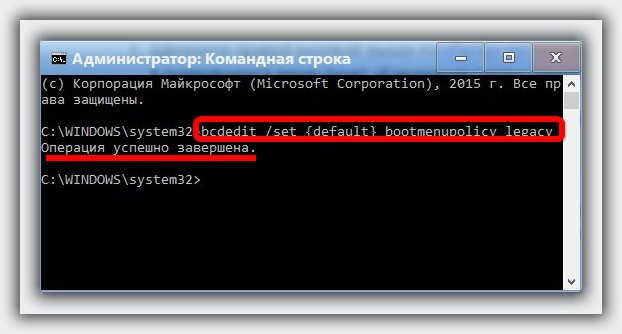 Если вы этого не видите, просто перезагрузите планшет. Он должен нормально перезагрузиться.
Если вы этого не видите, просто перезагрузите планшет. Он должен нормально перезагрузиться.
Заключение
Надеемся, вам понравилась эта статья о том, как отключить безопасный режим на планшете. В конце концов, это распространенная проблема, и определенно не стоит зацикливаться на ней! Вы никогда не знаете, когда вам, возможно, придется использовать безопасный режим или когда будет удобно знать, как выйти из него, поэтому добавьте эту статью в закладки! Если у вас есть какие-либо вопросы о безопасном режиме, воспользуйтесь разделом комментариев ниже, и мы свяжемся с вами.
Как отключить безопасный режим на Android
Хотя перевести телефон в безопасный режим не очень сложно, не всегда понятно, как вывести устройство из него. Это может быть очень неприятно, особенно для тех, кто не очень хорошо знаком со своими устройствами.
Если по какой-либо причине вы застряли в безопасном режиме, не бойтесь! Вот наше пошаговое руководство о том, как отключить безопасный режим на вашем устройстве Android.
БЫСТРЫЙ ОТВЕТ
Вы можете выйти из безопасного режима на Android простым перезапуском. Нажмите кнопку Power и Увеличение громкости одновременно и нажмите Перезагрузить .
ПЕРЕХОД К КЛЮЧЕВЫМ РАЗДЕЛАМ
- Перезагрузите устройство
- Позаботьтесь о приложениях-нарушителях
- Проверьте панель уведомлений
- Использовать аппаратные кнопки
- Сброс заводских данных
Примечание редактора: Все инструкции в этом руководстве были скомпилированы с использованием Pixel 7 Pro под управлением Android 13. Помните, что шаги могут отличаться в зависимости от вашего телефона и установленного на нем программного обеспечения.
Перезагрузите устройство
Перезапуск может решить другие проблемы с вашим устройством, поэтому логично, что перезапуск может отключить его.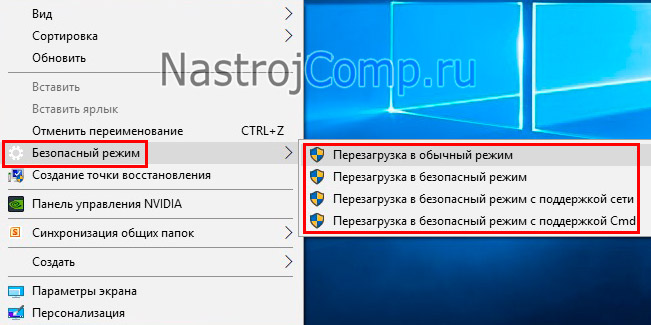
Как перезагрузить телефон Android:
- Нажимайте кнопки Power и Volume Up на вашем устройстве, пока не появится несколько вариантов устройства.
- Нажмите Перезапустить .
Предположим, вы не видите опцию перезагрузки; нажмите и удерживайте кнопку Power около 30 секунд. Телефон принудительно перезагрузится, когда вы это сделаете.
Позаботьтесь о вредоносных приложениях
Эдгар Сервантес / Android Authority
Если это не произошло случайно, скорее всего, вы вошли в безопасный режим по какой-то причине. У вас могут возникнуть проблемы с одним из ваших приложений, и сейчас самое время найти виновника. Вы можете отключить его позже.
Несмотря на то, что вы не можете использовать сторонние приложения в безопасном режиме, кеш и данные приложений не блокируются в настройках вашего устройства. Это хорошо, так как есть вероятность, что приложение вызывает проблемы с вашим устройством.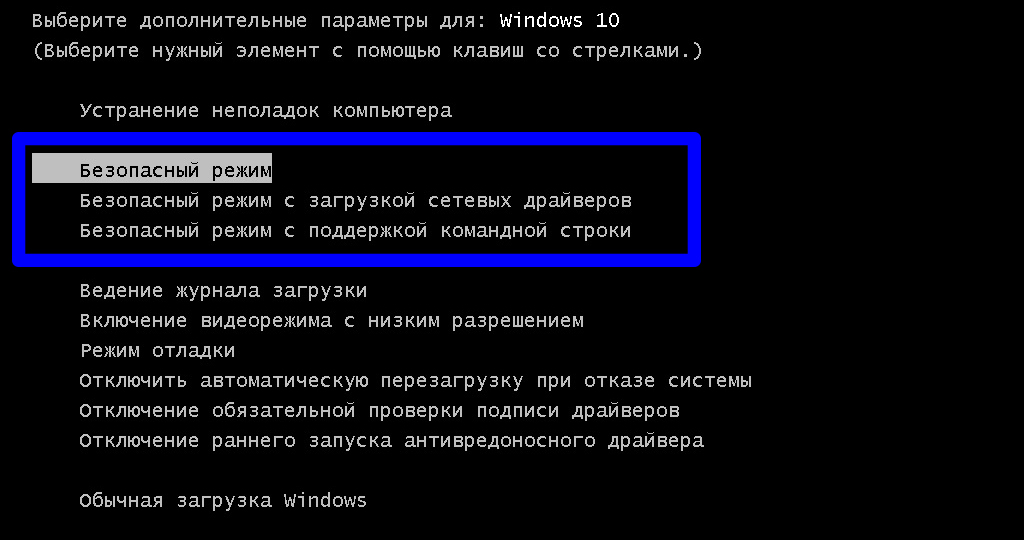 В этом случае лучше иметь дело с самим приложением, а не постоянно перезагружать телефон.
В этом случае лучше иметь дело с самим приложением, а не постоянно перезагружать телефон.
Во-первых, вам нужно найти приложение-нарушитель. Если вы уже знаете, какое приложение работает неправильно, разберитесь с ним напрямую. Если нет, вы можете следовать приведенным ниже инструкциям для каждого недавно загруженного приложения. Есть три способа решить эту проблему: очистка кеша, очистка данных приложения и удаление приложения.
Начнем с очистки кеша:
- Открыть Настройки .
- Коснитесь Приложения , затем коснитесь Просмотреть все приложения .
- Выберите приложение-нарушитель.
- Нажмите Хранилище и кэш .
- Попадание Очистить кэш .
Если это не помогло, пришло время сделать еще один шаг. Имейте в виду: удаление хранилища приложения очищает кеш и ваши пользовательские данные для этого приложения. После этого вам придется снова настроить приложение, но это может помочь вам исправить приложение.
Как удалить хранилище приложения, чтобы выйти из безопасного режима:
- Открыть Настройки .
- Коснитесь Приложения , затем коснитесь Просмотреть все приложения .
- Выберите приложение-нарушитель.
- Нажмите Хранилище и кэш .
- Хит Очистить хранилище .
Как удалить приложение:
- Открыть Настройки .
- Коснитесь Приложения , затем коснитесь Просмотреть все приложения .
- Выберите приложение-нарушитель.
- Нажмите Удалить .
- Подтвердите, выбрав OK .
Проверить панель уведомлений
Robert Triggs / Android Authority
Некоторые устройства позволяют отключить безопасный режим на панели уведомлений. Это не относится к Pixel 7 Pro, устройству, которое мы используем, но вы можете попробовать выполнить следующие шаги и посмотреть, работают ли они на вашем устройстве.
Как отключить безопасный режим с помощью области уведомлений:
- Потяните вниз панель уведомлений.
- Если ваш телефон поддерживает эту функцию, появится уведомление о включении безопасного режима .
- Коснитесь уведомления Безопасный режим включен , чтобы отключить его.
- Ваш телефон автоматически перезагрузится.
Использование аппаратных кнопок
Robert Triggs / Android Authority
Pixel 7
Если ни один из вышеперечисленных шагов не помог вам, некоторые сообщают об успешном использовании аппаратных кнопок. Это может вывести вас из безопасного режима.
Используйте аппаратные кнопки для выхода из безопасного режима:
- Выключите устройство.
- Когда устройство выключено, нажмите и удерживайте кнопки Power и Volume down .
- Это откроет режим восстановления.
- После входа с помощью кнопок громкости перейдите к Пуск .

- Нажмите кнопку Power , и телефон перезагрузится.
Ядерный вариант
Последним вариантом решения проблемы, которая может заставлять вас переходить в безопасный режим, является сброс настроек устройства до заводских. Это приведет к удалению всех ваших внутренних данных, поэтому убедитесь, что вы пробовали все остальное, прежде чем прибегать к этому шагу. Кроме того, сделайте резервную копию всех ваших данных перед сбросом настроек.
Как выполнить сброс к заводским настройкам:
- Откройте Настройки .
- Прокрутите вниз и коснитесь Система .
- Коснитесь Сбросить параметры , затем коснитесь Удалить все данные (сброс настроек) .
- Коснитесь Удалить все данные внизу.
- При необходимости введите свой PIN-код, шаблон или пароль.
- Нажмите Удалить все данные .



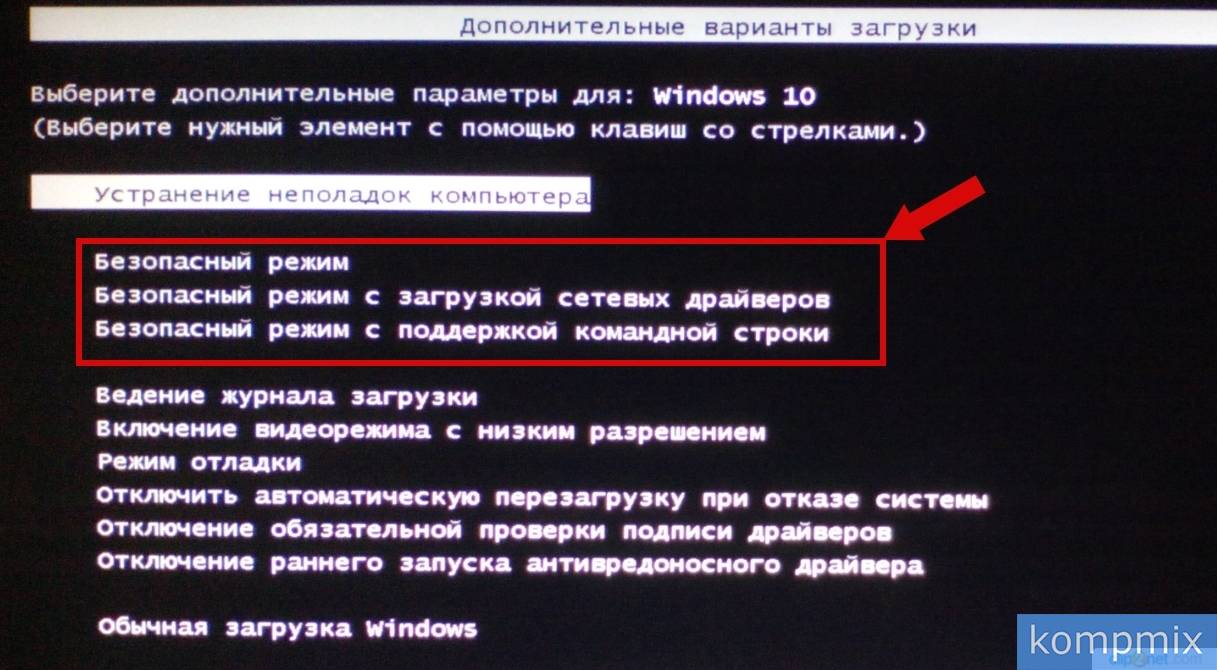 Нажмите или коснитесь его.
Нажмите или коснитесь его.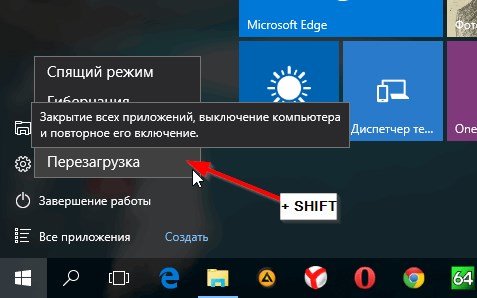 В большинстве меню настроек Android вверху есть поле поиска, поэтому используйте его для поиска по термину « reset ».
В большинстве меню настроек Android вверху есть поле поиска, поэтому используйте его для поиска по термину « reset ».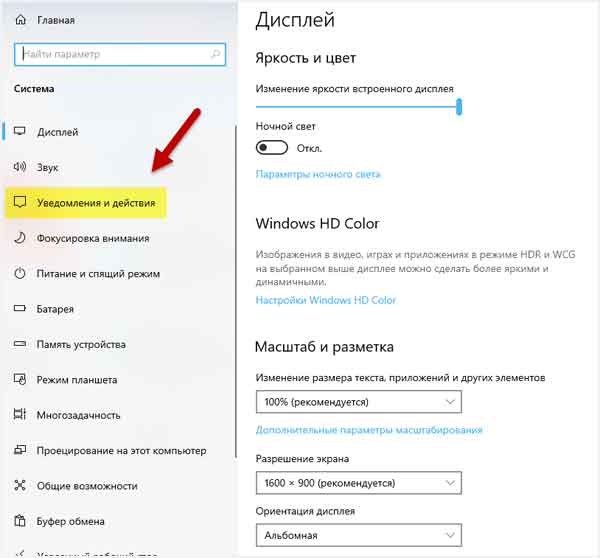
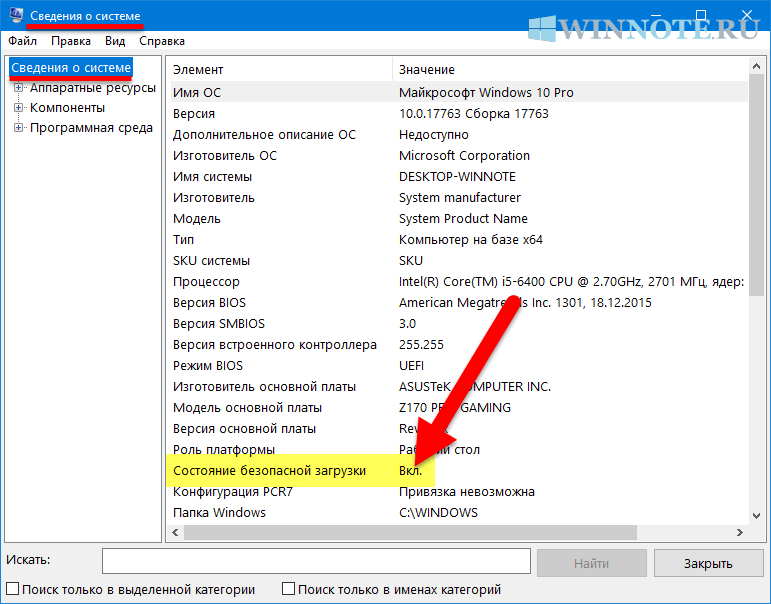
 Это должно привести вас непосредственно в безопасный режим.
Это должно привести вас непосредственно в безопасный режим.


