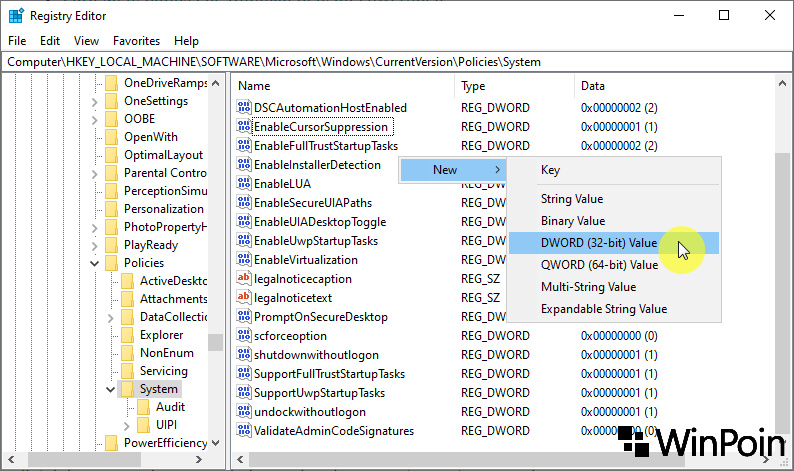Реестр regedit: Открытие редактора реестра в Windows 10
Содержание
Диспетчер задач, Редактор реестра (regedit) отключен администратором. Пропал пункт
Очень часто возникают ситуации, когда система дает сбой или после удаления вируса, или после неправильных действий пользователя, появляются некоторые «глюки, которые нарушают привычную работу с операционной системой. В общем эти «глюки» не представляют никакой угрозы, но все же лучше их устранить. В этой статье будут рассмотрены, как мне кажется, самые распространенные неисправности. Итак приступим.
Диспетчер задач отключен администратором системы. Это работа вируса. После удаления надо выполнить следующие действия.
- Запускаем редактор реестра (regedit) Пуск — Выполнить — пишем regedit — Ок
- Находим параметр DWORD DisableTaskMgr в
HKEY_CURRENT_USER\Software\Microsoft\Windows\CurrentVersion \Policies\System
Значение «0» — включает диспетчер. «1» — отключает.
 При нормальном состоянии системы этого параметра нет, параметр можно удалить.
При нормальном состоянии системы этого параметра нет, параметр можно удалить.
Редактор реестра отключен администратором. И опять работа вируса. Есть несколько способов вернуть запуск редактора реестра.
- Самое простое попробовать воспользоваться оснасткой «Групповая политика». Для этого делаем следующее: Пуск — Выполнить — gpedit.msc — Ок. Далее находим Конфигурация пользователя — Административные шаблоны — Система. В правом окне находим «Сделать недоступными средства редактирования реестра». Открываем Свойства политики или два раза кликаем мышкой. Выбираем параметр «Отключен» — Применить — Ок.
- Можно воспользоваться альтернативным редактором реестра и в
HKEY_CURRENT_USER\Software\Microsoft\Windows\CurrentVerson\Policies\System
найти параметр DWORD DisableRegistryTools и поменять значение на «0»
- Еще один вариант — это создать bat-файл и прописать в нем такие строки
reg.
 exe add HKCUSoftwareMicrosoftWindowsCurrentVersionPoliciesSystem /v DisableRegistryTools /t REG_DWORD /d 0 /f pause
exe add HKCUSoftwareMicrosoftWindowsCurrentVersionPoliciesSystem /v DisableRegistryTools /t REG_DWORD /d 0 /f pauseПосле запуска Bat-файла система в консоли выдаст сообщение о запуске редактора реестр
- Создать reg-файл с таким содержанием
Windows Registry Editor Version 5.00
[HKEY_CURRENT_USER\SOFTWARE\Microsoft\ Windows\CurrentVerson\Policies\System] «DisableRegistryTools»=dword:00000000
Для этого открываем блокнот, копируем эти строки, сохраняем. Теперь меняем расширение этого файла с txt на reg. Осталось только запустить этот файл, чтобы изменения были внесены в реестр.
Пропало отображение языковой панели. Но тем не менее переключение раскладки клавиатуры по прежнему это Alt+Shift или Ctrl+Shift. Если все же надо чтобы значок был на панели, то это делается так.
- Проверяем есть ли сtfmon.exe в автозагрузке. Запускаем наш regedit Пуск — Выполнить — regedit — Ок.
 Находим раздел
Находим разделHKEY_CURRENT_USER\Software\Microsoft\Windows\CurrentVersion\Run
и строковый параметр CTFMON. Если такого нет, то его надо создать: на пустом месте кликаем правую клавишу и создаем строковый параметр «ctfmon» со значением
«C:\WINDOWS\system32\ctfmon.exe»
- Тоже самое проделываем и в разделе
HKEY_LOCAL_MACHINE\SOFTWARE\Microsoft\Windows\CurrentVersion\Run
этот раздел для всех пользователей
- Теперь запускаем ctfmon.exe в C:\WINDOWS\system32\ctfmon.exe
- Теперь осталось настроить отображение языковой панели. Пуск — Панель Управления — Язык и региональные стандарты. Вкладка «Языки» — Подробнее. Далее Параметры — Языковая панель. Ставим галки в «Отображать языковую панель на рабочем столе» и «Дополнительный значок на панели задач» (эту галку можно и не ставить)
Пропал пункт «Свойства папки» из меню Проводника. Вернуть этот пункт поможет редактор реестра. Пуск — Выполнить — regedit — Ок. В разделе
Пуск — Выполнить — regedit — Ок. В разделе
HKCU\Software\Microsoft\Windows\CurrentVersion\Policies\Explоrer
находим параметр DWORD NoFolderOptions и меняем его значение на «0»
Если в Windows Vista пропал пункт «Свойства папки«, то первым делом проверяем на вирусы, а потом в реестре
HKLM\Software\Microsoft\Windows\CurrentVersion\Explorer\Advanced\Folder\Hidden\Showall
находим параметр CheckedValue и меняем его значение на 1
Перестали отображаться скрытые папки и файлы. Вернуть отображение можно опять через реестр. Пуск — Выполнить — regedit — Ок. Находим раздел
HKEY_CURRENT_USER\Software\Microsoft\Windows\CurrentVersion\Explorer\Advanced\
и два ключа, которые отвечают за показ и скрытие: Hidden, ShowSuperHidden: значение 0 — не показывать, 1 — показывать.![]()
А также проверить
HKEY_LOCAL_MACHINE\SOFTWARE\Microsoft\Windows\CurrentVersion\Explorer\Advanced\Folder\ Hidden\SHOWALL
параметр CheckedValue, если значение 0, смените на 1
Проблема с отображением русского шрифта. В место букв, какие-то квадратики и закорючки. Это системная ошибка при отображении шрифта Arial Bold или проблема в кодировках. Опять обратимся к редактору реестра. Пуск — Выполнить — regedit — Ок. Находим раздел
HKEY_LOCAL_MACHINE\SYSTEM\CurrentControlSet\Control\Nls\CodePage
и меняем следующие параметры:
«1250»=»c_1251.nls»
«1251»=»c_1251.nls»
«1252»=»c_1251.nls»
«1253»=»c_1251.nls»
«1254»=»c_1251.nls»
«1255»=»c_1251.nls»
Если проблема не исчезла, проделываем тоже самое в следующих разделах:
HKEY_LOCAL_MACHINE\SYSTEM\ControlSet001\Control\Nls\Codepage
и в разделе
HKEY_LOCAL_MACHINE\SYSTEM\ControlSet002\Control\Nls\Codepage
При открытии диска «C», выдается сообщение «Не удается найти файл сценария «C:autorun. vbs». Это сообщение появляется после того, как был удален вирус Virus.VBS.Small.a Решаем эту проблему следующим образом:
vbs». Это сообщение появляется после того, как был удален вирус Virus.VBS.Small.a Решаем эту проблему следующим образом:
- В корне диска «С» находим файл файл AUTORUN.INF и удаляем его.
- Находим и удаляем файлы autorun.bin и autorun.vbs
- Можно почистить реестр, удалив все, что связано с этими файлами. Пуск — Выполнить — regedit — Ок. В поиске пишем autorun.bin, и удаляем все, что что связано с этим именем. Тоже самое проделываем и с autorun.vbs
При загрузке Windows XP, приходится всегда выбирать свою учетную запись, хотя пользователь один. Чтобы вход в ситему осуществлялся сразу, надо сделать следущее Пуск — Выполнить — control userpasswords2 — Ок. Находишь свою учетную запись и убираем галку с «Требовать ввод имени пользователя и пароля «.
В «Установка и удаление программ» остаются программы, которых уже нет после удаления. Удалить записи не удаётся. Запускаем regedit Пуск — Выполнить — regedit — Ок. В разделе
Запускаем regedit Пуск — Выполнить — regedit — Ок. В разделе
HKEY_LOCAL_MACHINE\Software\Microsoft\Windows\CurrentVersion\Uninstall
ищем разделы, которые соответствуют удаленным программам и удаляем их.
В проводнике пропал DVD/CD-привод. В BIOS и Диспетчере устройств привод есть. Для решения проблемы надо зайти в реестр Пуск — Выполнить — regedit и ОК. Дальше в разделе реестра
HKEY_LOCAL_MACHINE/System/CurrentControlSet/Control/Class/{4d36e965-e325-11ce-bfc1-08002be10318}
удалить параметры UpperFilters и LowerFilters. После необходимо перегрузиться.
Проблема с CD/DVD приводом. Очень долго читает и записывает диски. На другом компьютере этого нет.
Надо проверить режим контроллера: DMA или PIO. Делаем следующие: Пуск — Панель управления — Система — Оборудование — Диспетчер устройств. Находим IDE ATA/ATAPI контроллеры, и в раскрывающимся списке просматриваем свойства всех первичных и вторичных каналов IDE. В «Дополнительных параметрах», где стоит «Режим передачи», выбираем «DMA». Бывает так, что режим не меняется, тогда там где не меняется, надо удалить этот канал и перезагрузиться.
В «Дополнительных параметрах», где стоит «Режим передачи», выбираем «DMA». Бывает так, что режим не меняется, тогда там где не меняется, надо удалить этот канал и перезагрузиться.
Нет записи на внешние USB-диски и флешки. После внесенных изменений твикерами в реестр, не могу записать данные на внешние USB-диски и флешку. При копировании появляется сообщение: «Диск защищен от записи. Снимите защиту или вставьте другой диск.» Как вернуть запись на USB-диски. Вернуть запись можно удалив реестре раздел StorageDevicePolicies в ключе
HKEY_LOCAL_MACHINE\System\CurrentControlSet\Control
или изменить параметр WriteProtect на «0» в том же разделе.
При попытке отформатировать флешку в систему NTFS, стандартными средствами Windows не получилось. Это можно исправить двумя способами:
- При помощи командной строки. Пуск — Все программы — Стандартные — Командная строка.
 В командной строке вводим
В командной строке вводимconvert [буква диска]: /fs:ntfs
- Открываем Диспетчер устройств: Пуск — Панель управления — Система — Оборудование — Диспетчер устройств. Подключаем флешку и в Диспетчере устройств в разделе Дисковые устройства находим нашу флешку. Кликаем правой клавишей мышки и в Свойствах выбираем Политика и переключаем на «Оптимизировать для выполнения«. Теперь стандартными средствами можно отформатировать флешку в NTFS. После форматирования в том же Диспетчере устройств необходимо вернуть в Свойствах — Политика на «Оптимизировать для быстрого удаления«
При попытке переключить в BIOS режима SATA загрузочного диска на использование интерфейса AHCI, вылетает ошибка STOP 0x0000007B INACCESSABLE_BOOT_DEVICE. Решение этой проблемы подробно здесь
Как удалить список программ в msconfig — автозагрузка. Проблема такая: запускаю msconfig, открываю Автозагрузка, галки с программ сняты. Как удалить этот список?
Как удалить этот список?
Запускаем редактор рееестра и находим
HKEY_LOCAL_MACHINE\SOFTWARE\Microsoft\Shared Tools\MSConfig\startupreg
В разделе startupreg удаляем названия программ, у которых сняты галки в Автозагрузке.
Продолжение 1…2…
Похожие публикации
- Обзор совместимости Windows Vista
- Краткий обзор версий Windows Vista
- Снимаем защиту с файлов и папок Windows Vista
regedit — Редактор реестра (Registry Editor)
Реестр Windows (англ. Windows Registry), или системный реестр — иерархически построенная база данных параметров и настроек в большинстве операционных систем Microsoft Windows.
Реестр содержит информацию и настройки для аппаратного обеспечения, программного обеспечения, профилей пользователей, предустановки.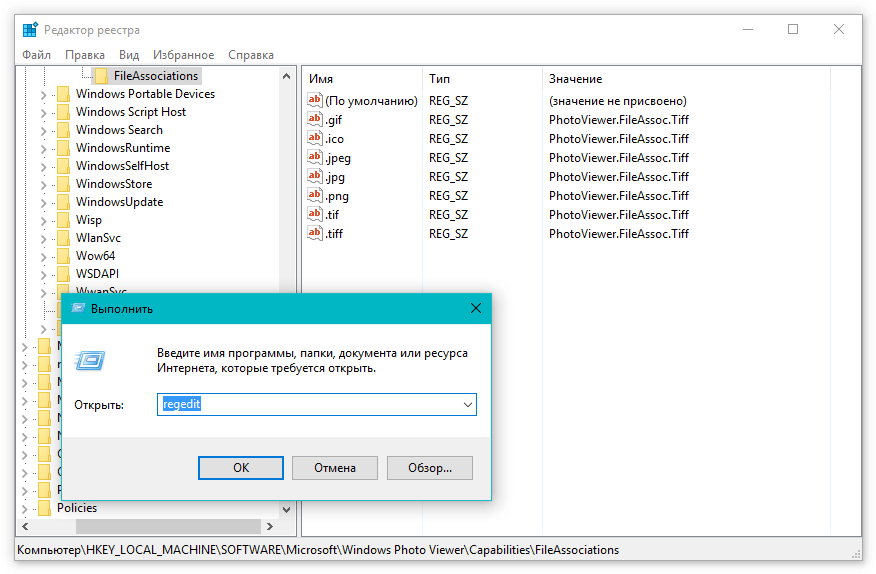 Большинство изменений в Панели управления, ассоциации файлов, системные политики, список установленного ПО фиксируются в реестре.
Большинство изменений в Панели управления, ассоциации файлов, системные политики, список установленного ПО фиксируются в реестре.
Реестр Windows был введён для упорядочения информации, хранившейся до этого во множестве INI-файлов, обеспечения единого механизма (API) записи- чтения настроек и избавления от проблем коротких имён, отсутствия разграничения прав доступа и медленного доступа к ini-файлам, хранящимся на файловой системе FAT16, имевшей серьёзные проблемы быстродействия при поиске файлов в каталогах с большим их количеством. Со временем (окончательно — с появлением файловой системы NTFS) проблемы, решавшиеся реестром, исчезли, но реестр остался из-за обратной совместимости и присутствует во всех версиях Windows, включая последнюю. Поскольку сейчас не существует реальных предпосылок для использования подобного механизма, Microsoft Windows — единственная (не считая ReactOS и eComStation) операционная система из используемых сегодня, в которой используется механизм реестра операционной системы.
- «Как открыть редактор реестра Windows»
- «Как создать строковый параметр в реестре Windows с помощью RegEdit»
- «Как удалить строковый параметр в реестре Windows с помощью RegEdit»
- «Как переименовать строковый параметр в реестре Windows с помощью RegEdit»
- «Как добавить/поменять значение строкового параметра в реестре Windows с помощью RegEdit»
- Информация о материале
- Родительская категория: Реестр Windows (Windows Registry)
- Категория: regedit — Редактор реестра (Registry Editor)
В этой статье показано на картинках и подробно рассказано как удалить строковый параметр в реестре Windows с помощью RegEdit.
Содержание
Читать
- Информация о материале
- Родительская категория: Реестр Windows (Windows Registry)
- Категория: regedit — Редактор реестра (Registry Editor)
В этой статье рассказывается как переименовать строковый параметр в реестре Windows с помощью программы RegEdit
Содержание
Читать
- Информация о материале
- Родительская категория: Реестр Windows (Windows Registry)
- Категория: regedit — Редактор реестра (Registry Editor)
В статье рассказывается как вносить или менять значения строковых параметров в реестре Windows с помощью утилиты RegEdit.
Содержание
Читать
- Информация о материале
- Родительская категория: Реестр Windows (Windows Registry)
- Категория: regedit — Редактор реестра (Registry Editor)
В этой статье подробная инструкция, как создать строковый параметр в реестре Windows с помощью RegEdit.
Содержание
Читать
- Информация о материале
- Родительская категория: Реестр Windows (Windows Registry)
- Категория: regedit — Редактор реестра (Registry Editor)
В этой статье показаны два способа как открыть редактор реестра Windows и где он лежит на диске.
Содержание
Читать
Regedit — Windows CMD — SS64.com
Regedit — Windows CMD — SS64.com
- SS64
- CMD
- Практическое руководство
Импорт, экспорт или удаление параметров реестра из текстового (.REG) файла.
Синтаксис
Экспорт реестра (все HKLM плюс текущий пользователь):
REGEDIT /E путь
Экспорт части Реестра:
REGEDIT /E путь "RegPath"
Экспорт части Реестра в режиме ANSI:
РЕГЕДИТ/А путь "RegPath"
(Это недокументировано и пропустит любые ключи/значения Unicode. )
Импортируйте reg-скрипт:
REGEDIT путь
Тихий импорт:
REGEDIT /S путь
Запустите графический интерфейс regedit:
РЕГЕДИТ
Откройте несколько копий regedit:
РЕГЕДИТ/м
Ключ
/Е : Экспорт
/S : Тихий импорт
)
Импортируйте reg-скрипт:
REGEDIT путь
Тихий импорт:
REGEDIT /S путь
Запустите графический интерфейс regedit:
РЕГЕДИТ
Откройте несколько копий regedit:
РЕГЕДИТ/м
Ключ
/Е : Экспорт
/S : Тихий импорт Все сценарии реестра должны начинаться со строки версии:
REGEDIT4 = Windows 98 или более поздняя версия Windows.
Редактор реестра Windows версии 5.00 = Windows 2000 или более поздняя версия Windows.
В Windows 2000 впервые появилась поддержка Unicode в реестре.
Примеры
Добавить ключи и значения в реестр:
Создайте текстовый файл следующим образом:
Редактор реестра Windows версии 5.00 [HKEY_CURRENT_USER\SomeKey] "SomeStringValue" = "Привет"Обратите внимание, что файл реестра должен содержать пустую строку внизу файла.
В файле реестра должны использоваться полные имена кустов реестра (HKEY_LOCAL_MACHINE, HKEY_CURRENT_USER и т.
д.)
не краткие аббревиатуры (HKLM, HKCU и т.д.).При двойном щелчке по этому файлу .reg будут добавлены ключ и значение.
Или запустите REGEDIT Myfile .REG из командной строки.
Удалить ключи и значения из реестра:
Создайте такой reg-файл, обратите внимание на дефис внутри первой скобки
Редактор реестра Windows версии 5.00 [-HKEY_CURRENT_USER\SomeKey]При двойном щелчке по этому файлу .reg ключ «SomeKey» будет удален вместе со всеми строковыми, двоичными или двойными значениями в этом ключе.
Если вы хотите просто удалить значения, оставив ключ на месте, установите значение, которое вы хотите удалить = дефис
напримерРедактор реестра Windows версии 5.00 [HKEY_CURRENT_USER\SomeKey] "SomeStringValue"=-Снова дважды щелкните этот файл .reg, чтобы удалить значения, или введите REGEDIT /s MyFile .REG
Высота
В отличие от REG.
exe, REGEDIT обычно требует повышения прав даже при добавлении элемента в HKCU,
после успешного повышения REGEDIT предоставит доступ ко всему реестру, дополнительные параметры см. в разделе Повышение.
Экспорт раздела реестра в текстовый файл (.REG)
regedit /e export.reg HKEY_LOCAL_MACHINE\SOFTWARE\Microsoft\Windows\CurrentVersion\Audio
Экспорт того же ключа в текстовом формате ANSI:
regedit /A ansi.reg HKEY_LOCAL_MACHINE\SOFTWARE\Microsoft\Windows\CurrentVersion\Audio
Сравните реестр двух машин
Открытие нескольких копий Regedit.exe (с параметром /m) полезно для сравнения ключей между двумя кустами реестра или между двумя разными компьютерами (Файл, подключение сетевого реестра) Нажмите F5, чтобы обновить представление.
Windiff — полезная альтернатива, эта утилита с графическим интерфейсом из комплекта ресурсов перечислит все отличия.
Перетаскивание
Графический интерфейс Regedit поддерживает перетаскивание файлов .
reg. Это в основном полезно при подключении к удаленному реестру, что позволяет применить файл .reg к удаленному компьютеру.
Добавить комментарий
В файле реестра комментарии начинаются с точки с запятой «;»
например
;
; Установите NUMLOCK при входе в систему
:
; 0 = выключить при входе в систему.
; 1 = отключить цифровой блок.
; 2 = Включить при входе в систему.
[HKEY_CURRENT_USER\Панель управления\Клавиатура]
«InitialKeyboardIndicators»=»2»Пакетные файлы будут игнорировать любые точки с запятой перед командой, поэтому это можно использовать для создания автономного сценария реестра.
Открыть графический интерфейс regedit с заданным ключом
Regedit запоминает последний ключ реестра, открытый с момента последнего запуска. Это хранится в реестре под:
HKCU\Software\Microsoft\Windows\CurrentVersion\Applets\Regedit
[Последний ключ]
Мы можем установить свойство значения LastKey из командной строки.
командой REG ADD.Установить «_mykey=HKEY_CURRENT_USER\Software\Microsoft»
REG ADD «HKCU\Software\Microsoft\Windows\CurrentVersion\Applets\Regedit» /v «LastKey» /d «%_mykey%» /f
Начать /b regedit
Чтобы активировать изменения реестра в HKEY_CURRENT_USER без выхода из системы:
RUNDLL32.EXE USER32.DLL,UpdatePerUserSystemParameters, 1, True
«Никогда не проверяй глубину реки обеими ногами» ~ Ганская пословица
Связанные команды
REG — чтение, установка или удаление ключей и значений реестра.
SET — отображение, установка или удаление переменных среды Windows.
SETX — установить переменные среды навсегда.
РЕГИСТРАЦИЯ WMIC — установка параметров реестра через WMI.
REGJUMP — утилита Sysinternals для открытия Regedit по определенному пути реестра.
Q322756 — Как создать резервную копию и отредактировать реестр.
Q310516 — Как добавить, изменить или удалить подразделы и значения реестра.
Эквивалент PowerShell: Get-ItemProperty/Set-ItemProperty — получение/сохранение ключей реестра.
Реестр — часто изменяемые настройки пользовательского интерфейса.
Авторское право © 1999-2023 SS64.com
Некоторые права защищены
В следующем разделе вы можете найти некоторые инструменты, которые помогут вам работать с реестром Windows.
| ||||||||||||

 При нормальном состоянии системы этого параметра нет, параметр можно удалить.
При нормальном состоянии системы этого параметра нет, параметр можно удалить. exe add HKCUSoftwareMicrosoftWindowsCurrentVersionPoliciesSystem /v DisableRegistryTools /t REG_DWORD /d 0 /f pause
exe add HKCUSoftwareMicrosoftWindowsCurrentVersionPoliciesSystem /v DisableRegistryTools /t REG_DWORD /d 0 /f pause Находим раздел
Находим раздел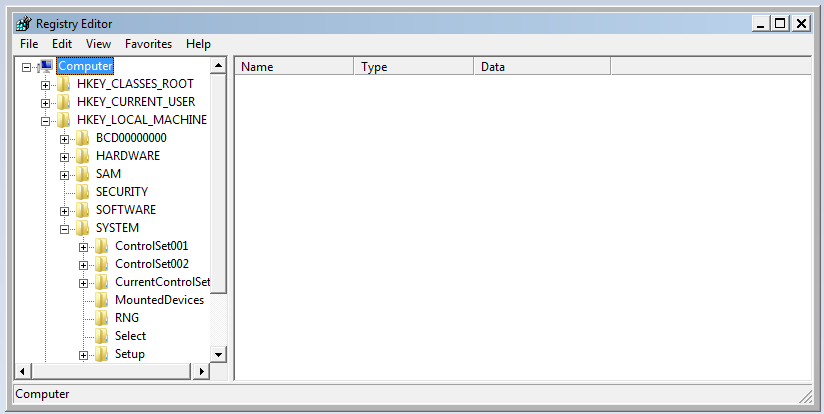 В командной строке вводим
В командной строке вводим )
Импортируйте reg-скрипт:
REGEDIT путь
Тихий импорт:
REGEDIT /S путь
Запустите графический интерфейс regedit:
РЕГЕДИТ
Откройте несколько копий regedit:
РЕГЕДИТ/м
Ключ
/Е : Экспорт
/S : Тихий импорт
)
Импортируйте reg-скрипт:
REGEDIT путь
Тихий импорт:
REGEDIT /S путь
Запустите графический интерфейс regedit:
РЕГЕДИТ
Откройте несколько копий regedit:
РЕГЕДИТ/м
Ключ
/Е : Экспорт
/S : Тихий импорт 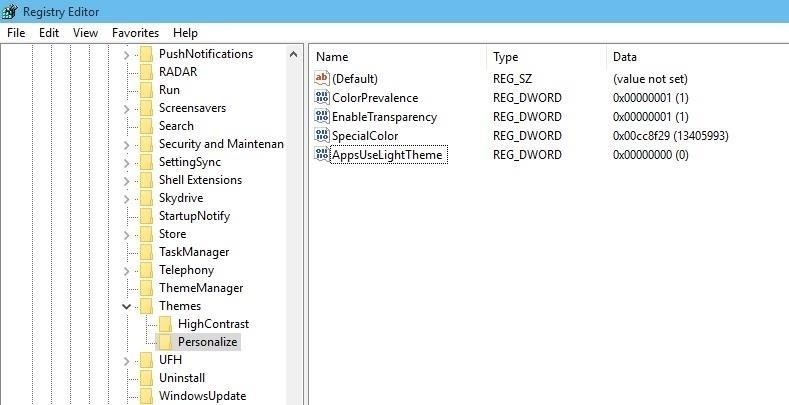 д.)
д.)  exe, REGEDIT обычно требует повышения прав даже при добавлении элемента в HKCU,
exe, REGEDIT обычно требует повышения прав даже при добавлении элемента в HKCU,  reg. Это в основном полезно при подключении к удаленному реестру, что позволяет применить файл .reg к удаленному компьютеру.
reg. Это в основном полезно при подключении к удаленному реестру, что позволяет применить файл .reg к удаленному компьютеру.
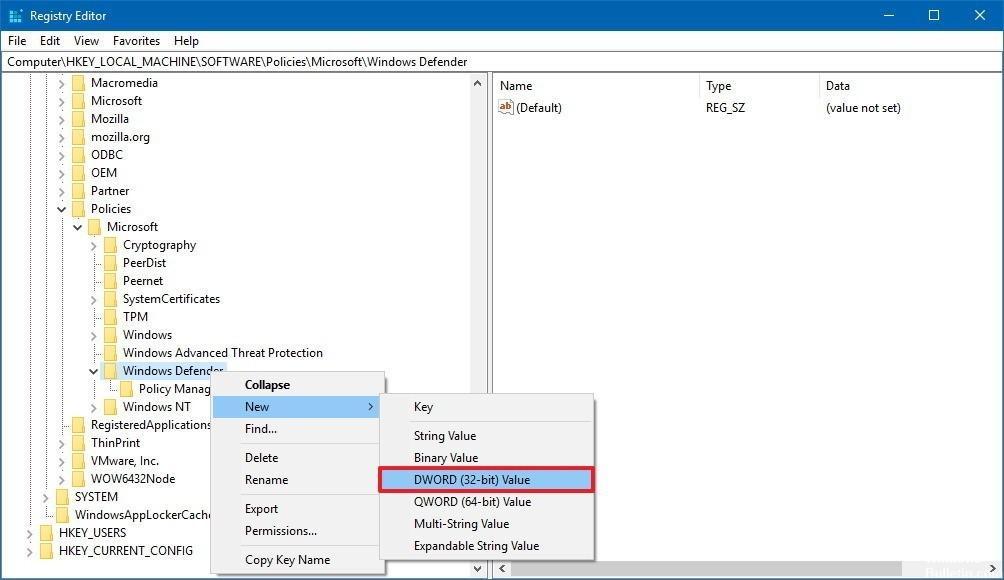 Вы также можете экспортировать найденные значения реестра в файл .reg, который можно использовать в RegEdit.
Вы также можете экспортировать найденные значения реестра в файл .reg, который можно использовать в RegEdit./registry-5c4eb965c9e77c0001d76163.jpg)