Что это форматировать диск: Что значит отформатировать диск и как отформатировать жесткий диск?
Содержание
Форматирование диска: способы и способы
Форматирование жесткого диска в Windows-системах или аналогичные процедуры со съемными носителями информации у некоторых пользователей вызывают не то чтобы непонимание, а боязнь проведения такого процесса. В основном связано это только с потерей важной информации и кажущейся невозможностью ее восстановления. Если отбросить такие сомнения в сторону, можно сказать, что зачастую форматирование является кардинальным средством приведения жесткого диска или аналогичного внешнего устройства в порядок, например, при постоянном возникновении ошибок или присутствии вирусных апплетов. Однако давайте узнаем, что собой представляет процесс, зачем это нужно, какие бывают его типы, как выполнить необходимые процедуры на примере операционных систем семейства Windows. После описания основного вопроса рассмотрим, насколько сложными являются проблемы восстановления информации после проведения форматирования любого типа и с применением разных инструментальных средств. Но обо всем по порядку.
Но обо всем по порядку.
Форматирование жесткого диска: пошаговая инструкция
Безусловно, форматирование жесткого диска является одним из самых важных процессов. Область…
Что такое форматирование диска в общем смысле?
Для начала стоит немного разобраться с теоретическими сведениями и определить для себя, что же это такое. Можно, конечно, бесконечно долго приводить заумные технические термины, которые рядовому пользователю не скажут ровным счетом ничего, но лучше ограничиться самым простым пояснением. В самом общем смысле форматирование жесткого диска в Windows, в любой другой операционной системе или на заводе-изготовителе представляет собой упорядочивание структуры винчестера, которое необходимо для того, чтобы ОС распознавала и сам носитель, и хранимую на нем информацию в виде файлов (обратите внимание, что папки тоже являются файлами, но только особого типа). Как следствие, сразу же возникает вопрос по поводу типов таких процедур в плане того, когда, какая и для чего используется.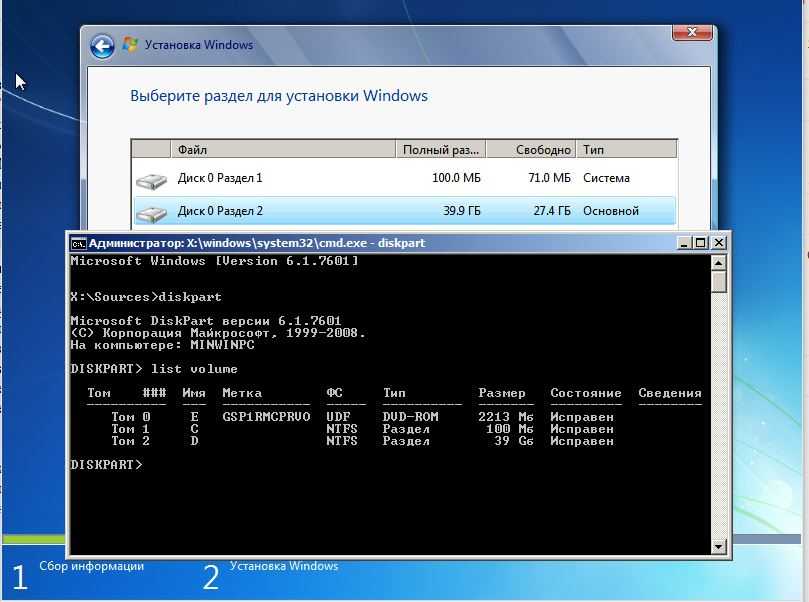
Узнаем как отформатировать диск на компьютере
Иногда лишь радикальные способы очистки жесткого диска могут помочь решить ту или иную проблему,…
Виды форматирования
Организация структуры жесткого диска или съемного носителя информации подразумевает использование двух основных типов: низкоуровневое форматирование жесткого диска и высокоуровневое. Чем они отличаются?
Первый тип в виде стандартной процедуры делают еще на стадии производства. Он отвечает за инициализацию на жестком диске или любом другом аналогичном носителе дорожек и секторов, которые впоследствии будут использованы для организации записи информации.
Второй тип форматирования диска является, если можно так сказать, несколько более интеллектуальным, и применяется для организации файловой структуры (файловой системы, таблиц размещения файлов, загрузочных секторов, логических структур разделов и т. д.). Но для высокоуровневого форматирования предусмотрено еще две подкатегории: быстрое и полное. Быстрое в стандартном понимании применяется для так называемой очистки оглавления, когда переписываются исключительно файловые таблицы. Полное форматирование диска, которого, кстати, так боятся рядовые пользователи, перед формированием файловых таблиц предусматривает проведение проверки секторов, в процессе которой проблемные (поврежденные) участки помечаются как нерабочие, что исключает дальнейшую в них запись. Соответственно, вся информация, которая ранее могла присутствовать на таком носителе, полностью удаляется.
Быстрое в стандартном понимании применяется для так называемой очистки оглавления, когда переписываются исключительно файловые таблицы. Полное форматирование диска, которого, кстати, так боятся рядовые пользователи, перед формированием файловых таблиц предусматривает проведение проверки секторов, в процессе которой проблемные (поврежденные) участки помечаются как нерабочие, что исключает дальнейшую в них запись. Соответственно, вся информация, которая ранее могла присутствовать на таком носителе, полностью удаляется.
По какой причине не форматируется жесткий диск? Как…
Что делать, если не форматируется жесткий диск? Причин поломок очень много, да и способов…
Для чего применяется форматирование?
Наконец, перед тем как перейти к непосредственному рассмотрению практической стороны вопроса по поводу выполнения форматирования разных типов и с использованием разных инструментов, стоит сказать несколько слов касательно того, зачем все это вообще нужно.
Основным предназначением процесса любого типа, как уже, наверное, понятно, является создание такой структуры на носителе информации, которую можно было инициализировать в компьютерной системе. Довольно часто форматирование (особенно быстрое) применяется для быстрого удаления файлов и папок, которое в ручном режиме могло бы занять намного больше времени. Однако не менее действенным оказывается и использование, например, форматирования внешнего жесткого диска, если он содержит ошибки (только в этом случае применяется полное, а не быстрое, которое изначально сбои на диске не исправляет). Наконец, иногда именно форматирование может стать тем единственным инструментом, позволяющим полностью избавиться от вирусов, которые никакими другими методами нейтрализовать или удалить невозможно. Но это уж совсем крайние меры.
Довольно часто форматирование (особенно быстрое) применяется для быстрого удаления файлов и папок, которое в ручном режиме могло бы занять намного больше времени. Однако не менее действенным оказывается и использование, например, форматирования внешнего жесткого диска, если он содержит ошибки (только в этом случае применяется полное, а не быстрое, которое изначально сбои на диске не исправляет). Наконец, иногда именно форматирование может стать тем единственным инструментом, позволяющим полностью избавиться от вирусов, которые никакими другими методами нейтрализовать или удалить невозможно. Но это уж совсем крайние меры.
Форматирование диска с установкой операционной системы
Теперь перейдем непосредственно к выполнению основных процедур и первым делом рассмотрим процесс установки любой операционной системы.
На одном из этапов инсталлятор предлагает выбрать раздел для установки ОС, который впоследствии станет системным.
Форматирование диска или выбранного раздела в этом случае является обязательным, поскольку, например, при наличии в нем файлов старой системы новая туда просто не встанет. В принципе, если не брать в расчет создание дополнительных разделов, форматирование будет произведено автоматически, хотите вы этого или нет. Если производится разбивка жесткого диска на несколько частей, каждая из них тоже должна быть отформатирована, чтобы установленная система смогла их потом распознать. Как правило, со стандартной процедурой на этом этапе проблем обычно не возникает.
В принципе, если не брать в расчет создание дополнительных разделов, форматирование будет произведено автоматически, хотите вы этого или нет. Если производится разбивка жесткого диска на несколько частей, каждая из них тоже должна быть отформатирована, чтобы установленная система смогла их потом распознать. Как правило, со стандартной процедурой на этом этапе проблем обычно не возникает.
Стандартное форматирование в Windows
Но давайте рассмотрим, какие средства для форматирования диска с данными предусмотрены в самих операционных системах Windows.
По всей видимости, большинство пользователей знают, что вызвать стандартный инструмент можно совершенно элементарно, используя для этого контекстное меню ПКМ на выбранном разделе.
В окне запуска форматирования диска можно отметить пункт быстрого форматирования, поскольку по умолчанию производится полное.
Аналогично процесс производится из раздела управления дисками, где нужный пункт выбирается из меню ПКМ на одном из разделов.
Можно ли отформатировать системный раздел?
А вот тут у некоторых пользователей возникает недоумение. Почему, если выбрать для форматирования системный раздел, Windows сообщает, что выполнить его нельзя?
Да только потому, что в работающей системе выполнить такие операции действительно невозможно. Ну не будет же операционная система давать разрешение на собственное уничтожение? К тому же если при форматировании уничтожаются все данные, как его производить, если и сам инструмент находится в виде программы в системном разделе? В этом случае придется применять форматирование диска через командную строку, но только с вызовом ее при загрузке со съемного носителя (установочного, восстановительного диска или флешки).
Форматирование через командную строку или консоль PowerShell
В Windows-системах имеется два инструмента, способных работать с выполнением команд: командная строка и консоль PowerShell. Второй инструмент имеет несколько больше возможностей, однако командная строка выглядит более простой в использовании.
При старте с внешнего носителя при загрузке интерфейса следует использовать сочетание Shift + F10, которое и вызывает командную строку. Такой способ позволяет избавиться от переходов по разным меню. В запущенной консоли для активации процесса форматирования используется стандартная команда format N:, где N – литера системного или логического раздела. Обычно команда приводит к полному форматированию. Если требуется изменить условия применения команды, можно использовать дополнительные атрибуты (например, для проведения быстрого форматирования, выбора предпочитаемой файловой системы и т. д.).
Просмотреть список всех атрибутов можно через вызов справочной системы строкой «format /?» (естественно, без кавычек).
В принципе, такой вариант форматирования можно использовать и в работающей системе, только вызывать командую строку или консоль PowerShell следует исключительно с правами администратора (в противном случае выполнение форматирования может быть заблокировано) и использовать в качестве вводимой литеры диска только буквы логических разделов.
В качестве составного инструмента форматирование используется в последовательности команд при разбивке диска на разделы или даже при создании загрузочных флешек средствами Windows.
Программные продукты сторонних разработчиков
Теперь обратим внимание на некоторые программные продукты сторонних разработчиков.
Так, например, весьма популярной и востребованной является программа низкоуровневого форматирования диска HDD Low Level Format Tool, которая в использовании настолько проста, что применять ее на практике смогут даже любые неподготовленные пользователи. Не менее популярным можно назвать и утилиты класса MiniTool Partition Wizard, Format USB Or Flash Drive Software, HP Drive Key Boot Utility и многие другие. Как уже можно было понять, некоторые программы для форматирования дисков не относятся сугубо к такому направлению, а изначально могут быть предназначены для управления разделами жесткого диска или съемными носителями, где форматирование является лишь составным инструментом, применяемым на одной из стадий основного процесса.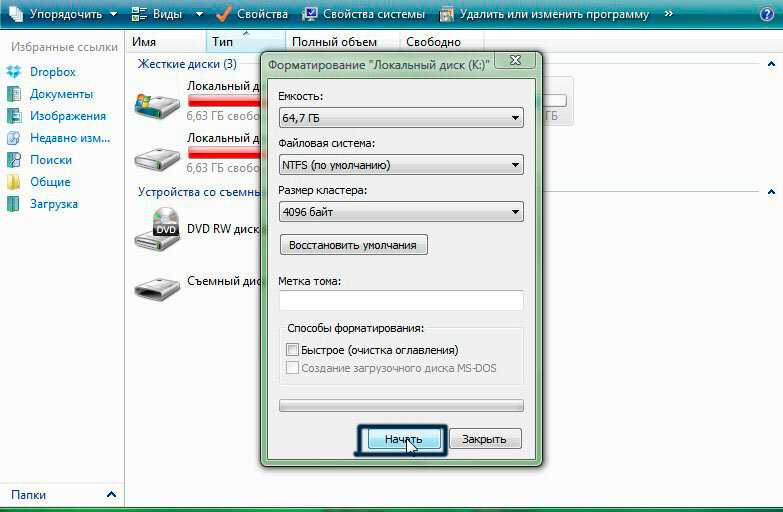
Вопросы восстановления информации после форматирования
Напоследок стоит немного остановиться на самом больном вопросе, который так пугает рядовых пользователей. Конечно же, это проблемы восстановления информации. Как считается, какая бы программа для форматирования жесткого диска ни применялась (встроенная в операционную систему или от стороннего разработчика), восстановить данные можно только в случае проведения быстрого, а не полного процесса. Пояснить это можно на простом примере. Представьте себе, что на запотевшем стекле вы что-то написали, а затем стекло высохло, и надпись исчезла. Однако если сбрызнуть стекло небольшим количеством жидкости, надпись появится снова. Это есть быстрое форматирование и простейший принцип восстановления данных.
На самом же деле при таком подходе изменяется только первая литера в названиях удаляемых файлов (обычно на знак доллара $), после чего такие объекты становятся нечитаемыми в системе. Программы для форматирования дисков работают таким же образом (изменяться может разве что символ, например, на «~» в сочетании с другими комбинациями). Утилиты для восстановления информации ищут объекты именно по первым символам, а затем восстанавливают их, если в ячейках, где хранились оригинальные файлы, не была произведена перезапись.
Утилиты для восстановления информации ищут объекты именно по первым символам, а затем восстанавливают их, если в ячейках, где хранились оригинальные файлы, не была произведена перезапись.
В случае полного форматирования изначально воздействию подвергаются секторы жесткого диска, а информация в них как бы обнуляется. Именно поэтому считается, что восстановить информацию из стертого сектора невозможно. Если рассматривать предыдущий пример, это примерно похоже на то, что после нанесения надписи на стекло его протирают влажной тряпкой. Потом никакое сбрызгивание восстановить надпись не сможет.
Но как же тогда объяснить то, что мы видим в голливудских боевиках, когда данные извлекают даже из сгоревших винчестеров? Тут есть свои хитрости. Конечно, профессиональные инструменты, которые используются спецслужбами, обычным пользователям компьютеров недоступны. Но в самом простом случае параллельно можно применить утилиту HDD Regenerator и программы вроде R-Studio или R.Saver, которые считаются самыми мощными в плане восстановления информации с носителей любого типа и любой степени повреждения.
К примеру, можно восстановить даже файлы на флешке, у которой были повреждены микроконтроллеры, из-за чего она стала абсолютно нечитаемой. Конечно, времени такие процессы занимают довольно много (флешка объемом всего 4 Гб может восстанавливаться часов 10-12), зато результат гарантирован на все сто. Кстати сказать, эти две упомянутые программы даже после форматирования находят файлы, удаленные так давно, что пользователь о них совершенно не помнит и удивляется, что такая информация вообще могла присутствовать на носителе.
Краткие итоги
Если сделать краткие выводы, можно отметить, что программы для форматирования жесткого диска или съемных носителей в плане практического применения выглядят более простыми. Зато средства Windows-систем, в частности командная строка, могут использоваться и в случае загрузки с обычной флешки, когда производится восстановление ОС или поврежденного системного раздела. Чтобы записать сторонние программы на носитель, сделать его загрузочным, да еще и получить возможность запуска присутствующих на нем приложений, потребуются дополнительные утилиты, использование которых в некоторых случаях выглядит совершенно нецелесообразным.
Что же касается самого форматирования, каждый пользователь должен четко понимать, что предназначено оно для организации структуры стационарных дисков или съемных носителей с возможностью четкого упорядочивания хранимой на них информации. И не стоит бояться практического применения таких инструментов, поскольку, как уже было сказано, восстановить информацию можно, причем довольно просто (потребуется только специальная программа и терпение пользователя).
определение, значение и концепция • ВсеЗнаешь.ру
Понятие форматирования используется в области вычислений для обозначения действия по форматированию чего-либо (диска, документа и т. д.). Поэтому, прежде чем приступить к определению, важно сосредоточиться на концепции формата.
Формат, в этом контексте, является структурой, которая имеет ресурс для обеспечения хранения данных. В общем, термин относится к разделению на дорожки и поля жесткого диска в соответствии с каждой операционной системой.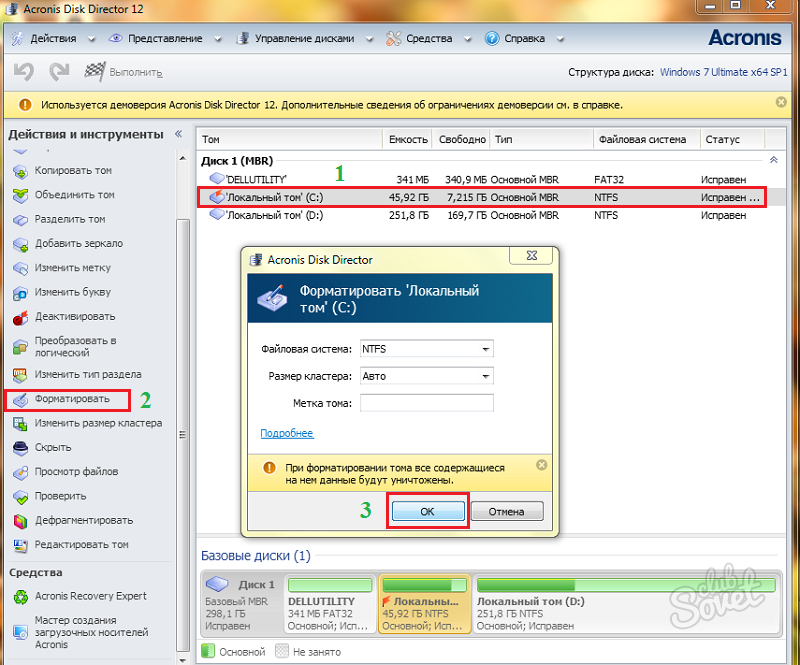
Что такое форматирование
Форматирование жесткого диска возвращает его в исходное состояние.
Можно сказать, что форматирование — это процесс, который включает в себя различные операции, логические или физические, которые позволяют диску, запоминающему устройству USB и т. д. восстановить исходное состояние. Таким образом, устройство можно снова использовать для хранения новых данных.
На практике форматирование обычно заключается в стирании информации на диске. Таким образом, это устранение делает блок хранения «чистым» и готовым к новому использованию.
При форматировании требуется восстановить исходный формат диска. Другими словами, он предназначен для возврата к заводским настройкам. Диск, благодаря форматированию, подготовлен так, чтобы пользователь мог устанавливать нужные ему программы и сохранять нужные файлы.
Этимологически этот термин происходит от слова «формат», которое, в свою очередь, происходит от итальянского «formare», означающего придание чему-либо формы.
Возможности форматирования
Существует ряд специальных функций, которые являются частью форматирования жесткого диска, в том числе следующие:
- Удалите все файлы, которые есть на жестком диске.
- Удаление вредоносных файлов, угрожающих устройству.
- Восстановление заводских настроек устройства с сохранением его основных функций.
Различные процессы форматирования
По сути, существует два типа или способа форматирования жесткого диска, их различие основано на теории и способах форматирования.
1. Форматирование низкого уровня
Отформатировать диск можно разными способами. Низкоуровневый или физический формат создается в результате прохождения записывающей головкой диска различных секторов диска, помечающих их как пустые. Таким образом, низкоуровневое форматирование полностью стирает файлы без возможности восстановления.
2. Форматирование высокого уровня
Другой тип форматирования — «высокоуровневое» или «логическое», выполняемое быстро и частично, которое характеризуется редактированием файловых систем в каждом секторе жесткого диска, в результате чего он удаляет их. Поэтому с помощью определенных программ данные можно восстановить.
Поэтому с помощью определенных программ данные можно восстановить.
Из-за своих характеристик оба типа форматирования развиваются с разной скоростью. Форматирование низкого уровня выполняется медленнее по сравнению с форматированием высокого уровня.
Зачем форматировать диск
Форматирование диска компьютера может помочь повысить производительность компьютера.
Повседневное использование компьютера (компьютера) обычно включает создание и удаление документов; изменения в папках; установка и удаление программного обеспечения и другие действия, которые могут повлиять на работу компьютера. Эти действия создают ненужные файлы и могут вызвать ошибки, которые часто делают компьютер медленным и нестабильным.
Когда обнаружение источника ошибок является сложной задачей и производительность не может быть улучшена с помощью инструментов операционной системы или использования внешних программ, возможность форматирования занимает центральное место. После завершения форматирования диск готов оптимально перезапустить свою работу.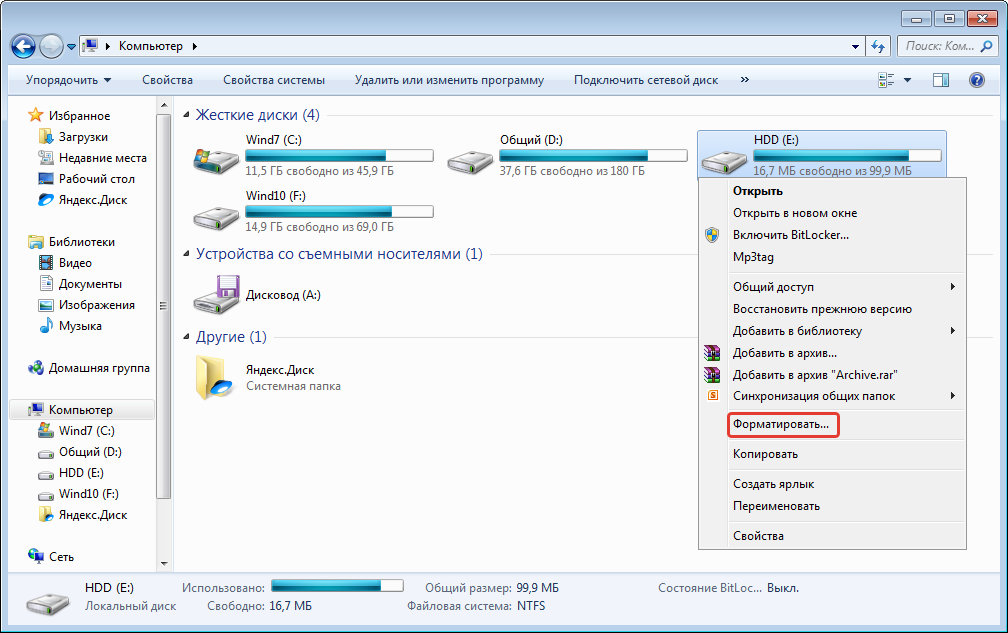
Форматирование раздела (тома) жесткого диска в Windows 10
Предупреждение: При форматировании тома все имеющиеся на нем данные будут уничтожены. Перед началом работы сделайте резервную копию всех нужных данных.
Форматирование диска в Windows 10 можно сделать через системную утилиту управления и организации файлов – «Проводник». Инструкция:
1. Откройте «Проводник» и перейдите в «Этот компьютер».
2. Нажмите по ярлыку нужного накопителя (внешне подключенного по USB или внутреннего по SATA) и выберите «Форматировать…».
3. Далее выберите файловую систему, в которую трансформируется эта область накопителя. Дайте ей имя и отмените «Быстрое», если не желаете очищать только заголовки информации. При подобном форматировании, информация останется на винчестере (ее можно будет восстановить), а при записи новых данных будет идти перезапись данных.
4.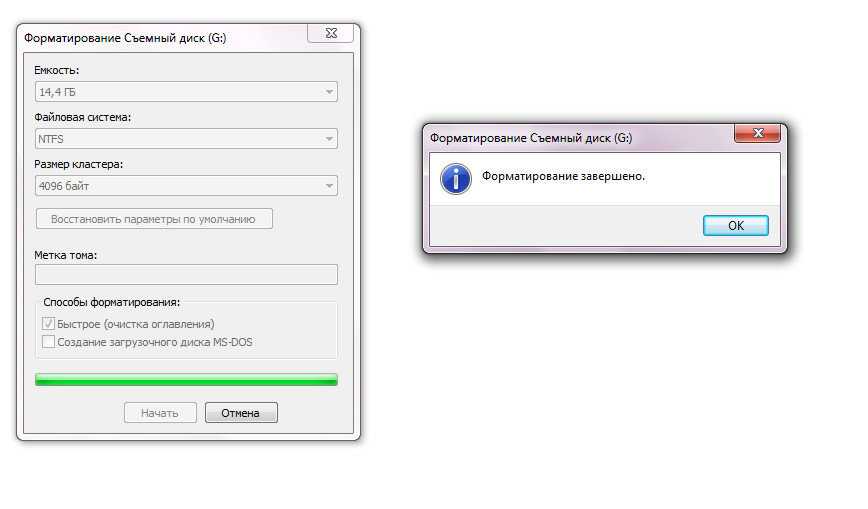 Кликайте «Начать». При быстрой очистке информации процесс займет не более минуты. Стандартное удаление всех данных затягивается и зависит от ёмкости винчестера.
Кликайте «Начать». При быстрой очистке информации процесс займет не более минуты. Стандартное удаление всех данных затягивается и зависит от ёмкости винчестера.
Вопросы для рассмотрения
Важно знать, что форматирование диска может иметь необратимые последствия или, по крайней мере, их трудно решить. Вот почему важно выполнить определенные шаги перед запуском процесса.
Резервное копирование файлов очень важно. Фотографии, текстовые документы, музыка и другой контент теряются при форматировании.
С другой стороны, у вас должна быть доступная операционная система, чтобы продолжить ее установку после форматирования. В противном случае компьютер не сможет снова иметь эту базовую программу.
Как разбивать и форматировать диски в Linux
Форматирование и разбиение дисков на разделы является ключевым аспектом администрирования Linux. Вы можете использовать форматирование и разбиение на разделы для решения таких задач, как подготовка носителя к использованию, решение проблем с пространством на существующих дисках или очистка файловой системы.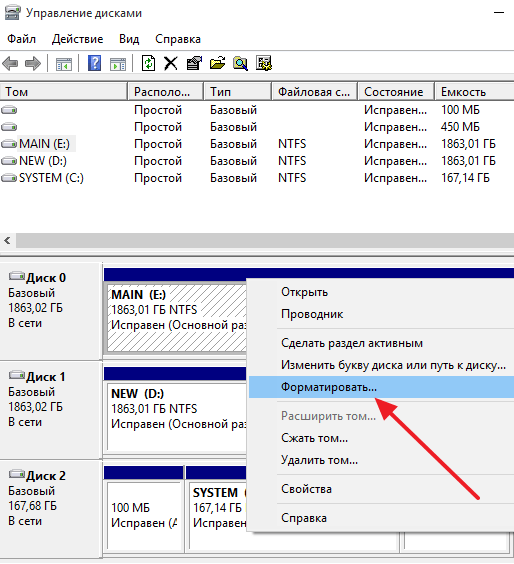
В этой статье вы узнаете, как создавать разделы и форматировать диски для выполнения стандартных задач администрирования Linux.
#Что такое форматирование диска в Linux?
Форматирование диска — это процесс подготовки раздела хранилища к использованию. Форматирование удаляет существующие данные на разделе и устанавливает файловую систему.
Некоторые из самых популярных файловых систем для Linux включают:
- Ext4 — Ext4 — стандартная файловая система во многих современных дистрибутивах Linux. Он поддерживает файлы размером до 16 ТБ и объемом до 1 ЭБ. По умолчанию он не поддерживается в Windows.
- NTFS — NTFS — популярная файловая система, разработанная Microsoft. Он поддерживает максимальный объем и размеры файлов 8PB. В ядро Linux добавлена полная поддержка NTFS в версии 5.15.
- FAT32 — это более старая файловая система, но вы все еще можете увидеть, как она используется в дикой природе.
 Он поддерживает максимальный размер файла 4 ГБ и максимальный размер тома 2 ТБ. Многие операционные системы *nix и Windows поддерживают FAT32.
Он поддерживает максимальный размер файла 4 ГБ и максимальный размер тома 2 ТБ. Многие операционные системы *nix и Windows поддерживают FAT32.
#Что такое разметка в Linux?
Разделение — это процесс создания логических границ на устройстве хранения. Общие примеры устройств хранения включают жесткие диски (HDD), твердотельные накопители (SSD), флэш-накопители USB и SD-карты. Создание раздела на диске логически отделяет его от других разделов. Это логическое разделение может быть полезно для различных сценариев, включая ограничение роста файловой системы и установку нескольких операционных систем на один диск.
#Как разметить и отформатировать диски в Linux
Теперь давайте углубимся в разбиение и форматирование дисков в системе Linux.
#Предпосылки
Прежде чем мы начнем, вам потребуется:
- Доступ к терминалу системы Linux. Мы будем использовать Ubuntu 22.04 LTS.
- привилегии sudo/root
- Доступный диск, который вы хотите отформатировать и разметить.
 Мы собираемся использовать сервер с настраиваемой разметкой от Cherry Servers.
Мы собираемся использовать сервер с настраиваемой разметкой от Cherry Servers. - Резервные копии любых данных, которые вы не хотите потерять (необязательно)
#Как просмотреть диски в Linux
Чтобы просмотреть доступные диски в Linux, выполните следующую команду:
fdisk -l | grep "Диск /"
Выходные данные должны выглядеть примерно так:
Вывод fsdisk выше включает устройства цикла, которые являются логическими псевдоустройствами, а не реальными дисками. Если вам нужно более точное представление ваших дисков, используйте команду lsblk -I 8 -d . «-I 8» указывает номер устройства ядра для блочных устройств, а -d исключает разделы.
Вывод должен выглядеть примерно так:
Если вам нужна дополнительная информация для правильной идентификации дисков, используйте lshw -class disk . Вывод будет включать дополнительную идентифицирующую информацию, такую как продукт, размер, производитель, шина и логическое имя (путь устройства), примерно так:
#Как просмотреть существующие разделы в Linux
Перед созданием нового раздел, вы можете просмотреть существующие разделы.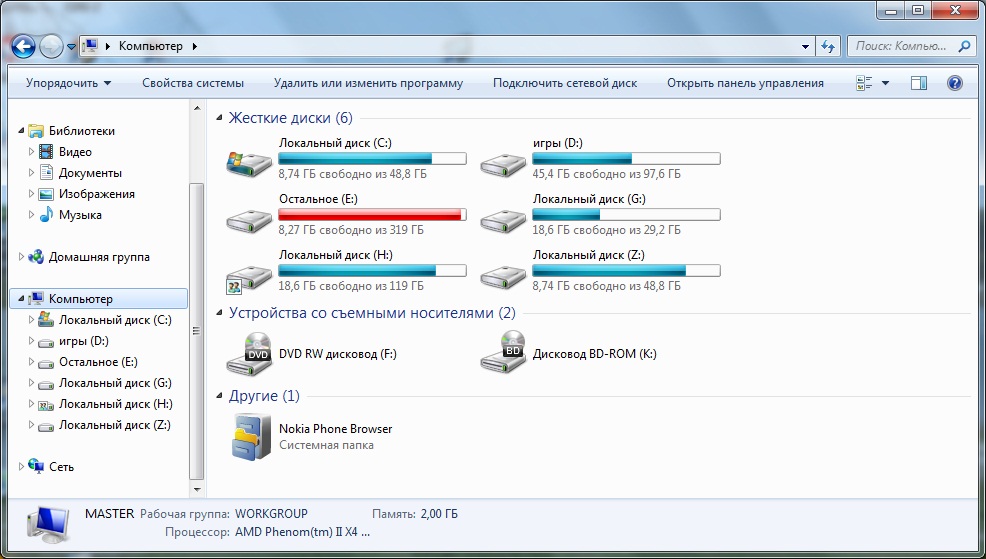 Чтобы просмотреть существующие разделы в Linux, используйте кнопку 9.0061 lsblk команда. Вывод должен выглядеть примерно так:
Чтобы просмотреть существующие разделы в Linux, используйте кнопку 9.0061 lsblk команда. Вывод должен выглядеть примерно так:
Разделы имеют ТИП из часть и вложены под свои диски в выводе, например sda1 в нашем примере.
Если вы хотите просмотреть такую информацию, как типы файловых систем, метки дисков и UUID, используйте команду lsblk -f . Результат должен выглядеть примерно так:
#Как разбить диск в Linux
В Linux существует несколько способов разбиения диска на разделы, в том числе parted и gparted , но здесь мы сосредоточимся на популярной утилите fdisk . В нашем случае мы предположим, что наш диск смонтирован на /dev/sda . Мы создадим основной раздел и будем использовать номер раздела по умолчанию, первый сектор и последний сектор, которые выбирает fdisk . Вы можете изменить эти параметры в зависимости от ваших требований.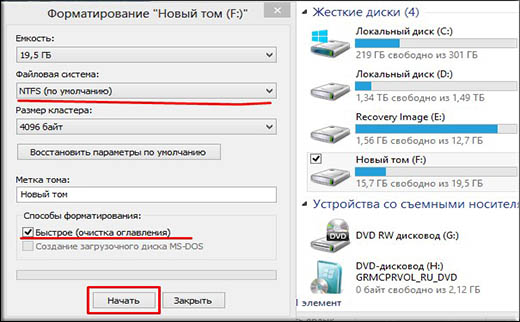
Примечание. Если вы создаете разделы на смонтированном диске, сначала размонтируйте его с помощью команды `umount .
Для начала мы откроем наш диск в fdisk с помощью этой команды:
fdisk /dev/sda
Это запустит интерактивную утилиту fdisk , и вы должны увидеть примерно такой результат:
В ответ на команду (m для справки): введите n , чтобы создать новый раздел. Результат должен выглядеть примерно так:
Он показывает, что диск, смонтированный в каталоге /dev/sda, имеет один основной раздел, который отформатирован и используется в данный момент.
Мы нажмем Enter, чтобы выбрать значение по умолчанию и создать новый первичный раздел. Затем нам будет предложено указать номер раздела.
Мы будем использовать значение по умолчанию 2 , а затем получим запрос на ввод номера сектора.
Мы нажмем Enter, чтобы принять первый сектор по умолчанию, а затем получим запрос на последний сектор.
Опять же, мы нажмем Enter, чтобы принять значение по умолчанию, и fdisk создаст раздел. Обратите внимание: если бы мы хотели создать меньший раздел, мы могли бы использовать меньший промежуток между нашим первым и последним блоком. Это позволит нам создать несколько разделов на диске.
Полный вывод выглядит следующим образом:
Вы можете ввести p , чтобы увидеть таблицу разделов и убедиться, что ваши изменения верны:
Как видите, теперь у нас есть два раздела на / Диск dev/sda . В командной строке (m для справки): введите w , чтобы записать изменения в систему Linux. Вывод должен выглядеть примерно так:
После этого fdisk выйдет, и вы вернетесь в оболочку Linux. Мы видим наш недавно созданный раздел sda , выполнив команду lsblk /dev/sda . Вывод должен выглядеть примерно так:
#Как отформатировать диск в Linux
Теперь, когда наш диск полностью разбит на разделы, мы можем отформатировать только что созданный раздел sda2 .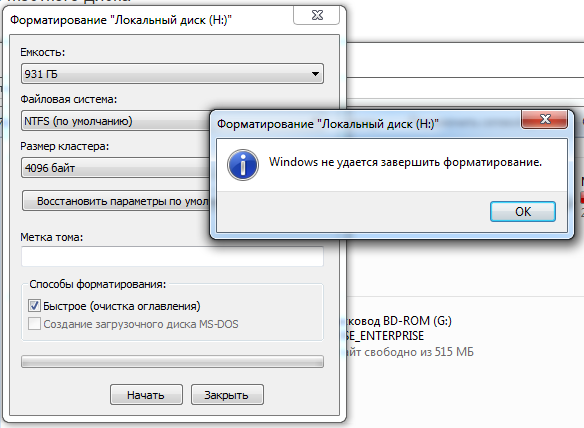 Общий синтаксис форматирования раздела диска в Linux:
Общий синтаксис форматирования раздела диска в Linux:
mkfs.<файловая система>
Например, чтобы отформатировать наш только что созданный раздел /dev/sda2 , мы можем использовать эту команду:
mkfs.ext4 /dev/sda2
Вывод должен выглядеть примерно так:
Чтобы вместо этого использовать файловую систему NTFS, введите следующую команду:
mkfs.ntfs /dev/sda2
Чтобы вместо этого использовать файловую систему FAT32, введите следующую команду:
mkfs.fat -F 32 /dev/sda2
Параметр -F указывает FAT-TYPE , который определяет, являются ли таблицы размещения файлов 12-, 16- или 32-разрядными.
#Как смонтировать диск в Linux
После того, как диск разбит на разделы и отформатирован, мы можем смонтировать файловую систему в Linux.
Во-первых, если ваша точка монтирования еще не существует, создайте ее с помощью команды mkdir . Общий синтаксис команды:
Общий синтаксис команды:
mkdir
Например, чтобы сделать нашу точку монтирования /var/cherry , используйте эту команду:
mkdir /var/cherry
Далее монтируем наш раздел с помощью команды mount . Общая структура команды для монтирования раздела диска в Linux:
mount -t-o
Примечание. Если вы опустите параметр -t , команда mount по умолчанию будет использовать значение auto и попытается угадать правильный тип файловой системы.
Например, чтобы смонтировать наш /dev/sda2 (который имеет файловую систему Ext4) в /var/cherry в режиме чтения/записи, мы можем использовать эту команду»
mount -t ext4 -o rw /dev/sda2 /var/вишня
Если ошибок нет, команда не возвращает никакого вывода.
Вы можете подтвердить правильность точки монтирования разделов с помощью lsblk /dev/sda команда.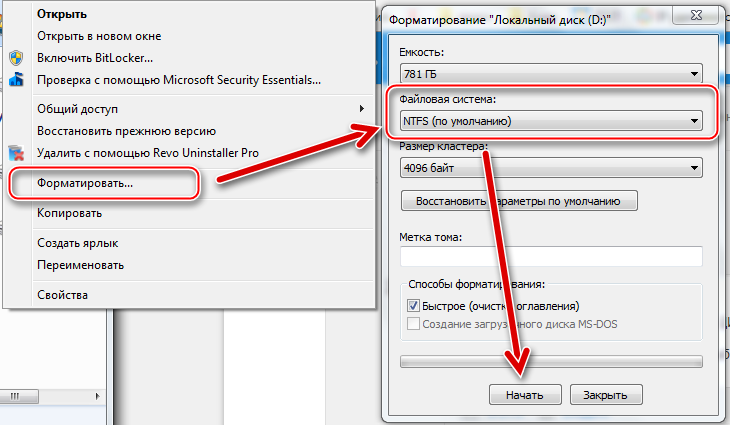 Вывод должен включать новую точку монтирования
Вывод должен включать новую точку монтирования /var/cherry для недавно отформатированного устройства /dev/sda2 :
Наконец, чтобы диск автоматически монтировался при загрузке системы Linux, вам нужно добавить его в . /etc/fstab .
⚠️ Внимание: будьте осторожны! Ошибки в /etc/fstab могут привести к тому, что ваша система не загрузится!
Общий формат записи раздела /etc/fstab :
Перефразируя конфигурацию файла Fstab в Ubuntu, включает или отключает резервное копирование с помощью команды dump. Он может быть установлен на 1 (включено) или 0 (отключено) и обычно отключен. определяет порядок fsck проверяет раздел на наличие ошибок при загрузке системы. Как правило, корневое устройство системы имеет номер 1, а остальные разделы — номер 2. 0 отключает
0 отключает fsck проверка при загрузке.
Чтобы отредактировать /etc/fstab , откройте его в текстовом редакторе, таком как nano или vim , и внесите изменения. Для нашего раздела /dev/sda2 , смонтированного по адресу /var/cherry , мы будем использовать следующую конфигурацию:
/dev/sda2 /var/cherry ext4 rw 0 0
Сохраните изменения и закройте текстовый редактор, когда закончите.
#Заключение
Готово! Теперь вы знаете основы того, как разбивать и форматировать диски в Linux. Для более глубокого погружения в тему разбиения, форматирования и монтирования дисков мы рекомендуем прочитать справочные страницы для конкретных инструментов, которые мы использовали здесь, таких как mkfs.<тип> утилиты (например, mkfs.ext4), fdisk, mount и fstab.
Удаляет ли форматирование жесткого диска все данные полностью?
В зависимости от методов, используемых для форматирования жесткого диска, ваши данные могут не исчезнуть.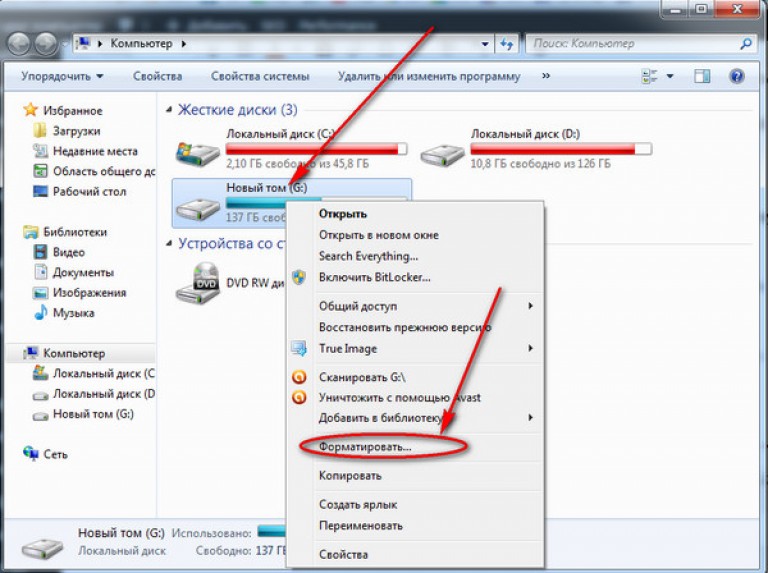 Если у вас когда-либо был опыт форматирования жестких дисков и других цифровых носителей, вы можете согласиться с тем, что выполнение форматирования с выбранной по умолчанию опцией «быстрого форматирования» более удобно, чем альтернатива, выполнение которой занимает как минимум в три раза больше времени. Однако если вы используете Windows Vista или более позднюю версию и намерены полностью стереть данные, то альтернативный вариант — полное форматирование — будет более тщательным. В противном случае форматирование жесткого диска с помощью параметра быстрого форматирования (или более ранней версии Windows) фактически не удалит все хранящиеся на нем данные.
Если у вас когда-либо был опыт форматирования жестких дисков и других цифровых носителей, вы можете согласиться с тем, что выполнение форматирования с выбранной по умолчанию опцией «быстрого форматирования» более удобно, чем альтернатива, выполнение которой занимает как минимум в три раза больше времени. Однако если вы используете Windows Vista или более позднюю версию и намерены полностью стереть данные, то альтернативный вариант — полное форматирование — будет более тщательным. В противном случае форматирование жесткого диска с помощью параметра быстрого форматирования (или более ранней версии Windows) фактически не удалит все хранящиеся на нем данные.
Когда вы выбираете форматирование жесткого диска, вы, по сути, удаляете только указатели на данные, поскольку таблица разделов либо очищается, либо перестраивается. Эти указатели необходимы для того, чтобы операционная система вашего компьютера могла читать и понимать данные, чтобы вы могли правильно получить доступ к своим файлам. Как только таблица разделов очищена или перестроена, она готова принять новые данные вместо старых данных. Когда новые данные заменяют старые данные, мы называем это «перезаписью», что является действием, ответственным за истинную и абсолютную потерю данных.
Как только таблица разделов очищена или перестроена, она готова принять новые данные вместо старых данных. Когда новые данные заменяют старые данные, мы называем это «перезаписью», что является действием, ответственным за истинную и абсолютную потерю данных.
Более простой способ понять это — представить жесткий диск в виде большого жилого комплекса, а каждый указатель — в виде адреса проживания. Данные на вашем жестком диске подобны жителям этих адресов. Форматирование жесткого диска похоже на массовую рассылку уведомлений о выселении всем жильцам. После того, как жесткий диск был отформатирован, «выселенные жители» исчезли, но память об этих жильцах все еще существует до тех пор, пока их «квартиры» не будут сданы в аренду «новому жильцу». Важной деталью является то, что большую часть данных на жестком диске можно восстановить в случае случайного или преднамеренного форматирования. Однако восстановление данных может быть сложной задачей, поскольку для «вырезания» и восстановления восстанавливаемых данных требуется использование специального программного обеспечения. Не все программы восстановления данных способны восстанавливать все типы файлов. Например, программное обеспечение для восстановления фотографий или видео не сможет восстановить текстовые документы, электронные таблицы и другие типы файлов.
Не все программы восстановления данных способны восстанавливать все типы файлов. Например, программное обеспечение для восстановления фотографий или видео не сможет восстановить текстовые документы, электронные таблицы и другие типы файлов.
Если вы когда-нибудь окажетесь в ситуации, требующей обширного восстановления данных, я рекомендую использовать бесплатное программное обеспечение для восстановления данных под названием PhotoRec. Несмотря на вводящее в заблуждение название, PhotoRec может восстанавливать не только потерянные фотографии; он может восстанавливать другие потерянные файлы, включая видео, аудио, текстовые документы, программные файлы, архивы, базы данных и многое другое с жестких дисков, компакт-дисков и флэш-накопителей. И еще одна хорошая новость: PhotoRec поддерживается всеми популярными операционными системами (Windows, Linux и Mac OS)!
Несмотря на то, что PhotoRec является отличным инструментом, многие пользователи могут столкнуться с трудностями в его использовании.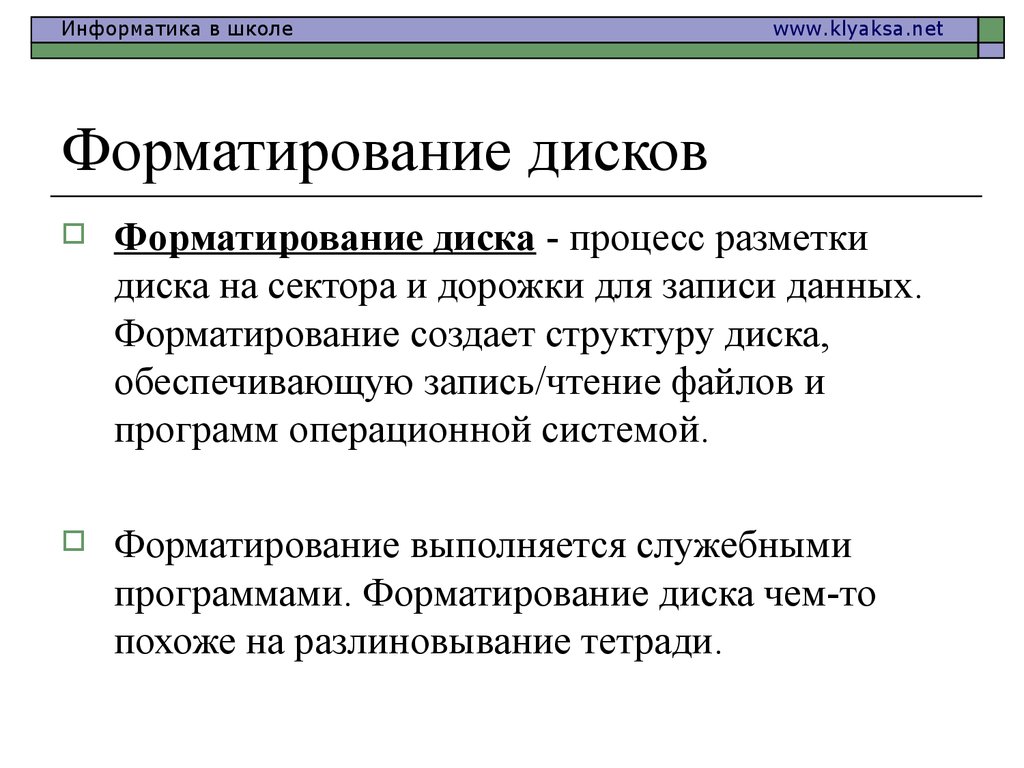

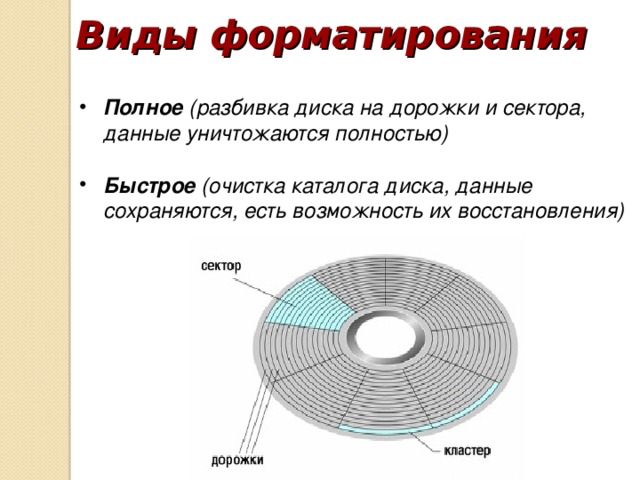 Он поддерживает максимальный размер файла 4 ГБ и максимальный размер тома 2 ТБ. Многие операционные системы *nix и Windows поддерживают FAT32.
Он поддерживает максимальный размер файла 4 ГБ и максимальный размер тома 2 ТБ. Многие операционные системы *nix и Windows поддерживают FAT32.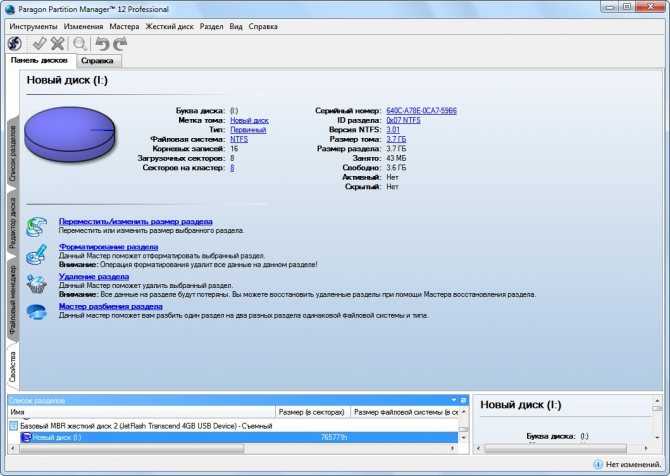 Мы собираемся использовать сервер с настраиваемой разметкой от Cherry Servers.
Мы собираемся использовать сервер с настраиваемой разметкой от Cherry Servers.