Реестр на пк как открыть: Открытие редактора реестра в Windows 10
Содержание
Как открыть редактор реестра в Windows 10
Windows и множество сторонних приложений хранят свои настройки в реестре. Есть много опций (в частности, для самой Windows), которые Вы можете изменить только в реестре. Давайте откроем редактор реестра, чтобы Вы могли их редактировать!
Что такое редактор реестра
Реестр Windows представляет собой иерархическую базу данных, которая содержит все конфигурации и настройки, используемые Windows. Редактор реестра — это приложение, которое Вы используете для просмотра, редактирования или даже создания различных значений в базе данных. Например, если Вы хотите отключить экран блокировки в Windows 10 Домашняя, Вам нужно открыть редактор реестра, чтобы сделать это.
Вы не должны использовать редактор реестра, если не знаете, что делаете, потому что можете повредить операционную систему Windows. Однако, если Вы обнаружите инструкцию по изменению реестра на проверенном веб-сайте, Вам придется открыть редактор реестра, чтобы внести изменения.
Предупреждение: редактор реестра является мощным инструментом, и неправильное его использование может сделать Вашу систему нестабильной или даже неработоспособной. Если Вы никогда раньше не работали с редактором реестра, то обязательно сделайте резервную копию реестра и Вашего компьютера, прежде чем вносить какие-либо изменения.
Мы также рекомендуем Вам создать точку восстановления системы, прежде чем вносить какие-либо изменения. Затем, если что-то пойдет не так, Вы всегда можете откатить Вашу систему.
Откройте редактор реестра из окна запуска
Нажмите Windows + R, чтобы открыть диалоговое окно «Выполнить», введите «regedit» в текстовое поле и нажмите клавишу «Enter».
Появится диалоговое окно контроля учетных записей пользователей (UAC), спрашивающее, хотите ли Вы иметь права администратора редактора реестра; Нажмите «Да» и откроется редактор реестра.
Откройте редактор реестра через командную строку или PowerShell
Вы также можете открыть редактор реестра из командной строки или PowerShell.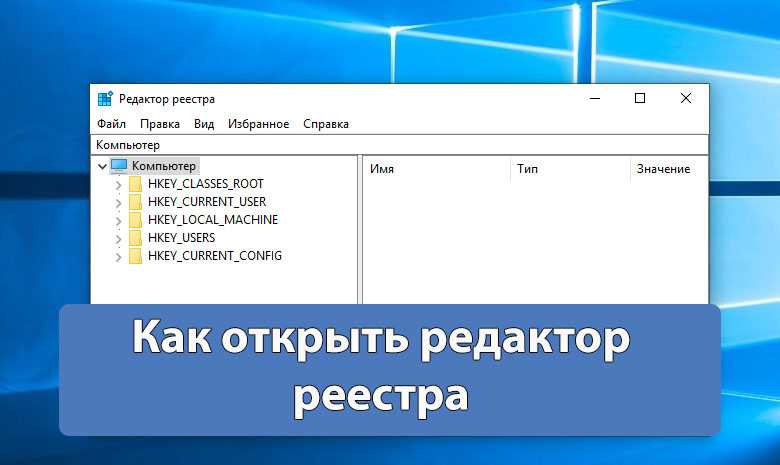 Команда одинакова для обоих приложений, но мы используем PowerShell.
Команда одинакова для обоих приложений, но мы используем PowerShell.
Откройте PowerShell, введите «regedit» и нажмите Enter.
Нажмите «Да», когда появится диалоговое окно UAC и откроется редактор реестра.
Откройте редактор реестра из проводника
При желании Вы также можете открыть редактор реестра из адресной строки в проводнике. Для этого просто откройте «Проводник», введите «regedit» в адресной строке и нажмите Enter.
Нажмите «Да» в подтверждении UAC, и редактор откроется.
Откройте редактор реестра из меню «Пуск»
Если Вы хотите открыть редактор реестра из меню «Пуск», щелкните либо меню «Пуск», либо значок поиска, а затем введите «Редактор реестра» в текстовом поле.
В появившихся результатах поиска нажмите «Редактор реестра», чтобы вызвать приглашение UAC и открыть редактор. Нажмите «Да», когда появится приглашение, и откроется редактор реестра.
Откройте редактор реестра из ярлыка
Если Вы предпочитаете открывать редактор реестра с помощью ярлыка, его легко создать.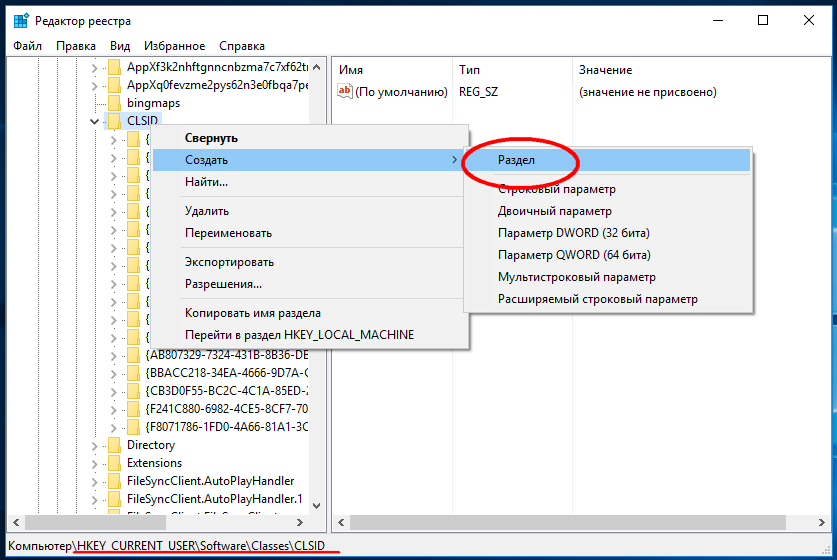
Для этого просто щелкните правой кнопкой мыши пустое место на рабочем столе. В контекстном меню выберите «Создать» > «Ярлык».
В появившемся окне введите «regedit» в текстовое поле и нажмите «Далее».
Назовите ярлык и нажмите «Готово», чтобы создать его.
Ваш новый ярлык для редактора реестра появится на рабочем столе. Дважды щелкните значок и разрешите привилегии администратора приложения из приглашения UAC, чтобы открыть его.
Что такое реестр на компе — Dudom
В статьях на компьютерную тематику часто вспоминают о реестре, с помощью которого можно решить свои проблемы с компьютером. При этом далеко не всегда объясняется, что такое реестр и для чего он нужен в компьютере. Чаще всего объяснение содержит только информацию о том, как открыть реестр и внести в него изменения, остальное остается за кадром.
Что такое реестр Windows
Реестр Windows или Системный реестр – это специальная база данных для хранения настроек и параметров операционной системы и сторонних программ.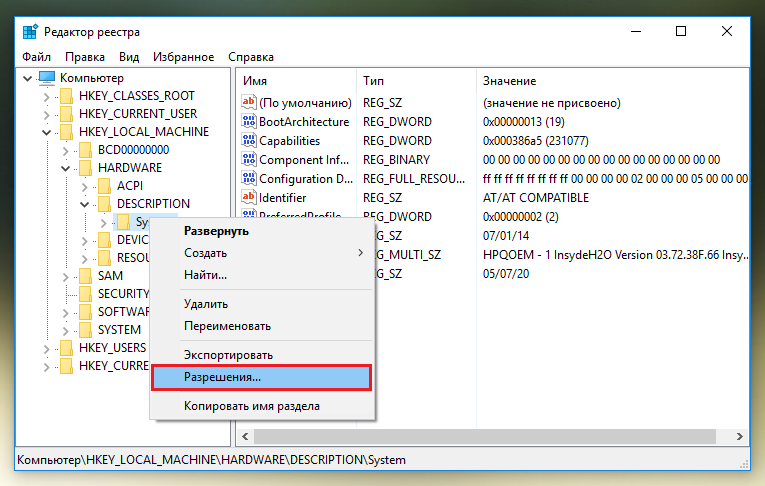 Во время работы операционной системы Windows запись и чтение параметров из реестра происходит практически постоянно. Любая запущенная программа или открытое окно так или иначе обращается к реестру для того, чтобы считать или записать какие-то настройки.
Во время работы операционной системы Windows запись и чтение параметров из реестра происходит практически постоянно. Любая запущенная программа или открытое окно так или иначе обращается к реестру для того, чтобы считать или записать какие-то настройки.
Внедрение реестра началось 1992 году с операционной системы Windows 3.1. Тогда в папке Windows появился двоичный файл REG.DAT, который содержал только одну ветку HKEY_ >4 корневых раздела :
- HKEY_ LOCAL_MACHINE
- HKEY_CURRENT_USER
- HKEY_ >При этом реестр перестал быть только одним файлом. Теперь, все данные были распределены в файлах DEFAULT, SOFTWARE и SYSTEM. Информация из этих файлов собиралась в одну базу данных и формировала реестр Windows.
До появления реестра для хранения настроек в операционной системе Windows использовались INI-файлы, информация в которых хранилась в текстовом виде. Но, использование большого количества отдельных текстовых файлов создавало проблемы, поскольку файловая система FAT16, которая использовалась в то время, плохо справлялась с обработкой большого количества файлов в каталоге. Поэтому был создан реестр, который обеспечивал упорядоченное хранение настроек и обеспечивал общий механизм для доступа к этим настройкам.
Поэтому был создан реестр, который обеспечивал упорядоченное хранение настроек и обеспечивал общий механизм для доступа к этим настройкам.
В дальнейшем, с внедрением файловой системы NTFS, проблемы с большим количеством файлов были решены, но реестр так и остался частью операционной системы Windows. Сейчас реестр есть во всех современных версиях Windows, включая Windows XP, Windows 7 и Windows 10.
На данный момент Windows является практически единственной операционной системой, в которой для хранения настроек используется подобное решение. В остальных операционных системах от такой практики отказалась из-за проблем, описанных ниже.
Чем плох реестр Windows
При обсуждении реестра Windows часто встречается много критики. Основными аргументами в такой критике являются следующие факты:
- Реестр очень уязвим к повреждениям . Из-за того, что большое количество важных данных хранится одном или нескольких файлах, эти данные становятся очень уязвимы. Любая минимальная ошибка в таком файле приводит к невозможности загрузить реестр и всю операционную систему.

- Реестр работает очень медленно . Из-за хранения настроек в больших файлах доступ к ним сильно замедлен. В процессе работы операционной системы эта проблема только усугубляется поскольку файлы реестра подвергаются фрагментации.
- Часть настроек все равно хранится вне реестра . Из-за этого слепок реестра нельзя использовать для переноса настроек из одной системы на другую.
- Проблемы со сторонними программами . Многие программы не могут запустится без настроек, которые хранятся в реестре. Это создает проблемы при переносе этих программ на другую системы или при переустановке Windows.
Как открыть и редактировать реестр
Для того чтобы просматривать или редактировать содержимое реестра существует специальная программа – Regedit.exe. Для того чтобы запустить данную программу нужно нажать комбинацию клавиш Win-R и в открывшемся окне выполнить команду «regedit».
Также вы можете открыть реестр воспользовавшись поиском в меню «Пуск». Для этого достаточно открыть меню «Пуск» и ввести в поиск запрос «regedit».
Интерфейс программы Regedit.exe разделен на две части. Слева – список каталогов, а справа – список параметров.
Если сделать двойной клик по любому параметру, то откроется окно, в котором можно будет изменить значение этого параметра.
Кликнуть по пустому пространству, то можно создать собственный параметр.
Также параметры можно импортировать и экспортировать из реестра. Для этого нужно открыть меню «Файл».
Автор: Федор Teropiuty · Опубликовано 07.05.2012 · Обновлено 07.02.2019
У неопытных пользователей ПК реестр Windows ассоциируется с чем-то совершенно непонятным и очень сложным. После прочтения расшифровки этого понятия в учебнике, паника еще больше усиливается. Ведь везде четко указывается, что малейший сбой в реестре приводит к нарушениям в работе системы. Поэтому знать, хотя бы в общих чертах, что такое реестр Windows и где он находится, должен каждый пользователь. Сегодня, я помогу вам разобраться с этим важным элементом операционной системы.
Что такое реестр в компьютере?
Итак, начну непосредственно с определения реестра. Грубо говоря, это – огромная база данных, в которой сгруппированы все параметры и настройки операционной системы. Информация систематизирована и сгруппирована по определенным параметрам. После запроса пользователя активируется определенный компонент.
В реестре строго соблюдается иерархическая структура. Т.е. есть и главные, и подчиненные элементы. Увидеть базу данных можно с помощью встроенной программы, которая называется редактор реестра. Она, по умолчанию присутствует во всех версиях Wiindows. Чтобы до нее добраться, нужно нажать кнопку Пуск и выбрать в выпавшем меню пункт «Выполнить»:
После этого откроется окно, которое попросит ввести имя элемента, который требуется открыть. Следует ввести в это поле слово «regedit» и кликнуть по кнопке ОК.
Где находится реестр windows?
И вот перед нами реестр во всей красе. Как видим, он состоит из пяти главных пунктов.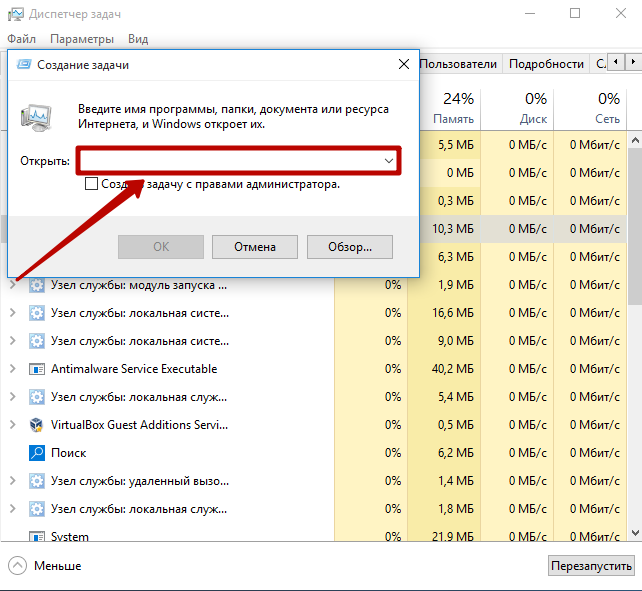 Название каждого из них начинается с HKEY, потом стоит значок «_», и идет непосредственно название раздела. Левое поле открывшегося окна, предназначено для выведения более полной информации о выбранном элементе.
Название каждого из них начинается с HKEY, потом стоит значок «_», и идет непосредственно название раздела. Левое поле открывшегося окна, предназначено для выведения более полной информации о выбранном элементе.
HKEY_CLASSES_ROOT содержит в себе информацию о расширении каждого типа файла, зарегистрированного в системе, и сведения о внедренных СОМ-серверах.
HKEY_CURRENT_USER включает всю информацию, связанную с работой конкретного пользователя, который именно в данный момент работает с компьютером.
HKEY_LOCAL_MACHINE хранит самое большое количество информации. Тут содержатся данные про драйвера, программном обеспечении и их настройках.
HKEY_USERS включает информацию, которая актуальна для всех пользователей, имеющих доступ к операционной системе.
HKEY_CURRENT_CONFIG содержит данные обо всем оборудовании, которое функционирует в момент запуска компьютера. Тут можно обнаружить перечень всех драйверов и выбрать тот из них, который нужен в конкретный момент работы системы.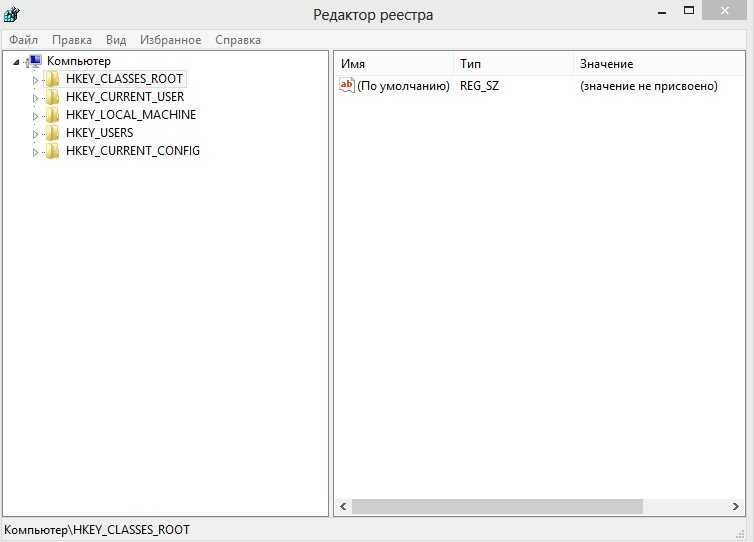
Эти пять пунктов – корневые папки. В каждой из них расположены еще подчиненные папки, в которых содержатся все важные данные. Чтобы просмотреть содержимое, нужно просто нажать на значок «+» возле названия папки. Откроется ветка, которая в свою очередь тоже может состоять из нескольких подпунктов. Чтобы опять сложить выпавшие списки, нужно нажать на квадратик с «-».
Разделы реестра хранят данные, необходимые для стабильной работы компьютера. Тут сберегается информация про профили пользователей, установленном оборудовании и программном обеспечении, свойствах файлов и папок. Эти данные регулярно считываются системой в процессе запуска, непосредственно работы и выключения.
В реестр постоянно заносятся новые объемы информации. Ведь система постоянно пополняется новым оборудованием и программами. Кроме того, далеко не каждый пользователь может похвастаться тем, что удаляет ненужные программы с помощью специальных Мастеров Удаления и деинстраляторов. Многие просто отправляют выбранную папку в Корзину. А ведь такой способ только визуально устраняет программу. А вся информация по-прежнему остается в системе. Неудивительно, что со временем реестр может разрастись до больших размеров. В таких условиях увеличивается количество системных ошибок, бесперебойная работа на компьютере становится невозможной. Чтобы решить эту проблему, нужно очистить реестр от лишнего. Т.е. следует найти ненужные файлы и удалить их. Такую процедуру можно осуществить и в ручном режиме, и с помощью специальных программ.
А ведь такой способ только визуально устраняет программу. А вся информация по-прежнему остается в системе. Неудивительно, что со временем реестр может разрастись до больших размеров. В таких условиях увеличивается количество системных ошибок, бесперебойная работа на компьютере становится невозможной. Чтобы решить эту проблему, нужно очистить реестр от лишнего. Т.е. следует найти ненужные файлы и удалить их. Такую процедуру можно осуществить и в ручном режиме, и с помощью специальных программ.
В общем, реестр – это хорошо упорядоченная база данных, в которой систематизирована и упорядочена вся информация, нужная для стабильной работы системы. Вмешиваться в его структуру без особых знаний не следует. Но и бояться, что ненароком повредится какой-либо пункт реестра, тоже не нужно. Ведь теперь вы знаете, где находится этот важный элемент, и не будете без надобности вносить в него изменения.
Удачи всем в познании захватывающей и полезной науки грамотного управления компьютером! Пока.
Недавно установленная операционная система на новый жесткий диск работает быстро и без ошибок. Но, со временем, после многочисленных установок и удалений программ, поиска информации в интернете работа системы становится медленнее. Это происходит из-за засорения системного реестра. Что такое реестр в компьютере и за что он отвечает?
Windows управляет процессами, происходящими при работе приложений и периферийных устройств компьютера. Для повышения оперативности ОС использует базу данных, хранящую актуальную информацию о настройках и конфигурации программного обеспечения и внешних устройств.
Вот что такое реестр в компьютере: это информационная база, изменяющаяся в каждый момент времени и содержащая информацию об ошибках, ключах, устаревших приложениях. Программы обращаются к базе данных сотни раз в секунду. Фрагментированный и замусоренный реестр – причина замедления скорости работы Windows.
Окно редактора системной базы данных выглядит как проводник Windows. В левой части находятся разделы и ключи корневого уровня, а в правой — параметры и их значения.
В левой части находятся разделы и ключи корневого уровня, а в правой — параметры и их значения.
Ключи содержат разделы и имеют собственное специфическое назначение в системной базе информации. У каждого раздела имеется набор параметров.
Значения параметров отображают информацию о настройках и некоторых пользовательских данных. Этой информацией пользуется операционная система и сторонние программы. Значения параметров представляются в виде текста, чисел или двоичного кода.
Корректируя параметры, можно вносить изменения в настройки приложений. А создание новых параметров определенного типа позволяет открыть новую возможность для работы программы или операционной системы.
Просмотр реестра в Windows
Для просмотра настроек или редактирования используется встроенный редактор Regedit. В меню «Пуск», в списке с приложениями его найти нельзя. Разработчики скрыли его потому, что изменения, внесенные в эту структуру случайно, могу привести к сбою в работе ПК.
Способы вызвать редактор (на примере виндовс 7):
- В реестр виндовс 7, 8, 10 можно войти, вызвав утилиту для редактирования командой «Выполнить»: кликаем соответствующую строку в меню «Пуск», либо нажимаем сочетание клавиш WIN+R.

В появившемся окне в строке «Открыть» вводим команду regedit и нажимаем OK.
Утилита для редактирования вызывается через поисковую строку меню «Пуск». Вводим в нее regedit, и в результатах поиска будет предложено нужное приложение.
В Windows 8 строка поиска находится на экране с плиткой, справа сверху.
Если приходиться редактировать какие-то настройки и значения часто, то целесообразнее вывести ярлык системного приложения на рабочий стол: щелкаем правой кнопкой мыши на рабочем столе и в выпавшем контекстном меню выбираем пункты «Создать» – «Ярлык».
Как работать с реестром компьютера
Перед тем, как редактировать параметры и значения операционной системы, рекомендуется сохранить точку контрольного восстановления системы, то есть сделать резервную копию. В случае ошибочных действий будет возможность загрузить резервную копию и вернуться к значениям настроек и параметров крайней сохраненной контрольной точки.
В случае ошибочных действий будет возможность загрузить резервную копию и вернуться к значениям настроек и параметров крайней сохраненной контрольной точки.
- Создание бэкапа (резервной копии):
- запускаем Regedit любым способом, описанным выше;
- в верху окна открываем пункт «Файл» и выбираем «Экспорт»;
- выбираем место сохранения резервной копии.
Файлы точек контрольного восстановления являются текстовыми и имеют разрешение .reg. Открываются они любой текстовой утилитой.
Есть возможность «бэкапить» и отдельные подразделы: вызываем на нужном подразделе выпадающее меню правой кнопкой мыши и выбираем пункт «Экспорт».
- Восстановление параметров системы из бэкапа:
- в редакторе выбираем из меню «Файл» – «Импортировать файл реестра»;
- находим файл точки контрольного восстановления.
Есть вариант и без использования редактора: дважды нажать на файл резервной копии реестра.
- Получение прав доступа для редактирования разделов.

Во избежание случайного редактирования или удаления жизненно важной для работы ОС информации, разработчики ограничили права доступа для некоторых разделов. В них хранятся настройки операционной системы. Чтобы редактировать информацию в этих разделах, необходимо переназначить владельца этих разделов и получить права доступа к ним.
- в Regedit нажимаем правой кнопкой мышки по нужному разделу, и в выпавшем контекстном меню выбираем строку «Разрешения»;
- в открывшемся диалоговом окне нажимаем кнопку «Дополнительно»;
- в следующем открывшемся окне переходим на вкладку «Владелец» и выбираем учетную запись, которой нужно дать права на редактирование раздела, затем нажимаем «Применить»;
- нажимаем на кнопку «Другие пользователи» и вводим учетную запись пользователя с помощью кнопки «Дополнительно» либо вручную;
- Работа с кустами нерабочего компьютера.
Подключив жесткий диск с нерабочего ПК на рабочий, можно получить доступ к определенным веткам базы данных:
- в редакторе выбираем ветку и нажимаем меню «Файл» «Загрузить куст»;
- в открывшемся окне выбираем файл куста на жестком диске с неработающего компьютера и задаем ему имя;
- после загрузки куста могут быть проблемы с правами доступа, но решение этой проблемы описано в предыдущем пункте.
 Завершив работу с загруженным кустом, рекомендуется его выгрузить нажатием на меню «Файл» – «Выгрузить куст».
Завершив работу с загруженным кустом, рекомендуется его выгрузить нажатием на меню «Файл» – «Выгрузить куст».
Как очистить реестр Windows
- Использование программ-утилит;
- Очистка вручную.
Одна из самых распространенных и бесплатных программ для очистки реестра – CCleaner. Запустив утилиту, в вертикальном меню слева выбираем пункт «Реестр». В списке слева уже выделены галочками все пункты, останется нажать на кнопку «Поиск проблем».
После анализа в поле справа высветится список проблем. Среди них можно увидеть устаревшие разделы, некорректные правила, заданные приложениями, ошибки, неверные расширения файлов или отсутствующие DLL.
После вывода проблем рекомендуется нажать кнопку «Исправить все».
Очистка вручную дело тонкое и опасное. Без определенных знаний и опыта лучше не вносить изменения в систему вручную. Удаление или изменение важных параметров могут привести к отказу работы ОС. Перед очисткой системной базы данных вручную всегда делайте его резервную копию!
Ручная очистка проводится с помощью встроенного редактора Regedit.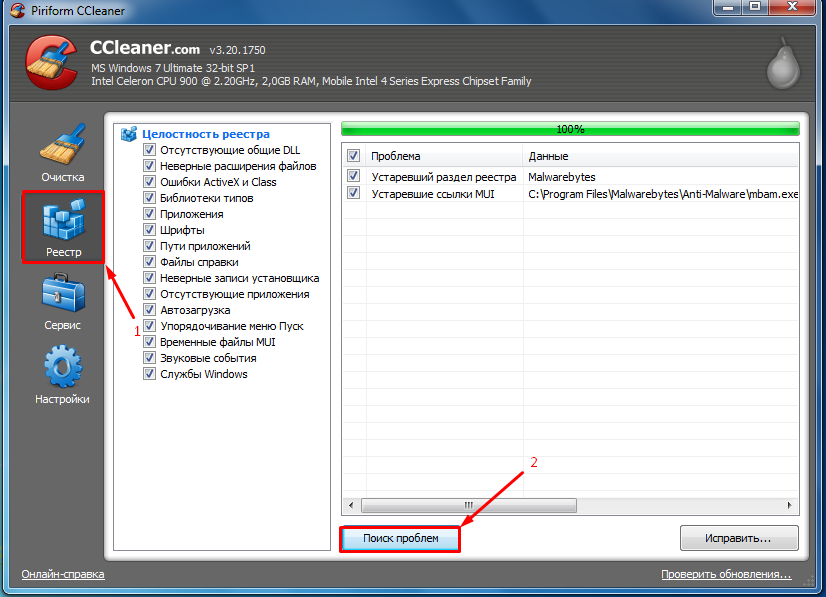 Как его запустить было описано выше.
Как его запустить было описано выше.
И так, вначале делаем экспорт файла реестра для возможного восстановления конфигурации системы. Как его выполнить описано выше.
Во-первых, нужно найти и удалить всю информацию, связанную с уже удаленными программами. Она уже не нужна и только захламляет базу данных, замедляя работу компьютера. Для этого в левой части окна редактора нужно найти ветку HKEY_CURRENT_USER, а в ней подраздел Software. Здесь хранятся данные об установленных и когда-то удаленных приложениях. Нужно найти точно удаленные утилиты и удалить информацию о них.
После этого сочетанием клавиш Ctrl+F нужно вызвать строку поиску. В эту строку вводим название удаленной утилиты. Если в результатах поиска будут разделы, связанные с ней, их следует удалить.
Во-вторых, помимо остатков информации об удаленных программах, следует удалять некоторые из них из автозагрузки. Устанавливаемые приложения могут сами себя добавлять в список автозагрузки. Со временем их становится много, что замедляет функционирование компьютера. Не все из них будут отображаться в списке автозагрузки в меню «Пуск». Обнаружить их можно только через редактор Regedit.
Не все из них будут отображаться в списке автозагрузки в меню «Пуск». Обнаружить их можно только через редактор Regedit.
Список утилит, автоматически запускаемых с началом работы операционной системы, находятся в ветках:
Зайдя в нужную ветку, справа нужно найти название программы, которую необходимо удалить из автозагрузки. Кликаем по ней правой кнопкой мыши и жмем «Удалить».
Более подробно об очистке реестра читаем в этой статье.
Как открыть редактор реестра на ПК с Windows 10 [2022]
Этот совет о том, как открыть редактор реестра на ПК с Windows 10. Итак, прочитайте это бесплатное руководство «Как открыть редактор реестра на ПК с Windows 10 шаг за шагом». Если у вас есть вопросы, связанные с той же статьей, вы можете связаться с нами.
[contentsdisabled]
Как открыть редактор реестра на ПК с Windows 10 — руководство
В реестре Windows хранится множество важных параметров операционной системы. Например, он содержит записи с информацией о том, что должно происходить при двойном щелчке по определенному типу файлов или ширине панели задач.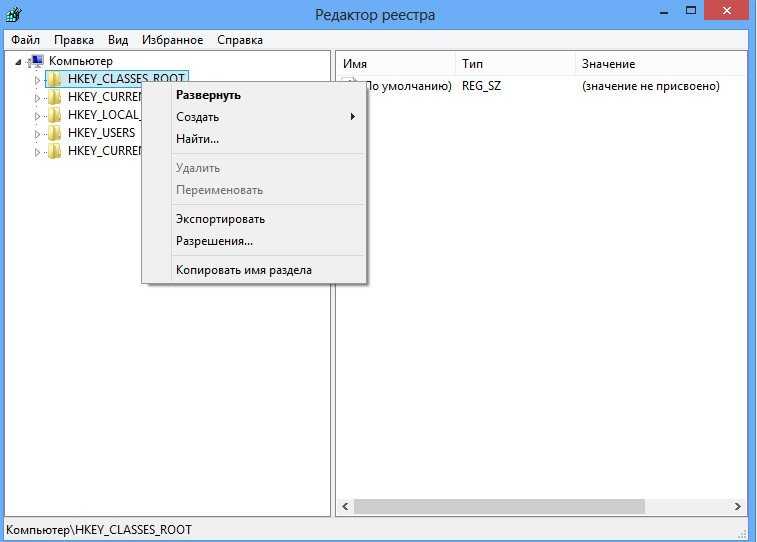 Интегрированное и развернутое оборудование также сохраняет информацию в реестре при установке драйвера; этот драйвер вызывается при каждом запуске системы. В результате видеокарта примерно знает, какое разрешение экрана она должна иметь или какая глубина цвета желательна. Наконец, многие сторонние программы по-прежнему используют реестр Windows в качестве напоминания о сохранении пользовательских настроек или настройке автоматического запуска в процессе загрузки.
Интегрированное и развернутое оборудование также сохраняет информацию в реестре при установке драйвера; этот драйвер вызывается при каждом запуске системы. В результате видеокарта примерно знает, какое разрешение экрана она должна иметь или какая глубина цвета желательна. Наконец, многие сторонние программы по-прежнему используют реестр Windows в качестве напоминания о сохранении пользовательских настроек или настройке автоматического запуска в процессе загрузки.
Microsoft оснастила первую версию терминальной операционной системы Windows NT центральной иерархически структурированной базой данных, которая до сих пор называется реестром Windows или просто реестром. Ваш символ представляет собой игральную кость, состоящую из множества мелких игральных костей с тремя плавающими частями. В то время как более ранние версии системы хранили определенные расширения файлов в этой базе данных, Windows управляет всеми параметрами администрирования системы и всеми службами и процессами интегрированной системы. Также некоторые прикладные программы хранят свои настройки в реестре. С помощью Regedit или regedit.exe в реестре Windows есть даже собственный редактор.
Также некоторые прикладные программы хранят свои настройки в реестре. С помощью Regedit или regedit.exe в реестре Windows есть даже собственный редактор.
Открыть редактор реестра через «Выполнить»
Доступ к реестру Windows с помощью поиска
Вы также можете использовать поиск Windows для входа в редактор реестра Windows.
Откройте редактор реестра Windows с помощью командной строки

Войдите в редактор реестра Windows с помощью PowerShell
Создайте ярлык для редактора реестра для быстрого доступа
Вы также можете создать сочетание клавиш или ярлык на рабочем столе для редактора реестра Windows, если вам нужно частый доступ к реестру Windows. Посмотрите ниже, как создать ярлык на рабочем столе для Regedit.

Последнее примечание
Надеюсь, вам понравилось руководство Как открыть редактор реестра на ПК с Windows 10. В случае, если у вас есть какие-либо вопросы относительно этой статьи, вы можете задать их нам. Кроме того, пожалуйста, поделитесь своей любовью, поделившись этой статьей с друзьями.
Отключить сетевой доступ к реестру Windows: пошаговое руководство
Мы финансируемся нашими читателями и можем получать комиссию, когда вы покупаете по ссылкам на нашем сайте.
В этой статье мы шаг за шагом опишем процесс предотвращения сетевого доступа к реестру Windows. Кроме того, изменения в реестре Windows можно использовать для настройки Windows 9.0004
Однако большинству пользователей, особенно начинающим пользователям Windows, не следует предоставлять доступ к реестру своего компьютера. В этой статье мы шаг за шагом рассмотрим, как предотвратить сетевой доступ к реестру Windows.
Что такое реестр Windows?
Реестр Windows представляет собой набор баз данных, используемых операционными системами Microsoft Windows для хранения информации о программном и аппаратном обеспечении, вариантах выбора и настройках. Почти все версии Microsoft Windows включают реестр, включая Windows 7, Windows 8 и Windows 10.
Почти все версии Microsoft Windows включают реестр, включая Windows 7, Windows 8 и Windows 10.
Разделы реестра Windows содержат ряд инструкций, разделяющих данные в реестре с помощью подпапок. Редактор реестра изменит внешний вид элементов управления значениями реестра, если вы измените информацию в этих каталогах. Поскольку реестр необходим для Windows и других параметров компьютера, любые изменения, которые вы вносите в окна, также повлияют на компоненты реестра.
В результате крайне важно защитить реестр вашего ПК для начинающих пользователей, с которыми вы делите свой компьютер. С другой стороны, процедура несколько различается для разных версий Windows; таким образом, в этой статье будет представлена разбивка по каждой операционной системе.
Почему необходимо запретить доступ к реестру в Windows?
- Изменяя реестр, вы можете вносить прямые изменения в системные приложения, что приводит к системным сбоям или невозможности использования определенных функций.

- Из любопытства некоторые новые пользователи могут изменить определенные записи реестра, что приведет к потере контроля над некоторыми функциями Windows.
- Возможно, вы не хотите, чтобы кто-то обновлял вашу систему или редактировал ваш реестр.
Чтобы избежать этой проблемы, ограничьте сетевой доступ к реестру Windows, чтобы никто не мог изменить его без вашего согласия. Мы посмотрим, как мы можем это сделать.
Следует ли отключить сетевой доступ к реестру Windows?
Реестр Windows — это место, где хранятся основные настройки вашего ПК, которые необходимо защитить. Он также содержит программное обеспечение, которое вы устанавливаете на компьютер, к которому другие могут получить доступ, если компьютер используется совместно.
Реестр обычно редактируется, что является одним из способов проверки безопасности файлов, но сначала вы должны понять, как изменить реестр. Некоторые рекомендации могут показать вам, как это сделать, если вы не уверены, или вам может помочь кто-то, кто знаком с этой операцией.
Редактирование реестра является важным аспектом обеспечения его нормальной работы, но только в том случае, если вы делаете это правильно. Обычно это не представляет угрозы для компьютера, но может вызвать проблемы при редактировании. Убедитесь, что они не находятся в той же сети, что и вы на своем компьютере, чтобы избежать проблем. Таким образом вы сможете ограничить доступ к своему реестру, гарантируя, что никто не изменяет файлы реестра.
Как заблокировать сетевой доступ к реестру Windows в Windows 10
Способ 1: отключить доступ к реестру Windows, отредактировав реестр
Изменяя реестр в Windows 10/8/7, вы можете ограничить доступ к редактору реестра. Пожалуйста, ознакомьтесь с полным руководством ниже.
- В Windows 10 нажмите Windows + R, чтобы ввести «Выполнить», введите regedit в поле «Выполнить» и нажмите Enter, чтобы запустить редактор реестра.
- Затем в окне редактора реестра перейдите к следующему разделу: HKEY_CURRENT_USER/SOFTWARE/Microsoft/CurrentVersion/Policies/System
- Чтобы создать новый раздел реестра, щелкните правой кнопкой мыши пустую область на правой панели и выберите «Создать» -> «DOWD (32-BIT) Value».
 Затем введите имя для ключа DisableRegistryTools.
Затем введите имя для ключа DisableRegistryTools. - Затем дважды щелкните DisableRegistryTools, чтобы открыть окно его свойств, и измените значение на 1. Выйдите из редактора реестра Windows, нажав OK.
Доступ текущего пользователя к редактору реестра будет отключен в результате этого действия. Вы увидите сообщение об ошибке «Редактирование реестра отключено вашим администратором» при попытке открыть редактор реестра.
Если у вас нет доступа к Regedit, вы можете запустить командную строку с повышенными правами в Windows 10 и выполнить следующую командную строку, чтобы изменить значение DisableRegistryTools с 1 на 0.
Reg add «HKCU/SOFTWARE/Microsoft/CurrentVersion/Policies/System»/t REg_dword/v DisableRegistoryTools /f / d 0
Вы также можете войти в систему с другой учетной записью администратора и удалить раздел реестра DisableRegistryTools, используя Редактор реестра.
Способ 2. Отключив реестр, вы можете запретить доступ с помощью групповой политики
- Чтобы запустить редактор локальной групповой политики, нажмите Windows + R, введите msc в «Выполнить», затем нажмите Enter.

- В левой части окна редактора локальной групповой политики щелкните Конфигурация пользователя -> Административные шаблоны -> Система.
- Прокрутите вниз до пункта Запретить доступ к инструментам изменения реестра на правой панели и дважды щелкните его, чтобы открыть этот параметр.
- Установите флажок «Включено» в левом верхнем углу окна «Запретить доступ к инструментам изменения реестра». Чтобы сохранить изменения и перезагрузить компьютер, нажмите OK.
Вы входите в систему как администратор, потому что не хотите, чтобы кто-либо еще имел доступ к реестру. Верните учетную запись в обычную учетную запись, как только вы закончите ее деактивацию. Крайне важно понимать, что вы делаете с реестром, чтобы успешно завершить процедуру; в противном случае вы можете вызвать проблемы. Деактивация доступа к сети занимает всего несколько минут, но отменить изменения может быть сложно, если вы слишком много возитесь со своим компьютером.
Так что не торопитесь и перепроверьте, что настройки именно то, что вы хотите. Также очень важно проверить настройки после завершения операции перед запуском. Наконец, убедитесь, что вы тщательно протестировали все компоненты компьютера, затронутые обновлением. Попробуйте много раз перезагрузить компьютер и посмотреть, нормально ли работают другие программы.
Также очень важно проверить настройки после завершения операции перед запуском. Наконец, убедитесь, что вы тщательно протестировали все компоненты компьютера, затронутые обновлением. Попробуйте много раз перезагрузить компьютер и посмотреть, нормально ли работают другие программы.
В Windows 7 или 8 вы можете отключить сетевой доступ к реестру Windows
- Шаг 1: Назначьте пользователя администратором Поскольку вы будете вносить изменения в реестр Windows, вам необходимо сделать его администратором на время процедуры. Это должно быть сделано с помощью вашей учетной записи администратора.
- Шаг 2. Запустите реестр После создания учетной записи администратора используйте ее для редактирования реестра. Затем вы должны выйти из него и восстановить обычные настройки, сделав свою основную учетную запись администратором.
- Шаг 3: Запустите программу Запустите экран, затем введите MSC в поле поиска и нажмите значок запуска приложения.
 В левой части экрана должно открыться окно редактора групповой политики. Перейдите к конфигурации пользователя, административным шаблонам и, в конечном итоге, к системе.
В левой части экрана должно открыться окно редактора групповой политики. Перейдите к конфигурации пользователя, административным шаблонам и, в конечном итоге, к системе. - Шаг 4. Отключите реестр Теперь редактор групповой политики может быть закрыт, и вы можете быть уверены, что реестр Windows отключен. Чтобы выйти, используйте кнопку X в правом верхнем углу экрана.
- Шаг 5: Закройте редактор реестра Вы также можете выйти из него, перейдя в меню «Файл» и выбрав «Выход». Любой, кто попытается получить доступ к реестру с отключенным редактором реестра, получит сообщение об ошибке, в котором говорится, что он не может этого сделать.
- Шаг 6: Настройка стандартной учетной записи Помните, как я изменил настройки учетной записи администратора в начале? Измените настройки учетной записи на обычную учетную запись после отключения реестра.
При использовании выпусков Windows Pro или Enterprise Редактор локальной групповой политики обычно работает лучше.

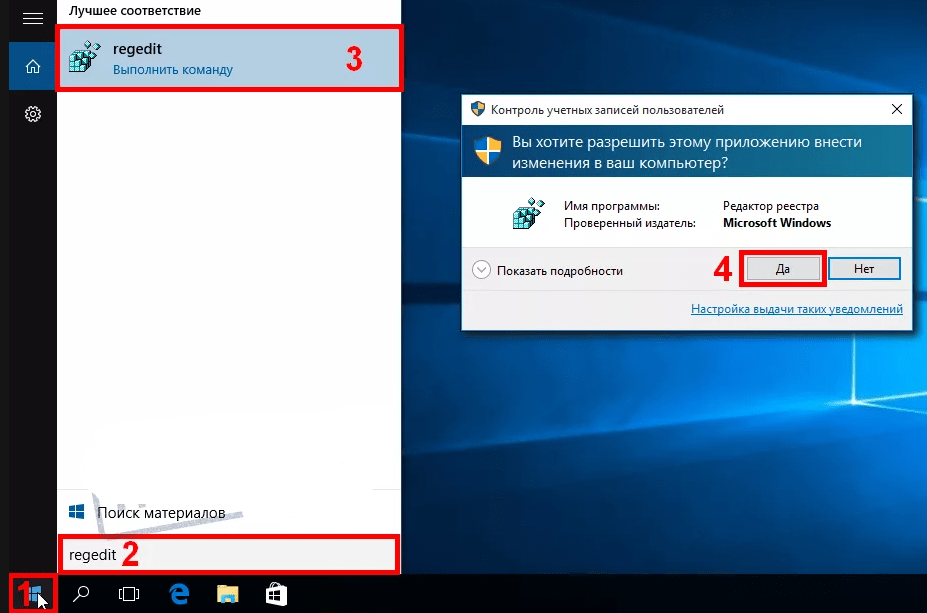
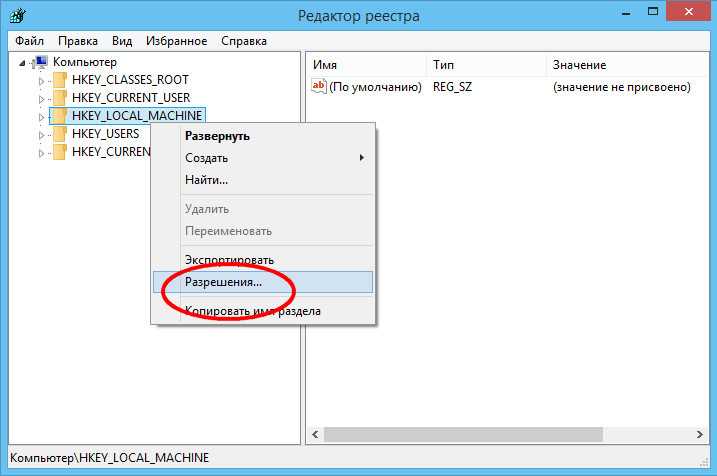
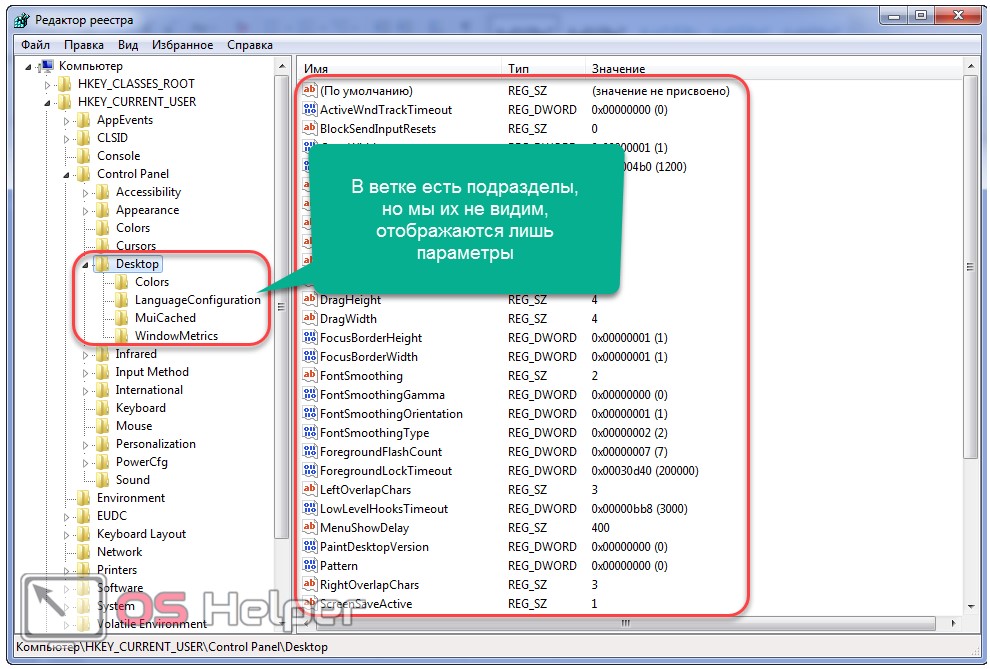
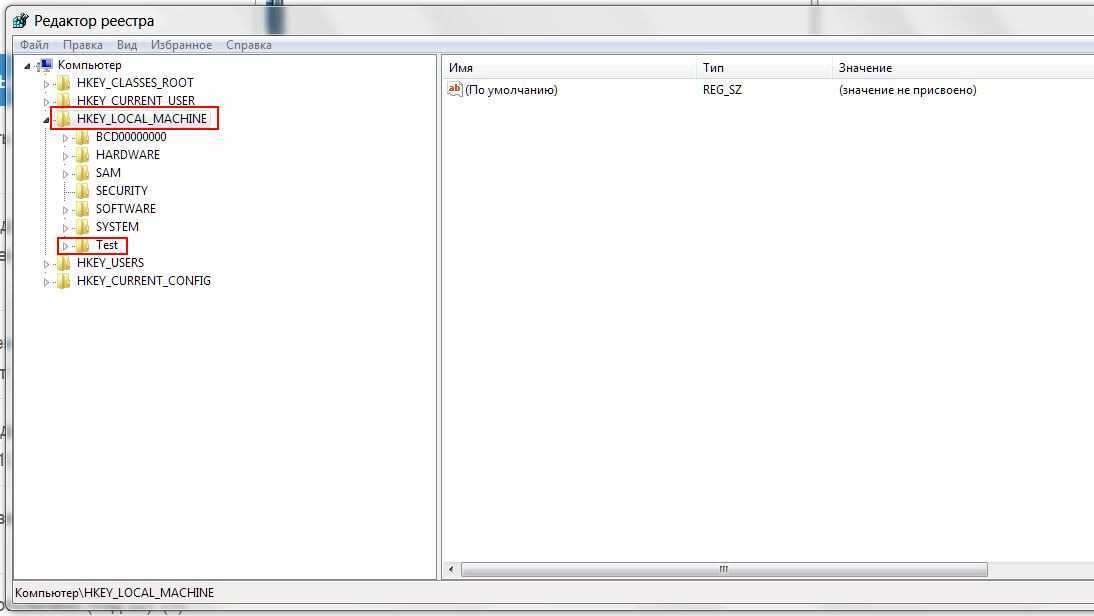 Завершив работу с загруженным кустом, рекомендуется его выгрузить нажатием на меню «Файл» – «Выгрузить куст».
Завершив работу с загруженным кустом, рекомендуется его выгрузить нажатием на меню «Файл» – «Выгрузить куст».