Настроить ssd диск на windows 10: Настройка SSD под Windows 10: Полная инструкция
Содержание
Как настроить SSD диск для Windows 10
Понравилось? Поделитесь…
Сейчас все стараются установить себе SSD диск, так как они быстрее и удобнее чем обычные жёсткие диски. И поэтому сегодня я расскажу как настроить SSD диск для Windows 10 и максимальной производительности.
1 Включите AHCI в BIOS
2 Убедитесь что функция TRIM работает
3 Отключить индексацию файлов
4 Отключить Windows Search и Superfetch
Включите AHCI в BIOS
AHCI (Advanced Host Controller Interface) — это основная функция, которая гарантирует, что Windows будет поддерживать все расширенные функции вашего нового твердотельного накопителя, поэтому эту настройку BIOS вы всегда должны делать. Например, функция TRIM, которая позволяет Windows помогать SSD собирать отходы (когда диск удаляет информацию, которая больше не используется), очень важна для максимального продления срока службы SSD.
Убедитесь что функция TRIM работает
Как мы только что упоминали, команда TRIM SSD очень важна для максимального продления срока ее службы, поэтому всегда полезно убедиться, что на вашем SSD она включена. Windows 10 уже включила его по умолчанию, но, как мы говорим, в этом стоит убедиться.
Windows 10 уже включила его по умолчанию, но, как мы говорим, в этом стоит убедиться.
Убедится, что TRIM включен в Windows 10, вам нужно всего лишь использовать команду, с помощью командной строки и правами администратора.
Используйте сочетание клавиш Win + X , чтобы открыть меню пользователя и выберите «Windows PowerShell (администратор)».
Введите следующую команду и нажмите Enter :
fsutil behavior query DisableDeleteNotify
Объяснение: Если после выполнения Fsutil команды с DisableDeleteNotify вы получите результат ноль (0), то это означает, что TRIM включен, и не требуется никаких дополнительных действий. Однако, если после выполнения команды вы видите результат один (1), то это означает, что TRIM отключен.
Для включения TRIM введите следующую команду и нажмите Enter :
fsutil behavior set DisableDeleteNotify 0
Отключить индексацию файлов
Индексация файлов по умолчанию включена для более быстрого поиска файлов. Однако одним из преимуществ твердотельного накопителя является его скорость, поэтому эта функция не только практически бесполезна, но и постоянно тратит циклы чтения и записи на твердотельный накопитель, снижая его производительность и срок службы, поэтому рекомендуется выключить её.
Для отключения, проделайте следующие настройки:
Зайдите в «Мой компьютер» или «Проводник»
Кликните правой кнопкой мыши по диску SSD и выберите «Свойства».
Уберите отметку «Разрешить индексировать содержимое файлов на этом диске в дополнение к свойствам файла».
Несмотря на отключенное индексирование, поиск по файлам на SSD будет происходит практически с той же скоростью, что и раньше. (Имеется также возможность продолжить индексацию, но сам индекс перенести на другой диск, но об этом я напишу в другой раз).
Отключить Windows Search и Superfetch
Чтобы также отключить службы, нажмите клавиши Windows + R на клавиатуре и ввести services.msc. В открывшемся окне найдите службы «Windows Search» и «Superfetch», щелкните их правой кнопкой мыши и выберите «Свойства».
Для «Тип запуска» выберите «Отключено» и нажмите «ОК». В следующий раз, когда вы перезагрузите компьютер, они будут деактивированы.
Компьютер не видит SSD диск, как исправить
- Компьютерный магазин
- Блог
- Статьи на тему: Диски HDD и твердотельные SSD
Автор статьи: Сергей Коваль
(koval@andpro. ru)
ru)
Опубликовано: 28 июля 2022
На сегодняшний день большинство пользователей выбирают SSD диск. Он отличается более высокой производительностью, низким уровнем энергопотребления и не издает звуков при работе
На практике встречаются ситуации, когда SSD диск не отображается даже в BIOS. Причин этому несколько — разберем их подробнее в материале статьи.
Процесс инициализации
Если система не видит SSD диск, то в первую очередь нужно выполнить его инициализацию. Обычно она проводится автоматическим путем по умолчанию, но из-за некоторых настроек безопасности или какой-то программной ошибки это может не получиться.
Осуществить данный процесс необходимо вручную, что делается следующим способом:
- заходим в “Панель управления”;
- открываем раздел “Администрирование”;
- нажимаем “Управление компьютером”;
- выбираем диск, который не отображается во вкладке “Мой компьютер”;
- в меню раздела щелкаем “Инициализировать”.

После данных действий появится мастер настройки нового диска, с помощью которого нужно пошагово выполнить инициализацию. В процессе потребуется указать структуру накопителя и файловую систему. После завершения процедуры форматирования можно пользоваться SSD диском.
Не назначена буква накопителю
В операционной системе Windows используется древовидная файловая структура. Соответственно, каждому системному диску назначается буква. Это обозначение в дальнейшем отвечает за ее внутренний адрес. Может случиться так, что ОС не удалось назначить букву автоматически. Тогда это нужно выполнить самостоятельно:
- открыть утилиту “Управление дисками”;
- щелкнуть правой кнопкой мыши по SSD и нажать “Изменить букву диска (путь к диску)”;
- в открывшемся окне нажать “Изменить”;
- из списка выбрать букву для накопителя;
- завершить операцию клавишей “ОК”.
После выполненных действий указанный диск отобразится в системе и станет доступен для проведения всех стандартных операций.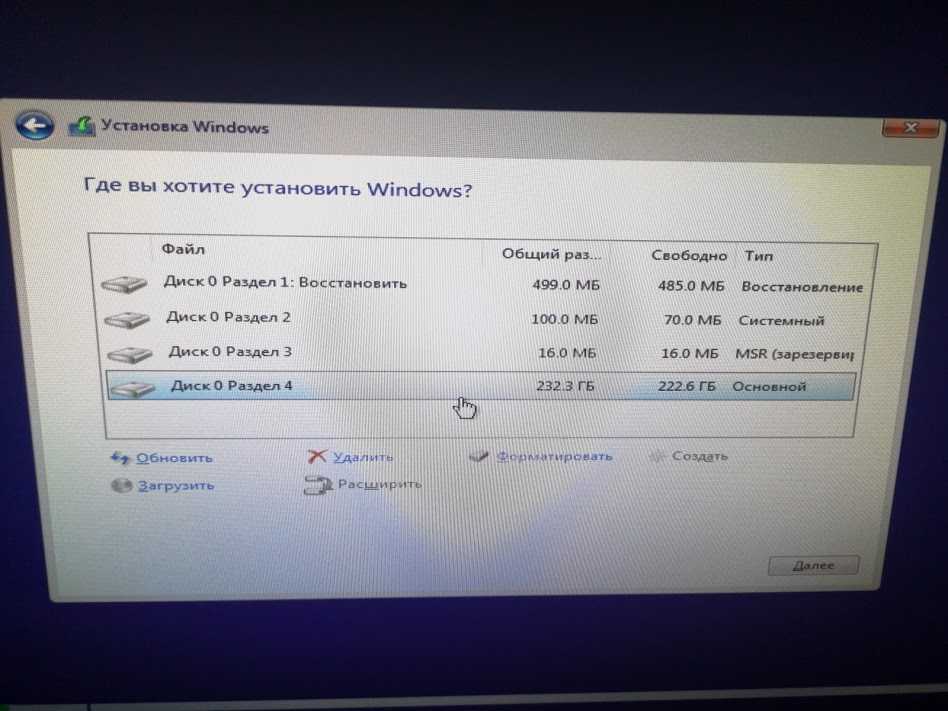
Отметим, что Windows 10 может не видеть SSD, когда он используется в качестве внешнего диска и подключается через USB.
Накопитель не отформатирован
Если SSD диск исправно отображается в разделе “Мой компьютер”, но при попытке его запустить возникает ошибка — накопитель скорее всего не отформатирован. Об этом также сообщит уведомление при открытии с текстом “Накопитель не отформатирован”. Обычно это происходит при эксплуатации новых дисков, которые раньше не использовались.
Решается проблема вручную с помощью штатных инструментов Windows. Для этого нужно:
- открыть контекстное меню “Мой компьютер”;
- выбрать раздел “Форматировать” — рекомендуется нажать вариант “Быстрое”;
- в качестве файловой системы указать “NTFS” — она оптимизирована именно для работы внутренних и системных накопителей;
- щелкнуть кнопку “Начать” и дождаться завершения операции.
По окончании процедуры диском можно полноценно пользоваться.
Следует сказать, что изменять “единицу распределения” (размер кластера) не рекомендуется. Windows назначает оптимальный по умолчанию. Уменьшать этот показатель желательно только тогда, когда пользователю требуется сэкономить пространство на винчестере, а максимальная производительность принципиального значения не имеет.
Накопитель отображается как “Скрытый”
По аналогии с папками или отдельными файлами SSD накопитель Windows также способен сделать “Скрытым”. Но накопитель здесь скрывается с помощью специализированных сторонних программ. Одной из них является MiniTool PartitionWizard. Накопитель в этом случае работает с сохранением всех своих функциональных свойств, просто не отображается в системе.
Исправить ситуацию можно также с использованием утилиты “Управление дисками”, где в контекстном меню нужного SSD выбрать пункт “Восстановить”.
Неподдерживаемая файловая система при форматировании
Если ранее диск использовался в компьютере под управлением MacOS или Linux, то он был и отформатирован под соответствующую файловую систему.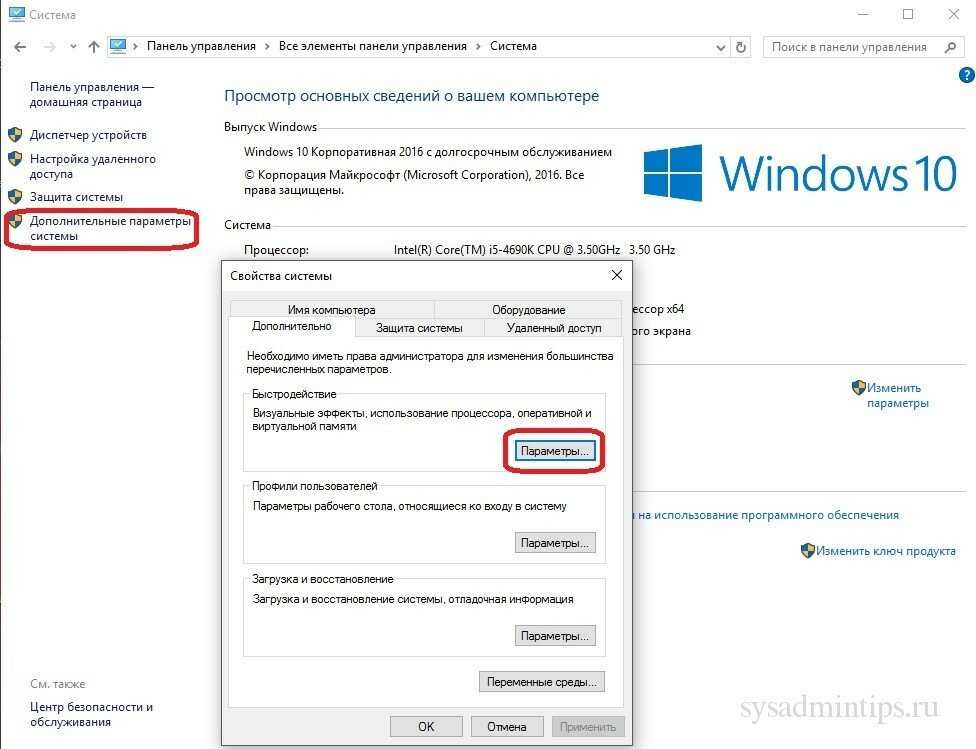 В этом случае вполне вероятно, что в Windows данный накопитель поддерживаться не будет (к примеру, F2FS, EXT4 и пр.).
В этом случае вполне вероятно, что в Windows данный накопитель поддерживаться не будет (к примеру, F2FS, EXT4 и пр.).
Чтобы решить проблему, SSD необходимо отформатировать повторно и в процессе указать совместную ФС: NTFS, exFAT. Данная процедура пошагово описана в предыдущих разделах статьи.
Неправильные настройки BIOS
В BIOS определенных цифровых устройств предусмотрена функция самостоятельного выбора того, какой из подключенных накопителей нужно инициализировать, а какой проигнорировать (в целях безопасности). Здесь требуется проверить, включен ли по умолчанию режим инициализации при подключении диска. Этот пункт обычно находится в разделе “Device Configuration”.
В некоторых случаях пользователи сталкиваются с тем, что SSD накопитель не видит Windows 7. Здесь нужно проверить не только настройки BIOS, но и наличие соответствующего драйвера для подключенного диска. Определенным дискам нужна его установка для нормальной работы. Иначе контроллер правильно не инициализируется и диск не будет показываться. Необходимость драйвера для конкретного накопителя следует уточнять у производителя, либо посмотреть в технических характеристиках устройства.
Иначе контроллер правильно не инициализируется и диск не будет показываться. Необходимость драйвера для конкретного накопителя следует уточнять у производителя, либо посмотреть в технических характеристиках устройства.
Другой проблемой может быть, что на платах не всегда доступны все слоты. Некоторые слоты могут делить линии с дополнительным usb или sata контроллером и пока их принудительно не отключить, nvme диск не будет определяться. Данный случай актуален, если вы используете адаптер m.2 для подключения диска через pci-e слот.
Неисправность кабеля
Если на кабеле SATA имеются повреждения, то система может не увидеть SSD. Рекомендуется проверить все соединения между материнской платой и накопителем на наличие изгибов и заломов кабеля. Данные дефекты приводят к повреждению проводов внутри изоляции, даже при учете нормального внешнего состояния материала. В этом случае кабель лучше заменить.
Желательно использовать проводники длиной менее одного метра, так как более длинные часто выпадают из разъемов. Плотность подключения к портам SATA должна быть достаточной, чтобы не нарушались функциональные свойства устройств.
Плотность подключения к портам SATA должна быть достаточной, чтобы не нарушались функциональные свойства устройств.
Пару слов в итоге
Как видим, существует несколько причин, по которым компьютер не видит SSD диск. Если все вышеуказанные варианты решения проблем не оказали должного результата, то скорее всего неисправен сам накопитель. Это может быть заводской брак или механическое повреждение устройства. В этом случае помочь смогут только профильные специалисты сервисного центра, которые выполнят диагностику и возможный ремонт накопителя.
- Все посты
- KVM-оборудование (equipment)
- Powerline-адаптеры
- Безопасность (security)
- Беспроводные адаптеры
- Блоки питания (power supply)
- Видеокарты (videocard)
- Видеонаблюдение (CCTV)
- Диски HDD и твердотельные SSD
- Дисковые полки (JBOD)
- Звуковые карты (sound card)
- Инструменты (instruments)
- Источники бесперебойного питания (ИБП, UPS)
- Кабели и патч-корды
- Коммутаторы (switches)
- Компьютерная периферия (computer peripherals)
- Компьютеры (PC)
- Контроллеры (RAID, HBA, Expander)
- Корпусы для ПК
- Материнские платы для ПК
- Многофункциональные устройства (МФУ)
- Модули памяти для ПК, ноутбуков и серверов
- Мониторы (monitor)
- Моноблоки (All-in-one PC)
- Настольные системы хранения данных (NAS)
- Ноутбуки (notebook, laptop)
- Общая справка
- Охлаждение (cooling)
- Планшеты (tablets)
- Плоттеры (plotter)
- Принтеры (printer)
- Программное обеспечение (software)
- Программное обеспечение для корпоративного потребителя
- Проекторы (projector)
- Процессоры для ПК и серверов
- Рабочие станции (workstation)
- Распределение питания (PDU)
- Расходные материалы для оргтехники
- Расширители Wi-Fi (повторители, репиторы)
- Роутеры (маршрутизаторы)
- Серверы и серверное оборудование
- Сетевые карты (network card)
- Сетевые фильтры (surge protector)
- Сканеры (scanner)
- Телекоммуникационные шкафы и стойки
- Телефония (phone)
- Тонкие клиенты (thin client)
- Трансиверы (trensceiver)
- Умные часы (watch)
Как исправить ошибку SSD не распознан в Windows 10?
Photo by Marc PEZIN on Unsplash
Раньше компьютеры оснащались традиционными магнитными жесткими дисками, которые имели свои недостатки и проблемы. Теперь твердотельные накопители (SSD) предпочтительнее, с множеством преимуществ по сравнению со старым вариантом. Это связано с тем, что они представляют собой более новую технологию, созданную для того, чтобы быть более долговечной и стабильной, чем обычные жесткие диски.
Теперь твердотельные накопители (SSD) предпочтительнее, с множеством преимуществ по сравнению со старым вариантом. Это связано с тем, что они представляют собой более новую технологию, созданную для того, чтобы быть более долговечной и стабильной, чем обычные жесткие диски.
Кроме того, поскольку они не имеют движущихся частей, они намного лучше адаптируются к изменению температуры и довольно выносливы. Наиболее заметным отличием является явное увеличение скорости, которое вы получаете, когда переключаетесь на SSD с жесткого диска. Вы обнаружите, что ваш компьютер загружается намного быстрее, чем обычно, и вы можете выполнять свои задачи быстрее.
Итак, если вы хотите хранить изображения, загруженные с помощью мобильного плана Spectrum, или хотите защитить важные файлы, твердотельный накопитель — это то, что вам нужно. Однако при переключении на SSD в системе Windows 10 вы могли часто видеть ошибку, в которой говорится, что ваш SSD не распознан. Это может быть довольно неприятно, так как вам нужно загрузиться, чтобы запустить компьютер.
Хорошая новость заключается в том, что проблема, как правило, довольно проста и имеет легкое решение. Вам просто нужно немного устранить неполадки и убедиться, что ваш SSD подключен правильно. Часто вам нужно всего лишь сделать несколько настроек и изменить несколько настроек, чтобы все снова заработало. Если эти решения не работают, только тогда вам следует обратиться в ИТ-консалтинговую компанию NYC. В противном случае, просто попробовав следующие решения, вы легко устраните проблему.
Чтобы исправить ошибку SSD не распознан в Windows 10, первое, что вам нужно сделать, это проверить, правильно ли подключен ваш SSD. Если это так, BiOS вашего компьютера (базовая система ввода/вывода) обнаружит это. Эта BIOS управляет основными задачами между вашей операционной системой и различными подключенными к ней устройствами. Он также загружает ваш компьютер, поэтому ему абсолютно необходимо обнаружить ваш SSD.
Чтобы подтвердить это, вам нужно открыть меню BiOS на вашем компьютере.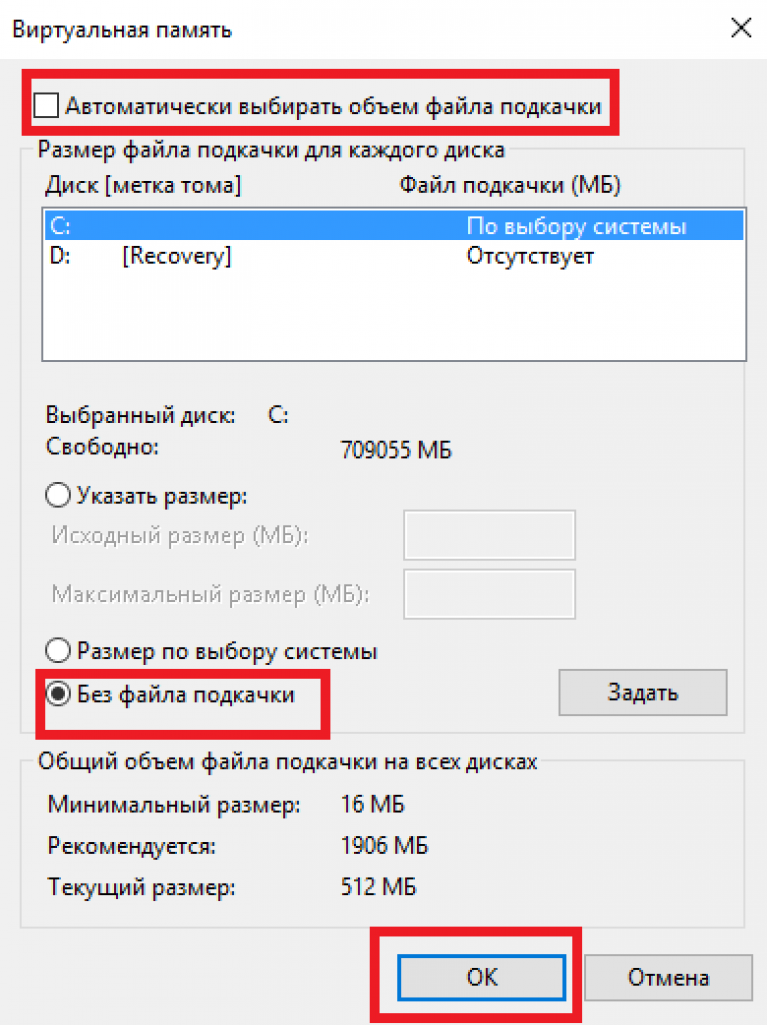 Функциональная клавиша для этого зависит от производителя вашего компьютера, но она должна быть легко доступна. Когда вы откроете меню, посмотрите в меню загрузки и посмотрите, указан ли там ваш SSD.
Функциональная клавиша для этого зависит от производителя вашего компьютера, но она должна быть легко доступна. Когда вы откроете меню, посмотрите в меню загрузки и посмотрите, указан ли там ваш SSD.
Если это не так, ваша BIOS не определяет его должным образом. Это может быть вызвано рядом причин, например, неисправностью оборудования или проблемами с настройками SATA в меню BIOS. Затем вам нужно будет заменить SSD или настроить параметры в меню.
Если ваша BIOS по-прежнему не определяет ваш SSD, вам нужно повозиться с настройками. Настройки SATA относятся к аппаратному интерфейсу, который подключает ваш жесткий диск к материнской плате.
Чтобы исправить ошибку SSD не распознан в Windows 10, измените режим контроллера SATA. Для этого вам нужно будет получить доступ к меню BiOS, и у разных производителей есть разные способы добраться до него, поэтому найдите его, прежде чем начать.
Изменить эти настройки контроллера очень просто. Вам просто нужно зайти в меню BIOS и открыть «Параметры хранилища».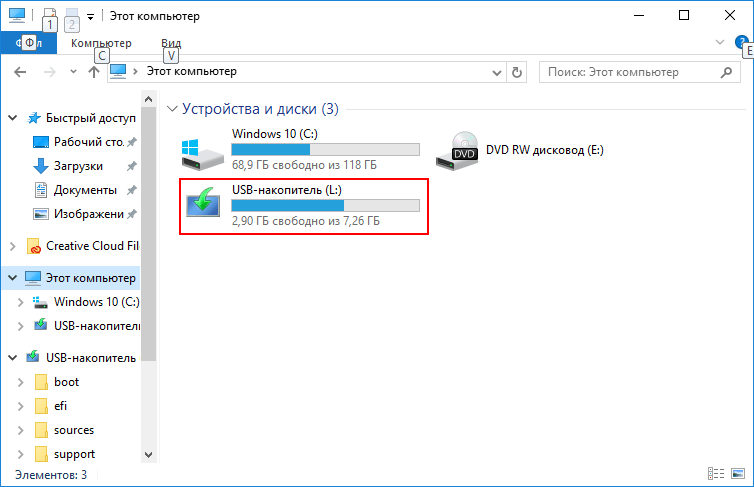 Там перейдите в Serial ATA, а затем в SATA Configuration или аналогичный параметр. Там выберите режим совместимости с IDE, сохраните изменения и перезагрузите компьютер.
Там перейдите в Serial ATA, а затем в SATA Configuration или аналогичный параметр. Там выберите режим совместимости с IDE, сохраните изменения и перезагрузите компьютер.
Теперь ваша BiOS должна распознать ваш SSD, и вы сможете начать использовать его после загрузки Windows 10.
Источник: Diskpart
Когда вы получаете новый SSD, вам необходимо инициализировать его в вашей системе Windows 10. Если он не инициализирован, вы не сможете увидеть его в меню «Управление дисками» или «Проводник». Инициализация SSD — довольно простой процесс. Вот пошаговое руководство о том, как вы можете это сделать.
- В строке поиска меню «Пуск» найдите «Управление дисками», щелкните правой кнопкой мыши наилучшее совпадение и выберите параметр «Запуск от имени администратора».
- Затем выберите свой SSD и щелкните правой кнопкой мыши, чтобы получить параметр «Инициализировать».
- В диалоговом окне «Инициализация диска» выберите свой SSD и стиль его раздела. Затем нажмите ОК.

- После этого вернитесь в меню «Управление дисками» и щелкните правой кнопкой мыши том SSD, чтобы выбрать «Новый простой том».
- Наконец, следуйте инструкциям на экране, чтобы назначить том и букву диска. Обязательно перезагрузите компьютер, как только закончите.
Выполнив все эти шаги и перезагрузив компьютер, вы сможете найти свой SSD в меню проводника.
Иногда из-за проблем с памятью ваш компьютер не может распознать ваш SSD. Чтобы обнаружить такие проблемы, запустите средство диагностики памяти Windows. Вам просто нужно найти инструмент в меню «Пуск», щелкнуть правой кнопкой мыши «Лучшее соответствие», а затем «Запуск от имени администратора».
Это должно помочь вашему компьютеру обнаружить и решить любые проблемы с оперативной памятью или жестким диском. Как только вы закончите с этим, сохраните всю работу, которую вы делали, и перезагрузите компьютер. Затем, как только он снова загрузится, он автоматически запустит диагностику и автоматически перезагрузится, чтобы показать вам результаты.
Затем вы должны проверить, обнаруживает ли ваша BIOS ваш SSD в проводнике или меню «Управление дисками», и инициализировать его, как объяснялось ранее.
Часто Windows 10 не может обнаружить SSD, если отсутствует или конфликтует буква диска. Вы можете легко решить эту проблему, назначив ему новую букву диска в меню «Управление дисками». В диалоговом окне «Управление дисками» запустите его от имени администратора и щелкните правой кнопкой мыши свой SSD.
Затем выберите параметр «Изменить букву диска и путь». Выберите «Добавить», если буква диска не существует, и выберите «Изменить», если хотите изменить существующую букву диска.
Теперь вы можете выбрать новую букву диска в раскрывающемся меню и нажать OK, чтобы изменения вступили в силу. Затем перезагрузите компьютер, и вы сможете найти свой SSD в утилите File Explorer.
Эти методы представляют собой несколько основных исправлений ошибки «SSD не обнаружен» в Windows 10. Вы можете начать с них, и ваша проблема должна быть решена. Однако, если даже это не сработает, с вашим SSD могут возникнуть более серьезные проблемы, которые вам необходимо проверить профессионально.
Однако, если даже это не сработает, с вашим SSD могут возникнуть более серьезные проблемы, которые вам необходимо проверить профессионально.
Как установить второй SSD на настольный компьютер или ноутбук
Со временем файлы на вашем компьютере будут накапливаться, и вы в конечном итоге придете к тому, что ваш жесткий диск переполнится. Самый простой способ получить больше места для файлов — подключить внешнее устройство. С другой стороны, установка второго SSD — лучший способ, если материнская плата позволяет его разместить. У вас будет больше места для хранения, ваш компьютер будет работать быстрее, и его можно будет использовать в качестве резервной копии на случай повреждения основного диска.
Читайте дальше, чтобы узнать, как установить второй SSD и настроить его.
Как установить второй SSD на настольный компьютер
Процесс установки второго SSD состоит из двух частей. После установки диска вам необходимо настроить его с помощью утилиты «Управление дисками Windows». Это делается для того, чтобы ваш компьютер мог распознать новый диск и использовать его.
Это делается для того, чтобы ваш компьютер мог распознать новый диск и использовать его.
Перед тем, как начать, обязательно заземлитесь на предмете металлической мебели, например на ножке мебели. Это снимет статическое электричество и поможет сохранить детали вашего компьютера.
Вот шаги по установке второго SSD на ПК под управлением Windows 10, 8.1, 8 или 7. Для Windows 11 прокрутите вниз до раздела «Как установить второй SSD в Windows 11».
- Отключите компьютер и откройте корпус.
- Найдите свободный отсек для диска.
- Отсоедините корзину для дисков, затем вставьте в нее новый твердотельный накопитель и переустановите корзину.
- Если в вашем корпусе нет корзины для диска, вставьте диск прямо в отсек, а затем привинтите или закрепите его на месте.
- Найдите свободный порт кабеля данных SATA на материнской плате, затем установите кабель данных SATA.
- Найдите доступный разъем питания SATA, затем подключите питание SATA и разъемы данных к новому диску.

Более длинный разъем на SSD — это разъем питания. Убедитесь, что разъемы правильно сориентированы. - Убедитесь, что все провода надежно закреплены и ничего не отсоединено и не ослаблено.
- Закройте корпус, снова подключите все и включите компьютер.
Убедившись, что все работает должным образом, вы можете инициализировать свой SSD. На этом этапе Windows идентифицирует ваш второй SSD, но не будет его использовать. После того, как он будет инициализирован и отформатирован для использования, вы сможете сохранять файлы и перемещать старые файлы с основного диска, чтобы освободить там место.
Чтобы начать использовать SSD, выполните следующие действия:
- Щелкните правой кнопкой мыши значок Windows или нажмите клавиши Windows + X, затем выберите «Управление дисками».
- При появлении запроса на инициализацию диска выберите «GPT (таблица разделов GUID), затем «ОК».
- Если мастер установки запущен, перейдите к шагу 5.
 В противном случае найдите новый SSD в окне «Управление дисками», и он будет помечен как «нераспределенный».
В противном случае найдите новый SSD в окне «Управление дисками», и он будет помечен как «нераспределенный». - Щелкните правой кнопкой мыши и выберите «Новый простой том», затем «Далее».
- Убедитесь, что два числа совпадают, затем нажмите «Далее».
- Выберите букву диска или оставьте букву по умолчанию, затем нажмите «Далее».
- Выберите файловую систему «NTFS», оставьте размер единицы размещения и добавьте метку тома, если хотите, затем нажмите «Далее».
- Подтвердите информацию, затем нажмите «Готово».
Теперь ваш новый SSD готов к использованию.
Как установить второй SSD в ноутбук
Если в ваш ноутбук можно установить два диска M.2, вы можете установить второй SSD. Установка включает в себя настройку диска с помощью утилиты «Управление дисками Windows», чтобы ваш ноутбук распознал его.
Все ноутбуки разные, поэтому вам может понадобиться найти информацию в Интернете, чтобы получить доступ к вашей конкретной модели. Перед началом установки обязательно заземлитесь на металлическом предмете мебели, например на ножке мебели. Это снимает статическое электричество, которое вредно для компонентов компьютера.
Перед началом установки обязательно заземлитесь на металлическом предмете мебели, например на ножке мебели. Это снимает статическое электричество, которое вредно для компонентов компьютера.
Обычно применяются следующие шаги. Вот как установить второй SSD-накопитель на ноутбук:
- Отвинтите, затем снимите заднюю крышку ноутбука.
- Найдите свободный слот M.2. Он может иметь маркировку NVMe/SATA или аналогичную.
- Чтобы установить дисковод, сначала отвинтите фиксирующий винт. Если на вашем ноутбуке еще нет винта, вам может потребоваться купить его, прежде чем продолжить.
- Возьмите накопитель M.2 и совместите выемку на контактах с выемкой в слоте, чтобы он вставился правильно.
- Установите винт обратно в крепление, удерживая диск горизонтально.
- Теперь не забудьте привинтить нижнюю часть ноутбука, затем загрузите Windows.
Выполните следующие действия, чтобы отформатировать и инициализировать SSD для ноутбука под управлением Windows 11. Для Windows 10 и более ранних версий см. второй набор шагов в разделе «Как установить второй SSD на рабочий стол» выше.
Для Windows 10 и более ранних версий см. второй набор шагов в разделе «Как установить второй SSD на рабочий стол» выше.
- Запустите Windows 11.
- Щелкните правой кнопкой мыши значок Windows на панели задач.
- В контекстном меню выберите «Управление дисками».
- Откроются два окна: «Управление дисками» и «Инициализация диска».
- Выберите «GPT (таблица разделов GUID)» в окне «Инициализировать диск», затем нажмите «ОК».
- В нижней части «Управление дисками» щелкните правой кнопкой мыши «Диск 0», и появится контекстное меню.
- Выберите «Новый простой том», и запустится «Мастер создания нового простого тома».
- Нажмите «Далее».
- Здесь вы можете увидеть максимальный объем вашего нового жесткого диска; нажмите «Далее».
- Назначьте любую букву вашему новому диску. Нажмите раскрывающееся меню, чтобы выбрать букву, затем нажмите «Далее», чтобы продолжить.
Чтобы отформатировать SSD-накопитель, выполните следующие действия:
- После нажатия «Далее» откроется окно «Форматирование раздела».

- Выберите «Отформатировать этот том со следующими настройками:»
- В «Файловая система» выберите «NTFS».
- В разделе «Размер единицы распределения» выберите «По умолчанию».
- Введите имя нового диска в текстовое поле «Метка тома».
- Установите флажок «Выполнить быстрое форматирование».
- Нажмите кнопку «Далее».
- В последнем окне отображается вся информация о вашем новом жестком диске. Нажмите «Готово».
Windows начнет форматирование вашего SSD-накопителя. После форматирования для параметра «Диск 0» будет установлено имя, которое вы указали на шаге 5. Он будет помечен как «Здоровый (раздел основных данных)» и готов к использованию.
Как установить второй SSD Windows 11
Если вы хотите использовать второй SSD на своем компьютере с Windows 11, установка включает настройку диска после его установки. Утилита «Управление дисками Windows» заставит ваш компьютер распознать новый диск, чтобы вы могли его использовать.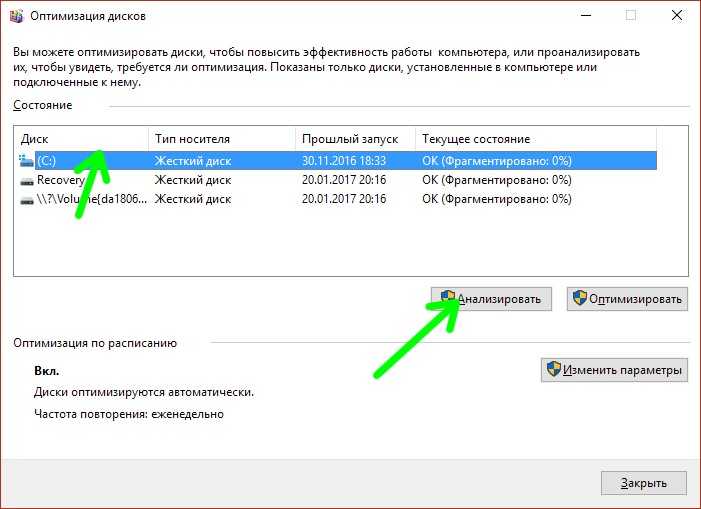
Прежде чем начать, обязательно заземлитесь на металлическую мебель. Например, используйте стул с металлическими ножками, чтобы снять статическое электричество, которое может повлиять на вечные компоненты.
Выполните следующие действия, чтобы установить второй SSD на ПК с Windows 11:
- Убедитесь, что ваш ПК отключен, затем откройте корпус.
- Найдите свободный отсек для диска.
- Извлеките корзину для дисков и установите в нее новый твердотельный накопитель, затем переустановите корзину. Если подставки нет, вставьте диск прямо в отсек или металлический кронштейн-адаптер, а затем закрепите его.
- Найдите свободный порт кабеля данных SATA на материнской плате, затем установите кабель данных SATA.
- Найдите свободный разъем питания SATA и подключите питание SATA и разъемы данных к вашему SSD-накопителю.
Более длинный разъем на вашем SSD — это разъем питания. Обязательно установите разъемы в правильной ориентации.
- Убедитесь, что все кабели надежно закреплены.
- Закройте корпус и включите компьютер.
Вот шаги по форматированию и инициализации SSD для вашего компьютера с Windows 11:
- Запустите Windows 11.
- На панели задач щелкните правой кнопкой мыши значок Windows.
- Выберите «Управление дисками» через контекстное меню.
- Откроются два окна: «Управление дисками» и «Инициализация диска».
- В окне «Инициализировать диск» выберите «GPT (таблица разделов GUID)», затем нажмите «ОК».
- В нижней части окна «Управление дисками» щелкните правой кнопкой мыши «Диск 0», затем выберите «Новый простой том» в контекстном меню.
- Запустится «Мастер создания нового простого тома». Нажмите «Далее.»
- Должен отображаться максимальный объем вашего нового жесткого диска; нажмите «Далее».
- Нажмите раскрывающееся меню, чтобы выбрать букву для нового диска, затем нажмите «Далее».
 “
“
Чтобы отформатировать SSD-накопитель, выполните следующие действия:
- После нажатия «Далее» откроется окно «Форматирование раздела».
- Нажмите «Отформатировать этот том со следующими настройками:»
- Выберите «NTFS» в качестве «Файловой системы».
- Выберите «По умолчанию» в качестве «Размер единицы распределения».
- Введите имя нового диска в текстовое поле «Метка тома».
- Установите флажок «Выполнить быстрое форматирование».
- Нажмите кнопку «Далее».
- В последнем окне отобразится информация о вашем новом жестком диске, затем нажмите «Готово».
Windows начнет форматирование диска. По завершении параметру «Диск 0» будет присвоено имя, которое вы указали на шаге 5. Он будет помечен как «Здоровый (основной раздел данных)» и готов к использованию.
Больше места для хранения
В конце концов, встроенный SSD-диск вашего компьютера будет заполнен.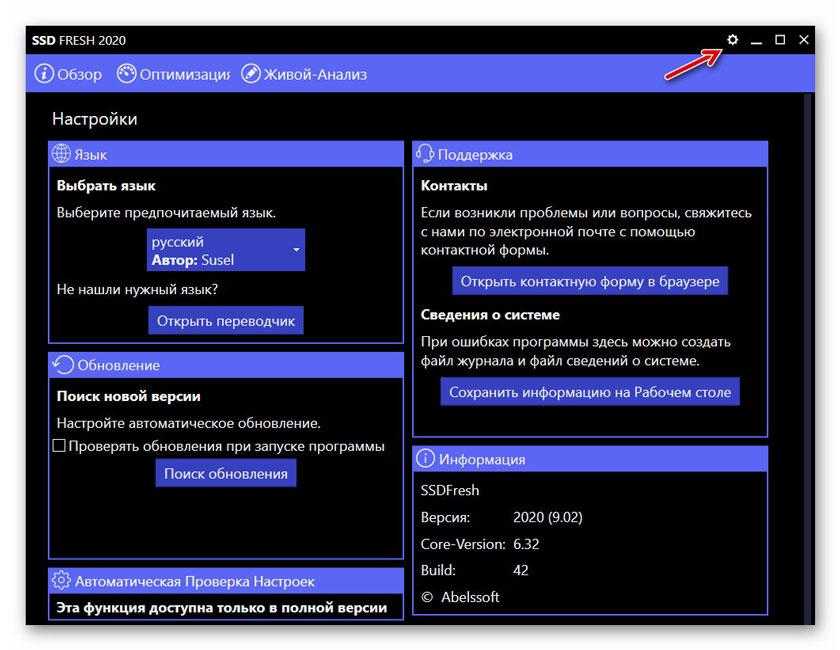



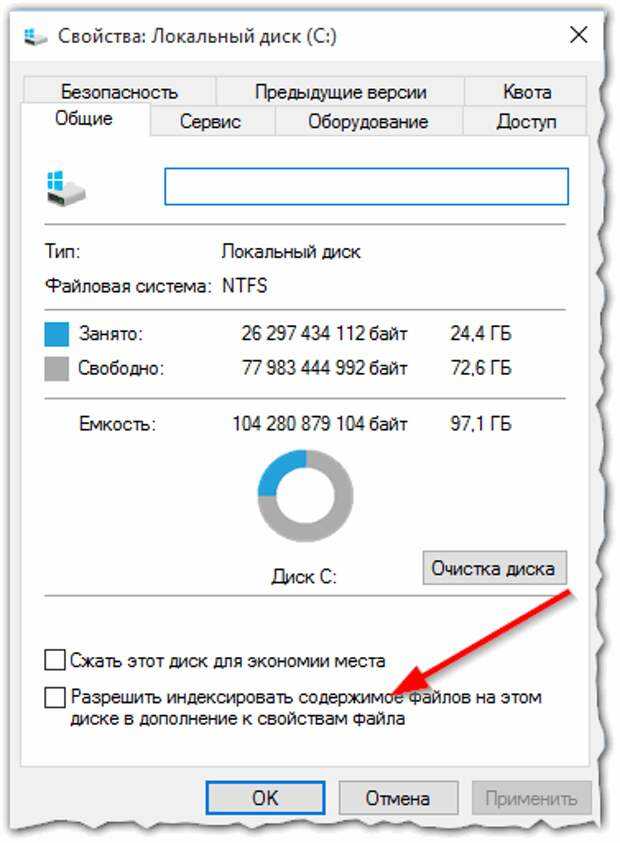
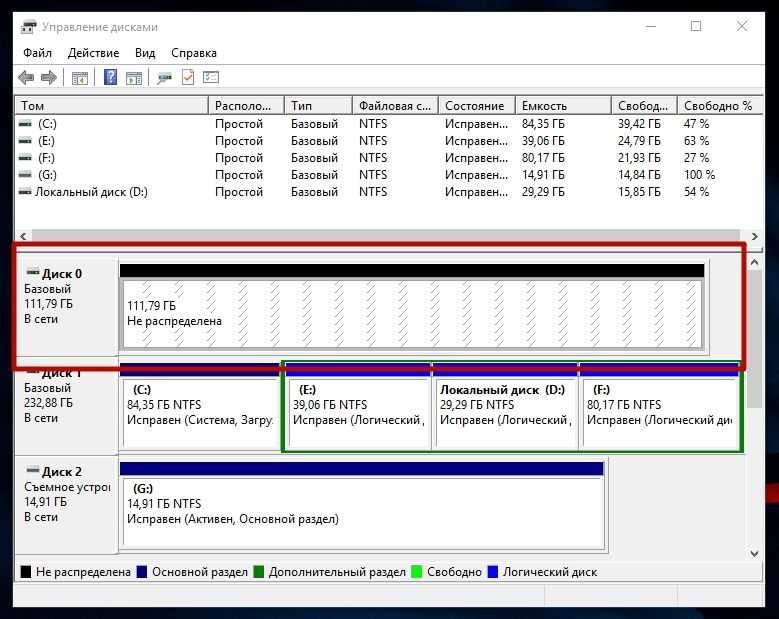 В противном случае найдите новый SSD в окне «Управление дисками», и он будет помечен как «нераспределенный».
В противном случае найдите новый SSD в окне «Управление дисками», и он будет помечен как «нераспределенный».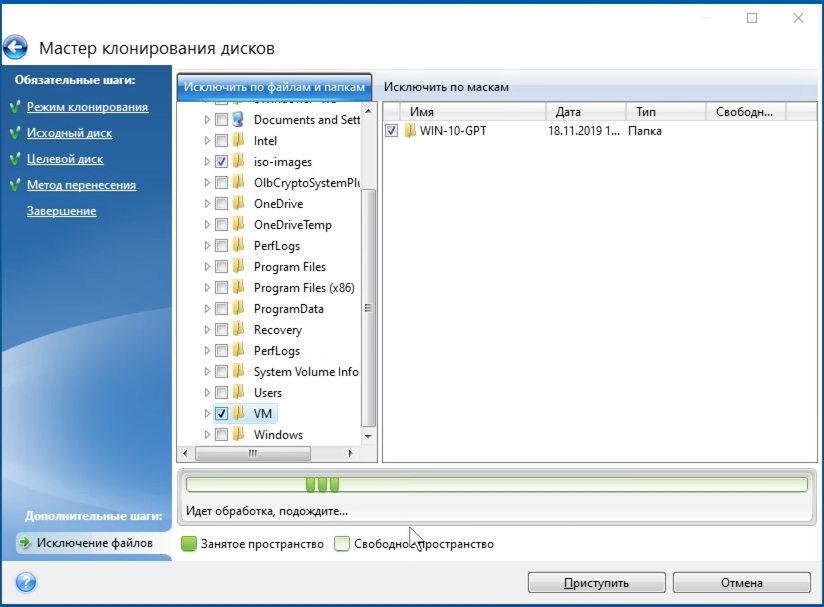
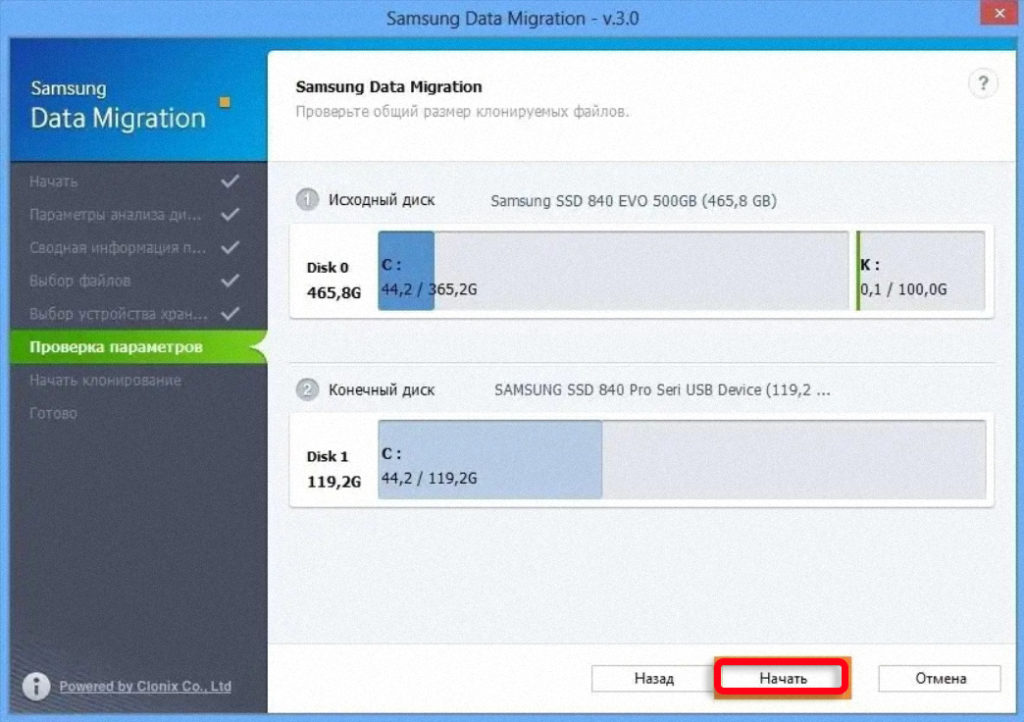
 “
“