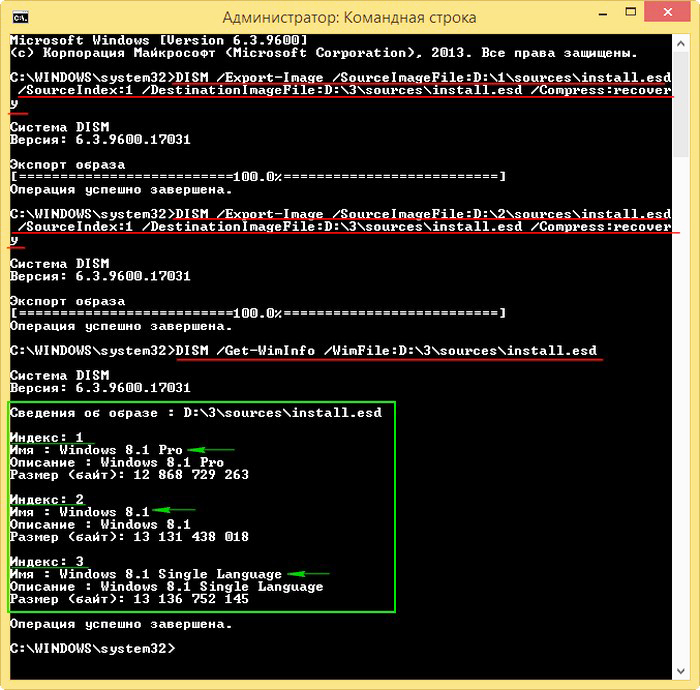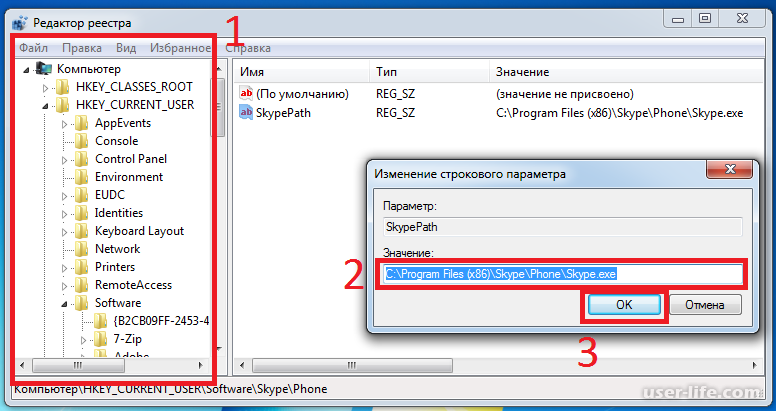Реестр 8 windows: Как зайти в реестр Windows 8
Содержание
Как зайти в реестр Windows 8
В предыдущей статье рассматривалось открытие реестра в Windows 7. Сегодня тема посвящена восьмерке. Как уже известно, в этой ОС сильно изменили графический интерфейс, и привычные элементы даже опытным пользователям сложно было найти. К примеру, из-за переработки меню пуск, открыть панель управления Виндовс 8 мог далеко не каждый, и таких ситуаций возникло множество. Чтобы облегчить действия пользователей подробно рассмотрим, как зайти в реестр Windows 8 несколькими способами.
Помните, любые изменения, внесенные через редактор реестра, могут негативно отразиться на стабильной работе Вашего компьютера. Перед правкой, сделайте точку восстановления системы, через которую, в случае ошибки, Вы вернете ПК к рабочему состоянию. Еще можно сделать копию раздела реестра, который правите. После всех приготовлений, можете приступать к запуску regedit.
Первый метод использует поиск. Нажмите «пуск», затем Вы попадете на начальный экран. В этой области переместитесь до упора вправо, далее кликните значок в форме лупы, который располагается возле кнопки управления питанием (выключения).
В этой области переместитесь до упора вправо, далее кликните значок в форме лупы, который располагается возле кнопки управления питанием (выключения).
Примечание: Вам не обязательно заходить в стартовый экран, достаточно нажать Win + W там, где Вы сейчас находитесь.
Перед Вами появится панель с формой поиска, куда и потребуется ввести regedit.exe. После успешного ввода щелкните клавишу Enter или выберите редактор реестра из списка, появившегося ниже.
Если увидите окно UAC нажмите «да». Таким образом, Вы сможете зайти в реестр на Windows 8.
Чтобы каждый раз не вводить название файла редактора, предлагаю вынести ярлык файла regedit на видимые места. Во время ввода имени файла, когда в списке появится regedit, нажмите по нему правой кнопкой и выберите один из следующих пунктов:
- Закрепить на начальном экране – редактор реестра Виндовс 8 прикрепляется в виде плитки на рабочую область стартового экрана.
- Закрепить на панели задач – самый продуктивный из этих двух способов, ярлык реестра помещается на панели задач.

Второй метод заключается в нажатии на пункт контекстного меню. В Windows 7 не предусмотрено данной функции, поэтому в предыдущей статье Мы добавляли этот пункт вручную. На пустом месте рабочего стола кликните правой кнопкой. В открытом меню выберите пункт, носимый название «редактор реестра».
В третьем способе необходимо вызвать окно «выполнить». Делается это сочетанием клавиш Windows + R, после чего в строку вводится уже нам знакомая конструкция regedit.exe, затем нажимается Энтер или OK.
Выполнив 1 из 3 рекомендаций, Вы сможете зайти в реестр Windows 8 удобным для Вас способом. Все описанные рекомендации равнозначно можно использовать, и здесь не выделяется явный лидер. Иногда вырисовывается картина, что перепробовав все шаги, редактор реестра Виндовс 8 не открывается, показывая ошибку, которая запрещает администратором системы редактирование реестра, перейдите по ссылке, чтобы исправить проблему.
Вы можете пропустить чтение записи и оставить комментарий. Размещение ссылок запрещено.
Размещение ссылок запрещено.
Настройки Windows 8 через реестр
Чтобы приступить к изменениям в реестре, нажмите клавиши Win+R и введите команду regedit
Блокируем правую панель Charms Bar
При наведении курсора мышки в нижний правый или верхний угол монитора, всплывает панель Charms Bar. Это не всегда удобно, особенно если в данный момент эта панель не нужна. Для блокировки панели открываем редактор реестра и находим раздел
HKEY_CURRENT_USER\Software\Microsoft\Windows\CurrentVersion\ImmersiveShell\EdgeUI
в этом разделе создаем параметр типа DWORD с именем DisableCharmsHint и присваевыем ему значение 1
Блокируем левую панель Switcher
Для блокировки левой панели в том же разделе
HKEY_CURRENT_USER\Software\Microsoft\Windows\CurrentVersion\ImmersiveShell\EdgeUI
создаем параметр типа DWORD с именем DisableTLcorner и присваеваем значение 1.
Чтобы вернуть назад панели, при наведении курсора, измените значение параметров на 0
Отключаем экран блокировки Windows 8
Экран блокировки в Windows 8 представляет собой Metro-интерфейс, который появляется при загрузке компьютера или выходе из спящего режима. Для отключения экрана блокировки открываем редактор реестра и в разделе
HKEY_LOCAL_MACHINE\SOFTWARE\Policies\Microsoft\Windows\
создаем раздел Personalization. В разделе Personalization создаем параметр типа DWORD с именем NoLockScreen и присваеваем значение 1
Ускоряем запуск приложений из автозагрузки Windows 8
В Windows 8 запуск приложений из автозагрузки происходит не сразу, а после того как загрузится Метро-интерфейс и его компоненты. Убрать эту паузу совсем нельзя, но уменьшить время загрузки можно.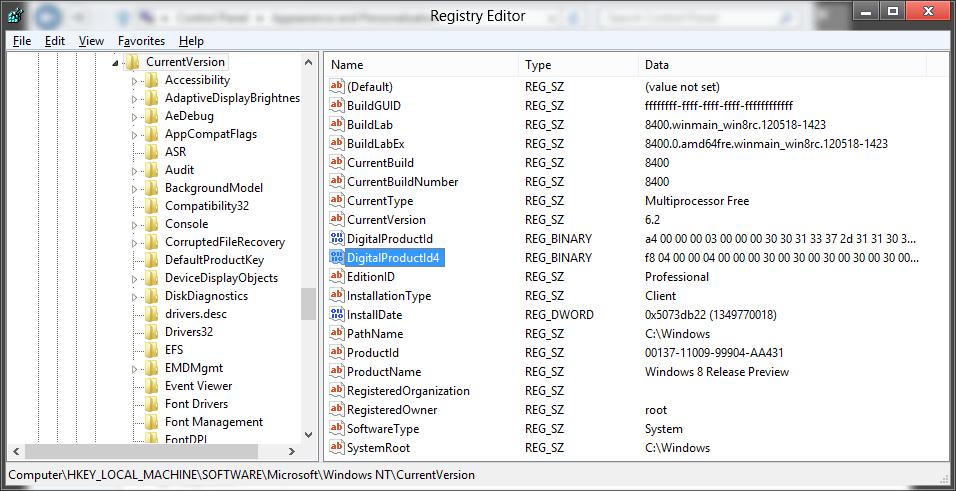 Открываем редактор реестра и в разделе
Открываем редактор реестра и в разделе
HKEY_CURRENT_USER\Software\Microsoft\Windows\CurrentVersion\Explorer
создаем раздел Serialize В этом разделе создаем параметри типа DWORD с именем StartupDelayInMSec и значением равным 0
Изменения вступят в силу после перезагрузки
Похожие публикации
- Как настроить звук в Windows 10
- Создание загрузочной флешки с чистой Windows 10
- Создание установочного диска или флешки с образом Windows 10
Разделы
Дополнительно
Быстро
Разработка
Ключ реестра
, управляющий кнопкой «Пуск» в Windows 8.1?
Задавать вопрос
спросил
Изменено
7 лет, 7 месяцев назад
Просмотрено
4к раз
Это связано с Как скрыть кнопку «Пуск» в Windows 8.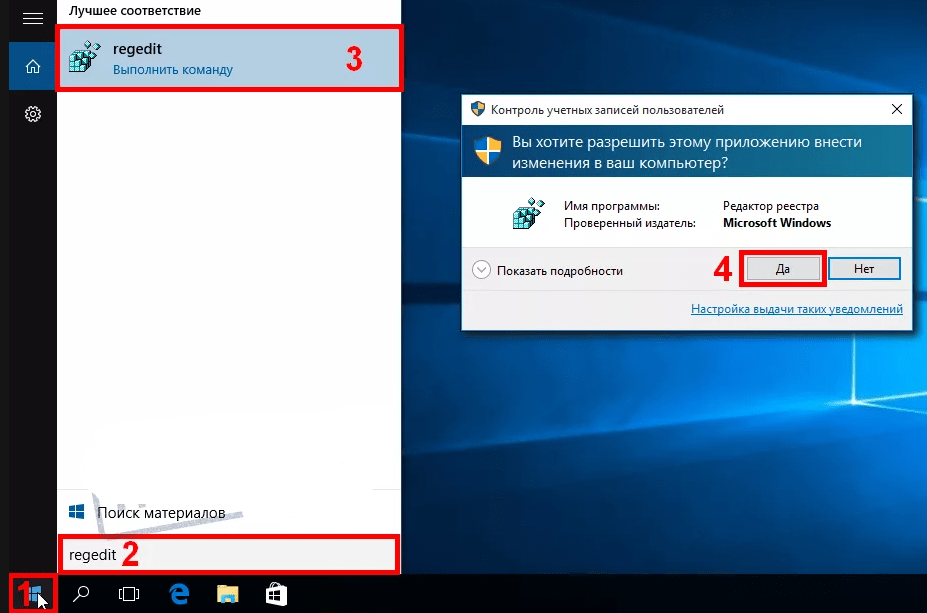 1?.
1?.
У меня есть бесполезное, кастрированное, предоставленное Microsoft меню «Пуск» рядом со сторонним меню «Пуск». Я хотел бы удалить бесполезную, кастрированную кнопку запуска Microsoft. Я хочу удалить его через реестр, не используя еще одно приложение из магазина приложений.
Пробовал искать в реестре, но программная клавиатура не дает F3 . Поэтому я не могу быстро искать в реестре. Я также попытался удалить его с помощью локальной политики безопасности , но, похоже, Microsoft удалила этот элемент (или он доступен только на компьютерах домена).
По сути, мне нужно знать ключи, показанные в разделе Централизованная конфигурация в статье Microsoft technet «Изучение параметров и конфигураций начального экрана и кнопки «Пуск» в Windows 8.1».
И у меня нет ключа RollBackToWindows8Build9200 , который обсуждался в разделе Отключение кнопки «Пуск» в Windows 8.1 (кто-то предположил, что это розыгрыш).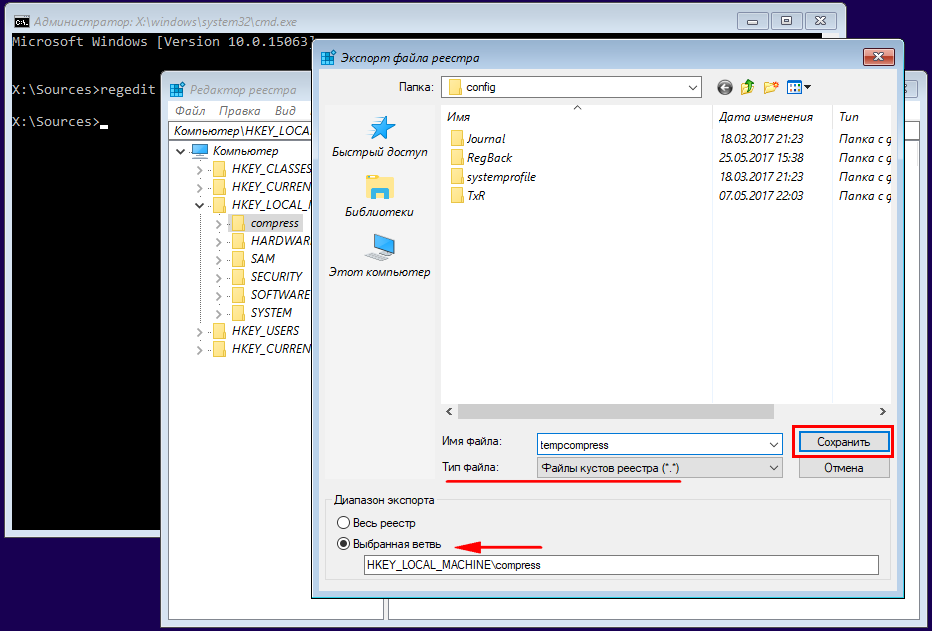 Я устал добавлять его, но это не помогло.
Я устал добавлять его, но это не помогло.
Какой раздел реестра Microsoft использует для управления наличием кнопки запуска? На какой ключ пишут такие инструменты, как 7+ Taskbar Tweaker?
- окна-8.1
- окна-реестр
- меню «Пуск»
4
RPEnabled «0» в HKEY_CURRENT_USER\Software\Microsoft\Windows\CurrentVersion\Explorer больше не работает?
Черт тебя побери, Майкрософт!
Зарегистрируйтесь или войдите в систему
Зарегистрируйтесь с помощью Google
Зарегистрироваться через Facebook
Зарегистрируйтесь, используя электронную почту и пароль
Опубликовать как гость
Электронная почта
Требуется, но не отображается
Опубликовать как гость
Электронная почта
Требуется, но не отображается
Нажимая «Опубликовать свой ответ», вы соглашаетесь с нашими условиями обслуживания, политикой конфиденциальности и политикой использования файлов cookie
Взломы реестра для Windows 8
Реестр — это системный компонент Windows.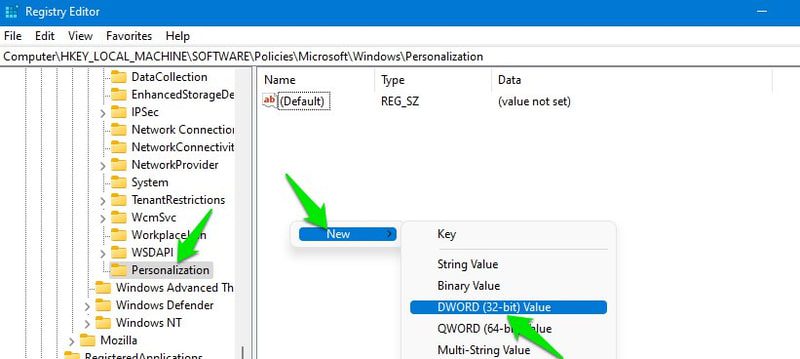 В нем хранятся все настройки операционной системы Windows. Эти настройки сохраняются в формате ключ-значение.
В нем хранятся все настройки операционной системы Windows. Эти настройки сохраняются в формате ключ-значение.
Пары «ключ-значение» структурированы в иерархическом древовидном формате в реестре Windows. Их можно перемещать и изменять. Модификации этих пар обычно выполняются с помощью программ или ОС. Однако можно внести изменения вручную, чтобы включить или отключить определенные функции Windows.
Чтобы открыть реестр в Windows, откройте «Пуск» и введите regedit.exe . Нажмите «Ввод». Откроется редактор реестра .
Давайте посмотрим, как можно взломать реестр Windows, чтобы воспользоваться некоторыми скрытыми функциями операционной системы.
ПРЕДУПРЕЖДЕНИЕ : Реестр является важной частью Windows. Любая неправильная модификация может привести к сбою системы. Поэтому вы должны выполнять следующие шаги на свой страх и риск.
Установите максимальное количество строк плитки на начальном экране
Меню «Пуск» в предыдущих версиях Windows было заменено начальным экраном в Windows 8.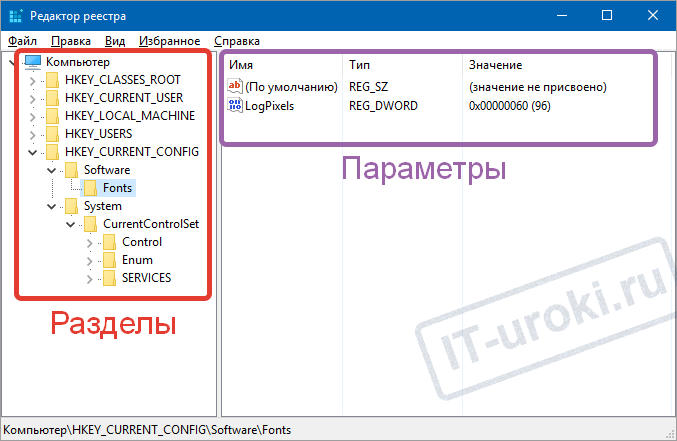 Блоки отображения начального экрана называются плитками. Эти плитки представляют собой либо программы, приложения, либо прямую трансляцию. Количество строк, в которых отображаются плитки, зависит от разрешения вашего экрана. Однако вы можете установить максимальное количество строк Tile через реестр.
Блоки отображения начального экрана называются плитками. Эти плитки представляют собой либо программы, приложения, либо прямую трансляцию. Количество строк, в которых отображаются плитки, зависит от разрешения вашего экрана. Однако вы можете установить максимальное количество строк Tile через реестр.
Перейдите в следующую ветку реестра:
HKEY_CURRENT_USER\Software\Microsoft\Windows\CurrentVersion\ImmersiveShell\Grid
Щелкните правой кнопкой мыши Grid на левой панели, выберите New > DWORD (32-bit) Value . Переименуйте только что созданный ключ в Layout_MaximumRowCount . Дважды щелкните ключ. Введите количество строк в поле Value data . Установите флажок Decimal . Нажмите ОК .
Вам потребуется либо перезагрузить компьютер, либо выйти из системы, чтобы изменения вступили в силу.
Установить размер границы Windows
С введением пользовательского интерфейса Metro в Windows границы любого экрана Windows стали более плоскими и толстыми.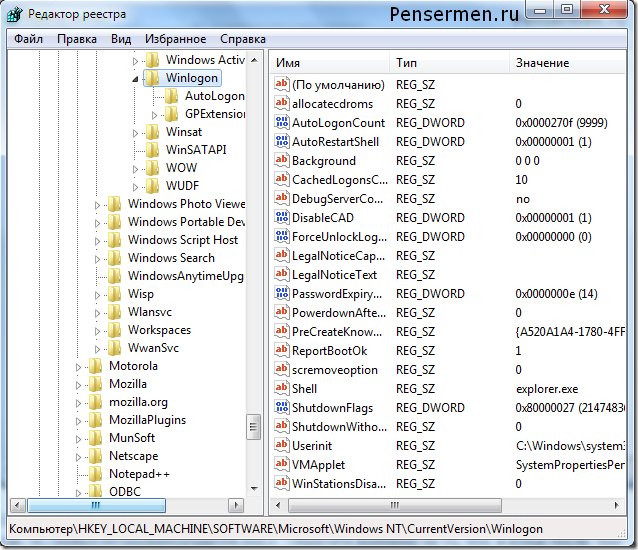 Толстые рамки могут занимать довольно много места на экране. Особенно, когда у вас маленький размер экрана или разрешение. Вы можете удалить или уменьшить толщину границы через реестр Windows.
Толстые рамки могут занимать довольно много места на экране. Особенно, когда у вас маленький размер экрана или разрешение. Вы можете удалить или уменьшить толщину границы через реестр Windows.
Перейдите в следующую ветку реестра:
HKEY_CURRENT_USER\Control Panel\Desktop\WindowMetrics
Найдите BorderWidth на правой панели. По умолчанию установлено значение -15. Дважды щелкните ключ. Введите значение от 0 до 50 в поле Value data . Нажмите ОК .
Установка пользовательских интервалов по вертикали и горизонтали для значков на рабочем столе
Возможно, вас не устраивают установленные по умолчанию интервалы по вертикали и горизонтали между значками на рабочем столе на вашем компьютере. Вам может понадобиться больше или меньше места между значками. Этого можно добиться через реестр.
Перейдите в следующую ветку вашего реестра:
HKEY_CURRENT_USER\Control Panel\Desktop\WindowMetrics
Найдите ключ IconSpacing на правой панели. По умолчанию установлено значение -1125. Дважды щелкните ключ. Введите пользовательское значение в поле Value data . Чем выше значение, тем больше будет расстояние по горизонтали. Нажмите ОК .
По умолчанию установлено значение -1125. Дважды щелкните ключ. Введите пользовательское значение в поле Value data . Чем выше значение, тем больше будет расстояние по горизонтали. Нажмите ОК .
Найдите ключ IconVerticalSpacing на правой панели. По умолчанию установлено значение -1125. Дважды щелкните ключ. Введите пользовательское значение в поле Значение данных поле. Чем выше значение, тем больше будет интервал по вертикали. Нажмите ОК .
Анимированный стартовый экран
Этот лайфхак помогает оживить ваш стартовый экран. Он добавляет скользящую анимацию на экран и плитки всякий раз, когда вы запускаете начальный экран.
Перейдите в следующую ветку реестра:
HKEY_CURRENT_USER\Software\Microsoft\Windows\CurrentVersion\ImmersiveShell\Grid
Щелкните правой кнопкой мыши Grid на левой панели, выберите Новый > DWORD (32-разрядное) Значение . Переименуйте только что созданный ключ в Launcher_SessionLoginAnimation_OnShow . Дважды щелкните ключ. Введите 1 в поле Value data . Установите флажок Decimal . Нажмите ОК .
Переименуйте только что созданный ключ в Launcher_SessionLoginAnimation_OnShow . Дважды щелкните ключ. Введите 1 в поле Value data . Установите флажок Decimal . Нажмите ОК .
Закройте редактор реестра. Перейдите в «Пуск» или нажмите клавишу WIN на клавиатуре. Вы увидите, что начальный экран отображается с улучшенной скользящей анимацией.
Включить прежнее меню «Пуск», отключить Metro UI
Этот трюк работает только в Windows 8 Consumer Preview . Тогда Microsoft хватило ума убрать этот хак в финальных релизах всех версий.
Этот метод включает небольшой трюк с реестром, который может включить старое меню «Пуск» в Windows 8. Имейте в виду, что этот трюк с реестром также отключит новый материал пользовательского интерфейса Metro и ленту в проводнике Windows.
Перейдите в следующую ветку реестра:
HKEY_CURRENT_USER\Software\Microsoft\Windows\CurrentVersion\Explorer
Найдите ключ с именем RPEnabled на правой панели.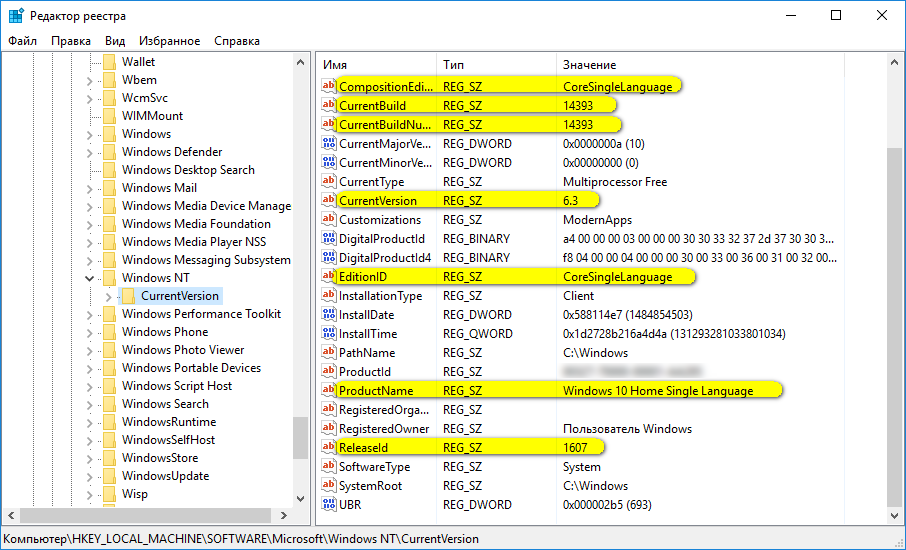 Если вы не найдете его, создайте его. Щелкните правой кнопкой мыши Explorer на левой панели, выберите New > DWORD (32-bit) Value . Переименуйте только что созданный ключ в RPEnabled . Дважды щелкните ключ. Введите 0 в поле Value data . Установите флажок Decimal . Нажмите ОК .
Если вы не найдете его, создайте его. Щелкните правой кнопкой мыши Explorer на левой панели, выберите New > DWORD (32-bit) Value . Переименуйте только что созданный ключ в RPEnabled . Дважды щелкните ключ. Введите 0 в поле Value data . Установите флажок Decimal . Нажмите ОК .
Разблокировать встроенный современный (PDF) ридер
Microsoft добавила встроенную программу чтения PDF в Windows 8. Это приложение позволяет читать файлы PDF. Microsoft называет его Modern Reader . Вы можете включить эту функцию, взломав реестр.
Перейдите в следующую ветку реестра:
HKEY_LOCAL_MACHINE\SOFTWARE\Microsoft\Windows\CurrentVersion\Applets\Paint\Capabilities
Щелкните правой кнопкой мыши Capabilities на левой панели. Выберите Новый > Строковое значение . Переименуйте только что созданный ключ как CLSID . Дважды щелкните ключ. Введите {D3E34B21-9D75-101A-8C3D-00AA001A1652} в поле Value data . Нажмите ОК .
Переименуйте только что созданный ключ как CLSID . Дважды щелкните ключ. Введите {D3E34B21-9D75-101A-8C3D-00AA001A1652} в поле Value data . Нажмите ОК .
Включить диалоговое окно подтверждения удаления файла
Windows 8 не выдает подтверждения при удалении файла. Он сразу отправляет файл в корзину. Это может быть рискованно, вы можете непреднамеренно удалить важный файл. Чтобы избежать такой катастрофы, вы можете включить подтверждение удаления через взлом реестра.
Перейдите в следующую ветку реестра:
HKEY_CURRENT_USER\Software\Microsoft\Windows\CurrentVersion\Policies
Щелкните правой кнопкой мыши Policies на левой панели. Выберите Новый > DWORD (32-разрядный) . Переименуйте новый ключ в ConfirmFileDelete . Дважды щелкните ключ. Введите 1 в поле Value data , чтобы включить подтверждение удаления.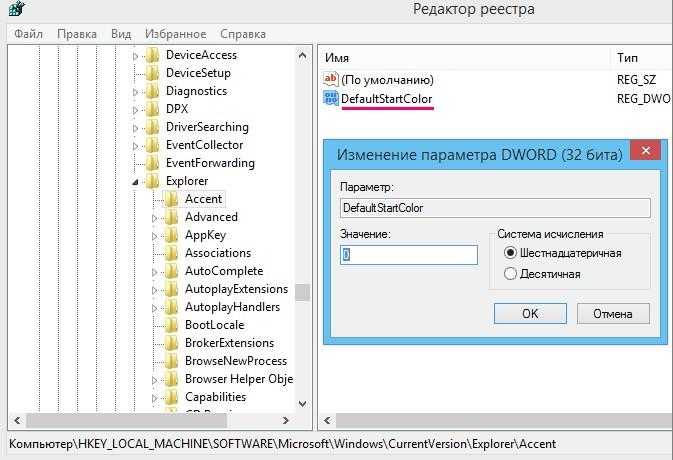 Введите 0 , чтобы отключить подтверждение удаления. Выберите Десятичный . Нажмите ОК .
Введите 0 , чтобы отключить подтверждение удаления. Выберите Десятичный . Нажмите ОК .
Зарегистрированная организация, зарегистрированный владелец
Перейдите на начальный экран и введите winver . Нажмите winver.exe , когда найдете. Появится диалоговое окно, в котором будет показана информация о вашей Windows 8. В нем также показаны зарегистрированная организация и зарегистрированный владелец в соответствии с . Этот продукт лицензируется в соответствии с условиями лицензии на программное обеспечение Microsoft до раздела .
Вы можете изменить зарегистрированную организацию и зарегистрированного владельца с помощью взлома реестра. Затем они появятся на winver диалог.
Перейдите в следующую ветку реестра:
HKEY_LOCAL_MACHINE\SOFTWARE\Microsoft\Windows NT\CurrentVersion
Найдите ключ с именем RegisteredOrganization на правой панели. Дважды щелкните ключ. Введите все, что хотите, в поле Value data . Нажмите ОК .
Дважды щелкните ключ. Введите все, что хотите, в поле Value data . Нажмите ОК .
Найдите ключ с именем RegisteredOwner на правой панели. Дважды щелкните ключ. Введите все, что вы хотите в Значение данных поле. Нажмите ОК .
Если вы снова запустите winver.exe , вы увидите изменения в этом диалоговом окне.
Показать версию и сборку Windows на рабочем столе
Вы можете добавить номер версии Windows 8 и номер сборки на рабочий стол. Это особенно удобно, когда у вас есть несколько компьютеров с разными версиями Windows 8 для тестирования или разработки. Вы можете быстро узнать версию, глядя на рабочий стол. Это изображение номера версии Windows 8 и номера сборки на вашем рабочем столе можно сделать с помощью взлома реестра.
Перейдите в следующую ветку реестра:
HKEY_CURRENT_USER\Control Panel\Desktop
Найдите ключ PaintDesktopVersion на правой панели.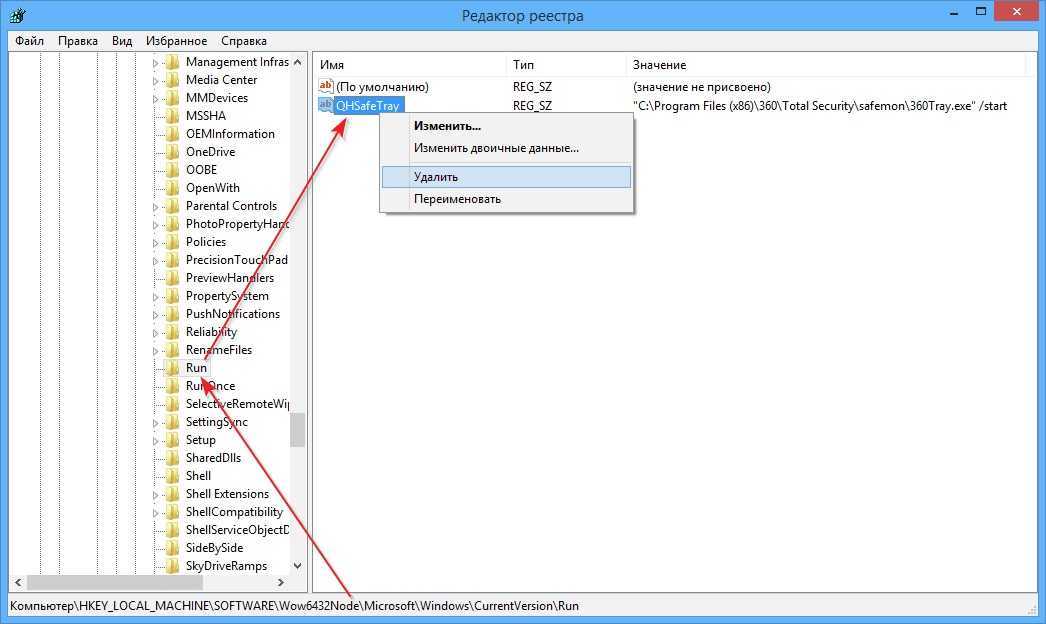 Дважды щелкните ключ. Измените значение с 0 на 1 в поле Value data . Выйдите из системы и войдите снова. Вы увидите номер версии Windows 8 и номер сборки на рабочем столе.
Дважды щелкните ключ. Измените значение с 0 на 1 в поле Value data . Выйдите из системы и войдите снова. Вы увидите номер версии Windows 8 и номер сборки на рабочем столе.
Запретить пользователям удалять приложения
Windows 8 позволяет загружать приложения из Microsoft Store. Эти приложения могут быть установлены и удалены любым пользователем компьютера. Если вы хотите запретить пользователям, кроме вас, вы можете создать отдельную учетную запись пользователя и запретить вошедшим в систему пользователям удалять приложения.
Перейдите в следующую ветку реестра:
HKEY_CURRENT_USER\Software\Policies\Microsoft\Windows\Explorer
Ветвь Explorer не будет присутствовать в Windows . Вам нужно будет создать его. Щелкните правой кнопкой мыши Windows на левой панели. Выберите Новый > Ключ . Назовите его Проводник .