Можно ли восстановить флешку после форматирования: Как восстановить данные с флешки после форматирования
Содержание
Как восстановить флешку: инструкции и советы
Опубликовано:
Как восстановить флешку: инструкции и советы: Pixabay
Восстановить данные на флешке после форматирования или каких-либо ошибок можно. Для реанимации флеш-накопителя не нужна помощь специалистов, сделайте это сами. Для восстановления данных воспользуйтесь специальными программами и встроенными инструментами ОС. Специалисты рассказали, как это сделать.
Как восстановить флешку
Случайное форматирование USB-накопителя может удалить большое количество данных. Если такое случилось, можно их восстановить. Перед началом восстановительных работ обязательно выполните такие простые действия:
Перед началом восстановительных работ обязательно выполните такие простые действия:
- Подключите накопитель к компьютеру. Если система не видит устройство, переключите его в другое гнездо. Если результат тот же, перезагрузите компьютер. Это позволит узнать работоспособность накопителя.
- Запустите антивирус, чтобы исключить присутствие вредоносных систем.
Теперь, если флешка рабочая, приступайте к процессу восстановления данных USB-накопителя.
Восстановление флеш-накопителя после форматирования
Технический писатель Роберт Агар пишет, что первое наиболее важное действие, которое повысит шансы на успешное восстановление данных с отформатированного USB-накопителя, — это немедленное отключение устройства. Использование, особенно для сохранения новой информации, может привести к перезаписи данных. Следует отключить USB-накопитель и хранить его в безопасном месте до попытки вернуть утраченную информацию.
Как восстановить флешку после форматирования? Для восстановления данных флешки предусмотрены специальные программы.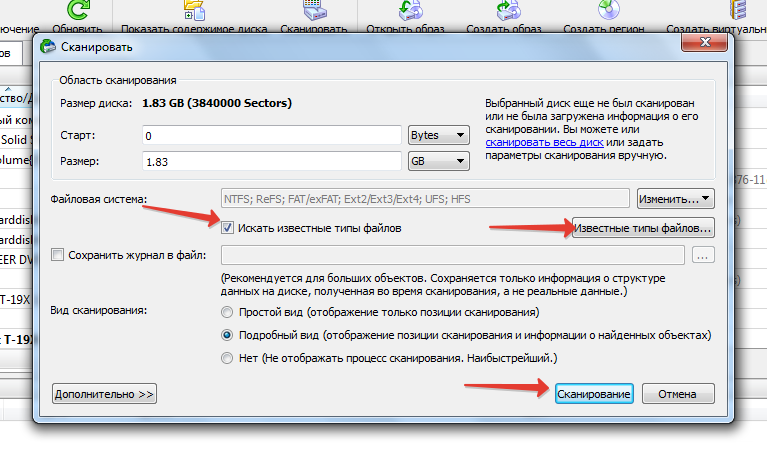 Рассмотрим пошаговый порядок действий на примере программы Disk Drill:
Рассмотрим пошаговый порядок действий на примере программы Disk Drill:
- Скачайте установщик программного обеспечения и установите на ПК.
- Подключите отформатированную флешку к компьютеру.
- Запустите программу и выберите флешку из списка предложенных дисков.
- Начните поиск утраченных данных при помощи соответствующей кнопки внизу справа.
- Появится предварительный просмотр файлов, которые можно восстановить. Выберите конкретные файлы, которые хотите восстановить. Задайте новое место хранения, которое не находится на отформатированном флэш-накопителе. Также есть возможность восстановить все сразу.
- Нажмите кнопку «Recover», чтобы запустить процесс восстановления данных.
Если не хотите устанавливать софт, воспользуйтесь системными возможностями по восстановлению USB-накопителя.
Как восстановить флешку без потери данных?
Для этого технический писатель Романа Левко предлагает воспользоваться командной строкой и возможностями Windows.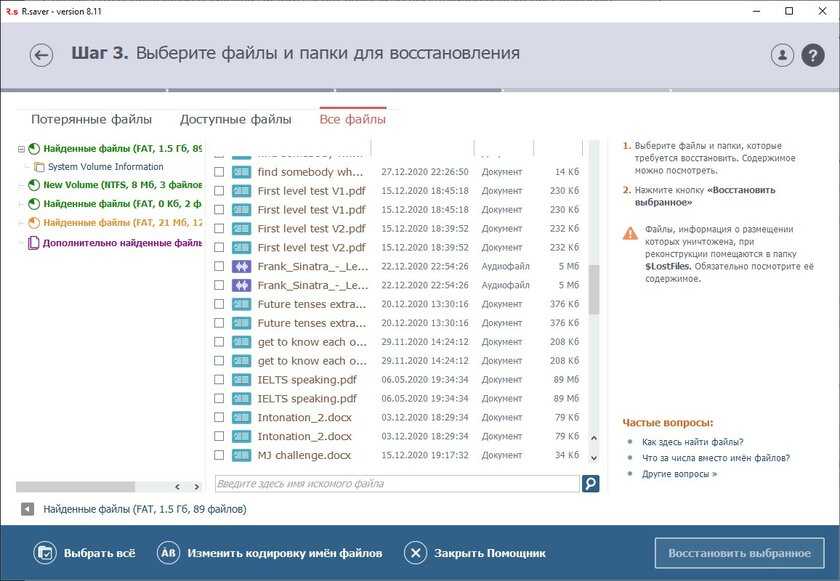 Чтобы воспользоваться командной строкой, выполните такие действия:
Чтобы воспользоваться командной строкой, выполните такие действия:
- Подключите флешку к компьютеру.
- Через поиск Windows введите cmd и нажмите Enter на клавиатуре.
- Введите chkdsk X:/f в окне командной строки, замените «X» на букву, присвоенную USB-накопителю, нажмите Enter.
- Введите ATTRIB -H -R -S /S /D X:*.* и нажмите клавишу Enter (снова замените «X» на букву USB-накопителя).
- Дождитесь завершения процесса.
Если метод был успешным, все удаленные файлы увидите во вновь созданной папке на USB-накопителе. Это простой и эффективный метод, поскольку не нужно загружать сторонние программы и инструменты.
Как восстановить флешку: NUR.KZ
Функция восстановления предыдущих версий
Если предыдущий метод не помог, воспользуйтесь системной функцией восстановления предыдущих версий. Для этого выполните такие действия:
- Подключите флешку к компьютеру.
- Через поиск Windows введите «Этот компьютер» и нажмите Enter на клавиатуре.

- Щелкните правой кнопкой мыши на USB-накопителе и выберите «Свойства».
- Перейдите на вкладку «Предыдущие версии» и просмотрите список доступных вариантов восстановления.
- Выберите предыдущую версию и нажмите «Восстановить».
Если не показывает предыдущие версии, это означает, что этот метод для восстановления удаленных файлов с флешки не подходит.
Восстановление нерабочей флешки
Чтобы оживить накопитель, выясните его уникальные идентификаторы — VID и PID. С их помощью определите производителя и нужную программу, которая вернет флешке работоспособность. Для начала выполните такие действия:
- Подключите флешку.
- Через поиск Windows откройте «Диспетчер устройств».
- Нажмите на раздел под названием «Контроллеры USB».
- В новом списке отыщите название флешки.
- Нажмите кнопку «Сведения».
- Теперь откройте «Свойства».
- Выберите пункт «ИД-оборудование».
- В новом окне посмотрите VID и PID устройства.

Чтобы восстановить флешку, нужно скопировать значения и перейти на сайт FlashBoot.ru. Вверху увидите две строки для ввода VID и PID. Внесите данные и нажмите «Поиск». Из предложенного списка выберите название производителя и модель флешки. В соседней колонке будет предложена ссылка на подходящую программу. Найдите ее по названию в поисковике.
Программы для восстановления данных флешки
Какой программой можно восстановить флешку? Воспользуйтесь одним из предложенных ПО: Disk Drill, JetFlash Online Recovery, Silicon Power USB Flash Drive Recovery Software, Hetman Partition Recovery, Flash Memory Toolkit, D-Soft Flash Doctor.
Disk Drill
Disk Drill доступен для Windows и Mac. Он обеспечивает возможности восстановления данных практически для любого типа дискового устройства хранения. Disk Drill поддерживает следующие файловые системы:
- HFS/HFS+;
- APFS;
- FAT32;
- exFAT;
- NTFS.
Инструмент чрезвычайно универсален и может восстанавливать более 400 различных форматов файлов, включая все популярные файлы изображений, аудио, видео и документов.
JetFlash Online Recovery
Компания Transcend разработала собственную утилиту для восстановления флешек. Она совместима с большинством современных накопителей этого производителя. Для работы утилиты необходимо наличие подключения к Интернету. Так она автоматически подберет конкретный метод восстановления. Это в разы упрощает пользование программой. Для использования достаточно подключить флешку, запустить ПО и выполнить процесс восстановления.
Silicon Power USB Flash Drive Recovery Software
Это передовой инструмент, разработанный специально для мгновенного восстановления, когда USB-накопитель не работает должным образом из-за таких проблем, как неправильная емкость USB-накопителя, защита от записи или невозможность форматирования.
Аналогично предыдущей программе, для работы требуется подключение к Интернету. Восстановление флеш-накопителя происходит в несколько этапов — определение параметров USB накопителя, загрузка и распаковка подходящей утилиты для него, затем — автоматическое выполнение необходимых действий.
Восстановление флешки с помощью ПО: Pixabay
Hetman Partition Recovery
Для эффективного восстановления файлов после налета вируса или ошибки, воспользуйтесь Hetman Partition Recovery. Программа поддерживает свыше 2 тысяч девайсов и свыше тысячи типов файлов и форматов для восстановления.
Как вылечить флешку? Запустите программу, которая бесплатно проведет сканирование, распознает все известные форматы файлов и предложит пакетное или выборочное восстановление. Все результаты будут записаны в удобной для пользователя версии (HDD, CD/DVD, FTP).
Flash Memory Toolkit
Это профессиональная программа. Она обладает рядом таких опций:
- добавление/удаление устройств определяется автоматически;
- поддержка карт флэш-памяти и USB-накопителей;
- быстрое и точное восстановление файлов;
- функция безопасного стирания, удаляет все содержимое;
- расширенная проверка ошибок;
- функция резервного копирования, создание побитовых идентичных копий;
- измерение производительности RAW и файлов;
- подробная информация об устройстве и USB.

Программа поддерживает много языков. Она проста в обращении, поэтому ей могут воспользоваться рядовые пользователи.
D-Soft Flash Doctor
Мощная портативная программа для восстановления флешек и мониторинга состояния носителей. Умеет создавать резервную копию пользовательской информации. Софт помогает восстановить работоспособность флешки. Доступны такие функции:
- создание образа диска;
- восстановление файлов из образа;
- сканирование устройства на ошибки;
- низкоуровневое форматирование и программный сброс.
Отличная программа для восстановления флешек полноценно и быстро отформатирует устройство. Утилита работает с разными операционными системами, не требует распаковки и установки, имеет русский интерфейс. В процессе форматирования программа не снижает емкость флешки.
Восстановить данные флешки после форматирования возможно. Не отчаивайтесь, а воспользуйтесь одним из предложенных способов либо программным инструментом и реанимируйте флеш-накопитель в домашних условиях.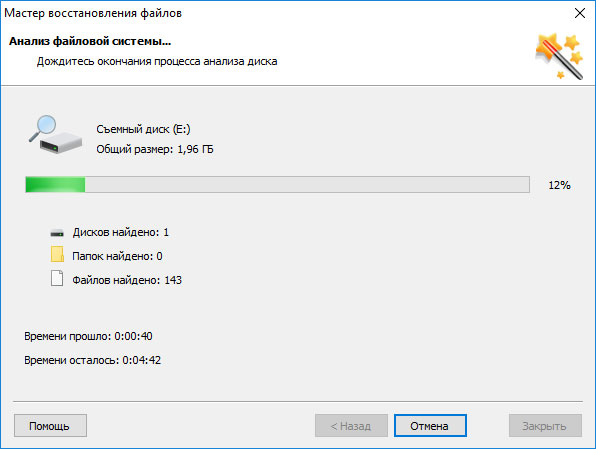
Оригинал статьи: https://www.nur.kz/technologies/instructions/1857010-kak-vosstanovit-flesku-instrukcii-i-sovety/
Самостоятельное восстановление данных после форматирования — Восстановление данных Киев — Kiev Data Recovery
Дорогие друзья, сайт по восстановлению данных с флешек коллеги хочу предложить Вашему вниманию очередную статью на тему восстановление данных после форматирования и удаления на сайте нашего сервиса Kiev Data Recovery.
В этот раз хочу поднять тему восстановление данных после форматирования самостоятельно на примере карты памяти фотоаппарата. Случайным образом ребенок моих знакомых удалил все снимки на фотоаппарата. Практически на всех современных фотоаппаратах есть кнопка удаления, но там есть одна хитрость — первой стоит значение «Удалить все», а уже вторым «Удалить этот снимок». Ребенок не долго думая выбрал «удалить все», что привело к удалению всех фотографий с отпуска.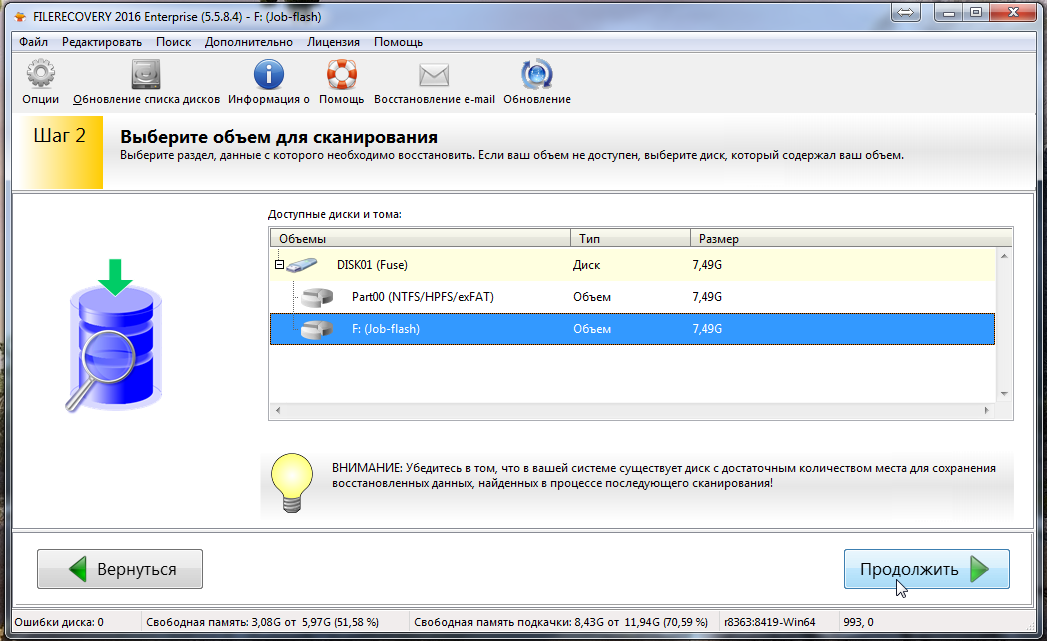
Карточку естественно принесли мне, и в тот же день я приступил к процедуре восстановления фотографий.
Если Вы не уверены в своих силах, а данные очень важны, тогда лучше не рисковать, и обратится к специалистам за услугой восстановление данных после форматирования с флешек, карт памяти, HDD и других накопителей данных.
ВОССТАНОВЛЕНИЕ ДАННЫХ
Kiev Data Recovery — программное и аппаратное восстановление
РАБОТАЕМ для вас с понедельника по пятницу
с 12:00 до 19:00
Самостоятельное восстановление данных после форматирования:
Скачал программу для восстановления удаленных данных Recuva (официально бесплатное ПО). Скачать Recuva бесплатно 32 и 64 bit можно на официальном сайте.
ВАЖНО: Установку программы необходимо осуществлять на накопитель, которые отличается от того с которого нужно восстановить данные.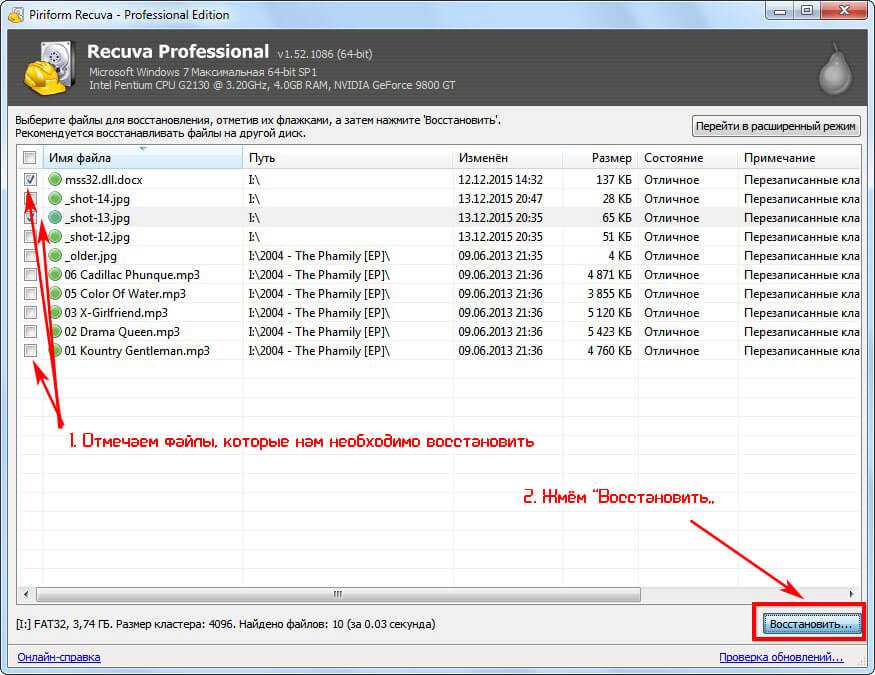
-
Запуск ПО Recuva (см. скриншот). Если Вы планируете использовать этот софт и в будущем, то рекомендую установить галочку «Dont show this Wizard on startap”, что уменьшит в будущем количество не нужных действий.
-
Второй этап более интересен и полезен для нас, ведь тут нам предлагается выбрать тип искомых файлов (все файлы, картинки, музыка, документы, видео, архивы и почтовые файлы). Выбирает нужный для Вас пункт и идем далее.
-
Выбор места для поиска утерянных данных. Тут нам предложено на выбор 5 вариантов — искать по всему ПК «I’am not sure”, поиска на картах памяти и музыкальных плеерах, в папке «мои документы», в корзине и возможность выбрать известный диск\ папку для поиска. Для самого быстрого поиска следует выбирать диск с которого были удалены данные.
-
С этим шагов в принципе все ясно, кроме возможно галки «Enable Deep Scan”. Установка этого флажка активирую функцию «глубокого сканирования», что существенно увеличит скорость сканирования, но может заметно улучшить результат.
 Смысл такого действия есть в случаях, когда данные были удалены, а затем частично затерты иными файлами.
Смысл такого действия есть в случаях, когда данные были удалены, а затем частично затерты иными файлами.ВАЖНО ЗНАТЬ: В случае «перезаписи» файлов после удаления\ форматирования вероятность восстановления сильно уменьшается.
-
Запустился процесс сканирования и поиска удаленных данных. Время сканирования зависит от нескольких факторов — объем накопителя (флешка, карта памяти, раздел диска, папка), характеристики ПК, состояния накопителя (не читаемые сектора, «перезапись данных) и галки «Enable Deep Scan”.
-
Результатом сканирования стало перечень найденных файлов.
Программа Recuva поддерживает работу с такими типами файлов:
Картинки: BMP, JPG, JPEG, PNG, GIF, TIFF;
Microsoft Office 2007: DOCX, XLSX, PPTX
Microsoft Office (pre-2007): DOC, XLS, PPT, VSD
OpenOffice: ODT, ODP, ODS, ODG, ODF
Аудио: MP3, MP2, MP1, AIF, WMA, OGG, WAV, AAC, M4A
Видео: MOV, MPG, MP4, 3GP, FLV, WMV, AVI
Архивы: RAR, ZIP, CAB
Иные файлы: PDF, RTF, VXD, URL
7) Результатом проделанных работ стали найденные файлы, которые в результате нужно просто сохранить и пользоваться как и раньше.
Как видите восстановление файлов после удаления можно выполнить самостоятельно, но далеко не во всех случаях.
Более подробно о причинах потери информации и возможности восстановления читайте в статье «Неисправности флешки и возможность восстановления данных».
Статьи по теме:
- HDD: Часто задаваемые вопросы
- Внешний жесткий диск не определяется на компьютере!
- Восстановление данных после падения внешнего диска
- Восстановление данных, если диск не определяется системой
- Восстановление файлов с флешки (наша методика)
- Восстановление флешки Transcend JetFlash V33 4Гб
- Жесткий диск не видится в BIOS
- Запилы поверхности HDD: есть ли шанс на восстановление данных
- Как не потерять данные на внешнем диске
- Как происходит восстановление информации с поврежденного жесткого диска
- Как сделать обновление прошивки на SSD A-DATA SX900
- Компьютер не видит жесткий диск.
 Расскажем как это исправить!
Расскажем как это исправить! - Можно ли восстановить данные с не рабочего жесткого диска
- Можно ли восстановить удаленные файлы на SSD дисках
- Не виден внешний жесткий диск — что делать?
- Не определяется жесткий диск, щелкает и стучит
- Неисправности SD карт памяти
- Неисправности карт памяти
- Неисправности флешек
- Ошибка — карта памяти повреждена
- Потрещим? Что делать, если жесткий диск издает посторонние звуки
- Почему SSD не определяется? Как обнаружить и устранить дефекты твердотельного накопителя
- Почему ноутбук не видит жесткий диск
- Самостоятельная диагностика SSD диска
- Самостоятельная диагностика ошибки диск не форматирован
- Самостоятельное восстановление данных после форматирования
- Типовые неисправности флешек, карт памяти
- Флешки: Часто задаваемые вопросы
- Что делать, когда ноутбук не видит жесткий диск
- Что такое SMART HDD и как расшифровать значения
Лучшее решение для извлечения отформатированных данных с флешки
Нилеш Кумар |
Изменено: 20 сентября 2021 г. | Восстановление данных | 5 минут чтения
| Восстановление данных | 5 минут чтения
Вот ситуация, с которой мы все не хотим сталкиваться. Я обнаружил, что мой важный флеш-накопитель отформатирован, и я не могу получить доступ к данным. Возможно, диск был отформатирован случайно или намеренно отформатирован до того, как вы поняли, что вам нужны файлы, находящиеся на диске. Чтобы получить доступ к данным независимо от того, как они поступили в этот момент, вам необходимо восстановить потерянные данные с USB-накопителя после форматирования. Не паникуйте. Здесь мы предлагаем вам лучший вариант, который может извлекать отформатированные данные с флешки.
Примечание: После форматирования рекомендуется прекратить использование флешки. Все отформатированные файлы могут быть восстановлены только в том случае, если они не перезаписываются новыми файлами. Не используя больше флешку, вы, скорее всего, сможете восстановить файлы с флешки, которая не видна .

- Когда вы случайно отформатировали файлы или папки с флешки, и у этих файлов нет резервной копии.
- Чтобы избавиться от сильного заражения вирусом на флешке, вы можете отформатировать ее.
- Частое использование или плохое качество флешки может привести к сбою устройства и потере данных.
- Если вы меняете файловую систему вашего флеш-накопителя с FAT на NTFS, вам придется отформатировать его.
- Микросхема памяти в флеш-накопителе может быть повреждена, что может привести к потере данных.
Важно создать резервную копию всех ваших важных данных в ситуации, когда вы хотите отформатировать диск. Если вы отформатировали флэш-накопитель без резервного копирования, продолжайте читать эту статью, чтобы узнать, как восстановить потерянные данные с USB-накопителя .
Хотите выполнить некоторые доступные ручные трюки?
Если вы ищете ручные приемы в Интернете, вы найдете некоторые ручные приемы, которые утверждают, что извлекают отформатированные данные с флешки. Эти ручные приемы бесплатны, поэтому пользователи с большей вероятностью выберут эти методы. Но будьте осторожны! Эти методы не вернут ваши данные. Вместо этого они могут нанести больше вреда вашим флешкам и сделать невозможным повторный доступ к вашим данным.
Эти ручные приемы бесплатны, поэтому пользователи с большей вероятностью выберут эти методы. Но будьте осторожны! Эти методы не вернут ваши данные. Вместо этого они могут нанести больше вреда вашим флешкам и сделать невозможным повторный доступ к вашим данным.
Итак, рекомендуется не пробовать ни один из методов, а попробовать те, которые действительно работают и приносят вам пользу.
Профессиональный инструмент для восстановления данных с флешки после форматирования
Если вы знаете о рисках, которые таят в себе ручные методы, наверняка вам интересно, как восстановить файлы с флешки, которая не видна без использования ручные трюки? Вот, решение, на самом деле, лучшее решение. Вы должны попробовать профессиональный инструмент, который Средство восстановления отформатированных данных с флешки . Потребуется всего несколько простых шагов, чтобы восстановить удаленные PDF-файлы с флешки без каких-либо хлопот. Просто внимательно следуйте приведенным ниже шагам:
Просто внимательно следуйте приведенным ниже шагам:
Шаг 1: — Загрузите и установите Pen Drive Recovery Tool на любую версию ОС Windows.
Загрузить Купить сейчас
Шаг 2:- Теперь выберите раздел и нажмите Отформатированное сканирование .
Шаг 3: — После завершения сканирования просмотрите восстановленных удаленных файлов PST с флешки , которые показаны красным цветом .
Шаг 4:- Выберите файлы, которые вы хотите восстановить поврежденные файлы с USB-накопителя или выберите всю папку и нажмите кнопку СОХРАНИТЬ .
Выполнив все шаги, вы можете проверить полученные файлы в нужном месте.
Основные характеристики программного обеспечения
- Инструмент поддерживает различные форматы файлов, а также восстанавливает данные из форматов файлов NTFS и FAT для извлечения отформатированных данных с флешки
- Вы можете восстановить данные любого типа с помощью инструмента восстановления, такие как видеофайлы, изображения, аудио, документы, файлы PDF, ppt и другие мультимедийные элементы
- Инструмент также восстанавливает данные с флешки после форматирования разделов GPT и MBR
- Эта утилита поддерживает восстановление безвозвратно удаленных и поврежденных файлов с флешки
- После извлечения данных после сканирования они выделяются красным цветом
- Программное обеспечение совместимо с Windows 10, 8, 7 и всеми более ранними версиями ОС Windows
Пора заканчивать
Чтобы получить отформатированные данные с флешки, мы объяснили лучшее решение ваших проблем. Кроме того, мы объясняем риски ручных методов и сценариев форматирования флешек. Я надеюсь, что в конце этой статьи вы нашли решение, которое вы хотите выбрать для восстановления данных с флешки после форматирования.
Кроме того, мы объясняем риски ручных методов и сценариев форматирования флешек. Я надеюсь, что в конце этой статьи вы нашли решение, которое вы хотите выбрать для восстановления данных с флешки после форматирования.
Часто задаваемые вопросы
Можно ли восстановить данные с отформатированного флеш-накопителя?
Да, данные с отформатированного флеш-накопителя можно восстановить. Вы можете восстановить свои данные с помощью программного обеспечения для восстановления флешки. Он восстанавливает данные из форматов файлов NTFS и FAT для восстановления отформатированных файлов данных с флешки.
Можно ли восстановить данные после форматирования?
Да, вы можете восстановить данные после форматирования флешки после прочтения этого блога.
Как восстановить данные с отформатированного флеш-накопителя тремя способами (руководство)
Иногда случается так, что вы неосторожно форматируете флешку из-за неправильной работы.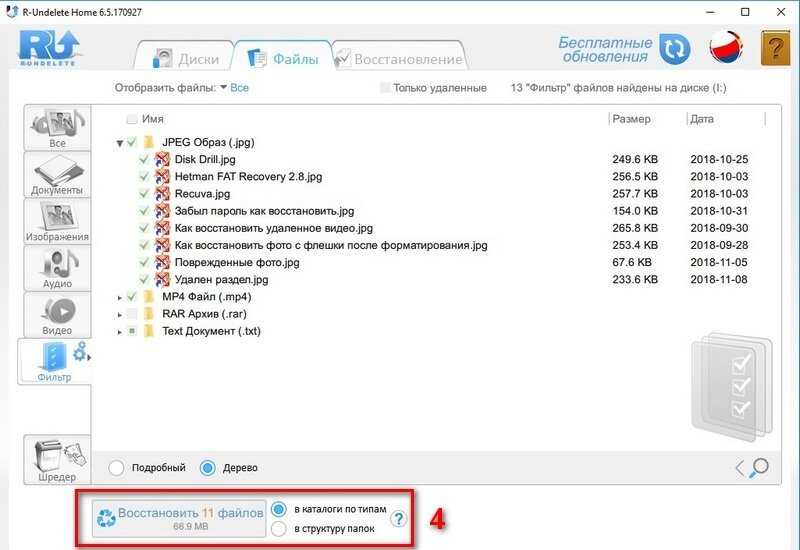 Кроме того, бывают ситуации, когда вы форматируете флэш-накопитель только потому, что не можете нормально использовать флэш-накопитель USB без его форматирования. Но помните, что форматирование флешки стирает все данные, хранящиеся на ней. Тем не менее, не о чем беспокоиться, здесь, в этом посте, вы получите лучший инструмент для восстановления данных отформатированного флеш-накопителя , который может помочь вам узнать как восстановить данные с отформатированной флешки .
Кроме того, бывают ситуации, когда вы форматируете флэш-накопитель только потому, что не можете нормально использовать флэш-накопитель USB без его форматирования. Но помните, что форматирование флешки стирает все данные, хранящиеся на ней. Тем не менее, не о чем беспокоиться, здесь, в этом посте, вы получите лучший инструмент для восстановления данных отформатированного флеш-накопителя , который может помочь вам узнать как восстановить данные с отформатированной флешки .
Кроме того, вы можете попробовать некоторые другие решения, такие как восстановление данных с отформатированного флеш-накопителя с помощью резервной копии или команды attrib. Читайте дальше, чтобы узнать больше.
Для восстановления файлов с отформатированного USB-накопителя или флешки мы рекомендуем этот инструмент:
Это программное обеспечение восстанавливает данные с поврежденных, отформатированных, зашифрованных носителей и работает во всех случаях потери данных. Теперь восстановите потерянные и удаленные данные в 3 простых шага :
Теперь восстановите потерянные и удаленные данные в 3 простых шага :
- Загрузите этот инструмент восстановления данных с рейтингом Отлично на Pcmag.com.
- Выберите носитель, с которого вы хотите восстановить файлы мультимедиа, и нажмите Сканировать .
- Просмотрите восстанавливаемые файлы, выберите элементы, которые хотите восстановить, и нажмите Восстановить , чтобы сохранить файлы в нужном месте.
- Можно ли восстановить данные с отформатированного флеш-накопителя?
- Как восстановить данные с флешки без форматирования?
- Как восстановить данные с отформатированного флеш-накопителя с помощью CMD?
- Восстановление отформатированных данных USB-накопителя из резервной копии Опция
- Каковы причины сценария потери данных на флеш-накопителе?
- Советы по предотвращению потери данных с флешки:
Можно ли восстановить данные с отформатированного флеш-накопителя?
Да, можно восстановить данные отформатированного флеш-накопителя до тех пор, пока вы не добавите в него новые данные.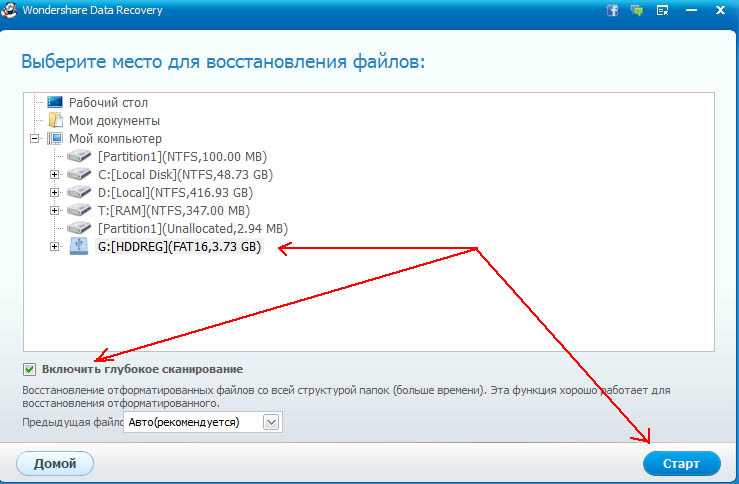 Потому что добавление новых данных перезапишет существующие данные, и вы можете потерять шанс восстановления на устройстве после его форматирования.
Потому что добавление новых данных перезапишет существующие данные, и вы можете потерять шанс восстановления на устройстве после его форматирования.
Однако вы можете применить программное обеспечение для восстановления данных с флэш-накопителя , которое специально разработано для восстановления потерянных, удаленных, отформатированных данных ( фотографий, видео и аудиофайлов ) с флэш-накопителя.
Примечание: Вам не понадобится программное обеспечение для восстановления фотографий, если в случае у вас есть надлежащая и действующая резервная копия данных вашего флеш-накопителя в другом месте, например, на ПК или любом другом устройстве хранения данных. Но если у вас нет надлежащей резервной копии, вы должны использовать инструмент для восстановления фотографий .
Как восстановить данные с флешки без форматирования?
Чтобы восстановить данные с отформатированного флеш-накопителя , необходимо использовать рекомендуемый инструмент восстановления данных.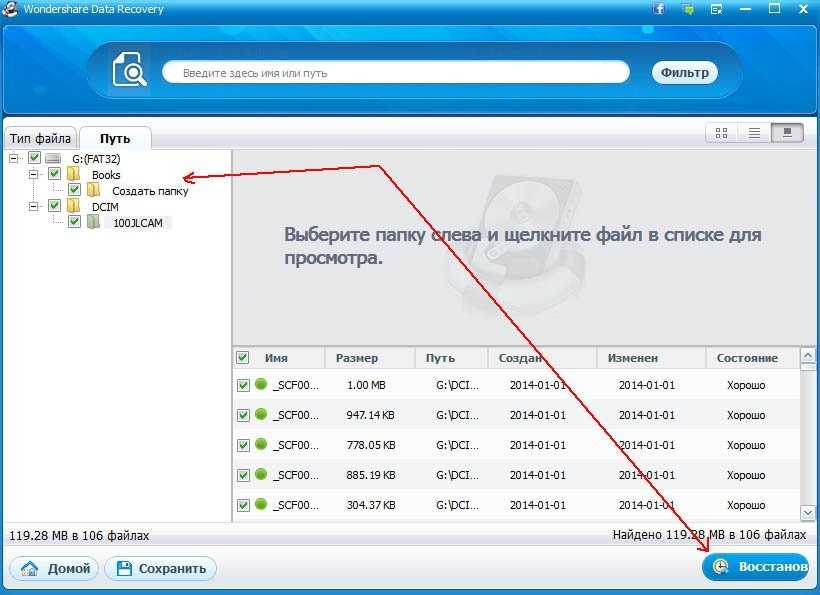 Следовательно, с помощью соответствующего Pen Drive Data Recovery Tool , вы можете легко восстановить данные, потерянные после форматирования флешки.
Следовательно, с помощью соответствующего Pen Drive Data Recovery Tool , вы можете легко восстановить данные, потерянные после форматирования флешки.
Это очень мощное программное обеспечение для восстановления фотографий, которое извлекает фотографии, видео и другие материалы без потери исходных файлов. Это восстановление фотографий поставляется с эффективным алгоритмом сканирования, который извлекает каждый мультимедийный файл в случае повреждения или удаления всех карт.
Этот инструмент также:
- Извлечение файлов с форматированного/неформатированного флеш-накопителя
- Восстановление видео, фото и аудиофайлов
- Также восстанавливайте данные с отформатированного USB-накопителя, карты памяти, карты памяти и т. д.
- Предварительный просмотр восстанавливаемых файлов в программном обеспечении, прежде чем продолжить их сохранение на ПК.
- Доступен как для Windows, так и для Mac
- 100% программа только для чтения.
 Безопасный, надежный и простой в использовании.
Безопасный, надежный и простой в использовании.
* Бесплатная версия программы только сканирует и предварительно просматривает восстанавливаемые объекты.
Так чего же ты ждешь? Просто скачайте это программное обеспечение для восстановления фотографий сейчас и узнайте как восстановить данные с флешки после форматирования / USB Drive или жесткого диска.
Вы можете воспользоваться этим пошаговым руководством , чтобы узнать, как восстановить отформатированные данные с флешки с помощью этого рекомендуемого программного обеспечения.
Как восстановить данные с отформатированного флеш-накопителя с помощью CMD?
Это решение настолько просто в применении, что вам даже не потребуются какие-либо технические знания для выполнения описанных ниже действий. Опция CMD присутствует в системе Windows. Он используется некоторыми пользователями для выполнения нескольких команд.
Вы можете попробовать следующие шаги, чтобы применить параметр команды:
Шаг 1: Прежде всего, вам необходимо подключить флешку к системе.
Шаг 2: Затем вы должны проверить букву диска флешки через Этот ПК.
Шаг 3: Теперь щелкните значок поиска на панели задач, затем введите « cmd », а затем убедитесь, что вы щелкнули правой кнопкой мыши « Командная строка », а затем выберите « Запуск от имени администратора».0008».
Шаг 4: После этого вы должны ввести chkdsk F: /f в окне командной строки флешка .
Шаг 6: Далее вам нужно ввести F:\>attrib-h-rs/s/d*.* и тогда CMD восстановит данные с отформатированного диска .
Восстановление отформатированных данных USB-накопителя из резервной копии Вариант
В некоторых случаях пользователи могут иметь резервную копию своего USB-накопителя. Если вы один из них, просто извлеките медиафайлы с отформатированного флеш-накопителя напрямую с файлами резервных копий.
Если вы один из них, просто извлеките медиафайлы с отформатированного флеш-накопителя напрямую с файлами резервных копий.
Или, если у вас нет резервной копии, вы можете использовать Pen Drive Data Recovery Tool и легко узнать , как восстанавливать файлы с отформатированного USB-накопителя .
Каковы причины сценария потери данных на флеш-накопителе?
Теперь давайте узнаем некоторые другие причины, из-за которых возникает проблема с потерей данных на флешке. Ниже приведены некоторые из основных причин:
- Повреждение системного файла
- Файловая система RAW повреждена
- Флэш-накопитель, USB-накопитель или жесткий диск, который должен быть отформатирован, ошибка
- Том не содержит распознаваемой файловой системы
- Вирусная атака на флешку
Как упоминалось выше, форматирование удалит все данные, такие как ваши ценные фотографии, важные видеоклипы, фильмы и другие аудио- и музыкальные файлы и т. д. Это означает, что вы потеряете все данные, сохраненные на вашем флеш-накопителе, USB-накопителе или жестком диске. водить машину.
д. Это означает, что вы потеряете все данные, сохраненные на вашем флеш-накопителе, USB-накопителе или жестком диске. водить машину.
Часто задаваемые вопросы:
Могу ли я восстановить отформатированную флешку бесплатно?
Да, вы можете бесплатно восстановить отформатированные данные USB, попробовав несколько эффективных способов. Тем не менее, вы можете восстановить данные с отформатированного флеш-накопителя либо с помощью резервного копирования, либо с помощью программного обеспечения для восстановления данных , упомянутого в этом посте.
Форматирование диска стирает его?
Что ж, на этот вопрос трудно ответить. На самом деле, форматирование диска не стирает то, что на нем есть, только теряется их адрес. В такой ситуации вам нужно попробовать лучший инструмент для восстановления данных с флешки, чтобы восстановить отформатированные данные с флешки.
Почему мой USB-накопитель не отображается?
Ваш USB-накопитель не отображается, если драйвер отсутствует, устарел, поврежден и т.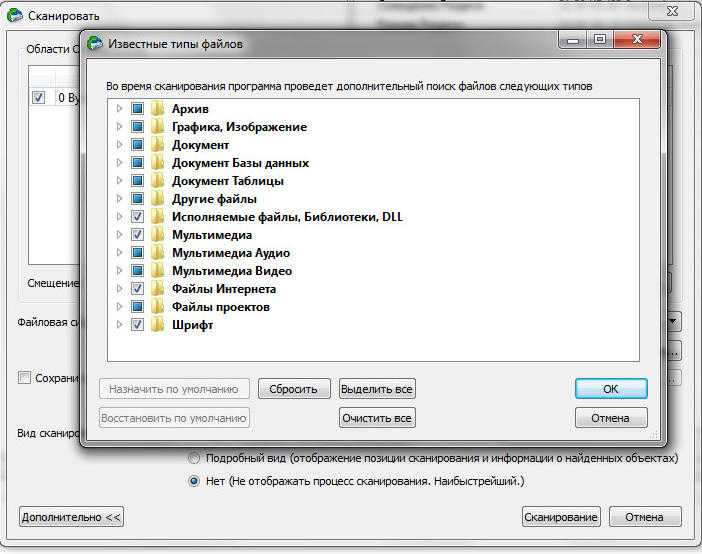 д. В такой ситуации вы можете использовать Диспетчер устройств для проверки состояния вашего USB-драйвера.
д. В такой ситуации вы можете использовать Диспетчер устройств для проверки состояния вашего USB-драйвера.
Советы по предотвращению потери данных с флеш-накопителя:
- Всегда сохраняйте действительные и надлежащие резервные копии данных с флеш-накопителя на некоторых других устройствах хранения.
- Если вам нужно восстановить файлы с отформатированного флеш-накопителя, то немедленно выполните восстановление формата, потому что чем быстрее восстановление формата, тем больше шансов вернуть файлы, отформатированные с USB/флешки.
- Не перезаписывайте данные, добавляя новые данные на USB-накопитель/флешку.
- Сохраните восстанавливаемые файлы в другом месте в вашей системе, чтобы избежать размещения двух файлов в одном месте при использовании программного обеспечения для восстановления фотографий.
Заключение
Итак, такая ситуация, как потеря медиафайлов с флешки, может иметь место по нескольким причинам.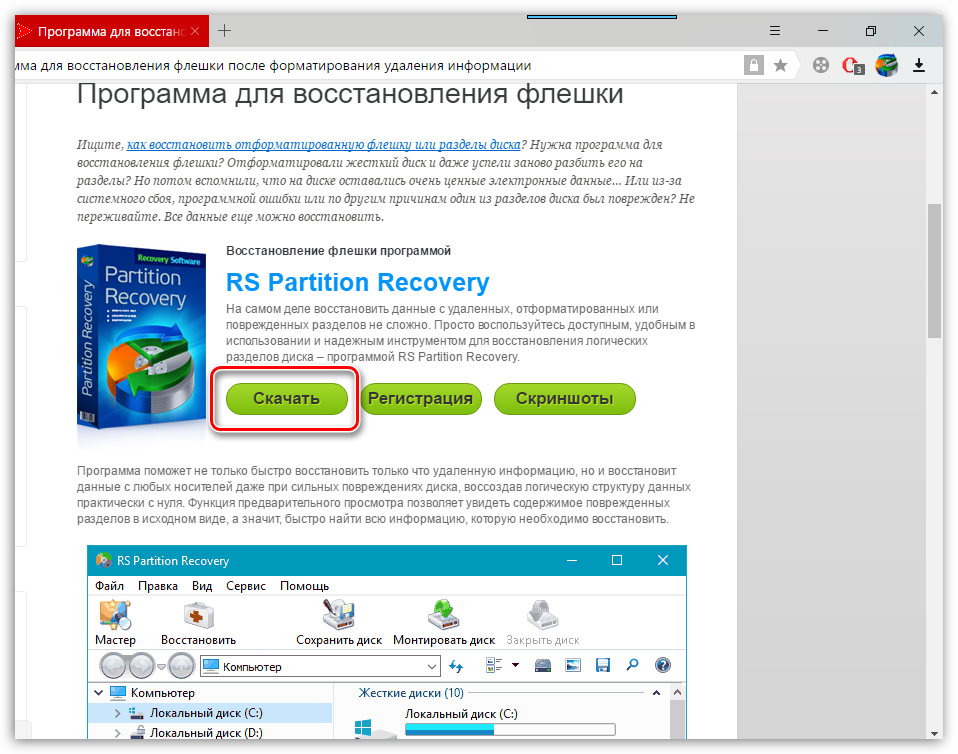


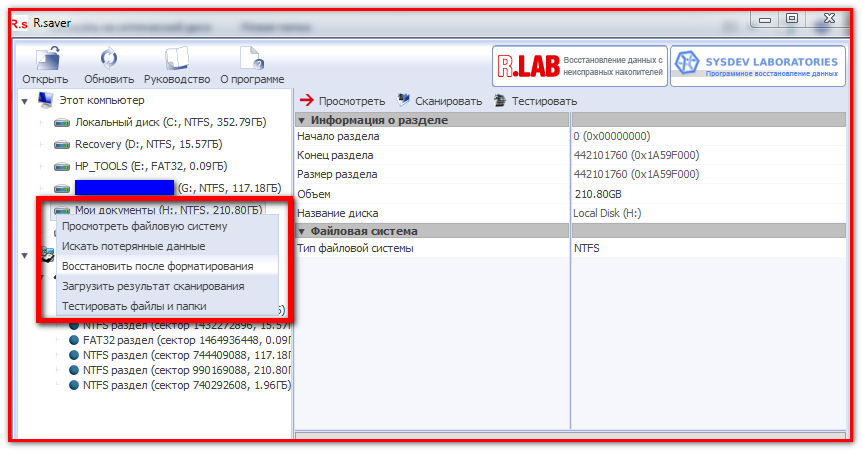
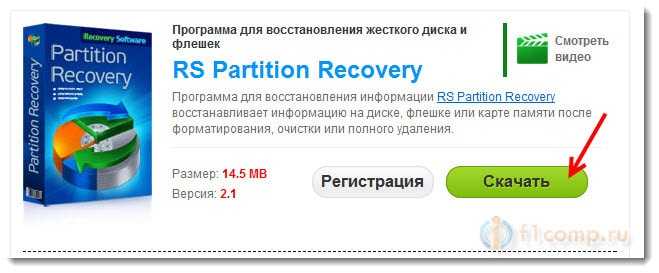
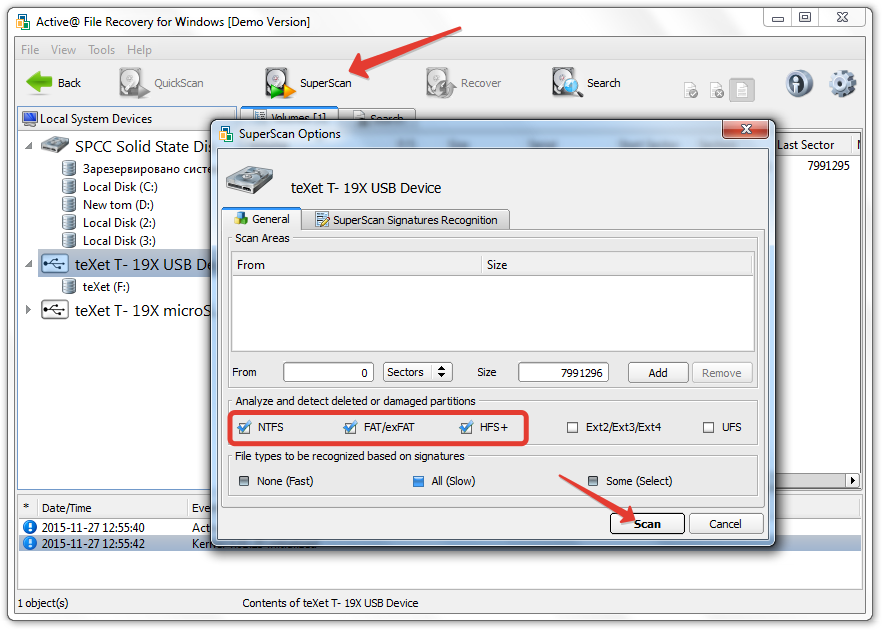 Смысл такого действия есть в случаях, когда данные были удалены, а затем частично затерты иными файлами.
Смысл такого действия есть в случаях, когда данные были удалены, а затем частично затерты иными файлами.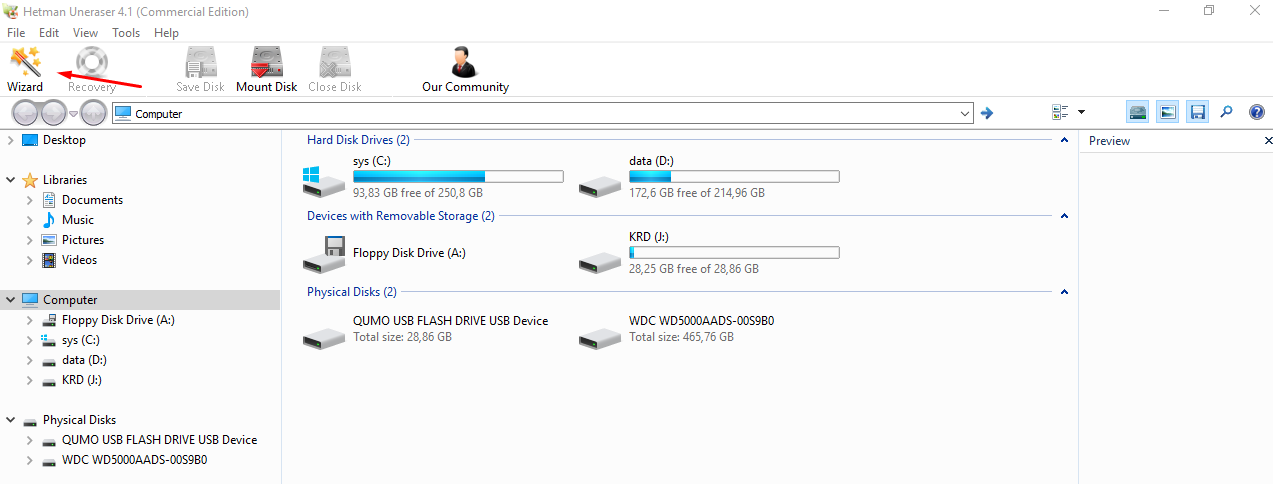 Расскажем как это исправить!
Расскажем как это исправить!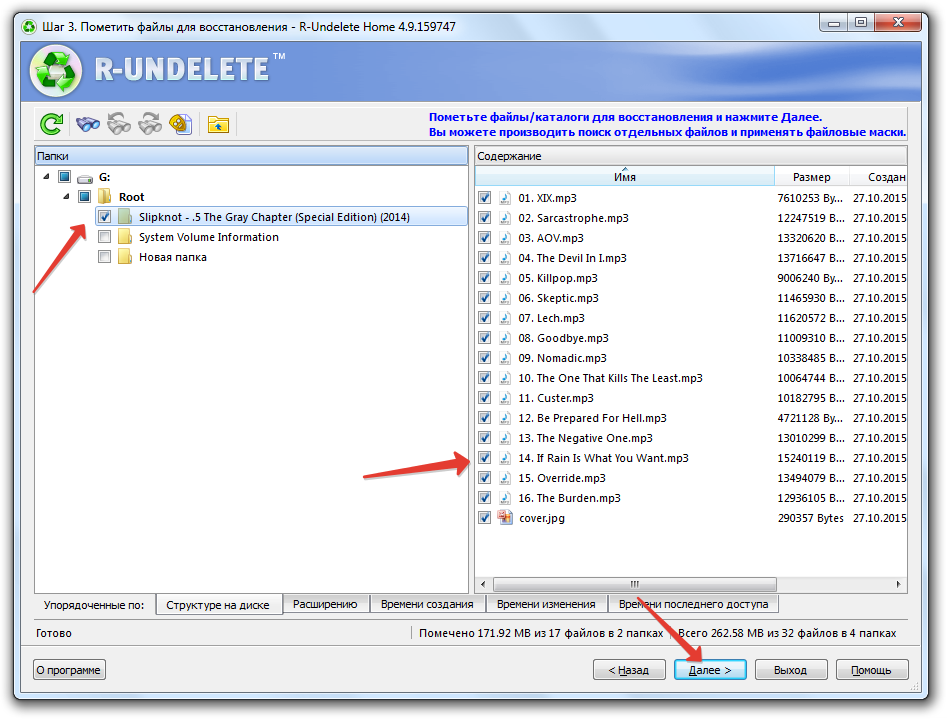
 Безопасный, надежный и простой в использовании.
Безопасный, надежный и простой в использовании.